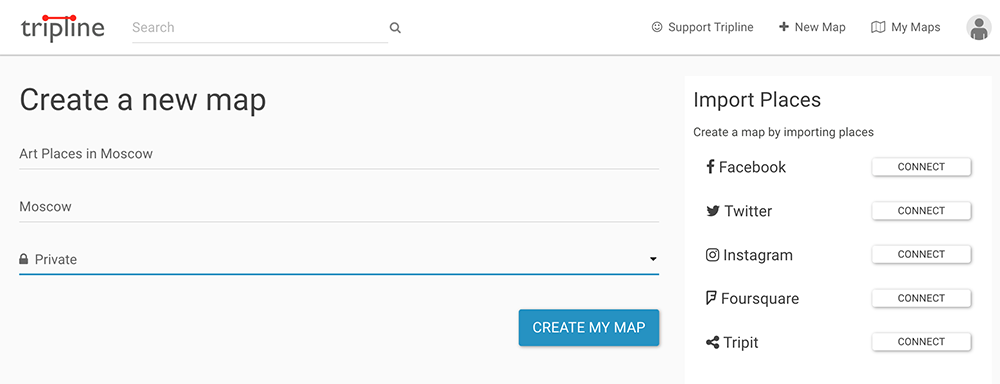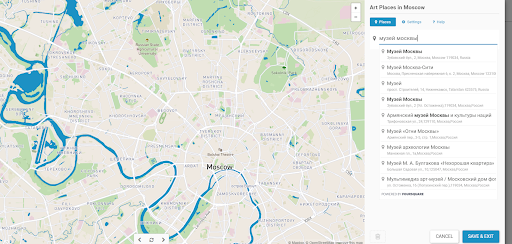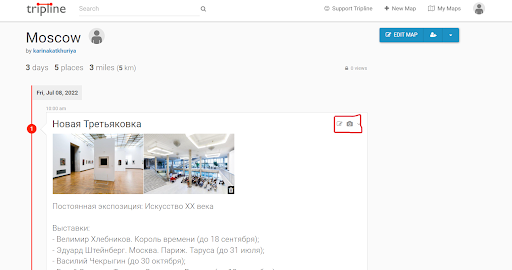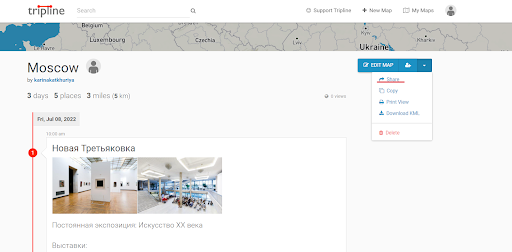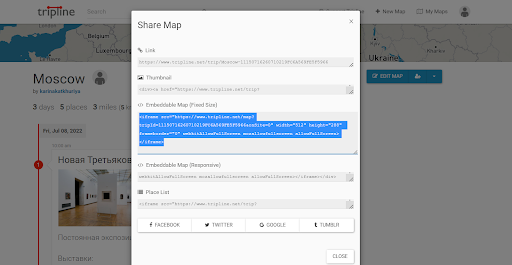Проложить маршрут для будущей поездки или по родному городу, составить список мест, которые хочется посетить, — все это поможет сделать простой сервис для создания интерактивных карт Tripline.
Пример интерактивной карты, созданной в Tripline.
Интерактивные карты хороши тем, что в них можно не только проложить маршрут, но и дополнить его комментариями и картинками, благодаря чему может получиться целая история.
Tripline удобный в использовании и бесплатный сервис. В его базе есть много мест в любой точке мира, нужно их только найти, чтобы поставить отметку.
Конструктор карт предлагает три способа визуализации:
- маршрут, который показывает, как можно добраться от одного места до другого,
- отметки, где виден список мест в том порядке, в котором хочется их посетить,
- точки на карте — обозначенные места без какого-либо порядка.
С чего начать?
В первую очередь зарегистрируйтесь на сервисе Tripline. Это можно сделать через электронную почту или свой аккаунт в Фейсбуке.
Интерфейс сервиса Tripline — простой, поэтому вы не запутаетесь. После регистрации вы попадаете в личный кабинет, где можно приступить к созданию вашей первой интерактивной карты.
Нажмите на плюс «New map» (новая карта) в правом верхнем углу. Придумайте название для карты и определите, кому она будет доступна — только вам, вашим друзьям или будет в публичном доступе. Нажмите на синюю кнопку «Create my map» (создать мою карту).
Откроется карта всего мира. Найдите на ней тот город или регион, по которому планируете составлять маршрут. Так больше шансов, что сервис сразу будет находить локации в нужном месте.
Сам маршрут может быть построен на разных уровнях:
- конкретные места в одном городе,
- разные города,
- разные страны.
Поиск всегда находится справа: можно вбивать название места или улицы как на русском, так и на английском языках. Когда вы нажимаете на нужную локацию, отметка автоматически появляется на карте.
В сервисе также можно выставить дату и время посещения каждого места.
Чтобы сохранить добавленные точки, нажмите на синюю кнопку в правом нижнем углу «Save and Exit». Карта сохранится в вашем личном кабинете.
Внесите дополнительную информацию для каждой локации, чтобы сделать маршрут более подробным и интересным. Пролистайте вниз открывшуюся карту, чтобы отредактировать отмеченные места.
Сервис Tripline позволяет добавить к отмеченной точке на карте фото и небольшое описание. В правом верхнем углу поля для каждой точки нажмите на карандаш, чтобы добавить комментарий к месту, и на значок фотоаппарата, если планируете прикрепить фотографию.
Чтобы встроить интерактивную карту на сайт, вам понадобится embed-код. Кликните на кнопку «Share» и скопируйте код на свой сайт.
Интерактивная карта готова.
Пошаговая инструкция создания треков маршрутов.
С детства обожаю рассматривать карты! Поэтому в школе любимыми предметами были история и география. Но, если раньше это были исключительно бумажные печатные издания, которые надо было использовать очень аккуратно, потому что изнашивались они махом и достать, купить нужные карты было не так-то просто! То теперь электронные варианты карт доступны каждому и возможности их использования настолько широки, что в одном посте всё и не опишешь. Расскажу о самых популярных и удобных приложениях, которыми пользуюсь сама.
Конструктор карт Яндекс
В режиме реального времени, не загружая никаких программ или приложений, можно создать трек маршрута на сайте Яндекс в Конструкторе карт.
1 шаг.
Зайдите на сайт и выберите “Создать карту”. Далее нажмите кнопку “Слои” и выберите вкладку “гибрид”, так вы будете видеть больше информации на карте. А также введите название карты (трека), описание, если надо и нажмите кнопку “Линии”.
2 шаг.
Нарисуйте трек маршрута, отмечая точками весь запланированный вами путь от начала до конца (наведите курсор на нужный объект и щелкните левой кнопкой мыши).Точки, отмеченные неверно, можно удалять, нажимая на них, выбирая “Удалить точку”. При этом карту можно свободно сдвигать в любую сторону, нажимая и удерживая левую клавишу мыши. А таже можно редактировать точки, смещая их в нужную сторону. Для этого нажмите на точку и потяните в нужном направлении, удерживая клавишу мыши.
3 шаг.
После того, как вы выделите весь путь точкам, нажмите на последнюю и выберите “Завершить”. Откроется диалоговое окно, где вы можете добавить описание трека, выбрать цвет, прозрачность и толщину линии после чего нажмите “Готово”. Но в случае, если что-то вы не дорисовали или нашли ошибку, то снова нажмите на последнюю точку и выберите “Продолжить” и внесите необходимые изменения. Кроме трека, также можно записать метки на карте. Для этого нажмите кнопку “Метки”, выделите место на карте и, в открывшемся диалоговом окне добавьте описание метки. Если трек окончательно готов и отредактирован нажмите кнопку “Сохранить и продолжить” в левом нижнем углу окна.
4 шаг.
На этом этапе у вас есть три варианта сохранения нарисованной карты. Можно выбрать печать и сохранить файл в формате JPEG. Для этого растяните бегунки на карте, выделив ту область, которую нужно распечатать, сохранить. Либо вы можете встроить карту к себе на сайт, скопировав код или скачать файл трека на компьютер. Для этого нажмите кнопку “Экспорт”.
5 шаг.
Файл можно скачать в любом из 5 предложенных форматов: KML, GPX, XLSX, GEO JSON и CSV. Форматы KML и GPX можно использовать практически во всех приложениях для смартфонов, а также в GPS трекерах. Выберите нужный формат файла и нажмите “Скачать”.
Продолжение читайте здесь!
Скачать материал

Скачать материал


- Курс добавлен 07.03.2023
- Сейчас обучается 35 человек из 17 регионов






Описание презентации по отдельным слайдам:
-
1 слайд
Инструкция:
«Создание электронного экскурсионного маршрута»
Медяная Мария Александровна
Методист
ГБУ ДО РО ОЭЦУ
2020 -
2 слайд
Перед началом работы с Google картами, необходимо зарегистрировать Google аккаунт (если у Вас его нет)
в поисковой строке набрать: «Регистрация гугл аккаунта» -
3 слайд
После того как аккаунт зарегистрирован или если он уже у Вас есть,
в поисковой строке набираем: «Мои гугл карты»
Переходим по ссылке, указанной на картинке -
4 слайд
1 кликаем по ссылке «попробовать»
2 далее: «Создать новую карту»
3 Появляется карта -
5 слайд
Так же, вместе с картой, появляется поисковое поле, Вы можете воспользоваться им,
вписав нужную территорию, например Ростовская область, кликаем на лупу .Либо воспользоваться вторым способом поиска территории, приближая, отдаляя,
двигая в стороны курсор мыши, найти область, которая вам необходима. -
6 слайд
Поиск и создание экскурсионных объектов
на маршруте
Когда определились с территорией, по которой будет проходить экскурсионный маршрут, приступаем к формированию объектов
На карте представлена ст. Вёшенская, Шолоховский р-н, Ростовская обл. -
7 слайд
1. Выбираем объект, как видно он уже добавлен на гугл карту, кликаем по данному объекту
2. Высвечивается поле, которое уже заполнено
3. Нажав на кнопку «+Добавить на карту», у Вас появляется возможность внести свои корректировки -
8 слайд
Значки «карандаш» и «фотоаппарат» позволяют добавить свое описание, изменить название объекта, добавить фотографию или видео объекта (фото/видео объекта не более 3 шт)
Так же Вы можете удалить уже имеющиеся данные об объекте.
По завершении редактирования информации необходимо ее сохранить, нажав на соответствующую кнопку -
9 слайд
После сохранения все изменения внесены
-
10 слайд
Если объекта еще нет на Google карте,
Вы можете его добавить самостоятельно
Находим примерные координаты объекта,
в данном случае – пересечения улиц
Добавляем данные так же с помощью функций «Карандаш» и «Фотоаппарат» -
11 слайд
Название, фотография, описание объекта «Братская могила, мемориал «Клятва» добавлены на карту
-
12 слайд
Первый вариант составления маршрута
Когда все объекты добавлены на карту можно приступать к созданию маршрута
Серым выделены два объекта, из которых будет составлен маршрут
Для составления маршрута нажмите кнопку «Добавить маршрут» -
13 слайд
Слева появляется вкладка, необходимо выбрать способ перемещения (в данном случае выбран способ перемещения: «на автомобиле»)
-
14 слайд
Теперь выбираем первый объект Вашего маршрута, в данном случае «Братская могила» – это «Пункт А»; Музей-заповедник – «Пункт В», маршрут выстраивается автоматически
-
15 слайд
Второй вариант составления маршрута
Кнопка «Нарисовать линию»
Путь перемещения
Маршрут составляется так же как в первом варианте «Пункт А»- «Пункт В» -
16 слайд
Так же есть возможность «Добавить пункт назначения»
Все объекты добавлены на карту,
можно «Нарисовать линию» маршрута -
17 слайд
Маршрут составлен
-
18 слайд
Чтобы отправить свой маршрут другим пользователям
нажмите кнопку «Поделиться» и добавьте название и описание карты
Кнопка «ОК» -
19 слайд
Теперь Вы можете скопировать ссылку и отправить разным пользователям
Желаем Вам удачи!
Краткое описание документа:
Перед началом работы с Google картами, необходимо зарегистрировать Google аккаунт (если у Вас его нет)
в поисковой строке набрать: «Регистрация гугл аккаунта»
Перед началом работы с Google картами, необходимо зарегистрировать Google аккаунт (если у Вас его нет)
в поисковой строке набрать: «Регистрация гугл аккаунта»
Перед началом работы с Google картами, необходимо зарегистрировать Google аккаунт (если у Вас его нет)
в поисковой строке набрать: «Регистрация гугл аккаунта»
Найдите материал к любому уроку, указав свой предмет (категорию), класс, учебник и тему:
6 263 283 материала в базе
- Выберите категорию:
- Выберите учебник и тему
- Выберите класс:
-
Тип материала:
-
Все материалы
-
Статьи
-
Научные работы
-
Видеоуроки
-
Презентации
-
Конспекты
-
Тесты
-
Рабочие программы
-
Другие методич. материалы
-
Найти материалы
Другие материалы
- 09.07.2020
- 245
- 3
Рейтинг:
4 из 5
- 08.07.2020
- 3974
- 48
- 07.07.2020
- 151
- 0
- 07.07.2020
- 987
- 5
- 07.07.2020
- 1284
- 20
Рейтинг:
2 из 5
- 07.07.2020
- 192
- 0
- 07.07.2020
- 202
- 0
- 06.07.2020
- 178
- 0
Вам будут интересны эти курсы:
-
Курс повышения квалификации «Организация и руководство учебно-исследовательскими проектами учащихся по предмету «Биология» в рамках реализации ФГОС»
-
Курс повышения квалификации «ФГОС общего образования: формирование универсальных учебных действий на уроке биологии»
-
Курс повышения квалификации «Обеспечение экологической безопасности руководителей и специалистов общехозяйственных систем управления»
-
Курс профессиональной переподготовки «Естествознание: теория и методика преподавания в образовательной организации»
-
Курс повышения квалификации «Основы предмета «Экология» в соответствии с требованиями ФГОС СОО»
-
Курс повышения квалификации «Нормирование качества окружающей среды»
-
Курс профессиональной переподготовки «Организация производственно-технологической деятельности в области декоративного садоводства»
-
Курс повышения квалификации «Составление и использование педагогических тестов при обучении биологии»
-
Курс профессиональной переподготовки «Экологическая безопасность в строительстве»
-
Курс профессиональной переподготовки «Разработка на промышленном предприятии мероприятий по охране окружающей среды и обеспечению экологической безопасности»
-
Курс профессиональной переподготовки «Организация системы учета и мониторинга обращения с отходами производства и потребления»
-
Курс профессиональной переподготовки «Основы организации деятельности в экологическом туризме»

Прокрутите карту к месту старта маршрута.

Нажмите кнопку [Проложить маршрут].

Поставьте мышкой на карте первую, стартовую, точку маршрута.

С помощью кликов мышкой отметьте все точки создаваемого маршрута.

На последней, финишной, точке маршрута кликните мышкой два раза, чтобы появилось меню. Выберите в меню пункт: Завершить.

Либо просто нажмите на кнопку [Завершить маршрут].

Введите название маршрута, отметьте галочкой его видимость в каталоге и нажмите на кнопку [Сохранить маршрут].
Download Article
Download Article
If you’re planning a trip, you might be wondering how to figure out where to go and in what order. Luckily, Google has a free tool that you can use in order to get a better sense of your travel plans. We’ll walk you through how to make a travel itinerary with Google Maps through its My Maps feature. In a few easy steps, you can master an excellent organizational tool that’ll help you plan the best trip possible.
-
1
Sign in to My Maps on your web browser. In order to use the “My Maps” function of Google, you’ll need to first have a Google account. Then, enter into your internet browser the following web address: mymaps.google.com[1]
- Unfortunately, as of October 2021, Google no longer supports the “My Maps” app on phones. If you’re on mobile, you’ll have to use your phone’s web browser to access the site while on the go.[2]
- If you don’t already have a Google account, setting one up is a quick process. A Google account gives you a number of benefits, including a new gmail address. Check out this link to start the set-up process: https://accounts.google.com/signup/v2/webcreateaccount?flowName=GlifWebSignIn&flowEntry=SignUp
- Unfortunately, as of October 2021, Google no longer supports the “My Maps” app on phones. If you’re on mobile, you’ll have to use your phone’s web browser to access the site while on the go.[2]
-
2
Create a new map through the home screen. At the top left of the “My Maps” home screen, you’ll see a red box with the text “+Create a New Map.” Click on it to be redirected to a map screen.[3]
Advertisement
-
3
Give your map a descriptive name. To keep yourself organized, give your map a name to remind you what it contains. On the white box on the top left of the screen, click on the line of text saying “Untitled map.” Another white box will pop up, where you can enter a name and description.[4]
- For instance, your might name your map something like “California Summer Trip 2022,” and you could enter a description like, “Places to see and eat during two-week California road trip.”
-
4
Search for places to visit on your trip. Enter the name of any location into the Google Maps search bar, and you’ll quickly be directed to it with a pointer icon on your screen. You can enter restaurants, sight-seeing locations, or even whole cities.[5]
- For example, for a California road trip, you might enter “Golden Gate Bridge” into the search box. My Maps will automatically direct you to its location.
-
5
Add the locations of any places you want to visit to your map. A white box will appear with some additional information on the location. At the bottom of this box, there will be a text that says “Add to map.” Click on this text, and it will appear on the white box on the left side of your screen.[6]
- For instance, if you’ve searched for “Golden Gate Bridge,” there will be a white box that offers some information on the location, and even a rating from other users. Click on the “Add to map” button to send it to your saved locations.
-
6
Add descriptions to your saved locations. At the bottom of the white box that pops up when you click on one of your locations, you’ll see a pencil icon. Click on it to add a description of the location.[7]
- For example, you might fill in the description to the “Golden Gate Bridge” box with something like, “Spend at least 1 hour here—must-see location.”
-
7
Color-code your locations for convenience. New locations added to your map have a default blue as their pin color, but you can change this to help you plan. At the bottom of the white box that appears after clicking a location, select the paint can. You can use this option to change the color of your pin.[8]
- You might consider changing the colors of your pins to match how important each location is to your trip. For example, must-see locations could be red pins, your housing spots could be green pins, and optional places to visit could remain as blue pins.
Advertisement
-
1
Organize your selected places with the “layers” function. The layers function will group all of the places you’ve chosen. Click “Add layer” at the top of the white box on the left side of your screen, and give it a title. You’re nearly unlimited in how many layers you can create, so add as many layers as you’d like. You can then drag your locations in the white box into the right layer to organize them.[9]
- For example, you might have a layer titled “Places to see,” one titled “Places to eat,” and one titled “Places to sleep.” You can then put sightseeing destinations, restaurants, and hotels you want to stay at in their respective layers.
-
2
Plan your travel routes using your Google Map. With the My Maps function, you can easily map out the distance between two locations. Select one of your locations from the white box on the left side of the screen, then select the arrow sign on the box that pops up. A new layer will be created which has the location you’ve selected as an endpoint on a route. Select another location and add it to this layer, and My Maps will automatically create a route for you between the two points.[10]
- You can add more than one location to a single route. For example, if you wanted to plot a route from Big Sur to the Golden Gate Bridge, and then to Palo Alto, you can add all three locations to your route layer and create a multi-stop path.[11]
- By clicking on the three dots next to the layer with your travel route, then selecting “Step-by-step directions,” My Maps will create a set of directions for your travel. Handy!
- You can add more than one location to a single route. For example, if you wanted to plot a route from Big Sur to the Golden Gate Bridge, and then to Palo Alto, you can add all three locations to your route layer and create a multi-stop path.[11]
-
3
Use your map to create a daily schedule. Although My Maps won’t give you a day-by-day itinerary of plans, it can make the process much easier. Use My Maps to give yourself a clear idea of where you’d like to go, and how long it would take you to get there.
- For example, by using My Maps, you might notice that seeing the Golden Gate Bridge, walking around San Francisco, and eating at a restaurant in Berkeley are close enough to all be doable in one day, while visiting Big Sur might be better saved for another afternoon. My Maps can help you plan out the most efficient trip possible, so you can enjoy your travels even more.
-
4
Use the “Share” option to loop your friends in on travel plans. Near the top of the white box on the left side of the screen, you’ll see an icon of a person with a plus sign to their left. By clicking this link, you’ll receive a link to your map that you can share with your friends.[12]
- When sharing your map, you can also choose the option that allows others to edit the map as well. With this option selected, your friends can pick places that they’re interested in as well, so you can have them all on the same document.[13]
- When sharing your map, you can also choose the option that allows others to edit the map as well. With this option selected, your friends can pick places that they’re interested in as well, so you can have them all on the same document.[13]
-
5
Print your map for offline use. Traveling sometimes means running into areas with spotty Wi-Fi. In these situations, it’s great to have a printout of your travel plans. Click on the three dots located next to your map’s name in the white box on the left side of the screen. Then, select “Print map” from the menu.[14]
- Although My Maps can’t be viewed offline, you can download an offline map of any areas you’re interested in on your phone. Using the Google Maps app, type in a location into the search bar, tap the name of the location, then navigate to the option “Download offline map.”[15]
- Although My Maps can’t be viewed offline, you can download an offline map of any areas you’re interested in on your phone. Using the Google Maps app, type in a location into the search bar, tap the name of the location, then navigate to the option “Download offline map.”[15]
Advertisement
Ask a Question
200 characters left
Include your email address to get a message when this question is answered.
Submit
Advertisement
Thanks for submitting a tip for review!
About This Article
Thanks to all authors for creating a page that has been read 53,521 times.