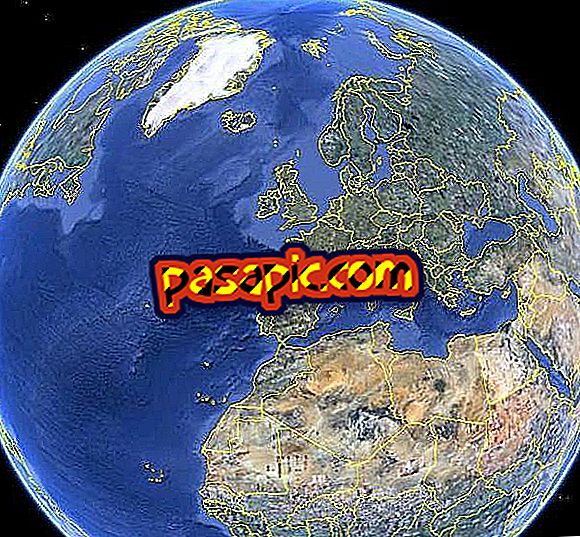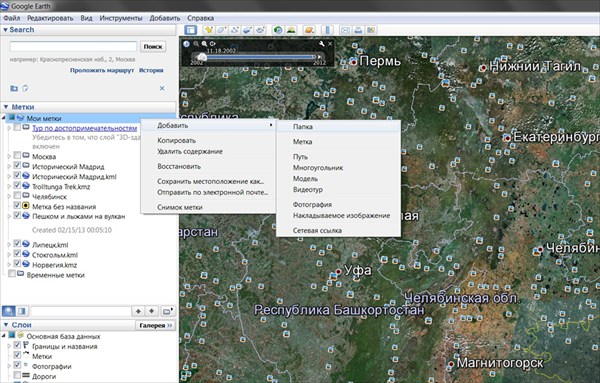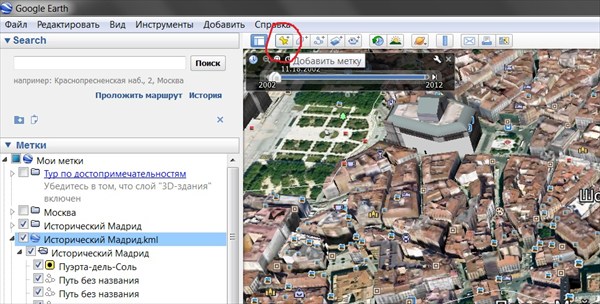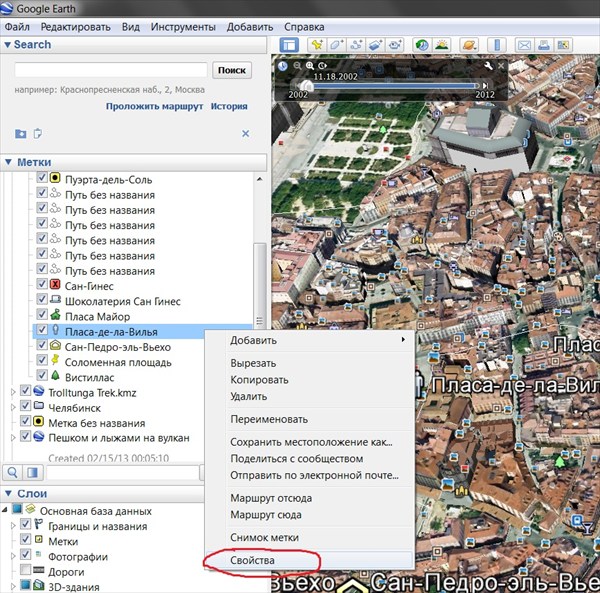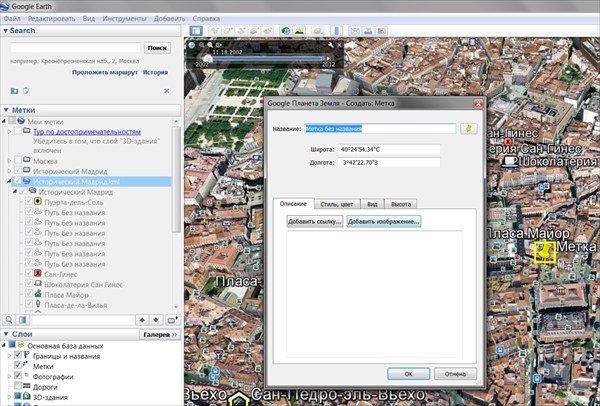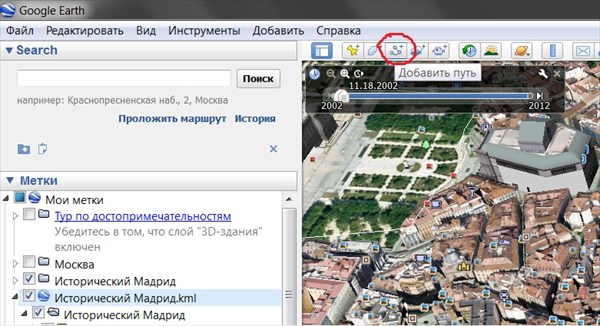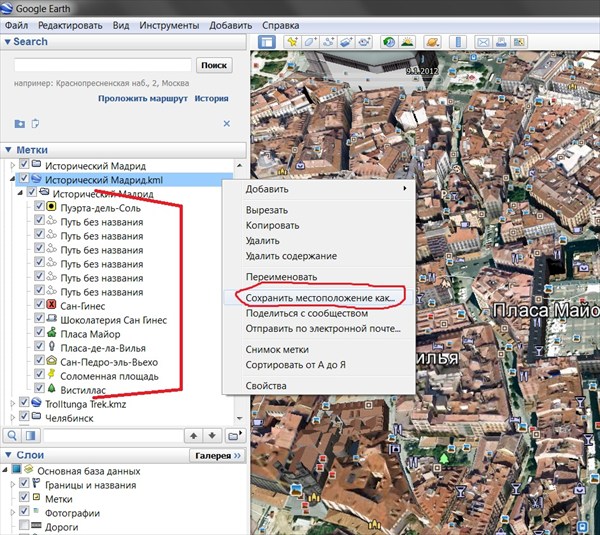Как отмечать на карте маршруты и места
Отмечайте на карте туристические маршруты и интересные места с помощью линий и многоугольников.
Как начертить путь или многоугольник
- Откройте программу “Google Планета Земля”.
- Выберите место на карте.
- Нажмите кнопку “Добавить путь”
над картой. Чтобы начертить фигуру, выберите “Добавить многоугольник”
. Чтобы сделать путь или многоугольник 3D-объектом, перейдите на вкладку Высота.
- Откроется диалоговое окно. Возможно, вам потребуется сдвинуть его, чтобы перейти к следующему шагу.
- Чтобы начертить линию или фигуру, нажмите на начальную точку и, не отпуская, подведите курсор к конечной точке.
- Нажмите на конечную точку. Затем добавьте описание и свойства.
- Нажмите ОК.
После этого вы можете измерить длину пути или площадь многоугольника.
Эта информация оказалась полезной?
Как можно улучшить эту статью?
Предыдущий урок 1 здесь.
Google Earth Pro (Гугл Планета)
Скачать программу можно по ссылке при чем абсолютно бесплатно! Для работы в программе потребуется подключение к интернету для того, чтобы отображались спутниковые карты.
1 шаг.
После установки программы откройте её и найдите нужную вам область, где собираетесь рисовать маршрут. На верхней панели нажмите кнопку “Инструменты” и выберите “Линейку”. Откроется диалоговое окно, в котором надо нажать кнопку “Путь”.
2 шаг.
Непосредственно рисуем сам путь, отмечая его точками (наведите курсор на нужный объект и щелкните левой кнопкой мыши). Карту можно перемещать, зажимая левой кнопкой мыши и перетаскивая в сторону. Любую точку также можно сместить, перетащить, изменив трек. Для этого нажмите на точку и зажав левой кнопкой мыши потяните в нужном направлении. При этом измениться цвет точки – это значит она теперь является конечной. Но, чтобы продолжить рисовать путь далее, нажмите на последнюю точку, на которой остановились. Любую точку также можно удалить, кликнув на неё правой кнопкой мыши.
3 шаг.
В программе предусмотрена функция просмотра профиля высот трека, что позволит вам сориентироваться и увидеть на конкретном участке маршрута начало подъемов и спусков. Для этого в диалоговом окне выберите “Показать профиль рельефа”. Внизу появится новое окно с изображением профиля, где, потянув за ползунок вправо или влево (отмечен стрелкой на скриншоте), можно увидеть высоту участка пути, параллельно отмеченного яркой красной стрелкой на треке маршрута. Когда трек полностью нарисован, нажмите “Сохранить”.
4 шаг.
В диалоговом окне введите название трека и его описание, а также можете изменить цвет линии и другие параметры, после чего нажмите “ок”.
5 шаг.
Теперь трек надо сохранить на компьютер! Для этого щелкните правой кнопкой мыши на линию трека либо на название трека в левом окошке и выберите “Сохранить местоположение как…” и в диалоговом окне выберите папку будет сохранен файл.
На этом не заканчиваются функции программы! Их много, но об этом нужно написать другой пост. Если интересно и есть вопросы, пишите в комментариях!
Продолжение читайте здесь!
Google Планета Земля – это инструмент, который широко используется во всем мире. Это компьютерная программа, похожая на географическую информационную систему, которая позволяет вам делать много вещей, таких как просмотр трехмерных изображений планеты. С помощью этой программы вы можете наносить метки мест, которые вас интересуют, видеть дороги и автомагистрали, фотографии достопримечательностей и многое другое. Если у вас нет GPS и вы хотите узнать, какое расстояние вы прошли в другой день, занимаясь спортом, вы можете узнать его, проложив маршрут в Google Планета Земля и увидев расстояние.
Вам понадобится:
- Google Планета Земля
Шаги, чтобы следовать:
1
Откройте Google Планета Земля, установленную на вашем компьютере, и, если у вас его нет, вы можете загрузить его из сети через несколько минут.
2
В левой части экрана вы найдете поисковик, нажмите на него и напишите название места, где вы сделали маршрут, например, Барселона, программа доставит вас прямо в Барселону. Вы также можете подойти к Барселоне, дважды щелкнув мышью или с помощью зума в правой части экрана.
3
Как только вы окажетесь в том месте, которое ищете, в верхней части экрана появится значок в виде правила «Показать правило». Нажмите на эту иконку и один раз внутри выберите вкладку « Маршрут ».
4
Теперь следуйте по маршруту, который вы сделали, используя различные щелчки на экране. Вы также можете проложить маршрут, нажав левую кнопку и следуя по маршруту, не отпуская его, чтобы сделать это, вам нужно взять вид снизу поля правила «Навигация с помощью мыши».
5
После завершения воссозданного вами маршрута вы можете наблюдать приблизительное расстояние в километрах, метрах, дюймах, милях и т. Д.

- Это может помочь вам узнать приблизительное расстояние, при использовании мыши всегда будут возникать ошибки, поскольку вы не сможете идеально воссоздать пройденный вами маршрут.
-
-
December 3 2016, 19:47
- Техника
- Cancel
Оригинал: http://www.velotour.biz/forum/index.php?topic=338.0
1. Заходим в меню “Add” и выбираем “Path” (1) или просто нажимаем на кнопку
с символами трека(2) как показано на рисунке:
2. появляется окно, где мы можем задать название нового трека, его цвет,
ширину линии и т.д:
3. на экране появляется «прицел» для рисования точек трека.
Прокладываем маршрут, увеличивая или уменьшая масштаб
карты колесиком мышки и передвигая карту стрелками
«вправо,влево,вверх,вниз»:
4. когда маршрут проложен,нажимаем «ОК» внизу диалогового окна “New path”
(при этом слева страницы в дереве файлов появляется ветка с названием
созданного файла. Только надо убедиться, что кнопка разверстки страницы нажата):
5. Нажимаем правой кнопкой мыши на имени нового файла
и выбираем “Save Place As”:
6. выбираем место для сохранения файла и формат .kml :
7. получаем файл проложенного трека в формате .kml, который можно открыть
в Google Earth, но мы увидим только пустой трек без точек трека. Для того,
чтобы их увидеть, необходимо открыть данный файл в OziExplorer:
Видим созданный трек в “OziExplorer”:
8. Далее сохраняем созданный трек в трек-файл:
9. Далее проделываем шаги по преобразованию полученного трек-файла .plt
в файл путевых точек вэйпоинтов .wpt как описано в первой части данного
руководства. Полученный .wpt-файл сохраняем в формате .kml Google Earth.
Теперь мы видим не только трек, но и точки нарисованного нами трека:
1) Скачать и установить программу Google Earth
2) Запускаем программу.
В левом окне, в разделе “Метки” создаем папку для будущего маршрута. Назовем ее также как и маршрут
3) С помощью мыши скроллим и приближаем тот участок Земли, где пройдет наш Маршрут
Как вариант можно просто в поисковой строке набрать название города и программа сама быстро перенесет вас туда.
Добавляем достопримечательности мимо которых пройдет Маршрут
они добавляются нажатием на желтую кнопку в верхней строке программы
Во время добавления можно двигать ее по карте, уточняя местоположение достопримечательности.
Если неточно указали местоположение, или хотите изменить описание, название или фотографию – все это можно сделать просто зайдя еще раз в эту метку, через ее “свойства”
4) Подробнее о свойствах метки (достопримечательности)
Название: то как называется достопримечательность
Описание: необходимо добавить 3-4 предложения своими словами о том, что это такое, чем примечательно и т.п.
Добавить изображение: не надо добавлять здесь. Добавлять будем уже на нашем сайте в Альбом маршрута
Если кликнуть в изображение желтой кнопки правее поля “Название”, то можно задать тип иконки достопримечательности (это приятно разнообразит карту вашего маршрута)
5) Добавить путь (как идти по Маршруту)
Это делается нажатием иконки “добавить путь” в верхнем меню
Путь не принципиально как-то называть. Рисуется он просто последовательными кликами на карте, после чего сохраняется. Совет: рисовать путь на карте лучше несколькими частями, т.к. если вы ошибетесь с кликом или захотите что-то поправить придется удалят весь нарисованный до этого путь. Если рисовать частями – то удалению или редактированию подлежит только одна часть пути.
6) Важно, чтобы все создаваемые вами достопримечательности и пути попадали внутрь одной папки! Иногда GoogleEarth может произвольно бросить новую метку куда-то не туда, следите за этим. После того как все метки и все собраны внутри одной папки – работу можно сохранить.
Сохраняйте все как файл с расширением .kml. Можно сохранять промежуточные итоги работы, а потом снова вернуться к продолжению или улучшению Маршрута. Ваш Маршрут скорее всего будет хранить в кэше вашего GoogleEarth, но если его там нет, или вы работает на другом компьютере, то достаточно просто открыть последний сохраненный файл .kml. Открывается просто – в верхнем меню Файл — Открыть, или просто двойным кликом на этот файл, GoogleEarth должен запустится и показать вам Маршрут.
Для участия в нашем конкурсе необходимо:
1. создать Маршрут на сайте marshruty.ru:
2. в закладке “места и карты” этого Маршрута найти закладку “загрузить трек” и загрузить туда ваш .kml файл.
3. добавить описания маршрута в параграфах Маршрута
4. создать альбом в этом маршруте и добавить в него фотографии (по 1 на каждую достопримечательность), называть файлы понятно (чтоб было понятно из названия, что на ней, а не 12345.jpg)
5. сообщить editor@marshruty.ru о созданном маршруте. После модерации достопримечательностей на странице вашего маршрута появятся их описания и фотографии.
Все вопросы можно задать там же
Приятного знакомства с Google Earth! Программа стоит того, даже если не создавать в ней Маршруты, а просто крутить наш земной шарик и изучать его более детально.