Как добавить более 10 точек в Google Maps? Google Maps добавить больше точек, how to add more points at Google maps, Гугл пожалуйста хотя бы ещё одну маленькую точечку… Десятки поисковых запросов, на разных языках – и огромное количество времени было потрачено, чтобы узнать, что Карты Google не подходят для сложных маршрутов. Пройдя через все тернии существующих карт, мы всё-таки рассчитали маршрут с использованием альтернативных сервисов, к тому же ещё и бесплатных.
1). Маршрут с большим количеством точек: Tripline
Разобраться легко, но по умолчанию Триплайн рисует маршрут для самолета, а на автомобиль надо переводить вручную. Ограничения на количество пунктов пока не встретилось! Однако это приложение подходит больше для визуализации последовательности точек, чем для прокладывания маршрута.
Есть веб-версия tripline.net, конечно же, более функциональная и удобная. Мы составляли маршрут именно в веб-версии, а с приложения удобно смотреть уже готовый. Так что ждём развития и добавления новых возможностей!
2). Расчёт маршрута по платным дорогам Европы: viamichelin.com
Отлично считает маршруты, предлагает разные варианты с учётом стоимости. На скриншоте видно, что платные дороги для маршрута Вена – Флоренция обойдутся в €36, виньетка по Австрии €9,2, и расход топлива в €78,93. Можно указать конкретную марку и модель автомобиля, чтобы получить наиболее точный результат. Кстати, viaMichelin также считается самым точным навигатором с реалистичным расчётом времени в пути: Яндекс слишком оптимистичен, а Google слишком пессимистичен.
3). А можно ещё и достопримечательностей на маршрут добавить? И чтобы оффлайн-карты? И навигатор ещё, и чтобы для пешеходов! Это к maps.me!
Можно ставить неограниченное количество точек, прокладывать маршруты на автомобиле, велосипеде, поезде, такси и, конечно же, собственных ногах. Кстати, как пешеходный навигатор maps.me особенно хорош тем, что при увеличении карты показывает подробности района: достопримечательности, кафе, гостиницы, парки, магазины, остановки общественного транспорта и т.д. Именно на maps.me мы каждый раз находим новые и интересные вещи: смотровые площадки, уличное искусство, просто красивые здания – то, что не входит в путеводители, но восхищает не меньше популярных достопримечательностей (Эйфелеву башню видели все, а сказочный вход на станцию метро Museé de Louvre?)
Единственный недостаток maps.me как навигатора – то, что он периодически создаёт очень странные маршруты – например, с отклонением от трассы на 50 км, разворотом и возвращением обратно. Видимо, для расчёта берутся треки других пользователей. Однажды он привёл нас на велодорожку, точнее сказать, велотрассу, и поняли мы это далеко не сразу. Ну сужается дорога, ну исчезла разметка – так мы и не по шоссе едем, а специально по проселочной дороге, страну посмотреть. Встречные велосипедисты крутят пальцем у виска? Это они удивлены, куда русская машина забралась! Дорога стала шириной ровно с машину, других машин мы не видели уже очень давно, знаки какие-то все с велосипедами – кажется, дошло. Деваться уже некуда, так что едем дальше. В ближайшей деревне выбрались обратно на автодорогу, и с тех пор всегда проверяем предложенный навигатором маршрут)
Не забудьте поставить лайк, если эта статья вам понравилась, и подписаться, если хотите читать больше про автопутешествия🚙🗺
Загрузить PDF
Загрузить PDF
Собираетесь в долгое путешествие? В Google Maps можно задать многочисленные точки назначения, создав маршрут, который будет связывать все ваши остановки. Можно также создать карту с многочисленными остановками для автомобиля, пешей ходьбы и езды на велосипеде. Создавать карту с многочисленными остановками можно как на сайте Google Maps, так и в мобильном приложении для iOS и Android.
-
1
Обновите приложение «Google Maps». В июле 2016 года Google добавил в приложения для Android и iOS возможность создавать поездку с многочисленными направлениями. Проверьте приложение на наличие обновлений, чтобы убедиться, что вы используете его последнюю версию.[1]
- Android – откройте Google Play Store. Введите в поиск «Google Maps» и выберите приложение из списка результатов. Нажмите на кнопку «Обновить», если она есть. Если никаких обновлений нет, на кнопке будет написано «Открыть».
- iOS – откройте Google Play Store. Нажмите на вкладку «Обновления» внизу экрана. Если обновление будет доступно для скачивания, рядом с приложением «Google Maps» появится кнопка «Обновить». Нажмите на нее.
-
2
Нажмите на синюю кнопку «Как добраться», которая расположена в правом нижнем углу. Вы войдете в режим «Направления», где можно будет ввести местоположения и направления.
- Процесс добавление многочисленных направлений одинаков как для iOS, так и для Android.
-
3
Введите пункт отправления. По умолчанию приложение использует текущее местоположение устройства. Чтобы ввести местоположение, нажмите на поле «Откуда…», а затем введите адрес.
- Нажмите на опцию «Выбрать на карте», чтобы переместить булавку в то место на карте, которое вы хотите использовать в качестве пункта отправления. Переместите и увеличьте масштаб карты под булавкой, чтобы разместить ее в правильном месте.
-
4
Нажмите на опцию «Куда…» и введите первое направление. Для этого введите адрес, найдите нужное предприятие или место, или нажмите на опцию «Выбрать на карте». Нажмите на опцию «Выбрать на карте», после чего переместите и увеличьте масштаб карты, чтобы разместить булавку на первом направлении.
-
5
Выберите автомобильный или пеший вид транспорта. При добавлении нескольких направлений нельзя выбрать транзит и езду на велосипеде.
-
6
Нажмите на кнопку «⋮», которая расположена в правом верхнем углу. Она появится после того, как вы введете пункт отправления и направление, а на карте появится маршрут.
-
7
Нажмите на опцию «Добавить остановку». Так вы добавите новую линию под первым направлением.
- Если этой опции нет, возможно, ваше устройство слишком старое и не поддерживает эту функцию.
-
8
Введите второе направление. Чтобы поставить булавку, введите место или адрес в поиск или нажмите на опцию «Выбрать на карте».
-
9
Добавьте больше остановок. Максимально можно добавить до девяти направлений. Каждый раз, как вы будете добавлять направление, под ним будут появляться новые линии «Добавить остановку». Это будет продолжаться до тех пор, пока вы не исчерпаете количество направлений.[2]
Реклама
-
1
Откройте сайт «Google Maps» на своем компьютере. На сайте Google Maps можно создавать карты с девятью дополнительными направлениями.
-
2
Нажмите на кнопку «Как добраться». Она расположена справа от поискового поля. Это откроет боковую панель, где можно будет ввести пункт отправления и первое направление.
-
3
Выберите вид транспорта. Используйте кнопки, расположенные вверху боковой панели, чтобы выбрать вид транспорта. При добавлении многочисленных направлений можно выбрать лишь пеший, автомобильный и велосипедный виды транспорта. Многочисленные направления не поддерживают транзит и полет на самолете.[3]
-
4
Введите пункт отправления. Введите адрес, название фирмы или достопримечательность, либо нажмите на точку на карте. Нажмите на опцию «Мое местоположение», которая находится над результатами поиска, чтобы выбрать текущее местоположение своего компьютера. Браузер может попросить у вас разрешить Google Maps отобразить ваше местоположение.
- Нельзя ввести многочисленные направления, пока вы не введете пункт отправления.
-
5
Введите свое первое направление. Нажмите на поле «Укажите пункт назначения…», после чего введите направление. Сделайте это тем же образом, как и при вводе пункта отправления.
-
6
Нажмите на кнопку «Как добраться», если вы еще этого не сделали. Если вы начали с выбора направления (например, нажали на место на карте или нашли направление, когда впервые открыли карту), нажмите на круглую кнопку «Как добраться» и выберите пункт отправления. Прежде чем вы сможете добавить многочисленные остановки, необходимо открыть режим «Как добраться», в котором будет присутствовать пункт отправления и направление.
-
7
Нажмите на кнопку «+», которая расположена под направлением. Так вы добавите новую линию для второго направления.
- Убедитесь, что вы выбрали и пункт отправления, и само направление, иначе кнопка «+» не появится.
- Если вы не видите кнопку «+», возможно, стоит закрыть «Параметры маршрута». Возможно, вы неправильно выбрали вид транспорта, так как самолеты и транзит не поддерживаются при создании многочисленных направлений.
-
8
Добавьте второе направление. Нажмите на кнопку «+» и введите второе направление так же, как и первое. Вы увидите, как ваш маршрут изменится. Когда вы достигнете первого направления, маршрут приведет вас ко второму.
-
9
Повторите процедуру, чтобы добавить еще несколько направлений. Продолжайте таким образом добавлять направления, пока не составите весь маршрут своего путешествия. На все путешествие можно выбрать лишь один вид транспорта.
- Включая пункт отправления, всего можно добавить до десяти направлений. Если ваше путешествие включает в себя больше направлений, составьте для своей поездки больше карт.
-
10
Перетащите точки рядом с каждым направлением, чтобы изменить их порядок. Если вы хотите изменить порядок своей поездки, перетащите точки, которые расположены рядом с каждым направлением. После этого будет составлен новый маршрут.
-
11
Нажмите на маршрут, которым хотите воспользоваться. Если ваша поездка включает в себя несколько возможных маршрутов, они будут указаны под направлениями вместе с общим временем на дорогу. Нажмите на маршрут, чтобы отобразить направления по шагам.
- Нельзя отправить маршрут поездки с многочисленными направлениями на мобильный телефон, поэтому эта опция будет отключена.
-
12
Нажмите на кнопку печати, чтобы отправить карту на принтер. У вас будет две опции: распечатать с картой или печать одного лишь текста направлений.
- Нажмите на кнопку «Поделиться», чтобы отправить ссылку на карту другим знакомым по электронной почте.
Реклама
Об этой статье
Эту страницу просматривали 28 418 раз.
Была ли эта статья полезной?
-
Mariya
Известный- Сообщения:
- 8.351
- Симпатии:
- 615
- Пол:
- Женский
Как составить сложный маршрут в google maps, сохранить его, или редактировать, знают не все. А ведь это очень удобно, если планы внезапно меняются.
Чтобы планировать маршрут на автомобиле с помощью google maps, нужно зайти под своим логином, либо зарегистрироваться на сайте Просмотр ссылок гостям запрещен!
Следующий шаг, это не сразу бросаться “Создать карту”, а прежде перейти на вкладку “Мои места”, и включить классический интерфейс.
Придумайте название вашей карте, и если нужно, добавьте описание.
Теперь можно начать прокладывать маршрут на карте. Отметьте точку отправления. Кликаем правой клавишей мыши на этой точке и узнаём “что тут находится”. Копируем координаты, заходим в “Маршруты” и в строку “точка А” вставляем полученные координаты.
Ставим точку на следующий пункт назначения, кликаем правой клавишей мышки и жмём “Проложить маршрут сюда”. Появиться маршрут, и его можно изменить, наведя курсор мышки на линию, “зацепить” её и двигать, выбирая движение по другим улицам.
Далее, ставите на карту следующую точку назначения, жмёте правой клавишей мыши и выбираете “Добавить пункт назначения”. Маршрут проложиться сам и таких точек можно ставить, ну не до бесконечности, но достаточно много.Если после того, как вы создали маршрут, вам не нравиться какая-либо точка и вы хотите её изменить, кликните на ней и перетащите на другое место.
Чтобы сохранить карту, слева в меню находим ссылку “Сохранить в моих картах”, кликаем и сохраняем. Перезагрузите страницу, откройте “Мои места” и проверяем, всё ли верно сохранилось.
Вот так легко с помощью гугл карты можно проложить маршрут на авто, пешком, или на велосипеде.
-
Slavchik
Новичок- Сообщения:
- 13
- Симпатии:
- 0
- Пол:
- Мужской
спасибо за подробную инструкцию!
-
То есть инструкция вполне рабочая и для 2019-го?
-
FRANC
Участник- Сообщения:
- 58
- Симпатии:
- 12
- Пол:
- Мужской
А еще можно проложить маршрут и сохранить карту, а потом пользоваться ей без интернета, офлайн. Очень удобно.
Поделись страничкой!

Независимо от того, планируете ли Вы провести день в городе или хотите организовать поездку по стране, Google Карты позволяют добавить до девяти остановок, исключая отправную точку, когда Вы строите маршрут как на сайте, так и в приложении. Вот как это сделать.
Добавление нескольких остановок с помощью веб-сайта
Сначала откройте свой браузер и перейдите на Карты Google. Нажмите кнопку «Как добраться» справа от строки поиска.
По умолчанию Карты будут использовать местоположение Вашего устройства для начальной точки. Если Вы хотите, чтобы это было другое место, введите его.
Затем введите местоположение Вашего первого пункта назначения в предоставленное поле и нажмите «Enter». Кроме того, Вы можете щелкнуть любое местоположение на карте, чтобы получить те же результаты.
Удостоверьтесь, что у Вас включен вариант на автомобиле или пешком, так как Карты позволяют делать несколько мест назначения с этими двумя режимами.
Чтобы добавить другой пункт назначения, все, что Вам нужно сделать, это нажать «+» или пробел ниже Вашего первого пункта назначения, а затем начать вводить новое местоположение. Вы можете повторить это, чтобы добавить до девяти остановок. Если у Вас больше остановок, чем разрешено, Вам может понадобиться сделать другую карту с того места, где Вы остановились.
Если в какой-то момент Вы решите, что хотите изменить порядок своих целей, просто перетащите любое место вверх или вниз по списку, используя круги слева.
И как только Вы создали свою карту в своем веб-браузере, Вы можете нажать ссылку «Отправить маршрут на телефон», чтобы отправить ее на мобильное устройство по электронной почте или СМС. Предполагая, что у Вас установлено приложение Google Карты, Вы можете открыть маршрут прямо в приложении.
Добавление нескольких остановок с помощью мобильного приложения
Вы можете использовать мобильное приложение Google Карты (бесплатно для iOS или Android), чтобы создать карту с несколькими пунктами назначения.
Запустите приложение Google Maps на мобильном устройстве, а затем нажмите синюю кнопку «В путь» в правом нижнем углу экрана.
По умолчанию Карты используют местоположение Вашего устройства для начальной точки. Если Вы хотите, чтобы это было другое место, введите его.
Начните вводить в свой первый пункт назначения или коснитесь местоположения на карте ниже, чтобы начать свое путешествие.
Затем откройте меню (три точки в правом верхнем углу), а затем нажмите команду «Добавить остановку».

Введите местоположение следующей остановки или нажмите в любом месте карты, чтобы добавить следующий пункт назначения.
Чтобы изменить порядок пунктов назначения, просто перетащите любое из мест вверх или вниз по списку, используя три горизонтальные полосы слева.
Когда Вы добавили все остановки в свою поездку, нажмите «Готово», чтобы начать свое путешествие.
Действительно, при бронировании машины у нас на сайте в списке дополнительного оборудования вы не найдете навигаторов. Это сделано сознательно. Дело в том, что автомобильные навигаторы, как отдельные устройства, на сегодняшний день являются устаревшей технологией. По удобству использования и гибкости настройки они не могут сравниться с навигационными приложениями в смартфонах – Google Maps, Maps.me или Яндекс.Навигатор.
Самое популярное навигационное приложение на сегодня – Google Maps 
↵
↵ ↵
↵
↵
↵
↵
Содержание:
- Сохраняйте карты офлайн для использования без интернета
- Как скачать офлайн-карту
- Как перевести Google Maps в режим офлайн
- Минусы офлайн режима
- Как построить маршрут из трех и более точек
- Используйте списки мест
- Всегда проверяйте предложенный маршрут
- Заранее ищите парковку в пункте назначения
- Сохраняйте место последней парковки
Сохраняйте карты офлайн для использования без интернета
Пользоваться Google Maps можно как в режиме онлайн, так и без постоянного подключения к интернету. В путешествиях режим офлайн будет очень кстати, если мобильный интернет стоит дорого или вы отправляетесь туда, где связь слабая.
Как скачать офлайн-карту
↵ ↵ ↵
↵
↵
Для использования приложения офлайн нужно заранее скачать на смартфон необходимую область карты:
- Откройте приложение Карты
.
- Проверьте подключение к интернету и вошли ли вы в свой аккаунт.
- Найдите то место, куда вы собираетесь отправиться.
- В правом верхнем углу экрана нажмите на фото профиля
Офлайн-карты.
- Нажмите на значок «Выбрать карту» Скачать.
Для удобства использования сохраненные карты можно переименовывать. Так в будущем будет легко найти и удалить ненужные карты, ведь они много весят и занимают место в памяти устройства.
Для этого нажмите на значок «Ещё» 

Чтобы офлайн-карты не «кушали» трафик тогда, когда вам это неудобно, настройте режим их обновления заранее. Это можно сделать, нажав значок настроек 
Если хотите скачивать карты только при наличии Wi-Fi, выберите в настройках скачивания «Только когда доступен Wi-Fi».
Во многих кафе и ресторанах есть бесплатный Wi-Fi. Логин и пароль можно попросить у персонала.
Как перевести Google Maps в режим офлайн
Автономный офлайн режим для приложения при включенном мобильном интернете пока доступен только для Android. Приложение для iOS использует офлайн-карты, если скорость интернета слишком медленная или при полном отключении мобильного интернета на телефоне.
Чтобы приложение для Android не использовало мобильный интернет, его нужно перевести в режим «Только по Wi-Fi». Для этого нажмите на фото профиля 

Минусы офлайн режима
- Доступны только автомобильные маршруты.
- Нет данных о пробках и перекрытых дорогах.
- Нельзя проложить альтернативные варианты пути.
- Нельзя посмотреть данные об интересующей вас точке (время работы, телефоны, отзывы и тд.).
- Маршрут может не прокладываться, если его часть проходит через область, которая не скачана.
Поэтому мы советуем прокладывать маршрут заранее, еще в зоне Wi-Fi, и сохранять нужную область карт для использования офлайн. Так вы сможете без подключения к интернету вновь построить маршрут и проехать по нему.
В приложении для Android сохранить область маршрута можно с помощью специального всплывающего сообщения. Также вы можете добавить ярлык на маршрут на главный экран телефона.
Лучше всего купить местную симкарту: стоит 3-10 евро, но прибавляет массу комфорта в путешествии.
Как построить маршрут из трех и более точек
В приложении Google Maps можно построить маршрут, соединяющий до 10 точек:
- Откройте на смартфоне приложение Карты
.
- При помощи строки «Поиск»
найдите то место, куда вы хотите отправиться.
- Нажмите кнопку «Маршрут»
.
- В строке «Откуда» укажите точку старта вашего путешествия. Приложение проложит оптимальный путь.
- Для добавления третьей и последующих точек нажмите значок «Ещё»
Добавить остановку.
Если хотите посетить более 10 мест – сделайте несколько маршрутов.
Используйте списки мест
В Google Maps можно сохранять места в коллекции. Их можно сделать приватными и тогда они будут доступны только вам, ими можно делиться с друзьями с помощью короткой ссылки, а можно делать публичные подборки.
Это удобно для планирования путешествия в целом. Когда вы готовитесь к поездке, то читаете блоги, отзывы, путеводители. Наверняка, вы находите упоминания достопримечательностей, которые точно планируете посетить. Лучший способ сохранить перечень таких точек – создать список в Google Maps. Для этого нажмите в нижнем меню приложения значок «Сохранено».
Вы можете использовать системные списки ❤ «Избранное», ⚑ «Хочу посетить» и ⭐«Помеченные места», а можете создать свои. Например, «Рекомендуемые рестораны», «Лучшие пляжи» или «Фотоспоты». Разница в том, что у системных точек есть особенные маркеры на карте, а все точки созданных вами списков отмечаются одинаковыми флажками.
Далее вы можете каждую находку сохранять в один из списков. При сохранении достопримечательности полезно оставлять свой комментарий, чтобы в путешествии вспомнить, чем оно вас заинтересовало.
К примеру, вы можете сохранить свои апартаменты, забронированные на путешествие, в ❤ «Избранном». Они будут выделены на карте сердечками. А если вы весь отпуск будете жить в одном месте, то сохраните его, как ?домашний адрес. Очень удобно из любой точки страны прокладывать маршрут до отеля в два клика: тап на строке поиска и тап на ?«Дом».
Все интересные места вы можете собирать в списке ⚑ «Хочу посетить». А те, которые обязательны к посещению – в ⭐«Отмеченные места».
Все пункты из ваших списков будут всегда видны на карте. И в путешествии вам будет достаточно взглянуть на карту и выбрать направление на завтра в сторону максимального скопления отметок.
По мере посещения достопримечательностей удаляйте их отметки. Так вы будете видеть только те точки, которые еще не посетили, и планирование поездки на следующий день всегда будет легкой задачей на 10 минут.
Всегда проверяйте предложенный маршрут
Каким бы умным не был искусственный интеллект Google, но алгоритмы Google Maps иногда заводят туристов то в горы, то на проселочные дороги, то на закрытые территории. Поэтому мы настоятельно рекомендуем всегда проверять путь, который предложило приложение. Зачастую, оно не видит различий между неширокой, но популярной трассой, и горным серпантином. Но это легко увидеть, если взглянуть на карту в режиме «Спутник» с бóльшим приближением.
Проселки, серпантины не имеют разметки и на них очень мало машин на спутниковых снимках. И вдоль таких дорог нет ни остановок общественного транспорта, ни парковочных карманов, ни другой инфраструктуры.
А закрытые территории сразу видно по специфической архитектуре, планировке и крупным объектам на земле.
Если даже после изучения спутниковых снимков вы не уверены, что приложение ведет вас по удобным дорогам, то перейдите в режим просмотра улиц (поставьте точку на дороге, а потом нажмите изображение панорамного снимка).
Во-первых, если автомобили проекта Street View не проезжали по этой дороге и этот режим недоступен на выбранной дороге, это верный знак, что и вам туда тоже не нужно ехать. Во-вторых, если снимки есть, то вы сможете визуально оценить качество дороги.
Вторая причина неверных маршрутов – государственные границы. Чаще всего, неожиданные ошибки Google Maps допускает именно при пересечении границ.
Например, маршрут из Будвы (Черногория) в Сплит (Хорватия) приложение прокладывает через КПП Bijača и Nova Sela. Однако в этом месте пересечь границу для иностранца невозможно. Это не международные КПП.
Правильный путь должен проходить по побережью через боснийский город Неум.
Видимо, информация о доступности пограничных переходов не соответствует действительности. Так что всегда контролируйте маршрут около границ, когда планируете посетить несколько стран.
Прежде такая же проблема наблюдалась с паромными переправами, но сейчас маршруты с паромами строятся корректно. Вероятно, вскоре и проблема с границами уйдет в прошлое.
Заранее ищите парковку в пункте назначения
Если вы планируете отправиться куда-то в центре города, скорее всего, вы столкнетесь с проблемой поиска парковки. Лучше всего найти место стоянки заранее и проложить путь не к достопримечательности, а сразу до парковки.
Чтобы найти паркинг около места назначения, найдите пункт назначения на карте. Затем в строке поиска введите на английском слово «Parking».
Приложение предложит список парковок, отсортированных по удаленности от вашего пункта назначения.
Важно учитывать, что не все стоянки, найденные таким образом, доступны для почасовой тарификации. Поэтому кликните на каждый пункт и изучите фотографии и отзывы. Так вы поймете наверняка, подходит ли вам это место.
Бесплатные парковки удобно искать по спутниковым снимкам. Откройте участок карты вокруг вашего пункта назначения и переключитесь в режим «Спутник». Ищите скопления машин во дворах.
Чем хаотичнее стоят машины, тем вероятнее, что эта парковка бесплатная.
Сохраняйте место последней парковки
В конце маршрута, когда вы уже оказались в пункте назначения, сохраните место своей парковки. Для этого нажмите на синюю точку, которая показывает ваше местоположение, а затем кнопку «Сохранить место парковки».
Нажмите ее, чтобы на карте появилась временная отметка со знаком парковки. Так вы с легкостью вернетесь к своей машине после пешей прогулки, как бы далеко вы не забрели.






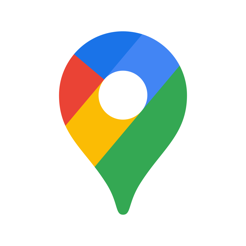
















 найдите то место, куда вы хотите отправиться.
найдите то место, куда вы хотите отправиться. .
.















