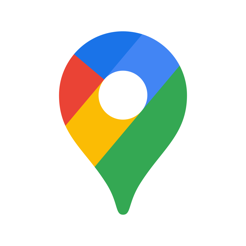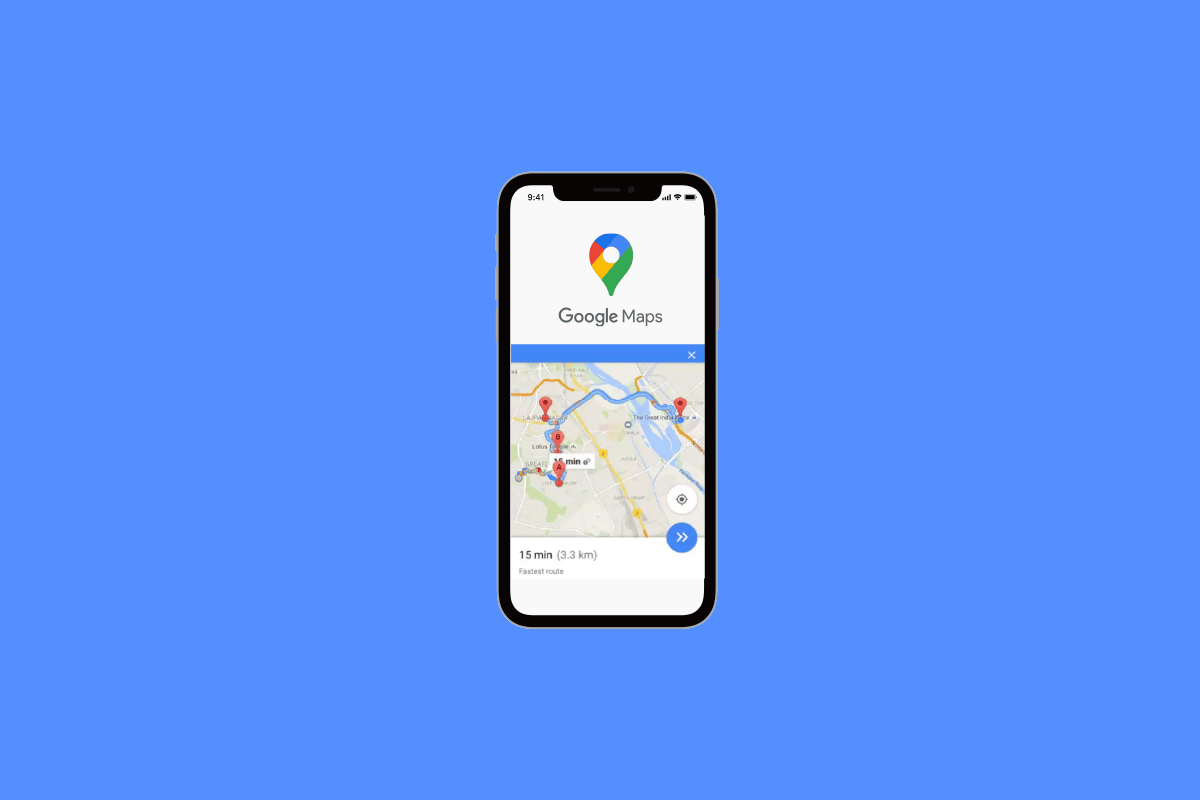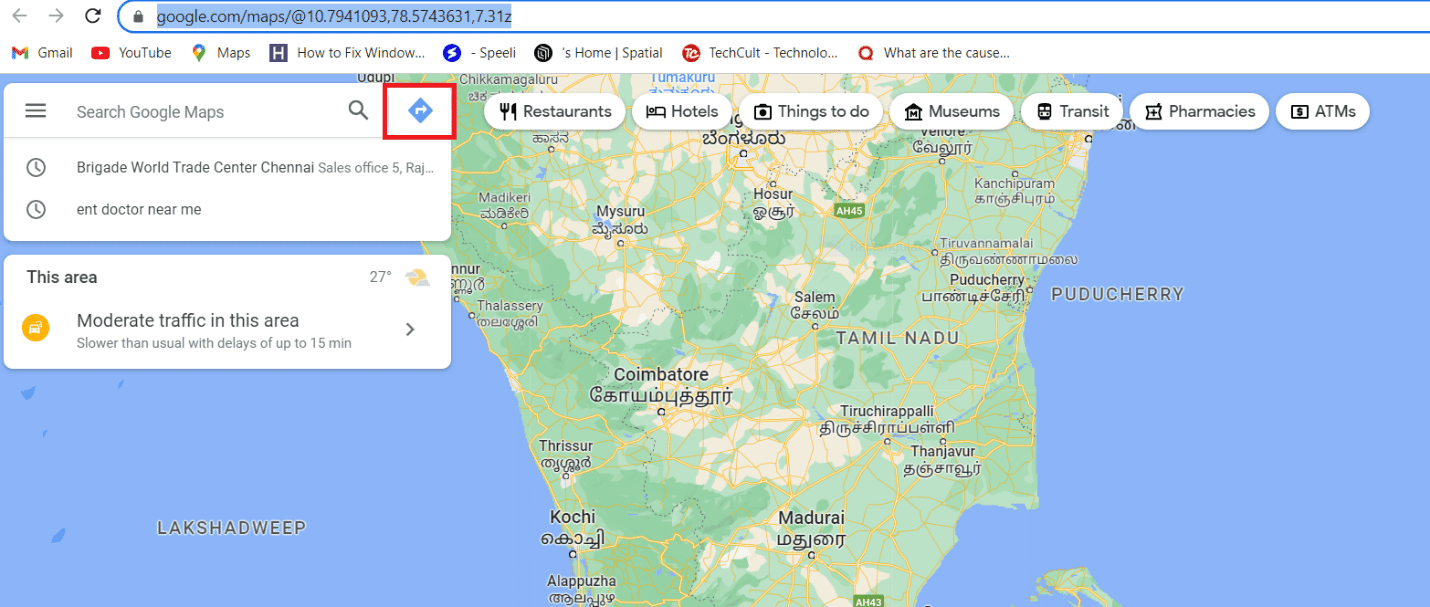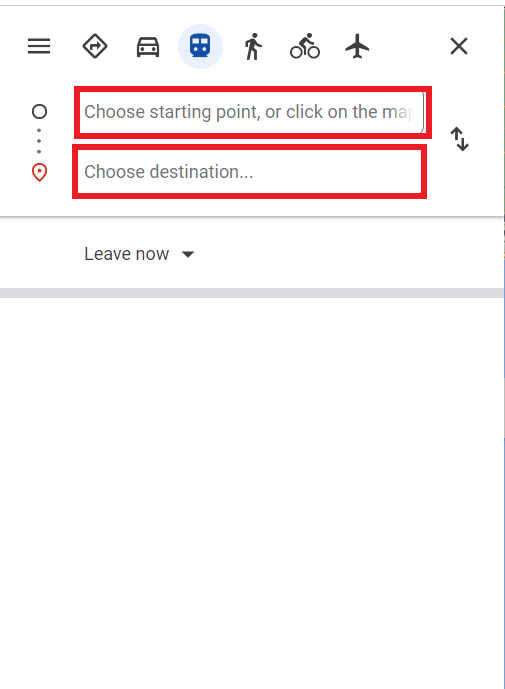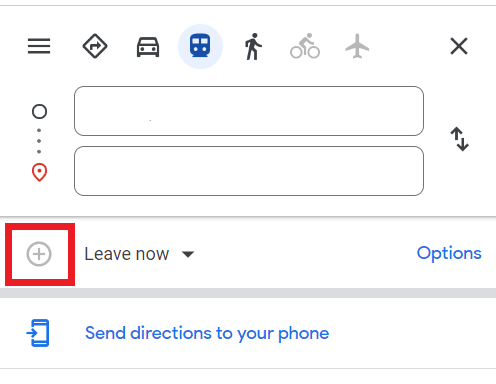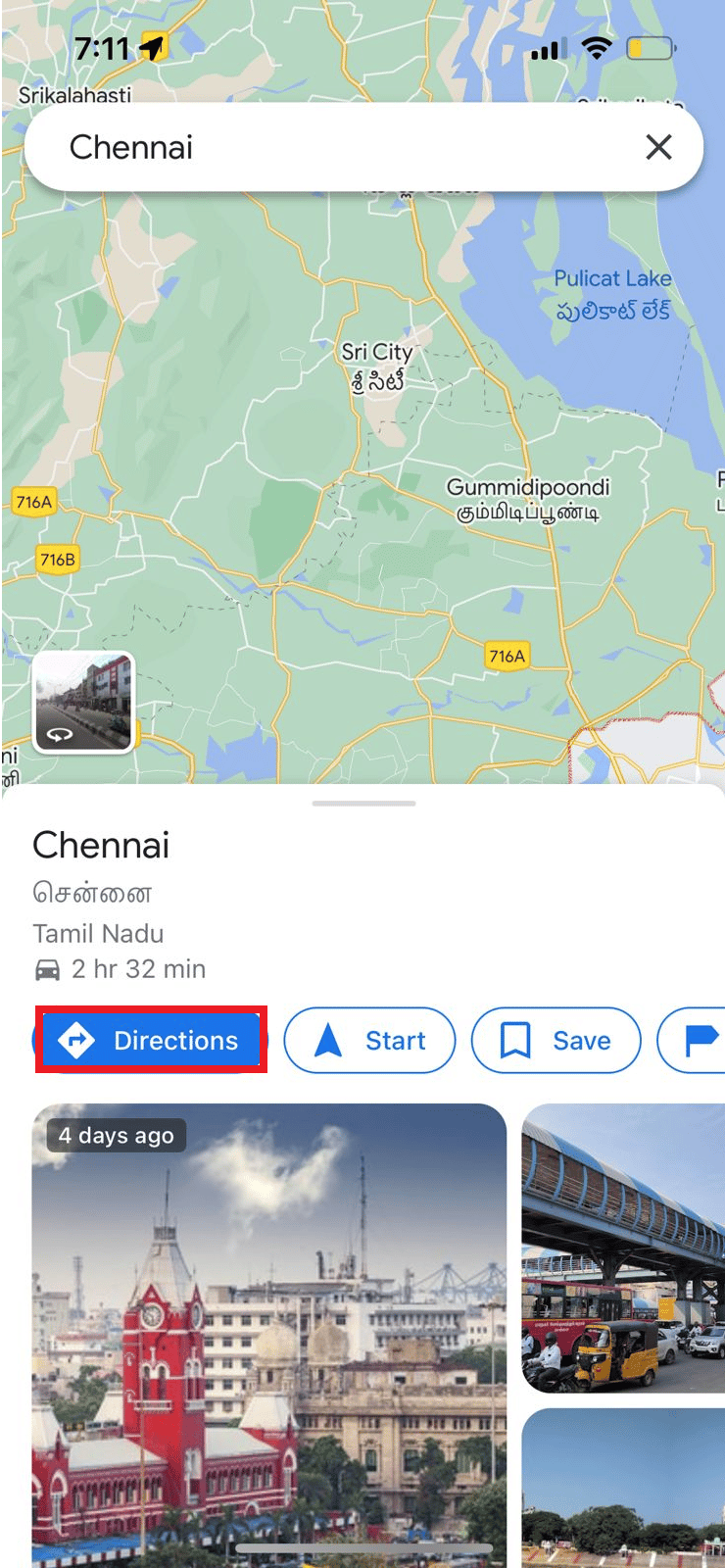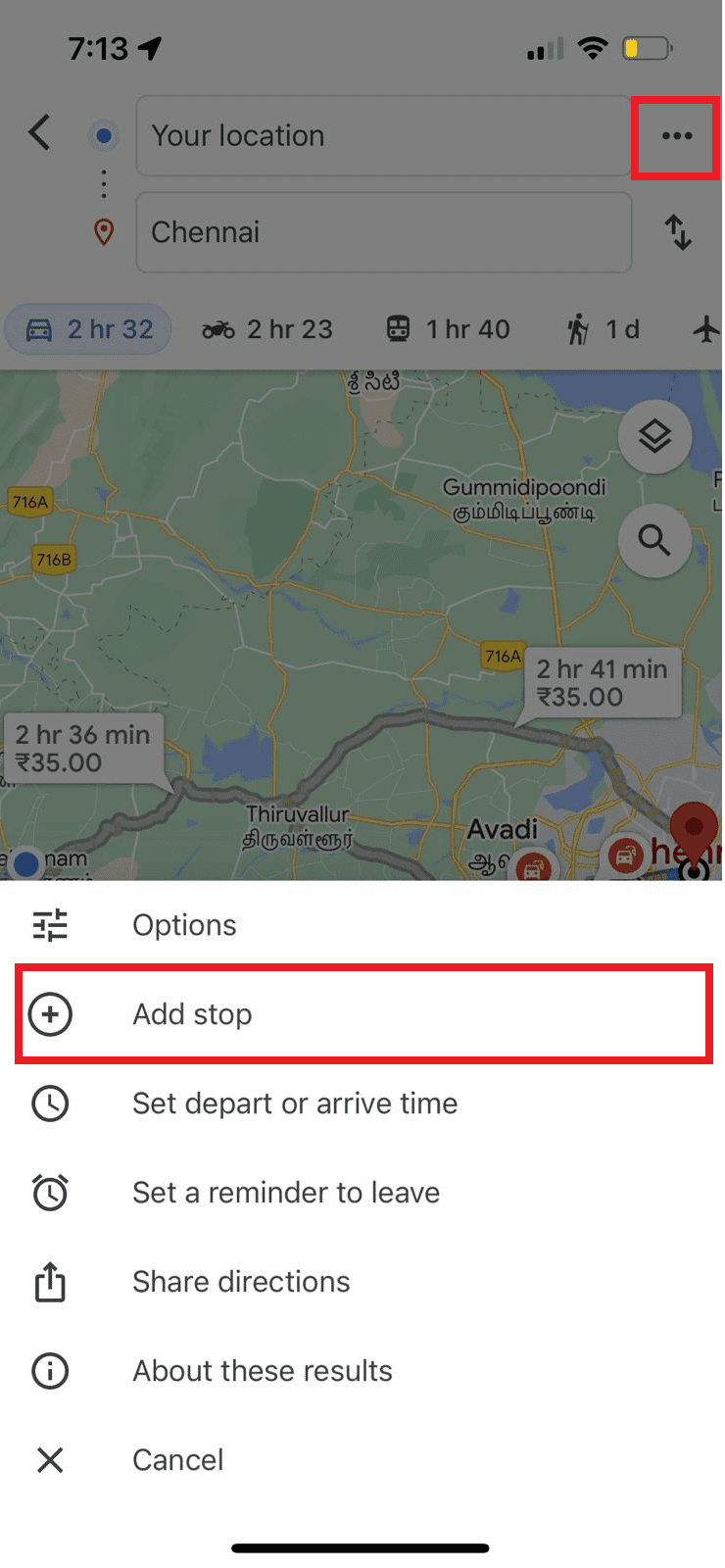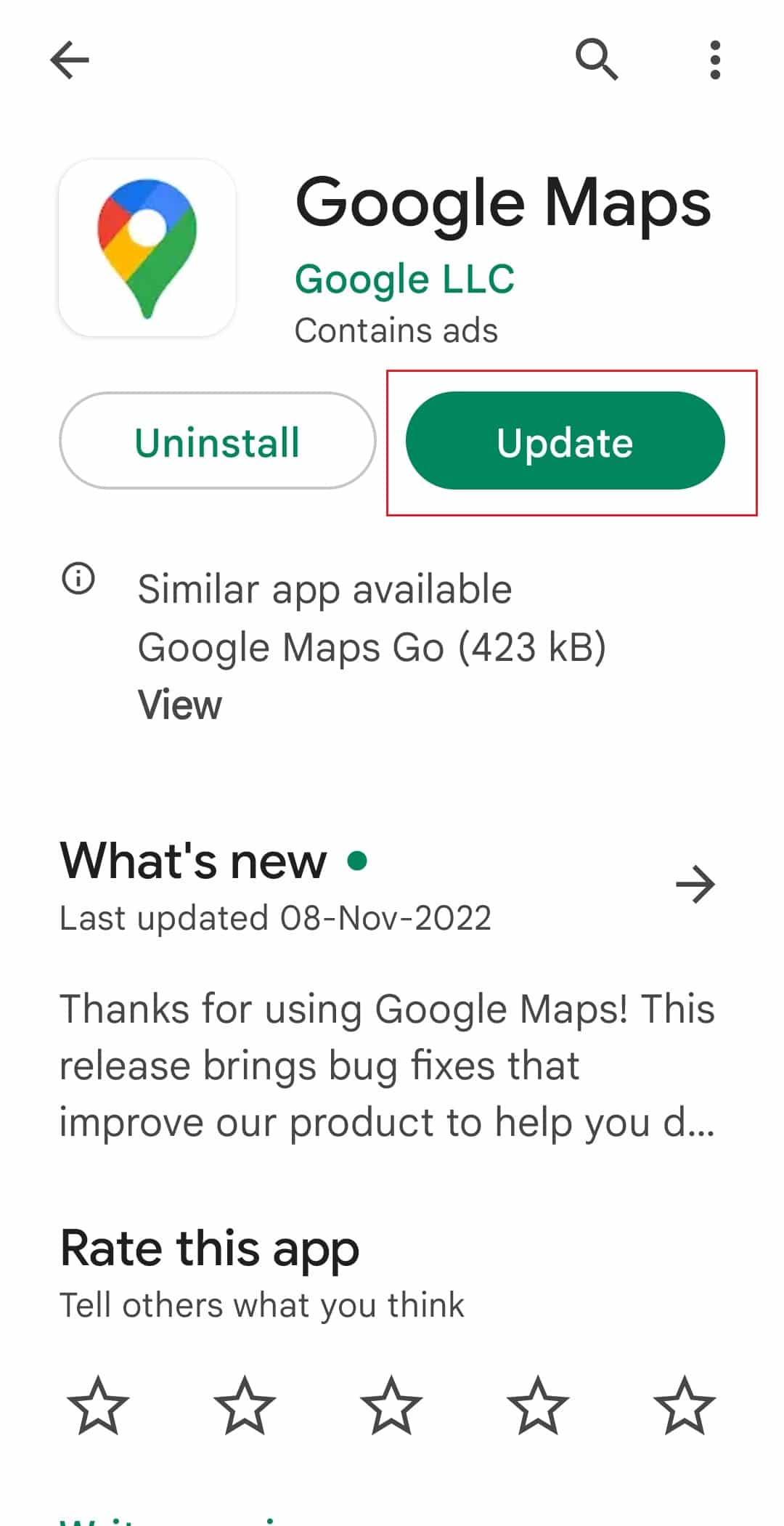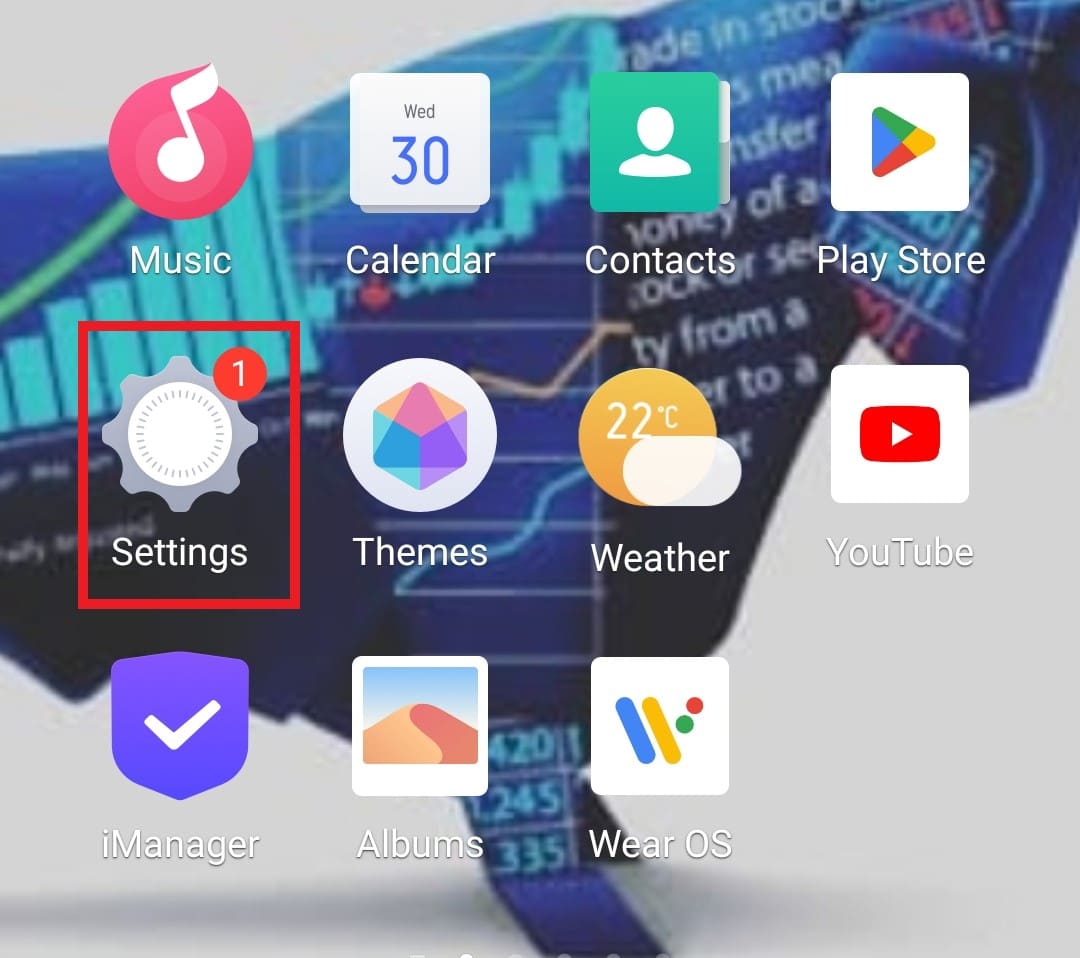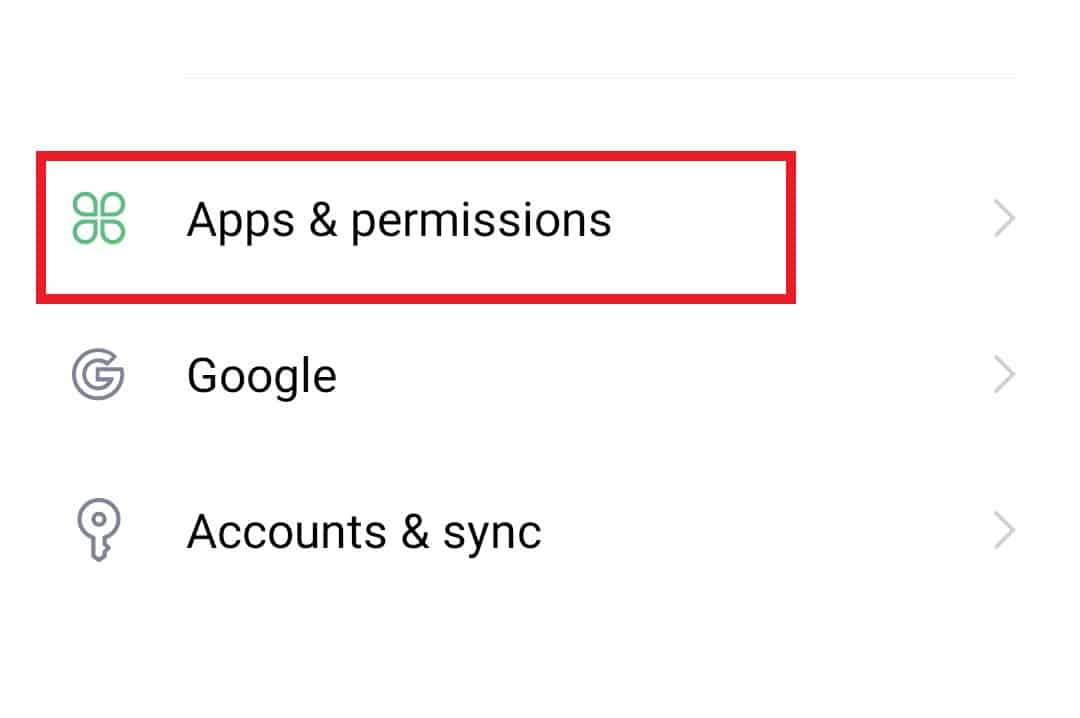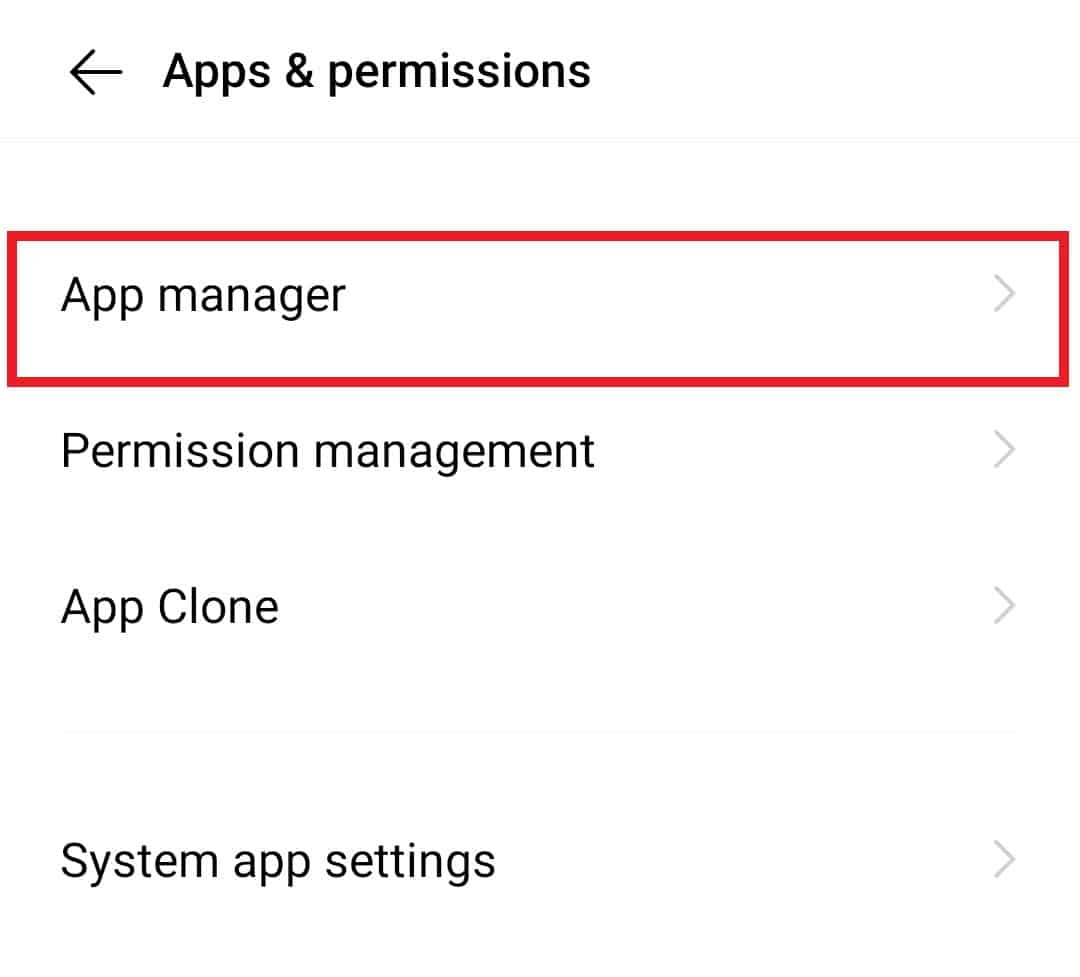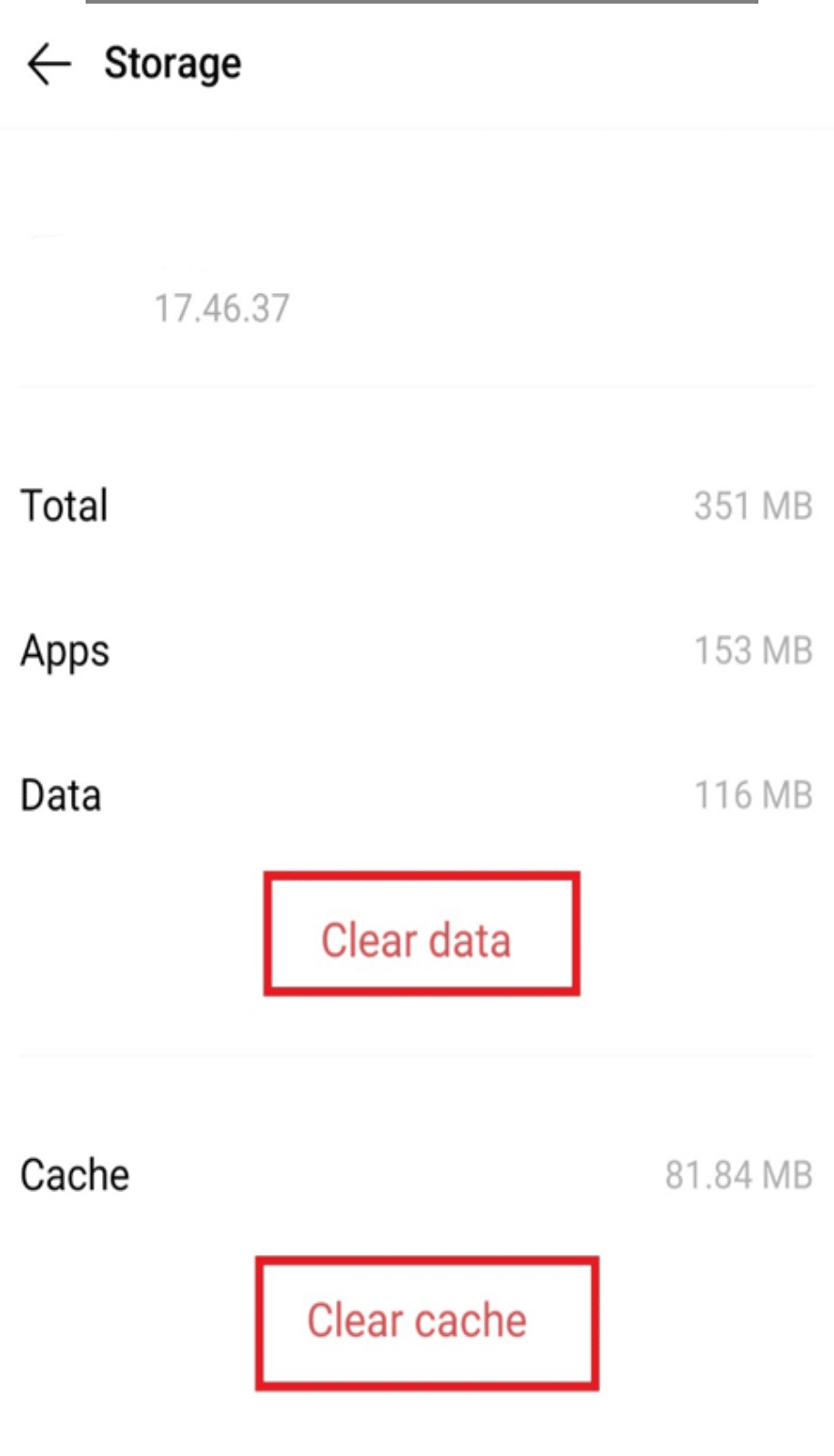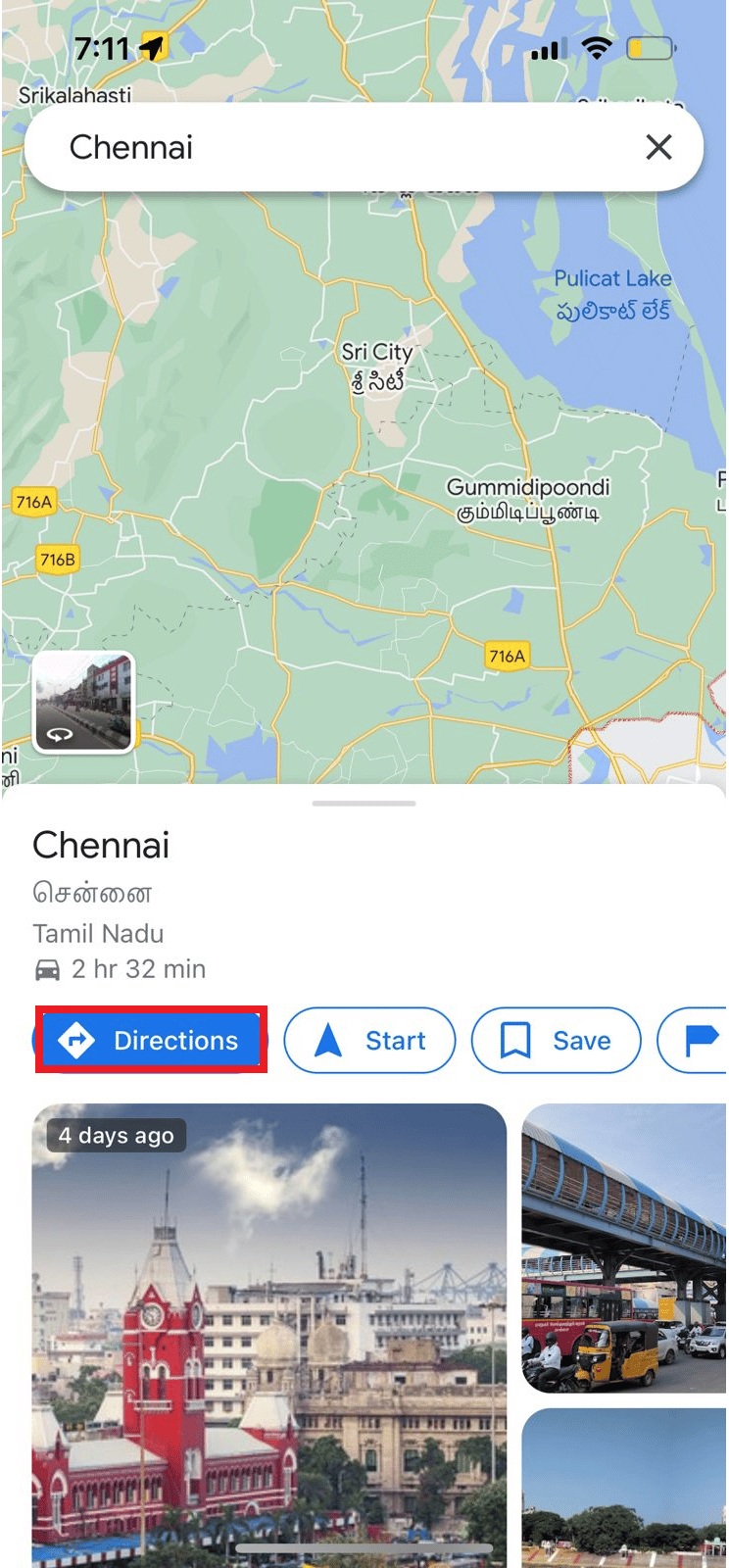Как проложить и посмотреть маршрут
На Google Картах можно проложить маршрут для поездки на собственном автомобиле или совместной поездки, для поездки на мотоцикле, велосипеде или общественном транспорте, для пешей прогулки и для перелета на самолете. Лучший маршрут будет отмечен на карте синим цветом, а остальные – серым. Некоторые маршруты на Google Картах находятся в разработке, поэтому доступны не всем пользователям.
Примечание. Двигаясь по маршруту, всегда следите за тем, что происходит вокруг, и принимайте меры, чтобы не подвергать опасности себя и окружающих. Если у вас возникают сомнения при использовании маршрута, соблюдайте правила дорожного движения и смотрите на дорожные знаки.
- Откройте Google Карты на компьютере.
- Нажмите “Как добраться”
.
- Выберите пункты отправления и назначения на карте или укажите их названия или адреса.
- Выберите способ передвижения.
Совет. Чтобы выбрать другой маршрут для любого способа передвижения, прикоснитесь к нему на карте. Для каждого варианта вы увидите примерное время в пути.
Маршруты для разных способов передвижения на Google Картах
На Google Картах можно прокладывать маршруты для разных способов передвижения. Ниже рассказывается о том, какие функции и настройки для них доступны.
На автомобиле
- Маршруты для передвижения на автомобиле
могут включать дороги, движение по которым разрешено только на автомобилях. Если вы передвигаетесь на мотоцикле или велосипеде с мотором, возможно, вам следует исключить скоростные шоссе и платные дороги.
- Чтобы изменить маршрут, нажмите на траекторию и перетащите ее на нужное место.
На общественном транспорте
- Информация о маршрутах общественного транспорта доступна не для всех городов. Это зависит от того, добавили ли местные транспортные агентства информацию о своих маршрутах на Карты.
Пешком
Служба заказа поездок
- Если там, где вы находитесь, доступны такси и службы заказа поездок, вы можете сравнить их маршруты с вариантами для пешеходов и общественного транспорта. Узнайте, как заказать поездку.
На велосипеде
- В некоторых странах и регионах доступны специальные маршруты для поездок на велосипеде
. Узнайте, как прокладывать маршруты для езды на велосипеде.
На самолете
- Для общественного транспорта или самолета нельзя построить маршрут с несколькими пунктами назначения или путевыми точками.
- О том, как найти подходящий авиарейс, рассказывается в этой статье.
Как добавить несколько пунктов назначения
Маршруты с несколькими остановками можно строить для всех способов передвижения, кроме общественного транспорта и самолетов.
Примечание. Вы можете искать места на проложенном маршруте.
Чтобы изменить порядок остановок, выполните следующие действия:
- Найдите остановку.
- Перетащите ее на нужное место.
Маршруты в Просмотре улиц
Важно! Чтобы проложить маршрут в Просмотре улиц, нажмите на значок . Затем укажите начальную и конечную точки маршрута.
- На компьютере под нужным маршрутом нажмите По шагам.
- Чтобы посмотреть подробный маршрут, нажмите “Развернуть”
.
- Наведите указатель на шаг маршрута. Если для него доступен Просмотр улиц, откроется фотография.
- Нажмите на нее, чтобы перейти в Просмотр улиц.
- Для просмотра улиц на других шагах внизу слева нажмите Предыдущий шаг или Следующий шаг.
- Чтобы выйти из режима просмотра, справа вверху нажмите на значок
.
Как настроить маршрут
Как исключить скоростные шоссе и платные дороги
- Откройте Google Карты на компьютере.
- Нажмите “Как добраться”
.
- Выберите пункты отправления и назначения на карте или укажите их названия или адреса.
- Выберите Параметры.
- Установите флажок “Шоссе” или “Платные дороги”.
Как изменить время отправления или прибытия
Чтобы выбрать лучший маршрут с учетом загруженности дорог и доступности общественного транспорта, можно поменять дату и время предстоящей поездки. Этот способ действует только для маршрутов с одним пунктом назначения.
- Откройте Google Карты на компьютере.
- Проложите маршрут.
- После того как вы проложили маршрут, нажмите Отправление сейчас.
- Чтобы изменить дату и время поездки, выберите Отправление или Прибытие.
Как мы ранжируем варианты маршрутов
Когда вы указываете в Google Картах пункт назначения, мы предлагаем маршруты с разными способами передвижения: например, на автомобиле, на велосипеде или пешком.
Иногда эти маршруты ранжируются с учетом объективных факторов, чтобы вам было проще найти оптимальный вариант. В частности, мы учитываем время в пути, расстояние, стоимость, ваши предпочтения и то, насколько способ передвижения соответствует вашему запросу. Самыми важными факторами обычно считаются ваши предпочтения и время в пути. Иногда к ним добавляется и цена.
Если это возможно, мы также предлагаем вам общественный транспорт, аренду велосипедов или самокатов и службы заказа поездок. Эти сервисы предоставляются третьими лицами, которые публикуют данные о своем транспорте в общем доступе или заключили с нами партнерское соглашение. Наши партнерские и деловые отношения с поставщиками транспортных услуг не влияют на рейтинг их предложений.
Информация по теме
- Как посмотреть информацию о загруженности дорог или найти места вдоль проложенного маршрута
- Как спланировать регулярный маршрут или поездку
Эта информация оказалась полезной?
Как можно улучшить эту статью?
Независимо от того, планируете ли Вы провести день в городе или хотите организовать поездку по стране, Google Карты позволяют добавить до девяти остановок, исключая отправную точку, когда Вы строите маршрут как на сайте, так и в приложении. Вот как это сделать.
Добавление нескольких остановок с помощью веб-сайта
Сначала откройте свой браузер и перейдите на Карты Google. Нажмите кнопку «Как добраться» справа от строки поиска.
По умолчанию Карты будут использовать местоположение Вашего устройства для начальной точки. Если Вы хотите, чтобы это было другое место, введите его.
Затем введите местоположение Вашего первого пункта назначения в предоставленное поле и нажмите «Enter». Кроме того, Вы можете щелкнуть любое местоположение на карте, чтобы получить те же результаты.
Удостоверьтесь, что у Вас включен вариант на автомобиле или пешком, так как Карты позволяют делать несколько мест назначения с этими двумя режимами.
Чтобы добавить другой пункт назначения, все, что Вам нужно сделать, это нажать «+» или пробел ниже Вашего первого пункта назначения, а затем начать вводить новое местоположение. Вы можете повторить это, чтобы добавить до девяти остановок. Если у Вас больше остановок, чем разрешено, Вам может понадобиться сделать другую карту с того места, где Вы остановились.
Если в какой-то момент Вы решите, что хотите изменить порядок своих целей, просто перетащите любое место вверх или вниз по списку, используя круги слева.
И как только Вы создали свою карту в своем веб-браузере, Вы можете нажать ссылку «Отправить маршрут на телефон», чтобы отправить ее на мобильное устройство по электронной почте или СМС. Предполагая, что у Вас установлено приложение Google Карты, Вы можете открыть маршрут прямо в приложении.
Добавление нескольких остановок с помощью мобильного приложения
Вы можете использовать мобильное приложение Google Карты (бесплатно для iOS или Android), чтобы создать карту с несколькими пунктами назначения.
Запустите приложение Google Maps на мобильном устройстве, а затем нажмите синюю кнопку «В путь» в правом нижнем углу экрана.
По умолчанию Карты используют местоположение Вашего устройства для начальной точки. Если Вы хотите, чтобы это было другое место, введите его.
Начните вводить в свой первый пункт назначения или коснитесь местоположения на карте ниже, чтобы начать свое путешествие.
Затем откройте меню (три точки в правом верхнем углу), а затем нажмите команду «Добавить остановку».
Введите местоположение следующей остановки или нажмите в любом месте карты, чтобы добавить следующий пункт назначения.
Чтобы изменить порядок пунктов назначения, просто перетащите любое из мест вверх или вниз по списку, используя три горизонтальные полосы слева.
Когда Вы добавили все остановки в свою поездку, нажмите «Готово», чтобы начать свое путешествие.
Независимо от того, планируете ли Вы провести день в городе или хотите организовать поездку по стране, Google Карты позволяют добавить до девяти остановок, исключая отправную точку, когда Вы строите маршрут как на сайте, так и в приложении. Вот как это сделать.
Добавление нескольких остановок с помощью веб-сайта
Сначала откройте свой браузер и перейдите на Карты Google. Нажмите кнопку «Как добраться» справа от строки поиска.
По умолчанию Карты будут использовать местоположение Вашего устройства для начальной точки. Если Вы хотите, чтобы это было другое место, введите его.
Затем введите местоположение Вашего первого пункта назначения в предоставленное поле и нажмите «Enter». Кроме того, Вы можете щелкнуть любое местоположение на карте, чтобы получить те же результаты.
Удостоверьтесь, что у Вас включен вариант на автомобиле или пешком, так как Карты позволяют делать несколько мест назначения с этими двумя режимами.
Чтобы добавить другой пункт назначения, все, что Вам нужно сделать, это нажать «+» или пробел ниже Вашего первого пункта назначения, а затем начать вводить новое местоположение. Вы можете повторить это, чтобы добавить до девяти остановок. Если у Вас больше остановок, чем разрешено, Вам может понадобиться сделать другую карту с того места, где Вы остановились.
Если в какой-то момент Вы решите, что хотите изменить порядок своих целей, просто перетащите любое место вверх или вниз по списку, используя круги слева.
И как только Вы создали свою карту в своем веб-браузере, Вы можете нажать ссылку «Отправить маршрут на телефон», чтобы отправить ее на мобильное устройство по электронной почте или СМС. Предполагая, что у Вас установлено приложение Google Карты, Вы можете открыть маршрут прямо в приложении.
Добавление нескольких остановок с помощью мобильного приложения
Вы можете использовать мобильное приложение Google Карты (бесплатно для iOS или Android), чтобы создать карту с несколькими пунктами назначения.
Запустите приложение Google Maps на мобильном устройстве, а затем нажмите синюю кнопку «В путь» в правом нижнем углу экрана.
По умолчанию Карты используют местоположение Вашего устройства для начальной точки. Если Вы хотите, чтобы это было другое место, введите его.
Начните вводить в свой первый пункт назначения или коснитесь местоположения на карте ниже, чтобы начать свое путешествие.
Затем откройте меню (три точки в правом верхнем углу), а затем нажмите команду «Добавить остановку».

Введите местоположение следующей остановки или нажмите в любом месте карты, чтобы добавить следующий пункт назначения.
Чтобы изменить порядок пунктов назначения, просто перетащите любое из мест вверх или вниз по списку, используя три горизонтальные полосы слева.
Когда Вы добавили все остановки в свою поездку, нажмите «Готово», чтобы начать свое путешествие.
Веб-служба под названием Google Maps предлагает исчерпывающую информацию о местоположениях и географических объектах по всему миру. Как часть более крупного веб-приложения, Google Maps предоставляет ряд услуг. Карты Google предоставляют виды улиц, которые представляют собой изображения, снятые с движущихся автомобилей в разных городах. Это самая необходимая и фундаментальная программа на наших смартфонах, и если вы планируете поездку, Google Maps — это ваше приложение для навигации. Вы можете использовать его, чтобы следовать по маршруту, чтобы быстрее добраться до пункта назначения, или выбрать более короткий пункт назначения. Настройка параметров маршрута осуществляется с помощью Google Maps. Вы можете выбрать предпочитаемый кратчайший маршрут Google Maps с несколькими пунктами назначения в настройках. Кроме того, вы можете искать кратчайшие маршруты между несколькими точками на Картах Google. Карты Google включают возможность планировать маршруты; вы можете использовать планировщик путешествий Google Maps при необходимости или при планировании предстоящих экскурсий. Давайте рассмотрим некоторые инструкции по использованию Google Maps, чтобы выбрать самый быстрый маршрут с несколькими местоположениями.
Сначала решите, куда вы хотите отправиться, а затем разделите эту остановку на столько, сколько вы хотите добавить — вам просто нужно организовать их в правильном порядке.
Вариант I: на ПК
1. Перейти к Карты Гугл на веб-сайте.
2. Затем щелкните значок направления.
3. Добавьте начальную и конечную точки.
4. Щелкните Добавить символ слева под местоположением.
Примечание. Если вы хотите добавить остановку, выберите другое место. Вы можете добавить до 10 различных пунктов назначения. Вам придется вручную переставить пункты назначения, чтобы получить самый быстрый маршрут на Картах Google для всех ваших пунктов назначения (максимум 10 остановок).
5. Нажмите на маршрут, чтобы получить доступ к направлениям.
Вариант II: на мобильном телефоне
1. Откройте свои карты Google.
2. Нажмите на строку поиска и введите пункт назначения.
3. Затем выберите Направления.
4. Нажмите на три точки в правом углу, выберите опцию «Добавить остановку».
4. Будет видна третья путевая точка «B». Чтобы выбрать второй пункт назначения, коснитесь его.
Примечание. Вы также можете перетащить его, чтобы изменить порядок путевых точек.
Следовательно, именно так вы можете получить самый быстрый маршрут Google Maps с несколькими пунктами назначения.
Что делать, если Google Maps не показывает самый быстрый маршрут?
Иногда Карты Google могут не показывать вам самый быстрый маршрут из-за незначительных ошибок, таких как устаревшие обновления или некоторые фоновые приложения, которые могут прерывать работу приложения. Вы можете решить эту проблему, обновив приложение и очистив кеш.
Способ 1: обновить Карты Google
Во-первых, вы можете попробовать обновить приложение Google Maps, как показано ниже.
1. Перейдите в приложение Google Play Store.
2. Затем в строке поиска выше введите Google Maps, чтобы открыть его.
3. Нажмите кнопку «Обновить».
Способ 2: очистить кеш приложения
Другой способ решить проблему — очистить файлы кеша приложения.
1. Перейдите к приложению «Настройки» на своем телефоне и откройте его.
2. Теперь откройте в нем Приложения и разрешения.
3. Затем выберите Диспетчер приложений из списка вариантов.
4. Теперь найдите Карты Google в списке и откройте их.
5. Далее нажмите «Хранилище» в информации о приложении.
6. В нем сначала нажмите «Очистить данные», а затем «Очистить кеш».
Как использовать Google Maps для определения кратчайшего маршрута к нескольким местам
Причина, по которой Карты Google не отображают кратчайшие маршруты, заключается в том, что Карты Google будут искать альтернативный маршрут, если самый быстрый путь содержит контролируемую подъездную дорогу, если доступ временно ограничен.
К счастью, есть ресурсы, которые вы можете использовать для определения кратчайшего пути между несколькими местоположениями. Хотя у него есть некоторые недостатки, Google Maps является одним из наиболее широко используемых. Мы шаг за шагом рассмотрим, как использовать Google Maps для поиска кратчайшего маршрута, и обсудим еще один планировщик маршрута, который значительно упростит вашу жизнь.
Кратчайший маршрут можно легко спланировать с помощью Google Maps. Выполните указанные шаги, чтобы использовать самый быстрый маршрут Google Maps с несколькими пунктами назначения.
1. Запустите приложение Google Карты.
2. В строке поиска введите пункт назначения.
3. Нажмите «Направления».
4. Чтобы Google знал, что вы за рулем, убедитесь, что выбран символ автомобиля.
Расстояние и время в пути для каждого маршрута отображаются рядом с ними в списке возможных маршрутов Google. Выберите маршрут с наименьшим расстоянием, если вы предпочитаете кратчайшее расстояние. Карты Google обычно выбирают кратчайший маршрут по умолчанию. Однако программа может не всегда показывать кратчайший маршрут в милях.
Что такое Планировщик путешествий Google Maps?
Планируете ли вы одиночное путешествие или групповую прогулку, Карты Google помогут вам определить наиболее эффективные маршруты. Карты Google могут стать вашим идеальным компаньоном в путешествии, если вы хотите выполнить свои цели в отпуске, но не знаете, как туда добраться. Вы можете получить доступ к Google Maps из любого места, и это поможет вам спланировать поездку. В результате, если вы часто путешествуете, вам поможет планировщик путешествий Google Maps.
Для предприимчивых путешественников карты Google лучше всего подходят для определения местоположения ряда мест, разбросанных по маршруту. Это помогает найти соответствующие данные и время в пути, необходимое для того, чтобы туда добраться. Наряду с предоставлением нескольких маршрутов, чтобы добраться до пункта назначения, он также отображает трафик в реальном времени.
Причины использовать Google Maps вместо других инструментов планирования поездок
-
Помощь в планировании автомобильных поездок. Независимо от того, является ли ваша цель дальней поездкой или быстрой экскурсией в близлежащее место, Google Maps поможет вам выбрать идеальные места для ваших маршрутов автомобильных поездок. Он также предложит варианты ресторанов, как только вы определитесь с местом проведения тура. Ваша поездка будет такой, чтобы запомнить.
-
Простота использования во время путешествия. Планировать поездку с помощью Google Maps проще, поскольку вы можете получить к ней доступ или загрузить ее с мобильного устройства. Таким образом, после того, как маршрут вашей поездки будет подготовлен, вы можете оставить карты Google открытыми и следить за маршрутами. Кроме того, он дает вам возможность использовать автономные карты, которые содержат важную информацию, такую как приблизительное время, точки поворота и оставшееся расстояние.
-
Предлагает эффективные маршруты: независимо от того, насколько далеко вы находитесь, Карты Google помогут вам найти доступные маршруты за считанные секунды. При планировании поездки учитываются дорожные ограничения, в том числе закрытые зоны, пробки и строительные площадки. Вы, вероятно, быстро доберетесь до своего местоположения, если будете использовать одобренные Google карты в качестве ориентира.
-
Информация о дополнительных местоположениях: Что касается выбранных местоположений, Карты Google информируют вас обо всей имеющейся у них информации. Наряду с обменом данными о цене, доступности, прогнозируемом времени прибытия и отзывах клиентов. Кроме того, вы можете просматривать фотографии, размещенные владельцем или другими пользователями картографической платформы.
-
Карта Google, которую можно изменить: пользователи известной картографической платформы могут свободно редактировать информацию и добавлять новые данные для каждого сайта. В результате он запомнит важную информацию, связанную с выбранной остановкой. К сгенерированной карте маршрута вы также можете добавить цветовой код и различные значки для направлений. Например, вы можете добавить значок точки для отелей или курортов по своему выбору.
-
Автоматически подключается к другим картам Google. Если бы вы были пользователем Google, на вашем смартфоне было бы много приложений Google. Вы можете получить доступ к информации в любом другом приложении или устройстве благодаря автоматической синхронизации таких приложений с картографической платформой. Короче говоря, вы можете получить план маршрута благодаря беспрепятственному взаимодействию с сервисами на основе Google. Тот факт, что у вас загружено приложение Google Maps, гарантирует актуальность других продуктов Google.
Как использовать Google Maps для планирования маршрутов с несколькими остановками
Прежде чем отправиться в путешествие, которое может занять некоторое время, подготовка маршрута должна быть вашим главным приоритетом. Этот метод на самом деле можно сделать довольно простым для понимания, если вы обратитесь к руководству ниже, и вы также сможете выяснить, как создать самый короткий и быстрый путь. Однако Карты Google вообще нельзя будет использовать, если вы добавите более 10 пунктов назначения.
Карты Google позволяют довольно просто организовать пункт назначения с несколькими остановками, если вы выполняете несколько поручений по городу.
Однако, поскольку он поддерживает только ограниченное количество пунктов назначения и не имеет каких-либо функций оптимизации, Карты Google иногда могут быть неприятными.
Мы перейдем прямо к делу, а именно к разработке маршрута с несколькими пунктами назначения, поскольку вы уже знаете, как добавлять многочисленные пункты назначения в Карты Google, как упоминалось ранее.
Не так уж сложно использовать самый быстрый маршрут Google Maps с несколькими остановками для планирования маршрута. Поэтому, если вы вводите много остановок на Google Maps, вы должны менять адреса в то время, когда вы должны ехать.
К сожалению, Google Maps не имеет возможности автоматически переставлять адреса, поэтому, если вы хотите выбрать более быстрый маршрут, вам придется делать это вручную.
Если вы идете по более короткому маршруту, то сначала
1. Организуйте остановки
Список должен быть разбит на отдельные списки по девять адресов в каждом, если в нем больше девяти остановок.
- через пин-код
- либо по названию улицы, либо по номеру
- по городскому квадранту
2. Включите начальную точку всех остановок
Если вы начинаете с другого местоположения, чем то, где вы находитесь сейчас, вы должны указать его в Картах Google, потому что оно автоматически введет ваше текущее местоположение. Вы можете не знать, какая остановка будет первой или, возможно, последней, так что просто рискните предположить. Позже это можно исправить. Наконец, как только вы введете каждую остановку, он готов перейти к следующему действию.
3. Переместите шаги вокруг
- Чтобы остановка А была ближе всего к вашей исходной позиции, и вы без необходимости не ехали назад, самое время попытаться сделать так, чтобы все остановки следовали за линией. Любой адрес в списке можно захватить и переместить вверх или вниз по списку, нажав и удерживая знак = рядом с адресом.
- Перетащите Остановку I до Остановки А в списке, например, если она находится ближе всего к тому месту, где вы хотите начать.
- Перетаскивайте адреса по городу, пока они не будут организованы логически. Увеличьте масштаб, чтобы определить буквы, если рядом много остановок.
- Теперь, если вы рассматриваете самый быстрый маршрут
- Прямая линия не обязательно является кратчайшим путем, поэтому вам необходимо принять во внимание некоторые дополнительные соображения, чтобы создать самый быстрый маршрут на Картах Google.
- Прежде чем экспериментировать с маршрутом, обратите внимание на то, как долго Google Maps прокладывает самый быстрый маршрут с несколькими остановками, в настоящее время оценивает все время поездки.
Ниже перечислены несколько способов ускорить путешествие:
- По возможности езжайте по дорогам и автомагистралям.
- Избегайте поездок по школьным зонам или улицам с большим количеством красных фонарей.
- Когда Google показывает красную область вашего путешествия, это означает, что движение замедлилось.
Просто обращая внимание на автомагистрали и узкие места на дорогах, вы можете сократить свое путешествие на тридцать минут.
Часто задаваемые вопросы (FAQ)
Q1. Что такое планировщик маршрутов Google?
Ответ Функция «Планировщик маршрута» в Картах Google создает маршруты проезда в различные места.
Q2. Как добавить несколько остановок на Google Maps?
Ответ На главной странице нажмите синюю кнопку направления в правом нижнем углу. Введите исходное местоположение и первую остановку. Затем выберите «Добавить остановку» из трех маленьких точек в правом верхнем углу.
Q3. Сколько остановок можно добавить одновременно в Google Maps?
Ответ Как упоминалось выше в статье, вы можете добавить не более 10 остановок, включая место отправления.
Q4. Могу ли я изменить их после добавления остановок на Google Maps?
Ответ Да, вы можете перемещать список остановок вверх и вниз с помощью кнопки «=».
Q5. Как Google Maps определяет, какой маршрут самый быстрый?
Ответ Чтобы определить самый быстрый маршрут, Google оценивает потенциальные маршруты на основе таких переменных, как текущие условия движения и длина маршрута. Помимо отображения самого быстрого маршрута, Карты Google также предлагают некоторые другие варианты с разным расстоянием или временем в пути.
***
Мы надеемся, что это объяснение самого быстрого маршрута Google Maps с несколькими пунктами назначения оказалось полезным для вас. Также мы кратко рассказали о планировщике путешествий Google Maps. Пожалуйста, дайте нам знать в области комментариев, если у вас есть какие-либо идеи или вопросы к нам.
-
Mariya
Известный- Сообщения:
- 8.351
- Симпатии:
- 615
- Пол:
- Женский
Как составить сложный маршрут в google maps, сохранить его, или редактировать, знают не все. А ведь это очень удобно, если планы внезапно меняются.
Чтобы планировать маршрут на автомобиле с помощью google maps, нужно зайти под своим логином, либо зарегистрироваться на сайте Просмотр ссылок гостям запрещен!
Следующий шаг, это не сразу бросаться “Создать карту”, а прежде перейти на вкладку “Мои места”, и включить классический интерфейс.
Придумайте название вашей карте, и если нужно, добавьте описание.
Теперь можно начать прокладывать маршрут на карте. Отметьте точку отправления. Кликаем правой клавишей мыши на этой точке и узнаём “что тут находится”. Копируем координаты, заходим в “Маршруты” и в строку “точка А” вставляем полученные координаты.
Ставим точку на следующий пункт назначения, кликаем правой клавишей мышки и жмём “Проложить маршрут сюда”. Появиться маршрут, и его можно изменить, наведя курсор мышки на линию, “зацепить” её и двигать, выбирая движение по другим улицам.
Далее, ставите на карту следующую точку назначения, жмёте правой клавишей мыши и выбираете “Добавить пункт назначения”. Маршрут проложиться сам и таких точек можно ставить, ну не до бесконечности, но достаточно много.Если после того, как вы создали маршрут, вам не нравиться какая-либо точка и вы хотите её изменить, кликните на ней и перетащите на другое место.
Чтобы сохранить карту, слева в меню находим ссылку “Сохранить в моих картах”, кликаем и сохраняем. Перезагрузите страницу, откройте “Мои места” и проверяем, всё ли верно сохранилось.
Вот так легко с помощью гугл карты можно проложить маршрут на авто, пешком, или на велосипеде.
-
Slavchik
Новичок- Сообщения:
- 13
- Симпатии:
- 0
- Пол:
- Мужской
спасибо за подробную инструкцию!
-
То есть инструкция вполне рабочая и для 2019-го?
-
FRANC
Участник- Сообщения:
- 58
- Симпатии:
- 12
- Пол:
- Мужской
А еще можно проложить маршрут и сохранить карту, а потом пользоваться ей без интернета, офлайн. Очень удобно.
Поделись страничкой!