Хотите создать меню ресторана в Microsoft Word? Это руководство поможет вам без особых хлопот создавать красивые дизайны меню ресторана в Microsoft Word. Здесь мы упомянем два разных метода для этого. Давайте сейчас проверим эти методы !.

Вот способы создания меню ресторана в Word:
- Создавайте вручную меню ресторана с нуля.
- Найдите шаблон меню в онлайн-библиотеке Word, чтобы создать собственное меню ресторана.
Ознакомьтесь с подробной процедурой ниже!
1]В Word вручную создайте меню ресторана с нуля
Вы можете создать совершенно новое меню ресторана с нуля в Microsoft Word. Хотя это может быть немного сложно. Чтобы помочь вам, мы упоминаем несколько основных шагов по созданию простого меню ресторана в Word. Вот шаги:
- Запустите Microsoft Word и создайте пустой документ.
- Настройте макет документа в соответствии с вашими требованиями.
- Добавьте таблицу для вставки названий блюд и соответствующих цен.
- Настройте поля ячеек.
- Убрать границу со стола.
- Добавьте в заголовок документа логотип и название ресторана.
- Добавьте таблицу с подробностями о ресторане внизу.
- Сохраните или распечатайте меню ресторана.
Давайте сейчас подробно рассмотрим эти шаги!
Сначала откройте приложение Word и создайте пустой документ. Теперь вам нужно настроить макет документа в соответствии с вашими требованиями и спецификациями. Например, вы можете изменить ориентацию документа на альбомную или книжную, настроить поля и т. Д.
Теперь вам нужно войти в таблицу, которая будет содержать главное меню вашего ресторана. Перейдите в меню «Вставка», щелкните раскрывающийся список «Таблица» и нажмите «Вставить таблицу».
Вы должны вставить количество строк и столбцов в соответствии с количеством элементов, которые вы хотите отобразить на одной странице меню ресторана. Например, если вы хотите отобразить два разных вида кухонь с 4 разными блюдами в каждом, вы можете ввести таблицу размером «4 × 5». Добавляются дополнительные столбцы и строки, чтобы оставить промежутки между столбцами и добавить категории меню соответственно. Таким образом вы сможете выбрать правильный размер стола.
Теперь назовите первый столбец «Название категории» (например, «Стартер», «Название кухни» и т. Д.), А затем назовите следующий столбец как «Цена». Оставьте третий столбец, чтобы оставить некоторый промежуток между двумя категориями меню. Затем снова напишите название категории и цену. См. Снимок экрана ниже для справки.
После этого введите названия блюд и соответствующие цены в строках. Ваш документ будет выглядеть примерно так, как показано на скриншоте ниже.
Затем вам нужно увеличить поле ячейки, чтобы элементы меню не перекрывались и четко отображались в окончательном дизайне меню. Для этого выберите таблицу и перейдите на вкладку «Макет». Из Выравнивание В разделе «Поле ячейки» выберите параметр «Поле ячейки», а затем увеличьте верхнее, нижнее, левое и правое поля ячейки.
Вы также можете добавить соответствующие значки к блюдам с помощью встроенной библиотеки значков или также можете импортировать собственные изображения. Просто перейдите на вкладку «Вставка» и щелкните значок, чтобы просмотреть и импортировать соответствующие значки продуктов питания.
Теперь выберите всю таблицу и перейдите на вкладку «Дизайн таблицы». Затем нажмите кнопку раскрывающегося списка «Границы» и выберите в границах параметр «Без границ».
Чтобы ввести некоторые основные сведения о ресторане, вставьте таблицу с несколькими столбцами, но с одной строкой. Переместите эту таблицу в нижнюю часть страницы и введите веб-сайт, номер телефона, адрес и другие данные, которые вы хотите добавить.
После этого выберите для этой таблицы параметр «Без границ», перейдя на вкладку «Дизайн таблицы» (как упоминалось в предыдущем шаге).
Теперь вы можете добавить изображение своего логотипа («Вставка»> «Иллюстрации»> «Изображения») и название ресторана в верхнюю часть меню. Используйте необычный шрифт, чтобы добавить название ресторана, чтобы оно выглядело более привлекательно.
Теперь настройте текст и внешний вид в соответствии с вашими требованиями. Word предоставляет для этого множество хороших вариантов стилей, так что вы можете поиграться, чтобы составить красивое меню ресторана.
Наконец, когда вы закончите, вы можете сохранить меню ресторана в Word, PDF, XPS, веб-страницах и других форматах. А еще вы можете распечатать созданное меню ресторана прямо на бумаге.
2]Найдите шаблон меню в онлайн-библиотеке Word, чтобы создать собственное меню ресторана.
В Word и других приложениях Office можно найти множество удобных шаблонов для создания определенного дизайна. Он также предлагает несколько шаблонов меню ресторана, которые вы можете изучить и настроить. Вот шаги, которые нужно использовать для создания меню ресторана в Word с использованием предварительно разработанного шаблона:
Откройте Word и выберите «Файл»> «Создать». Введите «меню» в поле поиска и нажмите кнопку «Ввод». Вы увидите различные шаблоны ресторанов.
Выберите тот, который вам нравится, а затем нажмите кнопку «Создать», чтобы импортировать его.
Затем вы можете настроить меню в соответствии с вашими требованиями и, когда это будет сделано, сохранить или распечатать его.
Итак, вот как вы можете создавать действительно красивые дизайны меню ресторана в Word.
 .
.
Как создать собственное меню в Word
Чтобы оптимизировать работу с Word, следует собрать все команды, которыми вы пользуетесь чаще всего, в отдельное меню.
Откройте редактор Word и перейдите в меню «Файл», найдите и нажмите «Параметры». Откроется новое окно, в котором нужно выбрать пункт «Настроить ленту».
В правой части окна появятся два меню, которые разворачиваются. В правом вы найдете содержание всех основных вкладок.
Нажмите «Создать вкладку». Word создаст новую вкладку, которая будет содержать и новую группу. Выберите вкладку и нажмите «Переименовать», введите название группы После того как вы создали основное меню, можно начинать добавлять группы и команды. Необходимые инструменты размещены в левом меню, что разворачивается. В верхней части меню вы можете сократить количество опций поиска, применив, например, пункт «Часто используемые команды».
Выберите инструмент, нажмите в правом меню на группу, а потом в левом меню на команду. Теперь нажмите на кнопку «Добавить» в центре. Теперь инструмент находится в первой группе вашей новой вкладки.
Таким же образом вы можете добавлять любые команды и инструменты, которые вы часто используете, в отдельное меню. Внутри группы вы можете перемещать отдельные функции выше или ниже, выстроить их в удобном порядке. В завершение нажмите на кнопку «ОК» чтобы сохранить созданное меню.
Как создать меню в Word
wikiHow работает по принципу вики, а это значит, что многие наши статьи написаны несколькими авторами. При создании этой статьи над ее редактированием и улучшением работали авторы-волонтеры.
Количество просмотров этой статьи: 15 412.
Часто ли вы замечаете, что вам приходиться использовать различные несвязанные команды во время создания и редактирования документов в Microsoft Word? Если это так, то вы, скорее всего, изнашиваете свою мышку, кликая по различным меню и лентам. Дайте мышке передохнуть и увеличьте эффективность, создавая меню для ваших конкретных нужд. Это руководство покажет как.
Как сделать меню в word?
Продолжаем изучать программу для работы с текстовой документацией Microsoft Word 2007. В предыдущей статье мы разобрали пункт меню «Главная». Теперь рассмотрим следующий пункт меню «Вставка».
- Вот так выглядит меню «Вставка»:
- Пункт основного меню «Вставка» содержит следующие подпункты:
- Страницы;
- Таблицы;
- Иллюстрации;
- Колонтитулы;
- Текст;
- Символы.
Давайте рассмотрим эти подпункты поподробнее.
Страницы
Вкладка «Страницы» имеет следующие подпункты:
- Титульная страница;
- Пустая страница;
- Разрыв страницы.
При выборе пункта «Титульная страница» появляется окно, с помощью которого можно вставить титульный лист в документ, а также удалить уже имеющийся. Вам предложат выбрать стиль титульной страницы.
После выбора понравившегося макета титульной страницы, в документ первой страницей вставится титульный лист, в котором Вам предложат ввести название организации, название документа, ФИО автора, год выпуска и так далее.
При выборе пункта «Пустая страница» в документ вставится пустая страница, при этом произойдет разрыв документа в месте, где стоял курсор.
При выборе пункта «Разрыв страницы» в месте, где стоял курсор, произойдет разрыв страницы и все, что было после курсора перейдет в начало следующей страницы.
Таблицы
- Вставка «Таблицы» предназначена для вставки в документ таблиц. При клике на эту вкладку меню появится окно:

- Окно состоит из зоны автоматического подбора количества строк и столбцов, а также зоны меню состоящего из следующих пунктов:
- Вставить таблицу;
- Нарисовать таблицу;
- Преобразовать в таблицу;
- Таблица Excel;
- Экспресс-таблицы.
Рассмотрим все пункты по порядку:
Автоматический подбор строк и столбцов
- Наводя курсор на клетки под наименованием окна, выбирается количество строк и столбцов в таблице, одновременно в документ, после курсора, вставляется таблица с выбранным количеством столбцов и строк, а в заголовке окна выводится эти значения:
- Выбрав количество столбцов и строк, мы автоматом попадаем в меню «Конструктор»:
- Здесь Вы можете выбрать:
- параметры стилей таблиц, установив галочку на выбранный параметр;
- стиль таблицы, выбрав из предложенных стилей;
- нарисовать таблицу, установив тип границ и толщину линий.
Вставить таблицу
При выборе «Вставить таблицу» появится диалоговое окно, в котором можно выбрать число строк и столбцов, а также подобрать ширину столбцов по ширине окна, по содержимому или выбрать конкретное значение:
Поставив галочку в параметре «По умолчанию для новых таблиц» выбранные параметры будут подставляться автоматом для всех новых таблиц. При прорисовке таблицы у Вас также автоматом появится меню «Конструктор».
Нарисовать таблицу
При выборе этого пункта курсор преобразуется в карандаш, которым Вы можете нарисовать таблицу:
Преобразовать в таблицу
Этот пункт предназначен для преобразования текста в таблицу. При этом разбиение на строки и столбцы производится по выбранному знаку:
Таблица Excel
Этот пункт предназначен для работы с таблицами Microsoft Excel. Об этом мы поговорим позже.
Экспресс-таблицы
При выборе этого пункта появится окно, в котором Вы сможете выбрать уже готовые таблицы, а также сохранить уже готовую отформатированную таблицу, как шаблон.
Иллюстрации
Вкладка «Иллюстрации» меню «Вставка» предназначена для вставки в документ рисунков, диаграмм, клипов и так далее.
Для вставки в документ готового рисунка выберите иконку «Рисунок» и кликните на неё. В результате появится диалоговое окно, где вы можете выбрать файл рисунка. После выбора нажмите кнопку вставить. Рисунок появится на текущем месте курсора.
Для вставки клипа в документ выберите иконку «Клип». Справа появится окошко «Клип»:

Введите ключевое слово в текстовое поле «Искать», затем выберите, какие файлы искать и в каких коллекциях. Далее нажмите кнопку «Начать». Microsoft Word подберет на веб-узле Office Online и в ваших коллекциях, клипы интересующей Вас тематики. Выберите понравившийся клип и кликните по нему, клип вставится на текущее место курсора.
Для вставки уже готового шаблона фигуры выберите иконку «Фигуры». При этом под иконкой появится окошко с шаблонами фигур. Выберите интересующую Вас фигуру и кликните на место в документе, в которое Вы бы хотели вставить понравившуюся фигуру. Более подробно о фигурах и рисунках SmartArt мы поговорим в статьях о Microsoft PowerPoint.
- О вставке диаграммы поговорим в статьях посвященных Microsoft Exсel.
- В следующей статье, посвященной Microsoft Word 2007, мы продолжим изучение меню «Вставка».
- Спасибо, что Вы с нами.
Шаблоны меню в ворде: скачать и распечатать
Если вам необходимо быстро создать меню для кафе или детского сада, то лучше всего воспользоваться уже готовым шаблоном. На этой странице представлены несколько шаблонов меню, которые вы можете скачать бесплатно. Вам лишь останется его заполнить и распечатать.

Шаблон меню для кафе в ворде

Данное меню — отличный способ недорого изготовить красивое меню для кафе, закусочной или ресторана. Всем будет казаться, что меню было выполнено профессиональным дизайнером. Такой уровень был достигнут с помощью фото разнообразных блюд в качестве фона меню, и полупрозрачным листом бумаги. В верней части меню размещен красивый металлический держатель. Чтобы начать составлять свой список блюд, с ценами или без, скачайте DOC файл этого шаблона.

Если необходим предоставить меню посетителям с картинками блюд, то это идеальный вариант. Простой дизайн меню не будет отвлекать клиента от основной информации.
А самое главное, фото блюд вставить в меню очень просто. Главное, чтобы картинки были квадратными. А далее понадобится лишь выбрать нужное изображение и применить смену картинки.
Скачайте данный шаблон простого меню с фото в DOC, если оно вам понравилось.
Меню в ворде для детского сада

Меню для детского сада должно быть веселым. Этим мы и руководствовались создавая для вас этот шаблон. В его нижней части расположены цветы, а в верхней, всем известные прототипы героев мультфильмов в виде мягких игрушек. Естественно, чтобы напечатать свои блюда, необходимо скачать шаблон этого детского меню в DOC файле для ворда.
Новогоднее меню в ворде

Список блюд на новогодних столах обязательно должен быть красочным. Скачав этот DOC, вы сможете набрать новогоднее меню в таком стиле, как изображение выше. То есть, меню с голубым фоном, на котором расположены красивые снежинки разных размеров.
Шаблон меню с новогодним фоном

Выше, изображение еще одного варианта новогоднего меню для ворда. Оно вертикальной ориентации, и выполнено в красно-оранжево-желтых тонах.
Настройка меню и панели быстрого доступа MS Word
От версии к версии Microsoft меняет расположение привычных команд в ленточном меню, но мало кто знает, что при желании можно создать свое собственное меню, а также добавить новых кнопок на панель быстрого доступа.
Как настроить ленточное меню MS Word
Перейдя в меню «Файл» – «Параметры» активируйте вкладку «Настроить ленту». Здесь можно включить дополнительные вкладки ленточного меню, которые по умолчанию деактивированы.
Это панели «Разработчик», «Рисование», «Удаление фона». Кроме того, для активных вкладок меню есть возможность добавлять или удалять те или иные команды.
Наконец, можно создать свою собственную вкладку с теми кнопками, которые вы наиболее часто используете.

В настройках ленты просто нажмите кнопку «Создать вкладку», задайте ей имя и перенесите в нее желаемые команды из колонки слева. Для этого выделяйте их и нажимайте кнопку «Добавить». Если же вы недовольны результатом своих изменений, то всегда есть возможность сделать сброс и вернуться к изначальному варианту отображения ленточного меню.
Если же вы довольны собственной подборкой для созданной вкладки, то ее можно экспортировать для дальнейшего использования на других компьютерах, где вы также пользуетесь текстовом редактором MS Word.
Для этого нажмите кнопку «Импорт и Экспорт» и выберите пункт «Экспортировать все настройки». Вам предложат сохранить файл формата «exportedUI».
Аналогичным образом, только с пунктом «Импортировать все настройки» можно будет использовать полученный ранее файл уже на другом устройстве.

Настройка панели быстрого доступа MS Word
По умолчанию панель быстрого доступа расположена в строке заголовка над ленточным меню и содержит лишь три кнопки: «Сохранить», «Отменить действие», «Повторить действие».
При желании сюда можно добавить дополнительные кнопки с часто используемыми функциями, а саму панель можно переместить под ленточное меню, которое в свою очередь, сворачивается и разворачивается при нажатии сочетания клавиш Ctrl + F1.

Добавлять кнопки и менять расположение панели быстрого доступа можно при нажатии на стрелочку с выпадающим списком, что доступна на самой панели. Однако здесь предложены далеко не все настройки, поэтому выбираем из списка пункт «Другие команды» и производим более гибкий выбор опций. Попасть в данную область можно также через меню «Файл» – «Параметры» – вкладка «Панель быстрого доступа».

Просто выберите желаемые команды из левой колонки и перенесите их в правую по нажатию на кнопку «Добавить». Аналогично с настройкой ленточного меню, собственные настройки можно экспортировать для дальнейшего использования на других компьютерах, с которыми вам приходится работать.
Как самостоятельно создать меню в Word
Откройте редактор Word и перейдите в меню «Файл», затем найдите и нажмите «Параметры». Откроется новое окно. В нем перейдите на пункт «Настроить ленту». В правой области окна появятся два развертывающихся меню. В правом вы найдете все основные вкладки.

Нажмите на «Создать вкладку». Word создаст новую вкладку, которая будет содержать и новую группу. Выберите вкладку и нажмите на «Переименовать». Вы можете присвоить группе собственное имя.

После того как вы создали основное меню, можно приступить к добавлению групп и команд. Необходимые инструменты вы можете найти в левом развертывающемся меню. В верхней части меню вы можете сократить количество опций поиска, применив, например, пункт «Часто используемые команды» или выход на главную вкладку.

Создать пользовательское меню в Word. Вы можете быстро создать в Word собственное меню с часто используемыми функциями
Когда выберите нужный инструмент, нажмите в правом меню на группу, а затем в левом меню на команду. Теперь нажмите на кнопку «Добавить» в центре. Теперь инструмент находится в первой группе вашей новой вкладки.
Таким же образом вы можете добавлять любые команды и инструменты, которые вы часто используете, в отдельное настраиваемое меню. Внутри группы вы можете перемещать отдельные функции выше или ниже. Нажатие на кнопку «ОК» сохраняет новое меню.
Как создать меню в Word — Офис Ассист
Создание нового документа
— в меню Файл выберите команду Создать. Обычные документы создаются на основе шаблона Новый документ.
Открытие существующего документа — в меню Файл выберите команду Открыть. По умолчанию в поле списка выводятся только файлы с документами Word. Для вывода других типов файлов или всех файлов необходимо выбрать соответствующий тип в поле Тип файлов.
Сохранение документа — вызовите команду Сохранить меню Файл. В диалоговом окне следует выбрать диск, папку, в которой необходимо сохранить документ.
Затем, в поле Тип файла — указать формат, в котором будет сохранен документ и в поле Имя файла — ввести имя файла документа.
Чтобы сохранить документ под другим именем или в другой папке, следует в меню Файл выбрать команду Сохранить как.
Для закрытия документа — выберите в меню Файл команду Закрыть или щелкните кнопку r окна документа.
Для установки параметров страницы — команда Параметры страницы в меню Файл.
Перед распечаткой документа, можно просмотреть на экране, как он будет выглядеть на печати. Для этого необходимо перейти в режим предварительного просмотра с помощью команды Предварительный просмотр меню Файл или кнопки .
Распечатка документа — командой Печать меню Файл.
Работа с окнами
Word позволяет одновременно работать с несколькими документами, каждый из которых расположен в своем окне. При вводе и редактировании текста пользователь работает с активным документом в активном окне. Переключиться между документами в разных окнах можно в меню Окно или через панель задач Windows.
Два окна для одного документа — создаются перетаскиванием вешки разбивки, которая находится над вертикальной полосой прокрутки.
Окно документа можно просматривать в различных режимах:
- Обычный — наиболее удобный для выполнения большинства операций;
- Web-документ — отображает документ в виде Web-страницы;
- Разметка страниц — показывает печатный вариант документа;
- Структура — позволяет показывать и скрывать текст и заголовки различной глубины вложенности, создавать и работать с поддокументами.
Переход между режимами осуществляется с помощью команд меню Вид или кнопок , расположенных слева от горизонтальной полосы прокрутки.
Стили форматирования
Стиль форматирования — набор параметров (шрифта, абзаца и пр.), имеющий уникальное имя. Выбрать стиль выделенного фрагмента текста можно в поле Стиль на панели Форматирование.
Для создания нового стиля в меню Формат откройте окно Стиль и используйте кнопку Создать. Укажите имя нового стиля, вид стиля (стиль абзаца или стиль символа) и, щелкнув кнопку Формат, установите параметры шрифта, абзаца и др. После нажатия кнопки ОК новый стиль будет создан.
Изменение существующего стиля — выделить его в окне Стиль и щелкнуть кнопку Изменить. Удаления стиля — выделить в окне Стиль и щелкнуть кнопку Удалить.
Панели инструментов
Под строкой меню расположены панели инструментов, которые состоят из кнопок с рисунками. Каждой кнопке соответствует команда. Большинство кнопок дублирует часто употребляемые команды меню.
Обычно под строкой меню находятся две панели инструментов — Стандартная и Форматирование. Выбрав в меню Видпункт Панели инструментов (контекстное меню для панелей) можно вывести или убрать панель с экрана, а в подпункте меню Настройка можно создать новую панель или изменить состав существующей панели.
Чтобы добавить кнопку на панель инструментов, следует перетянуть ее из диалогового окна в нужную позицию меню. Для удаления кнопки с панели инструментов необходимо перетянуть ее в диалоговое окно Настройка.
Графические объекты и Таблицы
Вставка графических объектов
Word позволяет вставлять в документ графические объекты, созданные с помощью собственной панели рисования или в других программах.
Панель Рисование открывается из меню Вставка — пункт Панели инструментов или кнопкой . С помощью кнопок панели Рисование можно, находясь в режиме Разметка страниц, изображать линии, стрелки, эллипсы, прямоугольники, круги, дуги, сектора и различные кривые. Графический объект можно залить цветом или узором, изменить форму, повернуть, изменить цвет и тип линий, добавить к ним стрелки.
Вставка графического файла, созданного в другой программе. Установите курсор в позицию, где должен находиться объект и в меню Вставка выбрать пункт Рисунок, затем пункт Из файла. В появившемся окне найдите файл с рисунком и, нажав кнопку OK, вставте его в документ.
- Для изменения свойств вставленного рисунка также используется панель Настройка изображения, которую можно вызывать с помощью контекстного меню.
- Для удаления рисунка его следует выделить и нажать клавишу Delete.
- Можно вставлять в документ и другие объекты (из меню Вставка > Объект): разрыв страницы, дату и время, cноски [1] спецсимволы:
- .
Вставка таблиц
Для вставки в документ таблицы необходимо установить курсор в месте, где должна начинаться таблица и в меню Таблица выбрать пункт Добавить, затем Таблица. В появившемся диалоговом окне следует ввести число столбцов и строк и щелкнуть ОK.
Для вставки и работы с таблицами удобно пользоваться инструментами панели Таблицы и границы, которую можно вывести на экран с помощью кнопки .
При наведении указателя мыши на верхнюю линию таблицы, он превращается в черную стрелку. Если в этот момент щелкнуть мышью, то выделится столбец.
- Перетягивая мышью черную стрелку, можно выделить сразу несколько столбцов.
- Строки таблицы выделяются как строки обычного текста.
- Для выделения смежных ячеек можно щелкнуть мышью в одной ячейке и растянуть выделение на остальные.
Можно менять: тип линий (убрать линии), ширину и высоту ячеек, их заполнение, направление текста, могут быть вставлены формулы и др. объекты.
[1]Вот это и есть сноска
Как сделать меню в ворде

Зажмите левую кнопку мыши и поворачивайте надпись. Если при этом зажать Shift , поворот будет происходить с определенным шагом. А где мой вопрос, который я задавала недавно?
Данный вопрос может возникнуть как у школьника или студента, так и у офисного работника или работника государственного предприятия. Будет полезно узнать, как пронумеровать страницы в ворде и как пронумеровать страницы в ворде , потому что делается это одинаково и как раз с помощью колонтитулов.
Как сделать оглавление (содержание) в Ворде
Как установить пароль на компьютере при входе? Зная, как вставляется гиперссылка на текст в Word, можно сделать документ удобным для использования и более содержательным. Случается такое, что нужного символа на клавиатуре нет, и тогда обращаемся к данной кнопке. У меня есть три главы, в каждой главе есть параграфы, в параграфах могут быть подпункты.
Темы для Windows 5. Другие уроки по Microsoft Office вы можете посмотреть по ссылкам ниже: Здесь можно выбирать цвет линий и фона таблицы, как и отдельных ячеек. Наталья спасибо большое тоже, но не могу найти у себя в версии как сделать линеечку сверху и сбоку.
Как сделать оглавление в Microsoft Word
Как поставить знак приблизительно в Ворде Дата: Затем нажать на правую кнопку мыши и выбрать вкладку «Гиперссылка». Здесь ничего сложного, можно и самим разобраться. Как сделать красивый текст в Ворде Дата: Первой у нас идёт кнопка, которая позволяет сделать титульный лист в ворде. Сделать это довольно просто, нужно только выделить текст и нажать соответствующую кнопку.
Здесь есть несколько типов списков, начнём с маркированного списка. Как выбрать планшет, и какой планшет лучше купить? После вставки разрыва у Вас, кстати, будет возможность вернуться на страницу, на которой ещё осталось место, и допечатать, не сдвигая при этом весь последующий текст на вставленной странице.
Выдели текст в таблице в ячейке в которой надо повернуть. Эмо Я польщен автор спасибо огромное! Допустим, Вы поняли, что в таблице недостаточно столбцов или строк, а она уже наполовину заполнена. Обратно в Программы, техника для юристов.

Запускайте его с «Правами администратора», нажмите правую кнопку мыши на ярлыке и кликните по строке «Запуск от имени администратора». После этого нажимаем Заменить все и программа их заменяет.
Создание гиперссылки в Word. Как сделать гиперссылку в Ворде на адрес электронной почты. Как открыть ссылки внутри документа Word
Иногда, создание оглавления в документе регламентируется ГОСТом, также этого могут потребовать учителя, научные руководители или вышестоящее начальство. Открыть созданную гиперссылку можно, подведя к ней курсор и кликнув левой кнопкой мыши. Мы продолжаем изучать программу Microsoft Office Word.
Каждый способ отличается и имеет свою специфику, но думаю что простой конечный пользователь сможет справиться с созданием загрузочной флешки любым из предложенных методов:. Работа с программами Чтобы повернуть или развернуть текст в ворде, сделай следующее.
Как сделать загрузочную флешку (III способа)
Здесь ничего сложного нет, просто нажимаем кнопку и выбираем на компьютере изображение. С нетерпением ждем от вас другие уроки. В то же время и число пользователей замечательного продукта Microsoft Word постоянно растёт.
Инструкция для чайников Как переустановить Windows 7. Автор repacum , 09 Ноя Но это ещё не всё. Сегодня хотел написать и распечатать объявление, а как повернуть текст номера телефона в ворде нигде не могу найти.
После этого набираем текст, при необходимости меняем его шрифт.
Здравствуйте, уважаемые посетители сайта Teryra.
Как сделать гиперссылки в Ворде
Три способа Как установить пароль на компьютере при входе? Вот, например, чтобы сделать круговую диаграмму в word, нажимаете Изменить тип диаграммы и выбираете круговую. Так сделаем для всех глав. Как поставить пароль на папку либо файл Дата: И прошу обратить внимание на то, что вводимые команды обозначены красным подчеркиванием! Настройка Windows XP
Bookmark the permalink.
Команды главного меню текстового редактора Word оглавление
- Команды главного меню текстового редактора Word 1
- Команды меню «Файл» 1
- Команды меню «Правка» 5
- Команды меню «Вид» 8
- Команды меню «Вставка» 11
- Команды меню «Формат» 15
- Команды меню «Сервис» 20
- Команды меню «Таблица» 24
- Команды меню «Окно» 27
- Команды меню «Справка» 28
Команды меню «Файл»
В MicrosoftOffice2000 и выше активно применяется т.н.
“Область задач” – панель, в правой
часть окна документа (вMSWordвызывается черезВид/Область задач или сочетанием
клавишCtrl+F1),
на которой в зависимости от контекста
отображаются различные кнопки быстрого
выполнения определенных функций.
Многая функциональность из предыдущих
версий Officeперекочевала
на эту панель и доступна только через
нее.
Команда
«Создать» (меню «Файл»).Создание
нового документа на основе обычного
или специальных шаблонов. Для управления
шаблонами необходимо выбрать в Области
задач, показанной справа, в разделе
ШаблоныНа моем компьютере.
В отображенной форме необходимо выбрать
раздел и интересующий шаблон.
Команда
«Открыть» (меню «Файл»).Открытие или
поиск существующего документа.
Команда «Закрыть» (меню «Файл»).Закрытие текущего документа без выхода
из приложения. Если в документе имеются
не сохраненные изменения, на экран будет
выведен запрос на сохранение изменений
перед закрытием документа.
Команда «Сохранить» (меню «Файл»).Сохранение текущего документа без
изменения его имени, местоположения и
формата.
Команда «Сохранить как»(меню
«Файл»).Сохранение текущего документа
под другим именем, в другом месте или
формате. ВMicrosoftAccess,MicrosoftExcelиWordэта команда дает
возможность сохранения файла с парольной
защитой или с запретом его изменения
другими пользователями.
Команда
«Сохранить в форматеHTML».Вызов помощника по работе с Интернетом,
создающего на основе презентаций,
документов, таблиц и диаграмм документы
в форматеHTML, готовые для
опубликования в сетиWeb.
Команда «Версии» (меню «Файл»).Работа с несколькими версиями документа
в одном файле. Любая из ранее сохраненных
версий может быть просмотрена,
отредактирована, распечатана или
удалена.
Команда
«Параметры страницы» (меню «Файл»).Установка полей, источника бумаги,
размера и ориентации листов, различия
колонтитулов, вертикального выравнивания
и других параметров размещения текста
для активного документа.
Команда «Предварительный просмотр»
(меню «Файл»).Предварительный просмотр
документа в том виде, в котором он будет
напечатан. Возможен одновременный
просмотр нескольких страниц
Команда
«Печать» (меню «Файл»).Печать текущего
документа или заданных страниц с
указанием дополнительных параметров
печати.
Команда «Отправить».Отправка
активного документа другим пользователям
различными способами.
Команда «Свойства» (меню «Файл»).Отображение окна свойств для активного
документа.
Команда
«Список файлов, открытых последними»
(меню «Файл»).Список последних файлов,
открывавшихся в данной программе. Для
повторного открытия файла следует
выбрать его имя из списка.
Команда «Выход» (меню «Файл»).Выход
из программы с запросом на сохранение
изменений в файлах, если оно требуется.
Как создать меню в Word
Часто ли вы замечаете, что вам приходиться использовать различные несвязанные команды во время создания и редактирования документов в Microsoft Word? Если это так, то вы, скорее всего, изнашиваете свою мышку, кликая по различным меню и лентам. Дайте мышке передохнуть и увеличьте эффективность, создавая меню для ваших конкретных нужд. Это руководство покажет как.
Ваши действия
Часть 1 из 4: Создание нового Меню/Ленты
Войдите в настройки ленты.
- В Word 2013 кликните на вкладку Файл, затем найдите и нажмите “Параметры” в самом низу. Кликните “Настройка Ленты” в левой стороне диалогового окна. Вы так же можете нажать правую кнопку мыши на ленте и в появившемся окне выбрать “Настройка Ленты”.
- В Word 2010 кликните на вкладку Файл, и затем выберите “Параметры” в меню Файл. Кликните “Настройка Ленты” в левой стороне диалогового окна. Вы так же можете нажать правую кнопку мыши на ленте и в появившемся окне выбрать “Настройка Ленты”.
- В World 2003 выберите “Настроить” в “Панели Инструментов”, затем нажмите на вкладку Команд.
Добавьте новую ленту/вкладку.
- В Word 2010 и 2013 кликните “Создать Вкладку”, которая расположена под списком Настройки Ленты.
- В Word 2003 выберите “Новое Меню” со списка Категорий, затем, снова выберите “Новое Меню” со списка Команд.
Расположите новое меню/вкладку в списке.
- В Word 2010 и 2013 нажимайте на стрелочки в правой стороне окна для того, чтобы передвигать новое меню вверх и вниз по списку до тех пор, пока оно не окажется в удобном для вас месте.
- В Word 2003 удерживайте левую кнопку мыши на “Новом Меню” и перенесите его из списка Команд в строку меню. Когда вы увидите вертикальную полосу, указывающую расположение нового меню именно там, где вам удобно, отпустите левую кнопку мыши.
Присвойте вашему новому меню/вкладке содержательное имя.
- В Word 2010 и 2013 нажмите кнопку “Переименовать” под списком настройки ленты для того, чтобы появилось диалоговое окно “Переименовать”. Введите новое имя в поле “Отображаемое имя” и нажмите ОК.
- В Word 2003 нажмите правой кнопкой мыши на “Новое Меню” в строке меню для того, чтобы появилось Поле для имени. Напишите Новое имя для вашего меню и нажмите клавишу Enter.
Часть 2 из 4: Добавление групп в вашу Новую Вкладку (Word 2010/2013)
В списке настройки ленты выберите имя вкладки, которую вы только что создали. Вы должны создать группу для новых команд, перед тем как добавлять их.
Внизу над списком настройки ленты нажмите Создать Группу. Это добавит пункт под названием «Новая Группа», который будет располагаться непосредственно под именем новой вкладки в списке.
Присвойте новой группе содержательное имя. Нажмите кнопку “Переименовать” для того, чтобы появилось диалоговое окно “Переименовать”, введите новое имя в поле и нажмите ОК. После этого вы сможете добавлять команды в эту группу.
- Вы можете добавить пользовательскую группу к одной из вкладок по умолчанию, так же как и к пользовательской вкладке. Смысл этой особенности заключается в том, чтобы создавать пользовательские группы, которые включают только команды в группе вкладок по умолчанию, которые вы используете чаще всего, а затем удалить исходную группу.
Часть 3 из 4: Добавление пунктов в Новое Меню/Вкладку
Выберите меню/группу, в которые вы хотите добавить новые пункты.
- В Word 2010 и 2013 выберите группу, в которую вы хотите добавить пункты из списка настроек ленты. Вы можете добавить пункты меню только в группы, которые вы создали и в которых написано “(Настраиваемая)”, после имени группы.
- В Word 2003 выберите меню, которое хотите настроить, из Списка Категорий.
Выберите команду, которую хотите добавить в меню/группу.
- В Word 2010 и 2013 из выпадающего списка выберите одну из опций из “Выбрать команды”, затем выберите команды из списка прокрутки.
- В Word 2003 выберите команду из списка Команд.
Добавьте команды в меню/группу
- В Word 2010 и 2013 нажмите кнопку “Добавить>>” справа от списка прокрутки. Используйте кнопки справа от списка настроек ленты для того, чтобы разместить новые команды внутри группы так, как вам удобно.
- В Word 2003 удерживайте левою кнопку мыши на выбранной вами команде, чтобы перенести ее в нужное вам меню. Когда появится вертикальная строчка, указывающая место новой команды, и это будет именно то положение, которое вам нужно, отпустите левую кнопку мыши.
Выйдите из настройки ленты, когда закончите.
- В Word 2010 и 2013 нажмите ОК.
- В Word 2003 нажмите Закрыть.
Часть 4 из 4: Удаление пунктов из Нового Меню/Вкладки
Войдите в настройки ленты, если вы еще не сделали это. Вернитесь к первому пункту этого обучения, чтобы узнать, как это сделать для вашей версии Word.
Выберите команду, которую хотите удалить.
Удалите команду из меню или группы.
- В Word 2010 и 2013 нажмите кнопку “
Меню для сайта на Word Press
Меню определяет навигацию сайта. От того, насколько хорошо будет организован этот элемент, зависит то, как быстро посетитель сможет найти материал на вашем ресурсе, и понравится ли ему у вас в гостях.
Посмотрим, чем богат WordPress в данной опции.
Что может быть добавлено в меню
Пройдя в область создания и редактирования меню – «Внешний вид» – «Меню», мы видим, что в состав этого элемента может быть добавлено что угодно.
Естественно, в первую очередь это любые страницы сайта. Также в меню могут быть включены рубрики. И даже ссылки на какие-то другие ресурсы тоже можно поставить в меню, что весьма привлекательно для продажи рекламы в этом месте.
Как сделать меню на WordPress
Чтобы размесить меню на сайте, его необходимо сначала создать. Для этого, находясь на странице «Меню», необходимо ввести название меню в соответствующую строку (тавтология, но иначе выразить сложно).
Затем отметить галочками элементы, которым следует быть в меню. То есть, это могут быть страницы, рубрики и ссылки. Всё это можно выбрать в списке слева. В случае с ссылками понадобится задать текст пункта меню и url, в остальном требуется просто проставить галочки.
В поле «Структура меню» вы сможете видеть все пункты своего будущего меню. Здесь их можно редактировать и менять местами. Таким образом, можно расположить их в требуемом порядке. Для этого нужно просто перетащить мышкой нужный пункт в нужное место.
Замечательна функция, которая позволяет создавать в меню иерархию. То есть каждый пункт можно сделать подпунктом родительского пункта. Это значительно улучшат качества навигации.
Для того, чтобы сделать подпункт родительского пункта, необходимо мышкой передвинуть будущий подпункт немного вправо около родительского пункта.
В написанной форме это кажется сложным к пониманию, но стоит один раз попробовать, и это действие покажется элементарно простым.
Как поставить меню на сайт
Меню создано и сохранено. Теперь его нужно разместить на сайте. И есть два способа.
Для первого способа требуется тема оформления, которая поддерживает функцию обновления системы меню. Чтобы сделать меню таким образом, необходимо пройти в настройки темы – «Внешний вид» – «Темы», и кликнуть на кнопку «Настройка» в активированной теме.
Если тема поддерживает данную функцию, то в левом меню будет пункт «Области темы», в котором будет указанно, сколько меню можно разместить на сайте (бывает и больше одного), и будет предложено выбрать, какое меню демонстрировать.
Здесь вам нужно выбрать то, которое вы создали.
Второй способы – размещение в сайдбаре. Он делается с помощью виджетов, поэтому переходим в «Внешний вид» – «Виджеты» Здесь нас интересует виджет «Произвольное меню», которое и перетаскиваем в сайдбар.
Кроме описанных методов можно ещё воспользоваться плагинами, которые позволяют демонстрировать меню на сайте. Их есть большое количество с разными функциями.
Если Вы ещё не проходите у нас обучение, пройдите бесплатный курс.
Откройте редактор Word и перейдите в меню «Файл», затем найдите и нажмите «Параметры». Откроется новое окно. В нем перейдите на пункт «Настроить ленту». В правой области окна появятся два развертывающихся меню. В правом вы найдете все основные вкладки.
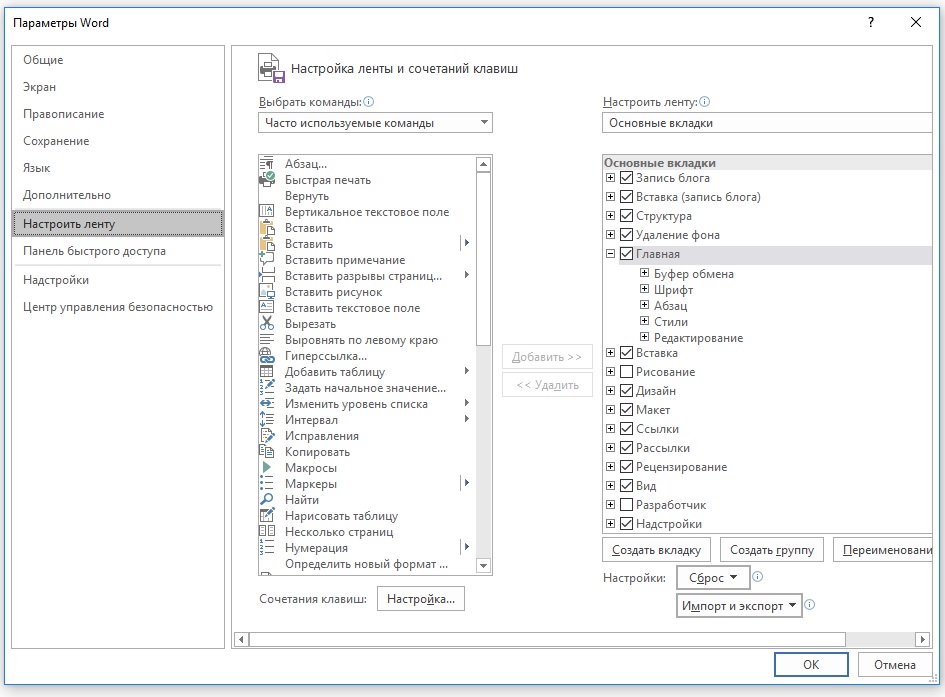 Нажмите на «Создать вкладку». Word создаст новую вкладку, которая будет содержать и новую группу. Выберите вкладку и нажмите на «Переименовать». Вы можете присвоить группе собственное имя.
Нажмите на «Создать вкладку». Word создаст новую вкладку, которая будет содержать и новую группу. Выберите вкладку и нажмите на «Переименовать». Вы можете присвоить группе собственное имя.
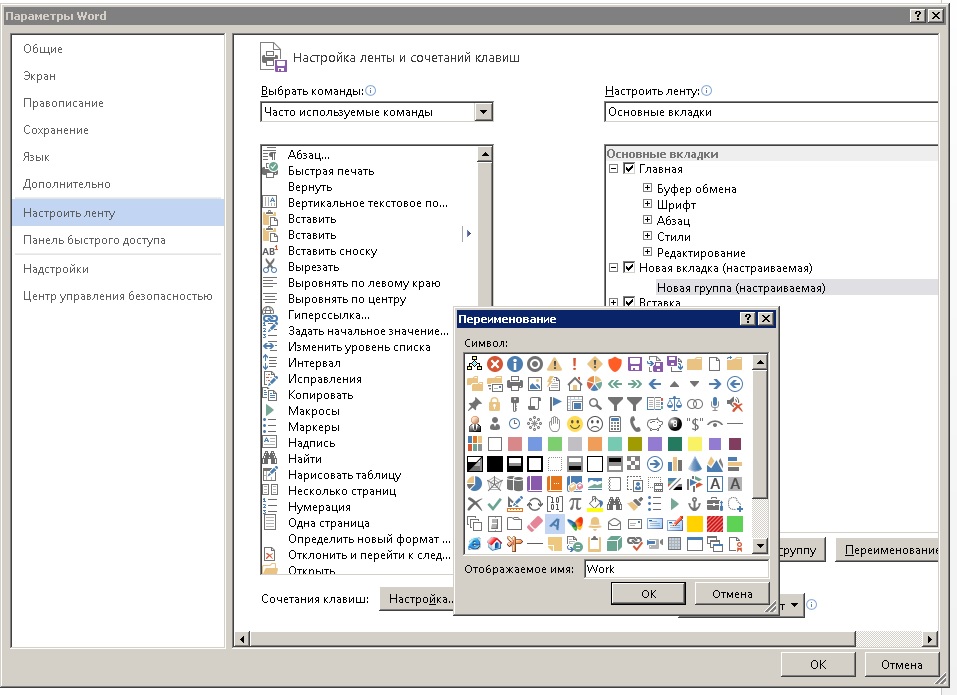 После того как вы создали основное меню, можно приступить к добавлению групп и команд. Необходимые инструменты вы можете найти в левом развертывающемся меню. В верхней части меню вы можете сократить количество опций поиска, применив, например, пункт «Часто используемые команды» или выход на главную вкладку.
После того как вы создали основное меню, можно приступить к добавлению групп и команд. Необходимые инструменты вы можете найти в левом развертывающемся меню. В верхней части меню вы можете сократить количество опций поиска, применив, например, пункт «Часто используемые команды» или выход на главную вкладку.
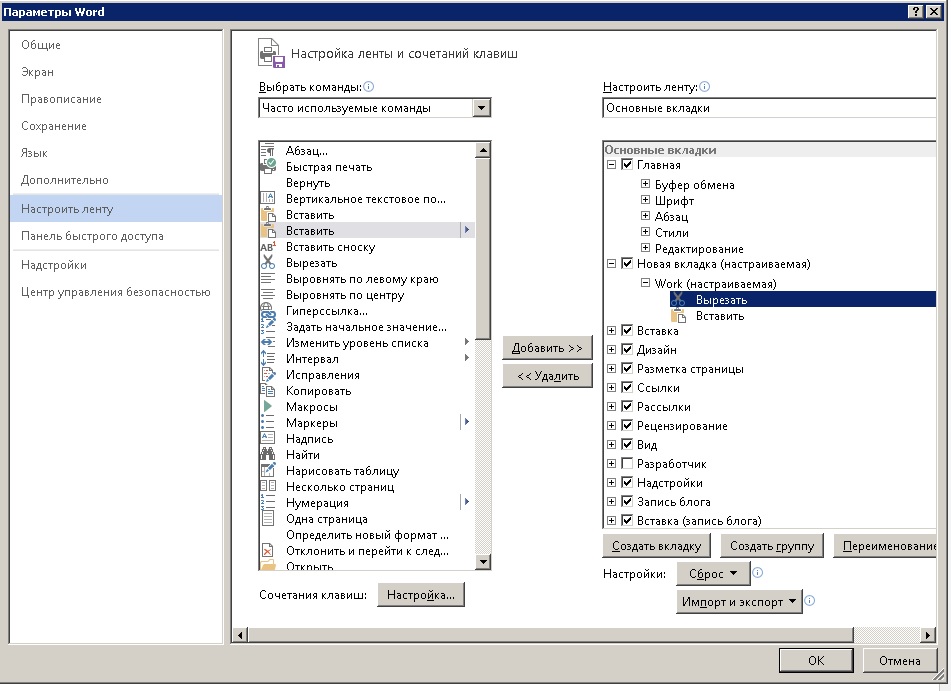
Когда выберите нужный инструмент, нажмите в правом меню на группу, а затем в левом меню на команду. Теперь нажмите на кнопку «Добавить» в центре. Теперь инструмент находится в первой группе вашей новой вкладки.
Таким же образом вы можете добавлять любые команды и инструменты, которые вы часто используете, в отдельное настраиваемое меню. Внутри группы вы можете перемещать отдельные функции выше или ниже. Нажатие на кнопку «ОК» сохраняет новое меню.
Фото: компания-производитель
Автор:
Tamara Smith
Дата создания:
24 Январь 2021
Дата обновления:
20 Май 2023
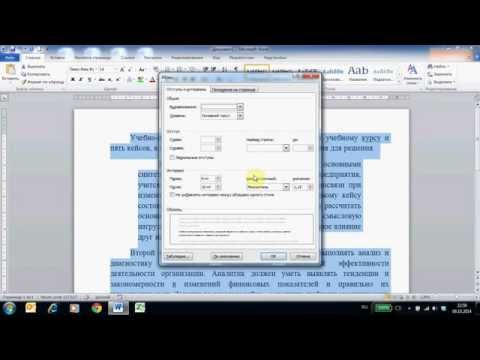
Содержание
- Шаг 1
- Шаг 2
- Шаг 3
- Шаг 4
- Шаг 5
- Шаг 6
- Шаг 7
- Шаг 8
- Шаг 9
- Шаг 10
- Шаг 11

Хороший дизайн меню ресторана важен для привлечения клиентов и передачи всей необходимой им информации, включая пункты меню, описания и цены. Создание меню с нуля может быть трудным, но Microsoft Word предлагает множество шаблонов, с которых вы можете начать. Собрав всю необходимую информацию для меню, выберите шаблон, чтобы настроить его для своего ресторана.
Шаг 1
Откройте Microsoft Word.
Шаг 2
Нажмите кнопку «Microsoft Office» и выберите «Создать».
Шаг 3
Щелкните «Дополнительные категории» в списке ссылок на шаблоны в разделе «Microsoft Office Online» и щелкните «Меню». Это загрузит шаблоны меню, доступные в «Microsoft Office Online».
Шаг 4
Прокрутите список шаблонов и найдите тот, который лучше всего соответствует вашим потребностям. Выберите один и нажмите «Загрузить». Шаблон откроется в новом документе Word.
Шаг 5
Определите, хотите ли вы, чтобы ваше меню было односторонним на страницу или сложенным буклетом. Чтобы создать буклет, необходимо изменить поля страницы документа. Щелкните вкладку «Макет страницы» и щелкните «Поля» в разделе «Параметры страницы». Щелкните «Пользовательские поля» и в разделе «Страницы» щелкните меню «Несколько страниц». Выберите «Сгиб книги» и нажмите «ОК». Сложенная книга будет создана с большими полями и центральной складкой.
Шаг 6
Отредактируйте содержимое меню для первой или единственной страницы. Выделите текстовый маркер и замените его своим содержимым. Щелкните вкладку «Главная», чтобы внести изменения форматирования, такие как шрифт, размер шрифта, атрибуты текста, цвет и выравнивание.
Шаг 7
Если хотите, добавьте свои собственные изображения и графику. Щелкните вкладку «Вставка» и выберите «Изображение» под заголовком «Иллюстрации». Это позволит вам выбрать файл изображения на вашем компьютере для загрузки. Нажмите «Картинки», чтобы загрузить изображение из файла Word.
Шаг 8
Добавьте вторую страницу в меню, щелкнув внизу страницы. Щелкните вкладку «Вставка». В разделе «Страницы» нажмите «Пустая страница» и добавьте содержимое для второй страницы. Продолжайте добавлять страницы, пока не заполните буклет.
Шаг 9
Нажмите кнопку Microsoft Office и нажмите «Печать».
Шаг 10
Подключите принтер к компьютеру и загрузите бумагу. Выберите установленный принтер в диалоговом окне «Печать».
Выберите «Двусторонняя печать вручную» для двусторонней печати. Вам будет предложено перевернуть бумагу для печати на противоположной стороне. Щелкните «Печать».
Содержание
- 1 Шаблон меню для кафе в ворде
- 2 Шаблон простого меню с картинками
- 3 Меню в ворде для детского сада
- 4 Новогоднее меню в ворде
- 5 Шаблон меню с новогодним фоном
Создать карту меню онлайн в Canva проще простого
Предположим, вы умеете готовить лучшую в мире лазанью. Или, быть может, знаете потрясающий рецепт рисовой лапши. То и дело вам говорят, что вам стоит открыть собственный ресторан. И вы, наконец-то, решаетесь. Что дальше?
Понадобится приложить немало усилий, прежде чем ваши рецепты и мечты воплотятся в настоящем ресторане. Но эту задачу можно облегчить с помощью специального конструктора Canva для оформления карт меню. Воспользуйтесь бесплатными инструментами Canva, чтобы составить из своих закусок, главных блюд, супов и специальных предложений профессиональное меню, от которого будут в восторге как ваши клиенты, так и гурман внутри вас.
Создайте меню ресторана всего в несколько щелчков
- Откройте Canva и выберите тип дизайна «Меню».
- Выберите макет из нашей прекрасной библиотеки.
- Добавьте собственные изображения или выберите подходящие картинки из библиотеки Canva, где мы собрали для вас более 1 миллиона качественных изображений.
- Настройте изображения, добавьте превосходные фильтры и отформатируйте текст.
- Сохраните и поделитесь.
Создайте меню в своем стиле
- Измените изображения. Добавляйте собственные изображения или выбирайте картинки из библиотеки Canva. К вашим услугам более 1 миллиона фотографий, графических изображений и иллюстраций.
- Измените шрифты. К вашим услугам более 130 потрясающих шрифтов.
- Измените фон. Выберите готовый фон из нашей библиотеки или используйте изображение.
- Измените цвета. Выберите цвет текста, чтобы добавить завершающий штрих в дизайн.
Обновляйте меню когда угодно
У вас новое сезонное блюдо или блюдо дня? Не нужно создавать меню с нуля. С помощью настраиваемых макетов вы можете легко изменить фотографии или текст в меню, чтобы оно всегда было актуальным.
Когда вы обновите меню (может, немножко подкорректировав при этом цены), подготовить его к печати будет проще простого. После обновления нажмите кнопку «Скачать», сохраните меню в виде PDF-файла и отправьте в типографию.
Создайте меню с привлекательным дизайном
Чтобы меню было воистину сногсшибательным, сделанных под малым углом фотографий блюд с аппетитным описанием недостаточно. Придумайте особый дизайн для своего меню, воспользовавшись огромной библиотекой, содержащей множество шаблонов для карт меню и более 1 млн готовых изображений. Множество символов, значков, текстур и элементов дизайна доступно бесплатно, а цена премиум-изображений составляет всего 1 $.
Для кафе на колесах пригодятся мобильные функции Canva
Быть может, на поле кулинарной брани вы — партизан, вооружение которого состоит из фургона, тележки и плетеной корзины с большим запасом продуктов. Canva может пополнить ваш арсенал. Доступ к Canva можно получить через Интернет или, если вам нужна полная мобильность, бесплатное приложение для iPhone, iPad или Android.
Нет собственного веб-сайта? Ничего страшного. Рекламируя свои фирменные пирожки и рассказывая о расположении своего фургона в Twitter, вы заодно можете поделиться своим меню с помощью Canva. Просто нажмите кнопку «Поделиться» и опубликуйте свежую версию своего меню в сетях Facebook и Twitter или отправьте его своим клиентам непосредственно по электронной почте. Теперь все точно будут знать, в чем разница между 16 видами ваших соусов.
Если вам необходимо быстро создать меню для кафе или детского сада, то лучше всего воспользоваться уже готовым шаблоном. На этой странице представлены несколько шаблонов меню, которые вы можете скачать бесплатно. Вам лишь останется его заполнить и .

Шаблон меню для кафе в ворде

Данное меню — отличный способ недорого изготовить красивое меню для кафе, закусочной или ресторана. Всем будет казаться, что меню было выполнено профессиональным дизайнером. Такой уровень был достигнут с помощью фото разнообразных блюд в качестве фона меню, и полупрозрачным листом бумаги. В верней части меню размещен красивый металлический держатель. Чтобы начать составлять свой список блюд, с ценами или без, скачайте DOC файл этого шаблона.
Шаблон простого меню с картинками

Если необходим предоставить меню посетителям с картинками блюд, то это идеальный вариант. Простой дизайн меню не будет отвлекать клиента от основной информации. А самое главное, фото блюд вставить в меню очень просто. Главное, чтобы картинки были квадратными. А далее понадобится лишь выбрать нужное изображение и применить смену картинки. Скачайте данный шаблон простого меню с фото в DOC, если оно вам понравилось.
Меню в ворде для детского сада

Меню для детского сада должно быть веселым. Этим мы и руководствовались создавая для вас этот шаблон. В его нижней части расположены цветы, а в верхней, всем известные прототипы героев мультфильмов в виде мягких игрушек. Естественно, чтобы напечатать свои блюда, необходимо скачать шаблон этого детского меню в DOC файле для ворда.
Новогоднее меню в ворде

Список блюд на новогодних столах обязательно должен быть красочным. Скачав этот DOC, вы сможете набрать новогоднее меню в таком стиле, как изображение выше. То есть, меню с голубым фоном, на котором расположены красивые снежинки разных размеров.
Шаблон меню с новогодним фоном

Выше, изображение еще одного варианта новогоднего меню для ворда. Оно вертикальной ориентации, и выполнено в красно-оранжево-желтых тонах.
Ресторанный бизнес — сложная и многосоставная сфера. Конечно первым и главным фактором в этой области является качественный продукт, однако и дизайн играет далеко не последнюю роль. Научно доказано, что чем лучше выглядит блюдо, тем лучше на вкус оно воспринимается. Сегодня мы собрали бесплатные шаблоны меню и ресторанов и кафе, которые помогут вам в создании собственных проектов.

Скачать

Скачать

Скачать

Скачать

Скачать

Скачать

Скачать

Скачать

Скачать

Скачать

Скачать

Скачать

Скачать

Скачать

Скачать

Скачать

Скачать

Скачать
Скачать
Скачать
Смотрите также:
- Бесплатные шаблоны для различной полиграфии
- Подборка бесплатных Mock-Up-файлов
- Вдохновляющий дизайн брошюр
Откройте редактор Word и перейдите в меню «Файл», затем найдите и нажмите «Параметры». Откроется новое окно. В нем перейдите на пункт «Настроить ленту». В правой области окна появятся два развертывающихся меню. В правом вы найдете все основные вкладки.
Нажмите на «Создать вкладку». Word создаст новую вкладку, которая будет содержать и новую группу. Выберите вкладку и нажмите на «Переименовать». Вы можете присвоить группе собственное имя.
После того как вы создали основное меню, можно приступить к добавлению групп и команд. Необходимые инструменты вы можете найти в левом развертывающемся меню. В верхней части меню вы можете сократить количество опций поиска, применив, например, пункт «Часто используемые команды» или выход на главную вкладку.
Создать пользовательское меню в Word. Вы можете быстро создать в Word собственное меню с часто используемыми функциями
Когда выберите нужный инструмент, нажмите в правом меню на группу, а затем в левом меню на команду. Теперь нажмите на кнопку «Добавить» в центре. Теперь инструмент находится в первой группе вашей новой вкладки.
Таким же образом вы можете добавлять любые команды и инструменты, которые вы часто используете, в отдельное настраиваемое меню. Внутри группы вы можете перемещать отдельные функции выше или ниже. Нажатие на кнопку «ОК» сохраняет новое меню.
Фото: компания-производитель
