Простым фото уже никого не увидишь. Всем хочется чего-то необычного, оригинального и вместе с тем красивого. Мозаика из фотографий – это как раз тот случай. При этом для создания картины совсем необязательно иметь в распоряжении дорогостоящую технику.
Содержание
- 1 Что это такое и как выглядит
- 2 Как сделать картину из множества фото своими руками
- 2.1 Онлайн способы для создания
- 2.1.1 PictoSaic
- 2.1.2 Easymoza
- 2.1.3 Mosaically
- 2.2 С помощью приложений
- 2.2.1 WidsMob Montage
- 2.2.2 AndreaMosaic
- 2.2.3 Artensoft Photo Mosaic Wizard
- 2.2.4 Mosaikify
- 2.2.5 Mosaic Creator
- 2.1 Онлайн способы для создания
- 3 Полезное видео
- 4 Заключение
Что это такое и как выглядит
Со стороны кажется, что это рядовой снимок. Но если приглядеться, то на полотне просматриваются мельчайшие детали – другие фотографии. Собранные вместе они составляют целостную картину. Технология далеко не новая и использовалась ещё в древней Греции.
Ранее компоновка элементов происходила исключительно вручную, но техника вкупе с современным программным обеспечением заметно облегчают эту рутину. И если до компьютерной эры на создание серьёзной мозаики из фото уходили недели, а то и месяцы, то сегодня её можно сделать за считанные часы.
В качестве ключевых элементов фотографической мозаики выступают снимки. Количество последних может варьироваться от 100 до 5000, что зависит от сложности картины. Чем больше маленьких фотографий используется, тем выше детализация основного образа.
Фотомозаика – это оригинальный подарок на любое празднество. К примеру, для банкира можно создать картину из денежных купюр, любимой девушке – из цветов и т.д.
Как сделать картину из множества фото своими руками
Существует несколько техник составления фотографической мозаики. Но компоновка происходит по одному и тому же принципу: берётся группа снимков и сводится к однородной цветовой гамме, после чего расставляется по заданным локациям. То есть здесь мы имеем своего рода конструктор, где конечный результат во многом зависит от опыта и способностей дизайнера.
Скомпонованный образ переносят на холст. Один из проверенных методов сохранить мозаику из фотографий на долгие годы – отпечатать на натуральном полотне. Имея в распоряжении хороший плоттер и качественные чернила можно добиться высокой детализации всех элементов. Последний штрих – обрамление. Вариантов очень много, от простых багетов до дорогостоящей натяжки на подрамник.
Специализированное программное обеспечение позволяет автоматизировать процесс компоновки. Такой подход поможет тем, кто неуверенно себя чувствует в сфере дизайна. На просторах Сети можно встретить как онлайн-решения, так и десктопные приложения для составления мозаик.
Полезно также почитать: Обзор программы SoftOrbits Photo Retoucher
Онлайн способы для создания
Для работы с онлайн-сервисами подойдут любые браузеры, поддерживающие JavaScript. С популярными обозревателями, вроде Crome, Firefox, Opera и Safari каких-то проблем точно не возникнет.
Учитывая, что подобные ресурсы активно используют скрипты, нелишним будет отключить блокировщики рекламы. В противном случае результата обработки можно не дождаться.
PictoSaic
Сервис располагается по адресу: pictosaic.com/photo-mosaic.html. Ресурс англоязычный, но простой и понятный интерфейс нивелирует отсутствие русского языка. В рабочей области сайта кликаем по клавише Download и загружаем фото.
Ниже ставим галочку на одной или нескольких миниатюрах, которые будут выступать в качестве элементов конструктора мозаики. Здесь же выбираем количество последних и нажимаем GO. После чего появится результат.
Easymoza
Ресурс находится по адресу: easymoza.com. Русский язык отсутствует, но разобраться с интерфейсом не составит труда: основной функционал состоит всего лишь из трёх кнопок. По клику на область Select main Photo откроется окно для загрузки главной фотографии.
Далее необходимо выбрать составные элементы образа нажав на Select small photos. После чего кликнуть на Create mosaic. Результат высветится в рабочей зоне, где по нажатию на Download можно его сохранить на компьютере.
Mosaically
Сервис работает по адресу: mosaically.com/photomosaic/create. Русского языка нет, но так же как и в других случаях интерфейс максимально упрощён и понятен. Кликаем по кнопке Choose Photo и выбираем основную фотографию. Далее добавляем составные элементы нажатием на Add Photos. Можно использовать местные пресеты, если своих фотографий не хватает.
Для работы с сервисом необходима регистрация. Создание сложных фотографических мозаик возможно только после оформления платной подписки.
С помощью приложений
Явное преимущество десктопного софта – автономность. Ему не требуется подключение к интернету, а скорость получения результата целиком и полностью зависит от технической части ПК, а не удалённого сервера.
WidsMob Montage
Программа работает как на платформе Windows, так и Мас. Поддерживаются два популярных графических формата – JPG и PNG. Помимо классического варианта мозаики на выбор есть десяток пресетов для вёрстки оригинальных макетов.
Картинка на выходе радует высокой детализацией с максимальной развёрсткой в 16 000 пикселей. Дополнительно можно наложить эффекты, оформить рамку, фон и т.п. Интерфейс программы локализован на русский язык, а для новичков предусмотрена удобная справочная система, в том числе обучающие видеоуроки.
AndreaMosaic
Софт кроссплатформенный и распространяется совершенно бесплатно. Интерфейс никак нельзя назвать сложным или запутанным, к тому же весь инструментарий переведён на русский язык, в том числе местная справочная система.
Утилита работает со всеми популярными форматами: JPG, TIFF, PNG, BMP, в том числе с файлами Photoshop – PSD. Образ на выходе получается детализированным при условии, что было использовано достаточное количество элементов. Дополнительно можно наложить эффекты на результат: обрамить, обесцветить, отразить и т.д.
Artensoft Photo Mosaic Wizard
Это мощный инструмент для создания фотографических мозаик любой сложности. Необходимости в привлечении стороннего софта для обработки изображений нет. Обилие инструментов, пресетов, масок и эффектов удовлетворит потребности искушённых в этих делах пользователей.
Программа поддерживает большое количество графических форматов, в том числе профессиональные, вроде RAW или PSD. Интерфейс для новичков может показаться запутанным, но те, кто работал с продуктами Adobe будут чувствовать себя как дома. Полноценная русскоязычная локализация вкупе с обширной справочной системой отчасти снижают порог вхождения.
Утилита распространяется по условно-бесплатной лицензии. Разработчик предлагает пробную версию для ознакомления с основным функционалом. Бесплатная модификация имеет существенные ограничения, но базового инструментария вполне хватает для выполнения рядовых задач.
Mosaikify
Программа распространяется бесплатно, но при этом может похвастаться высокой эффективностью, сравнимой с платными продуктами. Ещё один явный плюс – отсутствие надоедливой рекламы. Интерфейс утилиты не переведён на русский язык, поэтому у некоторых могут возникнуть проблемы с освоением инструментария.
Сам процесс вёрстки фотографической мозаики схож с остальными продуктами: загружаем основное фото, добавляем дополнительные и получаем результат. На последний можно наложить несколько простых эффектов и сразу опубликовать в социальных сетях. Выбор пресетов невелик, но для выполнения несложных задач имеющегося набора вполне хватает.
Mosaic Creator
Это профессиональное решение для вёрстки фотографической мозаики. Утилита предлагает широкий выбор инструментов для тонкой настройки процесса обработки и постобработки результата. Количество вложенных элементов не ограничено: можно использовать фотографии размером с пиксель.
Также поддерживаются нестандартные элементы мозаики: треугольники, шестиугольники, трапеции и т.п. Базовый набор включает в себя более 60 пресетов, что заметно облегчает работу дизайнера. Результат можно видоизменять в широких пределах: накладывать эффекты, альфа-маски, подстраивать цветовую гамму и даже анимировать.
Разработчик предлагает бесплатную 30-дневную версию для ознакомления с функциональными возможностями программы. В этот период все результаты будут маркироваться водяными знаками. Чтобы избиваться от последних, придётся приобретать платную лицензию.
Полезно также почитать: Восстановление поврежденных фото
Полезное видео
Можно ли сделать мозаику в фотошопе:
Заключение
Тем, кто не хочет связываться с полотнами, красками и другими дизайнерскими инструментами целесообразнее обратиться в художественную студию. То есть цифровую версию фотографической мозаики сверстать самому, а реальную – силами профессионалов. Таким образом можно сэкономить солидную сумму, потому как за создание эскизов студии также берут немаленькие деньги.
Фото-мозаика. Как сделать качественно и красиво
Время на прочтение
5 мин
Количество просмотров 379K
Хочу поделиться с Хабра-сообществом моим хобби, которое, если честно, даже некоторую прибыль мне приносит.
Начну сначала. Лет так 6-7 назад мне очень стала интересна такая штука как фото-мозаика. В самом начале я пробовал делать её вручную. Немеряное количество слоев в фотошопе и куча потраченного времени меня остановила года так на три. Но со временем только появлялся азарт.
И вот я начал свое исследование программного обеспечения для создания фото-мозаик, которого было перепробовано огромное количество. И в конечном итоге выбрано лучшее.
О лучшем как раз и пойдет речь.
Предистория
В начале расскажу, какие программы я пробовал.
AndreaMosaic www.andreaplanet.com/andreamosaic
Metapixel www.complang.tuwien.ac.at/schani/metapixel/examples.html
Imosaic www.imosaic.net/gallery.htm
MOSAnICk www.radivarl.demon.co.uk/nick/mosanick/mosanick.htm
И ещё много разных программ, которые я сейчас даже не вспомню. Все выше перечисленные вполне адекватные приложения, которые имеют место быть. Но для создания качественных фото-мозаик их маловато.
Где-то в начале 2008 я наткнулся на share-ware программку aolej Mosaic Creator. Это была просто супер находка. Сейчас я вам расскажу как с её помощью можно творить настоящие шедевры.
С чего начать?
Первое
Cамое важное — это идея. Идея фото-мозаики определяет способ её создания и инструменты, которые будут использоваться.
Приведу несколько примеров конкретных мозаик, которые я лично делал.
Одному банкиру в подарок делал мозаику размером 1.1 м. на 1.1 м. где был его портрет составлен из современных банкнот 160 стран мира.
Логотип института размером 3.5 м. на 1.5 м. составлен из фотографий 2000 выпускников института.
Логотип клиники по оплодотворению из 2000 изображений младенцев до 1 года.
Вариантов может быть множество. Включите свою фантазию.
Второе
Необходимо собрать базу фотографий или картинок, которые будут использоваться в качестве ячеек мозаики. Опишу некоторые требования, которые я сам вывел опытным способом.
- В зависимости, какой паттерн (рисунок) мозаики вы выберете, необходимо чтобы вся библиотека фотографий была либо в вертикальной либо в горизонтальной ориентации (я как правило использую горизонтальную).
- Желательно чтобы все картинки были с приблизительно одинаковым соотношением сторон. В идеале это 3х4. Но это зависит от паттерна.
- Если у вас много фотографий разной ориентации, необходимо их подрезать под нужный формат. Это стоит делать вручную.
- Качество картинок может быть не очень высоким. Опытным путем установлено, что самые лучшие мозаики получаются с размером одного элемента не более 3 см. Учитывая то, что достаточное разрешение печати, которое используется для работ такого типа – это 300 dpi., то размер картинки в 400px. на 300 px. вполне достаточный.
- Наверное, самое важное. Важно чтобы картинки или фотографии не повторялись и не были очень похожи. Самое противное, это когда находится пару клонов на мозаике рядышком.
- Оптимальное количество фотографий для одного проекта около 2000 тысяч. Хотя это зависит от типа мозаики и размеров. Меньше 500 получается очень плохое качество.
- С портретными фотографиями нужно повозиться больше, чтобы лица были поближе к центру фото, потому что когда лицо человека в ячейке разрезается пополам, это смотрится очень не красиво.
Третье
Базовая картинка или фотография. От её выбора также очень зависит качество мозаики.
Требования к ней следующие:
- Важны четкие линии на фотографии. Если это логотип или картинка – то можно повысить контрастность в фотошопе. Если это фото, то желательно чтобы это был типа паспортный вариант, но веселее.
- Если картинка или логотип сделан из тонких линий, тогда стоит немного его переделать, чтобы линии были толще.
- Если на базовой картинке используется текст, желательно чтобы шрифт текста был без закарлючек. Arial, Verdana и им подобные подходят идеально.
- Если портретная фотография с каким-либо неоднородным фоном, то фон желательно вырезать.
Если вы подготовили все три пункта можете приступать к созданию мозаики.
Создание
Берёте приложение с этого сайта www.aolej.com/mosaic/download.htm
Как инсталлировать и т.д. не буду рассказывать. Думаю с этим разберется любой.
Описывать всех функций программы я не буду. А их там огромное количество. Поэтому просто расскажу как сделать простую и красивую мозаику. В этой мозаике есть два важных момента — интересная идея и паттерн мозаики (который по сути и является моим самым любимым паттерном).
Считаем, что базовое изображение у нас готово. Закидываем его во вкладыше Source Image.
Следующий шаг. Вся база картинок для мозаики должна быть в одном месте, желательно даже в одной папке. Делаем Add Dir и добавляем таким образом все наши картинки или фотографии в базу.
Далее нужно настроить размеры мозаики и количество ячеек по вертикали и горизонтали. Для этого есть классный инструмент Size Calculator. В нем выставляем размер (я как правило это делаю в сантиметрах), и количество столбцов и строчек. Лучше всего выставить размеры ячеек в пикселях, исходя из соотношения сторон картинок из вашей базы, а на основе этого уже считать строчки и столбцы.
В следующей вкладке нужно выбрать паттерн мозаики. Вот здесь можно включить свою фантазию на полную. Рекомендую использовать редактор паттернов. Также рекомендую включить слева Background — Source Image. Это заполнит промежутки между ячейками (если такие предусмотрены в паттерне) базовой картинкой.
В следующем вкладыше находятся ключевые настройки, которые влияют на качество мозаики.
Cell recognition quality – для хорошего качества желательно, чтобы было значение выше 150. Чем больше значение, тем дольше будет генерироваться мозаика и выше качество.
Minimal distance between the same image – желательно ставить максимальное – 9.
Мах cell image repetition – его необходимо посчитать. Если наша мозаика имеет 1833 ячейки, а у нас есть 534 картинок в базе, то число должно быть 4 (1833/534 с округлением вверх).
Filling grid – это инструмент, если вам надо сделать мозаику определенной формы(например сердце). Или для разных областей мозаики использовать разные картинки.
Во вкладыше Cell Enhance нужно выставить два параметра:
Single Cell colorize – уровень подкрашивания всей картинки. Больше 15% не стоит использовать, потому что сильно падает качество мозаики.
Detail Cell colorize — уровень подкрашивания частей картинки. Больше 10% не стоит использовать, потому что начинают проступать детали базового изображения.
Далее вкладыш Masking. Здесь, для того чтобы края ячейки нашей мозаики были более плавными, с переходами, мы используем альфа-маску. В программе есть куча разных масок, выбор большой, если какая-то не подходит, её можно подредактировать в фотошопе.
Итак все настойки сделаны теперь можно приступать к генерации мозаики. В зависимости от размера мозаики, процессора на компьютере и объёма памяти этот процесс может длиться до 30 минут. При этом изображение-результат может иметь размер даже 1,2 GB (у меня такое было; разработчики утверждают, что верхний размер ограничен только размером диска). Нужно заметить, что мозаика генерируется в формате bmp без всяких компрессий и т.п.
Ну, жмём на зелёный Play и ждем.
Результат
Из опыта скажу, для получения качественного результата нужно хотя бы 10-15 заходов с разными настройками. Это если база картинок уже выверена. Если база новая – нужно будет вылавливать дубликаты.
Выкладываю мозаику, которую делал для примера.
Изображение кликабельное и большое(2.4 mb).
И ещё одно:
Изображение кликабельное и большое(2.4 mb).
P.S.
Несколько дельных советов:
1. Если фотографий маловато, попробуйте разбавить их другими фото похожей тематики. Только не используйте фотографий левых людей. Вызывает много вопросов.
2. В Goggle Picassa есть функция распознавания лиц. Если у вас в базе много групповых фото приличного качества, то с её помощью можно собрать лица и пополнить базу уникальными фото.
Удачи.
Выбор хорошего главного изображения могут оказать огромное влияние на внешний вид вашей фотомозаики.
– Загружаемое изображение (фото) должно быть четким, контрастным, по возможности не содержать мелких, трудноразличимых деталей, надписей.
– При создании собственных наборов фотографий из которых будет собираться фотомозаика, загружаемые фотографии должны быть с разнообразными цветовыми оттенками.
Так, фотомазаика будет более насыщенной и максимально отражать образ главного изображения.
Так же следует понимать, что, чем больше фотографий загружено в набор, тем более качественным будет итоговое изображение.
Мы рекомендуем загружать минимум 300-500 фотографий в набор.
– Используйте «Параметры фотомозаики» для изменения качества. Вы можете изменять такие параметры:
▪ Максимальный размер – максимальная ширина/высота в количестве фотографий;
▪ Размер ячейки (пиксели) – размер фотографий из набора в пикселях (максимальный 100х100);
▪ Прозрачность ячеек мозаики – прозрачность фотографий из набора, для сглаживания итогового изображения, увеличивайте его, если фотомозаика плохо отражает изначальный вариант фотографии.
Фотомозаика – это изображение, составленное из нескольких фотографий, это можно назвать сложным способ создания коллажа. Вы можете сделать фотомозаику с изображением человека, на отдельных плитках которой будут изображены сцены из его жизни.
Или можно создать фотомозаику логотипа компании, составленную из работников компании. В этом руководстве я создал такую мозаику из коллекции изображений, полученных во время поездки в Индию, на которых изображены люди и сцены из жизни страны.
В этом пошаговом Adobe Photoshop уроке я покажу вам, как создать фотомозаику.
Создание фотомозаики в Photoshop
Для создания фотомозаики вам понадобится одна основная фотография и до 100 отдельных фотографий для плиток. Вы не будете выкладывать каждую плитку отдельно. Большая часть процесса автоматизирована. Сделать фотомозаику на самом деле довольно просто, если правильно использовать приемы работы в фотошопе!
Шаг 1: Откройте основное изображение в Adobe Photoshop
Выберите одно главное изображение, которое вы хотите представить. Выберите фотографию, которая сразу же узнаваема и не слишком насыщена. Если изображение будет слишком сложным, эффект мозаики может быть потерян. Для этого урока я выбрал узнаваемый символ Индии – Тадж-Махал.
Откройте изображение в Photoshop, перейдя в раскрывающееся меню “Файл”. Выберите Файл > Открыть (Ctrl/Cmd+O) и перейдите к вашей фотографии.
Шаг 2: Форматирование мозаичных изображений
Выберите маленькие изображения, которые вы хотите использовать в фоновом мозаичном узоре. Вы можете использовать до 100 изображений. Но лучше всего, если их общее количество будет представлять собой идеальный квадрат. Например, выберите 64 или 81 изображений. Поместите их в папку с надписью “Мозаика”. При желании можно использовать дубликаты. Просто убедитесь, что дубликаты изображений не находятся рядом друг с другом в папке.
Мозаичный узор будет легче создать, если все изображения будут одинакового размера. В Photoshop вам придется изменять размер каждого изображения по очереди. Но этот процесс можно автоматизировать в Lightroom.
Начните с импорта изображений в Lightroom. Затем поместите их в коллекцию.
Выберите первое изображение. Используйте инструмент Crop в модуле Develop, чтобы изменить его размер до соотношения сторон, которое вы хотите использовать для мозаичного узора. Например, размер плиток может быть прямоугольным 2:3 или квадратным 1:1. Выделите изображение с измененным размером, удерживая клавишу Shift, и выберите другие изображения в коллекции. Нажмите Синхронизировать в нижней части правого столбца. Установите флажок рядом с пунктом Обрезать. Нажмите Синхронизировать.
Выбранные изображения теперь одинакового размера. Экспортируйте изображения в папку Mosaic. Размер изображения может быть небольшим – 300px при 72 dpi будет вполне достаточно.
Шаг 3: Создание мозаичного узора в Photoshop
Чтобы сделать фон для фотомозаики, создайте контактный лист. контактный лист – это серия миниатюр фотографий. Первоначально на контактных листах показывали изображения на рулоне пленки. Мы до сих пор используем контактные листы, чтобы представить множество фотографий одним взглядом. Вы можете создать базовый контакт-лист в Photoshop, но в Lightroom этот процесс более гибкий. Давайте начнем с создания контактного листа в Photoshop. Затем я покажу вам, как использовать Lightroom для создания контактного листа.
В Photoshop перейдите в раскрывающееся меню File. Выберите Файл > Автомат > Контактный лист II.

В разделе “Документ” снимите флажок Flatten All Layers. Каждое изображение станет слоем, который вы сможете изменить позже. Затем укажите размер холста. Создайте прямоугольный холст, если исходные изображения прямоугольные (20×30 см или 128). Создайте квадратный холст (25×25 см или 1010), если ваши файлы квадратные.
В разделе Thumbnail (Эскизы) установите флажок Use Auto-Spacing (Использовать автоматический интервал). Затем введите количество изображений в каждом столбце и строке. Если у вас 64 изображения, введите 8 и 8. Если у вас 100 изображений, введите 10 и 10. Вы можете выбрать, как расположить их, например сначала поперек, а затем вниз.
Нажмите OK и подождите, пока Photoshop загрузит все изображения в файл.
Шаг 4: Редактирование и изменение порядка расположения деталей
Ваш контактный лист должен выглядеть примерно так. Вы можете перемещать изображения, чтобы получить более приятную картину. Обратите внимание, что некоторые из моих дубликатов фотографий находятся рядом друг с другом. Они притягивают взгляд. Используйте инструмент “Перемещение”, чтобы перетащить эти файлы в другое место на странице.
Выделите слой, содержащий изображение, которое нужно переместить. Выберите инструмент “Перемещение” и переместите изображение в другое положение. Повторите процесс, чтобы переместить другое изображение в пустое пространство.

Перейдите в нижнюю часть панели слоев и выключите значок глаза рядом с белым фоновым слоем.
Альтернативный шаг: Создание контактного листа в Lightroom
В Lightroom процесс создания контактного листа более гибкий, чем в Photoshop. В Lightroom легче изменить размер плиток, и эта программа позволяет создавать мозаичные узоры без разделительных линий между изображениями.
Импортируйте изображения в Lightroom и выберите их. Откройте модуль Печать. В разделе Стиль макета выберите Одиночное изображение/Контактный лист. В разделе Настройки изображения установите флажок Масштаб по заполнению. Это позволит включить изображения разных размеров.

Нажмите кнопку Принтер. Выберите выпадающее меню PDF и сохраните файл в PDF. Сохраните файл как Mosaic и откройте его в Photoshop.
 Шаг 5: Создание фотомозаичного узора
Шаг 5: Создание фотомозаичного узора
Открыв мозаику в Photoshop, перейдите в выпадающее меню Edit. Выберите Редактировать > Определить узор.
Назовите узор “Мозаика”, затем нажмите OK.
Шаг 6: Добавление мозаичного узора к основному изображению
Настало время объединить мозаичный узор с вашим основным изображением. Перейдите к изображению, которое вы открыли в шаге 1. Выберите выпадающее меню Слой и выберите Слой > Новый слой заливки > Узор.

В диалоговом окне “Заливка узора” нажмите стрелочку рядом с окном узора. Перейдите к мозаичному узору. Он должен быть в самом низу.
Нажмите кнопку OK. Ваш узор должен заполнить новый слой. Photoshop позаботится о повторении узора, пока он не заполнит всю рамку.

Шаг 7: Изменение режима наложения
Выбрав слой “Мозаика”, измените режим наложения на Мягкий свет или Наложение. Если вы раньше не меняли режимы смешивания, они находятся в выпадающем меню в верхней части панели слоев. По умолчанию в меню установлено значение “Нормальный”

Шаг 8: Выведите изображение Featured Image (необязательно)
Вот и все! Вы создали фотомозаику!
Вы можете сделать несколько настроек, чтобы сделать ваше главное изображение более заметным. Вы можете уменьшить непрозрачность слоя “Мозаика”. Или можно добавить корректирующий слой “Яркость/Контрастность”. Переместите этот слой между слоем с основным изображением и слоем “Мозаика”. Регулируйте яркость и контрастность, пока основное изображение не станет более ярким.
 Вывод
Вывод
Создание фотомозаики в Adobe Photoshop – это творческий способ продемонстрировать десятки изображений одновременно. Выберите до 100 изображений для создания фотомозаики. Создайте контактный лист из мозаичных изображений и определите его как узор. После этого вы можете применить мозаичный узор к любому изображению по своему усмотрению.
Конечный продукт выглядит так, будто вы потратили на его создание несколько часов. Но в этой статье по Photoshop процесс оказался легким и быстрым. Чтобы сделать фотомозаику, нужно всего несколько кликов!
Фото мозаика это искусство соединения множества фотографий с использованием их доминирующих цветов, так что это объединение может составить единую фотографию, состоящую из множества маленьких фотографий, которые могут изобразить любой объект.
Это, безусловно, очень любопытный и наводящий на размышления эффект, достижимый не только с помощью специального программного обеспечения для ПК, но и гораздо более удобным и быстрым способом — сайты, предлагающие онлайн-инструменты для создания мозаики. В этой статье мы предлагаем девять наиболее часто используемых, кратко анализируя характеристики каждого.
1. PicMosaic
PicMosaic является одним из молодых сервисов для генерации фотомозаик и создан российскими разработчиками. Сервис позволяет вам создавать фотомозаику из ваших собственных фотографий или из готовых коллекций.
PicMosaic автоматизирует весь процесс создания фотомозаики. Вы просто загружаете свою большую фотографию, а затем добавляете все маленькие фотографии, из которых состоит мозаика.
Далее ваши фотографии будут автоматически упорядочены так, чтобы они выглядели как ваша большая фотография. После этого вы можете настроить свою мозаику по своему вкусу. У вас есть полный контроль над размером мозаики и ее раскрашиванием. Так же проект имеет забавную возможность собирать вашу фотографию из кубиков лего.
Инструмент имеет очень удобный и простой интерфейс с которым разберется даже ребенок.
2. Мозаично
Мозаично это, несомненно, один из лучших онлайн-сервисов для создания фотомозаики прямо в сети без использования какого-либо вспомогательного программного обеспечения. Это хорошо разработанная платформа с хорошо продуманным графическим интерфейсом и несколькими функциями, которые позволяют быстро и легко создавать мозаику любого типа из личных фотографий. Как работает Mosaically?
- Зайдите на сайт по соответствующей ссылке
- Нажмите на предмет Создать мою фотомозаику
- Загружайте фотографии с ПК, Facebook, Instagram и Google
- Выберите первое фото для использования в качестве основы мозаики.
- Выберите другие фотографии, чтобы вставить их и сформировать мозаику
- Теперь нажмите «Создать» Моя мозаика превью
- Ждем несколько секунд обработки
- Мы можем оптимизировать фотографию, чтобы улучшить ее или загрузить на ПК как есть
3. Фото Мозаика
Фото Мозаика очень интересная услуга, предлагаемая платформой Fotor создавать фотомозаики прямо в сети. На самом деле речь идет не о создании настоящей мозаики, а о том, чтобы использовать функцию, известную под названием Пикселизация, что придает фотографии тот классический эффект, который получается при создании мозаики. Что вам нужно сделать, чтобы изменить свой образ и получить своего рода мозаику, так это:
- Подключитесь к платформе
- Войдите в раздел, посвященный эффекту Пикселизация
- Загрузите желаемое изображение
- Наведите указатель мыши на части изображения, чтобы применить эффект к
- Сохраните (значок в верхнем меню) отредактированное фото
4. Картинная мозаика
Вот теперь действительно заслуживающий внимания инструмент, который позволит нам создать новую онлайн-мозаику менее чем за 5 минут. Платформа, о которой мы говорим, называется Фотографии Мозаика что даже если у него не исключительный графический интерфейс, он позволяет вам создать свою собственную мозаику всего за три шага:
- Для начала нужно начать новый проект (Начать новый проектт)
- Выберите изображение для использования в качестве основы мозаики.
- Выберите небольшие изображения, которые будут составлять ячейки мозаики (вы можете загружать их с ПК, Facebook, Instagram, Google, Dropbox и Flickr).
- Выберите окончательный размер мозаики
- Нажмите на Создать мозаику
После запуска процесса создания инструмент также позволит нам настраивать и улучшать мозаику, изменяя размер ячеек или улучшая насыщенность цвета. Напоминаем, что для использования этой услуги вам необходимо создать бесплатную учетную запись или войти в систему через социальные сети.
4. Создатель фото мозаики
Еще один круг, еще одна гонка. В этом разделе мы познакомим вас с инструментом, известным как Создатель фото мозаики и согласно отзывам пользователей, которые пробовали эту платформу, это один из лучших инструментов для создания мозаики, начиная с ваших личных фотографий. Его работа чрезвычайно проста, на самом деле, чтобы создать нашу первую мозаику, мы должны:
- Зайдите на платформу сайта (ссылка выше)
- Нажмите на кнопку Начните здесь
- Откроется всплывающее окно, которое позволит нам загрузить фотографию (только формат JPG и минимальный размер 1500 × 1500 пикселей).
- Теперь вставьте маленькие изображения, которые должны будут заполнить ячейки мозаики.
- Создавайте и навсегда сохраняйте новую мозаику
5. Создатель фотоколлажей онлайн
Создатель фотоколлажей онлайн это полная и бесплатная услуга, предлагаемая платформой Mozaus. Возможно, это лучший ресурс среди тех, что описаны в этом посте, на самом деле создание мозаик пользователями осуществляется шаг за шагом предложениями, предлагаемыми самой платформой, поэтому будет почти невозможно не использовать его или не понимать принцип его действия. Вы можете создавать фантастические мозаики самостоятельно, даже если у вас нет глубоких знаний по этому вопросу и, прежде всего, без какой-либо внешней поддержки. Что я могу сказать, чтобы оценить потенциал этого прекрасного инструмента, вам просто нужно создать и сохранить свою первую мозаику с помощью Создатель фотоколлажей онлайн.
6. PictoSaic
PictoSaic — еще один сайт, предлагающий создание мозаик. Интерфейс немного спартанский, но сервис работает очень хорошо; здесь также очевидно, что нам придется загрузить нашу фотографию в формате GIF, PNG или JPEG, но мы сможем выбрать еще несколько вариантов, чем веб-сервис, который мы видели ранее. Фактически, можно выбрать фотогалерею, которая будет использоваться для создания мозаики, или количество раз, когда изображение должно появляться; Полученные результаты просто фантастические: получаемые мозаики действительно превосходны во всех отношениях.
7. Picartia
Picartia предлагает создание мозаик с простым интерфейсом; После выбора одной из наших фотографий мы сможем выбрать одну из множества фотогалерей, чтобы выбрать тему фотографий, из которых будет составлена наша мозаика. После выбора галереи в качестве последней настройки мы можем указать желаемые размеры мозаики; до 5 Мегапикселей созданные мозаики полностью бесплатны. Однако, чтобы загрузить полученный результат, нам нужно будет указать свой адрес электронной почты, на который будет отправлена ссылка для загрузки.
8. Easymoza
Easymoza позволяет создавать мозаику бесплатно и отличается сдержанным интерфейсом, что делает использование веб-сайта очень приятным и простым. Easymoza во время создания мозаики может предложить фотографии, которые она будет использовать, из которых мы также можем выбрать те, которые нам больше нравятся; результаты неплохие, но, в отличие от других подобных сайтов, создание мозаики заняло больше минуты.

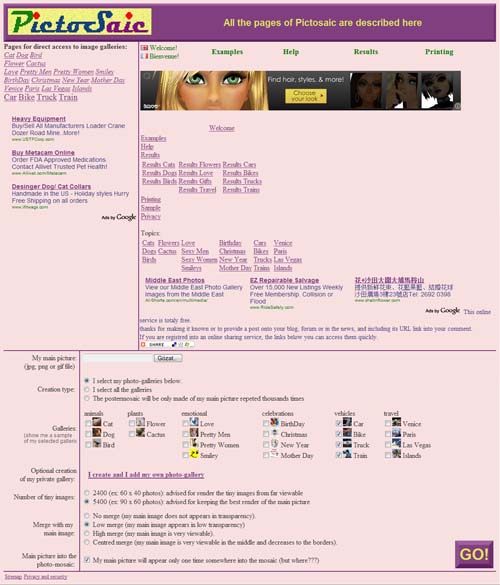
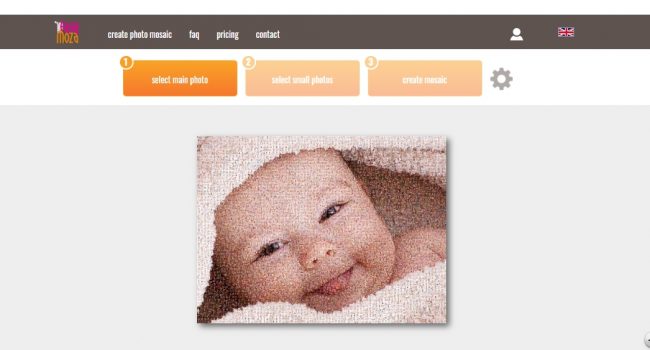
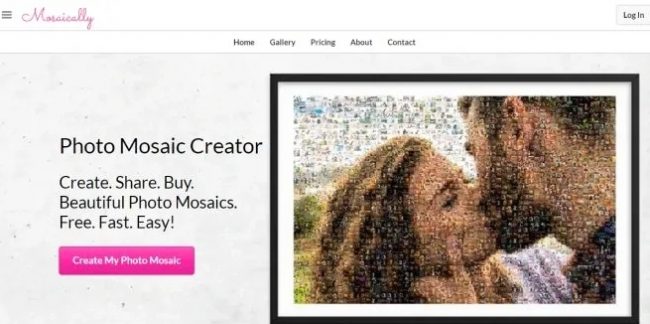

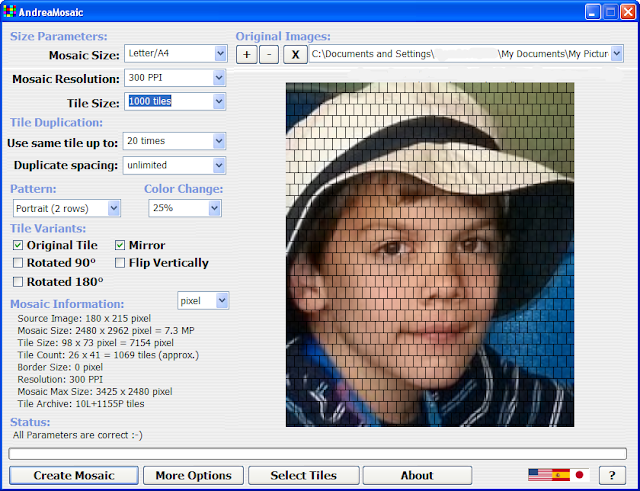
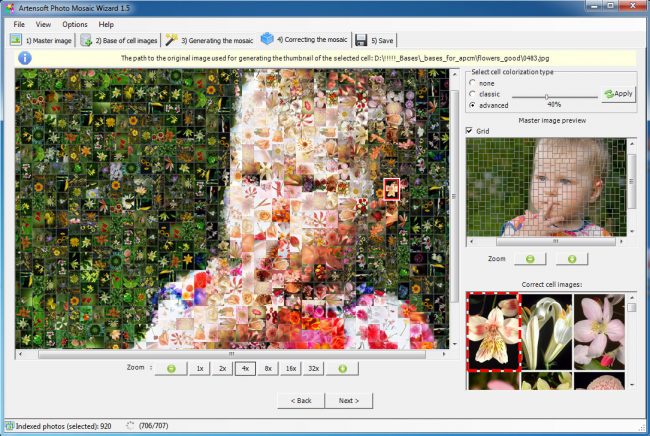
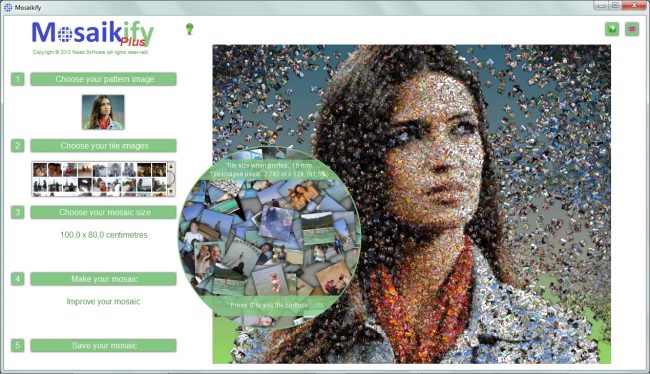
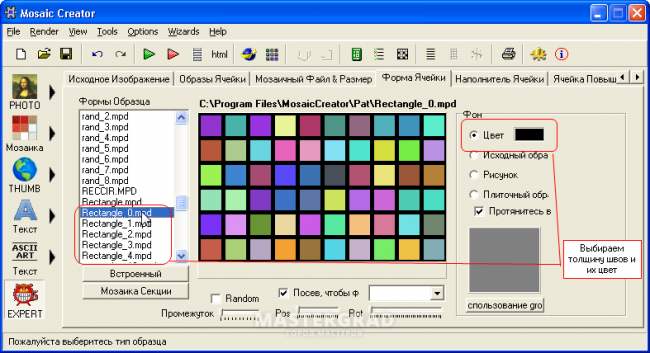
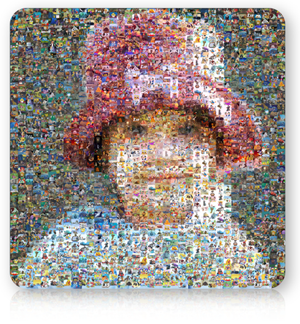
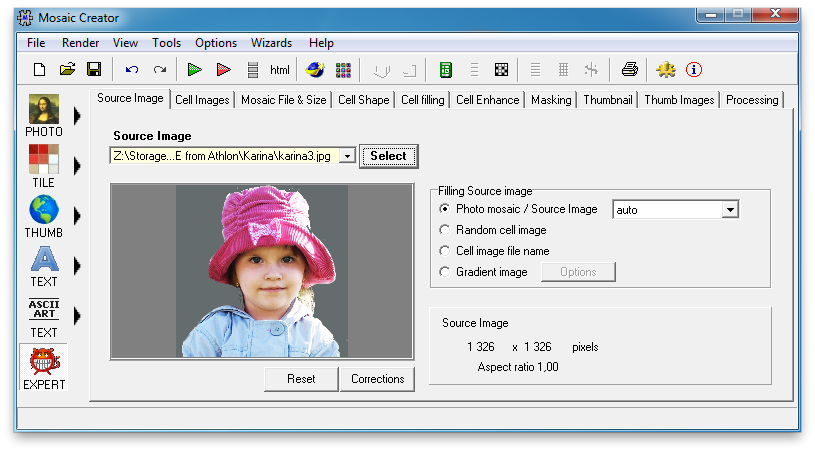
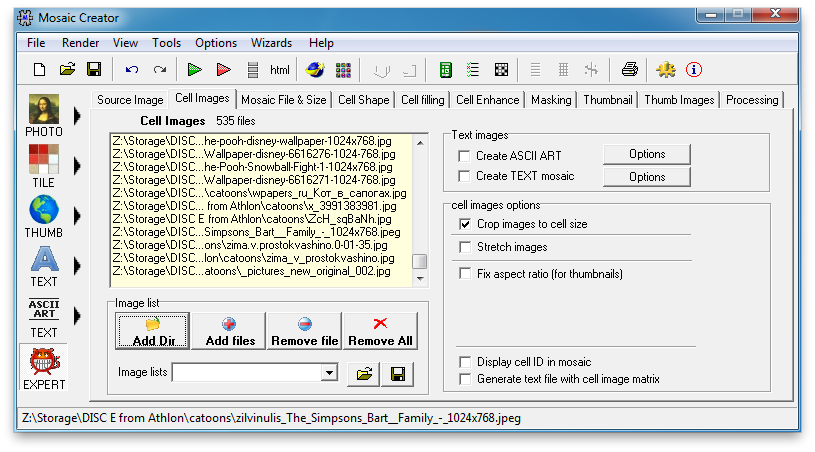

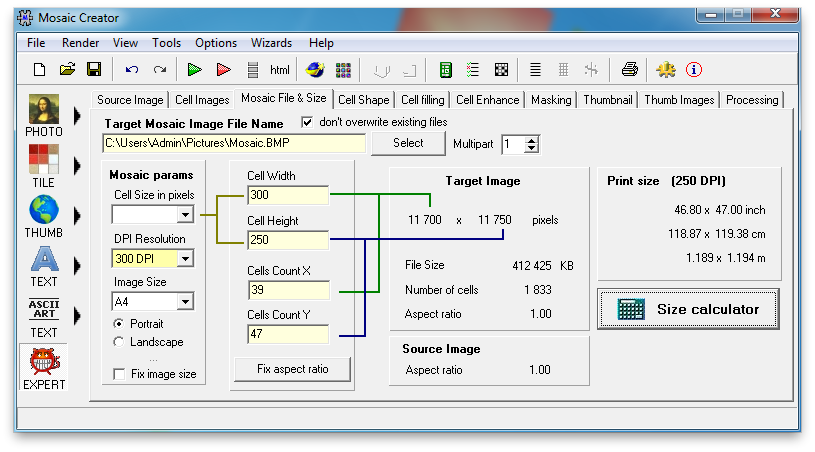
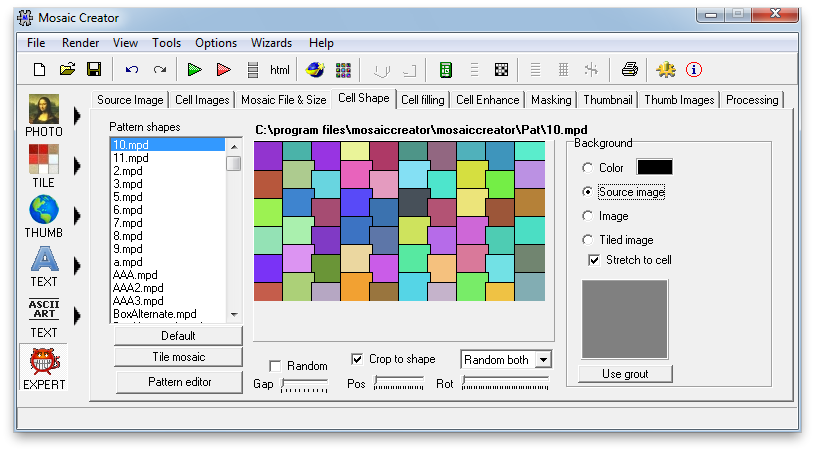
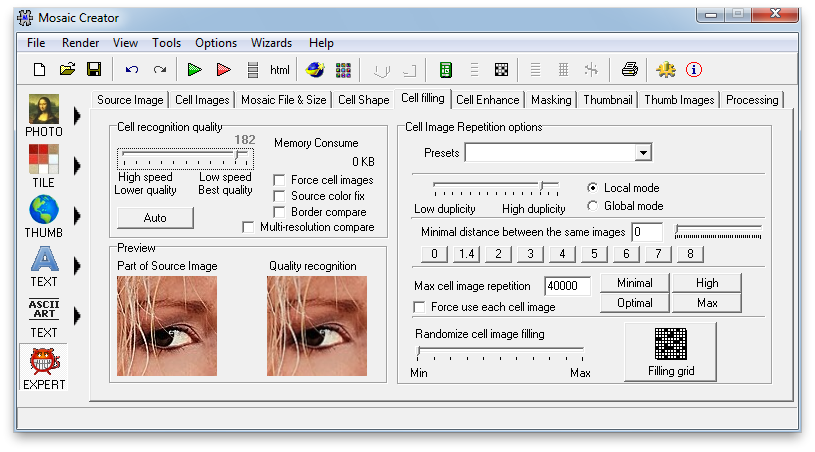
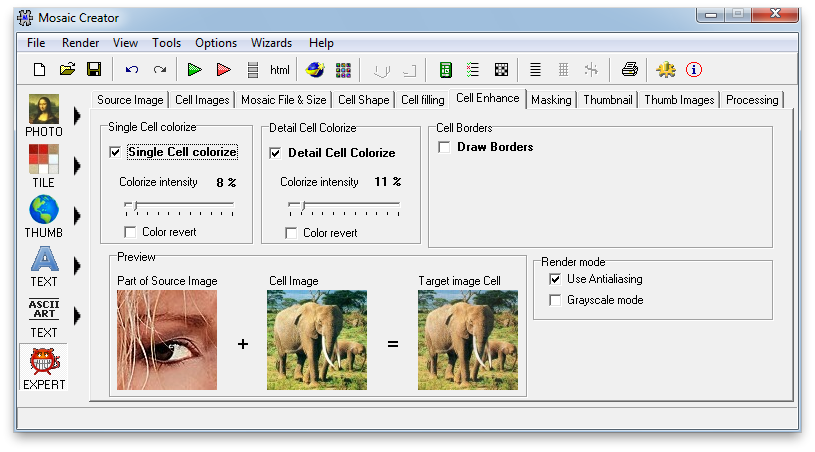


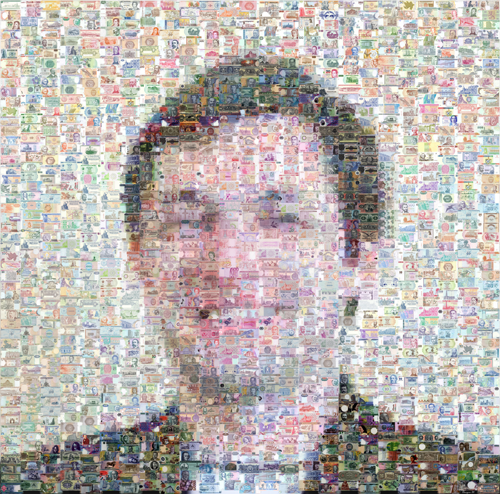







 Шаг 5: Создание фотомозаичного узора
Шаг 5: Создание фотомозаичного узора


 Вывод
Вывод
