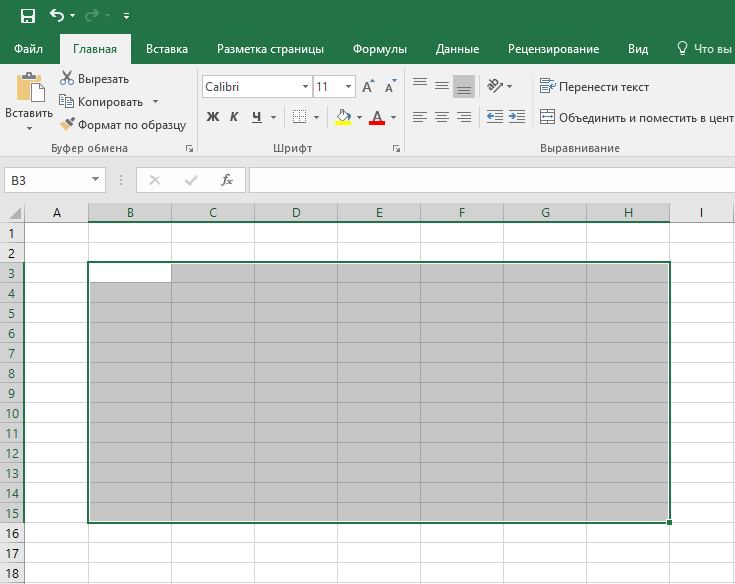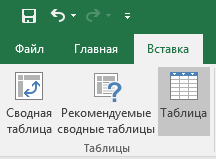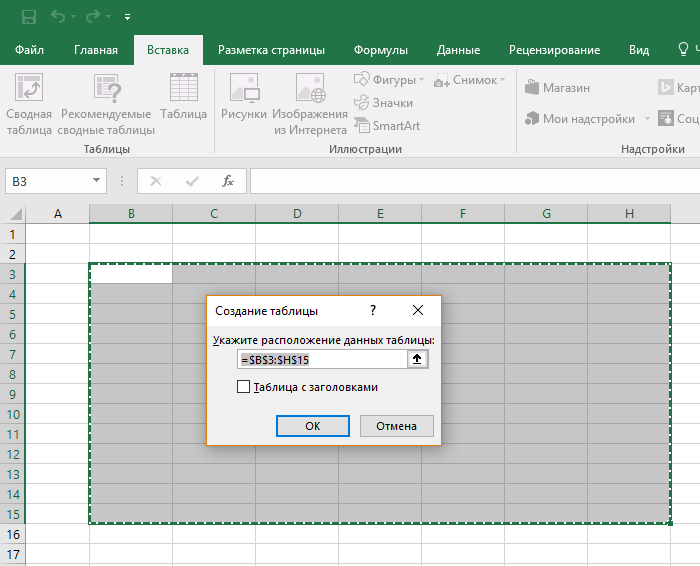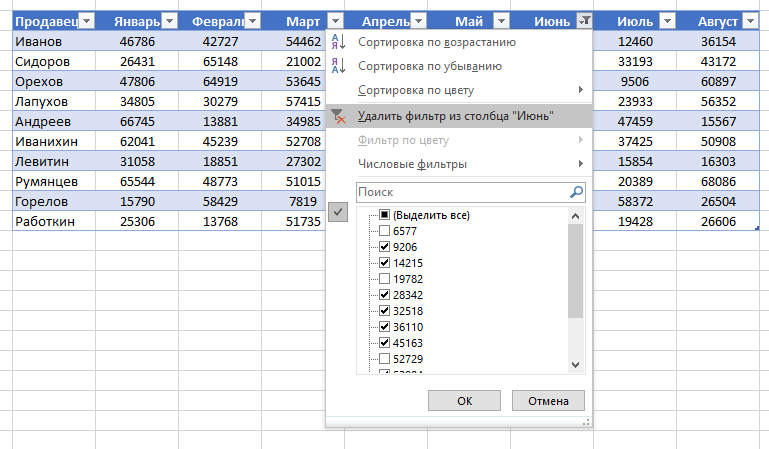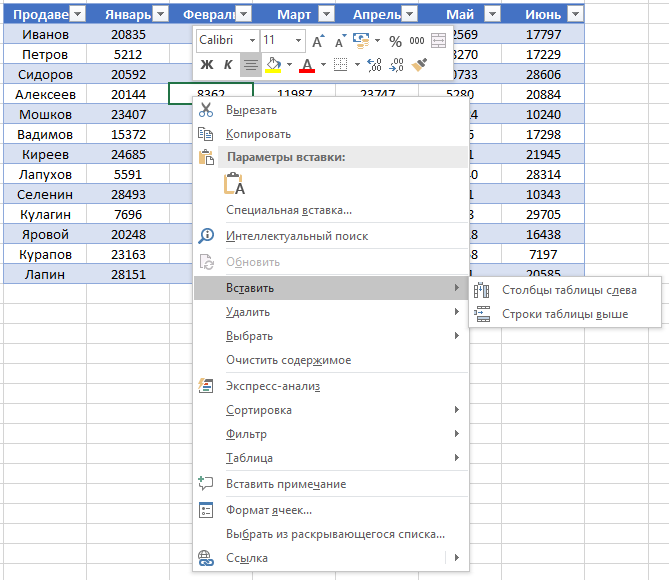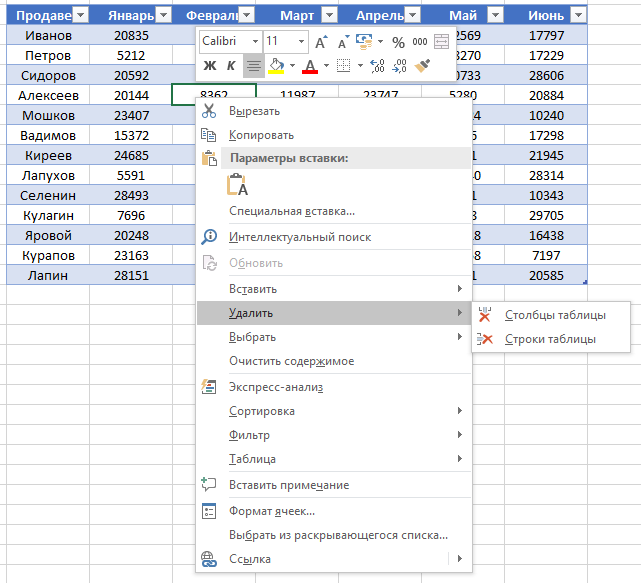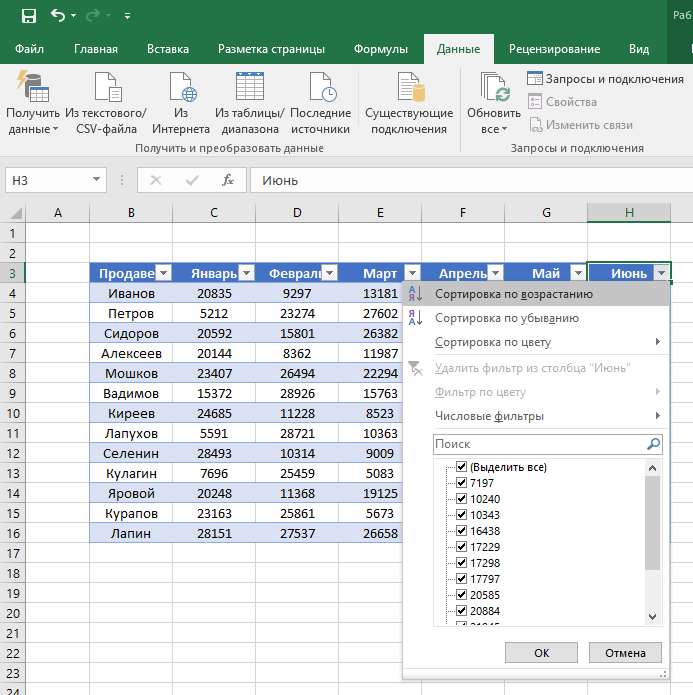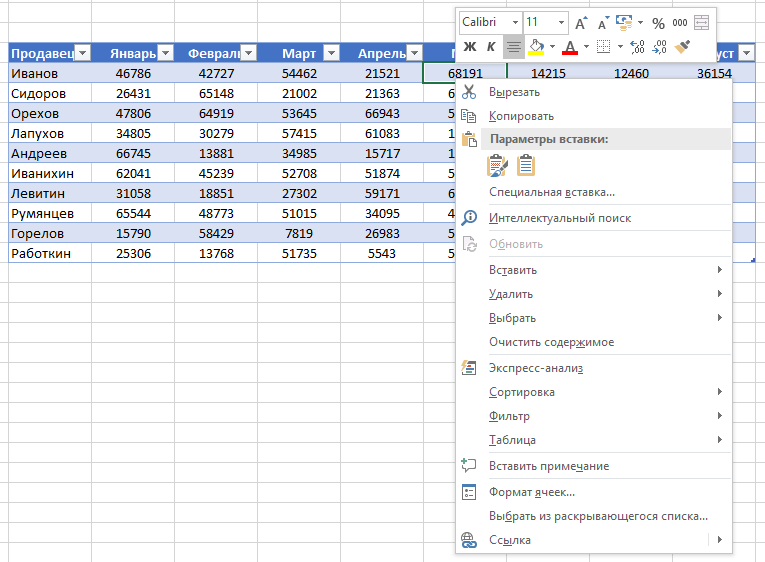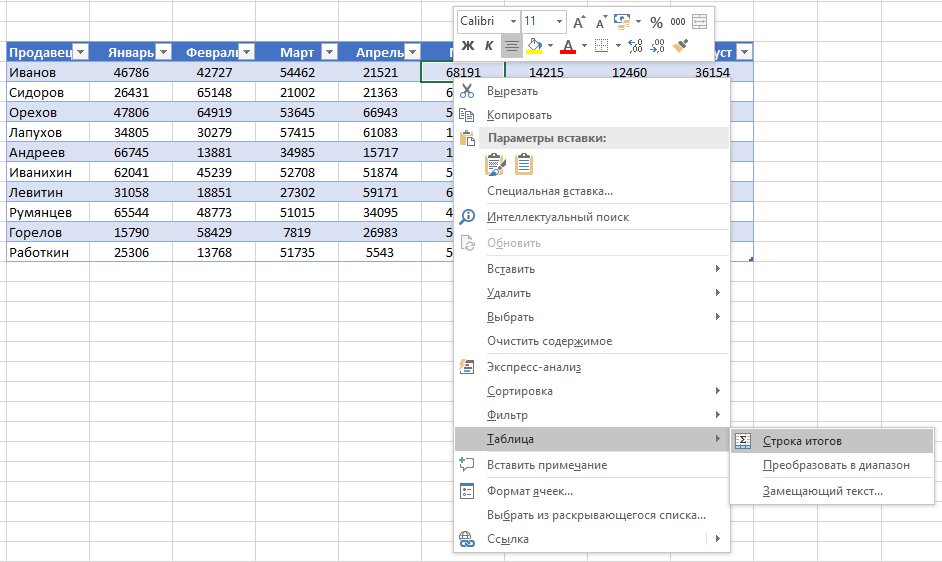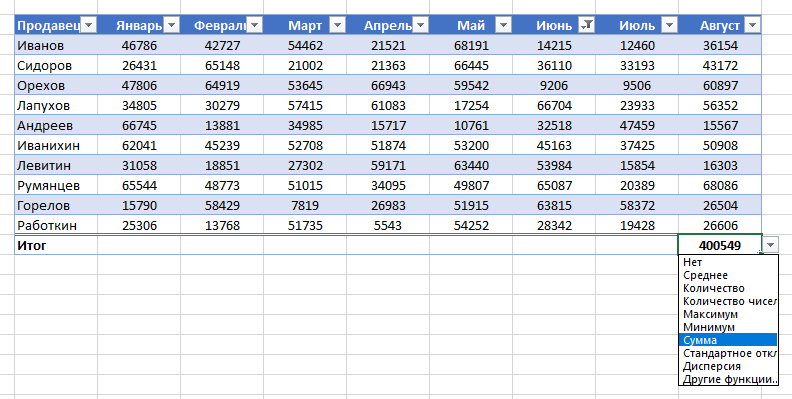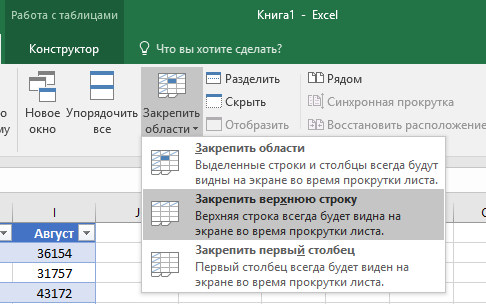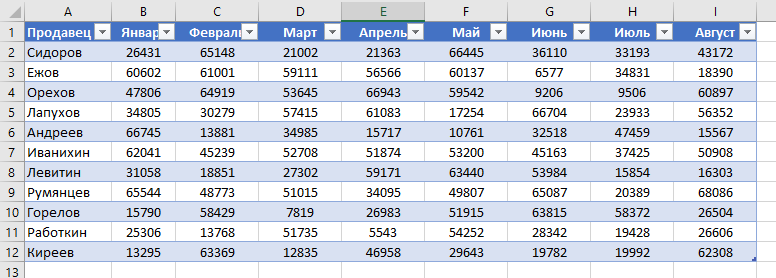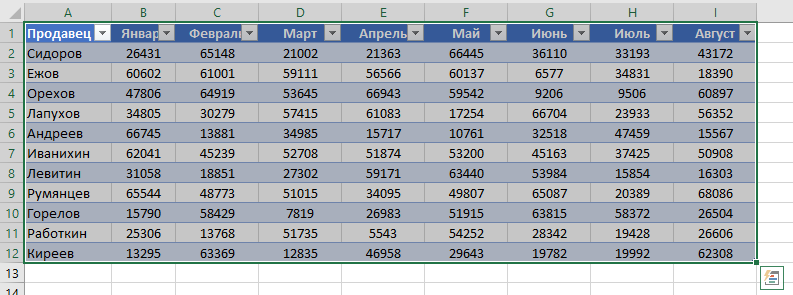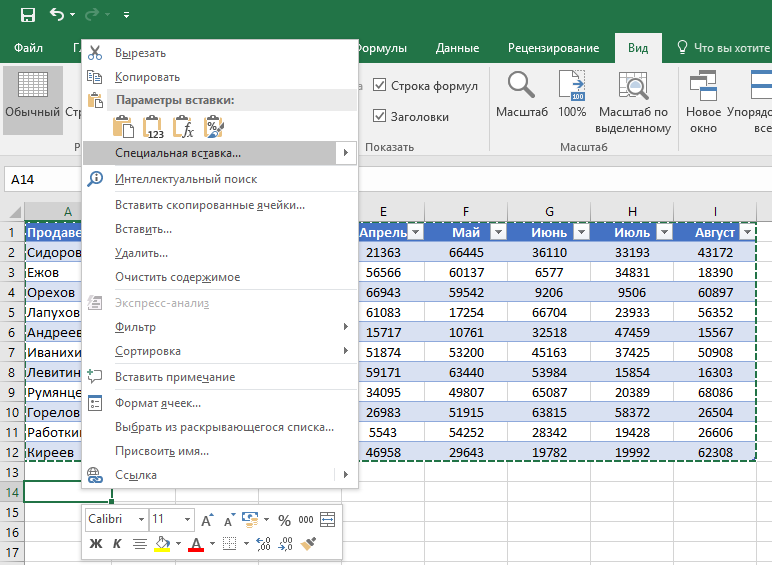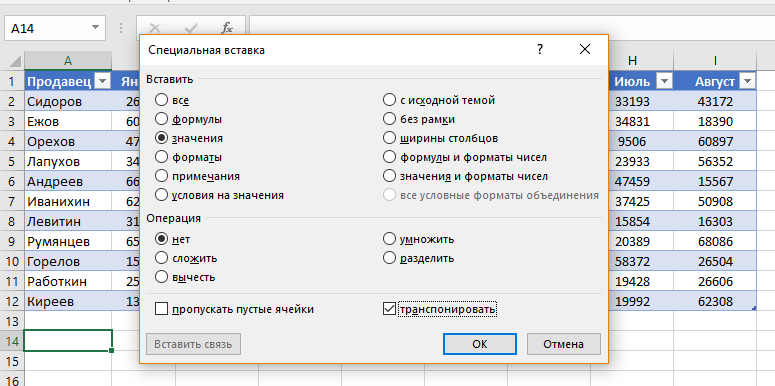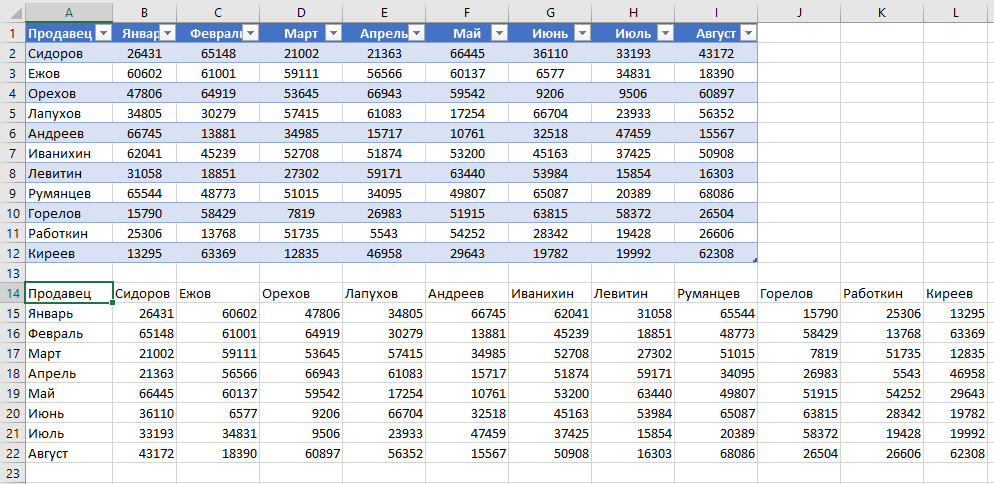Таблицы – важный инструмент в работе пользователя Excel. Как в Экселе сделать таблицу и автоматизиро…
Таблицы – важный инструмент в работе пользователя Excel. Как в Экселе сделать таблицу и автоматизировать этот процесс, ответит наша статья.
Советы по структурированию информации
Перед тем, как создать таблицу в Excel, предлагаем изучить несколько общих правил:
- Сведения организуются по колонкам и рядам. Каждая строка отводится под одну запись.
- Первый ряд отводится под так называемую «шапку», где прописываются заголовки столбцов.
- Нужно придерживаться правила: один столбец – один формат данных (числовой, денежный, текстовый и т.д.).
- В таблице должен содержаться идентификатор записи, т.е. пользователь отводит один столбец под нумерацию строк.
- Структурированные записи не должны содержать пустых колонок и рядов. Допускаются нулевые значения.
Как создать таблицу в Excel вручную
Для организации рабочего процесса пользователь должен знать, как создать таблицу в Экселе. Существуют 2 метода: ручной и автоматический. Пошаговая инструкция, как нарисовать таблицу в Excel вручную:
- Открыть книгу и активировать нужный лист.
- Выделить необходимые ячейки.
- На панели инструментов найти пиктограмму «Границы» и пункт «Все границы».
- Указать в таблице имеющиеся сведения.
II способ заключается в ручном рисовании сетки таблицы. В этом случае:
- Выбрать инструмент «Сетка по границе рисунка» при нажатии на пиктограмму «Границы».
- При зажатой левой кнопке мыши (ЛКМ) перетащить указатель по обозначенным линиям, в результате чего появляется сетка. Таблица создается, пока нажата ЛКМ.
Как создать таблицу в Excel автоматически
Опытные пользователи рекомендуют прибегнуть к изучению вопроса, как создать таблицу в Excel
автоматически. С использованием встроенного инструментария процесс создания табличной формы происходит в разы быстрее.
Область таблицы
Перед тем, как составить таблицу в Excel, пользователю нужно определить, какой интервал ячеек ему понадобится:
- Выделить требуемый диапазон.
- В MS Excel 2013-2019 на вкладке «Главная» кликнуть на пиктограмму «Форматировать как таблицу».
- При раскрытии выпадающего меню выбрать понравившийся стиль.
Кнопка «Таблица» на панели быстрого доступа
На панели инструментов находится пиктограмма для создания табличного объекта. Чтобы воспользоваться функционалом табличного процессора, пользователь использует следующий алгоритм:
- Активировать интервал ячеек, необходимых для работы.
- Перейти в меню «Вставка».
- Найти пиктограмму «Таблицы»:
- В MS Excel 2007 кликнуть на пиктограмму. В появившемся диалоговом окне отметить или убрать переключатель пункта «Таблица с заголовками». Нажать ОК.
- В MS Excel 2016 нажать пиктограмму и выбрать пункт «Таблица». Указать диапазон ячеек через выделение мышкой или ручное прописывание адресов ячеек. Нажать ОК.
Примечание: для создания объекта используют сочетание клавиш CTRL + T.
4. Для изменения названия столбца перейти на строку формул или дважды кликнуть на объекте с заголовком.
Диапазон ячеек
Работа с числовой информацией подразумевает применение функций, в которых указывается интервал (диапазон ячеек). Под диапазоном справочная литература определяет множество клеток электронной таблицы, в совокупности образующих единый прямоугольник (А1:С9).
Активированная вкладка «Конструктор» раскрывает инструментарий, облегчающий процесс редактирования объекта. Для автоматизации работы пользователь устанавливает переключатели на инструментах «Строка заголовка» и «Строка итогов». Последняя опция позволяет провести расчеты по выбранной формуле. Для этого пользователь раскрывает список посредством нажатия на стрелку в итоговой ячейке и выбирает функцию.
Заполнение данными
Работа со структурированной информацией возможна, если ячейки заполнены текстовой, численной и иной информацией.
- Для заполнения необходимо активировать ячейку и начать вписывать информацию.
- Для редактирования ячейки дважды кликнуть на ней или активировать редактируемую ячейку и нажать F2.
- При раскрытии стрелок в строке заголовка структурированной информации MS Excel можно отфильтровать имеющуюся информацию.
- При выборе стиля форматирования объекта MS Excel автоматически выбрать опцию черезстрочного выделения.
- Вкладка «Конструктор» (блок «Свойства») позволяет изменить имя таблицы.
- Для увеличения диапазона рядов и колонок с последующим наполнением информацией: активировать кнопку «Изменить размер таблицы» на вкладке «Конструктор», новые ячейки автоматически приобретают заданный формат объекта, или выделить последнюю ячейку таблицы со значением перед итоговой строкой и протягивает ее вниз. Итоговая строка останется неизменной. Расчет проводится по мере заполнения объекта.
- В заголовках должны отсутствовать числовые форматы, поскольку при создании таблицы они преобразуются в текст. Если формула содержит в качестве аргумента ссылку на ячейку заголовка, где предполагалось число, то функция может не сработать.
Сводная таблица
Сводка используется для обобщения информации и проведения анализа, не вызывает трудностей при создании и оформлении. Для создания сводной таблицы:
- Структурировать объект и указать сведения.
- Перейти в меню «Вставка» и выбрать пиктограмму: в MS Excel 2007 – «Сводная таблица»; в MS Excel 2013-2019 – «Таблицы – Сводная таблица».
- При появлении окна «Создание сводной таблицы» активировать строку ввода диапазона, устанавливая курсор.
- Выбрать диапазон и нажать ОК.
Примечание: Если сводка должна находиться после создания на этом же листе, пользователь устанавливает переключатель на нужную опцию.
5. При появлении боковой панели для настройки объекта перенести категории в нужные области или включить переключатели («галочки»).
Созданная сводка автоматически подсчитывает итоги по каждому столбцу.
Рекомендуемые сводные таблицы
Поздние версии MS Excel предлагают воспользоваться опцией «Рекомендуемые сводные таблицы». Подобная вариация анализа информации применяется в случаях невозможности правильного подбора полей для строк и столбцов.
Для применения рекомендуемых сводных таблиц:
- Выделить ячейки с введенной информацией.
- При клике на пиктограмму «Таблицы» выбрать пункт «Рекомендуемые сводные таблицы».
- Табличный процессор автоматически анализирует информацию и предлагает оптимальные варианты решения задачи.
- В случае выбора подходящего пункта таблицы и подтверждения через ОК получить сводную таблицу.
Готовые шаблоны в Excel 2016
Табличный процессор MS Excel 2016 при запуске предлагает выбрать оптимальный шаблон для создания таблицы. В офисном пакете представлено ограниченное количество шаблонов. В Интернете пользователь может скачать дополнительные образцы.
Чтобы воспользоваться шаблонами:
- Выбирать понравившийся образец.
- Нажать «Создать».
- Заполнить созданный объект в соответствии с продуманной структурой.
Оформление
Экстерьер объекта – важный параметр. Поэтому пользователь изучает не только, как построить таблицу в Excel, но и как акцентировать внимание на конкретном элементе.
Создание заголовка
Дана таблица, нарисованная посредством инструмента «Границы». Для создания заголовка:
Выделить первую строку, кликнув ЛКМ по численному обозначению строки.
На вкладке «Главная» найти инструмент «Вставить».
Активировать пункт «Вставить строки на лист».
После появления пустой строки выделить интервал клеток по ширине таблицы.
Нажать на пиктограмму «Объединить» и выбрать первый пункт.
Задать название в ячейке.
Изменение высоты строки
Обычно высота строки заголовка больше первоначально заданной. Корректировка высоты строки:
- Нажать правой кнопкой мыши (ПКМ) по численному обозначению строки и активировать «Высота строки». В появившемся окне указать величину строки заголовка и нажать ОК.
- Или перевести курсор на границу между первыми двумя строками. При зажатой ЛКМ оттянуть нижнюю границу ряда вниз до определенного уровня.
Выравнивание текста
Если пользователь предполагает расположение текста в ячейке иное, нежели по умолчанию, то пользуется пиктограммами «Выравнивание» относительно горизонтали и вертикали, а также кнопкой «Ориентация». Выбор пунктов выпадающего списка позволит расположить текст по вертикали или диагонали.
Изменение стиля
Изменение размера шрифта, начертания и стиля написания осуществляется вручную. Для этого пользователь пользуется инструментами блока «Шрифт» на вкладке «Главная» или вызывает диалоговое окно «Формат ячеек» через ПКМ.
Пользователь может воспользоваться пиктограммой «Стили». Для этого выбирает диапазон ячеек и применяет понравившийся стиль.
Как вставить новую строку или столбец
Для добавления строк, столбцов и ячеек:
- выделить строку или столбец, перед которым вставляется объект;
- активировать пиктограмму «Вставить» на панели инструментов;
- выбрать конкретную опцию.
Удаление элементов
Для удаления объектов на листе MS Excel пользователь активирует аналогичную кнопку на панели инструментов, предварительно выделив строку, столбец, ячейку.
Заливка ячеек
Для задания фона ячейки, строки или столбца:
- выделить диапазон;
- найти на панели инструментов пиктограмму «Цвет заливки»;
- выбрать понравившийся цвет.
II способ
- вызвать «Формат ячеек» через ПКМ;
- перейти на вкладку «Заливка»;
- выбрать цвет, способы заливки, узор и цвет узора.
III способ
- щелкнуть на стрелочку в блоке «Шрифт»;
- перейти на вкладку «Заливка»;
- выбрать понравившийся стиль.
Формат элементов
На панели инструментов находится пиктограмма «Формат». Опция помогает задать размер ячеек, видимость, упорядочить листы и защитить лист.
Формат содержимого
Последний пункт из выпадающего списка «Формат» на панели быстрого доступа позволяет назначить тип данных или числовые форматы, задать параметры внешнего вида и границы объекта, установить фон и защитить лист.
Использование формул в таблицах
Табличный процессор пользуется успехом благодаря возможности применения математических, статистических, логических и т.п. функций.
Ознакомиться с полным списком и вписываемыми аргументами пользователь может, нажав на ссылку «Справка по этой функции».
Для задания формулы:
- активировать ячейку, где будет рассчитываться формула;
- открыть «Мастер формул»;
или
- написать формулу самостоятельно в строке формул и нажимает Enter;
или
- применить и активирует плавающие подсказки.
На панели инструментов находится пиктограмма «Автосумма», которая автоматически подсчитывает сумму столбца. Чтобы воспользоваться инструментом:
- выделить диапазон;
- активировать пиктограмму.
Использование графики
Для вставки изображения в ячейку:
- Выделить конкретную ячейку.
- Перейти в меню «Вставка – Иллюстрации – Рисунки» или «Вставка – Рисунок».
- Указать путь к изображению.
- Подтвердить выбор через нажатие на «Вставить».
Инструментарий MS Excel поможет пользователю создать и отформатировать таблицу вручную и автоматически.
Проверьте, как это работает!
Можно создать и отформатировать таблицу для наглядной группировки и анализа данных.
-
Выберите ячейку данных.
-
На вкладке Главная выберите команду Форматировать как таблицу.
-
Выберите стиль таблицы.
-
В диалоговом окне Форматирование таблицы укажите диапазон ячеек.
-
Если таблица содержит заголовки, установите соответствующий флажок.
-
Нажмите кнопку ОК.
Хотите узнать больше?
Создание и удаление таблицы Excel
Нужна дополнительная помощь?
Нужны дополнительные параметры?
Изучите преимущества подписки, просмотрите учебные курсы, узнайте, как защитить свое устройство и т. д.
В сообществах можно задавать вопросы и отвечать на них, отправлять отзывы и консультироваться с экспертами разных профилей.
Программа Microsoft Excel удобна для составления таблиц и произведения расчетов. Рабочая область – это множество ячеек, которые можно заполнять данными. Впоследствии – форматировать, использовать для построения графиков, диаграмм, сводных отчетов.
Работа в Экселе с таблицами для начинающих пользователей может на первый взгляд показаться сложной. Она существенно отличается от принципов построения таблиц в Word. Но начнем мы с малого: с создания и форматирования таблицы. И в конце статьи вы уже будете понимать, что лучшего инструмента для создания таблиц, чем Excel не придумаешь.
Как создать таблицу в Excel для чайников
Работа с таблицами в Excel для чайников не терпит спешки. Создать таблицу можно разными способами и для конкретных целей каждый способ обладает своими преимуществами. Поэтому сначала визуально оценим ситуацию.
Посмотрите внимательно на рабочий лист табличного процессора:
Это множество ячеек в столбцах и строках. По сути – таблица. Столбцы обозначены латинскими буквами. Строки – цифрами. Если вывести этот лист на печать, получим чистую страницу. Без всяких границ.
Сначала давайте научимся работать с ячейками, строками и столбцами.
Как выделить столбец и строку
Чтобы выделить весь столбец, щелкаем по его названию (латинской букве) левой кнопкой мыши.
Для выделения строки – по названию строки (по цифре).
Чтобы выделить несколько столбцов или строк, щелкаем левой кнопкой мыши по названию, держим и протаскиваем.
Для выделения столбца с помощью горячих клавиш ставим курсор в любую ячейку нужного столбца – нажимаем Ctrl + пробел. Для выделения строки – Shift + пробел.
Как изменить границы ячеек
Если информация при заполнении таблицы не помещается нужно изменить границы ячеек:
- Передвинуть вручную, зацепив границу ячейки левой кнопкой мыши.
- Когда длинное слово записано в ячейку, щелкнуть 2 раза по границе столбца / строки. Программа автоматически расширит границы.
- Если нужно сохранить ширину столбца, но увеличить высоту строки, воспользуемся кнопкой «Перенос текста» на панели инструментов.
Для изменения ширины столбцов и высоты строк сразу в определенном диапазоне выделяем область, увеличиваем 1 столбец /строку (передвигаем вручную) – автоматически изменится размер всех выделенных столбцов и строк.
Примечание. Чтобы вернуть прежний размер, можно нажать кнопку «Отмена» или комбинацию горячих клавиш CTRL+Z. Но она срабатывает тогда, когда делаешь сразу. Позже – не поможет.
Чтобы вернуть строки в исходные границы, открываем меню инструмента: «Главная»-«Формат» и выбираем «Автоподбор высоты строки»
Для столбцов такой метод не актуален. Нажимаем «Формат» – «Ширина по умолчанию». Запоминаем эту цифру. Выделяем любую ячейку в столбце, границы которого необходимо «вернуть». Снова «Формат» – «Ширина столбца» – вводим заданный программой показатель (как правило это 8,43 – количество символов шрифта Calibri с размером в 11 пунктов). ОК.
Как вставить столбец или строку
Выделяем столбец /строку правее /ниже того места, где нужно вставить новый диапазон. То есть столбец появится слева от выделенной ячейки. А строка – выше.
Нажимаем правой кнопкой мыши – выбираем в выпадающем меню «Вставить» (или жмем комбинацию горячих клавиш CTRL+SHIFT+”=”).
Отмечаем «столбец» и жмем ОК.
Совет. Для быстрой вставки столбца нужно выделить столбец в желаемом месте и нажать CTRL+SHIFT+”=”.
Все эти навыки пригодятся при составлении таблицы в программе Excel. Нам придется расширять границы, добавлять строки /столбцы в процессе работы.
Пошаговое создание таблицы с формулами
- Заполняем вручную шапку – названия столбцов. Вносим данные – заполняем строки. Сразу применяем на практике полученные знания – расширяем границы столбцов, «подбираем» высоту для строк.
- Чтобы заполнить графу «Стоимость», ставим курсор в первую ячейку. Пишем «=». Таким образом, мы сигнализируем программе Excel: здесь будет формула. Выделяем ячейку В2 (с первой ценой). Вводим знак умножения (*). Выделяем ячейку С2 (с количеством). Жмем ВВОД.
- Когда мы подведем курсор к ячейке с формулой, в правом нижнем углу сформируется крестик. Он указываем на маркер автозаполнения. Цепляем его левой кнопкой мыши и ведем до конца столбца. Формула скопируется во все ячейки.
- Обозначим границы нашей таблицы. Выделяем диапазон с данными. Нажимаем кнопку: «Главная»-«Границы» (на главной странице в меню «Шрифт»). И выбираем «Все границы».
Теперь при печати границы столбцов и строк будут видны.
С помощью меню «Шрифт» можно форматировать данные таблицы Excel, как в программе Word.
Поменяйте, к примеру, размер шрифта, сделайте шапку «жирным». Можно установить текст по центру, назначить переносы и т.д.
Как создать таблицу в Excel: пошаговая инструкция
Простейший способ создания таблиц уже известен. Но в Excel есть более удобный вариант (в плане последующего форматирования, работы с данными).
Сделаем «умную» (динамическую) таблицу:
- Переходим на вкладку «Вставка» – инструмент «Таблица» (или нажмите комбинацию горячих клавиш CTRL+T).
- В открывшемся диалоговом окне указываем диапазон для данных. Отмечаем, что таблица с подзаголовками. Жмем ОК. Ничего страшного, если сразу не угадаете диапазон. «Умная таблица» подвижная, динамическая.

Примечание. Можно пойти по другому пути – сначала выделить диапазон ячеек, а потом нажать кнопку «Таблица».
Теперь вносите необходимые данные в готовый каркас. Если потребуется дополнительный столбец, ставим курсор в предназначенную для названия ячейку. Вписываем наименование и нажимаем ВВОД. Диапазон автоматически расширится.
Если необходимо увеличить количество строк, зацепляем в нижнем правом углу за маркер автозаполнения и протягиваем вниз.
Как работать с таблицей в Excel
С выходом новых версий программы работа в Эксель с таблицами стала интересней и динамичней. Когда на листе сформирована умная таблица, становится доступным инструмент «Работа с таблицами» – «Конструктор».
Здесь мы можем дать имя таблице, изменить размер.
Доступны различные стили, возможность преобразовать таблицу в обычный диапазон или сводный отчет.
Возможности динамических электронных таблиц MS Excel огромны. Начнем с элементарных навыков ввода данных и автозаполнения:
- Выделяем ячейку, щелкнув по ней левой кнопкой мыши. Вводим текстовое /числовое значение. Жмем ВВОД. Если необходимо изменить значение, снова ставим курсор в эту же ячейку и вводим новые данные.
- При введении повторяющихся значений Excel будет распознавать их. Достаточно набрать на клавиатуре несколько символов и нажать Enter.
- Чтобы применить в умной таблице формулу для всего столбца, достаточно ввести ее в одну первую ячейку этого столбца. Программа скопирует в остальные ячейки автоматически.
- Для подсчета итогов выделяем столбец со значениями плюс пустая ячейка для будущего итога и нажимаем кнопку «Сумма» (группа инструментов «Редактирование» на закладке «Главная» или нажмите комбинацию горячих клавиш ALT+”=”).
Если нажать на стрелочку справа каждого подзаголовка шапки, то мы получим доступ к дополнительным инструментам для работы с данными таблицы.
Иногда пользователю приходится работать с огромными таблицами. Чтобы посмотреть итоги, нужно пролистать не одну тысячу строк. Удалить строки – не вариант (данные впоследствии понадобятся). Но можно скрыть. Для этой цели воспользуйтесь числовыми фильтрами (картинка выше). Убираете галочки напротив тех значений, которые должны быть спрятаны.
Ребята, всем привет! 👋 Как я и обещала мы начинаем новый модуль посвященный работе с большими табличными массивами в Excel.
И начнем мы конечно с основной темы: Создание таблиц в Excel.
Возможно, многие из Вас удивятся и скажут: – “Ну это же так просто…”
– Да, но… Как показывает моя практика 👩🏫 ни все, далеко ни все пользователи Excel умеют правильно создавать таблицы.
✨ А прежде, чем мы начнем 📣 хорошая новость! 🤗
📽 Теперь все видео предыдущих уроков доступны в 👉 одном месте
📚 По традиции… немного теории
Таблицей в Excel называется набор данных на листе, в котором каждому столбцу сопоставлено уникальное имя, а каждая строка представляет совокупность данных.
🔔 При работе с таблицами используются несколько специальных терминов: в каждой таблице содержатся строки, называемые записями, и столбцы, называемые полями.
⚠️ 3 важных правила:
- Таблица не может содержать пустых строк и столбцов.
- Между строкой заголовков и данными также не должно быть пустых строк.
- Преобразование диапазона ячеек в таблицу позволяет быстро переключаться между различными стилями оформления:
- при прокручивании таблицы вниз, названия столбцов листа автоматически преобразуются в названия полей таблицы.
- можно отображать строку итогов внизу таблицы с возможностью вычисления по каждому столбцу нужными функциями, а при фильтрации расчет будет происходить только для видимых строк.
⏩ Создание таблицы
Для того чтобы создать таблицу в Excel необходимо:
📍 ШАГ 1. Выделить любую ячейку таблицы данных
📍 ШАГ 2. На вкладке Вставка [Insert], в группе Таблицы [Tables] выбрать Таблица [Table]
Альтернативное решение: на вкладке Главная [Home], в группе Стили [Styles] воспользоваться командой Форматировать как таблицу [Format As Tables].
📍 ШАГ 3. Указать расположение данных таблицы.
📍 ШАГ 4. Жмем ОК. Наша правильная таблица готова!
Выглядит она может пока немного странно, но… Теперь Вы можете с легкостью добавить нужное количество столбцов просто начав писать наименование (заголовка) столбца в нужной ячейке. Например:
- в ячейке А1 –>> № п/п
- в ячейке В1 –>> Наименование товара
- в ячейке С1 –>> Сумма, руб
- и т.д
🔔 Обратите внимание! Далее никаких границ Вам больше не нужно задавать в ручную. Excel сделает все сам.
Кроме того, можно задать нужное форматирование (заливка цветом, цвет шрифта и т.п.).
В дальнейшем стиль всегда оформления можно изменить (о том, как –>> рассмотрим далее)
⏩ Имя таблицы
По умолчанию каждой таблице присваивается уникальное имя вида Таблица1, Таблица2 и т.д.
🔔 Имя таблицы можно изменить. Для этого:
📍 ШАГ 1. Выделить ячейку таблицы.
📍 ШАГ 2. На вкладке Конструктор [Design], в группе Свойства [Properties] ввести новое имя таблицы в поле Имя таблицы и нажать Enter .
📍 ШАГ 3. Нажать Enter. Готово!
Теперь, если на листе несколько таблиц, выбрать нужную будет просто. Открыть список м кликнуть нужную
Альтернативное решение – ->> Диспетчер имен
Диспетчер имен в Excel используется для создания именованных диапазонов, редактирования или удаления, при работе с формулами в excel мы иногда использовали имена вместо указания ссылок на ячейки, если мы хотим добавить новую ссылку или отредактировать любую ссылку или удалить ее, мы можем сделайте это с помощью диспетчера имен, это доступно на вкладке Формулы в разделе определенных имен.
Ваши действия: на вкладке Формулы [Formulas] в группе Определенные имена [Defined Names] жмем Диспетчер имен [Name Manager] или Ctrl + F3 (ярлык для диспетчера имен)
Чтобы изменить Имя таблицы: выберите нужную таблицу из списка –>> нажмите Изменить –>> Задайте нужное имя –>> ОК
⚠️ Обратите внимание! Требования к именам таблиц аналогичны требованиям к именованным диапазонам.
Именованный диапазон — это область ячеек, которой пользователем присвоено определенное название. Данное наименование расценивается Excel, как адрес указанной области и может использоваться в составе формул и аргументов функций, а также в специализированных инструментах Excel.
Основные требования к именованному диапазону:
- в нём не должно быть пробелов;
- оно обязательно должно начинаться с буквы;
- его длина не должна быть больше 255 символов;
- оно не должно быть представлено координатами вида A1 или R1C1;
- в книге не должно быть одинаковых имен.
Например, если например вы планируете в названии использовать несколько слов, то замените пробелы нижним подчеркиванием:
⏩ Стили оформления таблицы
Как уже упоминалось выше к таблице можно применять различные стили оформления, для этого необходимо выделить ячейку таблицы и на вкладке Конструктор [Design], выбрать нужное оформление в поле Стили таблиц [Table Styles]
При необходимости можно изменить форматирование, используя команды на вкладке Конструктор [Design] в группе Параметры стилей таблиц [Table Style Options].
🔔 Важно! Если при вводе новых данных, например, имя следующего поля или новая запись, форматирование таблицы не распространяется на добавленное, то следует изменить настройку. Для этого:
📍 ШАГ 1. Выбрать Файл [File], Параметры [Options].
📍 ШАГ 2. В разделе Правописание [Proofing] нажать кнопку Параметры автозамены [AutoCorrect Options]
📍 ШАГ 3. Перейти на вкладку Автоформат при вводе [AutoFormat As You Type].
📍 ШАГ 4. Выбрать в области:
- Выполнять в ходе работы [Apply as you work] выбрать
- Включать в таблицу новые строки и новые столбцы [Include new rows and columns in table].
📍 ШАГ 5. Жмем OK –>> ОК. Готово!
⏩ Что еще хотелось бы отметить…
🔔 При работе с таблицами действует ряд ограничений:
- нельзя добавлять ячейки со сдвигом;
- нельзя объединять ячейки;
- нельзя добавлять промежуточные итоги и т.д.
После создания таблицы может потребоваться только стиль таблицы без ее функциональных возможностей.
Чтобы остановить работу с данными в таблице, не потеряв примененное форматирование стиля таблицы, можно преобразовать таблицу в обычный диапазон данных.
▶️ Преобразование таблицы в обычный диапазон
Таблицу можно быстро преобразовать в обычный диапазон. Для этого необходимо выполнить последовательность действий:
- На вкладке Конструктор [Design] в группе Инструменты [Tools]/Сервис, выбрать Преобразовать в диапазон [Convert to Range]
- Выбрать Да [Yes] в ответ на вопрос о преобразовании таблицы в обычный диапазон
⚠️ Помните, что после преобразования фильтры автоматически будут удалены, а оформление таблицы останется.
На этом сегодня все. Теперь Вы можете с легкостью создавать правильные таблицы в Excel 👏 Продолжение следует…
Подписывайтесь на канал, чтобы не пропустить новые уроки и полезные фишки Excel. Следите за нашими новостями и вы узнаете больше о VBA и Excel в частности.
В следующих уроках более подробно рассмотрим:
☑ вычисления в таблицах и удаление дубликатов
☑ сортировку (включая сортировку по форматированию) и фильтрацию данных
☑ подведение промежуточных итогов
☑ консолидацию данных и др.
За лайк 👍 и репост 🔁 данного поста благодарочка 💖 и респект 🤝 каждому!
#создать таблицу в excel #диспетчер имен в excel #таблицы excel #excel #обучение excel #фишки excel #Как преобразовать таблицу в диапазон #форматирование таблицы в excel #изменение стилей таблиц excel #Преобразование диапазона ячеек в таблицу
Таблицы в Excel — это ряд строк и столбцов со связанными данными, которыми вы управляете независимо друг от друга.
Работая с таблицами в Excel, можно создавать отчеты, выполнять вычисления, строить графики и диаграммы, сортировать и фильтровать информацию.
Если ваша работа связана с обработкой данных, знание таблиц Excel может сэкономить вам много времени и повысить эффективность работы.
Прежде чем работать с таблицами в Эксель, последуйте рекомендациям по организации данных:
- Данные должны быть организованы в виде строк и столбцов, причем каждая строка содержит информацию об одной записи, например, о заказе;
- Первая строка таблицы должна содержать короткие, уникальные заголовки;
- Каждый столбец должен содержать один тип данных, например, числа, валюту или текст;
- Каждая строка должна содержать данные для одной записи, например, заказа. Там, где это уместно, для каждой строки должен быть указан уникальный идентификатор, например, номер заказа;
- В таблице не должно быть пустых строк или абсолютно пустых столбцов.
1. Выделите область ячеек для создания таблицы
Выберите область ячеек, на месте которых нужно создать таблицу. Ячейки могут быть пустыми или содержать информацию.
2. Нажмите кнопку “Таблица” на панели быстрого доступа
На вкладке Вставка нажмите Таблица. 3.
3. Выберите диапазон ячеек
В этом окне можно настроить расположение данных, а также настроить отображение заголовка. Когда вы будете готовы, нажмите OK.
4. Таблица готова. Заполняйте данными!
Поздравляем, ваш стол готов к заполнению! Ниже вы узнаете об основных функциях работы с умными таблицами.
Видео урок: как создать простую таблицу в Excel
Форматирование таблицы в Excel
Для настройки форматирования таблицы в Excel существуют предварительно настроенные стили. Все они находятся на вкладке мастера в разделе Стили таблиц:
Если 7 стилей недостаточно для выбора, то нажав на кнопку в правом нижнем углу «Стили таблицы», вы увидите все доступные стили. В дополнение к стилям, предопределенным системой, вы можете настроить собственное форматирование.
Помимо цветовой схемы, вы можете настроить таблицу в меню Конструктор таблиц:
- Отображение строки заголовков — включает или отключает отображение заголовков в таблице;
- Строка суммы — включает или выключает строку с суммой значений в столбцах;
- Чередующиеся ряды — выделяет цветом чередующиеся ряды;
- Первая колонка — выделяет «жирным» текст в первой колонке данных;
- Последняя колонка — выделяет «жирным» текст в последней колонке;
- Альтернативные колонки — выделяет цветом альтернативные колонки;
- Кнопка фильтра — добавляет и удаляет кнопки фильтрации в заголовках столбцов.
Как добавить строку или столбец в таблице Excel
Даже внутри уже созданной таблицы можно добавлять строки или столбцы. Для этого щелкните правой кнопкой мыши на любой ячейке, чтобы вызвать всплывающее окно:
Выберите «Вставить» и щелкните левой кнопкой мыши на «Столбцы таблицы слева», если вы хотите добавить столбец, или «Строки таблицы сверху», если вы хотите вставить строку.
- Если вы хотите удалить строку или столбец в таблице, перейдите к пункту «Удалить» во всплывающем окне и выберите «Столбцы таблицы», если вы хотите удалить столбец, или «Строки таблицы», если вы хотите удалить строку.
Как отсортировать таблицу в Excel
Чтобы отсортировать информацию в таблице, нажмите на «стрелку» справа от заголовка столбца, после чего появится всплывающее окно:
В окне выберите способ сортировки данных: «по возрастанию», «по убыванию», «цвет», «числовые фильтры».
Видео урок как отсортировать таблицу
Как отфильтровать данные в таблице Excel
Чтобы отфильтровать информацию в таблице, нажмите на «стрелку» справа от заголовка столбца, после чего появится всплывающее окно:
- «Текстовый фильтр» отображается, когда среди данных в столбце есть текстовые значения;
- Цветовой фильтр», как и текстовый фильтр, доступен, когда в таблице есть ячейки, цвет которых отличается от стандартного цветового шаблона;
- «Числовой фильтр» позволяет отбирать данные по параметрам: «Равно…», «Не равно…», «Больше…», «Больше или равно…», «Меньше…», «Меньше или равно…», «Между…», «Первые 10…», «Выше среднего», «Ниже среднего», а также настроить собственный фильтр.
- Во всплывающем окне, в разделе «Поиск», все данные можно отфильтровать, и пользователь может выбрать все значения одним щелчком мыши или выбрать только пустые ячейки.
Если вы хотите отменить созданные настройки фильтрации, снова откройте всплывающее окно над выбранным столбцом и нажмите «Удалить фильтр из столбца». После этого стол вернется к своему первоначальному виду.
Как посчитать сумму в таблице Excel
Чтобы подсчитать сумму столбцов в конце таблицы, щелкните правой кнопкой мыши любую ячейку, после чего появится всплывающее окно:
В списке окон выберите Таблица => Сумма строк:
В нижней части таблицы появится промежуточный итог. Щелкните левой кнопкой мыши на ячейке с суммой.
Из выпадающего меню выберите правило для частичной суммы: это может быть сумма значений столбцов, «среднее», «число», «количество чисел», «максимум», «минимум» и т.д.
Видео урок: как посчитать сумму в таблице Excel
Как в Excel закрепить шапку таблицы
Таблицы, с которыми вам приходится работать, часто бывают большими и содержат десятки строк. Прокрутка таблицы вниз затрудняет навигацию по данным, если вы не видите заголовки столбцов. В Excel можно защитить заголовки в таблице, чтобы при прокрутке данных заголовки столбцов были видны.
Чтобы исправить заголовки, сделайте следующее:
- Перейдите на вкладку Вид на панели инструментов и выберите Ремонт областей:
- Выберите Pin Top Row:
- Теперь при прокрутке таблицы вы не потеряете заголовки и сможете легко сориентироваться, где находятся данные:
Как перевернуть таблицу в Excel
Представьте, что у нас есть готовая таблица с данными о продажах по менеджерам:
В таблице вверху в строках указаны имена продавцов, а в столбцах — месяцы. Чтобы перевернуть таблицу и поместить в строки месяцы и имена продавцов, сделайте следующее:
- Выделите всю таблицу (удерживая левую кнопку мыши, выделите все ячейки таблицы) и скопируйте данные (CTRL+C):
- Подведите курсор мыши к пустой ячейке и нажмите правую кнопку мыши. Выберите «Вставить конкретно» и щелкните левой кнопкой мыши в появившемся меню:
- В открывшемся окне на вкладке «Вставка» выберите «значения» и установите флажок «транспонировать»:
- Готово! Теперь месяцы расположены в строках, а названия поставщиков — в столбцах. Остается только преобразовать полученные данные в таблицу.
Видео урок как перевернуть таблицу:
Эта статья познакомила вас с принципами работы с таблицами в Excel, а также с основными методами создания таблиц. Не стесняйтесь задавать вопросы в комментариях!
Еще больше полезных приемов работы со списками данных и функциями в Excel вы узнаете на практическом курсе «От новичка до мастера Excel». Поторопитесь зарегистрироваться, нажав здесь!