Как провести опрос в ВК (для группы или беседы)
Содержание
- Типы опросов в ВК
- Как сделать опрос
- – Опросы в группе
- – Опрос на личной странице
- – Опросы в беседе
- – Опросы в сторис
- Как посмотреть ответы
- Как посмотреть статистику опроса
- Как проголосовать, отменить голос или переголосовать
- ТОП-6 идей для создания вовлекающих ВК-опросов
- FAQ
Чтобы получить обратную связь от подписчиков, узнать свою аудиторию и повысить активность в профиле можно использовать функцию “опрос”. Опрос — это формат голосования с возможностью выбора вариантов ответа.
В ВК опросы можно проводить на стене страницы или сообщества, в сторис и даже в беседе. В этой статье разберем, какие есть типы опросов ВК, как их оформлять и где искать идеи и темы для них.
Типы опросов в ВК
В ВК хорошо проработана функция опросов. Вы можете сделать их полностью анонимным, чтобы люди не боялись отвечать на личные вопросы, или задать ограничения по времени. Всего можно выделить четыре основных типа.
⚡ Публичный опрос.
В таком опроснике видно, кто оставил свой голос и какой ответ выбрал. Это самый стандартный вариант. Голоса будут видны не только автору поста, но и всем, кто примет участие в опросе.
Главное преимущество этого типа — на основе полученных данных можно собрать аудиторию под нужные вам параметры. Проще говоря тех, кто выбрал конкретный вариант ответа. Вдобавок это отлично покажет, кто из подписчиков сообщества смотрит посты и вовлекается в них. Чтобы опрос был публичным, достаточно не ставить галочку напротив “Анонимный опрос” при его создании.
⚡ Анонимный опрос.
Отличие анонимного опроса ВК от публичного — информация о голосах остается конфиденциальной. Никто не увидит, кто и за какой ответ проголосовал. Ни другие проголосовавшие, ни сам автор поста. В опросе отобразится только количество голосов за тот или иной ответ.
Это отличный вариант, чтобы узнать мнение аудитории по личным темам: психология, взаимоотношения, здоровье. Можно отдельно упомянуть в описании к опросу, что все ответы полностью анонимные. Тогда людям будет проще высказать свое мнение.
Но есть один минус — вы не сможете просмотреть страницы проголосовавших и понять хотя бы их примерный портрет. Если анонимный опрос проводится в сторис, то список просмотревших историю будет доступен только после того, как соберется 10 просмотров.
Чтобы опрос был анонимным, достаточно поставить галочку напротив “Анонимный опрос”.
⚡ Опрос с несколькими ответами.
Если вы предполагаете, что на ваш вопрос может быть сразу несколько ответов, то можно сделать и такой опрос. Например, это будет актуально в ситуации, когда нужно узнать у подписчиков сообщества с какой маркой товаров они знакомы.
Чтобы в опросе была возможность выбрать не один, а несколько вариантов ответа, поставьте галочку напротив “Выбор нескольких вариантов”. Если не поставить эту галочку, проголосовать можно будет только за один вариант.
⚡ Опрос с ограничением по времени.
Чтобы опрос в ВК был завершен в определённое время, нужно задать ограничения. После указанной вами даты и времени принять участие в опросе будет уже нельзя. Подойдет для тех случаев, когда нужно получить срез мнений до какого-то события или если вы не хотите затягивать с оценкой результатов.
Чтобы в опросе была возможность установить ограничение по времени, поставьте галочку напротив “Ограниченное время голосования” и задайте нужные параметры.
Как сделать опрос
Опрос в ВК можно провести в группе, на личной странице, в беседе и сторис. Рассмотрим все варианты.
Опросы в группе
В сообществе опрос может сделать владелец, администратор или редактор. У модератора такой возможности нет.
👉 Чтобы создать опрос в ВК-группе:
1 Откройте стену сообщества и нажмите “Создать запись“.
2 В открывшемся окне нажмите на “…” в нижней панели”.
3 Выберите “Опрос“.
4 Откроется конструктор опроса. В строке “Тема опроса” напишите вопрос, который вы хотели бы задать аудитории. Затем укажите варианты ответа. Например, “да” или “нет”. Если вариантов ответа больше двух, нажмите на кнопку “Добавить вариант”. Всего можно указать до 10 вариантов ответа.
5 Ниже можно выбрать фон опроса, или добавить свою картинку.
💭 Чтобы добавить фото: прокрутите до конца и нажмите на значок “фотоаппарат”. Загруженное фото появится в самом конце галереи фонов.
6 В самом низу конструктора в разделе “Параметры” можно задать особенности опроса, например:
- Анонимный опрос;
- Опрос с несколькими вариантами ответа;
- Запретить отмену голоса (в том числе возможность изменить вариант ответа);
- Ограничения по времени (опрос завершится в определенную дату и время).
7 Как только вы заполните всю информацию, нажмите “Готово” в правом верхнем углу.
8 Откроется конструктор поста. Вы можете сразу же опубликовать опрос, нажав на стрелку в правом верхнем углу.
Но обязательно обратите внимание на дополнительные возможности. Например, вы можете наладить отложенный постинг, добавить аудио и медиафайлы, указать дату и время публикации опроса.
Кнопка “Сейчас” — настраивает автопостинг.
Если вы решили назначить опрос на конкретное время, то он отобразится над стеной как “Отложенная запись”. Это очень удобно, ведь вы сможете заранее увидеть, как будет выглядеть публикация.
Кнопка “Тематика” — настраивает тему публикации. Это поможет алгоритмам ВКонтакте лучше понять специфику вашего опроса и порекомендовать его в ленте подходящей целевой аудитории.
Опрос на личной странице
Опрос на личной странице можно опубликовать по аналогии с опросом для группы (описанным выше).
Размера картинки для опроса — не меньше 510х200 пикселей, формат JPG, GIF или PNG.
Хотя проблемы с отображением случаются редко, не забудьте проверить, как ваш опрос отображает с компьютера и мобильных устройств. В мобильной версии он будет выглядеть более компактно, некоторые вложения могут быть скрыты за надписью “еще”, а мелкие объекты на фоне могут быть плохо видны.
Опросы в беседе
В беседе опрос может сделать любой ее участник. Для этого не обязательно быть ее создателем.
👉 Чтобы создать опрос в ВК-беседе:
1 Откройте беседу в ВК.
2 В самом низу диалога, слева от поля ввода сообщения нажмите на “+“.
3 В открывшемся окне выберите “Опрос” → “Создать опрос“.
4 Создайте опрос в открывшемся конструкторе (по аналогии с опросом в сообществе).
5 Опубликуйте опрос, и вы увидите, как он появится в беседе.
Чтобы увидеть опрос полностью и все варианты ответа нужно будет нажать на него.
Опросы в сообщениях ВКонтакте можно использовать в беседах любой тематики. Например, с помощью него можно решить, какой подарок дарить коллеге по работе, в какое время собраться с друзьями или где отметить семейный праздник.
Опросы в сторис
Опрос в сторис ВК можно провести как с личного аккаунта, так и от имени сообщества.
Создать опрос в сторис можно только в мобильном приложении, но проголосовать можно на любом устройстве (в том числе на ПК).
👉 Чтобы создать опрос в ВК-сторис:
1 Откройте “Ленту новостей“. Рядом со своей иконкой (фото профиля) в верхнем левом углу нажмите на “+“.
2 Выберите фото для фона из галереи на мобильном телефоне. Помните, что фон не должен сильно отвлекать внимания от самого опроса.
3 Нажмите на значок “Стикер” в правой боков панели.
Далее выберите “Опрос“. Учтите, что к одной сторис можно добавить не больше одного стикера.
4 Заполните пустые поля, укажите тему, варианты ответа, выберите фон.
5 Нажмите “Готово” и разместите стикер с опросом на любом участке истории. Чтобы изменить его расположение просто зажмите его пальцем и перемещайте по экрану.
Чтобы принять участие в опросе пользователям нужно будет нажать “Проголосовать”. После этого откроется опрос с вариантами ответа и возможностью оставить свой голос.
💭 Чтобы поделиться опросом из сторис на стене или в личном сообщении нужно открыть историю, нажать на “…” в нижней части экрана, далее “Поделиться” и выбрать, где вы хотите его разместить: на стене личной страницы, на стене сообщества, в личных сообщениях.
Выглядеть репост опроса будет так:
Картинку (фон) для опроса можно взять на бесплатных фотостоках: Unsplash, Gratisography, Stock Vault, Life of Pix, Free Stock Images.
Как посмотреть ответы
Посмотреть ответы может любой проголосовавший.
👉 Чтобы посмотреть ответы на опрос:
1 Нажмите на опрос.
2 Выберите “Результаты опроса“.
После этого откроется статистика результатов с процентным соотношением ответов и аккаунтами всех участников голосования (при публичном опросе).
Нажав на значок “Настройки” в правом верхнем углу можно отсортировать голоса по параметрам: страна, город, пол, возраст. Это поможет узнать мнение конкретной группы людей (например, только девушек старше 18 лет).
Как посмотреть статистику опроса
Если в опросе приняло участие более 50 человек, по нему можно просмотреть более детальную статистику.
Посмотреть результаты опроса ВК могут только пользователи, принявшие в нем участие. Чтобы получить информацию, нужно проголосовать, даже если вы автор опроса.
👉 Для просмотра детальной статистики опроса:
1 Откройте результаты опроса.
2 Нажмите на стрелку возле “Действия” и выберите “Показать график“. Отобразится статистика с динамикой голосов.
Здесь можно отслеживать, как менялось соотношение голосов. Состояние опросов фиксируется за промежутки в несколько часов. Вы увидите, в какой промежуток времени появлялись голоса. Это поможет отследить время наибольшей активности аудитории и определить накрутки (например, если в один день голосов было намного больше, чем во все остальные).
Как проголосовать, отменить голос или переголосовать
Чтобы проголосовать в опросе достаточно нажать (кликнуть) на понравившийся ответ.
Отменить голос можно нажав на “…” в правом верхнем углу и выбрав “Отменить голос“. Сделать это можно как на ПК, так и в мобильной версии.
Переголосовать не получится только в том случае, если при создании опроса автор запретил такую возможность, нажав галочку напротив “запретить отмену голоса”.
Прежде чем выбрать тему для опроса, подумайте, какой цели вы хотите достигнуть. Опросы помогут решить самые разные задачи:
⚡ Оценить качество обслуживания (продукции).
Если вы оказываете услуги, продаете печенье или косметику, можно попросить покупателей дать им оценку. Например, по пятибалльной шкале.
⚡ Вовлечь аудиторию.
Опросы хорошо помогают расшевелить аудиторию, повысить “касание” контента. Это может оживить группу. Очень хорошо с этим справляются всевозможные викторины с правильным вариантом ответа. По возможности выбирайте тематику, которая интересна аудитории. Например, если у вас группа по Петербургу, задайте вопрос, связанный со знанием города.
⚡ Узнать предпочтения.
Что любят ваши подписчики: чай или кофе? Где они хотели бы отметить Новый Год? Какой у них мобильный оператор? Все ответы на эти вопросы можно получить через голосование. Это поможет познакомиться с аудиторией и понять, что ей интересно. А еще это подскажет, что лучше разыграть на конкурсе.
Читайте гайд по конкурсам ВК:
⚡ Оценить спрос на продукт.
Если вы сомневаетесь, стоит ли выпускать продукт на рынок, для начала узнайте мнение ЦА. Опрос идеально подходит для этой цели.
⚡ Понять, как вести сообщество (паблик).
Спросите у подписчиков, в какое время публиковать новости, как стоит их оформлять и какие темы им интереснее читать. Обратная связь от аудитории поможет выявить ошибки, улучшить стратегию продвижения и развить сообщество.
⚡ Продвижение сообщества.
Алгоритмы ВКонтакте начнут рекомендовать вашу публикацию потенциальной ЦА, если на нее будет большой отклик от подписчиков. Это хорошая возможность охватить новую аудиторию. В таком случае лучше выбирать максимально широкую тему с простым вопросом. Например: какое ваше любое время года? Люди любят такой простой контент и часто с ним взаимодействуют.
FAQ
Как закрепить опрос в ВК?
Чтобы опрос не затерялся среди других постов, можно закрепить его вверху ленты.
Чтобы закрепить опрос в ВК:
1 Нажмите на “…” в правом верхнем углу поста;
2 Выберите “Закрепить” запись.
Чтобы открепить пост, снова откройте настройки публикации и выберите “Открепить запись“.
Можно ли проверить накрутку голосов в ВК-опросе?
Накрутка опросов ВК редко приводит к блокировке поста или его автора. Но она может сильно исказить результат. Если вы выбираете победителя через опрос ВК, накрутки могут помешать честному голосованию.
Проверить накрутку можно двумя способами: вручную и с помощью скрипта. Оба варианта не очень надёжные, но все же помогут выявить небольшие махинации.
Вариант #1 — самостоятельно отследить накрутку можно проявив наблюдательность.
Вот что должно насторожить:
- Резко в опросе стало голосовать по 10-50 и более человек в минуту, хотя ранее такой активности не наблюдалось.
- Голоса приходят с пустых страниц или явно фейковых аккаунтов (картинки вместо фото, нет снимков, на стене сплошные репосты розыгрыши, рекламные записи).
- В ночное время стали появляться голоса за один конкретный ответ.
Эти признаки косвенно могут указывать на накрутку голосов в опросе вк.
Вариант #2 — в сервисе VK.BARKOV.NET есть скрипт для парсинга. Он может показать, кто из проголосовавших не состоял в группе. Это поможет отделить “случайные” голоса, но напрямую не указывает на накрутку. Ведь опрос могли увидеть через репост или как рекомендацию в ленте.
Чтобы воспользоваться скриптом:
1 Откройте страницу с парсером;
2 Вставьте ссылку на пост с опросом;
3 В разделе “Учитывать только голоса участников группы” укажите ссылку на группу;
4 Запустите парсинг ответов.
Сервис начнет сбор информации и в итоге выдаст вам информацию о голосах только участников сообщества. Скрипт работает только с публичными (не анонимными) опросами. Чтобы он начал собирать результаты, заранее сами проголосуйте в опросе. Без соблюдения этих условий ничего работать не будет.
Как отменить опрос?
Если вы передумали проводить опрос, просто удалите запись с ним: нажмите на “…” в правом верхнем углу и выберите “Удалить“. Но учтите, что проголосовавшие могут задать вопрос, куда делся пост с голосованием.
Как из поста с опросом ВКонтакте спарсить тех, кто принял участие в голосовании?
С опросов очень удобно парсить целевую аудиторию. Ответы пользователей помогут собрать контакты людей с определёнными предпочтениями, уровнем дохода, проблемами, интересами и т.д. Например, это можно сделать с помощью парсеров TargetHunter и VK.BARKOV.NET.
Список лучших парсеров ВКонтакте:
Можно ли сделать, чтобы голосовали только участники группы?
К сожалению, в ВК все еще нет функции, позволяющей сделать опрос только для участников сообщества. Если группа публичная (открытая), принять участие в опросе сможет любой желающий. В том числе, кто-то сможет накрутить голоса за любой из вариантов ответа.
Единственный вариант получить результаты опроса только от подписчиков — закрыть группу на время голосования.
Чтобы закрыть группу на время голосования:
1 Откройте страницу сообщества;
2 Нажмите на шестеренку в правом верхнем углу (или “Управление” на панели справа, если вы зашли через ПК);
3 В разделе “Информация” (в разделе “Настройки” на ПК) выберите тип группы “Закрытая” и сохраните настройки.
Для сообществ, в которых более 10 000 участников действуют ограничения по смене типа. Первые два раза группу можно закрывать (открывать) без ограничений. В третий раз — через сутки, каждый последующий раз — не чаще одного раза в две недели. То есть этот вариант подходит для разовых опросов. Также учитывайте, что закрыть можно только сообщество (группу). Паблик (публичную страницу) закрыть нельзя. Но вы можете перевести паблик в сообщество и уже после закрыть его.
Еще один вариант провести опрос только среди подписчиков — создать чат для них, и провести опрос в нем. В беседе может состоять до 2 000 участников. Это не очень много, когда речь идет об опросах в большой группе, но так можно получить мнение от самой активной части аудитории.
Опросы в ВК помогают лучше узнать свою аудиторию, собрать информацию о подписчиках, их вкусах и предпочтениях, получить обратную связь и срез мнений. Функционал соцсети позволяет создать красивый опрос в своем фирменном стиле в пару кликов.
Как сделать опрос в группе
Опрос – объективный способ узнать мнение людей по тому или иному вопросу. Социальные сети позволяют делать такие замеры общественного мнения в сообществах. Попробуйте организовать такое мероприятие.

Вам понадобится
- – компьютер с подключением к интернету
- – элементарные знания в области информационных технологий
Инструкция
В группе создайте новое обсуждение (тему). Введите название и первое сообщение, обрисовывающее суть вопроса. Нажмите кнопку «Сохранить».

В правом верхнем углу над обсуждением нажмите команду «Создать опрос». Введите вопрос и варианты ответа. Выберите, кто может участвовать в голосовании – все участники сообщества или только руководители.
Нажмите кнопку «Сохранить опрос».

Для привлечения внимания выставьте голосование на главную страницу группы, нажав на соответствующую кнопку.
Промежуточный результат опроса будет виден гостям, зашедшим на страницу сообщества или в обсуждении участникам, лишенным права голоса, и проголосовавшим участникам.

Итоговый результат будет виден всем после закрытия опроса. Для закрытия нажмите соответствующую кнопку в опросе на странице обсуждения.

Видео по теме
Источники:
- Социальная сеть ВКонтакте
- как сделать опрос вконтакте
Анкетирование как метод исследования все чаще используется в современном мире. Он помогает собрать нужную информацию.
Оглавление:
- Анкетирование в социологии – общее понятие, цели и задачи
- Виды анкетирования
- Анкета и ее структура
- Виды вопросов для анкеты
- Как составить анкету для социологического опроса
- Правила составления анкеты
- Как оформить результаты анкетирования
- Плюсы и минусы анкетирования
Данная статья расскажет о том, какие цели преследует данный вид исследования, как создаются анкеты и опросные листы, чего следует избегать при их составлении и как анализировать результаты.
Анкетирование в социологии – общее понятие, цели и задачи
 Социальное анкетирование является полезным инструментом для получения информации от людей. То есть, основная цель – собрать данные.
Социальное анкетирование является полезным инструментом для получения информации от людей. То есть, основная цель – собрать данные.
Чем отличается анкетирование от тестирования? Тестирование – это испытание людей на определенный уровень знаний, умений или общую интеллектуальную развитость.
Итак, тестирование имеет другую цель, по сравнению с анкетированием. Тестирование чаще всего используется в педагогике.
Анкетер – это человек, который проводит анкетирование; респондент (или информант) – тот, кто заполняет анкету.
Есть несколько различных задач, которые стоят перед анкетированием:
- Узнать новую теоретическую информацию.
- Узнать больше о целевой аудитории. Анкеты, определяющие, чего хотят потребители, что им нужно, и что им нравится, пригодятся при сегментировании списков на основе этих факторов. Чем более узкими и конкретными являются списки, тем выше шансы на успешный коэффициент конверсии.
- Получить отзывы о недавнем событии, продукте или услуге: если аудитория высказывает свое мнение, это поможет добиться больших успехов в будущих начинаниях.
- Проверить знания. Интервьюирование может использоваться (но более редко) для определения уровня знаний. Для этого чаще используют тестирование.
- Уточнить точку зрения. Анкеты, используемые в качестве пояснения, имеют большое значение для уменьшения недопонимания и, следовательно, более эффективного общения в дальнейшем.
- Установить позитивные отношения: когда открываются линии связи, это показывает респондентам, что их мнение ценят.
Виды анкетирования
 В зависимости от количества респондентов анкетирование бывает:
В зависимости от количества респондентов анкетирование бывает:
- индивидуальное – проводится с одним участником;
- групповое – анкеты раздают небольшому количеству людей, которые находятся в одном помещении и проходят пункты вопросника.
В зависимости от способа распространения вопросники делятся на такие категории:
- Компьютерная анкета – участникам предлагают заполнить анкету, которая отправляется по почте. Преимущества такого вида включают в себя их недорогую цену, экономию времени, респондент не чувствует давления, поэтому может ответить, когда у него есть время, давая более точные ответы. Однако, главный недостаток заключается в том, что иногда информанты не удосуживаются ответить и могут просто игнорировать опрос.
- Телефонный опросник – исследователь может позвонить потенциальным участникам с целью попросить их ответить на вопросы. Преимущество телефонной анкеты в том, что она может быть заполнена за короткий промежуток времени. Основным недостатком является то, что большинство людей не чувствуют себя комфортно, передавая информацию по телефону.
- Внутренний опрос – этот вид предполагает, что исследователь посещает информантов в их домах или на рабочих местах. Преимущество внутреннего опроса заключается в том, что люди могут уделять больше внимания всем блокам вопросника. Тем не менее внутренние исследования также имеют ряд недостатков, которые включают в себя длительность и дороговизну, а респонденты, возможно, не захотят пригласить анкетера в свой дом или на рабочее место по различным причинам.
- Почтовая анкета – вопросники такого рода предполагают, что исследователь отправляет респонденту психологический опросник по почте, часто с приложением предварительно оплаченного конверта. Почтовые анкеты имеют преимущество в предоставлении более точного ответа, потому что участники могут ответить в свободное время. Недостатки заключаются в том, что такой метод дорогой, отнимает много времени и иногда письма оказываются в корзине.
Отдельно выделяют двухтуровое анкетирование. В первом туре проводится обычный опрос нескольких участников. А во втором туре участники обмениваются вопросниками и анализируют результаты друг друга.
Анкета и ее структура
Анкета представляет собой структурированную форму, состоящую из формализованного набора вопросов, предназначенных для сбора информации по определенным темам от одного или нескольких респондентов.

Другими словами, это методика сбора данных, при которой информантов просят дать некоторую информацию. Независимо от формы (письменный или печатный), опрос имеет определенную структуру.
Вводная часть
Цель вводной части – побудить желание поделиться информацией. Вводная часть (или шапка) состоит из приветствия и обращения к респонденту. В обращении нужно объяснить цель анкетирования и правила заполнения.
В этой части важно гарантировать анонимность и безопасность данных, а так же нужно заранее поблагодарить респондента. Шаблон вводной части изображен ниже.

Паспортичка
Это блок, в котором участник рассказывает про себя: возраст, пол, социальная принадлежность, профессия, род занятий и другие демографические данные. Паспортичка может размещаться как вначале, так и в конце опросника. Пример приведен ниже.

Основная часть
Это самая большая часть опроса, которая состоит из блоков вопросов разной формы и сложности. Образец основной части изображен ниже.

Виды вопросов для анкеты
Анкеты могут включать в себя следующие типы:
- Открытые вопросы отличаются от других типов, используемых в анкетах, тем, что они могут дать неожиданные результаты, которые могут сделать исследование более оригинальным и ценным. Тем не менее такие результаты трудно проанализировать. Примеры открытых вопросов включают в себя такие виды:
- полностью неструктурированный – например, такой: «Как вы относитесь к кошкам?»;
- завершение предложения – информанты заканчивают неполное предложение. Например, «Самое важное соображение в моем решении купить новый дом – это…»;
- завершение истории. Респонденты заканчивают неполную историю;
- тематический апперцептивный тест. Участники объясняют картину или рассказывают о том, что, по их мнению, происходит на картинке;
- Вопросы со множественным выбором. Респондентам предлагается набор ответов, которые они должны выбрать. Недостаток такого вида в том, что если имеется слишком много ответов на выбор, то это делает психологическую анкету запутанной и скучной.

- Дихотомические вопросы – этот вид предполагает на выбор два варианта: да или нет.

- Матричные вопросы – такой блок выглядит как матрица с категориями ответов вверху и списком вопросов внизу. Это обеспечивает эффективное использование пространства страницы и времени участников.
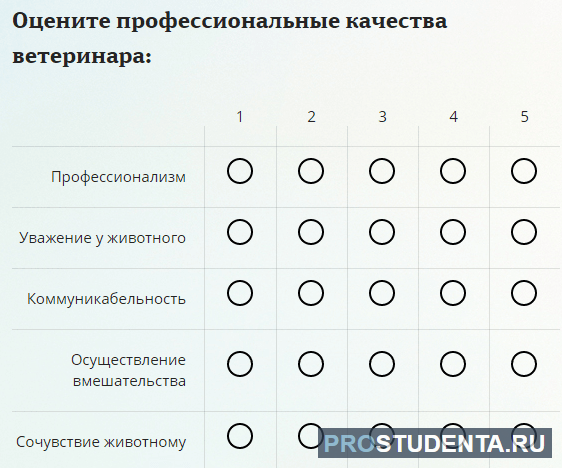
- Масштабные вопросы – они дают возможность информантам ранжировать доступные ответы в масштабе заданного диапазона значений (например, от 1 до 10).
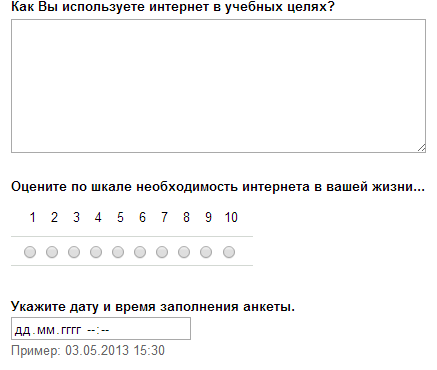
- Вопросы на случай непредвиденных обстоятельств – пункт, которому уделяют внимание только в том случае, если человек дает конкретный ответ на предыдущий вопрос. Это позволяет не опрашивать людей, которые не имеют отношения к теме.

Как составить анкету для социологического опроса
 Желательно избегать определенных типов вопросов, таких как:
Желательно избегать определенных типов вопросов, таких как:
- Гипотетические. Следует избегать формулировок, вводящих в заблуждение предположениями и фантазиями. Варианты:
- неправильно: «Как должна работать наша служба поддержки?»;
- правильно: «Что Вас не устраивает в работе нашей службы поддержки?»;
- Смущающие. Не нужно заставлять респондентов чувствовать себя неловко, расспрашивая подробности о личных проблемах, которые, в свою очередь, могут привести к потере доверия. Если же нужно включить такой пункт, то важно показать участнику, что его не будут осуждать за ответ. Примеры:
- неправильно: «Вы помогаете бедным людям?»;
- правильно: «Одни люди считают, что не обязательно оказывать финансовую помощь трудоспособным бедным. А как Вы считаете?»;
- Чрезвычайно положительные/отрицательные. Необходимо тщательно продумать формулировку, чтобы избежать резких положительных или отрицательных оттенков. Примеры:
- неправильно: «Разве Вы не удовлетворены своей работой?»;
- правильно: «Вы удовлетворены своей работой?».
Правила составления анкеты
Разработка анкеты – это многоэтапный процесс, требующий внимания к деталям на каждом этапе.

Следующие правила помогут упростить этот процесс:
- Решить, что нужно охватить в вопроснике. Четкое определение темы имеет первостепенное значение, поскольку это является основным шагом при разработке.
- Не менять слова. Важно, чтобы слова или фразы, которые используются, были сформулированы максимально просто. Если пункты неясны, информанты могут просто выбрать любые варианты, что приведет к неточным данным.
- Задавать только один вопрос за раз. Варианты, когда в одном вопросе, задаются сразу два, будут давать не точный результат, потому что могут получится разные ответы.
- Правильно формулировать пункты анкеты с вариантами ответов: при разработке анкетер должен быть гибким с точки зрения «выбора варианта». Иногда респонденты не обязательно хотят выбирать один из вариантов ответа, предоставленных создателем опроса, в такой ситуации полезно иметь «другой» вариант.
- Открытый или закрытый вопрос – это сложный выбор: анкетер может оказаться в ситуации, когда потребуется сделать четкий выбор между открытым или закрытым видом. Но решение в этом случае нужно принять обдуманно.
- Важно знать аудиторию: как правило, исследователь должен знать свою целевую аудиторию. Например, если целевой аудиторией является россияне, то отправка вопросника на иностранном языке не даст желаемых результатов.
- Чувствительные вопросы в середине опросника могут привести к тому, что участники не закончат опрос. Лучше всего блоки личных и демографических данных располагать в конце.
Как оформить результаты анкетирования
Оформление итогов опроса предполагает визуализацию данных. Для этого используют различные типы диаграмм в зависимости от видов анкет.
Если вопросы предлагают два варианта (например, «да» и «нет»), круговая диаграмма – самый простой вариант представления данных.
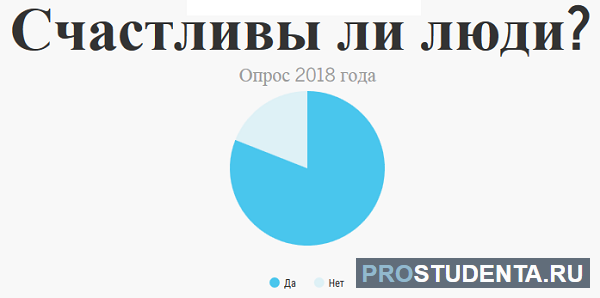
Если нужно сравнить показатели отклика нескольких групп, лучше выбрать гистограмму. Связку выровненных столбцов гораздо проще сравнить, чем несколько круговых диаграмм. При этом важно обозначить каждый столбец процентом для ясности.
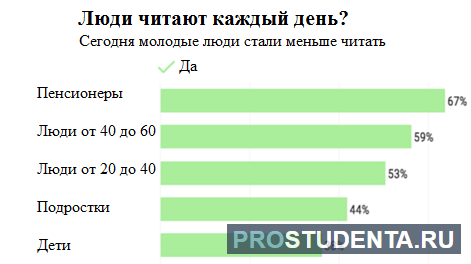
В вопросах со шкалой оценок участникам предлагается спектр возможных ответов. Столбчатая диаграмма с разбивкой на 100% – самый простой вариант для визуализации собранных данных.
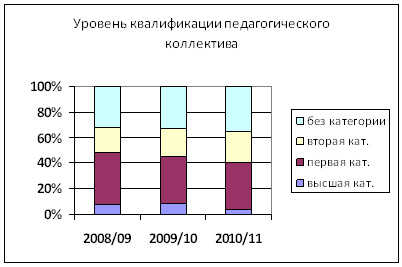
В дополнение к другим результатам опроса можно использовать итоги демографических опросов как часть анализа. Включая такие факторы, как возраст, пол, уровень дохода и даже географическое положение, можно получить интересную инфографику.
Визуализация данных опроса на карте – интересный способ включить демографический компонент в инфографику.
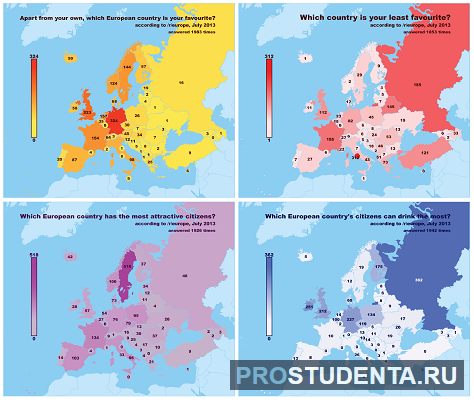
Гистограммы, с другой стороны, могут использоваться, чтобы показать возрастное распределение определенной популяции.
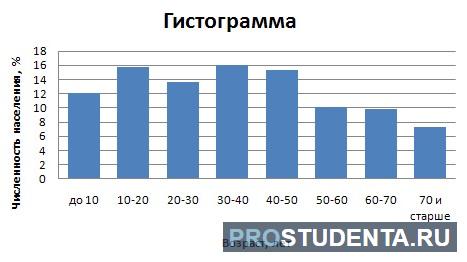
Обработка результатов открытых вопросов представляет собой небольшую проблему. Чтобы визуализировать итоги, нужно каким-то образом сгруппировать ответы, используя общие ключевые слова или другие факторы.
Облака слов, хотя некоторые эксперты по визуализации осуждают их использование, могут способствовать получению сводных данных.
В противном случае придется провести более интенсивный ручной анализ: просмотреть открытые ответы и создать категории. После этого можно представить результаты в виде гистограммы, подобно этой, которая показывает процент комментариев, попадающих в каждую категорию.
Плюсы и минусы анкетирования
 Преимущества:
Преимущества:
- Анкеты являются одним из наиболее экономически эффективных и доступных способов сбора количественных данных. Особенно онлайн и мобильные опросы имеют очень низкую стоимость и щедрый охват.
- Они практичны. Помимо того, что вопросники являются недорогими и гибкими, они также являются практическим способом сбора данных. Они могут быть нацелены на группы по конкретному выбору и управляться различными способами.
- Масштабируемость. Опросники позволяют собирать информацию от большой аудитории.
- Научный анализ и прогнозы. Чем больше данных удается собрать, тем яснее станет картина. Вся эта информация дает маркетологам возможность создавать новые стратегии и следить за тенденциями в аудитории. Анализ отчетов может использоваться для составления прогнозов и даже создания контрольных показателей для последующих вопросников.
- Анонимность. В социологических опросах не нужно указывать личность. Но для обеспечения чувства точной конфиденциальности лучше использовать компьютерное анкетирование. Анонимное компьютерное интервьюирование дает самые точные результаты.
- Легкая стандартизация. Исследователь может быть уверен, что все участники выборки отвечают на одни и те же пункты.
Проведение анкетирования имеет такие недостатки:
- Используя почтовое анкетирование, исследователь никогда не может быть уверен, что тот, кому была отправлена психологическая анкета, действительно заполнит ее.
- Исследователь не может быть полностью уверен, что задаваемые вопросы значат для всех информантов то же, что и для исследователя.
- Нечестность. Люди не могут быть полностью правдивыми в своих ответах. Это может произойти по разным причинам, в том числе из-за предвзятости социальной желательности и попыток защитить частную жизнь.
- Некоторые данные трудно анализировать. Вопросники дают много данных. Открытые вопросы допускают индивидуальные ответы, которые не могут быть определены количественно и должны быть рассмотрены человеком.
- Пропущенные пункты. При использовании вопросников есть вероятность, что некоторые пункты будут проигнорированы.
На чтение 10 мин. Просмотров 732 Опубликовано 24.02.2022
Содержание
- Особенности анкет во ВК
- Создание анкетирования в упрощённой версии
- Вариант для группы
- Как сделать и закрепить голосование в беседе ВК
- Чем хорош опрос ВКонтакте для новой группы
- Какие опросы бывают
- Как создать опрос ВКонтакте в группе, паблике, профиле
- Как посмотреть результаты
- Темы для опроса в ВК

Эта статья посвящена опросам в социальной сети: как сделать анкету в группе ВКонтакте. С их помощью можно наладить связь с участниками группы или паблика, а также узнать мнение друзей и получить помощь в решении сложного вопроса. Давайте же разберемся, как сделать опрос в ВК, оформить его и правильно настроить.
Особенности анкет во ВК
Главная особенность приложения – широкий спектр функций и настроек.
С помощью него можно:
- Проводить опросы и собирать данные у участников вашей группы.
- Организовывать тесты, настроив правильный вариант ответа.
- Отправлять автоматические рассылки в личные сообщения.
- Уведомлять администраторов группы об окончании опросов. В оповещение включается до 8 человек.
- Выгружать результаты.
Сервис поддерживает почти все характерные для опросов возможности:
- создание новых анкет и редактирование ранее созданных;
- генерирование вопросов с разным количеством ответов;
- запись краткого или развернутого комментария;
- отображение вопросов в хаотичном порядке в случае необходимости и т.д.

Применять услугу можно бесплатно.
Создание анкетирования в упрощённой версии
Чтобы понять, как сделать опрос ВКонтакте на мобильном телефоне, можно пользоваться и программой, созданной для смартфона, и упрощённой версией сайта. Все настройки, связанные с оформлением и написанием текста опроса, буду аналогичными, как и в полной версии сайта.
Если вы делаете это через приложение, то сначала следует зайти на свой персональный аккаунт или сообщество, где желаете добавить опрос, и перейти к окну для написания новой записи. На панели инструментов нажать многоточие и в появившемся окне выбрать «Опрос». После того как вы создали анкету, закончили оформление и отрегулировали все настройки, нажмите метку о прикреплении дискуссии на страницу.
При использовании мобильной версии перейдите к области написания новой записи и кликните по фразе «Что у Вас нового?»

В появившемся окне, нажав на скрепку, выберите пункт «Опрос». Заполните все поля, оформите на своё усмотрение и сделайте нужные метки, после чего опубликуйте опрос.
Вариант для группы
Владельцев сообщества наверняка заинтересует инструкция, как создать опрос в группе ВК и как потом расшевелить аудиторию. На самом деле, никаких сложностей у Вас возникнуть не должно. Как и в ситуации с личным профилем, Ваши действия напрямую зависят от того, с какого устройства Вы хотите провести анкетирование.
С ПК
Проще всего, как это ни странно, делать опрос в группе ВК с компьютера. Тем более, что условий проведения, мягко говоря, не очень много. Для этого Вас достаточно быть администратором сообщества. Если это про Вас, тогда переходим к инструкции.
- Если Вы хотите провести анкетирование на стене сообщества, перейдите к строке ввода новой записи и наведите курсор на слово «Еще».
- В открывшемся меню выберите нужный пункт и заполните поля.
- Как все будет готово, нажмите «Опубликовать».
Другое дело, если Вы ищете способ, как можно добавить опрос в группу ВК в обсуждение. Сделать это можно, как в новой теме, так и в уже существующей.
- Тем, кто еще только создает обсуждение, рекомендуем обратить внимание на нижнюю часть блока. Там Вы увидите значок в виде иконки, кликайте на него. А затем заполните все поля, как в инструкции выше.
- Если же Вы хотите запустить опрос в уже существующем обсуждении группы, жмите на кнопку редактировать тему.
- А дальше следуйте уже по накатанному пути.
С телефона
Совсем другое дело, как Вам придется действовать, чтобы запустить опрос в группе ВК с мобильного телефона. Потому что тут накладывается дополнительное условие: никакого проведения анкетирования в обсуждении. Это опция доступна только в полноэкранной версии. Зато со стеной никаких проблем.
- Авторизуйтесь в системе и заходите в свое сообщество;
- В строке с новой записью кликните на многоточие;
- Выбирайте опцию «Опрос»;
- Заполните все поля.
Как сделать и закрепить голосование в беседе ВК
Опрос в беседе делается таким же образом. Но для того, чтобы появилась форма заполнения полей опроса, нужно нажать “скрепку”. Ту самую скрепку, что находится слева от поля ввода сообщения.
После этого вы нажимаете кнопку со стрелкой, чтобы опубликовать опрос ВК. Эта та самая кнопка, которой вы отправляете сообщения. Готово.
Многие спрашивают, как закрепить опрос в беседе? Для этого кликните справа или слева от опроса. Точно так же, как вы это делаете для выбора конкретного сообщения. Появятся дополнительные инструменты. Вы увидите значок “кнопки”. Кнопка в прямом смысле этого слова. И кликнув по ней, ваш опрос закрепится на самом верху беседы.
Чем хорош опрос ВКонтакте для новой группы
Какие существуют плюсы у опросов? Если обратите внимание, то заметите, что посетители ВК очень любят опросы. Если картинки или заметки они только просматривают и лайкают неохотно, то в опросах участие принимают с большим удовольствием. Особенно, если опрос анонимный.
По большей части это касается пабликов ВКонтакте, ещё не набравших достаточное количество подписчиков. В милионниках или группах с многотысячной аудиторией картина выглядит иначе, разумеется. Там охотно подключаются и в публичные опросы, и лайкают, и репостят.
Поэтому, если вы недавно создали свой паблик или развиваете страничку профиля для бизнеса, то не пренебрегайте данным видом поста. Конечно, одними опросами не надо кормить посетителей. Исключение – группа, посвящённая опросам. А вот раз в день или пару раз в неделю – вполне оптимально.
Какие опросы бывают
И почему вообще именно опросы? Уж очень они пользуются популярностью у читателей и способствуют вовлечению аудитории. Об этом я говорила, когда писала статью “Как создавать опросы в пабликах и беседах ВКонтакте”. Да и не писать же одни заметки и мини-статьи. Данный вид поста обязательно внесёт разнообразие и освежит контент.
Итак, самые распространённые виды опросов это:
- С вариантами ответов “да” и “нет”.
- Вопросы с множеством развёрнутых ответов.
- С выбором номера для ответа, если в вопросе представлены изображения, видео или некое количество текстовых заметок.
Поэтому мой представленный список подразумевает возможность разной постановки вопроса. Приведу пример на основании первого варианта опроса.
Какой ваш любимый цвет? Тематика ясна. И смотрим примерные варианты опросов:
- Вам нравится красный или синий цвет? Ответы “да” и “нет”.
- Какой цвет нравится? И перечисляете всевозможные цвета от белого до чёрного.
- Публикуете картинки с изображением цвета. А в ответах просите выбрать соответствующий номер.
Помимо этого, можно делать формулировку и без знака вопроса. То есть, призывать выбрать тот или иной вариант в утвердительном предложении. Думаю, мысль понятна. А тем временем, переходим к списку опросов.

Как создать опрос ВКонтакте в группе, паблике, профиле
Опрос группы или паблика ВКонтакте создаётся одинаково. Таким же образом, как и опрос на личной странице. Смотрим инструкцию.
Щёлкаем курсором в поле для создания нового поста. Появляется панель инструментов. Раскрываем вкладку “Ещё”. И выбираем Опрос.

После этого появляется форма для заполнения параметров опроса. Пройдёмся по ней. Кстати, в поле поста можете прописать свой комментарий. Или сделать подробное описание, создать заметку.
Тема опроса
Водим интересующий вопрос, на который ниже будем прописывать ответы. Но не обязательно формулировать именно вопрос. Можно просто предложить выбор понравившегося варианта. Например: укажите модель автомобиля, которая вам по душе.
Варианты ответа
Здесь можете писать всё, что вздумается. На что хватит фантазии. По мере ввода варианта появляется дополнительное поле. Но существует ограничение – 10 ответов. Так что, надо уложиться. Поэтому если чувствуете, что перечислено не всё, можно добавить дополнительный пункт. Он ставится в последнее поле и гласит – Свой вариант в комментариях. Или вроде того.
Фон
Далее нужно выбрать фон из предложенных. Либо загрузить свой. Например, какую-то красивую тематическую картинку. Для этого прокрутите стрелку вправо и нажмите кнопку с плюсом. А затем выберите заранее подготовленное изображение на ПК. И загрузите в ВК. Размер изображения должен быть не менее 510х200 пикселей.
Настройки опроса
В настройках на своё усмотрение выбираете:
- Анонимный будет опрос или публичный (с отображением профиля голосовавшего человека).
- Возможность выбора одного или нескольких вариантов, если ответов много.
- Оставить опрос вечно действующим, либо закрыть его в определённое время.
С анонимностью всё понятно. Но тут же хочу заметить, что если вопросы каверзные или компрометирующие, а вы хотите получить максимум ответов, то сделайте опрос анонимным. И наоборот, если вам важно знать, что именно ответил тот или иной участник, оставьте опрос публичным.
В каких случаях обычно опросы закрывают и как это сделать? Например, вопрос будет актуален до определённой даты, если он касается какого-то события или мероприятия. Когда это связано с предстоящим праздником или лотереей. В общем, тут вам виднее.
Но учтите, что при наступлении выбранной даты опрос закроется и голосовать станет невозможно. Об этом поступит уведомление в ленту участникам и они смогут посмотреть результаты.
Как выбрать время и дату окончания опроса? Как только вы поставите галочку в поле “ограниченное время голосования”, автоматически появится календарь. Где вы и отметите дату и установите время.
Собственно, сложного ничего в создании опроса нет. В этот же пост вы можете добавить музыку, картинки, видео или текст. То есть, все функции, которые доступны при создании обычного поста, работают так же.
А далее вы публикуете опрос сразу. Либо нажимаете на дату и выбираете отсрочку (отложенный пост). Полюбуемся на результат:
Как посмотреть результаты
Сведения по окончании опроса оформляются в виде таблицы.
Для ее открытия нужно:
- нажать на кнопку «Приложения» в сообществе;
- перейти в раздел «Редактировать анкету».

Можно применять UTM-метки. Они необходимы для того, чтобы идентифицировать рекламную кампанию, сайт, с которого передается трафик, и другие полезные сведения для маркетологов.
Вы сможете узнать, откуда человек зашел в группу (например, через рекламное объявление).
Инструкция, как сделать UTM-метку:
- скопировать ссылку на анкету;
- вставить ее в публикацию или объявление и дописать к ней метку вручную;
- после ссылки прописать нижнее подчеркивание и без пробелов добавить любую букву, цифру или слово;
- вставить ссылку с меткой в нужное место.
Посмотреть UTM-метку вы можете в таблице с собранными данными.
Социальная сеть «ВКонтакте» постоянно модернизируется. В ней появляются новые возможности для взаимодействия с пользователями. Применение современных инструментов позволит вам быть впереди конкурентов.
Темы для опроса в ВК
Опрос в ВК представляет собой вопрос с несколькими вариантами ответа. Пользователи выбирают наиболее подходящий и голосуют за него. Для авторов блогов это отличная форма призыва подписчиков к активности. Опросники могут иметь разные цели, от этого и будет зависеть его содержание:
- Развлечение для друзей. Это может быть вопрос о выборе подарка для бабушки, замечание о популярной игре или рассуждения о том, какая дружба крепче — женская или мужская. Такие посты на стене привлекают внимание друзей, а в диалогах оживляют беседу. Если пользователь ищет, какие опросы можно сделать в ВК, то прикольные темы и интересные идеи для групп и личных профилей можно подсмотреть в тематических пабликах, например, vk.com/opchoo или vk.com/oprosi711.
- Вовлечение аудитории. Раскрутка сообщества или блога — дело, требующее опыта и смекалки. Вопросы в голосовании должны быть интересны целевой аудитории, а варианты ответов — продуманны. Тематики могут быть как шуточными, так и нацеленными на анализ ЦА. При оформлении таких опросников стоит придерживаться стиля, принятого на странице/в сообществе.
- Значимый вопрос. Иногда пользователи ВК решают сделать голосования, чтобы поднять общественно значимую проблему или задать важный вопрос. Независимо от масштабов опроса, оформлением надо подчеркнуть его серьёзность, и использовать однозначные формулировки. В этом случае не стоит забывать добавлять вариант «Не готов отвечать»/«Интересен результат» — тогда любопытные пользователи не испортят статистику случайными ответами, не соответствующими действительности
Используемые источники:
smmx.ru, vsociale.com, verangel.ru, ontortuga.ru, smm-guide.com, 24uv.ru, foxidea.ru, howvk.ru, fb.ru
Google Forms — это бесплатный инструмент для сбора информации с помощью опросов, форм обратной связи и тестирования. Разобраться в интерфейсе не составит никакого труда, а для создания формы нужен только аккаунт Google.
C помощью данного инструмента вы можете:
- открыть онлайн-регистрацию для участников мероприятия;
- организовать голосование — например, каким будет следующий дизайн нового продукта или какой будет тема следующего обучающего курса;
- создать анкету для тестирования кандидатов на должность;
- проводить онлайн-исследования — узнать мнение и предпочтения вашей аудитории;
- создать бриф (техническое задание) и удаленно согласовывать все детали проекта с заказчиком/исполнителем;
- собрать отзывы о проведенном мероприятии или качестве обслуживания.
Сервис Google Forms обладает рядом преимуществ:
- удобство в использовании: опрос не нужно скачивать, пересылать в виде файла респондентам, а им заново отправлять ответы;
- уникальность дизайна: вы можете использовать галерею шаблонов или собственные изображения;
- доступность: форма хранится на Google Диске, поэтому можно работать с ней с разных устройств и не бояться, что вы забудете нужный файл на рабочем компьютере;
- адаптивность: можно создавать, просматривать, редактировать форму на мобильных устройствах без потери функциональности;
- эффективные настройки доступа: возможно совместное редактирование с другими членами команды;
- удобство анализа: результаты опроса автоматически формируются в таблицы и графики.
Начало работы с Google Forms
Чтобы создать гугл-форму, необходимо авторизоваться в аккаунте Google. Если такого нет, его можно создать по ссылке accounts.google.com.
Перейти к созданию гугл-форм можно несколькими способами.
Из адресной строки браузера
Самый простой способ начать создавать форму — прямо в приложении Google Forms. Перейдя по ссылке https://docs.google.com/forms, вы окажетесь на главной странице, где сможете выбрать один из шаблонов или создать свой пустой файл.
Вид главной страницы Google Forms
Чтобы автоматически создать новую пустую форму, впишите forms.new в адресную строку любого браузера и нажмите Enter.
Из почты Gmail и стартовой страницы Google
Нажмите на иконку «Приложения Google» и в появившемся меню выберите значок «Формы». В некоторых аккаунтах может не быть этого значка по умолчанию, в таком случае необходимо выбрать пункт «Диск».
Переход к созданию файла из почты Gmail и стартовой страницы Google
Из Google Диска
Нажмите в левом углу на кнопку с плюсиком «Создать» и в раскрывающемся меню выберите нужный пункт.
Создание формы опроса на Google-диске
Из сервисов офисного пакета Google
Ссылка на Google Forms есть в документах, таблицах и презентациях: нажмите Файл → Создать → Форма, чтобы создать новую пустую форму.
Создание формы из файлов офисного пакета Google
Если вы уже работаете с таблицей Google и вам необходимо создать форму, которая будет автоматически с ней связываться, просто нажмите Инструменты → Создать форму. Ответы формы будут сохраняться в этой таблице отдельным листом без дополнительных настроек.
Создание формы в Google таблице
Панель инструментов в Google Forms
Давайте создадим гугл-форму с нуля, используя пустой шаблон.
Интерфейс у сервиса простой, приятный и интуитивно понятный. В верхней панели находятся элементы, с помощью которых можно задать основные настройки:
Главное меню настроек Google Forms
1. Настройки темы
Сделайте индивидуальным дизайн для гугл-формы, выбрав цвет вашего корпоративного стиля или воспользовавшись предложенными шаблонами. В Google Forms есть возможность выбирать изображение для верхнего колонтитула, изменять цветовую схему и шрифт.
Обложка — это первое, на что обратит внимание респондент при открытии вашей формы. Вы можете добавить собственную тематическую фотографию или брендированное изображение: логотип компании, баннер с промоакцией, названием и датой проведения мероприятия. Также можно воспользоваться галереей изображений, где они удобно распределены по темам.
Меню выбора изображения для обложки формы
После того, как вы выберете изображение для верхнего колонтитула, Google Forms автоматически подберет под него гармоничную цветовую схему. При желании тему можно изменить, нажав на иконку с плюсиком:
Настройки цветовой темы
Что касается шрифтов, то выбор их тут невелик, а также отсутствует возможность добавить кастомные шрифты. Вы можете сохранить свой индивидуальный стиль в письме, установив пользовательские шрифты в емейл-редакторе eSputnik.
2. Предпросмотр
Полезная функция, которая пригодится перед отправкой формы. Позволяет увидеть форму такой, какой ее увидят ваши респонденты. Воспользоваться предпросмотром, чтобы оценить форму визуально, проверить все ли правильно работает и заметить все недочеты, можно на любом этапе ее создания.
3. Настройки
Вкладка «Общие»
Если вы хотите собирать адреса электронной почты ваших респондентов, нажмите галочку «Собирать адреса электронной почты». При выборе этого пункта появится обязательное для заполнения поле «Адрес электронной почты» в начале формы. Пока пользователь не введет адрес email, ему будут недоступны для просмотра остальные разделы формы.
Также в этой вкладке можно задать, сможет ли респондент отправлять форму более одного раза. Эта функция поможет избежать искусственной накрутки показателей: если поставить галочку, пользователь должен будет авторизоваться в своем аккаунте Google и сможет ответить только один раз.
Здесь же можно настроить, могут ли респонденты изменять ответы после отправки формы и видеть другие ответы.
Меню настройки
Вкладка «Презентация»
Добавляет некоторые визуальные штрихи вашему опросу: здесь вы можете вставить индикатор заполнения формы, выбрать функцию перемешивания вопросов, а также добавить текст, который будет показан респонденту после заполнения формы.
Меню настройки
Вкладка «Тест»
Если вы создаете форму для тестирования, включите опцию «Тест» в этой вкладке. Это позволит назначать количество баллов за ответы и сделать оценивание автоматическим. Также здесь можно установить, что будет показано респонденту при прохождении теста:
Меню настройки
4. Кнопка «Отправить»
Google Forms предлагает несколько удобных способов для отправки формы: в виде электронного письма, ссылки, как публикацию в Facebook и Twitter, а также в виде HTML-кода для вставки на сайт.
Ниже в этой статье мы расскажем подробнее, как вставить опрос в электронное письмо.
5. Дополнительные настройки
В этой вкладке вам доступны различные действия с формой: копирование, удаление, печать, создание шаблона для заполнения, настройка доступа и некоторых параметров по умолчанию для всех новых форм.
Кнопка дополнительных настроек
Пункты меню «Редактор скриптов» и «Дополнения» расширяют возможности использования гугл форм, помогая реализовать различные полезные функции:
- получать уведомления, когда кто-то отправляет заполненную форму;
- автоматически закрывать форму в зависимости от установленного срока действия, количества принятых ответов или другого триггера;
- отправлять пользователям подтверждающее письмо о заполнении Google Forms и т.п.
Для опытных разработчиков вся необходимая информация о скриптах собрана в справочных материалах, а обычный пользователь найдет нужный ему инструмент в Дополнениях.
Конструктор форм
Приступим к созданию самого опроса. В Google Forms есть возможность не только создавать вопросы, а и вставлять изображения, видео и делить форму на разделы. Сделать это можно при помощи панели инструментов, которая находится справа от блока с вопросом:
Меню конструктора форм
Пункт меню «Импортировать вопросы» позволяет повторно использовать вопросы из ранее созданных форм, причем вы можете выбрать, какие именно вопросы перенести. Это удобно для тех, кто часто работает с Google Forms.
Добавить изображение можно прямо с устройства, с камеры, по ссылке, с Google Диска или через поиск Google. Видео встраиваются с YouTube: вы можете указать ссылку либо найти видео на данной платформе, не покидая своей формы.
Добавление разделов удобно использовать, если опрос получается слишком длинным или содержит вопросы, которые можно объединить в одну тему. Длинный опрос, разбитый на разделы, визуально воспринимается проще. Вы можете добавить название и краткое описание для каждого раздела, а также копировать разделы для создания похожих.
В конструкторе форм у каждого блока есть общие элементы, которые встречаются в любом вопросе:
- поле для вопроса;
- поле для описания (по умолчанию скрыто, но можно добавить при помощи меню в виде трех вертикальных точек в правом нижнем углу);
- кнопка для загрузки изображения;
- меню для выбора типа вопроса;
- кнопки «Сделать копию» и «Удалить»;
- опция «Обязательный вопрос» (не ответив на данный вопрос, респондент не сможет отправить форму);
- меню с дополнительными функциями в зависимости от типа вопроса.
Стандартный вид блока с вопросом
Типы вопросов
Google Forms предлагает различные типы вопросов в зависимости от того, какие ответы вы желаете получить от вашей аудитории:
- краткие;
- развернутые;
- выбрать один вариант из предложенных;
- выбрать несколько вариантов и т. д.
Для выбора типа ответа щелкните раскрывающееся меню рядом с полем вопроса:
Раскрывающееся меню с типами вопросов
Текст (строка)
Удобно использовать для коротких ответов в нескольких словах: узнать имя, возраст, адрес, емейл, получить ссылку на профиль в соцсетях и т.п.
Чтобы ответ был релевантным, и вместо ответа на числовой вопрос пользователь не вводил, например, случайные буквы, можно установить правила с проверкой ввода данных. Для этого щелкните пиктограмму с тремя точками в правом нижнем углу блока с вопросом и выберите опцию «Проверка ответов».
Тип вопроса «Текст (строка)»
Текст (абзац)
Этот тип аналогичен предыдущему, но предполагает более подробный ответ из одного или нескольких абзацев. Подходит для случаев, когда пользователю нужно описать свое мнение или рассказать ситуацию.
Тип вопроса «Текст (абзац)»
Один из списка
Респондент может выбрать один из предлагаемых вариантов или вписать свой в текстовом поле. Этот тип ответа дает возможность перенаправить респондента в определенный раздел опроса в зависимости от выбранного им варианта. Для этого нужно нажать на значок «Ещё»
Тип вопроса «Один из списка»

После этого станет доступен выбор возможных переходов в зависимости от ответа пользователя: он может быть перенаправлен в другой раздел формы либо после определенного ответа опрос будет завершен, а форма отправлена:
Переходы к разделам формы в зависимости от ответа
Для этого типа ответа также доступна опция «Перемешать ответы»: при каждом открытии формы варианты ответов будут меняться местами.
Если в настройках Google Формы вы отметили, что это тест, в блоке с этим типом вопроса вам будет доступна дополнительная настройка ответов:
Пункт меню настройки ответов
Здесь есть возможность указать правильный вариант ответа, а также количество баллов за верный ответ и добавить пояснение: как для правильных ответов, так и для неправильных.
Настройка ответов для теста
Несколько из списка
У респондента есть возможность выбрать несколько вариантов из предложенных, в том числе вариант «Другое» для короткого текстового ответа.
Тип вопроса «Несколько из списка»
При тестировании для такого типа вопроса доступна функция «Проверка ответов». Здесь можно выбрать количество правильных вариантов и текст, который будет показан как сообщение об ошибке.
Настройка проверки ответов для теста
Раскрывающийся список
Как и «Один из списка», предполагает выбор одного из предложенных вариантов, но в данном случае они представлены в виде раскрывающегося меню. Такой вариант удобен, когда вариантов ответов слишком много: раскрывающееся меню смотрится более компактно.
Тип вопроса «Раскрывающийся список»
Функции для этого варианта ответа аналогичны выбору одного из списка:
- перенаправить респондента к следующей группе вопросов в зависимости от его ответа;
- выводить ответы в случайном порядке при новом открытии формы;
- задать правильный ответ и пояснения.
Загрузка файлов
Позволяет респонденту загружать в качестве ответа собственные файлы. Тип и максимальный размер файла вы можете задать в настройках.
Тип вопроса «Загрузка файлов»
При создании блока с таким типом ответа нужно учесть следующие особенности:
- чтобы загрузить свой файл, пользователь должен авторизоваться в своем Google-аккаунте;
- загружаемые файлы используют пространство Google Диска владельца опроса;
- данный тип вопроса невозможно использовать, если гугл-форма хранится на общем диске или включена функция «Защита от потери данных».
Технически возможно, чтобы файлы смогли загружать пользователи и без использования учетной записи, но в таком случае необходимо будет использовать дополнительные скрипты Google.
Шкала
Вариант, который отлично подходит для оценивания какого-либо показателя. Респонденту предлагается выбрать оценку в определенном числовом диапазоне. Вы можете установить метки от 0 до 1 для начала и от 2 до 10 для конца шкалы, а также задать подписи для начала и конца шкалы, например, в виде эмоджи.
Тип вопроса «Шкала»
Такую шкалу также удобно использовать для определения NPS — индекса лояльности потребителей. Чтобы выявить уровень удовлетворенности клиентов, им предлагается оценить компанию, товар или услугу по 10-балльной шкале. В зависимости от ответов, можно выделить условные группы покупателей и разработать стратегию взаимодействия с ними. Подробнее об индексе потребительской лояльности и о том, как работать с клиентами разных сегментов, можно прочитать у нас в блоге.
Сетка (множественный выбор)
У респондента есть возможность оценить различные параметры по предложенной шкале. При данном типе вопроса создается сетка, в которой можно выбрать один ответ для каждой строки. Дополнительные функции предлагают возможность ограничить ответы одним выбором для каждого столбца, требовать заполнение всех строк и перемешать строки.
Тип вопроса «Сетка (множественный выбор)»
Сетка флажков
Респондент оценивает разные параметры по нескольким критериям. Тип ответа аналогичен предыдущему, но при этом есть возможность выбрать один или несколько предложенных вариантов из строки.
Тип вопроса «Сетка флажков»
По аналогии с типом «Сетка» (множественный выбор), есть функции для ограничения ответов одним выбором для каждого столбца и перемешиванием строк.
Дата
Респонденту предлагается выбрать дату из календаря. При необходимости можно включить выбор года или добавить время в настройках.
Тип вопроса «Дата»
Время
Респондент может ввести значение времени в часах и минутах, либо указать продолжительность в часах, минутах, секундах. Выбрать нужный вариант можно в меню «Ещё» в правом нижнем углу. Этот тип ответа удобно использовать, например, при почасовом бронировании, уточнении времени встречи, доставки и т.д.
Тип вопроса «Время»
Создание и редактирование форм в конструкторе сделано удобно для пользователя: можно как продумать последовательность разделов и вопросов заранее, так и упорядочить их в процессе создания. Любой элемент формы — раздел, вопрос, изображение или видео — можно легко переместить, потянув за шесть точек вверху блока. Возможность копирования значительно упрощает добавление похожих разделов и вопросов в вашу форму, а отменить нежелательное действие можно привычными сочетаниями клавиш CMD+Z или Ctrl+Z.
Кроме этого, как и во всех приложениях офисного пакета Google, вы можете сотрудничать в формах с другими соавторами. Для этого перейдите в дополнительные настройки в правом верхнем углу и выберите пункт «Настройки доступа». Здесь вы можете указать редакторов из списка электронных адресов, а также возможность изменять разрешения и параметры доступа.
Пункт меню настроек доступа
Добавляем форму в письмо
Когда ваш опрос будет создан, определитесь, каким образом привлечь респондентов: разместить форму на сайте, поделиться в соцсетях или отправить по электронной почте. Рассмотрим, как с помощью редактора eSputnik сделать так, чтобы в письме получатель увидел не длиннющую ссылку с набором букв, цифр и символов, а красиво оформленный призыв заполнить форму.
Источник: eSputnik
