Создание диаграммы организации в Office с помощью SmartArt
Excel для Microsoft 365 Word для Microsoft 365 Outlook для Microsoft 365 PowerPoint для Microsoft 365 Excel 2021 Word 2021 Outlook 2021 PowerPoint 2021 Excel 2019 Word 2019 Outlook 2019 PowerPoint 2019 Excel 2016 Word 2016 Outlook 2016 PowerPoint 2016 Excel 2013 Word 2013 Outlook 2013 PowerPoint 2013 Excel 2010 Word 2010 PowerPoint 2010 Excel 2007 Word 2007 PowerPoint 2007 Еще…Меньше
Если вы хотите проиллюстрировать связи с отчетами в организации или организации, можно создать Графический элемент SmartArt, использующий макет диаграммы организации, например организационная диаграмма.
Совет: Альтернативным способом рисования организационной диаграммы является Visio приложения Microsoft Diagramming. Если у вас Visio, ознакомьтесь с тем, как с ее помощью создать организационную диаграмму в приложении “Создание организационной диаграммы” в Visio.
Общие сведения о создании организационной диаграммы
Используйте Графический элемент SmartArt для создания диаграммы организации в Excel, Outlook, PowerPoint или Word для отображения связей отчетов в организации, таких как руководители отделов и сотрудники без управления.

Если вы не знакомы с использованием Графические элементы SmartArt, прежде чем приступить к работе с диаграммой организации, ознакомьтесь со следующими статьями:
-
Дополнительные сведения о графических элементах SmartArt
-
Выбор графического элемента SmartArt
Создание организационной диаграммы
-
На вкладке Вставка в группе Иллюстрации нажмите кнопку SmartArt.

Пример группы Иллюстрации на вкладке Вставка в PowerPoint 2016 -
В коллекции Выбор рисунка SmartArt откройте раздел Иерархия, а затем выберите макет организационной диаграммы (например, Организационная диаграмма) и нажмите кнопку ОК.

-
Для ввода текста выполните одно из указанных ниже действий.
-
Щелкните поле в Графический элемент SmartArt и введите текст.

Примечание: Для достижения наилучших результатов используйте это действие после добавления всех необходимых полей.
-
Щелкните элемент [Текст] в области текста и введите свой текст.

-
Скопируйте текст из другой программы или расположения, щелкните элемент [Текст] в области текста, а затем вставьте текст.
Примечания:
-
Если область текста не отображается, щелкните элемент управления на границе Графический элемент SmartArt.
-

-
-
Другие задачи
Важно: Эта функция недоступна в Outlook или в Office 2007.
-
В документе, презентации или листе на вкладке Вставка в группе Иллюстрации нажмите кнопку SmartArt.

Пример группы Иллюстрации на вкладке Вставка в PowerPoint 2016 -
В коллекции Выбор рисунка SmartArt откройте раздел Иерархия, а затем выберите элемент Организационная диаграмма или Цикл и нажмите кнопку ОК.

-
Чтобы добавить рисунок, щелкните в требуемом поле значок рисунка, найдите папку с необходимым рисунком, щелкните файл рисунка и нажмите кнопку Вставить.
-
Чтобы ввести текст, следуйте инструкциям в шаге 3 в разделе Создание организационной диаграммы.
Добавление поля
-
Щелкните существующее поле, ближайшее к месту вставки нового поля.
-
В разделе Работа с рисунками SmartArt на вкладке Конструктор в группе Создать рисунок щелкните стрелку Добавить фигуру, а затем выполните одно из действий ниже.

Примечание: Если вкладки “Работа с рисунками SmartArt ” или “ Конструктор” не отображаются, убедитесь, что выбраны Графический элемент SmartArt. Может потребоваться дважды щелкнуть элемент Графический элемент SmartArt, чтобы выбрать его и открыть вкладку “Конструктор “.
-
Чтобы вставить поле на том же уровне, что и выбранное поле, но после него, выберите команду Добавить фигуру после.
-
Чтобы вставить поле на том же уровне, что и выбранное поле, но перед ним, выберите команду Добавить фигуру перед.
-
Чтобы вставить поле на один уровень выше выбранного поля, выберите команду Добавить фигуру над.
Новое поле займет уровень выбранного поля, а выбранное поле и все поля непосредственно под ним переместятся на один уровень вниз.
-
Чтобы вставить поле на один уровень ниже выбранного поля, выберите команду Добавить фигуру под.
-
Для добавления поля помощника выберите команду Добавить помощника.
Поле помощника добавляется над другими полями на том же уровне в Графический элемент SmartArt, но отображается в области текста после других полей на том же уровне.
Помощник по добавлению доступен только для макетов организаций. Он недоступен для макетов иерархии, таких как Hierarchy.
-
Удаление поля
Чтобы удалить поле, щелкните его границу и нажмите клавишу DELETE.
Примечания:
-
(ПРИМЕЧАНИЕ.) Если поле необходимо добавить в иллюстрацию отношений, попробуйте добавить его перед или после выбранной фигуры, чтобы определить место, подходящее для новой фигуры.
-
Добавление фигуры из области текста
-
На уровне фигуры поместите курсор в конец текста, куда необходимо добавить новую фигуру.
-
Нажмите клавишу ВВОД и введите в новую фигуру требуемый текст.
-
Для добавления поля помощника нажмите клавишу ВВОД, предварительно выделив поле помощника в области текста.
-
-
Хотя вы не можете автоматически соединить два поля верхнего уровня с линией в макетах организаций, таких как организационная диаграмма, вы можете сымитировать этот внешний вид, добавив поле на верхний уровень в Графический элемент SmartArt а затем нарисуя линию для подключения полей. (На вкладке Вставка в группе Иллюстрации выберите пункт Фигура, выберите линию, а затем нарисуйте линию между двумя прямоугольниками). Дополнительные сведения о рисовании линий см. в статье Рисование и удаление линий.
-
Чтобы переместить поле, щелкните его и перетащите в новое место. Для перемещения или “сдвига” поля с очень малым шагом используйте клавиши со стрелками, удерживая нажатой клавишу CTRL.
Чтобы показать отношения подотчетности между двумя полями с помощью пунктирной линии, измените стиль линии между двумя полями.
-
Щелкните Графический элемент SmartArt строку, которую нужно изменить.
-
Щелкните правой кнопкой мыши линию и выберите в контекстном меню команду Формат фигуры.
-
В разделе Линия или Тип линии выберите нужный Тип штриха.
Макет влияет на все поля, расположенные ниже выделенного поля. Хотя для создания организаций можно использовать другие макеты иерархии, макеты с зависаниями доступны только в макетах организаций.
-
В организационной диаграмме щелкните поле, к которому необходимо применить макет.
-
В контекстных инструментах Работа с графическими элементами SmartArt на вкладке Конструктор в группе Создать рисунок щелкните Макет, а затем выполните одно из следующих действий:

Примечание: Если вкладки “Работа с рисунками SmartArt ” или “ Конструктор” не отображаются, убедитесь, что выбрана Графический элемент SmartArt. Может потребоваться дважды щелкнуть элемент Графический элемент SmartArt, чтобы выбрать его и открыть вкладку “Конструктор “.
-
Для выравнивания всех полей ниже выделенного поля по центру щелкните Стандартный.

-
Для выравнивания выделенного поля по центру относительно нижележащих полей и расположения этих полей горизонтально по два поля в ряд щелкните Все.

-
Для расположения выделенного поля справа относительно нижележащих полей и левостороннего выравнивания этих полей по вертикали выберите Левосторонний.

-
Для расположения выделенного поля слева относительно нижележащих полей и правостороннего выравнивания этих полей по вертикали выберите Правосторонний.

-
К полям в цвета темы можно применить сочетания цветов, производные от Графический элемент SmartArt.
-
Щелкните графический элемент SmartArt, цвет которого нужно изменить.
-
В разделе Работа с рисунками SmartArt на вкладке Конструктор в группе Стили SmartArt нажмите кнопку Изменить цвета.

Если вы не видите вкладки “Работа с рисунками SmartArt” или “Конструктор”, убедитесь, что выбрана Графический элемент SmartArt.
-
Выберите нужную комбинацию цветов.
Совет: При нажатии указателя на эскиз можно увидеть, как цвета влияют на Графический элемент SmartArt.
-
Щелкните границу поля правой кнопкой мыши и выберите в контекстном меню команду Формат фигуры.
-
В разделе Заливка выберите пункт Сплошная заливка.
-
В разделе Цвет нажмите кнопку и выберите нужный цвет.
-
Чтобы указать степень прозрачности фонового цвета, переместите ползунок Прозрачность или введите число в поле рядом с ним. Значение прозрачности можно изменять от 0 (полная непрозрачность, значение по умолчанию) до 100 % (полная прозрачность).
Стиль SmartArt — это сочетание различных эффектов, таких как стиль линии, рельеф или объемная рамка, которые можно применить к полям в Графический элемент SmartArt для создания уникального профессионально оформленного оформления.
-
Щелкните Графический элемент SmartArt, стиль smartArt которого вы хотите изменить.
-
В разделе Работа с рисунками SmartArt на вкладке Конструктор в группе Стили SmartArt выберите стиль.
Чтобы просмотреть другие стили SmartArt, нажмите кнопку Дополнительные параметры
 .
. Если вкладка Работа с рисунками SmartArt или Конструктор не отображается, выделите графический элемент SmartArt.
Совет: Вы можете применить дополнительные эффекты, например тень, подсветка или отражение. Для этого в разделе Работа с рисунками SmartArt на вкладке Формат в группе Стили фигур щелкните стрелку пункта Эффекты фигур и выберите нужный эффект.
См. также
Создание организационной диаграммы (видео)
Анимация диаграмм и графических элементов SmartArt (видео)
Отображение или скрытие сведений на диаграмме организации Visio
Нужна дополнительная помощь?
Нужны дополнительные параметры?
Изучите преимущества подписки, просмотрите учебные курсы, узнайте, как защитить свое устройство и т. д.
В сообществах можно задавать вопросы и отвечать на них, отправлять отзывы и консультироваться с экспертами разных профилей.
Учебное пособие Как сделать организационную диаграмму в Word | Шаг за шагом
Поскольку у каждого человека в компании есть роль, организация должна знать ответственность и обязанности каждого человека. Это определяется через организационную схему. Это также способ общаться с нужными людьми, изучая их организационные роли. Организационная диаграмма изображает роли отдельных лиц и их отношения друг с другом.
Если вы планируете обновить свою организационную диаграмму или создаете ее впервые, вы попали на нужную страницу для чтения. Ниже мы обсудим, как можно создать организационная схема в ворде. Кроме того, вы узнаете о лучшей альтернативе Word для создания организационных диаграмм.

- Часть 1. Руководство Как сделать организационную диаграмму в Word
- Часть 2. Как сделать организационную диаграмму с отличной альтернативой Word
- Часть 3. Часто задаваемые вопросы о создании организационной диаграммы в Word
Часть 1. Руководство Как сделать организационную диаграмму в Word
Помимо текстового процессора, Microsoft Word также полезен для создания иллюстраций, в том числе организационных диаграмм. Вы можете сделать это с помощью этого инструмента вручную или автоматически. Под ручным методом мы подразумеваем использование встроенной библиотеки фигур в инструменте для построения организационной диаграммы в Word. При желании вы можете создать из шаблона с помощью функции SmartArt. Эта функция предлагает различные шаблоны, охватывающие разные категории.
Эти категории включают список, матрицу, отношение, пирамиду, иерархию, цикл и процесс. Не говоря уже о том, что вы можете легко персонализировать эти шаблоны, используя готовые дизайны, доступные в программе. Если вы хотите узнать, как сделать организационную диаграмму в Word 2010 или более поздней версии, вы сможете это сделать. С другой стороны, проверьте шаги ниже.
1
Откройте пустой документ
Запустить создатель организационных диаграмм на твоем компьютере. В главном окне нажмите кнопку Черный документ возможность открыть новый документ.

2
Доступ к СмартАрт меню
Затем выберите SmartArt, и появится диалоговое окно. Отсюда вы увидите различные шаблоны. В этом случае выберите Иерархия вариант. Затем появится список вариантов шаблонов с различными макетами. Выбирайте понравившийся и нажимайте ХОРОШО.

3
Введите необходимую информацию
После этого вы увидите Текст этикетка на шаблоне. Отметьте его и введите необходимую информацию. Иногда вы также увидите значок изображения, позволяющий загружать изображения из локальной папки с файлами.

4
Настройте свою организационную структуру
После ввода необходимой информации настройте внешний вид диаграммы, перейдя в Смарт-дизайн вкладка На этой вкладке вы увидите различные инструменты настройки. Чтобы изменить цвет, выберите Изменить цвета раскрывающийся список и выберите предпочтительный стиль.

5
Сохраните организационную диаграмму
После всех изменений перейдите в Файл меню. После этого перейдите к Экспорт и выберите формат, соответствующий вашим потребностям. Вот как вы создаете организационную диаграмму в Word.

Часть 2. Как сделать организационную диаграмму с отличной альтернативой Word
Если вы ищете мощный и профессиональный создатель диаграмм, не ищите дальше, чем MindOnMap. Это онлайн-программа, которая позволяет быстро создавать модели визуализации. Помимо организационных диаграмм, вы можете создавать блок-схемы, концептуальные карты, диаграммы «рыбий скелет», интеллект-карты и многое другое. Точно так же вы можете создавать визуализации, используя шаблон для удобного создания диаграмм.
Для дополнительного удобства он поставляется с горячими клавишами, которые позволяют быстро выполнять такие команды, как добавление ветвей, вырезание, сохранение, вставка, вставка родительского узла, линии связи, сводки и многое другое. Кроме того, вы можете редактировать цвет линий диаграммы, заливку ветвей, стиль шрифта, цвет и т. д. Вы также можете вставлять изображения и ссылки при добавлении информации или подчеркивании. С другой стороны, вот как сделать организационную диаграмму в альтернативе Word.
1
Запустите онлайн-инструмент
Во-первых, войдите в программу, используя любой браузер, который вы предпочитаете. Затем введите ссылку программы в адресную строку, чтобы перейти на главную страницу инструмента. Как только вы попадете на главную страницу, поставьте галочку Создайте свою ментальную карту Кнопка для создания организационной диаграммы.

2
Выберите макет организационной диаграммы
На следующей странице вы увидите панель инструментов, на которой представлены различные макеты и рекомендуемые темы. Выберите Карта организационной структуры компоновку и добавить ветки на главную панель редактирования.

3
Добавьте ветки организационной схемы
Выберите основной узел и нажмите кнопку Узел кнопку в верхнем меню, чтобы добавить ветки. Вы можете нажать кнопку Вкладка на клавиатуре компьютера, чтобы сделать то же самое. Добавьте столько ветвей, сколько необходимо.

4
Ввод текста, значков или меток в организационную диаграмму
На этот раз добавьте необходимую информацию в свою организационную схему. Вы можете добавить информацию, дважды щелкнув по определенному узлу. Затем введите текст. Затем вставьте изображения, нажав кнопку «Изображение» в верхнем меню и выбрав Вставить изображение. Теперь перетащите фотографию, которую хотите добавить, в окно загрузки.

5
Персонализируйте организационную диаграмму
Чтобы научиться настраивать организационную диаграмму, откройте Стиль меню на правой панели инструментов. Предположим, вы хотите задать цвет, границу, заливку ветвей, стиль соединительной линии и шрифт. Вы можете сделать их все здесь. Под Меню стилей где вы также найдете Структура вариант. Вот варианты компоновки и соединительных линий.

6
Сохраните и экспортируйте диаграмму
Если вы довольны своей работой, вы можете поделиться своей диаграммой с другими. Просто отметьте Делиться кнопку, затем скопируйте и поделитесь ссылкой. Вы также можете сохранить его в другом формате, нажав кнопку Экспорт кнопка. Вы можете выбирать между файлами JPG, PNG, SVG, Word и PDF.

Часть 3. Часто задаваемые вопросы о создании организационной диаграммы в Word
Могу ли я редактировать организационную диаграмму, импортированную из других приложений?
Да. При условии, что организационная структура сохранена в виде документа Word, ее можно редактировать в Microsoft Word. Но когда организационная структура напрямую импортируется в программу, форматы обычно не сохраняются.
Есть ли в Microsoft Word шаблон организационной диаграммы?
Шаблоны организационных диаграмм в Word недоступны. Однако, если вы ищете руководство для начала работы, вы можете получить его с помощью функции SmartArt.
Microsoft Word лучше всего подходит для создания организационных диаграмм?
Microsoft Word позволяет создавать только простые организационные диаграммы. Если ваша цель проста, то это ваш лучший вариант. Однако, если вам нужен специальный инструмент, который поможет вам создавать профессионально выглядящие организационные диаграммы, вы можете использовать специальный инструмент, такой как MindOnMap.
Вывод
Считающиеся полезными для многих компаний, организационные диаграммы действительно необходимы для каждой компании или организации. Теперь его можно легко и быстро создать с помощью таких приложений, как Microsoft Word. Поэтому мы подготовили учебник по как сделать организационную структуру в ворде. Предупреждение: вы можете оказаться ограниченными в возможностях и функциях. В этом случае следует использовать MindOnMap, которая представляет собой программу, разработанную в основном для создания визуальных моделей, таких как организационные диаграммы. В нем есть все необходимое для построения различных графиков и диаграмм.
Содержание
- Как нарисовать схему в ворде
- Как создать иерархическую структуру в ворде?
- Общие сведения о создании организационной диаграммы
- Как в Ворде нарисовать блок-схему со стрелками
- Как рисовать схемы с помощью SmartArt
- Как нарисовать схему со стрелками, используя Фигуры
- Учебное пособие Как сделать организационную диаграмму в Word | Шаг за шагом
- Часть 1. Руководство Как сделать организационную диаграмму в Word
- Часть 2. Как сделать организационную диаграмму с отличной альтернативой Word
- Часть 3. Часто задаваемые вопросы о создании организационной диаграммы в Word
- Вывод
Как нарисовать схему в ворде

- Компьютер
- Microsoft Office Word 2007 (2003)
- Навыки начинающего пользователя
Размер фигуры регулируется с помощью синих точек контура. Наведите указатель на такую точку, он превратится в двунаправленную стрелку. Зажмите левую кнопку мыши и тяните контур вправо или влево. С помощью зеленой точки на верхней границе контура можно повернуть фигуру. Наведите указатель мыши на точку, поворот отобразится круглой стрелкой. Подвигайте мышью и приведите объект в нужное положение.
У некоторых фигур есть желтая точка для изменения очертаний (размаха стрелки, длины выноски). Наведите на нее указатель мыши, «зацепитесь» левой кнопкой и потяните.

Чтобы переместить фигуру, наведите на нее указатель мыши, он превратится в крестообразную стрелку, зажмите левую кнопку и перетаскивайте контур в нужное место. Чтобы скопировать фигуру, нажмите и удерживайте клавишу Ctrl, одновременно левой кнопкой мыши перетаскивая ваш объект, затем отпустите кнопку.
Чтобы скопировать несколько фигур, для начала выделите их при помощи клавиши Ctrl: зажмите ее и мышью покликайте нужные фигуры. Не снимая выделения, перетащите группу.



Создать схему можно также при помощи SmartArt.
Приемы работы с объектами SmartArt.
На вкладке Вставка выберите SmartArt. Откроется окно выбора объектов. В левой части окна перечислены типы схем. В центре даны их разновидности, и любая по клику отображается в правой части. Поскольку каждая разновидность объекта имеет свое предназначение, под эскизом дается небольшое пояснение, чтобы вам легче было сделать выбор.

Блоки можно удалять или добавлять. Чтобы удалить блок, кликните по нему, затем нажмите Delete или Backspace.
Чтобы добавить блок, нажмите правой кнопкой мыши в том прямоугольнике, относительно которого собираетесь добавлять. В контекстном меню выберите команду Добавить фигуру, затем конкретизируйте, где именно: выше или ниже, до или после
Источник
Как создать иерархическую структуру в ворде?
Общие сведения о создании организационной диаграммы
Используйте графические элементы SmartArt для создания организационных диаграмм в Excel, Outlook, PowerPoint или Word, чтобы показать отношения подчинения в организации, например руководителей отделов и рядовых сотрудников.

Если вы не достаточно много знаете о работе с графическими элементами SmartArt, возможно, вам будет интересно ознакомиться со статьями ниже перед началом работы с организационными диаграммами:
Как в Ворде нарисовать блок-схему со стрелками
Иногда возникает необходимость в создании такого схематичного объекта. Для этого сначала переходите по такому пути:
Перемещаете в него ранее созданные макеты и соединяете их стрелочками:
- добавляете элемент в полотно указанным выше способом;

- после выделения появляются кружки верху и снизу. Когда вы ими управляете, стрелочка прикрепляется снизу и сверху другого.

Получается, что во время перемещения созданных схематичных объектов, все указатели, прикрепленные к ним, передвигаются тоже. Так можно не только создавать новые шаблоны, но и редактировать их отображение.

Если понадобилось добавить текстовый контент в блок, просто делаете его выделение правой кнопкой мышки, выбираете в открывшемся меню «Добавить текст ».
Майкрософт Word постоянно увеличивает перечень своих специнструментов и возможностей, а также делает их использование более простым и комфортным. Так что теперь вы знаете, как в Ворде нарисовать схему со стрелками, и при необходимости легко справитесь с этой задачей. Очень удобно, что в редакторе есть свои заготовки, которые часто выручают.
Как рисовать схемы с помощью SmartArt
Схема в текстовый редактор добавляется вставкой в документ рисунока SmartArt. Для этого перейдите на вкладку «Вставка» и в группе «Иллюстрации» нажмите на кнопку «SmartArt».

Появится вот такое окно. В нем нужно выбрать подходящий рисунок. Слева кликните по разделу, в примере «Иерархия», и выберите один из предложенных рисунков. Справа область предпросмотра, посмотрите, как она выглядит, и для чего больше подойдет.

Теперь приступим к размещению блоков. Удалить ненужные можно, выделив его мышкой и нажав кнопку «Delete». Уберите, таким образом, все лишние прямоугольники.

Дальше необходимо добавить блоки. Выделите тот, под которым нужно вставить дополнительные, и на вкладке «Работа с рисунками SmartArt» – «Конструктор» нажмите на кнопку «Добавить фигуру», в списке кликните по пункту «Добавить фигуру ниже».
После этого снова выделите верхний прямоугольник и добавьте еще один ниже. Здесь же Вы можете выбрать добавление нужного объекта выше выбранного блока, перед ним, или за ним.

После того, как Вы сделаете предыдущий пункт, нужно напечатать текст. Выделите область схемы и на вкладке «Работа с рисунками SmartArt» – «Конструктор» нажмите на кнопку «Область текста». Или же на левой границе нажмите на кнопку с двумя маленькими стрелочками.

Откроется сбоку небольшое окошко. В нем нужно ввести текст для каждого из блоков. Здесь маркерами обозначены уровни, а кликнув напротив маркера можно посмотреть, куда будет вписан текст.
Как нарисовать схему со стрелками, используя Фигуры
Делать схемы в Ворде можно и другим способом, не используя готовых шаблонов, а создать ее с помощью вставки в документ подходящих фигур.
Для этого откройте вкладку «Вставка» нажмите на кнопку «Фигуры» и кликните по нужной из списка, это может быть овал, прямоугольник, ромб и другое.

После этого курсор поменяет вид с палочки на плюсик. Нарисуйте с его помощью фигуру в нужном месте документа. Затем у Вас появится вкладка «Средства рисования» – «Формат». На ней снова кликните по кнопочке «Фигуры» и нажмите по нужной в списке. Добавьте их все таким образом.
Если Вы нарисовали объект на листе и его нужно немного переместить, то сделать это можно мышкой, захватив за его границу. Или же выделите его, зажмите клавишу «Ctrl» и перемещайте с помощью стрелок на клавиатуре.

Дальше давайте соединим блоки прямыми линиями или стрелками. Выделите один из них, чтобы открылась вкладка «Средства рисования» – «Формат». Затем нажмите «Фигуры» и из выпадающего списка кликните, например, по стрелке. Нарисуйте стрелку, чтобы она указывала непосредственно на сам блок. Соединить несколько стрелок можно с помощью прямой линии.
Подробнее прочесть, как сделать стрелки в Ворде, можно в статье, перейдя по ссылке.
Чтобы нарисовать ровную горизонтальную или вертикальную линию, рисуя стрелку, нажмите и удерживайте клавишу «Shift».

Используя прямую и стрелку, у меня получилось нарисовать вот такую схему.

Теперь давайте изменим внешний вид стрелок. Выделяйте их по очереди, и для каждой можно выбрать один из готовых стилей, или нажмите «Контур фигуры» и сами выберите цвет, толщину стрелки и прочее.

Нажав «Эффекты фигур» можно добавить один из предложенных эффектов. Я выбрала тень.

Прорисовав и изменив вид всех стрелок, переходим к тексту. Выделяем один прямоугольник и на вкладке «Средства рисования» – «Формат» нажимаем на кнопку «Нарисовать надпись». Появится плюсик вместо курсора. Нарисуйте им прямоугольник для надписи в нужном блоке.

Дальше напечатайте текст. Добавьте, таким образом, текст во всю схему.

Как видите, прямоугольник для надписи залит белым и у него есть контур. Давайте это уберем. Кликайте по нему и на вкладке «Средства рисования» – «Формат» выбирайте «Заливка фигуры» – «Нет заливки».

То же самое повторяем и для контура: «Контур фигуры» – «Нет контура». Сделайте так для всех блоков с текстом.

Следующий шаг – это форматирование написанного текста. Выделите текст и на вкладке «Главная» выберите шрифт, размер, цвет и поставьте его по центру.

Итак, мы изменили вид стрелок и текст в схеме, осталось поработать с блоками. Выделите любой из них мышкой, кликнув по нему – откроется вкладка «Средства рисования» – «Формат». В группе «Стили фигур» нажмите на тот, который Вам понравится. Или используя кнопки «Заливка», «Контур» и «Эффекты» сделайте любой вид, который подходит больше.

Если нарисовав схему, Вы заметили, что нужно поменять один из блоков, например, прямоугольник на ромб, тогда не нужно его удалять и рисовать ромб, можно просто заменить. Выделите прямоугольник, для примера, перейдите на вкладку «Средства рисования» – «Формат» и нажмите по кнопке, на которой изображена линия с маркерами. Выберите в открывшемся списке «Изменить фигуру» и укажите, какую вставить.

Вот такая схема со стрелками получилась у меня. Скачать все, что было нарисовано во время написания данной статьи, можно с Яндекс.Диска, перейдя по ссылке: https://yadi.sk/i/61H5Cdak3KALtz.
Чтобы переместить созданную в документе схему немного в стороны или уменьшить/увеличить всю сразу, а не по одной фигуре, нужно сгруппировать все нарисованные объекты. Как сгруппировать фигуры в Ворде, прочтите, перейдя по ссылке.

На этом буду заканчивать. Попробуйте пошагово сделать все, как описано в статье, и у Вас обязательно получится.
Источник
Учебное пособие Как сделать организационную диаграмму в Word | Шаг за шагом
Поскольку у каждого человека в компании есть роль, организация должна знать ответственность и обязанности каждого человека. Это определяется через организационную схему. Это также способ общаться с нужными людьми, изучая их организационные роли. Организационная диаграмма изображает роли отдельных лиц и их отношения друг с другом.
Если вы планируете обновить свою организационную диаграмму или создаете ее впервые, вы попали на нужную страницу для чтения. Ниже мы обсудим, как можно создать организационная схема в ворде. Кроме того, вы узнаете о лучшей альтернативе Word для создания организационных диаграмм.

- Часть 1. Руководство Как сделать организационную диаграмму в Word
- Часть 2. Как сделать организационную диаграмму с отличной альтернативой Word
- Часть 3. Часто задаваемые вопросы о создании организационной диаграммы в Word
Часть 1. Руководство Как сделать организационную диаграмму в Word
Помимо текстового процессора, Microsoft Word также полезен для создания иллюстраций, в том числе организационных диаграмм. Вы можете сделать это с помощью этого инструмента вручную или автоматически. Под ручным методом мы подразумеваем использование встроенной библиотеки фигур в инструменте для построения организационной диаграммы в Word. При желании вы можете создать из шаблона с помощью функции SmartArt. Эта функция предлагает различные шаблоны, охватывающие разные категории.
Эти категории включают список, матрицу, отношение, пирамиду, иерархию, цикл и процесс. Не говоря уже о том, что вы можете легко персонализировать эти шаблоны, используя готовые дизайны, доступные в программе. Если вы хотите узнать, как сделать организационную диаграмму в Word 2010 или более поздней версии, вы сможете это сделать. С другой стороны, проверьте шаги ниже.
Откройте пустой документ
Запустите приложение Word на своем компьютере. В главном окне нажмите кнопку Черный документ возможность открыть новый документ.

Доступ к СмартАрт меню
Затем выберите SmartArt, и появится диалоговое окно. Отсюда вы увидите различные шаблоны. В этом случае выберите Иерархия вариант. Затем появится список вариантов шаблонов с различными макетами. Выбирайте понравившийся и нажимайте ХОРОШО .

Введите необходимую информацию
После этого вы увидите Текст этикетка на шаблоне. Отметьте его и введите необходимую информацию. Иногда вы также увидите значок изображения, позволяющий загружать изображения из локальной папки с файлами.

Настройте свою организационную структуру
После ввода необходимой информации настройте внешний вид диаграммы, перейдя в Смарт-дизайн вкладка На этой вкладке вы увидите различные инструменты настройки. Чтобы изменить цвет, выберите Изменить цвета раскрывающийся список и выберите предпочтительный стиль.

Сохраните организационную диаграмму
После всех изменений перейдите в Файл меню. После этого перейдите к Экспорт и выберите формат, соответствующий вашим потребностям. Вот как вы создаете организационную диаграмму в Word.

Часть 2. Как сделать организационную диаграмму с отличной альтернативой Word
Если вы ищете мощный и профессиональный создатель диаграмм, не ищите дальше, чем MindOnMap. Это онлайн-программа, которая позволяет быстро создавать модели визуализации. Помимо организационных диаграмм, вы можете создавать блок-схемы, концептуальные карты, диаграммы «рыбий скелет», интеллект-карты и многое другое. Точно так же вы можете создавать визуализации, используя шаблон для удобного создания диаграмм.
Для дополнительного удобства он поставляется с горячими клавишами, которые позволяют быстро выполнять такие команды, как добавление ветвей, вырезание, сохранение, вставка, вставка родительского узла, линии связи, сводки и многое другое. Кроме того, вы можете редактировать цвет линий диаграммы, заливку ветвей, стиль шрифта, цвет и т. д. Вы также можете вставлять изображения и ссылки при добавлении информации или подчеркивании. С другой стороны, вот как сделать организационную диаграмму в альтернативе Word.
Во-первых, войдите в программу, используя любой браузер, который вы предпочитаете. Затем введите ссылку программы в адресную строку, чтобы перейти на главную страницу инструмента. Как только вы попадете на главную страницу, поставьте галочку Создайте свою ментальную карту Кнопка для создания организационной диаграммы.
Выберите макет организационной диаграммы
На следующей странице вы увидите панель инструментов, на которой представлены различные макеты и рекомендуемые темы. Выберите Карта организационной структуры компоновку и добавить ветки на главную панель редактирования.

Добавьте ветки организационной схемы
Выберите основной узел и нажмите кнопку Узел кнопку в верхнем меню, чтобы добавить ветки. Вы можете нажать кнопку Вкладка на клавиатуре компьютера, чтобы сделать то же самое. Добавьте столько ветвей, сколько необходимо.

Ввод текста, значков или меток в организационную диаграмму
На этот раз добавьте необходимую информацию в свою организационную схему. Вы можете добавить информацию, дважды щелкнув по определенному узлу. Затем введите текст. Затем вставьте изображения, нажав кнопку «Изображение» в верхнем меню и выбрав Вставить изображение . Теперь перетащите фотографию, которую хотите добавить, в окно загрузки.

Персонализируйте организационную диаграмму
Чтобы научиться настраивать организационную диаграмму, откройте Стиль меню на правой панели инструментов. Предположим, вы хотите задать цвет, границу, заливку ветвей, стиль соединительной линии и шрифт. Вы можете сделать их все здесь. Под Меню стилей где вы также найдете Структура вариант. Вот варианты компоновки и соединительных линий.

Сохраните и экспортируйте диаграмму
Если вы довольны своей работой, вы можете поделиться своей диаграммой с другими. Просто отметьте Делиться кнопку, затем скопируйте и поделитесь ссылкой. Вы также можете сохранить его в другом формате, нажав кнопку Экспорт кнопка. Вы можете выбирать между файлами JPG, PNG, SVG, Word и PDF.

Часть 3. Часто задаваемые вопросы о создании организационной диаграммы в Word
Могу ли я редактировать организационную диаграмму, импортированную из других приложений?
Да. При условии, что организационная структура сохранена в виде документа Word, ее можно редактировать в Microsoft Word. Но когда организационная структура напрямую импортируется в программу, форматы обычно не сохраняются.
Есть ли в Microsoft Word шаблон организационной диаграммы?
Шаблоны организационных диаграмм в Word недоступны. Однако, если вы ищете руководство для начала работы, вы можете получить его с помощью функции SmartArt.
Microsoft Word лучше всего подходит для создания организационных диаграмм?
Microsoft Word позволяет создавать только простые организационные диаграммы. Если ваша цель проста, то это ваш лучший вариант. Однако, если вам нужен специальный инструмент, который поможет вам создавать профессионально выглядящие организационные диаграммы, вы можете использовать специальный инструмент, такой как MindOnMap.
Вывод
Считающиеся полезными для многих компаний, организационные диаграммы действительно необходимы для каждой компании или организации. Теперь его можно легко и быстро создать с помощью таких приложений, как Microsoft Word. Поэтому мы подготовили учебник по как сделать организационную структуру в ворде. Предупреждение: вы можете оказаться ограниченными в возможностях и функциях. В этом случае следует использовать MindOnMap, которая представляет собой программу, разработанную в основном для создания визуальных моделей, таких как организационные диаграммы. В нем есть все необходимое для построения различных графиков и диаграмм.

Создайте свою карту разума, как вам нравится
Источник
Чтобы нарисовать организационную диаграмму в Word, вы можете использовать один из двух способов: с помощью SmartArt и с помощью инструмента «Фигуры». Использование SmartArt поможет вам нарисовать организационную диаграмму быстрее, чем инструмент «Фигуры». Но с помощью инструмента «Фигуры» вы можете нарисовать организационную диаграмму разными способами.
В следующей статье показано, как нарисовать организационную диаграмму в Word двумя способами.
Нарисуйте организационную диаграмму в Word с помощью SmartArt
Шаг 1. В интерфейсе Word выберите «Вставить» -> «SmartArt».

Шаг 2: появится диалоговое окно «Выбор рисунка SmartArt», выберите Hierachy. Затем выберите тип диаграммы в качестве организационной диаграммы в списке диаграмм в Hierachy.
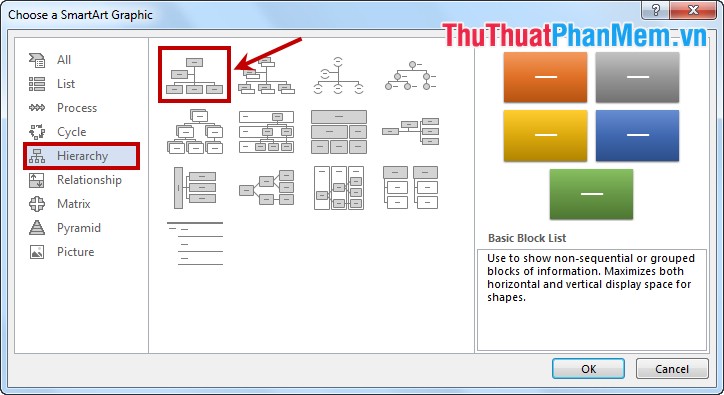
Шаг 3: Выбранная вами диаграмма отображается в интерфейсе редактора Word, вам просто нужно ввести содержимое в текстовые поля на диаграмме.
Если вы хотите добавить поля в организационную диаграмму для добавления содержимого к диаграмме, вы выбираете поле, ближайшее к тому, куда вы хотите добавить поле. Щелкните вкладку «Дизайн» в инструментах Smartart -> щелкните стрелку рядом с кнопкой «Добавить фигуру» -> выберите положение вставки блока по сравнению с текущим выбранным блоком.
Вы можете выбрать 4 позиции:
— Добавить форму после: вставьте такой же прямоугольник сзади.
— Добавить форму до: вставьте такой же прямоугольник уровня впереди.
— Добавить форму выше: вставьте поле выше одного уровня с текущим выбранным полем.
— Добавить форму ниже: вставляет рамку ниже уровня с текущим выбранным окном.
После добавления полей и вставки всего содержимого, например, организационной диаграммы, у нас есть следующая диаграмма:
Шаг 4: Затем вам нужно отредактировать, чтобы улучшить вашу организационную диаграмму.
— Чтобы изменить цвет организационной диаграммы, выберите «Дизайн» -> «Изменить цвета» -> выберите нужные цвета.
— Вы можете изменить стиль диаграммы в разделе «Стили SmartArt» окна «Дизайн», выбрать 2D или 3D-диаграммы по своему усмотрению.
— Чтобы изменить стиль шрифта, цвет шрифта, текстовые эффекты, выберите вкладку Формат и измените стили WordArt, Заливку текста, Текстовые эффекты.
Пример организационной схемы после редактирования:
Помимо использования SmartArt непосредственно для рисования организационной диаграммы, вы можете использовать инструменты в Shapes. Вы делаете следующее:
Шаг 1: Сначала вы выбираете Insert -> Shapes.
Шаг 2: Есть много типов линий, стрелок и другой графики. Чтобы нарисовать организационную диаграмму, вам нужно использовать только прямоугольные блоки, линии и линии со стрелками. Вы также можете использовать другие кирпичи по мере необходимости.
— Чтобы вставить прямую линию, стрелку выберите Вставить -> Фигуры -> выберите прямую линию или стрелку в разделе Линии. Затем нарисуйте на странице редактирования Word, и вы получите:
— При вставке прямоугольных блоков выберите «Вставка» -> «Фигуры» -> выберите прямоугольные блоки в «Прямоугольники» и нарисуйте их в Word. У вас будет прямоугольник, как показано ниже:
Шаг 3: вы рисуете много прямоугольных блоков, соответствующих содержимому, которое вы хотите иметь в организационной диаграмме.
Если блоки одинаковые, вы можете скопировать их, выбрав головоломку, затем нажав и удерживая клавишу Ctrl, нажав и удерживая курсор мыши, затем переместив указатель мыши в другое положение и отпустив кнопку мыши. Или вы можете скопировать и вставить как обычно, используя комбинацию клавиш Ctrl + C и Ctrl + V.
Шаг 4: Затем вы рисуете стрелку и линию до точки, стрелка указывает на нижнюю позицию на диаграмме.
Шаг 5: Итак, у вас есть организационная схема, теперь вам нужно заполнить ее. Чтобы добавить текст к фигурам Фигуры, щелкните блок правой кнопкой мыши и выберите Добавить текст, а затем введите текст в блоки. Или вы нажимаете блок и вводите текст.
После того, как вы ввели содержимое для организационной диаграммы, вам нужно отредактировать, выбрать цвета, стили текста, формы. Все эти настройки вы делаете на вкладке «Формат» при выборе кирпичей.
Ниже представлена организационная диаграмма, нарисованная с помощью инструмента «Фигуры» в Word.
Удачи!
Организационные диаграммы, также известные как оргдиаграммы, могут помочь вам показать иерархию в вашей организации. Эти диаграммы важны для создания визуальных карт, показывающих структуру компании, что может быть полезно для новых сотрудников, руководителей предприятий и гостей компании, желающих понять взаимоотношения между специалистами в структуре компании. Изучение организационных схем и способов их составления поможет вам разработать схемы, которые точно отражают ваше рабочее место. В этой статье мы описываем шаги по созданию оргсхемы в Word с советами по разработке эффективных организационных схем, представляющих иерархию компании.
Что такое оргсхемы?
Оргсхемы – это диаграммы, которые создают визуальное представление иерархий, категорий, систем и потоков задач. Они показывают отношения между членами организации, что помогает зрителям представить структуру компании. Кроме того, менеджеры и специалисты по кадрам могут использовать эти диаграммы при планировании деятельности компании. Организационная диаграмма может помочь определить отделы, которым могут понадобиться дополнительные сотрудники для поддержки их роста, или отделы, которые могут нуждаться в слиянии или разделении на основе будущих планов компании. Эти диаграммы полезны для предприятий любого размера, но могут быть особенно полезны для крупных предприятий или корпораций, имеющих множество филиалов, должностей и уровней управления.
Вот некоторые преимущества использования оргсхем:
-
Повышение эффективности работы: Наличие четко определенных структур, визуально отображающих взаимосвязи между должностными позициями, может повысить эффективность работы на рабочем месте. Организационные диаграммы помогают пользователям понять системы с первого взгляда, чтобы они могли отчитываться перед нужным членом структуры организации.
-
Уточните обязанности: Организационная схема может помочь членам рабочей группы понять основные обязанности их ролей. Они разъясняют последовательность отчетности для сотрудников старшего, среднего и начального звена.
-
Поощряйте сотрудничество: Организационные карты могут быть документами для совместной работы. Пользователи могут создавать диаграммы для совместного использования с другими членами своей команды, чтобы каждый пользователь мог принять участие в разработке документа, который принесет пользу всей команде.
-
Снизить стресс: Организационные схемы могут снизить стресс у новых сотрудников, менеджеров и посетителей компании. Эти диаграммы облегчают поиск информации о должностях и родственных позициях конкретных членов команды компании.
-
Улучшить планирование рабочего места: Поскольку оргсхемы очень наглядны, они могут облегчить работу старшим специалистам, желающим понять, как бизнес-планы могут повлиять на структуру их компании. Имея визуальную карту компании, легко понять, кто на какой должности работает и как структура каждого отдела способствует выполнению его функций.
Как сделать оргсхемы в Word
Ниже описаны шаги по созданию и настройке организационных диаграмм:
1. Откройте документ и найдите SmartArt
Начните с открытия пустого документа и определите следующее Вставка вкладка на панели инструментов. Панель инструментов – это меню, расположенное в верхней части экрана. Нажмите на кнопку Вставить перейдите на вкладку Дизайн и найдите опцию SmartArt. Сайт SmartArt является частью группы, обозначенной Иллюстрации.
2. Откройте меню SmartArt и выберите макет
После того, как вы нашли SmartArt нажмите на него, чтобы открыть окно SmartArt меню. Выберите Выберите графику SmartArt и просмотрите варианты оформления таблицы. Программа включает шаблоны макетов для организационных диаграмм в разделе Иерархия Вкладка, но разные схемы могут работать для разных организационных структур. Вы также можете выбрать макет, который лучше всего соответствует структуре вашей компании, чтобы использовать его в качестве основы, прежде чем приступать к настройке своей работы. После выбора схемы нажмите OK чтобы подтвердить выбор.
3. Введите текст
Далее вы можете включить текст в диаграмму. Чтобы ввести текст, выберите фигуру в созданной вами графике. Это позволит вам вводить текст и редактировать его внутри формы. Вы также можете набрать текст или вставить скопированный текст в вашу диаграмму, открыв меню Текстовая панель, которая находится на панели инструментов. Когда вы открываете Текстовая панель, появится диалоговое окно, в котором можно ввести или вставить текст.
4. Настроить диаграмму
После того как вы определились со структурой диаграммы, вы можете добавить дополнительные фигуры, чтобы расширить диаграмму, упорядочить фигуры в последовательности и изменить цвета и иерархию в соответствии с вашими потребностями. Вы можете добавить фигуры, обратившись к Добавить форму кнопку, указанную под Инструменты SmartArt. Выбор Добавить форму кнопка открывает меню, позволяющее выбрать, куда добавить новые фигуры на диаграмме. Вы также можете создавать пользовательские макеты с помощью функции Макеты меню, указанное в Дизайн вкладка.
Советы по созданию организационных диаграмм
Вот несколько советов, которые помогут вам разработать организационные диаграммы:
Создайте план перед использованием программы
Прежде чем создавать организационную схему, потратьте некоторое время на планирование дизайна. Например, если вы создаете диаграмму, показывающую структуру вашей компании, проведите исследование и спланируйте, сколько слоев вам нужно, чтобы выразить иерархию должностных позиций в вашей компании. Подумайте о том, чтобы нарисовать свой проект на листе бумаги, чтобы создать карту для себя, прежде чем создавать диаграмму в программе. Рисование на бумаге может занять меньше времени, чем работа в программе. Она также позволяет визуализировать схему и внести изменения перед окончательной доработкой.
Разбивайте большие диаграммы на более мелкие
Как правило, лучшей практикой является наличие только одной организационной схемы на странице. Если вы работаете с большим объемом информации, который требует, чтобы ваша диаграмма занимала несколько страниц, подумайте о создании нескольких небольших диаграмм. Например, при создании структурной диаграммы для крупной корпорации можно сделать несколько небольших диаграмм, каждая из которых будет посвящена только одному отделу. Эти небольшие диаграммы легче интерпретировать с первого взгляда, что позволяет зрителю быстро найти нужную информацию или понять иерархию отделов без особых усилий.
Используйте цвет и форматирование, чтобы прояснить взаимосвязи
Поскольку диаграммы очень наглядны, использование хороших стратегий форматирования может помочь вам прояснить взаимосвязи и быстро донести информацию до зрителя. Например, использование цвета или форматирования текста для отображения связанной информации может создать визуальную привлекательность и одновременно донести до зрителя важную информацию. Вы можете создать цветовой ключ и использовать разные цвета для обозначения конкретных должностей, или использовать форматирование, например, выделение текста жирным шрифтом или курсивом, передающее схожую информацию. Например, вы можете использовать жирный шрифт для перечисления названий должностей и курсив для имен сотрудников. Также рассмотрите возможность использования различных фигур для обозначения конкретных должностей.
Обратите внимание, что ни одна из компаний, упомянутых в этой статье, не связана с Indeed.
