В этой области можно создавать различные отчеты в Access от простых до сложных. Для начала продумайте источник записей отчета. Независимо от того, является ли отчет простым списком записей или сводкой продаж по регионам, необходимо сначала определить, какие поля содержат нужные данные и в каких таблицах или запросах они находятся.
После выбора источника записей проще всего воспользоваться мастером отчетов. Мастер отчетов — это компонент Access, который создает отчеты на основании полученных от вас ответов.
В этой статье
-
Выбор источника записей
-
Создание отчета с помощью средства “Отчет”
-
Создание отчета с помощью мастера отчетов
-
Создание наклеек с помощью мастера наклеек
-
Создание отчета с помощью средства “Пустой отчет”
-
Разделы отчета
-
Элементы управления
-
Доработка отчета в режиме макета
-
Доработка отчета в режиме конструктора
-
Добавление элементов управления в отчет
-
Сохранение работы
-
Просмотр, печать отчета и его отправка по электронной почте
-
Просмотр отчета
-
Печать отчета
-
Отправка отчета по электронной почте
Выбор источника записей
Отчет состоит из данных, полученных из таблиц или запросов, и сведений, хранящихся в макете отчета, таких как подписи, заголовки и рисунки. Таблицы или запросы, в которых содержатся данные, называются также источником записей отчета. Если все необходимые поля содержатся в одной таблице, укажите ее в качестве источника записей. Если поля находятся в нескольких таблицах, в качестве источника записей придется использовать один или несколько запросов. Иногда эти запросы уже существуют в базе данных, но может понадобиться сформировать новые запросы специально для данного отчета.
Создание отчета с помощью средства “Отчет”
Средство “Отчет” — это самый быстрый способ создания отчета, потому что при его использовании отчет формируется сразу же, без запроса дополнительной информации. В отчете будут представлены все записи базовой таблицы или запроса. Хотя получившийся отчет, скорее всего, будет далек от совершенства, он позволит быстро просмотреть базовые данные. После этого отчет можно сохранить и изменить в режиме макета или конструктора в соответствии с поставленной задачей.
-
В области навигации щелкните таблицу или запрос, на основе которых вы хотите создать отчет.
-
На вкладке Создание в группе Отчеты выберите Отчет.
Access создаст отчет и отобразит его в режиме макета.
-
Дополнительные сведения о просмотре и печати отчета см. в разделе Просмотр, печать отчета и его отправка по электронной почте.
После просмотра отчет можно сохранить, а затем закрыть и его, и источник записей — таблицу или запрос. В следующий раз при открытии отчета Access отобразит в нем самые последние данные из источника записей.
Создание отчета с помощью мастера отчетов
В мастере отчетов можно более точно настроить поля, которые требуется включить в отчет. При этом вы можете указать способ группировки и сортировки данных, а также добавить в отчет поля из нескольких таблиц или запросов, если отношения между ними заданы заранее.
-
На вкладке Создание в группе Отчеты выберите Мастер отчетов.
-
Следуйте указаниям на страницах мастера отчетов. На последней странице нажмите кнопку Готово.
Предварительный просмотр отчета позволяет увидеть, как он будет выглядеть при печати. Вы также можете увеличить масштаб для просмотра деталей. Дополнительные сведения о просмотре и печати отчета см. в разделе Просмотр, печать отчета и его отправка по электронной почте.
Примечание: Если нужно добавить в отчет поля из нескольких таблиц или запросов, не нажимайте в мастере отчетов кнопку Далее или Готово после выбора полей из первой таблицы или запроса. Повторите процедуру выбора для другой таблицы или запроса, а также выберите щелчком мыши другие поля, которые вы хотите добавить в отчет. Затем для продолжения нажмите кнопку Далее или Готово.
Создание наклеек с помощью мастера наклеек
Мастер наклеек помогает создавать наклейки большинства стандартных размеров.
-
В области навигации дважды щелкните источник записей для наклеек — таблицу или запрос.
-
На вкладке Создание в группе Отчеты выберите Наклейки.
-
Следуйте инструкциям на страницах мастера наклеек. На последней странице нажмите кнопку Готово.
Отобразятся наклейки в режиме предварительного просмотра, дающем представление о том, как они будут выглядеть в напечатанном виде. При помощи ползунка в строке состояния Access можно увеличить масштаб, чтобы просмотреть детали. Дополнительные сведения о просмотре и печати отчета см. в разделе Просмотр, печать отчета и его отправка по электронной почте.
Примечание: Предварительный просмотр — это единственный режим, в котором видны несколько столбцов. В других представлениях данные отображаются в одном столбце.
Создание отчета с помощью средства “Пустой отчет”
Если вам не подходят ни средство “Отчет”, ни мастер отчетов, можно создать отчет с нуля при помощи средства “Пустой отчет”. Это очень быстрый способ, особенно если в отчет нужно добавить всего несколько полей. Чтобы воспользоваться средством “Пустой отчет”, выполните следующие действия:
-
На вкладке Создание в группе Отчеты выберите Пустой отчет.
В режиме макета будет открыт пустой отчет, а в правой части окна Access появится область “Список полей”.
-
В области Список полей щелкните знак плюс (+) рядом с одной или несколькими таблицами, содержащими поля, которые вы хотите включить в отчет.
-
По очереди перетащите каждое из полей в отчет либо, нажав и удерживая клавишу CTRL, выберите несколько полей и перетащите их одновременно.
-
С помощью инструментов в группе Колонтитул на вкладке Конструктор можно добавить в отчет логотип компании, название, номера страниц, дату и время.
Разделы отчета
Отчет Access состоит из нескольких разделов. Разделы можно просматривать в режиме конструктора. Чтобы создавать полезные отчеты, необходимо понимать, для чего используется каждый раздел. Например, от того, в каком разделе размещается вычисляемый элемент управления, зависит то, как Access рассчитывает результаты. В следующем списке описаны разделы отчета и их использование:
-
Заголовок отчета. Печатается только один раз в начале отчета. В заголовок включается информация, обычно помещаемая на обложке, например логотип компании, название отчета или дата. Если в заголовок отчета добавлен вычисляемый элемент управления, использующий агрегатную функцию Sum, сумма рассчитывается для всего отчета. Заголовок отчета печатается перед верхним колонтитулом.
-
Верхний колонтитул. Печатается вверху каждой страницы. Верхний колонтитул используется в тех случаях, когда нужно, например, чтобы название отчета повторялось на каждой странице.
-
Заголовок группы. Печатается в начале каждой новой группы записей. Заголовок группы служит для печати имени группы. Например, в отчете, сгруппированном по товарам, заголовок группы можно использовать для печати названия товара. Если в заголовке группы есть вычисляемый элемент управления с агрегатной функцией Sum, сумма вычисляется для текущей группы.
-
Область данных. Этот раздел печатается один раз для каждой строки данных из источника записей. В нем размещаются элементы управления, составляющие основное содержание отчета.
-
Примечание группы. Печатается в конце каждой группы записей. Примечание группы можно использовать для печати сводной информации о ней.
-
Нижний колонтитул. Выводится в конце каждой страницы. Используется для нумерации страниц и печати сведений, относящихся к странице.
-
Примечание отчета. Печатается один раз в конце отчета. Примечание отчета можно использовать для печати итогов и другой сводной информации по всему отчету.
Примечание: В Конструкторе примечание отчета отображается под нижним колонтитулом. Однако при печати или предварительном просмотре этот раздел помещается над нижним колонтитулом, сразу после последнего примечания группы или последней строки данных на последней странице.
К началу страницы
Сведения об элементах управления
Элементами управления называются объекты, которые используются для отображения данных или выполнения других действий, а также выводят элементы, улучающие пользовательский интерфейс (например, надписи и рисунки), и позволяют работать с ними. Access поддерживает три типа элементов управления: связанные, свободные и вычисляемые.
-
Связанный элемент управления —это элемент управления, источником данных для которого служит поле в таблице или запросе. Такие элементы управления используются для отображения значений, полученных из полей базы данных. Значениями могут быть текст, даты, числа, логические значения, изображения или графики. Самым распространенным типом связанных элементов управления является текстовое поле. Например, текстовое поле формы, в котором отображается фамилия сотрудника, может получать эти сведения из поля “Фамилия” в таблице “Сотрудники”.
-
Свободный элемент управления —это элемент управления, который не имеет источника данных (такого как поле или выражение). Свободные элементы управления применяются для отображения сведений, линий, прямоугольников и рисунков. Например, метка с названием отчета является свободным элементом управления.
-
Вычисляемый элемент управления — это элемент управления, источником данных для которого является выражение, а не поле. Вы указываете значение, которое хотите использовать для элемента управления, определив выражение в качестве его источника данных. Выражение может быть сочетанием операторов (таких как = и +), имен элементов управления и полей, функций, возвращающих одно значение, и констант. Например, следующее выражение вычисляет цену товара с 25-процентной скидкой путем умножения значения в поле “Цена за единицу” на постоянное значение (0,75):
= [Цена за единицу] * 0,75
Выражения могут использовать данные из поля в базовой таблице или запросе формы, а также данные из другого элемента управления в отчете.
При создании отчета, возможно, эффективнее сначала добавить и разместить все связанные элементы управления, особенно если они составляют большинство элементов управления в отчете. После этого вы можете добавить свободные и вычисляемые элементы управления с помощью средств в группе Элементы управления на вкладке Конструктор.
Элемент управления связывается с полем путем определения поля, из которого он получает данные. Элемент управления, связанный с выбранным полем, можно создать путем перетаскивания поля из списка полей в отчет. В списке полей отображаются поля таблицы или запроса, на основе которых был создан отчет. Чтобы вывести область Список полей, на вкладке Конструктор в группе Элементы управления нажмите кнопку Добавить поля.
Кроме того, вы можете привязать поле к элементу управления, введя его имя в сам элемент управления или в поле значения ControlSource на его странице свойств. Страница свойств определяет характеристики элемента управления, например его имя, источник данных и формат.
Элементы управления рекомендуется создавать с помощью области Список полей по двум причинам:
-
Связанный элемент управления имеет прикрепленную подпись, и эта подпись по умолчанию принимает в качестве заголовка имя поля (или заголовка, определенного для данного поля в базовой таблице или запросе), поэтому не нужно вводить заголовок самостоятельно.
-
Связанный элемент управления наследует многие параметры поля из базовой таблицы или запроса (например, свойства Format, DecimalPlaces и InputMask). Это гарантирует, что значения свойств поля не изменятся при создании связанного с ним элемента управления.
Если вы уже создали свободный элемент управления, который необходимо связать с полем, задайте имя поля в качестве значения свойства ControlSource этого элемента управления. Для получения дополнительных сведений о свойстве ControlSource выполните поиск по слову “ControlSource” в справочной системе.
К началу страницы
Доработка отчета в режиме макета
Созданный отчет легко доработать в режиме макета. Ориентируясь на фактические данные отчета, можно отрегулировать ширину столбцов, изменить их порядок, добавить уровни группировки и итоговые значения. Вы можете добавить в отчет новые поля, а также изменить свойства отчета и входящих в него элементов управления.
Чтобы перейти в режим макета, щелкните правой кнопкой мыши имя отчета в области навигации и выберите команду Режим макета.
Access выведет отчет в режиме макета.
Для изменения свойств отчета, элементов управления и разделов можно использовать страницу свойств. Чтобы открыть страницу свойств, нажмите клавишу F4.
Вы можете использовать область Список полей, чтобы добавить поля из базовой таблицы или запроса в структуру отчета. Чтобы отобразить область Список полей, выполните одно из следующих действий:
-
На вкладке Конструктор в группе Сервис выберите пункт Добавить существующие поля.
-
Нажмите клавиши ALT+F8.
После этого можно будет добавлять поля в отчет, перетаскивая их из области Список полей.
К началу страницы
Доработка отчета в режиме конструктора
Вы также можете настроить структуру отчета, используя конструктор. Можно добавить новые элементы управления и поля в отчет, поместив их на бланк. На странице свойств можно задать большое количество свойств для настройки отчета.
Чтобы переключиться на конструктор, щелкните правой кнопкой мыши имя отчета в области навигации и выберите команду Конструктор.
Access выведет отчет в конструкторе.
Для изменения свойств отчета, элементов управления и разделов можно использовать страницу свойств. Чтобы открыть страницу свойств, нажмите клавишу F4.
Вы можете использовать область Список полей, чтобы добавить поля из базовой таблицы или запроса в структуру отчета. Чтобы отобразить область Список полей, выполните одно из следующих действий:
-
На вкладке Формат в группе Элементы управления нажмите кнопку Добавить поля.
-
Нажмите клавиши ALT+F8.
После этого можно будет добавлять поля в отчет, перетаскивая их из области Список полей.
К началу страницы
Добавление поля из области ”Список полей”
-
Чтобы добавить одно поле, перетащите его из области Список полей в нужный раздел отчета.
-
Чтобы добавить сразу несколько полей, щелкните их, удерживая нажатой клавишу CTRL. Затем перетащите выбранные поля в отчет.
При перетаскивании полей Access создает для каждого из них связанное текстовое поле и автоматически размещает рядом с ним подпись.
К началу страницы
Добавление элементов управления в отчет
Некоторые элементы управления создаются автоматически, например связанный элемент управления “Текстовое поле”, который создается при добавлении в отчет поля из области “Список полей”. Многие другие элементы управления можно создать в конструкторе с помощью инструментов в группе “Элементы управления” на вкладке “Конструктор”.
Определение имени средства
-
Наведите указатель мыши на средство.
Access отобразит имя средства.
Создание элемента управления с помощью средств в группе “Элементы управления”
-
Щелкните инструмент для типа элемента управления, который вы хотите добавить. Например, чтобы создать его, нажмите кнопку ”
 “.
“. -
Щелкните в бланке формы место, где должен быть левый верхний угол элемента управления. Щелкните один раз, чтобы создать элемент управления стандартного размера, или щелкните средство и перетащите указатель мыши в бланке, чтобы получить элемент управления нужного размера.
-
Если вам не удалось с первой попытки поместить элемент управления туда, куда нужно, его можно переместить:
-
Щелкните элемент управления, чтобы выделить его.
-
Наведите указатель мыши на край элемента управления и удерживайте его, пока указатель не примет вид четырехсторонней стрелки
 .
. -
Перетащите элемент управления в нужное место.
-
В результате этой процедуры создается свободный элемент управления. Если тип элемента управления подразумевает отображение данных (например, текстовое поле или флажок), для этого необходимо указать в его свойстве ControlSource имя поля или выражение. Дополнительные сведения см. в разделе Элементы управления.
Отображение страницы свойств
Чтобы отобразить окно свойств в режиме конструктора, выполните одно из следующих действий:
-
На вкладке Конструктор в группе Сервис нажмите кнопку Окно свойств.
-
Нажмите клавишу F4.
К началу страницы
Сохранение документа
Сохранив макет отчета, можно в дальнейшем выполнять отчет по мере необходимости. Макет останется без изменений, однако в сам отчет при печати или просмотре каждый раз будут включаться текущие данные. При необходимости вы можете изменить макет отчета или создать на его основе похожий отчет.
Сохранение макета отчета
-
Щелкните “Файл>“Сохранить” или нажмите CTRL+S.
Также можно нажать кнопку “Сохранить” на панели быстрого доступа.
-
Если у отчета нет названия, введите его в поле Имя отчета, а затем нажмите кнопку ОК.
Сохранение макета отчета под новым именем
-
Если вы используете Access 2013 или более поздней версии, выберите Файл > Сохранить как > Сохранить объект как.
Если вы используете Access 2010, выберите Файл > Сохранить объект как.
-
В диалоговом окне Сохранение введите имя в поле Сохранение объекта “Отчет” в, а затем нажмите кнопку ОК.
К началу страницы
Просмотр, печать отчета и его отправка по электронной почте
Сохраните макет отчета, чтобы использовать его повторно. Макет отчета останется неизменным, но при его печати будут использованы текущие данные. Если требования к отчету изменятся, вы сможете изменить макет отчета или создать аналогичный отчет на его основе.
Просмотр отчета
Просматривать отчет можно различными способами. Выбор того или иного способа зависит от действий, которые предполагается выполнить с отчетом и включенными в него данными.
-
Если вы хотите временно изменить данные в отчете перед его печатью или скопировать данные отчета в буфер обмена, откройте отчет в режиме отчета.
-
Если вы хотите изменить макет отчета, просматривая его данные, воспользуйтесь режимом макета.
-
Если вы просто хотите просмотреть отчет перед печатью, откройте его в режиме предварительного просмотра.
Примечание: Если в отчете есть несколько столбцов, то они будут видны только в режиме предварительного просмотра. В режиме отчета и в режиме макета в отчете отображается один столбец.
Просмотр в режиме отчета
Режим отчета используется по умолчанию при открытии отчета двойным щелчком в области навигации. Если отчет еще не открыт, дважды щелкните его имя в области навигации: отчет откроется в режиме отчета.
Если отчет уже открыт, щелкните правой кнопкой мыши имя отчета в области навигации и выберите команду Представление отчета.
Работа с данными в режиме отчета
В режиме отчета можно выделить текст отчета и скопировать его в буфер обмена. Чтобы выделить строки целиком, щелкните поле рядом с ними и, не отпуская кнопку мыши, протащите указатель вниз. Выделенные строки можно скопировать в буфер обмена, выполнив следующие действия:
-
На вкладке Главная в группе Буфер обмена выберите Копировать.
-
Щелкните выделенные строки правой кнопкой мыши и выберите команду Копировать.
-
Сочетание клавиш: CTRL+C.
Отображение только нужных строк с помощью фильтров
В режиме отчета можно применять фильтры к данным. Например, если в отчете есть столбец “Страна/регион” и требуется отобразить только строки, содержащие название “Канада”, выполните следующие действия:
-
В отчете найдите слово “Канада” и щелкните его правой кнопкой мыши.
-
Выберите команду Равно “Канада”.
Access создаст и применит фильтр.
Включение и отключение фильтров
Переключаться между режимами отображения с применением и без применения фильтров можно с помощью кнопки Переключить фильтр в группе Сортировка и фильтр на вкладке Главная. При этом фильтр не удаляется — происходит лишь его включение и отключение.
Удаление фильтра
-
Щелкните правой кнопкой мыши поле, с которого вы хотите снять фильтр.
-
Щелкните Снять фильтр с поля: имя_поля. (Вместо имя_поля будет указано фактическое имя поля.)
Если фильтр удален, его нельзя включить с помощью команды Переключить фильтр. Вам потребуется заново создать фильтр.
Примечание: Если применить к отчету фильтр, а затем сохранить и закрыть отчет, фильтр также будет сохранен. Однако при следующем открытии отчета Access не применит фильтр. Чтобы повторно применить данный фильтр, в группе Сортировка и фильтр на вкладке Главная нажмите кнопку Переключить фильтр.
Предварительный просмотр отчета
Щелкните правой кнопкой мыши имя отчета в области навигации и в контекстном меню выберите команду Предварительный просмотр.
Для последовательного просмотра страниц отчета или перехода на нужную страницу используйте кнопки навигации.
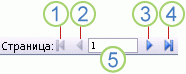
1. Щелкните, чтобы открыть первую страницу.
2. Щелкните, чтобы вывести предыдущую страницу.
3. Щелкните, чтобы вывести следующую страницу.
4. Щелкните, чтобы открыть последнюю страницу.
5. Введите номер страницы в этом поле и нажмите клавишу ВВОД, чтобы переместиться на указанную страницу.
В режиме предварительного просмотра можно увеличивать масштаб для просмотра деталей или уменьшать его для проверки размещения данных на странице. Щелкните отчет один раз. Чтобы вернуться к исходному масштабу, щелкните еще раз. Для изменения масштаба можно также воспользоваться элементом управления масштабом в строке состояния Access.
Чтобы закрыть предварительный просмотр, выполните следующие действия:
-
На вкладке Предварительный просмотр нажмите кнопку Закрыть окно предварительного просмотра.
-
Щелкните правой кнопкой мыши отчет в области навигации и выберите в shortcut-меню пункт “Макет” или “Конструктор”.
Совет: После предварительного просмотра отчета можно экспортировать результаты в Microsoft Word, Microsoft Excel и некоторые другие программы Office. На вкладке Внешние данные в группе Экспорт нажмите кнопку нужного формата и следуйте дальнейшим указаниям.
К началу страницы
Печать отчета
Отчет можно напечатать из любого режима, а также в том случае, если он не открыт. Прежде чем приступать к печати, следует внимательно проверить параметры страницы (например, поля и ориентацию). Access сохраняет параметры страницы вместе с отчетом, поэтому их нужно настроить только один раз. В дальнейшем эти параметры при необходимости можно будет изменить.
Изменение параметров страницы
-
Откройте отчет в режиме предварительного просмотра. Хотя параметры страницы можно изменить в любом представлении, режим предварительного просмотра для этого наиболее удобен, поскольку он позволяет сразу видеть результаты внесенных изменений.
-
На вкладке “Предварительный просмотр” в группах “Разметка страницы” и “Размер страницы” выберите вариант
 ” или “Альбомная
” или “Альбомная  “, чтобы настроить ориентацию страницы, “Размер
“, чтобы настроить ориентацию страницы, “Размер  для настройки размера бумаги
для настройки размера бумаги  “Поля” для настройки полей и так далее.
“Поля” для настройки полей и так далее. -
После изменения параметра рекомендуется с помощью кнопок навигации просмотреть несколько следующих страниц, чтобы убедиться, что изменения не нарушили их форматирования.
Отправка отчета на принтер
-
Откройте отчет в любом представлении или выберите его в области навигации.
-
На вкладке Файл выберите пункт Печать и нажмите кнопку Печать.
Откроется диалоговое окно Печать.
-
Задайте нужные параметры, такие как принтер, диапазон печати и количество копий.
-
Нажмите кнопку ОК.
К началу страницы
Отправка отчета по электронной почте
Вместо печати отчета можно отправить его пользователям по электронной почте.
-
Щелкните отчет в области навигации, чтобы выбрать его. На вкладке Внешние данные в группе Экспорт нажмите Отправить по электронной почте.
-
В диалоговом окне Отправка объекта выберите в списке Выбор формата вывода нужный формат файла.
-
Выполните действия в остальных диалоговых окнах.
-
В почтовом приложении заполните необходимые поля сообщения и отправьте его.
К началу страницы
Access обладает обширным набором возможностей и инструментов для работы с базами данных. Перед пользователями, использующими эту программу, могут ставиться самые разные задачи, которые нужно уметь решать. В этой статье разберёмся, как создать отчёт в Access, что это такое и для чего он нужен. Давайте же начнём. Поехали!
Отчёты в Microsoft Access служат для вывода на экран либо печати информации из базы данных. Любой отчёт можно создать на основе таблицы или на основе запроса. Делается это очень просто, всего в пару кликов.
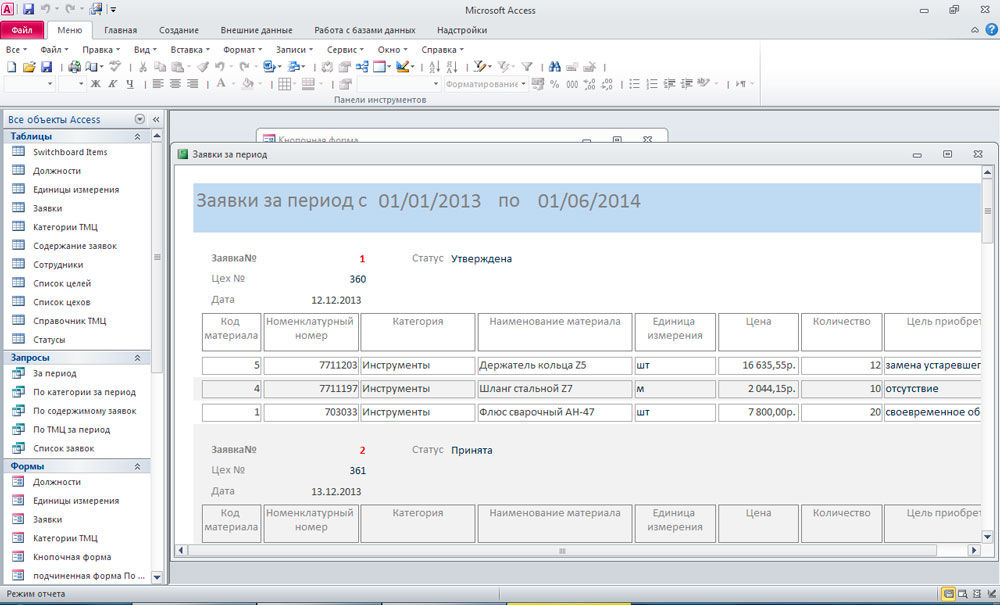
Для начала у вас должна быть готовая таблица, с данными которой вы будете работать. Затем выделите нужную таблицу в окне «Все объекты Access», расположенном слева, перейдите на вкладку «Создание» и нажмите кнопку «Отчёт» в одноимённом разделе. Всё готово. Перед вами будет сформированный программой отчёт на основе информации, содержащейся в таблице.
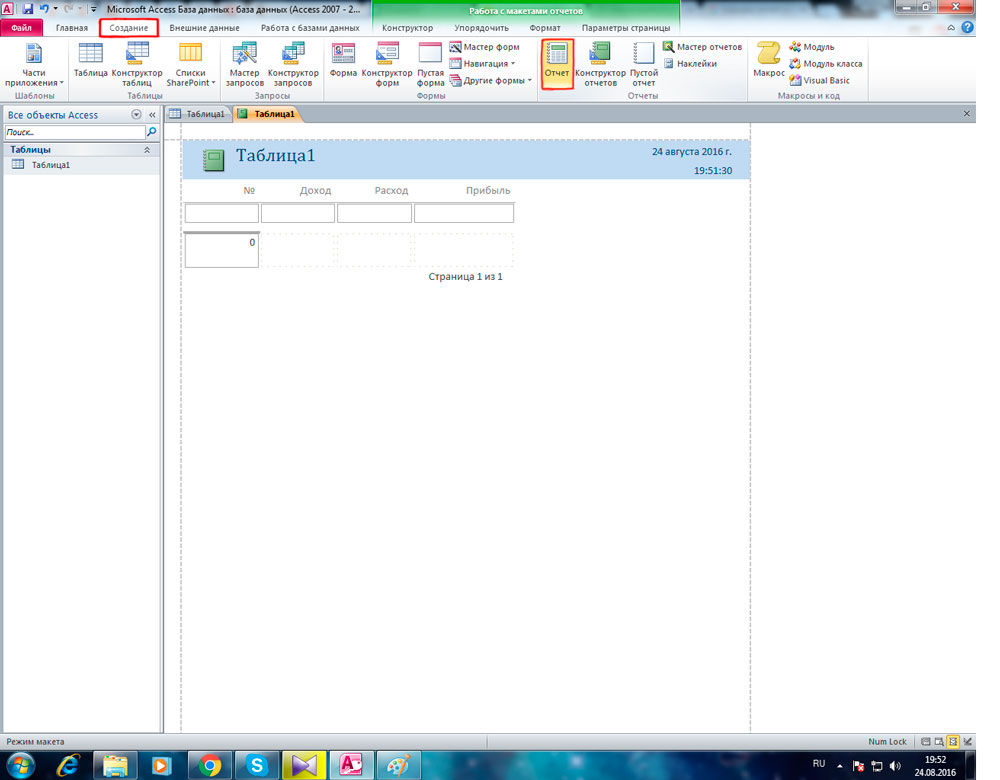
После этого вы можете перейти на вкладку «Конструктор», чтобы отредактировать поля, разделы и прочее. Чтобы выйти из режима конструктора, щёлкните правой клавишей мыши по вкладке таблицы и выберите пункт «Представление отчёта». Не забудьте сохранить перед выходом.
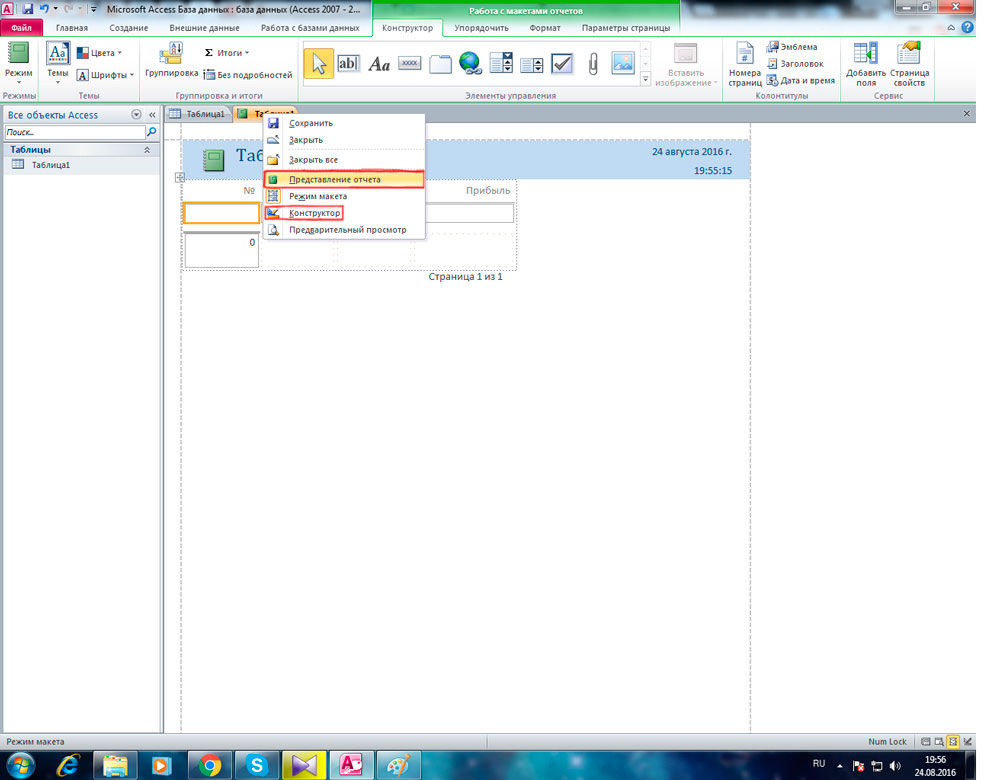
Для более сложных случаев используйте «Мастер отчётов», соответствующая кнопка находится в той же вкладке «Создание», этот инструмент пригодится в том случае, если необходимо оперировать с данными из нескольких таблиц сразу.
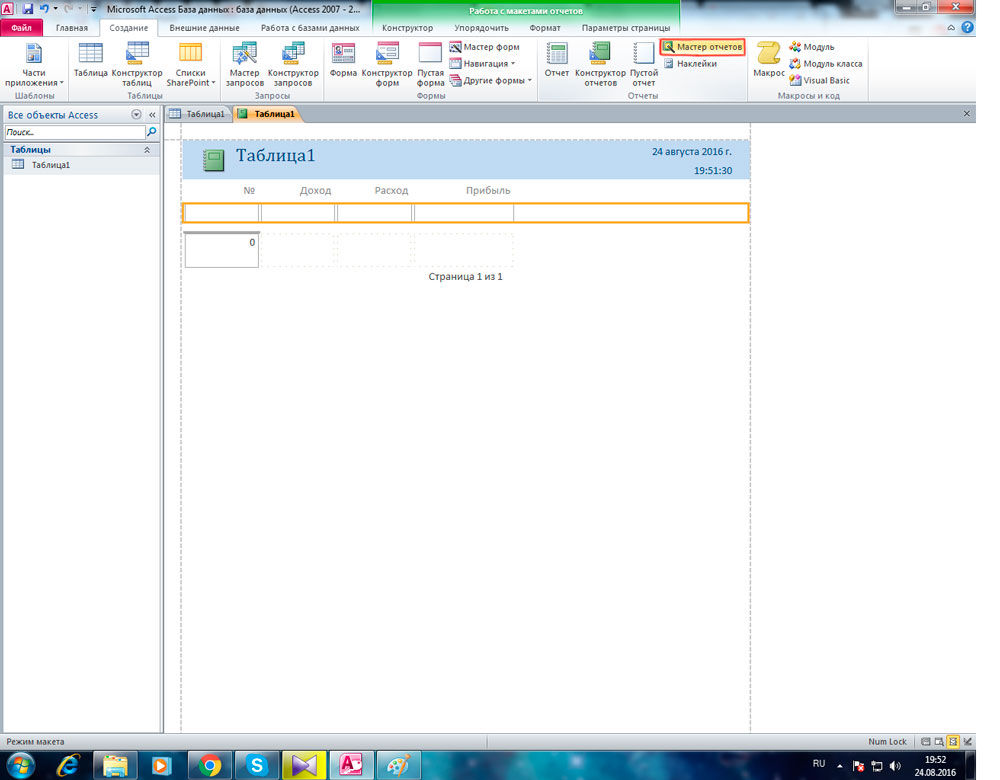
В открывшемся окне выберите из списка те таблицы и запросы, из которых будут взяты поля (их также необходимо указывать). Закончив, нажмите кнопку «Далее». В следующем окне вам будет предложено выбрать подходящий вид представления данных. Затем вы можете сгруппировать выбранные поля по своему усмотрению. Просто выберите нужное поле и нажмите на кнопку со стрелкой. Далее, откроется окно сортировки записей. Делать сортировку необязательно, поэтому вы можете пропустить этот этап. В следующем окне выберите «Макет» (ступенчатый, блок, структура) и «Ориентацию» (книжная, альбомная). Оставьте отмеченным пункт «Настроить ширину полей для размещения на одной странице». После этого остаётся ввести название и нажать кнопку «Готово».
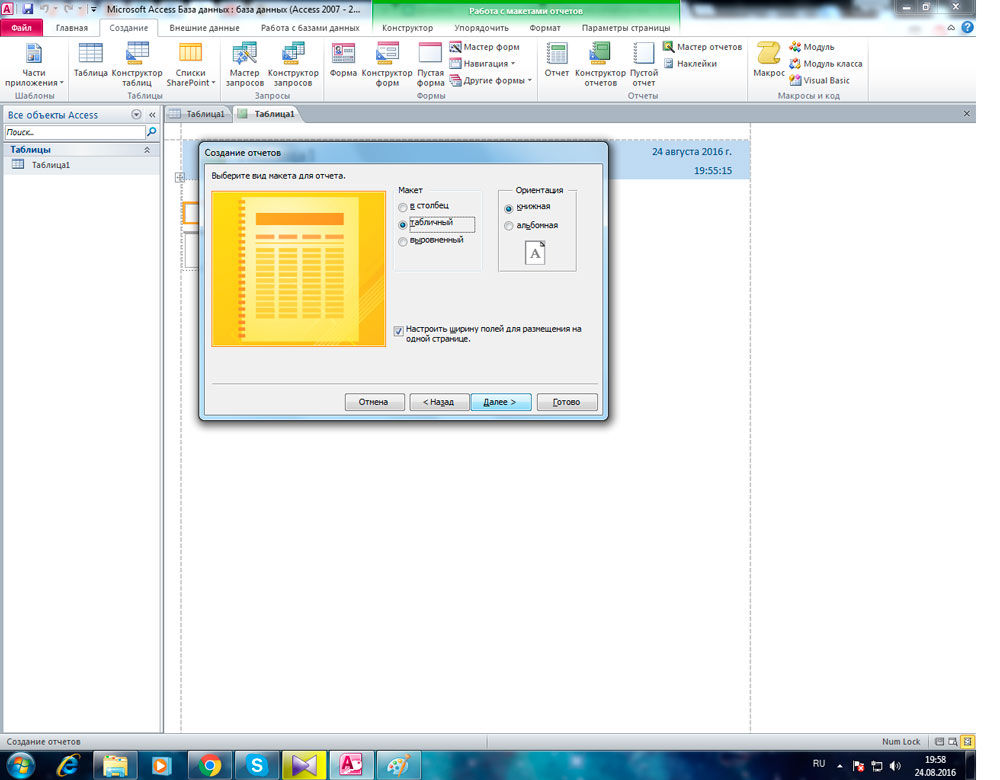
Чтобы исправить общий вид и некорректно отображаемые данные, перейдите в режим конструктора. Там вы можете выделять отдельные поля и перемещать их при помощи стрелок на клавиатуре или мышкой. Убрать большие промежутки между столбцами, можно не переходя в «Конструктор». Достаточно передвинуть границы курсором мыши. В случае, если часть данных у вас отображаются в виде решёток «#», просто увеличьте эти поля и информация будет отображена корректно. В режиме конструктора можно изменять цвет текста, подложки, заголовки.
Существует возможность создания определённых ячеек, в которых будет рассчитываться сумма, разница или произведение на основе данных из таблиц или запросов. Для этого выделите нужное поле и нажмите кнопку «Итоги», расположенную на панели инструментов в разделе «Группировка и итоги». В появившемся меню выберите «Число записей» или «Количество значений» в зависимости от того, какие перед вами стоят задачи.
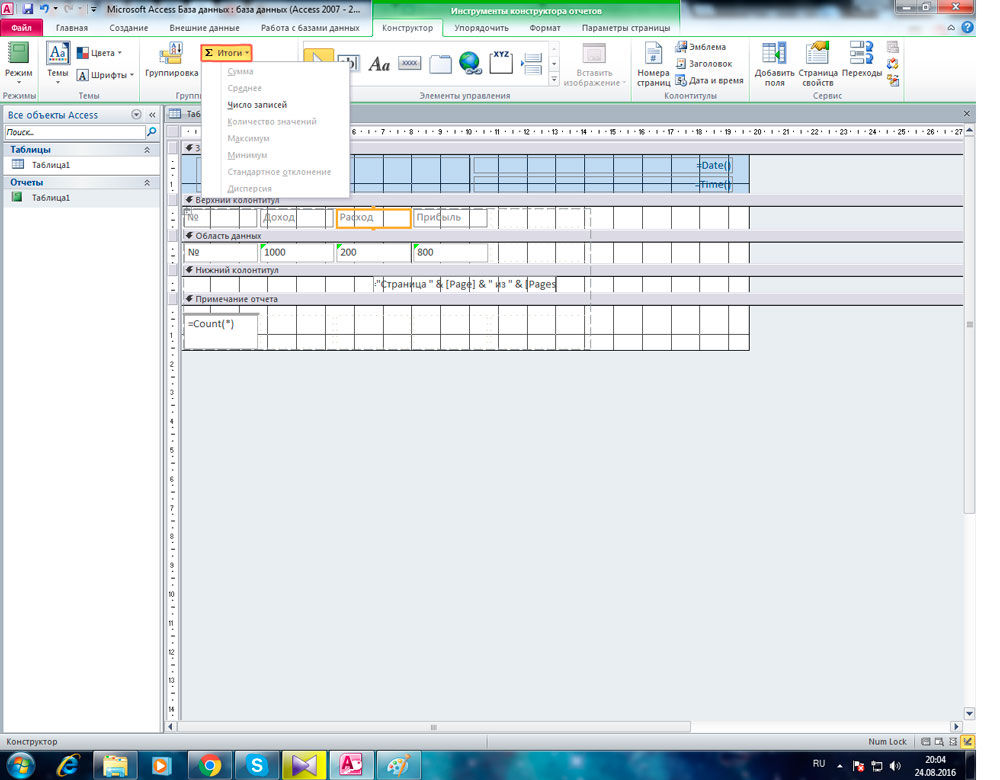 В отчётах Access автоматически проставляются серые полосы, которые некоторым пользователям могут прийтись не по душе. Чтобы убрать их, перейдите в режим конструктора, выделите «Область данных», кликните правой клавишей мыши и выберите в списке «Свойства». Справа появится окно, в котором необходимо найти строку «Цвет фона чередования». Скопируйте «Фон 1» из «Цвет фона» и вставьте в «Цвет фона чередования». То же самое повторите с разделом «Примечания группы».
В отчётах Access автоматически проставляются серые полосы, которые некоторым пользователям могут прийтись не по душе. Чтобы убрать их, перейдите в режим конструктора, выделите «Область данных», кликните правой клавишей мыши и выберите в списке «Свойства». Справа появится окно, в котором необходимо найти строку «Цвет фона чередования». Скопируйте «Фон 1» из «Цвет фона» и вставьте в «Цвет фона чередования». То же самое повторите с разделом «Примечания группы».
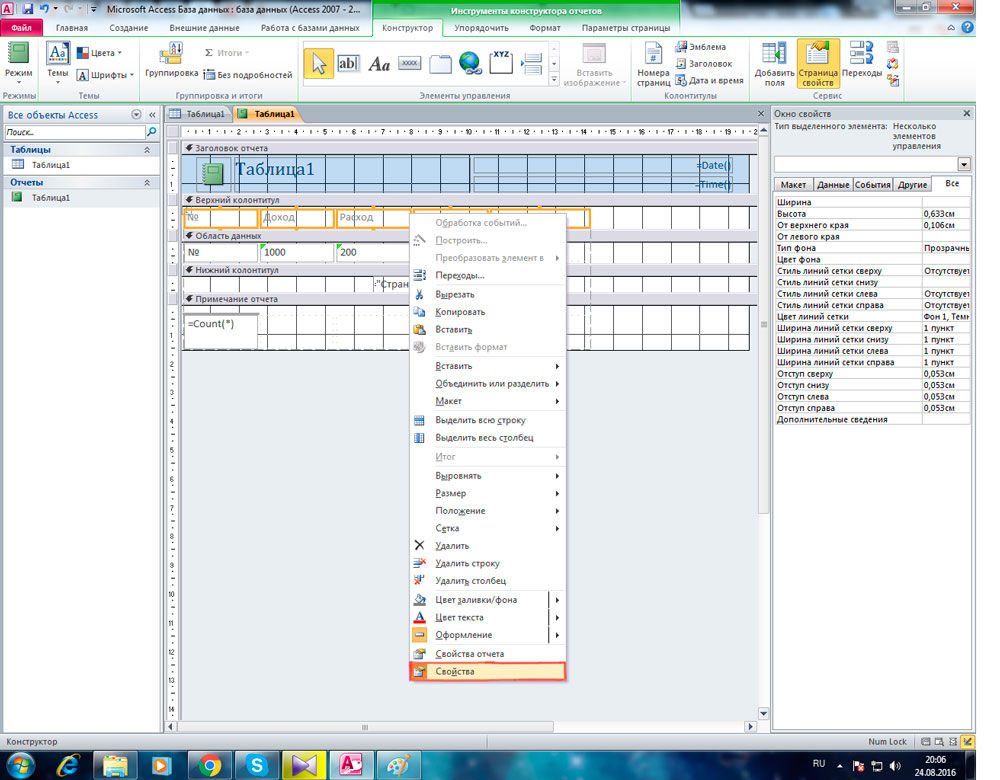
Ещё один способ создания — «Конструктор отчётов». Нажав эту кнопку, перед вами появится область, в которую нужно добавить поля при помощи соответствующей кнопки в ленте инструментов.
Теперь вы будете знать, как сделать отчёт в Microsoft Access. Это позволит вам лучше работать с базами данных. Оставляйте в комментариях своё мнение об этой статье: оказалась ли она полезной, и спрашивайте, если что-то осталось непонятным.
Отчет (report) — это объект базы данных, который
используется для вывода на экран, в печать или файл структурированной
информации. Reports позволяют извлечь из таблиц или запросов базы
данных необходимую информацию и представить ее в виде удобном для
восприятия. Report содержит заголовок, область данных, верхний и нижний
колонтитулы, примечание и разбит на страницы.
В Microsoft Access 2007 для создания отчетов можно использовать различные средства (рис. 1):
- Мастер отчетов
- Конструктор отчетов
- Инструмент Report
- Пустой report

Рис. 1.
Отчеты целесообразно выполнять с помощью Мастера или других
указанных инструментов, а дорабатывать их, т.е. вносить необходимые
изменения можно в режиме макета или конструктора. В Microsoft Access
2007 предусмотрено два режима внесения изменений и дополнений в reports:
режим макета и режим конструктора.
Режим макета — это более наглядный режим редактирования и
форматирования (изменения) отчетов, чем режим конструктора. В тех
случаях, когда в режиме макета невозможно выполнить изменения в отчете,
то целесообразно применять режим конструктора.
Мастер отчетов. Для создания отчета при помощи Мастера отчетов необходимо выполнить следующие действия:
- В окне базы данных Access щелкнуть на вкладке Создание и
затем щелкнуть на кнопке Мастер отчетов в группе Отчеты. Появится
диалоговое окно Создание отчетов. - В поле Таблицы и отчеты щелкнуть на стрелке и выбрать в качестве источника данных таблицу Студенты.
- Щелкнуть на кнопке ОК (рис. 1).
- Все “Доступные поля” переведем в “Выбранные поля”, выделив их и щелкнув на кнопку >>.
- На следующем шаге (Добавить уровни группировки?) щелкаем далее.
- На шаге “Выберите порядок сортировки записей”. В раскрывающемся списке выберем “Фамилия” для сортировки по возрастанию.
- На шаге “Выберите вид макета для отчета”. Выбираем: Макет – блок, ориентация – книжная. Щелкнуть на кнопке Далее.
- На шаге ” Выберите требуемый стиль”. Выбираем – Изящная.
- Следующий шаг – “Задайте имя отчета”. Вводим имя
– Студенты мастер_отчетов. Дальнейшие действия: Просмотреть report;
Изменить макет отчета. Выбираем Просмотреть, щелкаем на кнопке Готово.
Report открывается в режиме Предварительного просмотра, который
позволяет увидеть, как будет выглядеть report в распечатанном виде. - Перейдите в режим Конструктора и выполните
редактирование и форматирование отчета. Для перехода из режима
предварительного просмотра в режим конструктора необходимо в области
переходов щелкнуть правой кнопкой мыши на имени отчета и в контекстном
меню выбрать режим конструктора. На экране появится report в режиме
Конструктора.

Рис. 2.

Рис. 3.

Рис. 4.
Редактирование:
1) удалите поля КодСтудента в верхнем колонтитуле и области данных;
2) удалите поля КодГруппы в верхнем колонтитуле и области данных;
3) На место поля КодГруппы переместить поле “Название” из списка “Группы студентов”;
4) переместите влево все поля в верхнем колонтитуле и области данных.
5) Измените надпись в заголовке страницы, введите НТУ «ХПИ» и нажмите Enter.
6) Переместите Надпись. В Нижнем колонтитуле выделить поле
=Now() и перетащить его в Заголовок под название Студенты. Дата
будет отображаться под заголовком.
Форматирование:
1) Выделите заголовок Студенты НТУ «ХПИ»
2) Измените гарнитуру, начертание и цвет шрифта, а также цвет
заливки фона. Report в режиме конструктора примет вид, представленный на
рисунке 5.

Рис. 5.
3) Перейдите в режим предварительного просмотра. Для перехода в
режим предварительного просмотра необходимо щелкнуть правой
кнопкой мыши на названии отчета в области переходов и в контекстном меню
выбрать режим “Предварительный просмотр” (рис 6).

Рис. 6.
Инструмент Отчет. Для быстрого создания отчета, т.е.
создания одним щелчком мыши можно воспользоваться инструментом Report. В
этом случае report формируется на базе существующей таблицы или
запроса. В созданном отчете будут отображаться все записи таблицы или
запроса, на базе которых создается report. Но созданный report можно
будет изменить в режиме макета или конструктора.
Для создания отчета необходимо выполнить следующее. В области
переходов надо выделить таблицу (например, Студенты), на основе которой
нужно создать report. Затем перейти на вкладку Создание и щелкнуть на
пиктограмме Report. На экране будет отображен простой Отчет на основе
текущей таблицы Студенты.
Средство Пустой отчет. Инструмент “Пустой report”
позволяет создавать reports с нуля в режиме макета. Для этого надо
щелкнуть Пустой report в группе Отчеты на вкладке Создание. В окне
редактирования Access 2007 появится Отчет1 с пустой областью данных, а
в правой части окна будет отображаться область “Список полей”
существующих таблиц. Щелкнув на знак “+” таблицы (например, Студенты),
откроется список необходимых полей.
Перетащите требуемые поля из этого списка в report, нажав и
удерживая левую клавишу мыши. С помощью инструментов из группы
“Элементы управления” на вкладке Формат, можно доработать report,
добавив заголовок, номера страниц, дату и время. При необходимости его
можно доработать в режиме конструктора. Сохраните report.
Если вам нужно поделиться информацией из своей базы данных с кем-то, но не хотите, чтобы этот человек действительно работал с вашей базой данных, подумайте о создании отчета . Отчеты позволяют организовывать и представлять ваши данные в удобном для читателя, визуально привлекательном формате. Access 2010 упрощает создание и настройку отчета с использованием данных из любого запроса или таблицы в вашей базе данных.
Содержание:
- Создание отчетов
- Чтобы создать отчет:
- Удаление полей
- Чтобы удалить поле в отчете:
- Печать и сохранение отчетов в режиме предварительного просмотра
- Чтобы распечатать отчет:
- Сохранение отчетов
- Чтобы экспортировать отчет:
- Если вы сохраняете отчет как файл PDF или XPS:
- Если вы сохраняете отчет как любой другой тип файла:
В этом уроке вы узнаете, как создавать, изменять и печатать отчеты.
Создание отчетов
Отчеты дают вам возможность представить компоненты вашей базы данных в удобном для чтения формате для печати. Access 2010 позволяет создавать отчеты из таблиц и запросов.
Чтобы создать отчет:
- Откройте таблицу или запрос, который вы хотите использовать в своем отчете. Мы хотим распечатать список заказов в прошлом месяце, поэтому мы откроем наш запрос заказов.
- Выберите вкладку «Создать» на ленте и найдите группу «Отчеты». Нажмите команду «Отчет».
- Access создаст новый отчет на основе вашего объекта.
- Вероятно, некоторые ваши данные будут расположены на другой стороне разрыва страницы. Чтобы исправить это, измените размер полей. Просто выберите поле, затем щелкните и перетащите его край, пока поле не станет нужным.
Повторяйте с дополнительными полями, пока все ваши поля не подойдут.
- Чтобы сохранить отчет, нажмите кнопку «Сохранить» на панели быстрого доступа. При появлении запроса введите имя для своего отчета и нажмите «ОК».
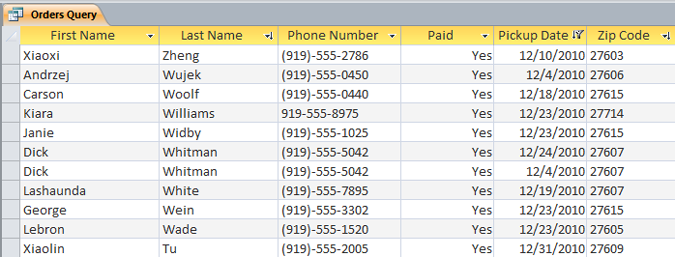
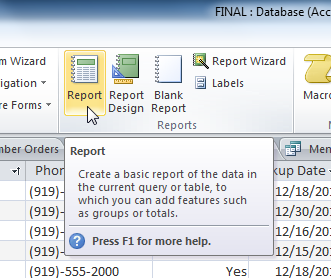


Подобно таблицам и запросам, отчеты можно сортировать и фильтровать. Просто щелкните правой кнопкой мыши поле, которое вы хотите сортировать или фильтровать, затем выберите нужную функцию сортировки или фильтрации.
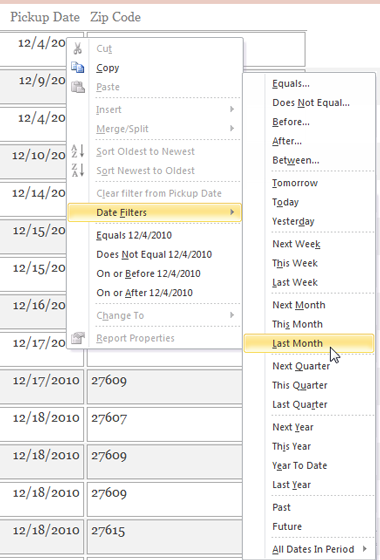
Удаление полей
Вы можете обнаружить, что ваш отчет содержит некоторые поля, которые вам действительно не нужны. Например, наш отчет содержит поле Zip Code, которое не обязательно в этом списке заказов. К счастью, вы можете удалять поля в отчетах, не затрагивая таблицу или запрос, где вы вытащили ваши данные.
Чтобы удалить поле в отчете:
- Щелкните любую ячейку в поле, которое вы хотите удалить.
- Нажмите клавишу «Удалить».
Когда вы удаляете поле, обязательно удалите его заголовок. Просто выберите заголовок и нажмите клавишу «Удалить».
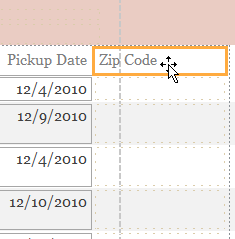
Печать и сохранение отчетов в режиме предварительного просмотра
Хотя вы можете печатать отчеты с помощью команд в представлении Backstage, вы также можете использовать Предварительный просмотр. Предварительный просмотр показывает, как ваш отчет будет отображаться на распечатанной странице. Он также позволяет вам изменять способ отображения отчета, распечатывать его и даже сохранять его как другой тип файла.
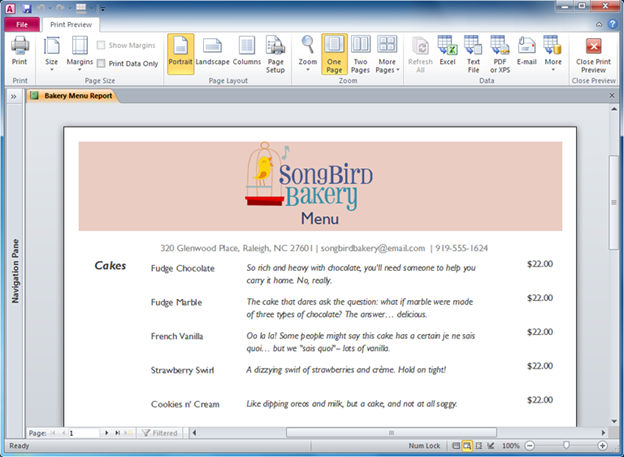
Чтобы распечатать отчет:
- На вкладке «Главная» ленты выберите команду «Просмотр» и выберите «Предварительный просмотр» в раскрывающемся списке. Ваш отчет будет показан, как он появится на распечатанной странице.
- При необходимости измените размер страницы, ширину поля и ориентацию страницы, используя соответствующие команды на ленте.
- Нажмите команду «Печать».
- Появится диалоговое окно «Печать». Задайте любые параметры печати, затем нажмите «ОК».
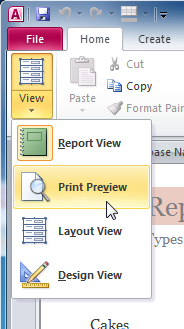
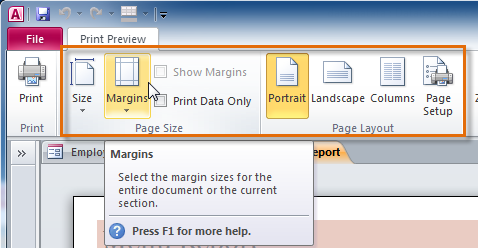
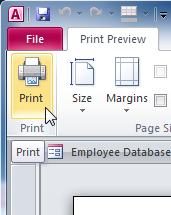
Сохранение отчетов
Вы можете сохранять отчеты в других форматах, чтобы они могли отображаться вне Access. Это называется экспорт файла, и он позволяет просматривать и даже изменять отчеты в других форматах и программах.
Access предлагает варианты сохранения отчета в виде файла Excel, текстового файла, PDF, файла XPS, вложения электронной почты, текстового файла или HTML-документа . Поэкспериментируйте с различными вариантами экспорта, чтобы найти тот, который наилучшим образом соответствует вашим потребностям.
Чтобы экспортировать отчет:
- На вкладке «Главная» ленты выберите команду «Просмотр» и выберите «Предварительный просмотр» в раскрывающемся списке.
- Найдите группу данных на ленте.
- Выберите одну из опций типа файла на ленте или нажмите «Дополнительно», чтобы просмотреть параметры сохранения отчета в виде файла Word или HTML.
- Сохраните файл.
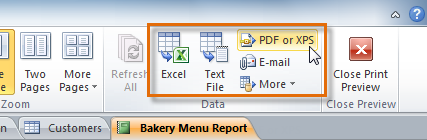
Если вы сохраняете отчет как файл PDF или XPS:
- Выберите место, где вы хотите сохранить отчет.
- Поместите курсор в текстовое поле имени файла и введите имя для своего отчета, если вы хотите назвать его чем-то иным, чем заголовок отчета.
- В раскрывающемся меню «Сохранить как» выберите PDF или XPS .
- Выберите качество файла , щелкнув Стандарт для отчетов, которые вы планируете распечатать, или Оптимизирован для отчетов, которые вы планируете использовать в основном в Интернете.
- После того как вы удовлетворены своими настройками, нажмите «Опубликовать», чтобы сохранить отчет.
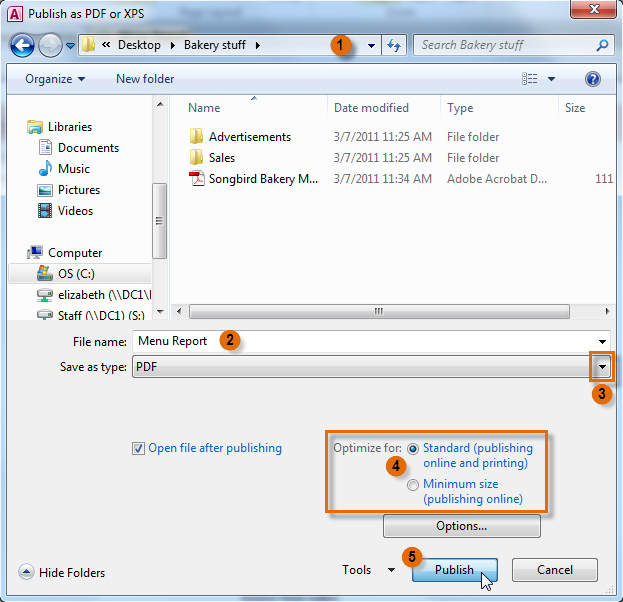
Если вы сохраняете отчет как любой другой тип файла:
- Нажмите «Обзор», чтобы указать местоположение и имя файла, затем нажмите «Сохранить».
- В диалоговом окне «Экспорт» установите флажки, чтобы выбрать нужные параметры сохранения, если это применимо.
- Нажмите «ОК», чтобы экспортировать отчет.
- Появится диалоговое окно с уведомлением о том, что ваш файл был успешно сохранен. Нажмите «Закрыть», чтобы вернуться к вашему отчету.
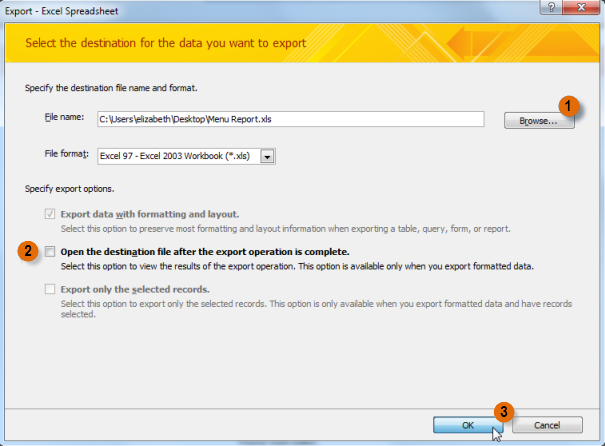
Понравилась статья? Поделитесь ею с друзьями и напишите отзыв в комментариях!
В этом уроке поговорим на тему «Способы создания отчета в Microsoft Office Access». Access предоставляет в распоряжение пользователей средства для создания отчета. Отчет — объект базы данных Microsoft Access, предназначенный для вывода на печать данных, организованных и отформатированных в соответствии с требованиями пользователя.
Способы создания отчета в Microsoft Office Access
При создании отчета можно воспользоваться стандартными средствами, ускоряющими процесс создания отчета или разработать специальный формат с помощью конструктора отчетов. Конструктор отчетов позволяет создавать отчеты, как в табличном виде, так и в свободной форме.
Табличный отчет представляет собой напечатанную таблицу, в которой данные упорядочены по столбцам и строкам. Каждый из столбцов содержит поле исходной таблицы или вычисляемое поле, а строка представляет собой запись. Табличный отчет позволяет напечатать данные из таблиц в наиболее простом и естественном виде. Однако они не пригодны в тех случаях, когда по¬ля исходной таблицы должны располагаться в специально отведенных для них местах отчета (почтовые этикетки, чеки, письма).
Отчеты в свободной форме позволяют устранить ограничения, свойственные табличным отчетам. При получении отчета в свободной форме можно воспользоваться стандартным форматом, автоматически создаваемым Access для каждой таблицы. В этом формате поля исходной таблицы расположены вертикально. Однако с помощью конструктора отчетов можно разработать специальный формат, где поля исходной таблицы расположены в требуемых местах отчета.
В Access используются следующие средства для создания отчета (рис.1):
- Отчет, позволяющий автоматически создать отчет с полями, расположенными в один или несколько столбцов;
- Мастер отчетов, позволяющий создать настраиваемый отчет на основе выбранных полей;
- Конструктор отчетов, в котором можно самостоятельно разработать собственные отчеты с заданными свойствами;
- Пустой отчет, позволяющий самостоятельно вставлять поля и элементы управления и дорабатывать форму отчета;
- Наклейки, позволяющий создать отчет для почтовых наклеек или другие этикетки.

Рис.1 — Способы создания отчета в Microsoft Office Access
Для создания самого простого отчета в Access необходимо выполнить следующие действия:
- открыть окно базы данных;
- убедиться, что в области переходов выбрана таблица;
- выполнить команду Отчет в группе «Отчеты», на Ленте во вкладке Создание.
На экране появится готовый к использованию отчет, в который включены все поля таблицы. Их названия располагаются горизонтально в том порядке, в каком они находятся в таблице. Снизу под названием каждого поля отображается его значение в таблице.
Расположение полей и записей в автоматически созданных отчетах подходит не для всех случаев, в частности, при их большом количестве. Однако отчеты могут пригодиться, когда создаются на основе запросов, выводящих на экран только нужные поля. Можно также использовать запрос для определения тех записей и порядка их сортировки, которые будут включены в отчет.
Для закрепления темы Способы создания отчета в Microsoft Office Access смотрим видеоурок:
