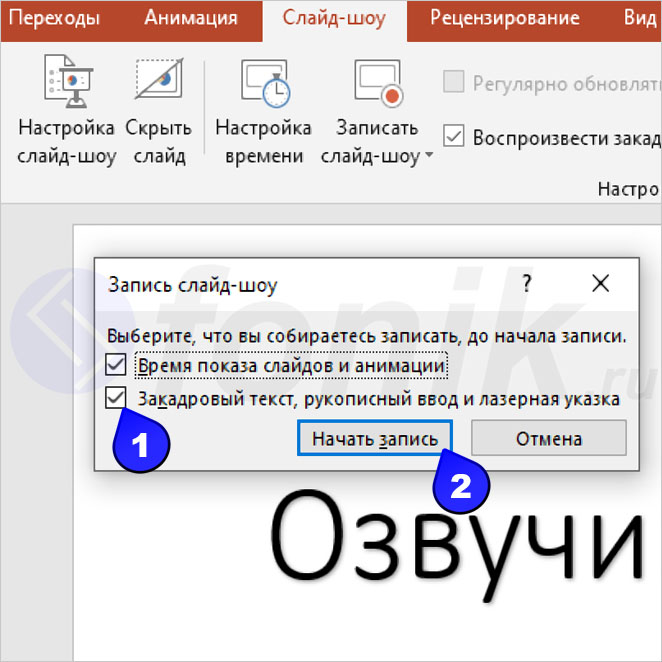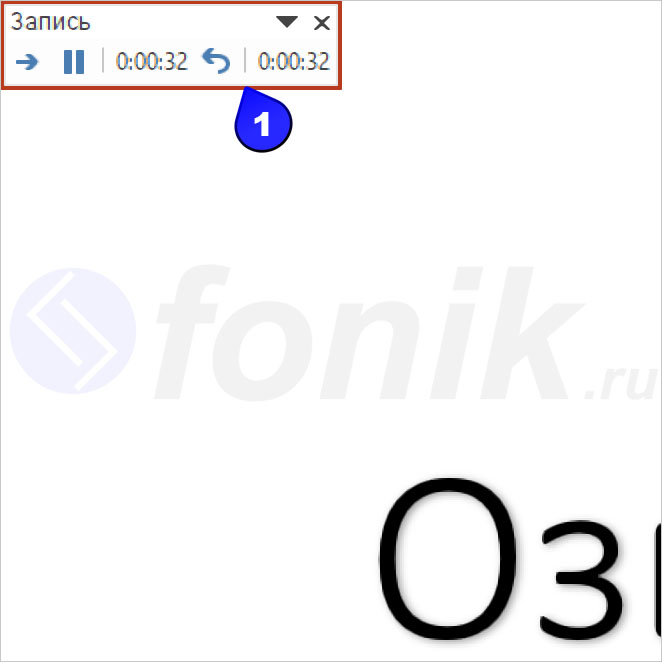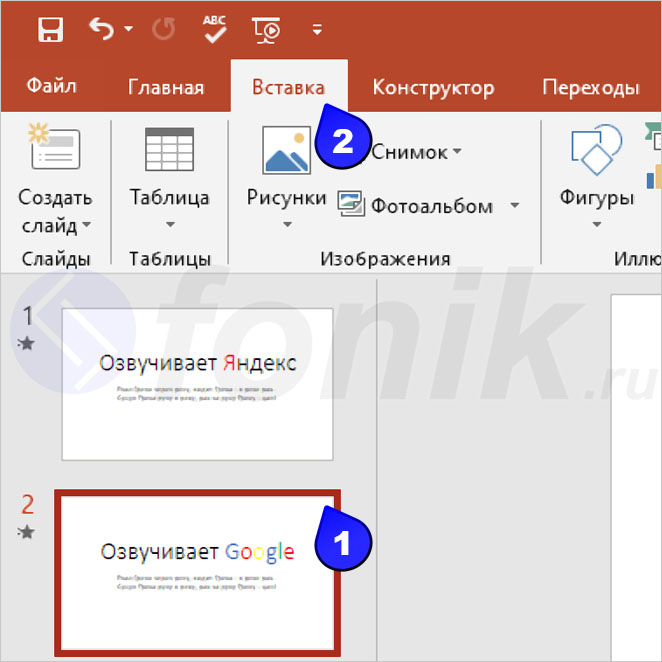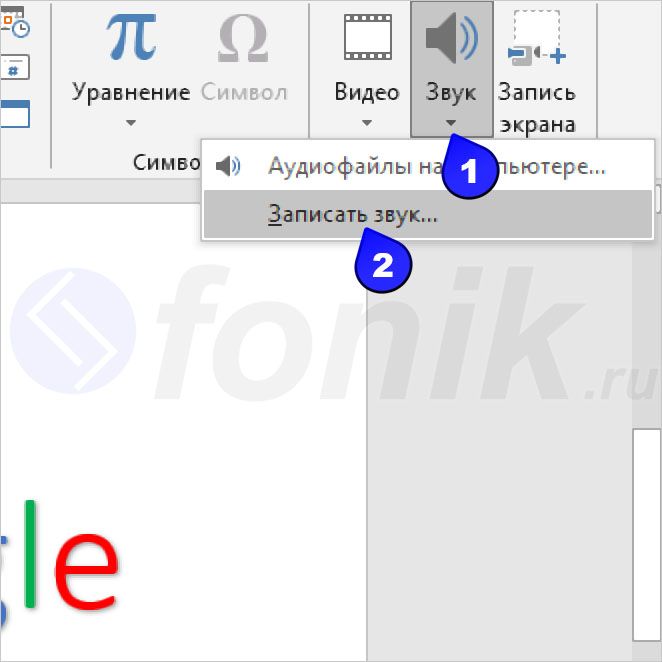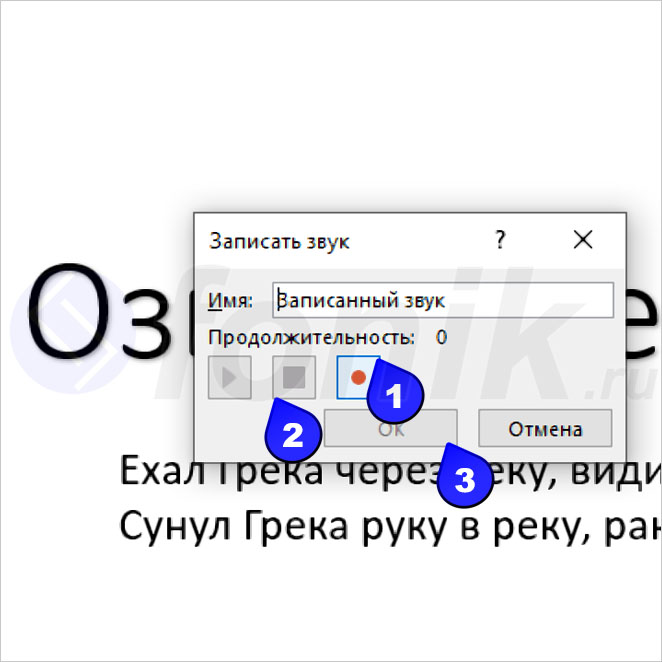Ответ мастера: Презентация, которую вы готовите, должна быть интересной и эффектной. Обязательно должен быть текст диктора. Для наглядности презентации в нее надо добавлять музыкальное сопровождение и звуковые эффекты. Для качественной презентации вам нужна будет программа Power Point и, конечно же, компьютер.
Чтобы добавить в презентацию звуковые эффекты, вам нужно будет найти команду «Звук из организатора клипов». На панели меню есть «Вставка». Если вы войдете туда, найдете «Мультимедиа». Из вышедших опций найдите «Звук» и нажмите курсором на стрелку под этим значком. Здесь выйдет нужная нам команда «Звук из организатора клипов». На панели «Клип» выберите нужный эффект. Нужно нажать на кнопку «Начать». Компьютер выдаст несколько вариантов. Когда вы нажмете на нужный вам звук, выйдет запрос «Воспроизводить звук при показе слайдов?». Если вы хотите, чтобы звук появлялся сразу же, как только откроется слайд, надо нажать на кнопку «Автоматически». Если вы выберите кнопку «По щелчку», звук появится при необходимости кликом по этому значку.
Чтобы вставить в презентацию выбранный вами музыкальный файл, его надо скопировать в папку с презентацией. Чтобы музыкальный файл звучал на одном слайде, нужно сделать следующее. Вначале надо открыть нужный слайд. Во «Вставке» выбрать «Мультимедиа» и нажать на «Звук». Появится проводник. По нужному файлу вам надо щелкнуть два раза мышкой. Теперь надо проделать знакомую вам операцию: выбрать как должен воспроизводиться файл. Или автоматически, или же по щелчку. В «Параметрах» найдите группу «Параметры звука». Кнопку «Воспроизводить непрерывно» отметить галочкой и настроить громкость.
Если вам нужно, чтобы этот музыкальный файл звучал во время всей презентации или звучал фоном на нескольких слайдах, нужно сделать следующее. Найти вкладку «Анимация». Щелкните на «Настройка анимации». Выйдет данная панель. На выбранном звуке справа находится стрелка. Нужно щелкнуть по ней мышкой и выбрать «Параметры эффектов». Вкладке «Эффект» имеет опцию «Закончить»-«После». Укажите здесь последний номер слайда, где должен звучать этот звук.
Как озвучить презентацию текстом диктора? Текст диктора воспроизводится обычно в автоматическом режиме. Каждый слайд озвучивается отдельно. Включите микрофон и откройте слайд, который надо озвучить. Во «Вставке» найти «Мультимедиа» и нажать на стрелку, которая находится под значком «Звук». Появится список всевозможных команд. Выбрать «Записать звук». Когда появится окно, нажать на «Запись» и прочитать текст в микрофон. Как только текст записался, нажать на «Стоп». Теперь можно переходить в другой файл и записать текст в том же порядке.
Если вы хотите озвучить подряд несколько файлов, откройте слайд, с которого надо записать текст диктора. Найдите «Показ слайдов» и нажмите на «Звукозапись». Появится пункт «связать речевое сопровождение с:». Отметьте его галочкой. Это нужно для того, чтобы в папке с презентацией находились и звуковые файлы. Читаете текст для первого слайда. Для перехода на следующий файл, можно нажать или на «Пробел», или на «Enter». Таким образом, вы можете переходить к следующим слайдам. Когда нужный текст полностью зачитан, нажмите «Esk». Можно щелкнуть по экрану правой кнопкой мышки. В появившемся окошке нажать на «Завершить показ слайдов».
Компьютер выдаст запрос: «Звуковое сопровождение было сохранено с каждым слайдом. Сохранить времена показа слайдов?». Если вам удобнее менять слайды вручную, не сохраняйте. Если же слайды будут демонстрироваться автоматически, нажмите на кнопку «Сохранить».
В презентацию PowerPoint можно добавить аудиофайл, например, речевое сопровождение, или музыкальную фоновую композицию, песню.
Это можно сделать 2-мя способами: записать непосредственно в PowerPoint или добавить извне (в виде файла).
- На вкладке Вставка в группе Мультимедиа щелкните стрелку под кнопкой Звук.
Выполните одно из указанных ниже действий.Чтобы добавить аудиофайл, который хранится на компьютере, выполните указанные ниже действия.
- В PowerPoint 2016 и PowerPoint 2013 щелкните Аудиофайлы на компьютере.
В PowerPoint 2010 щелкните Аудио из файла.
В PowerPoint 2007 щелкните Звук из файла. - Выберите папку, в которой расположен аудиофайл, а затем дважды щелкните файл, который следует добавить.
Запись собственного звукового файла
Чтобы записать и добавить собственный звуковой файл с голосовым сопровождением, выполните указанные ниже действия.
- Щелкните слайд, в который хотите записать аудиофайл.
- Щелкните Записать звук.
- В поле Записать звук нажмите кнопку Запись
- Начните говорить или воспроизводить звук. Можно написать свое название этому файлу, если на других слайдах у Вас будут еще звуковые файлы. По окончанию нажмите кнопку Ок
- По завершению записи на слайде появляется значок .Как и в случае с любым другим аудиофайлом, значок можно щелкнуть, чтобы воспроизвести запись, или настроить автоматическое воспроизведение звука.
Часто требуется сделать так, чтоб была наша презентация со звуком. Поэтому читателям интересно, как наложить звук на презентацию или как добавить звук в презентацию. Понятно, что звук этот должен быть уже заранее заготовлен. Если его нет, то можно озвучивать прямо внутри презентации. Дальше вы узнаете, как именно это можно сделать.
Дошкольники не умеют читать. По крайней мере, многие из них. Поэтому следует озвучить тексты на нашей презентации. Это можно сделать двумя способами.
Первый заключается в том, чтобы записать заранее фразы в звуковой файл и настроить презентацию так, чтобы по наведению мыши на фразу этот файл воспроизводился. Единственное ограничение для этого способа – файлы должны быть записаны в формате .wav.
Второй способ заключается в том, чтобы озвучить презентацию из PowerPoint.
Первый способ
Не забудьте сложить все звуковые файлы в отдельную папку с презентацией.
1. Перейдите на слайд 2 Меню. Выделите строчку Как правильно переходить дорогу. Выберите Вставка – Действие. Перейдите на вкладку По наведении указателя мыши.
2. Задайте Действие по наведении мыши – Нет. Звук – Галочка – Другой. Найдите Рабочий столПрезентация ПДДкак правильно переходить дорогу.wav, нажмите Вставить. Потом нажмите ОК.
3. Подобным образом поступите с остальными пунктами меню, используя другие два аудиофайла из нашей папки.
Второй способ
1. Перейдите на слайд 4 Подземный переход.
2. В верхнем меню выберите Показ слайдов – Звукозапись. Нажмите в появившемся окне Ок, ничего не изменяя.
3. В следующем окне прочитайте сообщение системы и выберите кнопку Текущего слайда. Как только вы нажмете кнопку, запустится презентация с этого слайда и нужно будет произнести для записи текст, соответствующий данному слайду. По окончании своей речи нажмите кнопку Esc на клавиатуре и затем кнопку Сохранить в появившемся окне.
4. После выхода из режима записи презентация открывается в режиме сортировщика слайдов. Для перехода в обычный режим выберите в верхнем меню Вид – Обычный. Запустите показ слайдов и прослушайте свою запись.
5. После звукозаписи изменяется настройка перехода между слайдами. Вернем ее в прежнее состояние. Для активного 4 слайда выберите в верхнем меню Анимация и уберите галочку напротив пункта Автоматически после (находится справа).
6. Созданный файл озвучки можно настраивать. Для этого нужно щелкнуть ЛКМ по значку рупора, который появляется, как только мы осуществили звукозапись. Найдите такой значок на своем слайде.
7. В верхнем меню появится раздел Работа со звуком – Параметры.
8. Также можно удалить не понравившийся звуковой файл, просто нажав кнопку Delete на клавиатуре при выделенном рупоре.
Итак, мы выяснили, как наложить звук на презентацию (первый способ) и как добвить звук в презентацию (второй способ). В итоге можно всегда добиться чтобы презентация со звуком отвечала требованиям и нуждам аудитории, для которой создана. Можно накладывать фоновую музыку на все слайды презентации, об этом читайте в статье.
Юлия Полухина
Создание презентации с помощью программы PowerPoint
Итак, мы с Вами решили создать презентацию в программе Microsoft PowerPoint 2010 (2003,2007).
Для этого мы открываем меню «Пуск» — «Все программы» — «Microsoft Office» — «Microsoft PowerPoint 2010».
Выбираем в верхней панели инструментов вкладку «Файл». Затем жмём на кнопку «Создать».
Как Вы видите, при создании новой презентации, нам на выбор предлагаются образцы шаблонов и темы.
Давайте определимся, чем они отличаются.
Если мы выбираем готовый шаблон, то нам остаётся добавить текст и изменить картинки на свои.
Если же мы выбираем темы, то перед нами откроется новая презентация, содержащая в себе только лишь визуальные эффекты.
Так как мы с Вами будем создавать презентацию в программе PowerPoint самостоятельно, то выберем пункт «Темы».
После этого нам необходимо выбрать из списка нужную нам тему и нажать на кнопку «Создать».
На моём компьютере стоит версия Microsoft PowerPoint 2010. Для создания презентации я выбираю тему с названием «Волна».
Теперь нам осталось добавить нужные слайды и наполнить их информацией.
Итак, учимся создавать слайды в программе Microsoft PowerPoint 2010.
В левой части экрана у нас отображается раскадровка слайдов. В данном случае у нас имеется только один слайд.
Для того чтобы добавить новый слайд, мы нажимаем на кнопку «Создать слайд» в верхней панели инструментов. Теперь мы видим, что в нашей раскадровке появился еще один слайд. Для переключения между слайдами необходимо нажать на нужную миниатюру.
Второй слайд презентации несколько отличается от первого. Он построен на другом макете. Если первый слайд презентации – является титульным, то второй – несёт в себе заголовок и текст.
Для того чтобы удалять и перемещать слайды мы с Вами так же можем пользоваться раскадровкой. Для этого выбираем слайд и перетягиваем его в нужное место. Таким образом, мы с Вами поменяли второй и первый слайды.
Для того чтобы удалить ненужный слайд мы нажимаем на нём правой кнопкой компьютерной мыши и выбираем пункт «Удалить слайд».
Также при помощи этого меню можно вырезать, копировать, вставлять необходимые части текста, дублировать и удалять слайды, менять формат фона.
Любой слайд несёт в себе текстовые блоки. Для того чтобы отредактировать один из них, выбираем его и нажимаем левой кнопкой мыши. После этого можно печатать нужный нам текст. После окончания его редактирования, мы просто нажимаем на пустой области слайда.
Если Вы хотите добавить ещё текстовый блок, то необходимо на верхней панели инструментов выбрать вкладку «Вставка» — «Надпись».
Также добавить текстовый блок можно чрез меню, которое мы вызываем с помощью правой кнопки компьютерной мыши («Вставка» или «Параметры вставки»).
Теперь давайте с Вами рассмотрим как вставлять картинки, музыку и видео в презентацию PowerPoint.
Для того чтобы вставить изображение на слайд презентации PowerPoint, мы выбираем на верхней панели инструментов вкладку «Вставка» — «Рисунок». После чего открывается проводник, в котором мы должны выбрать ту папку на компьютере, в которой открываются картинки, а затем выбрать нужную картинку и нажать на кнопку «Вставить».
Также добавить картинку можно чрез меню, которое мы вызываем с помощью правой кнопки компьютерной мыши («Вставка» или «Параметры вставки»).
Теперь на нашем слайде появилось выбранное изображение. Вы можете перемещать его, менять размеры, а так же применять к нему дополнительные эффекты. Для этого выделяем картинку, открываем меню с помощью правой кнопки компьютерной мыши, нажимаем на вкладку «Формат».
Здесь можно выбрать окантовку нашей картинки, добавить тень, отражение, свечение, сглаживание, рельеф. …
Для того чтобы вставить музыку (звук) или видео в нашу презентацию, мы выбираем на верхней панели инструментов вкладку «Вставить» — «Видео» («Звук»). С видео вставками Вы можете проделывать точно такие же операции, как и с картинкой.
Также в программе PowerPoint можно применять анимацию к различным объектам. Для того чтобы добавить анимацию, мы выбираем объект, переходим во вкладку «Анимация» верхней панели инструментов и выбираем понравившийся эффект.
После выбора нужного эффекта, Вы сможете редактировать применённые к нему параметры (момент начала анимации, длительность эффекта, его задержка).
Знать это очень важно!
Как избежать неприятной ситуации, когда презентация PowerPoint не открывается на другом компьютере?
Для этого разберём сохранение документов в программе PowerPoint.
После того, как все операции над презентацией будут произведены, нам необходимо сохранить её. Для этого в верхней панели инструментов выбираем вкладку «Файл» — «Сохранить как». При сохранении всегда необходимо помнить о том, на каком компьютере она в последующем будем использоваться, какая версия Microsoft Office будет установлена на том или ином компьютере.
Если мы с Вами сохраним презентацию не в том формате, то она не будет запускаться на другом компьютере.
В презентации есть несколько способов записать звук. Можно озвучить всю презентацию или добавить голосовое сопровождение по отдельным слайдам✅
Как озвучить презентацию
Чаще всего, озвученную презентацию используют для вебинаров в Интернете или для показа в аудитории. Когда докладчик, по каким-то причинам, не может присутствовать на данном мероприятии.
Чтобы грамотно сделать презентацию с озвучкой, необходимо составить текст для каждого слайда. Все буквы должны быть отчетливо слышны. Стоит уделить особое внимание глухим и шипящим звукам.
Самое трудное заключается в рациональном распределении времени на каждый слайд. Порой, сложно подобрать необходимый темп, поэтому придется немного потрудиться.
Как сделать презентацию с голосовым сопровождением
Голосовое сопровождение делается после того, как будет готова сама презентация. Преимуществом является то, что на каждый слайд можно выделить разное количество времени.
Первым делом, нужно перейти на вкладку «Слайд-шоу», далее выбрать «Записать слайд-шоу», когда появится список, нажать на «Записать с начала».
После появится новое окно, в котором нужно проверить, стоит ли галочка напротив «Закадровый текст, рукописный ввод и лазерная указка», если ее нет, то нужно поставить.
Откроется режим демонстрации и появится (в верхнем левом углу) окно под названием «Запись». В нем указывается затраченное время на слайд, также есть кнопки управления: «Далее», «Пауза», «Повторить».
Когда будет полностью завершена озвучка презентации, на всех слайдах появится серый значок с динамиком. Этот значок автоматически скрывается, при показе слайдов.
Представляем видео пример того, как сделать звуковое сопровождение презентации, используя голосовую систему Яндекс и Google. Достаточно, вставить текст (в их переводчик) и сохранить запись.
Как записать звук к презентации
Чтобы записать презентацию со звуком, можно воспользоваться еще одним алгоритмом. Для этого, надо выбрать слайд в презентации и открыть вкладку «Вставка».
В меню «Мультимедиа» (это верхний правый угол), нажимаем на кнопку «Звук». Появится список, в нем нужно будет выбрать «Записать звук…».
В появившемся окне, для начала записи звука, нужно нажать на красный кружок. Далее, пойдет отсчет времени и загорится синий квадрат, нажав на который, запись полностью остановится.
Стоит отметить, что при наведении курсора мыши на значок динамика, (в режиме демонстрации) нужно еще кликнуть левой кнопкой мыши по треугольнику, и только тогда начнется воспроизведение звука.
Спасибо за внимание! Если есть возможность, то обязательно расскажите своим друзьям про сайт fonik.ru✅
На чтение 5 мин. Просмотров 9.4k. Опубликовано 02.07.2019
Содержание
- Рассказывайте свои презентации с легкостью
- Прежде чем вы начнете
- Встраивание и связывание аудио файлов в PowerPoint
- Как записать голос за кадром для одного слайда
- Как записать голос за кадром для всей презентации
- Как слушать записанный голос за кадром
- Как отключить голос за кадром
- Как удалить голос за кадром
Рассказывайте свои презентации с легкостью
Вам не нужно стоять перед аудиторией для презентации PowerPoint. Запишите закадровый текст, и ваше слайд-шоу может работать само по себе, будь то в киоске или в виде видео. Вот как можно записывать аудио в PowerPoint, чтобы создавать голосовые подсказки для ваших слайдов.
Примечание . Инструкции в этой статье относятся к PowerPoint 2016 и 2013.
Прежде чем вы начнете
Прежде чем рассказывать о презентации PowerPoint, будьте готовы:
- Вам понадобится микрофон, подключенный или встроенный в ваш компьютер. Убедитесь, что микрофон работает и уровень звука установлен так, чтобы ваш звук был легко слышен.
- Приготовьтесь к повествованию. Напишите сценарий, которому вы можете следовать во время записи голоса. Потренируйтесь в презентации несколько раз, чтобы ваш голос зазвучал гладко.
- Решите, следует ли записывать закадровый слайд по одному слайду за раз или записывать закадровый текст для всей презентации за один раз.
Встраивание и связывание аудио файлов в PowerPoint
При использовании инструментов PowerPoint для записи закадрового комментария аудиофайл внедряется в PowerPoint. Это означает, что аудио является частью файла PowerPoint и не хранится в отдельном файле, что позволяет легко воспроизводить презентацию на любом устройстве.
Если у вас есть звук, который вы записали с помощью другого программного обеспечения, и он хранится на вашем компьютере, вы можете сделать ссылку на аудиофайл. Связанные файлы уменьшают размер презентации, но ссылки могут быть повреждены. Чтобы предотвратить битые ссылки, сохраните файл презентации и аудиофайлы в одной папке на вашем компьютере.
Эти указания только объясняют, как встроить аудио для ваших закадровых комментариев.
Как записать голос за кадром для одного слайда
Самый простой способ записать звук для наложения голоса – это записывать по одному слайду за раз.
Чтобы начать, выберите слайд, на который вы хотите добавить повествование, а затем перейдите на Вставить > Аудио > Запись аудио .
Вот как записать голос за кадром на слайде:
-
Введите Имя для закадрового комментария.
-
Выберите Запись (кнопка с красной точкой).
-
Прочитайте свой сценарий или добавьте повествование.
-
Выберите Стоп (кнопка с черным квадратом), когда закончите запись.
-
Выберите Воспроизвести , чтобы услышать голос за кадром.
-
Выберите ОК , чтобы добавить аудиофайл на слайд.
Вы увидите значок аудио в середине слайда. Вы можете переместить этот значок в любое место на слайде.
Как записать голос за кадром для всей презентации
Вы также можете записать голос за кадром для всей презентации за один раз. В дополнение к записи голоса за кадром, вы можете записать видео себя, дающего вашу презентацию.
Чтобы настроить презентацию, когда вы хотите рассказать о слайд-шоу целиком:
-
Выберите Вид > Нормальный .
-
Выберите первый слайд в презентации, где вы хотите записать аудио.
-
Выберите Слайд-шоу > Запись слайд-шоу > Запись с текущего слайда .
В поле Запись слайд-шоу появится запрос на дополнительные параметры.
-
Время показа слайдов и анимации
При записи PowerPoint автоматически отслеживает время смены слайдов и любую возникающую анимацию.
Повествования, чернила и лазерная указка
При записи PowerPoint автоматически отслеживает, когда происходит закадровый текст, рукописный ввод или лазерное наведение.
-
Лучше оставить оба флажка, чтобы упростить автоматизацию слайд-шоу.
-
Чтобы записать свое повествование на первом слайде, выберите Начать запись .
-
Выберите Пауза , чтобы временно остановить запись, если вам нужен перерыв.
-
Если вы допустили ошибку и хотите начать все сначала, выберите Очистить > Очистить записи на текущем слайде .
-
Когда вы закончите запись слайда, выберите Перейти к следующему слайду или нажмите клавишу пробела на клавиатуре.
-
Когда вы закончите записывать свое повествование на слайде, выберите Стоп .
-
Закройте окно записи, чтобы вернуться к презентации.
Возможно, вы заметили некоторые элементы управления в нижней левой части экрана. Вот несколько элементов управления, которые помогут вам в вашей презентации.
Первые 2 будут продвигаться вперед или назад через слайд-шоу. Третий содержит несколько удобных инструментов, таких как Лазерная указка , Перо , Выделение и Ластик .
По мере продвижения по презентации вы можете отмечать или выделять части своих слайдов в процессе повествования. PowerPoint запишет время этих отметок (если вы оставили флажки), чтобы соответствовать вашему повествованию. Аналогично, использование лазерной указки показывает имитируемую красную лазерную точку, так что вы можете указывать на слайды разные вещи во время презентации презентации.
Как слушать записанный голос за кадром
После того, как вы записали свое повествование, вы можете вернуться к слайдам и снова прослушать свой голос.
Вот как играть в повествование:
-
Выберите Вид > Нормальный .
-
Выберите слайд, содержащий голос за кадром, который вы хотите услышать.
-
Найдите значок звук на слайде.
-
Наведите курсор на значок звук и выберите Воспроизвести , чтобы прослушать звук.
-
Выберите Пауза , когда закончите прослушивание.
Как отключить голос за кадром
Если вы не хотите слышать свои рассказы при воспроизведении слайд-шоу, но хотите сохранить их на слайде, отключите голос за кадром.
Чтобы отключить голос за кадром, выберите Показ слайдов и установите флажок Воспроизвести ролики , чтобы снять его.
Как удалить голос за кадром
Есть несколько способов удалить голос за кадром в вашей презентации. Чтобы удалить звук на одном слайде, найдите и выберите значок звук на этом слайде, а затем нажмите кнопку Удалить .
Чтобы удалить голос за кадром из всех слайдов в презентации:
-
Выберите Слайд-шоу .
-
Нажмите стрелку вниз рядом с Запись слайд-шоу , затем выберите Очистить .
-
Выберите Очистить текст на всех слайдах .
Часто требуется сделать так, чтоб была наша презентация со звуком. Поэтому читателям интересно, как наложить звук на презентацию или как добавить звук в презентацию. Понятно, что звук этот должен быть уже заранее заготовлен. Если его нет, то можно озвучивать прямо внутри презентации. Дальше вы узнаете, как именно это можно сделать.
Дошкольники не умеют читать. По крайней мере, многие из них. Поэтому следует озвучить тексты на нашей презентации. Это можно сделать двумя способами.
Первый заключается в том, чтобы записать заранее фразы в звуковой файл и настроить презентацию так, чтобы по наведению мыши на фразу этот файл воспроизводился. Единственное ограничение для этого способа – файлы должны быть записаны в формате .wav.
Второй способ заключается в том, чтобы озвучить презентацию из PowerPoint.
Первый способ
Не забудьте сложить все звуковые файлы в отдельную папку с презентацией.
1. Перейдите на слайд 2 Меню. Выделите строчку Как правильно переходить дорогу. Выберите Вставка – Действие. Перейдите на вкладку По наведении указателя мыши.
2. Задайте Действие по наведении мыши – Нет. Звук – Галочка – Другой. Найдите Рабочий столПрезентация ПДДкак правильно переходить дорогу.wav, нажмите Вставить. Потом нажмите ОК.
3. Подобным образом поступите с остальными пунктами меню, используя другие два аудиофайла из нашей папки.
Второй способ
1. Перейдите на слайд 4 Подземный переход.
2. В верхнем меню выберите Показ слайдов – Звукозапись. Нажмите в появившемся окне Ок, ничего не изменяя.
3. В следующем окне прочитайте сообщение системы и выберите кнопку Текущего слайда. Как только вы нажмете кнопку, запустится презентация с этого слайда и нужно будет произнести для записи текст, соответствующий данному слайду. По окончании своей речи нажмите кнопку Esc на клавиатуре и затем кнопку Сохранить в появившемся окне.
4. После выхода из режима записи презентация открывается в режиме сортировщика слайдов. Для перехода в обычный режим выберите в верхнем меню Вид – Обычный. Запустите показ слайдов и прослушайте свою запись.
5. После звукозаписи изменяется настройка перехода между слайдами. Вернем ее в прежнее состояние. Для активного 4 слайда выберите в верхнем меню Анимация и уберите галочку напротив пункта Автоматически после (находится справа).
6. Созданный файл озвучки можно настраивать. Для этого нужно щелкнуть ЛКМ по значку рупора, который появляется, как только мы осуществили звукозапись. Найдите такой значок на своем слайде.
7. В верхнем меню появится раздел Работа со звуком – Параметры.
8. Также можно удалить не понравившийся звуковой файл, просто нажав кнопку Delete на клавиатуре при выделенном рупоре.
Итак, мы выяснили, как наложить звук на презентацию (первый способ) и как добвить звук в презентацию (второй способ). В итоге можно всегда добиться чтобы презентация со звуком отвечала требованиям и нуждам аудитории, для которой создана. Можно накладывать фоновую музыку на все слайды презентации, об этом читайте в статье.
Аудио презентации – один из самых доступных электронных образовательных ресурсов, который может создать каждый преподаватель, умеющий работать в PowerPoint. Для дистанционного обучения такую презентацию в формате видео можно создать с использованием сервиса Video Puppet (https://www.videopuppet.com/).
Сервис Video Puppet позволяет тренерам, преподавателям и маркетологам создавать видео гораздо быстрее, чем с помощью традиционных инструментов редактирования, не требуется наличие микрофона. Для создания слайдшоу из презентации PowerPoint с голосом за кадром, нужно для каждого слайда добавить текст в заметки, затем загрузить эту презентацию в Video Puppet, и через несколько минут вы получите файл, готовый для публикации на YouTube или Instagram.
Сервис бесплатный.
Возможности сервиса
- автоматически создает видеоклипы из слайдов презентации в формате Mp4 с возможностью скачивания на ПК
- создает реалистичное повествование из вашего текста
- на разных языках (всего 17)
- разными голосами (на русском 2 мужских и 2 женских) даже на одном слайде
- можно задавать паузы, чтобы текст звучал более естественно и была возможность ознакомиться с содержанием слайда, добавлять субтитры
- вставленные на слайд презентации видео и аудио будут без проблем воспроизводиться после конвертации .
Регистрация
Зарегистрироваться в сервисе можно с использованием адреса электронной почты, а также с аккаунтом Google. После регистрации необходимо подтвердить свой аккаунт, введя присланный код на указанный при регистрации почтовый ящик.
Можно создать видео из презентации без регистрации, если в презентации не более 20 слайдов. Но если возникнет необходимость изменить настройки уже созданного видео, то нужно будет зарегистрироваться. Зарегистрированный пользователь может создавать видео большего размера. Вы можете загружать файлы размером до 250 МБ, всего 4300 МБ для одного видео и до 300 сцен в видео (данные на июль 2020 г., возможны изменения условий).
Подготовка презентации для озвучивания
Презентация готовится в редакторе PowerPoint, можно готовить и в презентациях Google. В заметках к каждому слайду размещаем текст, который должен звучать при просмотре слайда. Обязательно нужно писать букву ё в словах, где она есть. Если при прослушивании готовой презентации неправильно ставится ударение в словах, то текст в заметках нужно переделать, выделив в нужном слове ударную букву, сделав ее прописной, и снова загрузить презентацию для конвертации.
Помимо текста можно добавлять специальные команды, которые позволяют менять голос и язык озвучивания, ставить паузы, размещать субтитры. Все команды пишутся в скобках с первой позиции строки.
Каждая строка текст и команды должны размещаться с новой строки. Между командой и текстом выше или ниже должна быть пустая строка, иначе Video Puppet будет считывать текст, а не использовать его в качестве команды.
Добавить субтитры
Video Puppet может автоматически генерировать субтитры из текста повествования. Для этого при настройке нужно выбрать Автоматическое создание титров (Auto-generated from narattion). Но, если текста много, то он будет закрывать содержание слайда, поэтому лучше выбрать в настройках Only when manually set
Чтобы добавить субтитры дополнительно к повествовательному тексту, добавьте отдельный абзац, начинающийся с > (знак больше).
Видео Puppet будет читать этот текст
> А это будет показывать на слайде
Добавить паузы
Video Puppet автоматически добавляет небольшие паузы к знакам препинания, таким как запятая и точка. Разные голоса будут интерпретировать их по-разному, поэтому, если используемый вами голос слишком быстро перепрыгивает через знаки препинания, попробуйте другой голос.
Получить более длинную паузу, например, между предложениями, можно разделив текст на несколько абзацев и вставив пустую строку между двумя предложениями.
Вы также можете добавить произвольную паузу между двумя абзацами с помощью специальной команды:
(pause: 3)
Это пауза длительностью 3 секунды, можно задать любую продолжительность.
Вы можете использовать паузы перед или после текста на слайде, например, чтобы отложить начало озвучивания или оставить слайд в видео немного дольше, чтобы рассмотреть его содержание. Можно добавить паузу после повествования. Вот некоторые примеры:
(pause: 1)
Этот текст начинается через одну секунду после показа слайда.
Этот слайд будет оставаться видимым еще две секунды после остановки голоса.
(pause: 2)
Изменить голос для абзаца
Вы можете использовать несколько голосов или языков в одной видео сцене. Для этого добавьте команду между абзацами.
Инструкция должна быть в скобках, начиная с ключевого слова voice, за которым следует двоеточие ( 🙂 и имя голоса, который вы хотите использовать. Важно добавить это в отдельный абзац, поэтому между инструкцией и остальным текстом должна быть пустая строка. Например, при озвучивании диалога:
(voice: Igor)
Добрый день, меня зовут Вячеслав.
(voice: Olga)
Очень приятно, а меня Виктория
Вы можете легко использовать несколько языков в одной сцене, переключив активный голос на тот, который говорит на другом языке.
(voice: Brian)
Good afternoon, my name is Vyacheslav.
(voice: Olga)
Очень приятно, а меня Виктория