Создание наборов образцов цвета в Photoshop
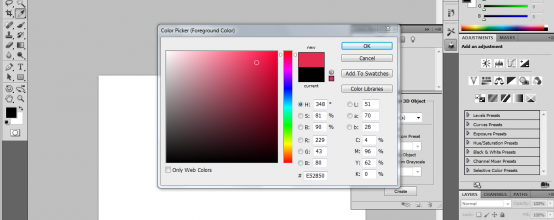
Данная статья посвящена тому, как получить набор образцов цветовых оттенков с определённого изображения для создания собственной коллекции необходимой цветовой гаммы. Учитывая, что многим пользователям Photoshop приходится работать с различными заказчиками и каждый из них предпочитает определённое оформление в конкретных цветовых оттенках, потому эта статья поможет сделать собственный набор цветов довольно легко и быстро.
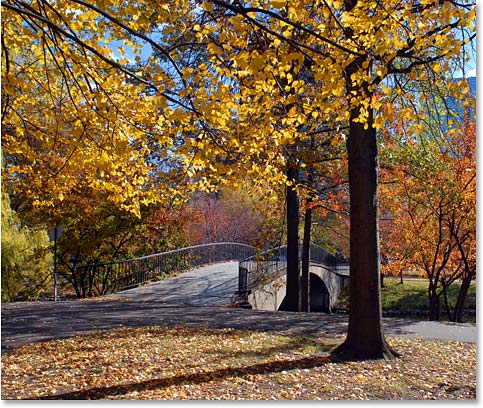
Пример картинки для будущей палитры цветов
Ничто так гармонично не может сочетать цвета, как природа. В любую пору года разнообразные пейзажи полны самых неповторимых оттенков, которые не каждому человеку удастся передать. Потому для создания собственной палитры цветов можно использовать обыкновенную фотографию с пейзажем и с неё брать цветовые образцы. Также в данном уроке будет предоставлена пошаговая инструкция, каким образом можно восстановить стандартный набор цветов, установленных по умолчанию, и как можно применять созданную палитру с заранее выбранными оттенками.
10 шагов к созданию собственного комплекта с необходимыми цветовыми тонами
Прежде всего необходимо определиться с фотографией, откуда необходимо взять оттенки, и затем запустить программу Photoshop.
Панель «Образцы»
Представленный стандартный набор с цветами на панели «Образцы» необходимо очистить, чтобы была возможность без проблем создать собственную палитру. Однако нет повода для сомнения, поскольку удаляемый набор можно легко вернуть обратно. Интересующая нас область с образцами располагается рядом с панелями «Цвет» и «Стили».
Чтобы удалить набор, с каждым образцом придётся работать отдельно, в программе нет такой функции как «очистить все образцы». Поэтому для удаления одного цвета необходимо нажать кнопку Alt (Win) или Option (Mac) и при наведённом на него курсоре мыши удаляем его простым кликом. Всего образцов 122, столько же раз придётся кликнуть. В конечном итоге после проделанной операции панель должна остаться пустой.
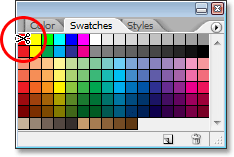
Стандартная палитра цветов
Инструмент «Пипетка»
Для начала загрузим заранее выбранное изображение, откуда решили взять цветовые оттенки. Далее снова возвращаемся к рабочей панели и выбираем инструмент «Пипетка». Существует более быстрый способ перехода к данному элементу: достаточно нажать клавишу I.
Первый цветовой образец, полученный с изображения
Как только выбрали пипетку, перемещаем курсор мыши на тот элемент изображения, с которого необходим цветовой образец, и кликаем по данной области. Выбранный цвет отображается на панели инструментов, потому можно точно увидеть, какой оттенок получен, и он будет считаться основным.
Следует отметить, что для упрощения процедуры выбора цветов можно зажать левую кнопку мыши и плавно перемещать курсор по области изображения. При наведении курсора все цвета в отдельности можно увидеть на панели инструментов, что даёт возможность более близко просмотреть цветовой оттенок, прежде чем выбрать нужный. Как только найдётся необходимый цвет, отпускаем кнопку мыши.
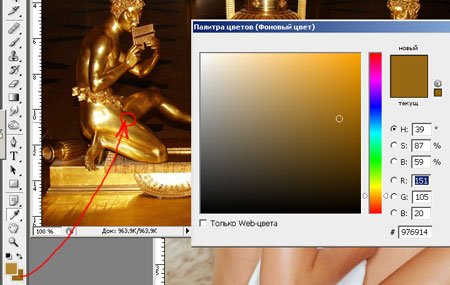
Выбор необходимого цвета для палитры с помощью пипетки
Добавление цвета на панель «Образцы»
На данном этапе, получив первый цветовой образец, его необходимо поместить на панель «Образцы». Для этого перемещаем курсор на пустую область внутри панели с будущими оттенками, в результате чего он примет вид ведёрка с краской, а при клике выбранный ранее цвет преобразуется в образец. После данной операции программа выдаст диалоговое окно, где необходимо будет вписать название получаемому цвету. В принципе, название можно и не вписывать, поскольку программа сама устанавливает их по умолчанию. После того, как дали название цвету, он сразу же появляется на панели «Образцы».
Создаём набор с цветовыми оттенками
Чтобы собрать полную палитру необходимых цветов, следует проделать несколько раз пару предыдущих шагов:
Выбираем нужный цвет и кликаем по пустой области на панели с образцами;
Сохраняем цвет в качестве образца, при надобности присваивая ему имя.
Количество сохранённых образцов может быть неограниченным, всё зависит от желания. В конечном итоге после проделанных действий на панели с образцами соберётся набор с необходимыми цветовыми оттенками.
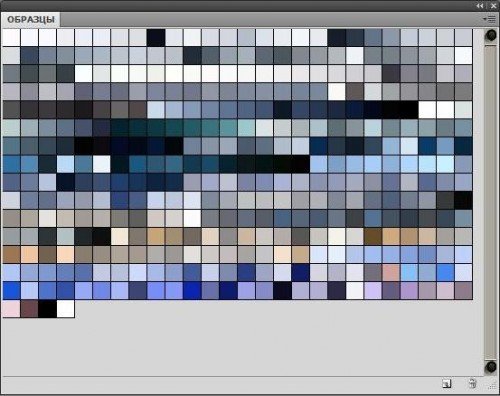
Готовая новая палитра
Сохранение образцов в отдельном наборе
Как только добавили необходимые цвета, полученный набор нужно сохранить, чтобы можно было в дальнейшем его использовать. Для этого нажимаем кнопку в правом верхнем углу, располагаемую на панели образцов, чтобы перейти в контекстное меню, где из представленного списка команд следует выбрать пункт «Сохранить образцы». При сохранении понадобится дать название набору. После проделанных действий набор сохранится в той же папке, где и другие созданные по умолчанию, что значительно облегчает поиск набора в случае надобности.
Восстановление цветовых образцов, заданных по умолчанию
В том случае если необходимо вернуть стандартную палитру цветовых оттенков после того, как очистили все цвета, снова возвращаемся к контекстному меню панели с образцами и выбираем команду «Восстановить образцы». В появившемся диалоговом окне программа задаст вопрос о замене текущего набора на стандартный. Здесь можно как заменить цветовые оттенки, так и просто добавить к текущим образцам, не удаляя их. Таким несложным методом можно восстановить стандартный набор с цветовыми образцами.
Загрузка набора цветовых оттенков
Возвращаемся к созданному комплекту образцов, чтобы посмотреть, как применять заданные цвета. Для этого необходимо снова обратиться к меню панели «Образцы». В его нижней части расположен список наборов с образцами, их также можно использовать, поскольку они изначально заложены в программе. Поскольку все создаваемые новые наборы сохраняются в том же месте, где и стандартные образцы, созданный ранее комплект с оттенками можно легко найти в данном списке. Все наборы в программе размещены в алфавитном порядке, что значительно упрощает поиск. После этого снова выскочит диалоговое окно с вопросом о замене существующих образцов на новые. В данном случае нажимаем кнопку с командой «Заменить». Выбранная цветовая палитра тут же загрузится на рабочую панель, цветовые образцы можно использовать.
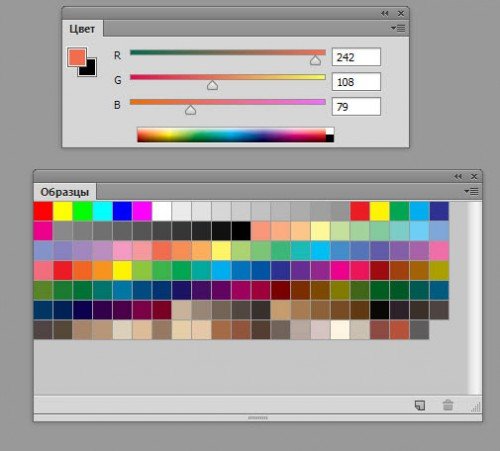
Палитры и образцы цветов
Выбор основного цвета на панели «Образцы»
Главным положительным моментом в использовании цветовых образцов является то, что нет необходимости время от времени обращаться к палитре цветов, заданной программой, чтобы найти нужный цвет. Ведь все они отображаются на панели с образцами, благодаря чему очень удобно найти необходимый цвет. Для выбора конкретного оттенка достаточно навести на него курсор мыши, который сразу же приобретет вид пипетки, и кликнуть левой кнопкой. Нужный цвет выбран. На области с инструментами отобразится иконка с основным цветом.
Задаём фон
Чтобы задать фон, необходимо определиться с цветом. Затем нажимаем и удерживаем клавишу Ctrl (Win) или Command (Mac) и кликаем на нужный цвет на панели. В результате вся рабочая область программы приобретёт фон. Далее все выбранные цвета из собственного набора можно использовать по своему усмотрению, всё зависит от фантазии. Воспользовавшись инструментами Photoshop, можно оформлять плакаты в определённой цветовой гамме.
Таким образом, данная статья позволяет создавать собственный набор с необходимыми цветовыми оттенками в программе Photoshop. Если следовать представленной пошаговой инструкции, данная операция не займёт слишком много времени.
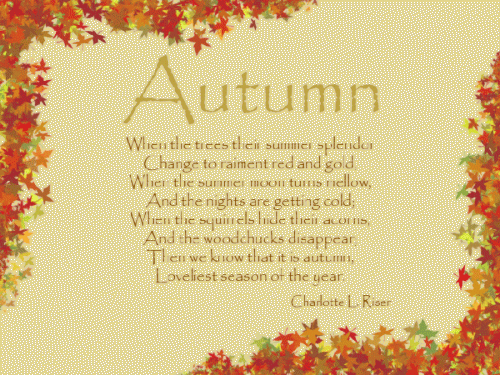
Макет изделия с использованием ранее созданной пользовательской палитры цветов
- Распечатать
Оцените статью:
- 5
- 4
- 3
- 2
- 1
(3 голоса, среднее: 3.7 из 5)
Поделитесь с друзьями!
- Руководство пользователя Photoshop
- Введение в Photoshop
- Мечтайте об этом. Сделайте это.
- Новые возможности Photoshop
- Редактирование первой фотографии
- Создание документов
- Photoshop | Часто задаваемые вопросы
- Системные требования Photoshop
- Перенос наборов настроек, операций и настроек
- Знакомство с Photoshop
- Photoshop и другие продукты и услуги Adobe
- Работа с графическим объектом Illustrator в Photoshop
- Работа с файлами Photoshop в InDesign
- Материалы Substance 3D для Photoshop
- Photoshop и Adobe Stock
- Работа со встроенным расширением Capture в Photoshop
- Библиотеки Creative Cloud Libraries
- Библиотеки Creative Cloud в Photoshop
- Работа в Photoshop с использованием Touch Bar
- Сетка и направляющие
- Создание операций
- Отмена и история операций
- Photoshop на iPad
- Photoshop на iPad | Общие вопросы
- Знакомство с рабочей средой
- Системные требования | Photoshop на iPad
- Создание, открытие и экспорт документов
- Добавление фотографий
- Работа со слоями
- Рисование и раскрашивание кистями
- Выделение участков и добавление масок
- Ретуширование композиций
- Работа с корректирующими слоями
- Настройка тональности композиции с помощью слоя «Кривые»
- Применение операций трансформирования
- Обрезка и поворот композиций
- Поворот, панорамирование, масштабирование и восстановление холста
- Работа с текстовыми слоями
- Работа с Photoshop и Lightroom
- Получение отсутствующих шрифтов в Photoshop на iPad
- Японский текст в Photoshop на iPad
- Управление параметрами приложения
- Сенсорные ярлыки и жесты
- Комбинации клавиш
- Изменение размера изображения
- Прямая трансляция творческого процесса в Photoshop на iPad
- Исправление недостатков с помощью восстанавливающей кисти
- Создание кистей в Capture и их использование в Photoshop
- Работа с файлами Camera Raw
- Создание и использование смарт-объектов
- Коррекция экспозиции изображений с помощью инструментов «Осветлитель» и «Затемнитель»
- Бета-версия веб-приложения Photoshop
- Часто задаваемые вопросы | Бета-версия веб-приложения Photoshop
- Общие сведения о рабочей среде
- Системные требования | Бета-версия веб-приложения Photoshop
- Комбинации клавиш | Бета-версия веб-приложения Photoshop
- Поддерживаемые форматы файлов | Бета-вервия веб-приложения Photoshop
- Открытие облачных документов и работа с ними
- Ограниченные возможности редактирования облачных документов
- Совместная работа с заинтересованными сторонами
- Облачные документы
- Облачные документы Photoshop | Часто задаваемые вопросы
- Облачные документы Photoshop | Вопросы о рабочем процессе
- Работа с облачными документами и управление ими в Photoshop
- Обновление облачного хранилища для Photoshop
- Не удается создать или сохранить облачный документ
- Устранение ошибок с облачными документами Photoshop
- Сбор журналов синхронизации облачных документов
- Общий доступ к облачным документам и их редактирование
- Общий доступ к файлам и комментирование в приложении
- Рабочая среда
- Основные сведения о рабочей среде
- Установки
- Более быстрое обучение благодаря панели «Новые возможности» в Photoshop
- Создание документов
- Помещение файлов
- Комбинации клавиш по умолчанию
- Настройка комбинаций клавиш
- Галерея инструментов
- Установки производительности
- Использование инструментов
- Наборы настроек
- Сетка и направляющие
- Сенсорные жесты
- Работа в Photoshop с использованием Touch Bar
- Возможности работы с сенсорными жестами и настраиваемые рабочие среды
- Обзорные версии технологии
- Метаданные и комментарии
- Возможности работы с сенсорными жестами и настраиваемые рабочие среды
- Помещение изображений Photoshop в другие приложения
- Линейки
- Отображение или скрытие непечатных вспомогательных элементов
- Указание колонок для изображения
- Отмена и история операций
- Панели и меню
- Позиционирование элементов с привязкой
- Позиционирование с помощью инструмента «Линейка»
- Разработка содержимого для Интернета, экрана и приложений
- Photoshop для дизайна
- Монтажные области
- Просмотр на устройстве
- Копирование CSS из слоев
- Разделение веб-страниц на фрагменты
- Параметры HTML для фрагментов
- Изменение компоновки фрагментов
- Работа с веб-графикой
- Создание веб-фотогалерей
- Основные сведения об изображениях и работе с цветом
- Изменение размера изображений
- Работа с растровыми и векторными изображениями
- Размер и разрешение изображения
- Импорт изображений из камер и сканеров
- Создание, открытие и импорт изображений
- Просмотр изображений
- Ошибка «Недопустимый маркер JPEG» | Открытие изображений
- Просмотр нескольких изображений
- Настройка палитр цветов и образцов цвета
- HDR-изображения
- Подбор цветов на изображении
- Преобразование между цветовыми режимами
- Цветовые режимы
- Стирание фрагментов изображения
- Режимы наложения
- Выбор цветов
- Внесение изменений в таблицы индексированных цветов
- Информация об изображениях
- Фильтры искажения недоступны
- Сведения о цвете
- Цветные и монохромные коррекции с помощью каналов
- Выбор цветов на панелях «Цвет» и «Образцы»
- Образец
- Цветовой режим (или режим изображения)
- Цветовой оттенок
- Добавление изменения цветового режима в операцию
- Добавление образцов из CSS- и SVG-файлов HTML
- Битовая глубина и установки
- Слои
- Основные сведения о слоях
- Обратимое редактирование
- Создание слоев и групп и управление ими
- Выделение, группировка и связывание слоев
- Помещение изображений в кадры
- Непрозрачность и наложение слоев
- Слои-маски
- Применение смарт-фильтров
- Композиции слоев
- Перемещение, упорядочение и блокировка слоев
- Маскирование слоев при помощи векторных масок
- Управление слоями и группами
- Эффекты и стили слоев
- Редактирование слоев-масок
- Извлечение ресурсов
- Отображение слоев с помощью обтравочных масок
- Формирование графических ресурсов из слоев
- Работа со смарт-объектами
- Режимы наложения
- Объединение нескольких фрагментов в одно изображение
- Объединение изображений с помощью функции «Автоналожение слоев»
- Выравнивание и распределение слоев
- Копирование CSS из слоев
- Загрузка выделенных областей на основе границ слоя или слоя-маски
- Просвечивание для отображения содержимого других слоев
- Выделенные области
- Начало работы с выделенными областями
- Выделение областей в композициях
- Рабочая среда «Выделение и маска»
- Выделение при помощи инструментов группы «Область»
- Выделение при помощи инструментов группы «Лассо»
- Настройка выделения пикселей
- Перемещение, копирование и удаление выделенных пикселей
- Создание временной быстрой маски
- Выбор цветового диапазона в изображении
- Преобразование между контурами и границами выделенной области
- Основы работы с каналами
- Сохранение выделенных областей и масок альфа-каналов
- Выбор областей фокусировки в изображении
- Дублирование, разделение и объединение каналов
- Вычисление каналов
- Коррекция изображений
- Замена цветов объекта
- Деформация перспективы
- Уменьшение размытия в результате движения камеры
- Примеры использования инструмента «Восстанавливающая кисть»
- Экспорт таблиц поиска цвета
- Корректировка резкости и размытия изображения
- Общие сведения о цветокоррекции
- Применение настройки «Яркость/Контрастность»
- Коррекция деталей в тенях и на светлых участках
- Корректировка «Уровни»
- Коррекция тона и насыщенности
- Коррекция сочности
- Настройка насыщенности цвета в областях изображения
- Быстрая коррекция тона
- Применение специальных цветовых эффектов к изображениям
- Улучшение изображения при помощи корректировки цветового баланса
- HDR-изображения
- Просмотр гистограмм и значений пикселей
- Подбор цветов на изображении
- Кадрирование и выравнивание фотографий
- Преобразование цветного изображения в черно-белое
- Корректирующие слои и слои-заливки
- Корректировка «Кривые»
- Режимы наложения
- Целевая подготовка изображений для печатной машины
- Коррекция цвета и тона с помощью пипеток «Уровни» и «Кривые»
- Коррекция экспозиции и тонирования HDR
- Осветление или затемнение областей изображения
- Избирательная корректировка цвета
- Adobe Camera Raw
- Системные требования Camera Raw
- Новые возможности Camera Raw
- Введение в Camera Raw
- Создание панорам
- Поддерживаемые объективы
- Виньетирование, зернистость и удаление дымки в Camera Raw
- Комбинации клавиш по умолчанию
- Автоматическая коррекция перспективы в Camera Raw
- Инструмент «Радиальный фильтр» в Camera Raw
- Управление настройками Camera Raw
- Обработка, сохранение и открытие изображений в Camera Raw
- Совершенствование изображений с улучшенным инструментом «Удаление точек» в Camera Raw
- Поворот, обрезка и изменение изображений
- Корректировка цветопередачи в Camera Raw
- Версии обработки в Camera Raw
- Внесение локальных корректировок в Camera Raw
- Исправление и восстановление изображений
- Удаление объектов с фотографий с помощью функции «Заливка с учетом содержимого»
- Заплатка и перемещение с учетом содержимого
- Ретуширование и исправление фотографий
- Коррекция искажений изображения и шума
- Основные этапы устранения неполадок для решения большинства проблем
- Улучшение и преобразование изображения
- Замена неба на изображениях
- Трансформирование объектов
- Настройка кадрирования, поворотов и холста
- Кадрирование и выпрямление фотографий
- Создание и редактирование панорамных изображений
- Деформация изображений, фигур и контуров
- Перспектива
- Масштаб с учетом содержимого
- Трансформирование изображений, фигур и контуров
- Рисование и живопись
- Рисование симметричных орнаментов
- Варианты рисования прямоугольника и изменения обводки
- Сведения о рисовании
- Рисование и редактирование фигур
- Инструменты рисования красками
- Создание и изменение кистей
- Режимы наложения
- Добавление цвета в контуры
- Редактирование контуров
- Рисование с помощью микс-кисти
- Наборы настроек кистей
- Градиенты
- Градиентная интерполяция
- Заливка и обводка выделенных областей, слоев и контуров
- Рисование с помощью группы инструментов «Перо»
- Создание узоров
- Создание узора с помощью фильтра «Конструктор узоров»
- Управление контурами
- Управление библиотеками узоров и наборами настроек
- Рисование при помощи графического планшета
- Создание текстурированных кистей
- Добавление динамических элементов к кистям
- Градиент
- Рисование стилизованных обводок с помощью архивной художественной кисти
- Рисование с помощью узора
- Синхронизация наборов настроек на нескольких устройствах
- Текст
- Добавление и редактирование текста
- Универсальный текстовый редактор
- Работа со шрифтами OpenType SVG
- Форматирование символов
- Форматирование абзацев
- Создание эффектов текста
- Редактирование текста
- Интерлиньяж и межбуквенные интервалы
- Шрифт для арабского языка и иврита
- Шрифты
- Поиск и устранение неполадок, связанных со шрифтами
- Азиатский текст
- Создание текста
- Фильтры и эффекты
- Использование фильтра «Пластика»
- Использование эффектов группы «Галерея размытия»
- Основные сведения о фильтрах
- Справочник по эффектам фильтров
- Добавление эффектов освещения
- Использование фильтра «Адаптивный широкий угол»
- Фильтр «Масляная краска»
- Использование фильтра «Пластика»
- Эффекты и стили слоев
- Применение определенных фильтров
- Растушевка областей изображения
- Сохранение и экспорт
- Сохранение файлов в Photoshop
- Экспорт файлов в Photoshop
- Поддерживаемые форматы файлов
- Сохранение файлов в других графических форматах
- Перемещение проектов между Photoshop и Illustrator
- Сохранение и экспорт видео и анимации
- Сохранение файлов PDF
- Защита авторских прав Digimarc
- Управление цветом
- Основные сведения об управлении цветом
- Обеспечение точной цветопередачи
- Настройки цвета
- Дуплексы
- Работа с цветовыми профилями
- Управление цветом документов для просмотра в Интернете
- Управление цветом при печати документов
- Управление цветом импортированных изображений
- Выполнение цветопробы
- Разработка содержимого для Интернета, экрана и приложений
- Photoshop для дизайна
- Монтажные области
- Просмотр на устройстве
- Копирование CSS из слоев
- Разделение веб-страниц на фрагменты
- Параметры HTML для фрагментов
- Изменение компоновки фрагментов
- Работа с веб-графикой
- Создание веб-фотогалерей
- Видео и анимация
- Видеомонтаж в Photoshop
- Редактирование слоев видео и анимации
- Общие сведения о видео и анимации
- Предварительный просмотр видео и анимации
- Рисование кадров в видеослоях
- Импорт видеофайлов и последовательностей изображений
- Создание анимации кадров
- 3D-анимация Creative Cloud (предварительная версия)
- Создание анимаций по временной шкале
- Создание изображений для видео
- Печать
- Печать 3D-объектов
- Печать через Photoshop
- Печать и управление цветом
- Контрольные листы и PDF-презентации
- Печать фотографий в новом макете раскладки изображений
- Печать плашечных цветов
- Печать изображений на печатной машине
- Улучшение цветной печати в Photoshop
- Устранение неполадок при печати | Photoshop
- Автоматизация
- Создание операций
- Создание изображений, управляемых данными
- Сценарии
- Обработка пакета файлов
- Воспроизведение операций и управление ими
- Добавление условных операций
- Сведения об операциях и панели «Операции»
- Запись инструментов в операциях
- Добавление изменения цветового режима в операцию
- Набор средств разработки пользовательского интерфейса Photoshop для внешних модулей и сценариев
- Подлинность контента
- Подробнее об учетных данных для содержимого
- Идентичность и происхождение токенов NFT
- Подключение учетных записей для творческой атрибуции
- Photoshop 3D
- 3D в Photoshop | Распространенные вопросы об упраздненных 3D-функциях
Смена палитры цветов
Вместо палитры цветов Adobe можно пользоваться палитрой цветов операционной системы или палитрой сторонней разработки.
-
Выберите меню «Редактирование» > «Установки» > «Основные» (Windows) или «Photoshop» > «Preferences» > «General» (Mac OS).
-
Выберите палитру цветов в меню «Палитра цветов» и нажмите кнопку «ОК».
Дополнительные сведения см. в документации к операционной системе.
Добавление и удаление образцов цвета
Можно добавлять или удалять образцы цвета на панели «Образцы».
Можно также добавить образец цвета из палитры цветов, нажав кнопку «Добавить в образцы».
Добавление цвета в панель «Образцы»
-
Выберите цвет, который нужно добавить и сделать основным.
-
Выполните одно из следующих действий.
-
Нажмите кнопку «Новый образец» (
 ) на панели «Образцы». Либо выберите «Новый образец» из меню панели «Образцы».
) на панели «Образцы». Либо выберите «Новый образец» из меню панели «Образцы». -
Поместите указатель мыши над пустым местом в нижней строке панели «Образцы» (он превратится в инструмент «Заливка») и щелкните, чтобы добавить цвет. Введите имя нового цвета и нажмите кнопку »ОК».
Выбор цвета из изображения (слева) и добавление в панель «Образцы» (справа) -
(Только Creative Cloud) Выберите «Загрузить образцы» в меню панели. Затем в окне «Загрузить» перейдите к файлу HTML, CSS или SVG, и нажмите кнопку «ОК». Photoshop считает цветовые значения, указанные в документах. Данная функция распознает следующий синтаксис цветов HTML/CSS: #112233, #123, rgb (1, 2, 3), rgba (1, 2, 3, 4), hsb (1, 2, 3) и hsba (1, 2, 3, 4).
Новые цвета сохраняются в файле настроек Photoshop и поэтому не удаляются между сеансами редактирования. Чтобы окончательно сохранить цвет, его нужно сохранить в библиотеке.
-
Удаление цвета с панели «Образцы»
-
Выполните одно из следующих действий.
-
Перетащите образец на значок «Удалить»
 .
. -
Удерживая нажатой клавишу «Alt» (Windows) или «Option» (Mac OS), поместите указатель мыши над образцом (указатель превратится в ножницы) и щелкните.
-
Управление библиотеками образцов
Библиотеки образцов обеспечивают простой способ доступа к различным наборам цветов. Можно сохранять пользовательские наборы образцов в виде библиотеки для последующего использования. Также можно сохранять образцы в формате, пригодном для совместного использования в других приложениях.
Загрузка или замена библиотеки образцов
-
Выберите в меню панели «Образцы» один из следующих пунктов:
Загрузить образцы
Добавляет библиотеку к текущему набору образцов. Выберите необходимый файл библиотеки и нажмите кнопку «Загрузить».
Заменить образцы
Заменяет текущий список другой библиотекой. Выберите необходимый файл библиотеки и нажмите кнопку «Загрузить». Photoshop позволяет сохранить текущий набор образцов, прежде чем он будет заменен.
Имя библиотеки цветов
Загружает указанную цветовую систему из перечисленных в нижней части меню панели «Образцы». Можно либо заменить, либо расширить текущий набор цветов загружаемой библиотекой.
Сохранение набора образцов в виде библиотеки
-
Выберите «Сохранить образцы» из меню панели «Образцы».
-
Выберите местоположение библиотеки образцов, введите имя файла и нажмите кнопку «Сохранить».
Библиотеку можно сохранить в любом месте. Однако если поместить файл библиотеки в папку Presets/Swatches папки стилей, используемой по умолчанию, то после перезагрузки приложения эта библиотека появится в нижней части меню панели «Образцы».
Возврат к библиотеке образцов по умолчанию
-
Выберите «Восстановить образцы» из меню панели «Образцы». Можно либо заменить, либо расширить текущий набор цветов библиотекой образцов по умолчанию.
Образцы, созданные в Photoshop, Illustrator и InDesign, можно использовать совместно, сохранив библиотеки образцов в формат для обмена. При одинаковых настройках для цветов в разных приложениях цвета образцов изменяться не будут.
-
На панели «Образцы» создайте образцы триадных и плашечных цветов для совместного использования и удалите образцы, не подлежащие совместному использованию.
Следующие типы образцов нельзя совместно использовать в разных приложениях: узоры, градиенты, приводочные образцы из Illustrator или InDesign, ссылки на библиотечный цвет, HSB, XYZ, дуотон, RGB монитора, непрозрачность, плотность краски и веб-цвета RGB из Photoshop. Эти типы образцов исключаются автоматически при сохранении образцов для обмена.
-
Выберите в меню панели «Образцы» команду «Сохранить образцы для обмена» и сохраните библиотеки образцов в местоположении, удобном для доступа.
-
Загрузите библиотеку образцов в панель «Образцы» для программ Photoshop, Illustrator или InDesign.
Adobe Photoshop — чрезвычайно гибкая программа. Будь то текстура, градиент или кисть, кажется, нет предела тому, как вы можете настроить эту программу в соответствии с вашими потребностями.
Однако когда дело доходит до раскрашивания изображений, что произойдет, если вам не понравится образец цвета по умолчанию в Adobe Photoshop? Сегодняшняя статья покажет вам, как создать собственную цветовую палитру в Photoshop.
- Шаг 1. Найдите вдохновляющие цвета
- Шаг 2. Узнайте о панели управления «Образцы цвета»
- Шаг 3. Удалите старые цвета
- Шаг 4. Используйте инструмент «Пипетка».
- Шаг 5: Создайте новый цветовой узор
- Шаг 6: Завершите моделирование цвета
- Шаг 7: Сохраните палитру
- Шаг 8. Сбросьте образцы по умолчанию
- Шаг 9. Обновите образцы цвета.
Шаг 1. Найдите вдохновляющие цвета
Первое, что нужно сделать, это открыть изображение, на которое вы можете вдохновиться.
В этом уроке будет использоваться файл, созданный в статье, для использования режима наложения в Photoshop.
После открытия файла вы увидите экран, похожий на пример. Изображение будет в центре рабочей области, а палитра по умолчанию будет справа.
Шаг 2. Узнайте о панели управления «Образцы цвета»
В сегодняшней статье основное внимание будет уделено панели инструментов Color Swatches, расположенной в правом верхнем углу рабочей области.
Это стандартные цветовые узоры, состоящие из группы квадратов, установленных в сетку.
В верхнем ряду вы увидите серию, казалось бы, случайных цветов. Эти цвета я недавно использовал с инструментом «Пипетка» в Photoshop. Photoshop помещает их туда, чтобы при необходимости пользователи могли быстро использовать их снова.
Под этими узорами расположена прямоугольная сетка. Эта сетка содержит цветовую палитру по умолчанию в Photoshop.
Эта сетка тоже неплохая, но, как уже упоминалось, мы создаем индивидуальную палитру, поэтому эта сетка не нужна. Игнорируйте эти образцы.
Шаг 3. Удалите старые цвета
Чтобы удалить эти образцы цвета, щелкните значок раскрывающегося меню в правом верхнем углу панели «Образцы».
Далее появится гигантское меню. Это меню предоставит вам список всех возможных действий с панелью управления Swatches.
Photoshop также предоставит вам список цветов по умолчанию, доступных в этом приложении. Щелкните Диспетчер предустановок.
Когда вы нажимаете Preset Manager, появляется новое всплывающее окно. В этом поле вы можете управлять образцами цветов, активными в данный момент, на панели управления «Образцы».
Кроме того, вы также можете:
- Загрузите больше цветов, чтобы иметь больше вариантов цветовой палитры.
- Чистый цвет.
- Переставляем цветовую сетку.
- Переименуйте цвета, которые у вас уже есть.
- Создайте совершенно новый набор цветов.
Чтобы удалить эти цвета по умолчанию, щелкните левой кнопкой мыши первый цвет.
Затем щелкните левой кнопкой мыши и нажмите клавишу Shift на последнем цвете, чтобы выделить всю палитру (вокруг квадратов будут синие границы).
Затем нажмите «Удалить» и выберите «Готово».
Не беспокойтесь, что это навсегда изменит вашу палитру по умолчанию. Photoshop сохранил шаблон, чтобы вы могли перезвонить позже.
Шаг 4. Используйте инструмент «Пипетка».
Теперь вы удалили цвета по умолчанию и готовы создавать новые цвета.
Чтобы выбрать отдельные цвета для пользовательской палитры, активируйте инструмент «Пипетка» на левой панели инструментов.
Затем в верхнем левом углу, где вы видите раскрывающееся меню с именем «Образец», щелкните и выберите «Все слои».
Этот параметр «Все слои» означает, что вы можете выбрать все слои в файле, когда они появляются в «готовом» изображении, а не цвет отдельных слоев.
Эта опция значительно ускорит процесс выбора цвета.
Шаг 5: Создайте новый цветовой узор
После выбора инструмента «Пипетка» и «Все слои» щелкните страницу, на которой вы хотите создать образец нового цвета.
Вы можете увидеть цветовое колесо, которое появляется вокруг выбранного вами цвета. В верхней части этого цветового круга вы увидите цвет, который вы в данный момент отбираете (в данном примере ярко-розовый). Внизу будет цвет, который вы выбрали ранее с помощью инструмента «Пипетка» (красный в этом примере).
Как только у вас появятся желаемые цвета, переместите инструмент «Пипетка» через пустую панель «Образцы». Вы можете заметить, что курсор изменится с значка «Пипетка» на «Ведро с краской».
Когда значок переключится, щелкните левой кнопкой мыши пустую панель «Образцы». Photoshop немедленно поместит новый цвет в окно панели.
После того, как вы поместите образцы цвета, появится окно под названием Color Swatch Name. Здесь вы назовете свой новый образец и сможете сохранить его в библиотеке. Назвав цвет, нажмите ОК.
Если вы выберете опцию сохранения цвета в библиотеке, вы увидите, что панель «Библиотеки» появится и развернется на панели «Образцы», особенно если вы выполняете этот шаг впервые.
Если вы нажмете кнопку с надписью «Библиотеки», эта панель будет свернута, и вы сможете продолжить работу с образцами.
Шаг 6: Завершите моделирование цвета
После выполнения шага 5 повторите описанные выше шаги несколько раз, пока не получите нужное количество цветов, необходимое для пользовательской палитры.
Каждый раз, когда вы добавляете новый цвет, он будет отображаться на панели управления «Образцы».
Когда у вас есть все необходимые цвета, щелкните раскрывающееся меню «Образцы», затем щелкните «Диспетчер предустановок».
Как и я, когда впервые открыл Preset Manager, вы увидите опции «Загрузить», «Сохранить набор», «Переименовать» и «Удалить».
Однако вместо того, чтобы удалять цвета, мы изменим их порядок в зависимости от цветов.
Чтобы изменить порядок цветов, щелкните цвет, чтобы выделить его. Затем щелкните и перетащите цвет туда, где вы хотите, чтобы он появился. Вы можете узнать, куда вы перетащили этот цвет, по синей линии, которая появляется, когда вы перетаскиваете его по образцам цвета.
Подобная расстановка цветов позволяет вам контролировать, следует ли брать образец одного и того же цвета дважды.
В этом случае автор дважды брал один и тот же образец цвета. Чтобы удалить повторяющийся цветовой шаблон, щелкните его, а затем нажмите «Удалить».
После того, как вы будете удовлетворены сортировкой палитры, нажмите Готово. Photoshop выйдет из Диспетчера предустановок.
Шаг 7: Сохраните палитру
Выйдя из Preset Manager, вы можете проверить, как выглядят цвета, на панели управления Swatches.
Если вас устраивает то, что у вас есть, сохраните эту палитру.
Чтобы сохранить эти образцы цвета как пользовательскую палитру, щелкните раскрывающееся меню «Образцы» и выберите «Сохранить образцы».
Появится диалоговое окно «Сохранить как», в котором вы можете назвать свою палитру. Выберите понятное и легко запоминающееся имя.
Шаг 8. Сбросьте образцы по умолчанию
Предположим, вы больше не хотите использовать эту настраиваемую палитру и хотите вернуться к параметру по умолчанию.
Для этого щелкните раскрывающееся меню «Образцы». Затем нажмите «Сбросить образцы».
Когда Photoshop предложит заменить текущий цвет, нажмите «ОК».
Важно отметить, что не нажимайте «Добавить» здесь. Если вы это сделаете, цвета по умолчанию будут добавлены в настраиваемую палитру, а не заменены ими.
Шаг 9. Обновите образцы цвета.
Теперь цветовая палитра по умолчанию работает, как вы можете найти свои собственные цветовые узоры?
Опять же, этот процесс очень прост. Просто перейдите на панель управления «Образцы», щелкните раскрывающееся меню «Образцы», затем нажмите «Заменить образцы».
В папке Color Swatches вы найдете файл палитры, которую хотите использовать. Выберите нужный файл, нажмите «Открыть», и он загрузится.
Все готово!
Теперь, когда вы узнали, как создавать собственные палитры в Photoshop, вы можете использовать этот навык при создании своего следующего изображения.
Вы ищете другие способы настройки приложений Photoshop? Посмотрите, как создать собственную кисть с помощью Photoshop на сайте TipsMake.com, чтобы получить более подробную информацию.
Надеюсь, у вас все получится.
Содержание
- #Шаг 1: Удаляем с панели «Образцы» существующие цветовые оттенки
- #Шаг 2: Выбираем инструмент «Пипетка»
- #Шаг 3: Получаем первый образец цвета с изображения
- #Шаг 4: Добавляем цвет на панель «Образцы»
- #Шаг 5: Продолжаем собирать цвета и создавать из них образцы цветовых оттенков
- #Шаг 6: Сохраняем образцы цвета как отдельный набор
- #Шаг 7: Восстанавливаем цветовые образцы, заданные по умолчанию
- #Шаг 8: Загружаем собственный набор образцов цвета
- #Шаг 9: Выбираем новый основной цвет на панели «Образцы»
- #Шаг 10: Выбираем новый фоновый цвет на панели «Образцы»
- # Комментарии
В этом уроке мы изучим, как получать образцы цветовых оттенков с изображения и создавать из них наборы, которые впоследствии можно использовать, особенно, когда вы работаете с различными клиентами, каждый из которых предпочитает определенные цвета для своего проекта или когда вы просто хотите создать собственную коллекцию цветовых оттенков.
Одним из моих любимых занятий является фотосъемка пейзажей с последующим сохранением отдельных цветовых оттенков, представленных на фотографиях, в виде наборов цветов. В конце концов, превзойти природу-матушку практически невозможно, когда дело касается гармоничного сочетания цветов. В этом уроке мы будем всё делать именно так, как я только что описал – брать образцы цветовых оттенков с фотографии, размещать их в палитре цветов и затем сохранять как отдельный набор образцов цвета. Мы также рассмотрим, как восстановить в программе изначально заданные по умолчанию цвета после окончания работы и как загрузить созданный набор, когда он нам потребуется!
Ниже представлена фотография, с которой я буду брать отдельные цветовые оттенки. Я хочу создать набор образцов цвета под названием «Осенние листья», поэтому эта фотография подойдет как нельзя лучше:

Изображение разноцветной осенней листвы
В конце урока мы рассмотрим пример того, как можно использовать цвета из созданного нами набора для создания совершенно другого образа. Давайте начнем.
Шаг 1: Удаляем с панели «Образцы» существующие цветовые оттенки
Для того чтобы создать собственный набор оттенков цвета, давайте сначала удалим все образцы цветовых оттенков, представленные на панели «Образцы» (Swatches). Не волнуйтесь, они будут удалены не навсегда, как мы рассмотрим позже. Переключитесь на панель «Образцы», которая по умолчанию сгруппирована вместе с панелями «Цвет» (Color) и «Стили» (Styles). Если только вы не загружали ранее другие наборы цветов, то на панели «Образцы» будут представлены цвета, изначально заданные в программе по умолчанию:

Панель «Образцы» отображает набор образцов цветовых оттенков, заданных по умолчанию
К сожалению, в программе Photoshop не предусмотрена команда «Удалить все образцы цветов», поэтому для того чтобы удалить все образцы цветовых оттенков, отображенных на панели «Образцы», нам потребуется удалить каждый образец цвета вручную. Для того чтобы это сделать, при нажатой клавише Alt (Win) / Option (Mac) наведите курсор мыши на образец цвета в левом верхнем углу («RGB красный»). Вы увидите, как курсор при этом примет форму ножниц:

При нажатой клавише Alt (Win) / Option (Mac) наведите курсор мыши на образец красного цвета в левом верхнем углу. Курсор мыши при этом примет форму ножниц
Затем, все еще удерживая нажатой клавишу “Alt/Option”, кликните по образцу цвета, чтобы его удалить. Продолжите нажимать на другие образцы цветовых оттенков для их удаления. Вам потребуется кликнуть кнопкой мыши в общей сложности 122 раза, чтобы удалить все образцы, но в зависимости от того, как быстро вы будете нажимать на кнопку мыши, у вас это не должно занять много времени. Когда вы закончите удалять образцы оттенков, ваша панель «Образцы» будет совершенно пустая:

После удаления всех образцов цветовых оттенков, заданных по умолчанию, панель «Образцы» стала пустой
Шаг 2: Выбираем инструмент «Пипетка»
Откройте в программе Photoshop изображение, откуда вы хотите взять образцы цвета (если оно еще не открыто), затем на панели инструментов выберите инструмент «Пипетка» или нажмите клавишу I для быстрого выбора инструмента:

Выбираем инструмент «Пипетка»
Шаг 3: Получаем первый образец цвета с изображения
После выбора инструмента «Пипетка», переместите курсор мыши на ту область, где вы хотите взять образец цвета, затем кликните кнопкой мыши для получения образца. Я хочу получить образец ярко-желтого цвета с одного из листьев в верхней части моего изображения в качестве первого цвета моего будущего набора:

Берем образец ярко-желтого цвета с одного из листьев
Вы можете точно определить, какой цвет вы получили с изображения, взглянув на значок образца основного цвета на панели инструментов:

Полученный цвет отображается на панели инструментов как основной цвет
Примечание: возможно, вам проще будет собирать цвета, удерживая нажатой кнопку мыши по мере перемещения курсора внутри изображения (с выбранным инструментом «Пипетка»). Цвет, на который будет попадать курсор, будет отображаться на панели инструментов как основной цвет и непрерывно меняться по мере движения мышки, давая вам возможность предварительного просмотра цвета перед получением его образца. Данный способ кажется мне удобнее, чем способ кликнуть кнопкой мыши и только потом увидеть, какой образец мы получили. Отпустите кнопку мыши, когда вы найдете цвет, который вам подойдет для вашего набора образцов цвета.
Шаг 4: Добавляем цвет на панель «Образцы»
Как только вы получили образец первого цвета, переместите курсор мыши на пустую область внутри панели «Образцы». Вы увидите, как курсор примет форму ведерка с краской. Кликните в любом месте пустой области для преобразования полученного цвета в образец цвета. В результате этого действия откроется диалоговое окно, где будет предложено ввести имя для вашего образца цвета. Если вы создаете набор образцов цветовых оттенков для клиента, использующего определенные цвета Пантон и, как следствие, требующего их, то будет неплохой идей назвать ваш образец цвета цветом, соответствующим таблице цветов Пантон (например, Пантон Желтый 012 C (Pantone Yellow 012 C). Если же вы создаете набор образцов цвета для собственного использования, то дайте образцу название на ваше усмотрение. Я назову свой образец цвета «Желтый» (Yellow):

Дайте вашему новому образцу цвета понятное имя или можете вообще его никак не называть
На самом деле, давать названия образцам цвета не обязательно, поэтому если имена образцов для вас не имеют значения, то оставляйте те имена, которые предлагает программа по умолчанию. Нажмите ОК для закрытия диалогового окна, когда вы дадите название образцу цвета. Если я посмотрю сейчас на панель «Образцы», то смогу увидеть, что мой первый образец цвета добавился туда:

Мой созданный образец цвета «Желтый» появился на панели «Образцы»
Шаг 5: Продолжаем собирать цвета и создавать из них образцы цветовых оттенков
Продолжайте собирать цвета с вашего изображения и затем кликать по пустой области панели «Образцы», чтобы сохранять их как образцы цветовых оттенков, при необходимости присваивая им имена. Я собрал еще 10 цветов с изображения и в итоге на панели «Образцы» у меня получилось 11 новых образцов. Вы можете создать столько образцов цвета, сколько захотите:

Еще больше собранных цветов добавилось на панель «Образцы» в качестве образцов цветовых оттенков
Шаг 6: Сохраняем образцы цвета как отдельный набор
Когда вы закончите добавлять цвета на панель «Образцы» и будете готовы сохранить их как отдельный набор образцов, нажмите на маленькую правостороннюю стрелку в правом верхнем углу панели «Образцы» для вызова меню панели:

Нажав на маленькую правостороннюю стрелку, вызовите меню панели «Образцы»
Затем из появившегося меню выберите пункт «Сохранить образцы» (Save Swatches):

Выбираем команду «Сохранить образцы»
На экране появится диалоговое окно «Сохранить» (Save). Введите имя для вашего нового набора образцов. Я назову свой набор «Осенние листья»:

Вводим имя для нового набора образцов
Далее нажимаем кнопку «Сохранить» (Save) для сохранения набора образцов. Программа сохранит набор образцов цвета в том же месте, где хранятся другие наборы образцов, загруженные в программу по умолчанию, поэтому вам не придется в следующий раз искать по всему компьютеру нужную папку, когда вы захотите получить доступ к любому из созданных наборов образцов, что мы и рассмотрим далее.
Шаг 7: Восстанавливаем цветовые образцы, заданные по умолчанию
Мы получили несколько цветов с изображения, создали из них образцы цветовых оттенков и сохранили эти образцы как отдельный новый набор образцов. Но что если мы вновь захотим воспользоваться цветовыми образцами, заданными по умолчанию, которые мы удалили в начале урока? Все, что нам потребуется, – это снова нажать на маленькую правостороннюю стрелку в правом верхнем углу панели «Образцы» для повторного вызова меню панели и выбрать из появившегося списка команду «Восстановить образцы» (Reset Swatches):

Для того чтобы вернуть на панель заданные по умолчанию цветовые образцы, выбираем команду «Восстановить образцы»
В соответствующем диалоговом окне программа спросит Вас о необходимости заменить текущие цветовые образцы заданными по умолчанию. Вы сможете либо подтвердить необходимость замены текущих цветовых образцов заданными по умолчанию, нажав кнопку ОК, либо добавить заданные по умолчанию образцы к текущим образцам без удаления последних, нажав кнопку «Добавить» (Append). Я нажму кнопку ОК и заменю мой набор образцов «Осенние листья» заданными по умолчанию цветовыми образцами:

Нажимаем ОК для восстановления цветовых образцов, заданных по умолчанию
После этого действия на панели «Образцы» опять появились образцы цвета, заданные по умолчанию:

Образцы цвета, заданные по умолчанию, вернулись на панель «Образцы»
Далее мы рассмотрим, как загрузить и как использовать наш собственный набор образцов.
Шаг 8: Загружаем собственный набор образцов цвета
В следующий раз, когда вы захотите воспользоваться созданным набором образцов цвета, все, что вам потребуется – это нажать на правостороннюю стрелку еще раз для вывода на экран меню панели «Образцы». Если вы посмотрите на нижнюю часть меню, то увидите перечень дополнительных наборов образцов цвета, которые в данный момент можно загрузить. Большинство этих наборов изначально идет вместе с программой Photoshop, но поскольку наш набор образцов сохранен в том же месте, что и другие наборы, то вы также сможете увидеть в перечне наборов и его. Вам нужно просто нажать на название вашего набора для его выбора. Программа размещает наборы образцов цвета в алфавитном порядке, поэтому мой набор «Осенние листья» (Autumn Leaves) идет вторым сверху:

Вы найдете все наборы образцов цвета, в том числе и ваши, в меню панели «Образцы». Нажмите на название набора для его выбора
И снова программа спросит вас о желании заменить существующие наборы новыми или добавить новые образцы цвета к уже расположенным на панели образцам. Я нажму ОК, чтобы заменить заданные по умолчанию образцы созданными образцами из набора «Осенние листья»:

Нажмите кнопку «Заменить», чтобы заменить заданные по умолчанию образцы на панели новыми образцами цвета
В результате этого действия на панель «Образцы» загрузятся мои новые образцы цветовых оттенков из набора «Осенние листья», готовые к дальнейшему использованию:

Мой собственный набор образцов цвета загружен на панель «Образцы»
Шаг 9: Выбираем новый основной цвет на панели «Образцы»
Большое преимущество использования образцов цвета заключается в том, что они являются заранее заданными цветами. Это означает, что это цвета, которые мы уже выбрали (или цвета, которые выбрала за нас программа, если вы работаете с заданными по умолчанию образцами), и нам не нужно каждый раз выбирать эти цвета из палитры цветов, когда они нам потребуются. Для того чтобы выбрать любой из цветов на панели «Образцы», просто наведите курсор мыши на нужный образец цвета. Вы увидите, как курсор примет форму пипетки. После этого кликните по цвету для его выбора. В моем случае, я выберу оранжевый цвет, второй слева:

Для того чтобы выбрать нужный цвет, нажмите на его образец на панели «Образцы»
После нажатия на нужный цвет можно увидеть, что действительно этот цвет был нами выбран и отобразился на иконке образца основного цвета на панели инструментов:

Цвет, на который вы нажали на панели «Образцы», отобразился на иконке образца основного цвета на панели инструментов
Шаг 10: Выбираем новый фоновый цвет на панели «Образцы»
Для того чтобы выбрать определенный цвет в качестве фонового цвета, нажмите и удержите клавишу Ctrl (Win) / Command (Mac) и при этом кликните по нужному цвету на панели «Образцы». В моем случае, при нажатой клавише Ctrl / Command я кликну по темно-красному цвету:

При нажатой клавише Ctrl (Win) / Command (Mac) кликните по нужному цвету на панели «Образцы», чтобы сделать его фоновым цветом
Теперь, если я снова посмотрю на панель инструментов, то увижу, что на иконке образца фонового цвета появился темно-красный цвет, который я только что выбрал:

Цвет, который вы выбрали на панели «Образцы», отобразился на иконке образца фонового цвета на панели инструментов
Теперь я могу использовать цвета из моего набора «Осенние листья», как пожелаю и когда пожелаю! Ниже представлены строки стихотворения, которые я оформил при помощи цветов из моего созданного набора образцов цвета и кисти «Разбросанные кленовые листья» (Scattered Maple Leaves), установленной по умолчанию в программе Photoshop:

Стихотворение, оформленное при помощи цветов из моего созданного набора образцов цвета «Осенние листья»
И вот мы закончили! Мы научились с легкостью создавать собственные образцы цвета и целые наборы образцов в программе Photoshop!
Автор: Steve Patterson
Перевод: Ксения Руденко
Источник:
photoshopessentials.com
Adobe Photoshop — невероятно универсальная программа. Будь то текстуры, градиенты или кисти, кажется, нет конца тому, как вы можете адаптировать эту программу под свои нужды.
Однако, когда дело доходит до окрашивания ваших изображений, что если вам не нравятся образцы цветов по умолчанию в Adobe Photoshop? Имея это в виду, вот как создать собственную цветовую палитру в Photoshop.
Шаг 1: найди свое цветное вдохновение

Первое, что вы хотите сделать, это открыть изображение, из которого вы можете черпать «вдохновение цвета».
В этом уроке я собираюсь использовать созданный нами файл для другого урока, объясняющего, как использовать режим наложения в Photoshop.
Как использовать режим наложения в Photoshop
Как использовать режим наложения в Photoshop
Режим наложения фотошопа может быть пугающим. Вот основы режима смешивания в Adobe Photoshop, чтобы вы начали.
Прочитайте больше
,
После того, как вы откроете свой файл, вы увидите экран, похожий на тот, который у меня есть сейчас. Ваше изображение будет в центре вашего рабочего пространства, а цветовая палитра по умолчанию будет вдоль правой стороны.
Шаг 2: узнайте о своей панели образцов цвета

Место, где мы сосредоточим наши усилия, — это Панель образцов цвета, расположенный в верхнем правом углу вашего рабочего пространства.
Так будут выглядеть образцы цветов по умолчанию, если вы оставите их без изменений — группу квадратов, расположенных в сетке.
В верхней строке вы увидите ряд, казалось бы, случайных цветов. Это цвета, которые я недавно пробовал с помощью инструмента «Пипетка» в собственной версии Photoshop. Фотошоп помещает их туда, чтобы я мог быстро вытащить их снова, если мне нужно.
Под этими образцами находится прямоугольная сетка. Эта сетка содержит цветовую палитру Photoshop по умолчанию.
Эта сетка хороша сама по себе, но, как уже упоминалось, мы создаем собственную цветовую палитру, поэтому она нам не понадобится. Давайте избавимся от этих образцов.
Шаг 3: Удалить старые образцы цвета

Чтобы удалить эти образцы цветов, нажмите значок выпадающего меню в верхнем правом углу Swatches панель. Мы выделили его красным для этого урока.

Далее появится гигантское меню. Это меню предоставит вам список всех действий, которые вы можете выполнить с помощью панели «Образцы».
Это также даст вам список цветов по умолчанию, доступных для вас в Photoshop. Нажмите на Менеджер пресетов,

Как только вы нажмете на Менеджер пресетовпоявится новое всплывающее окно. В этом окне вы можете контролировать образцы цветов, которые в данный момент активны в вашем Swatches панель.
Вы также можете:
- Загрузите больше цветов, чтобы увеличить цветовую палитру.
- Удалить цвета.
- Переставь цветовую сетку.
- Переименуйте цвета, которые у вас уже есть.
- Создайте новый набор цветов.

Чтобы удалить эти цвета по умолчанию, щелчок левой кнопкой мыши на первом цвете.
затем левый клик + сдвиг на последнем цвете, чтобы выделить всю палитру. Вы узнаете, что это выделено голубыми контурами вокруг квадратов.
Далее нажмите удалятьзатем нажмите Готово,
Не беспокойтесь, что это навсегда изменит вашу цветовую палитру по умолчанию. В Photoshop уже сохранен шаблон, поэтому вы можете вызвать его позже.
Шаг 4: Используйте инструмент «Пипетка»

Теперь, когда вы избавились от своих стандартных цветов, вы готовы создавать новые.
Чтобы выбрать отдельные цвета для вашей пользовательской цветовой палитры, активируйте Пипетка, найденный в левой панели инструментов.

Далее — в верхнем левом углу, где вы видите выпадающее меню с надписью Образец— нажмите и выберите Все слои,
это Все слои Параметр означает, что вы выбираете все слои в файле так, как они отображаются на «готовом» изображении, а не как цвета выглядят, когда они находятся на отдельных слоях.
Это сделает процесс выбора ваших цветов намного быстрее.
Шаг 5. Создайте новый образец цвета
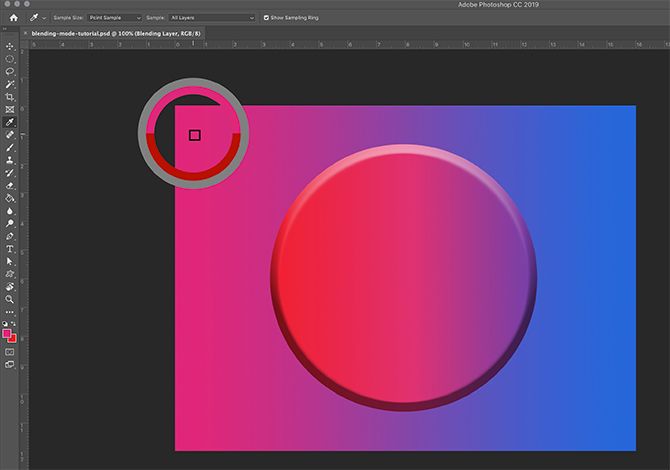
После того, как у вас есть глазная пипетка инструмент и Все слои выбрав, нажмите на свою страницу, где вы хотите попробовать новый цвет.
Вы увидите цветовое колесо, всплывающее вокруг цвета, который вы выбираете. В верхней части колеса вы увидите цвет, который вы сейчас отбираете — в моем случае, ярко-розовый. Внизу будет цвет, который вы предварительно выбрали с помощью инструмента «Пипетка». Для меня этот цвет был красным.

Как только у вас есть цвет, переместите инструмент «Пипетка» поверх пустого Swatches панель. Вы заметите, что курсор переключается с глазная пипетка значок для Ведро краски,
Как только значок переключится, щелкните левой кнопкой мыши на пустой Swatches панель. Фотошоп немедленно поместит ваш новый цвет в окно.

После того как вы уроните образец, появится окно Имя образца цвета появится. Здесь вы назовете свой новый образец и сможете сохранить его в своей библиотеке. Как только вы назовете его, нажмите Хорошо,

Если вы нажали опцию, чтобы сохранить этот цвет в вашей библиотеке, вы можете увидеть Библиотеки панель откроется и простирается над панелью «Образцы», особенно если вы впервые выполнили этот шаг.
Мы не собираемся изучать библиотеки в этом руководстве. Чтобы избавиться от него, просто нажмите на кнопку с надписью Библиотеки, Панель рухнет, и вы сможете продолжать работать с образцами.
Шаг 6. Завершите создание образцов цвета
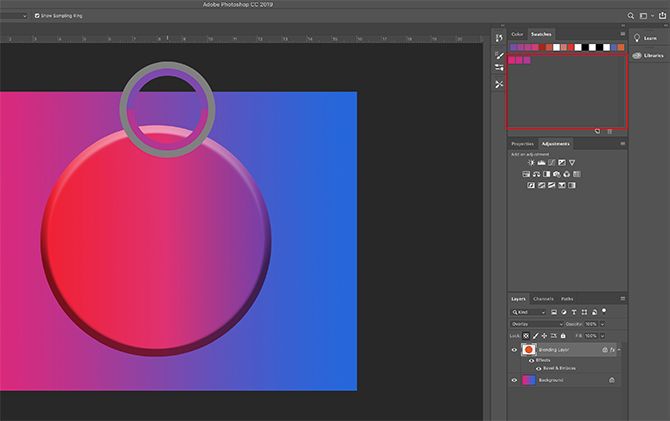
После того, как вы закончите Шаг 5повторяйте этот шаг снова и снова, пока у вас не будет столько цветов, сколько вам нужно для вашей пользовательской цветовой палитры.
Каждый раз, когда вы добавляете новый цвет, он будет отображаться на панели «Образцы».

Когда у вас есть все необходимые цвета, щелкните раскрывающееся меню «Образцы», затем нажмите Менеджер пресетов,
Как мы делали, когда впервые открывали Менеджер пресетов, вы увидите варианты нагрузка, Сохранить набор, переименовывать, а также удалять,
Однако вместо удаления цветов мы собираемся переставить их по оттенку.
Чтобы изменить порядок образцов, нажмите на цвет, чтобы он выделился. Затем нажмите и перетащите цвет туда, где вы хотите, чтобы он появился. Вы будете знать, где вы перетащили этот цвет по синей линии, которая появляется, когда вы перетаскиваете его через образцы.
Расстановка цветов, подобная этой, позволяет увидеть, пробовали ли вы один и тот же цвет дважды.

В этом случае я дважды пробовал один и тот же цвет. Чтобы удалить этот дополнительный образец цвета, щелкните его, чтобы он был выделен синим цветом. Затем нажмите удалять,
После того, как ваша цветовая палитра настроена на ваше удовлетворение, нажмите Готово, Фотошоп выйдет из Менеджера пресетов.
Шаг 7: сохраните свою цветовую палитру

Когда вы выйдете из Preset Manager, вы можете проверить, как ваши цвета выглядят на панели Swatches.
Если вы довольны тем, что имеете, самое время сэкономить.

Чтобы сохранить эти образцы в виде пользовательской цветовой палитры, щелкните раскрывающееся меню «Образцы», затем нажмите Сохранить образцы,
Сохранить как появится диалоговое окно, и оттуда вы сможете назвать свою цветовую палитру. Дайте ему осмысленное имя, которое легко запомнить.
Шаг 8. Сброс образцов к исходному состоянию

Допустим, вы больше не хотите использовать эту пользовательскую цветовую палитру и хотите вернуться к настройкам по умолчанию.
Для этого нажмите на выпадающее меню Swatches. Затем нажмите Сбросить образцы,

Когда Photoshop предложит вам заменить текущие цвета, нажмите Хорошо,
Важно, чтобы вы не нажимали присоединять Вот. Если вы это сделаете, он просто добавит цвета по умолчанию в вашу пользовательскую цветовую палитру вместо их замены.
Шаг 9: перезагрузите ваши пользовательские образцы цветов

Теперь, когда у вас активна цветовая палитра по умолчанию, как вы снова находите свои пользовательские образцы? Как вы переключаетесь обратно?
Опять же, процесс прост.
Просто иди к Swatches выберите раскрывающееся меню «Образцы», затем нажмите Заменить образцы,

Внутри вашего Образцы цветов папку, вы найдете файл для цветовой палитры, которую вы хотите использовать. Выберите нужный файл, нажмите открытои он загрузит.
И это все! Вы сделали
Другие способы настройки фотошопа
Теперь, когда вы узнали, как создать собственную цветовую палитру в Photoshop, вы можете эффективно использовать этот навык при разработке следующего изображения.
Вы ищете другие способы настройки программы? Тогда ознакомьтесь с нашим руководством, в котором подробно рассказывается, как создавать собственные кисти с помощью Photoshop.
Руководство для начинающих по созданию пользовательских кистей в Photoshop
Руководство для начинающих по созданию пользовательских кистей в Photoshop
Кисти Adobe Photoshop — это удобный способ повысить интерес к вашим дизайнам, и, как вы можете создавать свои собственные шаблоны, вы так же легко можете создавать и создавать свои собственные кисти.
Прочитайте больше
,
Узнайте больше о: Adobe Photoshop, цветовые схемы, редактор изображений, учебник по Photoshop.
6 причин купить камеру на 360 градусов
