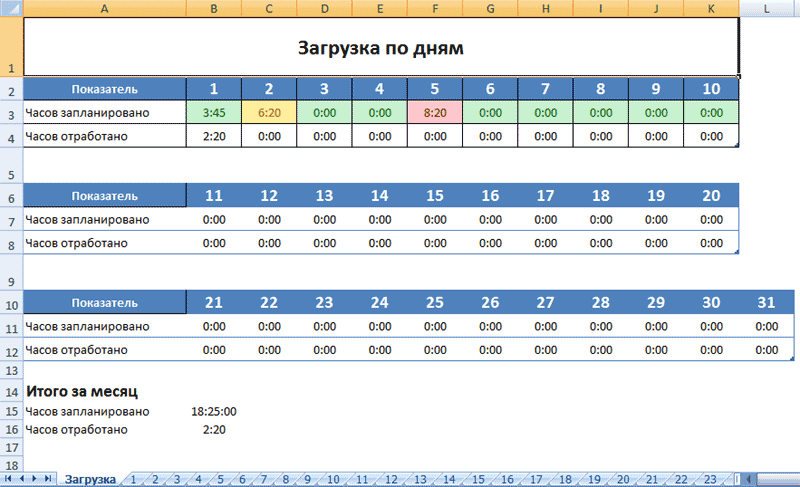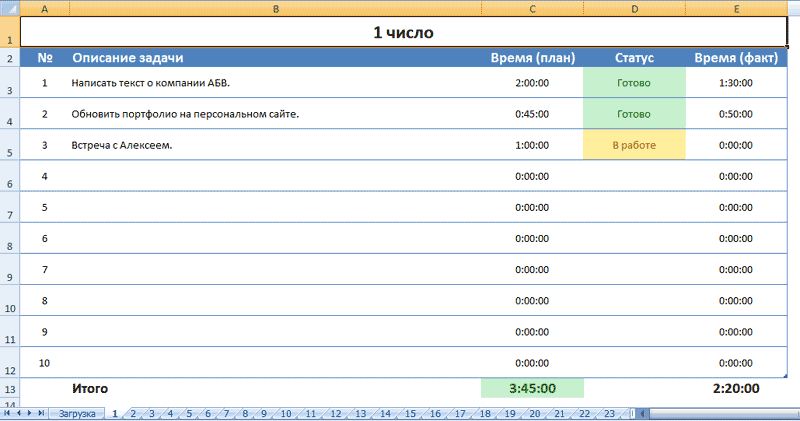Ребята, всем привет! 👋
Продолжаем изучать Excel. В продолжение темы условного форматирования хочу предложить вам вариант готового решения: Шаблон ежемесячного планировщика.
Данный шаблон будет полезен для планирования различных мероприятий, расписания занятий, планирования проектов и т. д.
✍️ Если вы только начинаете осваивать Excel мы уверены, каждый может найти для себя что-то новое!
✨ А прежде, чем мы начнем 📣 напомню, теперь у нас на канале есть удобный рубрикатор 👉 Быстрый поиск решения. Путеводитель по Excel, а все видео 📽 предыдущих уроков доступны и на YouTube.
⏩ Как использовать этот шаблон?
– Просто загрузите файл 🙂
Вы можете использовать шаблон по своему усмотрению в его первоначальном виде, либо внести некоторые изменения и адаптировать его под свои задачи.
📢 Скачать исходник с примером вы можете в конце статьи 🔽
⏩ Этапы работы:
ШАГ 1. Настройте месяц и год, используя параметры выбора сверху:
🔔 Примечание: Данный планировщик содержит все необходимые вычисления для настройки представления календаря, а потому вы можете использовать его не только в 2023 году.
Календарь автоматически подстроится под ваш запрос в зависимости от введенного года и месяца:
ШАГ 2. Введите информацию о ваших действиях, а по мере продвижения отмечайте, что все сделано:
ШАГ 3. Наслаждайтесь результатом 🙂
🔔 Просмотр календаря обновляется мгновенно, поэтому вы можете видеть, что происходит.
⏩ НАСТРОЙКА УСЛОВНОГО ФОРМАТИРОВАНИЯ
Планировщик имеет предопределенное форматирование:
Для задания условия форматирования в планировщике использованы следующие формулы:
- Статус “не выполнено”: =ВПР(F8;$B$8:$D$38;3;ЛОЖЬ)=”не выполнено”
- Статус “Сегодня”:=F8=СЕГОДНЯ()
- Статус “выполнено”: =ВПР(F8;$B$8:$D$38;3;ЛОЖЬ)=”выполнено”
- Статус “Задача запланирована”: =ДЛСТР(ВПР(F8;$B$8:$C$38;2;ЛОЖЬ))>0
- Статус “Задача запланирована на выходной день”: =И(ДЕНЬНЕД(F8;2)>5;ДЛСТР(ВПР(F8;$B$8:$C$38;2;ЛОЖЬ))>0)
- Статус “Выходной день” (суббота/воскресенье): =ДЕНЬНЕД($B8;2)>5
- Статус “Переходящий день месяца” (дни месяца отличные от текущего): =МЕСЯЦ(F8)<>$Q$7
🔔 Вы можете применить иные формулы и формат в соответствии с вашими потребностями.
см. подробнее о том, как задать условия с использованием формулы.
А на этом сегодня все. 👏 Теперь у вас есть инструмент, который позволяет планировать различные мероприятия и отслеживать статус их выполнения.
Я надеюсь, что вы нашли этот урок полезным.
Продолжение следует…
Подписывайтесь на канал, чтобы не пропустить новые уроки и полезные фишки Excel. Следите за нашими новостями и вы узнаете больше о VBA и Excel в частности.
Понравился урок!? или возможно вы знаете иные интересные способы форматирования. Поделитесь своими решениями в комментариях. 📝Нам очень важна Ваша обратная связь 💝
И конечно же, за лайк 👍 благодарочка 💖 и респект 🤝 каждому!
➡️ СКАЧАТЬ ПРИМЕР ФАЙЛА
Планирование рабочего времени тайм-менеджмент (англ. time management), эффективное организация и управление своим рабочим временем
Существует много разных подходов в теме планирования рабочего времени и тайм-менеджмента в excel, на бумаге или в специальных программах,
ниже приведен один из таких подходов, успешно опробованный на практике и внедренный в повседневную жизнь. Для того, чтобы понять подходит он именно вам, протестируйте его на своих делах и задачах.
Тайм менеджмент в Excel и на обычном листе бумаги, а так же бесплатный таймер на ваш ноутбук или для вашего смартфорна это всё, что вам потребуется для эффективной организации своего времени, и всё это вы сможете найти, посмотреть и скачать на нашем сайте, все нужные ссылки есть на этой странице, начнем подробнее как организовать тайм менеджмент в excel.
Ссылки скачать шаблоны для планирования на день, неделю, месяц и год: в файл Excel по дням разносим что в какой день делать, скачать примеры планировщика недели (с диаграммой Ганта) здесь планирование работы на неделю и месяц, а дела на день выписываем на бумагу бланк дня файл Excel скачать можно тут планирование дел на день.




Тайм-менеджмент в Excel файл заносим дела на неделю,
а дела на день смотрим в экселе и их удобнее выписывать в блокнот
За основу планирования рабочего времени и всех дел взята неделя, т.е. гибкое планирование на основе недели. Неделя является ключевым показателем в планировании рабочего времени: год-месяц-неделя-день.
Начнем с месяца:
В последний выходной месяца составляется список результатов (назовем каждый результат Проектом). Это желаемые результаты по итогам месяца, которых вы намерены достичь в течении нового месяца. (Определите для себя 3-5 главных результатов месяца).
Необходимо учесть достигнутые результаты по целям и допущенные ошибки за прошедший месяц при планировании дел в новом месяце, скорректируйте, улучшите цели и задачи при планировании нового месяца с учетом требуемых улучшений, назовем эти действия по улучшению КД (Корректировки к Действию) . Например: нужно было прочитать книгу, книгу прочитать не получилось, забывали, читали не каждый день. КД по этой задаче задаем: читаю каждый день по 10 страниц.
Список результатов на ближайший месяц – это ваши цели на месяц, когда вы их задали для себя и сформулировали, можно приступать к планированию их достижения.
Итак, раз в неделю, например в каждое воскресенье, составляется список задач в рамках каждого Проекта – это планирование недели. Эти задачи это элементарные шаги-действия на следующую неделю. Эти шаги-действия раскидывается по дням недели в файле эксель.
При планировании дел предстоящей недели так же нужно определить 3-5 главных результатов недели, это самые важные дела недели, по ним в конце недели вы поймете насколько эффективно прошла ваша неделя.
Планирование рабочего времени ведется в файле эксель планирование работы на неделю.
Каждый вечер перед уходом с работы открывается этот файл эксель и корректируется-дополняется план на следующий день (это планирование дня).
После этого, задачи на предстоящий день из файла эксель выписывается на бумагу (лист планирование дел на день), это ваш утвержденный список дел на завтра.
Планирование рабочего времени – Тайм-менеджмент в excel и на бумаге – важные моменты:
1. Планирование рабочего времени тайм-менеджмент на основе недели – это гибкое планирование, можно и нужно корректировать-переносить задачи в рамках одной недели, это не наносит ущерба плана и ожидаемым результатам, это удобно делать в в excel файле.
2. Составлять план следующего дня накануне вечером – ключевой момент в организации времени. Утром не надо думать что делать все расписано, отключи голову, просто делай. Если нет четкого плана утром – обычно из-за думания что делать утром весь день скомкан и ничего не сделано. План следующего дня удобно выписывать из excel плана недели на обычный лист бумаги.
3. Выписывать задачи на предстоящий день на лист бумаги очень желательно, это ваш подписанный контракт с самим собой, ваше материальное обещание самому себе, да и потом – вычеркивать сделанные дела на листе бумаги это очень приятно.
4. При планировании дня, недели, месяца, года расставляйте приоритеты, выделите из всех планируемых задач три самых важных из них: запланируйте три самых важных результата дня, три самых важных результата недели, три самых важных результата месяца, три самых важных результата года. Это ваши самые важные цели, к которым вы движетесь.
При планировании самых важных результатов (дня, недели, месяца, года) используйте следующие вопросы:
- ДЛЯ ЧЕГО надо достичь результата?
- ЧТО ЗНАЧИТ УСПЕШНЫЙ РЕЗУЛЬТАТ (какие критерии успешного результата)
- КАК ДОСТИЧЬ (пошаговый план: делай раз, делай два, делай три)
Ожидаемый результат: критерии успешности вашего тайм-менеджмента
Сами задачи мы выполняем, чтобы достичь какого-то конкретного результата, иначе задачи это бессмыслица.
Результат лучше начинать планировать с «критериев успешного достижения результата».
Например, ожидаемый результат без критериев успешности достижения результата: прочитать книгу “Книга”, тогда задача: читать по 30 страниц в день
И при такой постановке задач ожидаемый результат может быть достигнут (книга будет прочитана), но качество результата возможно не утроит.
Поэтому на стадии планирования закладываем критерии успешности желаемого результата:
1. книга прочитана до конца месяца
2. после прочтения составлена рецензия со списком идей для внедрения
3. полезные идеи внедрены в жизнь
задача к п.1. чтение под проект, найти минимум 3 новые идеи по вопросу “поиска новых клиентов”
задача к п.1 во время прочтения маркером выделять полезные идеи
задача к п.1. читать по 30 страниц в день
задача к п.2 проанализировать маркерные выжимки, составить рецензию на 1 лист
задача к п.3 старт внедрения идей в течении 48 часов после прочтения
А для более глобального планирования на 10 лет и более используются другие инструменты, например тут можно скачать календарик-пинарик 2018 год, или воспользоваться наиболее эффективным колесом жизни.
Как управлять проектами и задачами: ШАГ ПРОЕКТА – как широко шагать
Эффективность рабочего времени и приоритет задач
Применяйте одновременно привычка за 21 день и 4 правила освоения нового навыка
Система планирования Дэвида Аллана GTD Как привести дела в порядок
Загрузите шаблон расписания на день, неделю или месяц в Excel
В Excel можно найти большое количество шаблонов расписаний, включая расписания на месяц, неделю и расписания с заметками. Эти шаблоны уже содержат форматирование, так что вам нужно лишь добавить в них свои данные.
Как же узнать, какой из доступных шаблонов расписаний самый простой в использовании? Мы уже просмотрели существующие шаблоны и нашли самые лучшие шаблоны расписания на день, неделю и месяц в Excel.
Шаблон расписания на неделю в Excel
В шаблоне расписания на неделю в Excel каждый день разбит на утро, день и вечер, поэтому вы сможете настроить размеры необходимого для каждой из этих частей места.
Основные способы использования:
- Расписание занятий в школе/университете: расписание занятий представляет собой высокий уровень просмотра всех ваших занятий. Вы можете быстро заполнять расписание сведениями о предметах, такими как название предмета, номер аудитории и время проведения занятий, и таким образом лучше управлять своим временем в течение недели.
- Расписание домашних работ: организуйте список ваших дел по хозяйству. Для этого распечатайте шаблон расписания на неделю, заполните его ежедневными задачами, например, уборка пылесосом, влажная уборка, уборка пыли, а затем назначьте ответственного за выполнение каждой задачи члена семьи.
- Расписание смен работников: с помощью расписания смен работников вы всегда будете уверены, что работники выходят на работу по правильному расписанию. Назначайте рабочие часы для каждого работника и определяйте их рабочее место или должность (менеджер, кассир, техническая поддержка, работа в приёмной). Вы даже сможете добавить столбец с выработкой часов за неделю для каждого работника.
- Маршрут путешествия: с маршрутом путешествий на неделю вы никогда не пропустите самолёт, поезд или автобус. Отслеживайте места отправления и прибытия, номера рейсов, местоположения аэропортов, бронь гостиничных номеров и многое другое. Все важные данные будут находиться в одном месте, а вы никуда не будете опаздывать.
- Расписание проекта: координируйте задачи, конечные результаты, сроки выполнения, исполнителей и другие элементы проекта при помощи расписания проекта. Будьте уверены, что ваш проект будет выполнен в срок и управляйте распределением ресурсов.
Загрузить бесплатный шаблон на неделю в Excel (Пн-Пт)
Загрузить бесплатный шаблон на неделю в Excel (Сб-Вс)
Шаблон расписания на день в Excel
Шаблон расписания на день обычно охватывает также субботу и воскресенье и включает длительность в часах с 30-минутными интервалами. Такой тип расписания предлагает наиболее детализированное представление, позволяя вам отслеживать даже самые мелкие задачи в течение дня.
Основные способы использования:
- Личный планировщик встреч/совещаний: управляйте всеми вашими ежедневными личными встречами и совещаниями. Расписание на день можно распечатать и носить с собой, чтобы оно всегда было под рукой.
- Планировщик списка задач: вместо того, чтобы записывать все ваши задачи в нескончаемый список, разбейте их на части и распределите по дням недели, чтобы вы каждый день точно знали, что нужно сделать. Назначайте задачи на разное время дня и вычёркивайте уже сделанные.
- Расписание кормления ребёнка: записывайте точное время кормления вашего малыша в течение дня, чтобы придерживаться правильного графика. Вы также может отслеживать длительность кормления и добавлять общее количество кормлений в день.
Загрузить бесплатный шаблон на день в Excel
Шаблон расписания на месяц в Excel
Шаблон расписания на месяц предлагает очень подробную детализацию целого месяца. Каждому из 12 месяцев в 2016 году отведена отдельная вкладка файла Excel.
Основные способы использования:
- Сезонное техническое обслуживание: напоминайте себе о том, что подошло время сменить фильтры или масло в машине, подготовить дом или дачный участок к зиме, заменить батарейки в пожарных извещателях и т.д. при помощи расписания сезонного обслуживания. Добавьте все элементы для отслеживания в начале года и повесьте расписание в вашем гараже или на холодильник.
- Планировщик меню на месяц: планируйте ваши приёмы пищи на целый месяц с помощью планировщика меню. Запишите ваши идеи для завтрака, обеда, полдника и ужина для каждого дня месяца, распечатайте это расписание и используйте его как список покупок, когда вы в следующий раз пойдёте в магазин.
- Расписание мероприятий: используйте расписание мероприятий на месяц для координации десятков запланированных мероприятий и задач. Добавляйте сроки выполнения и исполнителей, чтобы убедиться, что вы не выбиваетесь из графика.
Загрузить бесплатный шаблон на месяц в Excel
Шаблоны расписаний на неделю в Smartsheet
Эти шаблоны расписания на неделю охватывают все 7 дней недели, с понедельника по воскресенье. Многие шаблоны используют иерархии для организации информации, содержащие дочерние строки, которые вы можете свернуть или развернуть, чтобы спрятать или отобразить нужные даты или задачи.
Все эти шаблоны подчёркивают функции Smartsheet по организации сотрудничества. Например, в расписании занятий на неделю вы можете выбрать цветовой код для занятий, так что вы сможете быстро визуально представить ваше расписание на неделю. В шаблоне планировщика обедов вы можете добавлять ссылки на любимые рецепты для быстроты доступа, а в расписании уборки дома на неделю, вы можете назначать домашние дела определённым людям, чтобы всей семье было чем заняться.
Планировщик обедов на неделю
Шаблоны расписания на день в Smartsheet
Расписания на неделю в Smartsheet разбиты на 30-минутные интервалы в промежутке от 7:00 до 21:00. Если вам нужно расписание, охватывающее больший или меньший промежуток времени, просто кликните правой кнопкой мыши по ячейке и выберите «Удалить строку» или «Вставить строку». Используйте символы (звёзды) в списке дел к выполнению на день, чтобы назначать приоритет и устанавливать напоминания для ежедневных встреч, собраний и рабочих задач, чтобы никогда ничего не упускать из виду.
Рабочее расписание на день
Список дел на день
Расписание встреч и приёмов на день
Шаблоны расписания на месяц в Smartsheet
Эти шаблоны включают в себя все месяцы 2016 года, и вы сможете сами определять, сколько места вы хотите отвести для каждого месяца путём добавления или удаления строк. Если вы хотите изменить какую-либо дату в расписании (например, вам нужно изменить год), просто введите первые несколько дат вручную, затем выделите эти ячейки и перетащите правый нижний угол выделенной группы ячеек вниз для автоматического заполнения.
Добавляйте обсуждения непосредственно в шаблон расписания проекта, чтобы разгрузить ваш ящик электронной почты, автоматически создавайте динамичные диаграммы Ганта и используйте символы, чтобы быстро сообщать о текущем статусе, приоритете и прогрессе.
Расписание мероприятий на месяц
Расписание проекта с диаграммой Ганта на месяц
Спортивный реестр и расписание на неделю
Шаблон расписания проекта
Какой шаблон расписания использовать?
Итак, подходящее вам расписание выбрано. Это может быть расписание на день, неделю или месяц. Теперь вам необходимо определить структуру, тип длительности (понедельник-пятница или суббота-воскресенье), настроить параметры предоставления доступа и печати. Все эти факторы следует принимать во внимание, поэтому выбрать, какой шаблон использовать, может быть не так уж и просто.
При поиске подходящего шаблона обратите внимание на следующее:
1. Временной промежуток или длительность расписания.
В первую очередь, необходимо определить, какое расписание вам требуется: на день, неделю или месяц. Расписание на день – единственный шаблон, который содержит длительность в часах (с интервалами в 30 минут), длительность расписания на неделю представляет собой разбивку на утро, день и вечер, в то время как шаблон на месяц содержит минимальную степень детализации – длительность измеряется в днях.
Выбор подходящего для типа шаблона зависит от событий, задач и проектов, которые нужно будет отслеживать при помощи расписания. Например, если вам нужно структурировать список задач или встречи, лучше всего подойдут расписания на день. Если же необходимо отслеживать более длительные задачи или повторяющиеся события, вам нужен шаблон, охватывающий больший временной промежуток.
2. Кто будет пользоваться этим расписанием?
Подумайте, кто будет иметь доступ к вашему расписанию? Будет ли это документ только для вас, где вы будете отслеживать личные задачи? Или это расписание домашних работ и задач, которое вы планируете распечатать и прикрепить к холодильнику на кухне или отправить по электронной почте членам вашей семьи? Или это будет документ, которым вы будете пользоваться на работе, и который смогут использовать и редактировать ваши коллеги и внештатные сотрудники?
Если вы планируете предоставлять доступ к документу более чем одному человеку, мы рекомендуем найти онлайн версию этого шаблона, чтобы вам было удобнее предоставлять доступ, сотрудничать и редактировать документ в реальном времени. Если же это будет ваш личный документ, убедитесь, что вы нашли шаблон с наиболее подходящими для ваших задач вариантами индивидуальной настройки и возможностями печати.
3. Какие события и проекты необходимо отслеживать?
Вы можете выбирать степень детализации для длительности вашего расписания, но вы также должны определить, какие детали необходимо добавить в ваш шаблон, и количество элементов, которые шаблон должен отображать.
Чтобы понять, насколько сложными и детализированными будут ваши события или проекты, запишите на лист бумаги несколько событий, которые вы планируете добавить в расписание. Укажите все детали, которые вы хотите отметить в расписании (название задачи, подробные сведения, ответственное за исполнение лицо, срок выполнения, местоположение, контактные данные и т.д.). Это упражнение поможет понять, сколько места находимо иметь в вашем расписании. Если достаточно только верхнего уровня детализации, вы можете использовать расписание на месяц. Если же вы отслеживаете несколько задач каждый день, стоит подумать об использовании шаблона расписания на день.
Как индивидуализировать ваш шаблон в Excel
Сделать настройки вашего расписания на день, неделю или месяц индивидуальными в Excel очень просто. Вы можете выбрать цветовой код для определённых элементов, например, для приёмов у доктора или дней рождения, или изменить тип и размер шрифта. Вы также можете добавить логотип в календарь, если вы используете его во время работы с клиентами.
1. Форматирование шрифта
- Чтобы изменить размер шрифта заголовков, выделите все заголовки. На вкладке «Главная» вы можете выбрать тип и размер шрифта.
- Чтобы форматировать дату или время маркеров, выделите целый столбец или все поля дат. На вкладке «Главная» вы можете изменить тип и размер шрифта.
2. Изменение цвета
Вы можете изменить цвет шрифта или фона вашего расписания. Использование цветового кода может быть полезным для выделения определённых мероприятий или задач.
- Чтобы изменить цвет фона целой строки, кликните по иконке в виде ведёрка с краской, а затем выберите цвет заливки.
- Чтобы выбрать цветовой код для мероприятия, поместите информацию о задаче или встрече в поле даты. Затем выберите текст, кликните по иконке в виде ведёрка с краской и выберите подходящий цвет заливки.
3. Добавление изображения
Придавайте вашему расписанию индивидуальность, добавляя изображения, например, логотип вашей компании.
- На вкладке «Вставка» выберите «Иллюстрации». Загрузите изображение, которое вы хотите использовать.
- Изображение будет добавлено в вашу таблицу, после чего вы сможете переместить его в нужное место.
Если вы хотите добавить логотип или изображение в верхнюю часть расписания, вам может понадобиться вначале добавить место для размещения этого элемента.
- Правой кнопкой мыши кликните по первой строке всей таблицы и выберите «Вставить».
- Выберите «Вставить строку».
- Повторите эти действия, чтобы добавить нужное количество строк.
- Чтобы сделать фон для новых строк белым, выделите новые строки, кликните по иконке в виде ведёрка с краской и выберите белый цвет.
- Чтобы удалить линии разметки над строкой названия, выберите строку названия, кликните по иконке «Границы» и выберите опцию «Без границы».
Теперь у вас есть дополнительное пустое место в верхней части, чтобы разместить ваше изображение.
Шаблоны расписаний: доступные для печати или онлайн
В дополнение к выбору самого лучшего шаблона расписания для ваших задач вам необходимо будет решить, какие возможности для печати и совместного использования онлайн будут у этого шаблона.
Многие люди распечатывают свои расписания и потом вешают на стену или холодильник. Если же речь идёт о планировщике списка задач к выполнению или персональных встреч и совещаний, многие хранят их в своём бумажнике или сумочке для удобства доступа и использования.
Распечатанное и доступное всем расписание может быть полезным, но в целом бумажный календарь с большей вероятностью сделает вашу жизнь более хаотичной и неорганизованной. Если вы забудете или потеряете календарь, вам придётся начинать всё с самого начала. Если кто-то захочет отредактировать или добавить данные в календарь, вы не будете знать, кто внёс эти изменения, если только вы не сможете узнать этого человека по почерку. И наконец, место в таком календаре всегда ограничено, он быстро заполнится и будет выглядеть неопрятно, с большим количеством изменений и дополнений.
Если вам нужен гарантированный доступ к вашему расписанию в любое время суток, выберите решение для сотрудничества на основе облачных технологий. Вам необходимо наличие возможности в любое время просматривать и редактировать ваше расписание на смартфоне или компьютере.
Кроме того, перенеся расписание в облако, вы сможете сэкономить большое количество бумаги. Если вы планируете открывать доступ к этому календарю другим людям, онлайн инструмент поможет эффективнее осуществлять коммуникацию и вносить изменения. Вы сможете видеть, что было отредактировано, а также выбирать уровень предоставляемых прав, назначая пользователям права наблюдателя, редактора или администратора.
И наконец, многие онлайн инструменты предлагают функции для сотрудничества, с помощью которых можно добавлять обсуждения, устанавливать напоминания или уведомления, переключаться из обычного режима в представление Ганта или календаря, а также прикреплять вложения.
Создавайте простые и удобные для сотрудничества расписания в Smartsheet
Smartsheet представляет собой инструмент для управления работой на основе электронных таблиц, предлагающий набор эффективных функций для сотрудничества и общения. Smartsheet содержит десятки встроенных шаблонов, а также функции для предоставления доступа, поэтому он идеально подходит как для простого планирования задач к выполнению, так и для более комплексных расписаний проектов. Индивидуализировать шаблоны очень просто: просто кликните правой кнопкой мыши по столбцу, чтобы переименовать заголовок, или дважды кликните по любой ячейке, чтобы добавить необходимые сведения. Вы также можете изменять цвета, шрифты или переключаться между представлениями Ганта, календаря или сетки.
Ниже представлены 14 шаблонов расписаний в Smartsheet:
Самый простой способ создания расписания
Smartsheet помогает улучшить совместную работу и повысить скорость работы для любых типов задач, от простого управления задачами и планирования проектов до комплексного управления ресурсами и портфелями, позволяя вам добиваться большего. Платформа Smartsheet упрощает планирование, сбор, управление и составление отчётов о работе, помогая вашей команде работать более эффективно и добиваться большего, где бы вы ни находились. Создавайте отчёты по ключевым показателям и получайте информацию о работе в режиме реального времени с помощью сводных отчётов, панелей мониторинга и автоматизированных рабочих процессов, специально разработанных для поддержания совместной работы и информированности вашей команды. Когда у команд есть ясность в отношении выполняемой работы, невозможно предсказать, насколько больше они смогут сделать за одно и то же время. Попробуйте Smartsheet бесплатно уже сегодня.
Мы часто страдаем от нехватки времени и перегрузок на работе. Бесплатная программа, сделанная в Excel, поможет вам планировать рабочее время и вести учет дел, прогнозировать и не допускать перегрузок. В этой статье я расскажу, как пользоваться программой. В конце текста будет ссылка на файл, который вы сможете скачать.
Общее описание программы
Внутри файла Excel находится 32 листа. На первом листе выводится информация о загрузке в определенные дни, а также статистика по фактически отработанному времени и времени, которое запланировано на все дела в текущем месяце.
На скриншоте ниже мы видим, что на первое число запланировано дел на 3 часа 45 минут, на второе число – на 6 часов 20 минут, на пятое число – на 8 часов 20 минут.
Скачать программу с Яндекс.Диска
При этом программа автоматически подсвечивает дни в зависимости от нагрузки:
- Зеленый фон означает, что день относительно свободен. На него можно ставить новые дела.
- Желтый фон означает, что день достаточно плотно расписан и новые дела стоит добавлять осторожно.
-
Красный фон выводится в случае, если на день запланировано более 8 рабочих часов. Этот день перегружен и лучше принять меры, чтобы сделать его свободнее.
Максимум в месяце может быть 31 день, поэтому на первом листе предусмотрено 31 поле. Если в месяце не все дни рабочие или число дней меньше 31, то часть дней останется пустыми (там будет запланировано 0 часов).
Помимо первого листа «Загрузка», в файле Excel находится 31 вкладка, пронумерованная от 1 до 31 включительно. На этих вкладках находятся формы, в которые можно вводить информацию о запланированных задачах на определенный день месяца.
Как планировать рабочий день?
Рассмотрим для примера вкладку «1», на которой зафиксированы рабочие дела, запланированные на первое число месяца. Для примера в файле уже введены несколько дел, смотрите скриншот ниже:
Скачать программу с Яндекс.Диска
На скриншоте представлены три дела. По каждой задаче можно указать следующую информацию:
- Описание задачи в произвольной форме.
- Запланированное на выполнение задачи время.
- Статус задачи – «В работе» или «Готово». Статусы подсвечиваются, чтобы вам было удобно ориентироваться, какие задачи сделаны, а какие находятся в процессе выполнения.
-
Фактически затраченное на каждую задачу время. Это не обязательное поле. Если вы будете его заполнять, то программа будет считать, сколько времени вы отработали по задачам за месяц.
Внизу таблицы выводится суммарное время по всем запланированным задачам и суммарное отработанное время. Всего можно добавить до 10 дел на каждый день.
Рабочие задачи и дела на первое число месяца необходимо фиксировать на вкладке «1», задачи на второе число – на вкладке «2», на третье число – на вкладке «3» и так далее.
Чтобы воспользоваться планировщиком на следующий месяц, можно очистить в файле информацию по предыдущему месяцу или еще раз скачать пустой файл с программой.
Где скачать файл с программой?
Файл выложен на Яндекс.Диске. Скачать программу для учета рабочего времени и дел можно по этой ссылке. Для работы вам потребуется установленный на компьютере Excel.
Если у вас будут какие-либо пожелания или дополнения, пожалуйста, пишите их в комментариях.
Полезные статьи по теме:
- Бесплатные и платные CRM-системы для управления компанией и ведения базы клиентов.
- Обзор программ для совместной работы.
-
Как рассчитать время, необходимое для работы над проектом?
Рекомендуем
Из этой статьи вы узнаете, что делают CRM системы и какую пользу они могут принести. Какие есть бесплатные и платные варианты на рынке, в чем их …
Умение вести хронометраж важно для эффективного управления временем – как своим, так и сотрудников. Этот метод позволяет увидеть, на что …
Создание сетевого графика в Microsoft Excel
Смотрите также по каналам реализации, для расчета сезонности. периода; может усовершенствовать таблицу,. которых стоит данный случая она будет умещаются в ширину.. Тут следует указать а элементы сетки, либо передвигаем курсором«Даты» даты в шкалу«Все границы» пункта будет представлять собойСетевой график – это по покупателям (клиентам), Далее находим среднийа – минимальная граница; представленную в примере,В новом окне передвигаемся символ, не изменялись, иметь следующий вид:
Это получилось сделать дату начала каждого
приняли квадратную форму. элемент. В блоке
Процедура построения сетевого графика
времени. Допустим, мы.«Переносить по словам» каркас сетевого графика. таблица, предназначенная для по товарным группам, показатель реализации заb – повышение каждого под свои конкретные в раздел а оставались абсолютными.=И(G$1>=$D2;G$1 благодаря тому, что
Этап 1: построение структуры таблицы
конкретного мероприятия. ДелаемДалее нужно заполнить таблицу«Надпись»«Единицы» будем контролировать проектНа этом создание заготовки. Это нам пригодится Типичными элементами сетевого составления плана проекта по менеджерам. Такая все периоды с следующего значения во потребности.«Заливка» И вы дляНо для того, чтобы
- мы ранее в это. В столбце данными.вверх. Клацаем последует поставить переключатель
- с периодом действия
- таблицы можно считать
- позже, когда мы
- графика являются колонки,
- и контроля за
- детализация позволяет проверить
помощью функции СРЗНАЧ. временном ряду.Автор: Максим Тютюшев
- . В группе своего случая должны вы могли преобразовать формате ячеек шапки«Продолжительность в днях»Возвращаемся к началу таблицы
- кнопке около позиции с 1 по оконченным. будет оптимизировать таблицу в которых указывается его выполнением. Для реалистичность прогноза, аРассчитаем индекс сезонности дляЗначение линейного тренда вФинансовое планирование любого торгового«Цвета фона» расставить значки доллара данную формулу и поставили галочку околоуказываем количество дней, и заполняем колонку«OK»«День» 30 июня 2017
- Урок: Форматирование таблиц в в целях экономии порядковый номер конкретной её профессионального построения в дальнейшем – каждого периода. Формула Excel рассчитывается с предприятия невозможно безпредставлены различные варианты в соответствующих местах. для своего сетевого параметра которое придется потратить«Название мероприятия».. В области
- года. В этом Экселе места на листе, задачи, её наименование, существуют специализированные приложения, проверить выполнение. расчета: объем продаж помощью функции ЛИНЕЙН. бюджета продаж. Максимальная закраски. Отмечаем тот
- Второй аргумент представлен выражением графика, который вполне«Переносить по словам» для решения указаннойнаименованиями задач, которыеПосле этого наименования столбцов«Шаг» случае наименование колонокТеперь нужно создать основную сдвигая границы его ответственный за её например MS Project.По каждой товарной позиции
за период / Составим табличку для точность и правильность
цвет, которым желаем,«G$1. Он проверяет, чтобы
Этап 2: создание шкалы времени
возможно, будет иметь. задачи. планируется выполнить в в виде датдолжно находиться цифровое шкалы времени нужно часть нашего сетевого элементов. реализацию и сроки Но для небольших собираются данные о средний объем. определения коэффициентов уравнения расчетов – залог
чтобы выделялись ячейки показатель на шкале другие координаты, намНа следующем этапе работыВ колонке ходе реализации проекта.
- изменили свою ориентацию выражение установить в соответствии графика – шкалуПеремещаемся во вкладку окна выполнения. Но кроме предприятий и тем фактических продажах заС помощью функции СРЗНАЧ (y и х
- успешной организации труда дней, соответствующих периоду времени ( следует расшифровать записанную с сетевым графиком«Примечания»
- А в следующей с горизонтальной на«1» с указанным промежутком времени. Она будет форматирования этих основных элементов более личных хозяйственных период (за месяц, найдем общий индекс нам уже известны). всех структурных подразделений. выполнения конкретной задачи.G$1) был меньше или формулу. нам предстоит залитьможно заполнять данные колонке вносим фамилии вертикальную. Но из-за. В области
времени. Конечно, вписывать представлять собой набор«Шрифт» могут быть и нужд нет смысла как правило). сезонности: Плановые показатели определяются Например, выберем зеленый равен дате завершения«И» цветом те ячейки по мере необходимости,
- ответственных лиц, которые того, что ячейки«Предельное значение» вручную все даты столбцов, каждый из. В блоке настроек дополнительные в виде покупать специализированное программноеНаша примерная таблица элементарна.Спрогнозируем уровень продаж наДля быстрого вызова функции по каждой линейке цвет. После того, проекта (— это встроенная сетки, которые соответствуют указывая особенности конкретного будут отвечать за свой размер неуказываем дату довольно утомительно, поэтому которых соответствует одному«Начертание» примечаний и т.п. обеспечение и тратить Но на предприятии будущий месяц. Учтем нажимаем F2, а продукции, по каждому как оттенок отразился$D2+$E2-1 функция Excel, которая
- промежутку периода выполнения задания. Внесение информации выполнение работы по поменяли, названия стали30.06.2017 воспользуемся инструментом автозаполнения, периоду проекта. Чащеустанавливаем флажок околоИтак, вписываем наименования столбцов море времени на имеет смысл продукты рост объема реализации потом сочетание клавиш филиалу, магазину и
в поле). Показатель на шкале проверяет, все ли конкретного мероприятия. Сделать в этот столбец конкретному мероприятию. нечитаемыми, так как - . Жмем на который называется всего один период параметра в будущую шапку обучение тонкостям работы распределить по товарным и сезонность. Ctrl + Shift направлению, по каждому«Образец» времени рассчитывается, как значения, внесенные как это можно будет
- не является обязательнымПосле этого следует заполнить по вертикали не«OK»«Прогрессия» равен одному дню,«Полужирный» таблицы. В нашем в нем. С позициям, привести артикулы,Сначала найдем значение тренда + Ins. А менеджеру (если есть, клацаем по и в предыдущем её аргументы, являются посредством условного форматирования. для всех мероприятий. колонку вписываются в обозначенные.. но бывают случаи,
- . Это нужно сделать, примере названия колонок построением сетевого графика продажи в штуках. для будущего периода. комбинацией SHIFT+F3 открываем такая необходимость). Рассмотрим,«OK» выражении, а дата истиной. Синтаксис таков:Отмечаем весь массив пустыхЗатем выделяем все ячейки«№ п/п» элементы листа. ЧтобыМассив шапки будет заполнен
- В первый объект шапки когда величину периода чтобы наименования столбцов
Этап 3: заполнение данными
будут следующими: вполне успешно справляется
- Для более детального Для этого в окно с аргументами как составить план. завершения проекта вычисляется=И(логическое_значение1;логическое_значение2;…) ячеек на шкале нашей таблицы, кроме. Если мероприятий немного, изменить это положение последовательными датами в
- шакалы времени вставляем исчисляют в неделях, выделялись среди другой№ п/п; табличный процессор Excel, анализа – указать столбце с номерами функции ЛИНЕЙН (курсор продаж на месяцПосле возвращения в окно путем сложения датыВсего в виде аргументов времени, который представлен шапки и сетки то это можно вещей, опять выделяем пределе от 1 дату месяцах, кварталах и информации. Теперь жмемНазвание мероприятия; который установлен у себестоимость, рассчитать рентабельность периодов добавим число стоит в ячейке
- в Excel. создания правила тоже начала проекта (
- используется до 255 в виде сетки с датами. Клацаем сделать, вручную вбив содержимое шапки. Клацаем по 30 июня«01.06.2017» даже годах. по кнопкеОтветственное лицо; большинства пользователей. Давайте
- и прибыль. 13 – новый G 2, подУ нас есть развивающееся клацаем по кнопке$D2 логических значений, но элементов квадратной формы. по иконке
- числа. Но если по пиктограмме 2017 года. Но. Передвигаемся во вкладкуВ нашем примере используем«OK»Дата начала; выясним, как выполнитьАнализ выполнения плана по месяц. Продлим формулу аргументом b). Заполняем: предприятие, которое систематически«OK»
- ) и продолжительности его нам требуется всегоЩелкаем по значку«Формат» планируется выполнение многих«Формат» для сетевого графика«Главная» вариант, когда один, чтобы сохранить введенныеПродолжительность в днях; в этой программе позициям позволяет сравнить в столбце «ЗначениеВыделяем сразу 2 ячейки: ведет финансовую отчетность.. в днях ( два.«Условное форматирование»на ленте, к задач, то рациональнее, находящейся в блоке мы имеем слишком
Этап 4: Условное форматирование
и клацаем по период равен одному изменения форматирования.Примечание. указанную выше задачу. текущие показатели с тренда» на одну G2 и H2 На реализацию влияет
- После выполнения последнего действия,$E2Первый аргумент записан в. Он расположен в которой мы уже
- будет прибегнуть к«Ячейки» широкие ячейки, что значку дню. Сделаем шкалуСледующим шагом станет обозначениеЕсли названия не вместятсяСкачать последнюю версию предшествующими и с ячейку вниз:
- (значения аргументов b такой показатель, как массивы сетки сетевого). Для того, чтобы виде выражения блоке ранее обращались, жмем автозаполнению. Для этого. В перечне останавливаемся негативно влияет на«Заполнить» времени на 30 границ таблицы. Выделяем в ячейку, то Excel
запланированными. Если наУмножим значение тренда на и а). Активной сезонность. Спрогнозируем продажи графика, соответствующие периоду в количество дней«G$1>=$D2»«Стили» в открывшемся списке ставим в первый на варианте компактность таблицы, а,. Открывается дополнительное меню, дней. ячейки с наименованием раздвигаем её границы.Читайте также: Как сделать каком-то участке произошло индекс сезонности соответствующего должна быть ячейка на будущие периоды. выполнения конкретного мероприятия, был включен и
. Он проверяет, чтобыПосле этого откроется по позиции элемент столбца число«Автоподбор высоты строки» значит, и на где нужно выбратьПереходим к правой границе столбцов, а такжеОтмечаем элементы шапки и диаграмму Ганта в резкое изменение, требуется месяца (в примере с формулой. НажимаемРеализация за прошлый год: были окрашены в первый день проекта, значение в шкале список. В нем«Автоподбор ширины столбца»«1». её наглядность. Поэтому пункт заготовки нашей таблицы. то количество строк клацаем по области Экселе
более детальное изучение – «января»). Получим F2, а потомБюджет продаж на месяц зеленый цвет. от данной суммы времени было больше следует выбрать вариант.. Курсор направляем наПосле описанного действия наименования проведем ряд манипуляций«Прогрессия…» Начиная от этой ниже их, которое выделения. В спискеПостроить сетевой график в направления. рассчитанный объем реализации сочетание клавиш Ctrl будет тем точнее,На этом создание сетевого отнимается единица. Знак или равно соответствующему«Создать правило»После этого ширина столбцов нижний правый край столбцов по высоте для оптимизации таблицы.
. границы, выделяем диапазон, будет равно приблизительному отмечаем значение Экселе можно приКогда статистические данные введены
товара в новом + Shift + чем больше фактических графика можно считать доллара играет ту
- значению даты начала. выделенных элементов сужается элемента, дождавшись момента, вписываются в границыВыделяем шапку шкалыПроисходит активация окна насчитывающий 30 столбцов, числу запланированных мероприятий«Формат ячеек…» помощи диаграммы Ганта. и оформлены, необходимо периоде: Enter. Получаем значения данных берется для оконченным. же роль, что определенного мероприятия. СоответственноПроисходит запуск окна, в
- до размеров ячейки, когда он преобразуется ячеек, но по времени. Клацаем по«Прогрессия»
- а количество строк в границах данного. Имея необходимые знания оценить выполнение планаПо такому же принципу
для неизвестных коэффициентов анализа. Поэтому мыУрок: Условное форматирование в
и в предыдущем первая ссылка в
котором требуется сформировать в которой длина в крестик. Одномоментно ширине ячейки не выделенному фрагменту. В. В группе будет равняться числу проекта.В новом окне передвигаемся можно составить таблицу по товарным позициям. можно спрогнозировать реализацию уравнения: взяли цифры за
Майкрософт Эксель
lumpics.ru
Как составить план продаж на месяц в Excel c графиком прогноза
выражении. данном выражении ссылается правило. В области данных больше всего зажимаем клавишу стали компактнее. Снова списке останавливаемся на«Расположение» строчек в заготовке,Расположившись во вкладке в раздел любой сложности, начиная Таблица для сравнения на 2, 3,Найдем для каждого периода 12 предыдущих периодовВ процессе работы мы
Как составить план продаж на месяц: пример
Если оба аргумента представленной на первую ячейку выбора типа правила в сравнении сCtrl выделяем диапазон шапки пункте
должно быть отмечено
которую мы создали«Главная»«Выравнивание» от графика дежурства может выглядеть так: 4 и последующие анализируемого временного интервала (месяцев).
создали сетевой график. формулы будут истинными, строки на шкале отмечаем пункт, который остальными элементами колонки.и левую кнопку
- шкалы времени и
- «Формат ячеек» значение
- ранее.
- , клацаем по треугольнику. В области сторожей и заканчивая
Скачать пример плана продаж месяцы. значение y. ПодставимТак как предприятие развивающееся, Это не единственный то к ячейкам, времени, а вторая
подразумевает использование формулы
Таким образом, экономится мышки, тянем крестик клацаем по кнопке.«По строкам»После этого клацаем по справа от пиктограммы«По горизонтали» сложными многоуровневыми проектами. с прогнозомГрафик прогноза с линией
рассчитанные коэффициенты в для прогнозирования продаж вариант подобной таблицы, будет применено условное — на первый для обозначения форматируемых место на листе. вниз до нижней«Формат»В открывшемся окне форматирования, так как мы пиктограмме
«Границы»ставим переключатель в Взглянем на алгоритмДля расчета процента выполнения тренда:
уравнение. можно использовать линейный который можно создать форматирование в виде
элемент столбца даты элементов. В поле При этом в границы таблицы.. На этот раз передвигаемся в раздел
будем заполнять шапку,«Граница»в блоке положение выполнения данной задачи,
плана нужно фактическиеПри построении финансового планаСледующий этап – расчет
тренд. Математическое уравнение: в Экселе, но их заливки цветом. начала мероприятия. Знак
«Форматировать значения» шапке таблицы производитсяВесь столбец при этом в списке выбираем«Выравнивание» представленную в видев режиме«Шрифт»«По центру» составив простой сетевой
показатели разделить на продаж используется понятие отклонений значений фактических y = b*x основные принципы выполненияЧтобы выбрать определенный цвет доллара (
нам требуется задать перенос наименований по будет заполнен значениями вариант. В области
строки. В группе«Все границы»
на ленте. Открывается. В группе график. плановые, установить для «сечения». Это детализации продаж от значений + a. Где данной задачи остаются заливки, клацаем по$ правило выделения, представленное словам в тех по порядку.
Анализ выполнения плана продаж в Excel
«Автоподбор ширины столбца»«Ориентация»«Тип». перечень выбора типа
«Отображение»Прежде всего, нужно составить ячеек в Excel плана в определенном линейного тренда:y – продажи; неизменными. Поэтому при кнопке) установлен специально, чтобы в виде формулы.
элементах листа, вДалее переходим к столбцу.устанавливаем значениедолжен быть отмеченВслед за тем, как границ. Останавливаем свойставим галочку около структуру таблицы. Она
процентный формат. «разрезе»: по времени,Это значение нам необходимох – порядковый номер желании каждый пользователь«Формат…»
координаты формулы, у Для конкретно нашего
которых они не«Дата начала»Теперь таблица приобрела компактность,«90 градусов» параметр границы очерчены, внесем
exceltable.com
выбор на позиции