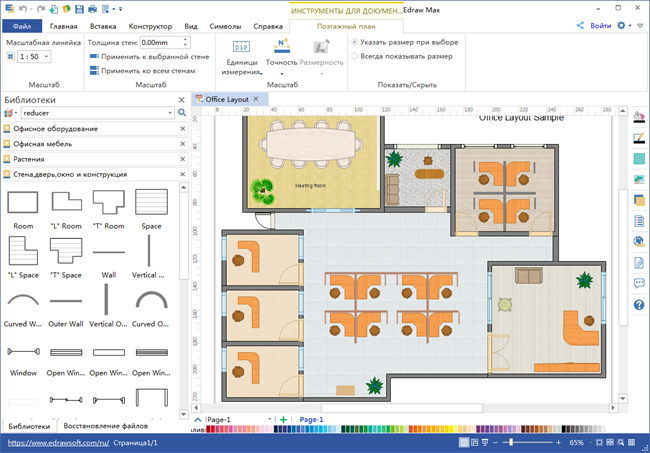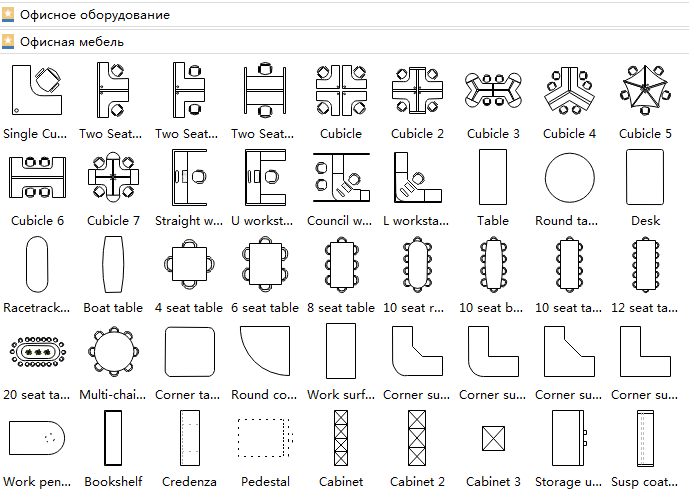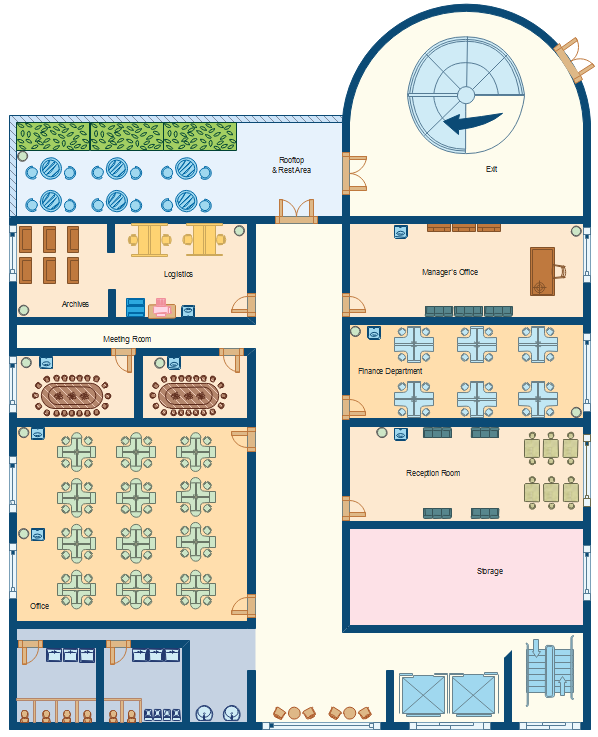- Планировщик
- Профессиональный дизайн-проект 750р/м2 под ключ до 10 июня
- Кухни и мебель
- Ремонт квартир
- Видео
- Контакты
Онлайн планировщик для офиса
Создайте план офиса и чертеж с размерами быстро и просто
- Простая и удобная программа — планировщик офиса онлайн
- Предусмотрено все для проектирования удобного рабочего пространства
- Создайте полноценный рабочий проект для ремонтной бригады.
- Наш планировщик офиса создает и 3D-визуализацию
Создать проект в планировщике

Расчет сметы на ремонт офиса
Remplanner — планировщик задач для офиса, позволяющий с высокой точностью как создать чертежи, так и сделать по ним смету.
Смета может быть подготовлена:
- без расценок — их впишет подрядчик;
- со среднерыночными расценками. Это позволит оценить, в какую сумму обойдется ремонт.
- Профессионально, с учетом всех необходимых работ и материалов для ремонта вашего офиса, планировщик обсчитает чертежи и представит результат в виде удобного, понятного документа.
Все чертежи офиса с размерами — с легкостью, самостоятельно, в одной программе
Планировка офиса, чертеж и смета без лишних расходов, нервотрепки и затрат времени. Наглядный и понятный интерфейс, богатый функционал, возможность легко вносить изменения — лучший планировщик и составитель сметы для ремонта офиса, чем Remplanner, сложно представить!
Создавайте интерьер Вашего офиса, используя планировщик офиса с мебелью онлайн
- Реалистичная 3D–визуализация созданных чертежей: меняйте цвета и текстуры, двигайте мебель, создавайте удобный офис в реальном времени
- Множество текстур и видов отделки, выбирайте!
- Большой выбор фотореалистичной офисной мебели, сантехники, декора
- Интерактивная визуализация с эффектом свободной камеры
Открыть планировщик офиса

Remplanner — единственный планировщик офиса онлайн, бесплатно позволяющий сделать все необходимые для ремонта чертежи.
Создайте план офиса, определите места и размеры оконных и дверных проемов, выберите отделочные материалы и даже расставьте мебель на чертежах. Никаких специальных знаний и умений не нужно.
Думаете, только специалист может сделать разводку электрики, найти правильное расположение розеток, радиаторов, труб водоснабжения? Нет! Даже такие, казалось бы, сложные чертежи вы создадите сами в нашем планировщике. Все, что для этого нужно — немного свободного времени.
Подскажем. Расскажем. Поможем
Добро пожаловать в Ремпланнер
Пишите нам
Круглосуточно и без выходных
Звоните нам
Ежедневно с 10:00 до 20:00
Приезжайте к нам
Кузнецкий мост
Варсонофьевский переулок д. 4
Ждем вас в гости
Москва, метро Кузнецкий Мост
Варсонофьевский переулок д. 4, строение 1
Ориентир – вывеска “Почта банк”.
Заходите во двор дома через решетчатые ворота (там открыто).
На выходе из арки проследуйте налево по диагонали к подъезду №7. Звоните нам на 8 (495) 798-6631.
К нам лучше ехать на метро. Это самый центр, платная парковка дорогая и вечно нет мест.
Если вам нужно разработать план этажа и не хочу работать с другим специализированным программным обеспечением , вы можете использовать Word как эффективный инструмент для выполнения такой работы.
Для этого вам нужно будет проявить свою изобретательность, чтобы узнайте, какие инструменты подходят вам для достижения наилучшего результата .
Мы представим вам в этой статье, шаг за шагом, который вам нужно будет сделать, чтобы создать 2D-план и 3D-моделирование . Также мы покажем вам другие специализированные дизайнерские программы, с помощью которых вы добьетесь профессионального результата. Не упускайте ни одной детали.
В Word можно создать план этажа, но у вас не будет такого результата, как если бы вы сделали это с помощью других компьютерных инструментов . Действительно, в текстовом процессоре Microsoft нет функций, позволяющих быть точными при редактировании.
Кроме того, он не предоставляет различных элементов, с которыми можно было бы работать быстрее. Вы также не сможете вставлять текстуры, такие как стена, пол, трава и т. Д.
Какие инструменты Word лучше всего подходят для создания поэтажных планов?
В Word вы можете создавать планы этажей, используя некоторые из имеющихся у вас инструментов. Среди них функция “Фигуры” , с помощью которого вы можете рисовать прямоугольники, круги и многие другие фигуры, которые позволят вам создать эффект в 3D или 2 измерениях.
Вы можете использовать функции “Изображений” et «Интернет-изображения» , с помощью которого вы можете вставлять иллюстрации из Интернета или со своего компьютера. Таким образом, у вас будет более реальная перспектива.
Еще один инструмент, с которым вы можете работать, – это функция «Типографские текстовые эффекты». С помощью этой функции вы можете придать стиль буквам, которые вы включаете в план.
Как сделать набросок в Microsoft Word как эксперт

Если вы хотите нарисовать план своего дома, первое, что нужно сделать, – это разметить территорию собственности. Для этого вам понадобится форма “Прямоугольник” и выберите строку сломанный как линия .
Следуйте этому руководству:
- Для выполнения этой задачи вам нужно будет перейти в “Вставлять” затем выберите “Фигуры” а затем нажмите на “Прямоугольник” .
- Используйте мышь, чтобы переместить курсор, чтобы сформировать прямоугольник желаемого размера.
- На этот раз вам нужно будет перейти к опции “Заполнить форму” и выберите функцию «Без начинки». Если вы хотите изменить цвет контура, вам нужно нажать “Контур формы « и выберите желаемый цвет.
- Затем вам нужно будет нажать на «Полоски» и выберите функцию “Скрипт” .
Если вы живете в другом месте, где вам не нужно определять свою собственность, эти шаги не потребуются. Пока вы разграничили общее пространство.
Ensuite, вам нужно будет нарисовать границы вашего дома . Вам нужно будет выполнить следующие действия:
- Cliquez-сюр- “Вставлять” нажмите на группу “Иллюстрации” то “Фигуры” .
- Выберите еще раз “Прямоугольник” и нарисуйте его внутри фигуры, у вас уже есть лист.
- Затем установите размеры с помощью горизонтальной и вертикальной линейки, которая есть в Word.
- На этом этапе вам нужно будет нарисовать коридоры и все помещения вашего дома. Для этого вам нужно будет выбрать форму “Линия” .
- Вы должны иметь в виду, что вы можете увеличивать или уменьшать длину каждой строки, выбирая ее на одном конце. Для большей точности вам нужно будет нажать кнопку Клавиша “Alt” .
- Когда вы закончите, думая “Ctrl”, выберите все формы, которые у них есть, затем сделать щелкните правой кнопкой мыши.
- Выберите вариант “Группа” . Это создаст единую фигуру, которую вы можете перемещать группой по своему усмотрению, не делая это по одной.
- Чтобы нарисовать дверь или любой другой проем, вам нужно будет выбрать форму “Задерживать” в группе «Организационная схема» .
- В случае, если вы хотите вставить элементы ванной комнаты, вы должны использовать “Терминатор” , группы «Блок-схема» . Еще одна функция, которую вам нужно будет использовать, это “Нить” et “L Форма” de «Основные формы» . Для кухни и гостиной тоже можно использовать эти номера.
До сих пор мы видели двухмерный план, но вы также можете создать перспективу для создания трехмерной фигуры . Для этого вам нужно будет использовать те же инструменты фигур, но вам нужно будет добавить реальные фотографии, которые помогут вам получить изображение в профессиональном стиле.
«ОБНОВЛЕНИЕ ✅ Хотите узнать больше о том, как создать план этажа в Microsoft Word? ⭐ ВОЙДИТЕ ЗДЕСЬ ⭐ и узнайте все о SCRATCH! »

Вам нужно будет выполнить следующие шаги:
- Нарисовать “Прямоугольник” и выберите темный цвет.
- Затем вставьте «трапециевидная» форма и расположите его так, чтобы он выглядел как земля.
- Теперь вам нужно загрузить изображение в Интернет. Для этого вам нужно будет нажать на “Вставлять” затем нажмите на «Интернет-изображения» . Найдите то, что вам подходит. В этом случае мы выберем кухню.
- Помните, что все изображения должны быть в формате PNG. Это поможет вам стереть фон изображения и получить только нужную фотографию.
- Если у вас есть тот, в котором вы хотите удалить белый фон, вы можете использовать инструмент «Онлайн-редактор изображений» . Вы должны перетащить изображение и нажать на третий вариант. Если вы не хотите использовать этот инструмент, вы можете использовать любой редактор изображений. “Https://www.online-image-editor.com/”
- Когда у вас есть готовый предмет, который вы хотите включить, вам нужно будет вставить его в план, который вы создаете. пресс “Вставлять” затем выберите функцию “Изображений” . Затем вам нужно будет выбрать изображение, которое вы загрузили из назначенного ему места назначения.
- Таким образом, вы можете включить все изображения, которыми хотите быть, пока план не будет соответствовать вашим потребностям.
- Наконец, вам нужно будет соединить цифры с функцией “Линия” .
Список лучших программ для составления планов, альтернативных Microsoft Word
Затем мы покажем вам лучшие программы, с помощью которых вы сможете строить планы этажей:
Autocad
Это программное обеспечение является одним из наиболее часто используемых людьми, которые хотят создавать 2D-проекты или 3D-модели. . У него есть бесплатная 30-дневная подписка и инструменты, которые позволят вам найти решение для каждой детали работы.
Он совместим с Windows и MacOS. Вы можете выбрать, являетесь ли вы профессиональным пользователем или вам это нужно для обучения.
Revit архитектура
Он характеризуется наличием инструментов, позволяющих создавать чертежи на основе интеллектуальных объектов, которые могут создавать 3D-эффект. .
Вы можете использовать его в MacOS и Windows. Инструменты булавки позволяют визуализации быть фотореалистичной работой, имея возможность координировать несколько дисциплин, которые могут согласованно работать над различными задачами работы. Вы получите 30-дневную бесплатную пробную версию.
Динамо BIM
Это программное обеспечение с открытым исходным кодом, которое позволяет трехмерному моделированию выполнять построение планов. . Таким образом, пользователи смогут получить доступ к программе, которая постоянно обновляется и имеет самые современные функции на сегодняшний день. Вы можете скачать его для любой операционной системы.
Одно из его больших преимуществ заключается в том, что оно позволяет легко редактировать графику по сравнению с другими программами для редактирования планов этажей.
МС Визио
Это одно из самых простых программ, которые мы назвали до сих пор. Он принадлежит Microsoft и представляет собой программу, предназначенную для создания векторных рисунков. У вас будут разные инструменты, с помощью которых вы сможете создавать профессиональные диаграммы и любые другие графики, которые вы можете без проблем интегрировать с Office 365.
Edraw
С помощью этой программы у вас будет возможность быстро и легко создать план этажа, потому что у вас будут различные функции, которые сэкономит ваше время в работе . Кроме того, у вас будут инструменты, которые позволят вам создавать блок-схемы и другие типы рисунков, которые вы можете вставлять в Microsoft Word.
Если у вас есть какие-либо вопросы, оставляйте их в комментариях, мы свяжемся с вами как можно скорее, и это будет большим подспорьем для большего числа участников сообщества. Je Vous remercie!
Edraw Max – это быстрая и простая программа для создания красивого дизайна. Легко создавать планы офиса, план здания, планы этажей, карты направленности и диаграммы базы данных.
Программа для создания плана офиса
Edraw Max – действительно эффективная и простая программа для создания великолепного дизайна. Используйте его, чтобы легко создавать план офиса, план здания, планы этажей, карты направленности и диаграммы базы данных. С предварительно разработанными библиотеками и более чем 5000 векторными символами рисование будет проще!
Нажмите здесь, чтобы бесплатно скачать программу для создания плана офиса. Затем вы можете использовать встроенные
символы и шаблоны, чтобы создать и представить свой план офиса за считанные минуты. Кроме того, здесь вы можете ознакомиться с программой по планировке офисных этажей или дизайнером плана офиса.
Готовые символы для плана офиса
Примеры для плана офиса
Шаблон плана офиса имеет несколько вариантов использования. Вы можете сосредоточиться на отдельном офисе или использовать этот шаблон для создания плана этажа всей офисной площади. Можно даже сосредоточиться на определенной области с особыми потребностями. Шаблон офисного оборудования включает фигуры для обычных предметов, таких как копиры. Вы используете шаблон Cubicles для создания офисов, которые полагаются на съемные стены и стены, двери и трафареты для Windows, чтобы создать офисы с неподвижными стенами.
Примеры плана офиса
Комплексная программа для OS X. Программа включает в себя 260+ типов рисования, в том числе блок-схема, диаграммы связей,организационные диаграммы, инфографики, планы этажей, AWS сетевые диаграммы, диаграммы Гантта, электрические схемы… и ещё многие другие!
Создание схемы с планом рабочих мест
Visio, план 2 Visio профессиональный 2021 Visio стандартный 2021 Visio профессиональный 2019 Visio стандартный 2019 Visio профессиональный 2016 Visio стандартный 2016 Visio профессиональный 2013 Visio 2013 Visio премиум 2010 Visio 2010 Visio стандартный 2010 Еще…Меньше
Макет офиса в Visio — это вид накладных расходов на офисное пространство со стенами, окнами, двери, мебелью и так далее. Это может быть один офис или несколько офисов.
-
В списке Категории выберите категорию планы Карты и планы этажей.
-
Дважды щелкните шаблон Office макета.
По умолчанию этот шаблон открывает масштабированное страницу в альбомной ориентации.
Если масштаб по умолчанию не предназначен для ваших целей, вы можете изменить его на другой стандартный или собственный.
Изменение масштаба документа
-
Щелкните правой кнопкой мыши вкладку страницы в нижней части области рисования и выберите настройка страницы.
-
В диалоговом окте “Настройка страницы” перейдите на вкладку Масштаб чертежа.
-
Выберите один из заранее заранее определенных шкал или выберите Настраиваемый масштаб и задайте собственный.
Если вы добавите в схему дополнительные страницы, вы можете настроить для каждой страницы другой масштаб.
Создание структуры стен
Структуру стен можно создать с помощью фигур комнаты и стен. Хороший способ работы — создать базовую структуру внешних стен здания с помощью фигуры Комната, а затем добавить фигуры Стен для создания отдельных офисов.
Использование фигур комнаты
-
В окне Фигуры щелкните заголовок окна Стены, двери и Windows.
-
Перетащите на страницу документа одну из фигур Комната.
-
Отрегулируйте размер комнаты, перемещая управляющие маркеры и маркеры выделения для отдельных стен.
Использование фигур стен
-
Перетащите фигуры Стена на страницу документа. Измещать стену путем перетаскиванием конечной точки.
Длина стены отображается на выделенной стене и обновляется при изменении ее размера.
-
Перетащите конечную точку одной стены к любой точке другой стены. Когда стены приклеены, конечная точка изменяет цвет.
Пересечения между стенами удаляются автоматически.
Добавление дверей и окон
Выпадите фигуры дверей и окон на стены. Двери или окно будут повернуты для выравнивания по стене и помещается внутри стены, отображая ее текущий размер. Чтобы изменить размер двери или окна, перетаскиванием конечной точки.
Выравнивание функций комнаты с помощью направляющие
Если вы хотите, чтобы концы объектов в комнате были выровнены друг от друга, например два окна друг напротив друга, перетащите направляющие в то место, где вы хотите выровнять концы. Направляющие — это прямая линия, которая проходит по странице. По умолчанию фигуры привязывания к направляющие, поэтому при перетаскиваниях фигуры близко к направляющие привязывания выравниваются друг с другом. Перетащите направляющие с линейки по краям области рисования:
-
Нарисуйте указатель мыши на горизонтальной или вертикальной линейке вдоль края области рисования.
-
Щелкните и перетащите на страницу. На странице появится руководство.
Чтобы удалить направляющие, выберите их и нажмите кнопку DELETE.
Управление офисом
Добавьте оборудование, офисную мебель и офисное оборудование, перетащив фигуры из них на страницу чертежа.
Если вы знаете реальные размеры мебели, которая используется, вы можете настроить правильное масштабировать фигуры мебели до размера помещения с помощью окна Размер & Положение, чтобы задать точную высоту и ширину элемента:
-
На вкладке Вид в группе Показать выберите пункт Области задач, а затем — пункт Размер и положение.
-
На странице рисунка выберите фигуру, размеры которой вы хотите установить.
-
В окне Размер & положение измените свойства Ширина и Высота в зависимости от реального размера элемента, как видно с накладной, и нажмите ввод.
Нужна дополнительная помощь?
Нужны дополнительные параметры?
Изучите преимущества подписки, просмотрите учебные курсы, узнайте, как защитить свое устройство и т. д.
В сообществах можно задавать вопросы и отвечать на них, отправлять отзывы и консультироваться с экспертами разных профилей.
По теме: методические разработки, презентации и конспекты
Паспорт учебного кабинета начальных классов. Зав. кабинетом Захарина Нина Леонидовна
Паспорт кабинета начальных классов. Пояснительная записка, режим работы, чель и задачи паспортизации кабинета….
Раздел 1 Акт приемки учебного кабинета
Акт приемки учебного кабинета…
Раздел 2 График работы учебного кабинета
График работы учебного кабинета…
Раздел 3 Инвентарная ведомость на иное оборудование учебного кабинета
Инвентарная ведомость на иное оборудование учебного кабинета…
Раздел 4 Инвентарная ведомость на технические средства учебного кабинета
Инвентарная ведомость на технические средства учебного кабинета…
Раздел 6 Обобщенная информация по учебному кабинету
Обобщенная информация по учебному кабинету…
Проект перспективного развития учебного кабинета (проект развития пространственно-развивающей среды учебного кабинета)
Современные подходы к организации образовательного процесса предполагают реализацию социальных запросов общества. Социализация ученика происходит за счет обеспечения образовательного взаимодействия уч…