Как создать плейлисты на YouTube? Детальная инструкция
Привет, на связи Игорь Зуевич. YouTube предлагает пользователям интересные возможности и они постоянно увеличиваются. Одной из них является плейлист. Данная функция является не только интересной, но и полезной. Она позволит сгруппировать несколько видео в один сборник.
Владелец канала сможет создать плейлист, отталкиваясь от тематики и прочих особенностей видео. Благодаря плейлисту, все видео в нем будут проигрываться одно за другим. Пользователю не придется постоянно подходить к компьютеру, чтобы включить следующий ролик.
Плейлисты уже давно полюбились многим пользователям YouTube. Они применяются для объединения различного контента. Список роликов в плейлисте может быть бесконечным. Если у вас есть собственный канал на Ютубе, то можно без проблем создать собственный сборник видео и смотреть интересующие ролики. Данная функция может использоваться, как на компьютерной версии, так и на мобильной. Главное, разобраться в инструкции по их созданию.
Пошаговая инструкция создания плейлиста на YouTube
Для начала создания плейлиста требуется зайти на главную страницу канала на Ютубе. Под главным фото будут представлены различные вкладки, как видео, плейлисты, каналы, обсуждение и о канале. Чтобы перейти в необходимый раздел, требуется нажать на «Плейлисты». В данном разделе будут находиться все созданные вами плейлисты.
Для создания плейлиста, требуется перейти на интересующее вас видео. Оно может быть загружено не вами, а другими пользователями. В поисковой строке требуется найти подходящий видео ролик.
Под данным видео есть сведения о просмотрах. Нам требуется нажать на кнопку, которая изображена на фото.
Перед пользователем откроется окно с различными действиями. Видео можно добавить в новый или в уже существующий плейлист.
В нашем варианте мы создаем первый плейлист, и поэтому выбираем пункт «Создать новый плейлист».
Нажав на кнопку, сразу открывается окно для введения названия плейлиста и выбора конфиденциальности.
Вводим новое название и нажимаем «Создать».
В итоге, в разделе «Плейлисты» появится новый сборник видеороликов. В него можно будет добавлять видео с данной тематикой, а можно будет создавать новые. Перед пользователями открываются неограниченные возможности.
Как удалить плейлист?
Удалить сборник с видео достаточно просто. С левой стороны находится пункт с его названием.
Пользователь сразу же перейдет в плейлист, как только нажмет на название.
В нижней части требуется выбрать пункт «Изменить».
В появившемся окне необходимо нажать на три точки, которые находятся в правом верхнем углу.
На выбор пользователю будет представлен список действий, среди которого есть «Удалить плейлист».
Разобраться в добавлении и удаление сборников с видео смогут все желающие пользователи. Пошаговая детальная инструкция позволит быстро создать плейлист с интересующими видеороликами. Его можно постоянно изменять. Удалять и добавлять новые видео. Их может быть в сборнике неограниченное количество.
Сборники чаще всего создаются в соответствии с определенной тематикой. Пользователям не придется искать необходимые ролики, так как они уже будут в плейлисте. Воспроизведение видео осуществляется автоматически. Как только одно заканчивается, то начинается следующее. Это значительно упрощает просмотр видео. При желании можно сохранить уже готовые плейлисты, которые были созданы другими пользователями.
Как видите, если вы уже знаете о том, что пошаговая инструкция создания плейлиста на YouTube позволит быстро разобраться в создании сборника видеороликов, то используйте этот алгоритм действий — очень простой и доступный каждому пользователю. Действовать лучше сообща и вместе с теми людьми, у которых уже есть опыт и результаты. Приходите в наши программы, заодно и заработаете больше!
С Вами,
— Игорь Зуевич.
Обязательно скачайте:
Контент-План (календарь постов) для публикаций в Instagram
Бесплатный Курс — Как Настроить Рекламу в Instagram
ЧИТАТЬ в Telegram
Если следующие 5 минут вы можете инвестировать в самообразование, то переходите по ссылке и читайте следующую нашу статью: Как сделать историю в Instagram? Пошаговая инструкция
Как создавать плейлисты и управлять ими
Плейлист – это подборка видео, созданная пользователем. Его можно разместить на своем канале или отправить другу. Также вы можете разрешить другим авторам добавлять контент в свои плейлисты.
Все созданные и сохраненные вами плейлисты собраны на вкладке Библиотека . Управлять плейлистами можно в Творческой студии YouTube.
Видео, предназначенные для детей или опубликованные на канале для детей, нельзя добавлять в плейлисты с главной страницы. Однако если подобный контент показывается в результатах поиска, то его можно сохранять в плейлистах.
How to create and edit playlists in the YouTube app
Чтобы перейти ко всем своим плейлистам, откройте Гид и нажмите Библиотека.
Как создать плейлист
- Откройте видео, которое хотите добавить в плейлист.
- Нажмите Сохранить
под проигрывателем.
- Выберите один из существующих плейлистов (например, “Смотреть позже”) или нажмите Новый плейлист
.
- Если вы создаете новый плейлист, введите его название.
- Выберите тип доступа. Помните, что плейлист с ограниченным доступом сможете просматривать только вы.
- Нажмите Создать.
Как изменить плейлист
- Откройте Гид и выберите нужный плейлист.
- Нажмите Изменить
.
Как удалить плейлист
- Выберите нужный плейлист.
- Нажмите на значок меню
.
- Выберите Удалить плейлист
.
- Нажмите Удалить в окне подтверждения.
Примечание. Даже если вы удалите плейлист, он может остаться в истории просмотра у других пользователей.
Когда вы удалите плейлист, его URL и название будут стерты из YouTube Аналитики, и вы больше не сможете просматривать статистику по нему. Однако показатели плейлиста, например время просмотра, будут по-прежнему учитываться в сводных данных.
Эта информация оказалась полезной?
Как можно улучшить эту статью?
Как создать плейлист на YouTube
Плейлист на YouTube — это подборка видеоклипов, которые собраны по определенным критериям. Например, ролики с одним смысловым содержанием или видео с музыкальными дорожками.
Для YouTube-блогеров
Лучший курс — обучение блогингу на YouTube c 0 за 3 месяца. От создания видео и монтажа до продвижения канала. Продюсирование каналов.
Если у вас уже есть канал, прокачайте его подписчиками, лайками и просмотрами с помощью TapLike
Авторы объединяют свои ролики в плей-листы для удобного просмотра канала. Преимущество создания таких подборок в отсутствии необходимости переключать видео. Ролики будут транслироваться друг за другом автоматически.
Как создать плейлист на компьютере
Удобнее всего создавать плейлист с помощью персонального компьютера. Как это сделать:
Теперь во вкладке «Плейлисты» появилась новая подборка видео. YouTube также предоставляет возможность создания пустого плейлиста. Для этого:
- Откройте официальный сайт YouTube.com.
- Авторизуйтесь путем ввода логина и пароля.
- Кликните по иконке «Мой канал».
- Перейдите на главную страницу канала.
- Нажмите на вкладку «Настроить вид канала».
- Откройте раздел «Плейлисты».
- Кликните на вкладку «Добавить новый».
- Введите название нового плейлиста.
- Укажите требования конфиденциальности.
- Нажмите кнопку «Создать».
Теперь новый Плейлист отобразится во вкладке «Плейлисты». Следуя первой схеме в него можно добавлять дополнительные видеоролики.
Как создать плейлист на телефоне
Создавать плей-листы на YouTube возможно с помощью мобильного устройства. Управление этой функцией на смартфоне возможно с помощью официального приложения YouTube.
Как создать плейлист на мобильном устройстве на базе Android
Видео переместится в новый плейлист. Как создать пустой плейлист:
- Откройте приложение YouTube.
- Авторизуйтесь путем ввода логина и пароля.
- Внизу экрана справа выберите в меню вкладку «Библиотека».
- Кликните на кнопку «Создать плейлист».
- Введите название плейлиста.
- Укажите параметры конфиденциальности.
- Кликните кнопку «Создать».
- Откроется список «недавно просмотренных» видео. Поставьте галочки и переместите их в новый плейлист.
Как создать плейлист на мобильном устройстве на базе iPhone
Функция создания плейлиста доступна для мобильных устройств на базе iOS. Как создать плейлист:
Как создать новый пустой плейлист на iPhone:
Как настроить плейлист на YouTube
Доступ к созданным плейлистам можно получить если перейти в раздел «Библиотека». Управлять плейлистами можно оттуда.
Как изменить настройки плейлиста на YouTube:
Также имеются дополнительные параметры в настройках плейлиста. С их помощью можно настроить чекбокс. Поставив галочку в поле при просмотре видео, включенного в этот плейлист, справа будут появляться все его видео, которые могут автоматически загружаться для просмотра. Если, конечно, у пользователя включено автовоспроизведение.
Чекбокс — разрешить встраивание, не отключайте. В этом случае видео вашего плейлиста пользователь может встраивать в свои ресурсы. А это очень мощный инструмент продвижения
Как изменить плейлист в YouTube
Все созданные плейлисты хранятся во вкладке «Библиотека». Кликнув на нее, вы перейдете в раздел библиотеке, где откроется список всех подборок канала. При клике на кнопку «изменить» в плейлисте, появится возможность контроля за содержимым плейлиста.
Ролики сортируются по дате добавления или публикации в порядке возрастания или наоборот, и по популярности на сервисе. Видео можно перемешать (разместить в случайном порядке) или упорядочить, переместив каждый на удобное место, добавить их в другие списки или стоп-кадр выбранного файла сделать обложкой текущего альбома.
Как удалить плейлист
Управляют плейлистами в разделе Библиотека. Как удалить плейлист:
Как добавить видео в Ютуб плейлист
Понравившиеся видеоролики на YouTube можно сразу добавлять к себе в подборки. Как это сделать:
- Откройте приложение YouTube.
- Авторизуйтесь путем ввода логина и пароля.
- Откройте в ленте интересующий видеоролик.
- Кликните на кнопку с изображением «+», находящуюся под видео справа.
- Видео автоматически добавится в последний созданный плейлист.
- В появившемся окошке внизу экрана, кликнув на вкладку «Изменить», вы сможете скорректировать место сохранения видео и переместить его в другой плейлист.
Добавить видеоролик в плейлист можно с помощью строки поиска. Как это сделать:
- Откройте приложение YouTube.
- Авторизуйтесь путем ввода логина и пароля.
- В строке поиска введите название видеоролика.
- Из представленного списка выберите нужный.
- Откройте видео.
- Кликните на кнопку с изображением «+», находящуюся под видео справа.
- Видео автоматически добавится в послений созданный плейлист.
- В появившемя окошке внизу экрана, кликнув на вкладку «Изменить», можно выбрать место сохранения видео и переместить его в другой плейлист.
Существует еще один способ добавления видео в плейлист на своем канале. Для этого:
- Откройте приложение YouTube.
- Авторизуйтесь путем ввода логина и пароля.
- В строке поиска введите ссылку на интересующий видеоролик.
- Из представленного списка выберите нужный.
- Откройте видео.
- Кликните на кнопку с изображением «+», находящуюся под видео справа.
- Видео автоматически добавится в последний созданный плейлист.
- Кликните на кнопку «Изменить» внизу экрана.
- Укажите место сохранения видео и переместите его в другой плейлист.
Добавить видео в плейлист можно из подборки ваших видеороликов на YouTube. Для этого:
- Откройте приложение YouTube.
- Авторизуйтесь путем ввода логина и пароля.
- Откройте поиск.
- Перейдите во вкладку «Ваши видео на YouTube.
- Откроется список видеороликов.
- Из представленного списка выберите нужный.
- Откройте видео.
- Кликните на кнопку с изображением «+», находящуюся под видео справа.
- Видео автоматически добавится в последний созданный плейлист.
- Кликните на кнопку «Изменить» внизу экрана.
- Укажите место сохранения видео и переместите его в другой плейлист.
Как поделиться плейлистом
Поделиться плейлистом можно несколькими способами. 1 способ — поделиться плейлистом в любой популярной социальной сети. Этот способ подойдет, если аккаунт в YouTube и других социальных сетях связаны между собой.
Как это сделать:
- Откройте приложение YouTube.
- Авторизуйтесь путем ввода логина и пароля.
- Внизу экрана справа выберите в меню вкладку «Библиотека».
- В появившемся списке выберите плейлист, который необходимо отправить.
- Кликните на него.
- Нажмите на кнопку «Отправить».
- Из предложенного списка выберите социальную сеть, в которой вы хотите поделиться плейлистом.
- Выберите аккаунт пользователя, которому отправляете плейлист.
- Кликните на кнопку «Отправить».
- Ссылка на плейлист из вашей библиотеки отправлена пользователю в личном сообщении.
2 способ — поделиться ссылкой на плейлист.
Как это сделать:
3 способ — поделиться HTML-кодом плейлиста.
Как это сделать:
- Откройте приложение YouTube.
- Авторизуйтесь путем ввода логина и пароля.
- Внизу экрана справа выберите в меню вкладку «Библиотека».
- В появившемся списке выберите плейлист, который необходимо отправить.
- Кликните на него.
- Перейдите во вкладку HTML-код.
- Скопируйте HTML-код на плейлист в поле внизу экрана.
- Отправьте HTML-код на плейлист пользователю в любом мессенджере или социальной сети.
4 способ — поделиться ссылкой на плейлист с помощью электронной почты. Этот способ будет работать если ваш аккаунт в YouTube связан с почтовым ящиком.
Как это сделать:
Как скачать плейлист с YouTube
Скачивать плейлисты с YouTube позволят специальные онлайн сервисы. Самые популярные из них: Youtubecomtomp3.com, Youtubemultidownloader.com/playlist.html.
Как пользоваться Youtubecomtomp3.com:
- Откройте приложение YouTube.
- Авторизуйтесь путем ввода логина и пароля.
- Откройте понравившийся плейлист.
- Скопируйте ссылку на плейлист.
- Откройте онлайн сервис Youtubecomtomp3.com.
- В специальном поле вставьте ссылку на плейлист.
- Поставив галочки около интересующих видео, вы можете выбрать некоторые из списка или скачать все сразу.
- Кликните на кнопку скачать.
- После завершения скачивания сохраните их на компьютер.
Онлайн сервис Youtubemultidownloader.com/playlist.html работает по аналогичному принципу. Но в нем отсутствует функция скачивания всех видеороликов из плейлиста. Сохранить на компьютер всю подборку видео одновременно не получится. Придётся скачивать каждый ролик отдельно.
Скачать видеоролики с YouTube можно с помощью сторонних программных обеспечений, которые принято делить на две группы:
- расширения;
- программы.
Расширения — это специальные дополнения для браузера, которые позволяют загружать ролики в несколько кликов, а программы устанавливаются непосредственно на компьютер.
Плагины для браузера:
- Youtube-dl – на данный момент самое функциональное расширение для браузеров. С его помощью вы не только сможете скачивать плейлисты целиком, но и загружать MP Также можно конвертировать видео, сохранять субтитры и прочее.
- Savefrom Помощник – представляет собой отдельную программу, которая расширяет функционал браузера. Теперь появятся специальные кнопки, при помощи которых вы сможете скачивать целые плейлисты.
Программы для скачивания плейлистов:
- Free YouTube Download – одна из лучших программ в своем классе, позволяющая вести многопотоковую закачку. Интерфейс утилиты русифицирован, поэтому использовать ее очень просто.
- Free YouTube Download – одна из лучших программ в своем классе, позволяющая вести многопотоковую закачку.
Видеообзор
Инструкция по созданию, настройки и управлению плейлистом доступна в видеоформате по ссылке https://www.youtube.com/watch?v=YyuGJp_jeuc
Создать плейлист на Ютубе можно из своих видеоклипов или сделать из чужих, понравившихся. Каждой подборке добавляют определенное название: доступно редактирование, удаление и изменение порядка видео в коллекции.
Оглавление
- Что такое плейлист в Ютубе
- Как составить плейлист из своих видео
- Сделать подборку из чужих клипов в YouTube
- Посмотреть плейлисты других пользователей
- Сохранить или скачать подборку из Ютуба
- Редактировать или добавить новый плейлист
- Удаление плей листа с YouTube
Что такое плейлист в Ютубе
Плейлист в YouTube – это подборка видеоклипов, которые собраны по определенным критериям. Например, ролики с одним смысловым содержанием или видео с музыкальными дорожками.

Помогаю с социальными сетями блогерам
Плейлист – это удобный способ группировки своих же видео. Пользователи, которые не делятся контентом, могут использовать подборки для хранения интересных материалов. То есть, через плейлист можно вернуться к тем публикациям, которые вы ранее просматривали, но захотели пересмотреть еще раз или недосмотрели до конца.
Особенности плейлистов в Ютубе:
- разрешить редактировать другим пользователям;
- отправить друзьям или поделиться в свободном доступе;
- сделать приватный;
- можно сохранять с мобильной и компьютерной версий.
Если автор хочет создать плейлист из своих видео, ему нужно отмечать под каждым загруженным материалом название. Тогда, добавление клипа в подборку произойдет автоматически.
Еще один вариант, как загружать свои же ролики в коллекцию – использовать «Творческую студию».
Чужие подборки можно просматривать, добавлять к себе. При поиске нового видео, в правой части экрана появится выбор: «Плейлист» или отдельные клипы. Если эту запись уже кто-то добавлял в коллекцию, то она будет предложена к просмотру. Отдельная категория плейлистов – микс, где собраны разные музыкальные композиции, составленные в соответствии с предпочтениями пользователя.
Как составить плейлист из своих видео
Сделать плейлист на Ютубе из ранее размещенных материалов автор сможет в «Творческой студии». В каталог можно загрузить клипы, которые уже стали популярны или давно добавлены.
Как создать подборку из своих видеороликов:
- Зайти в YouTube – нажать по значку своей аватарки.
- Творческая студия – выбрать: «Контент».

- Отметить сбоку одно или несколько видео.
- Сверху: «Добавить в плейлист» – Создать новый или загрузить в уже существующий.
Создавая новый, пользователь должен придумать название, а также – указать параметры доступа:
- открытый. Могут просматривать все посетители страницы, появится в поиске с похожими интересами;
- доступ по ссылке. Получив URL, автор должен им поделиться с друзьями, чтобы те смогли просматривать клипы;
- ограниченный. Только автор видит материалы, которые добавлены в коллекцию.
Если загружать в ранее созданный – нужно отредактировать параметры доступа. Открыв страницу «Рекомендации», сбоку будет указан список плейлистов, добавленных пользователем.
Сделать подборку из чужих клипов в YouTube
Чужие видеозаписи можно загружать в подборки, сортировать и устанавливать права доступа. Над каждым роликом, в правом верхнем углу, находится кнопка со списком. Ниже – с часами, которая добавить запись в «Посмотреть позже» (стандартная коллекция, которая приватна и есть у каждого зарегистрированного пользователя).
Как сделать плейлист с чужими видео:
- Зайти в Ютуб – перейти к Рекомендациям.
- Нажать сверху по значку со списком.

- Выбрать подборку или создать новую.
- Сохранить изменения.
После, чтобы просматривать добавленные видео или редактировать перечень:
- В боковом левом меню нажать: «Развернуть».
- Выбрать плейлист по названию.
- Отредактировать описание, название или настройки доступа.
Чтобы изменить конфиденциальность – под наименованием нажать по кнопке: «Для всех» и выбрать нужный пункт из выпадающего списка. Таким способом можно скрыть подборки, которые ранее были в общем доступе.
Посмотреть плейлисты других пользователей
Просматривать и добавлять плейлист в Ютубе возможно через поиск на странице. Пользователю нужно ввести название, а после – перейти ко списку видеозаписей. Среди отдельных клипов появится подборка с количеством ранее добавленных клипов и кнопкой: «Воспроизвести все». Если разрешить – в правой части экране будет перечень записей, которые можно посмотреть по очереди.
Как искать:
- Зайти в YouTube – нажать по строке: «Поиск».
- Ввести «Плейлист» – выбрать одну из записей.

Или, при просмотре обычного видео, сбоку могут появится надпись «Микс», «Джем» или «Плейлист». Нажав по ней – пользователь переходит в общий список.
На страницах блогеров и популярных авторов клипов, сверху есть отдельный раздел: «Плейлисты», где можно просматривать клипы, которые были сгруппированы самим владельцем. Но такой раздел есть лишь у тех, кто самостоятельно загружал видео по категориям.
Сохранить или скачать подборку из Ютуба
Плейлисты из Ютуба можно скачать или сохранить. Второй вариант подразумевает, что подборка останется у пользователя в профиле и он сможет вернуться к ней, подключившись к сети.
Как сохранить:
- Перейти к выбранной коллекции в Ютубе.
- Нажать сбоку: «Сохранить» – подождать, пока снизу не появится уведомление.
Чтобы скачать целый плейлист – нужен сервис youtubeplaylist.cc. В его преимущества входит то, что скачивает целые подборки. Но необходима регистрация и пользователь получит бесплатный профиль, с суточным лимитом в 15 видео.
Как скачивать клипы через youtubeplaylist:
- Зайти на сайт по ссылке.
- Нажать сверху: «Регистрация» – указать реальный email и придумать пароль.
- Перейти на главную – открыть Ютуб.

- Скопировать ссылку на плейлист – вернуться в сервис.
- Вставить URL в пустую строку – подождать, пока youtubeplaylist обработает запрос.
- Отслеживать очередь через «Загрузчик».
Если копировать адрес на подборку стандартным способом не получается – изначально сохранить в свой профиль:
- Добавить коллекцию на свою страницу.
- Перейти по названию в боковом меню.

- Нажать снизу по кнопке: «Поделиться».
- Копировать ссылку.
Полученный URL использовать в сервисе по скачиванию видеоклипов. Но не все ролиики будут доступны в бесплатном тарифе. Поэтому их можно получить отдельно через ru.savefrom.
Редактировать или добавить новый плейлист
Если владелец страницы самостоятельно создал подборку – он может её редактировать. Те, которые были просто добавлены в профиль и созданы другими – менять нельзя.
Редактировать коллекцию в Ютубе:
- Перейти через боковое меню к ранее созданной подборке.
- Зажать по значку в виде горизонтальных полос рядом с видео.
- Поменять местами с предыдущим или следующим клипом.
Помимо изменения порядка, есть редактирование названия, описания, конфиденциальности, добавление соавторов и удаление.
Каждый отдельный клип можно удалять из подборки:
- Перейти в коллекцию – нажать справа от клипа по трем точкам.
- Удалить видео из плейлиста – подтвердить действие.

Чтобы установить обложку – воспользоваться тем же выпадающим меню и выбрать последний пункт: «Сделать значком». После создания, первое добавленное видео становится обложкой. Но владелец аккаунта может самостоятельно отредактировать внешний вид, указать порядок или удалить ненужные.
Полностью удалить плейлист с Ютуба можно через тот же раздел редактирования, где и описание. Если клипы были добавлены на страницу отдельно: «Посмотреть позже», понравились пользователю – останутся в других разделах. Но если владелец страницы нигде более не сохранял клипы – будут перемещены только в «Историю просмотров».
Как убрать коллекцию:
- В меню выбрать по названию – открыть.
- Нажать под главной миниатюрой три точки.

- Удалить плейлист – подтвердить.
В «Творческой студии» также есть раздел, который поможет убрать или отредактировать коллекцию:
- Нажать по своей аватарке – Творческая студия.
- Плейлисты – нажать: «Изменить в приложении YouTube».
Пользователь попадет на ту же страницу, что и в случае предыдущими подборками. То же касается и списков видео, которые были загружены владельцем страницы и сгруппированы.
Привет, друзья! Сегодня подготовила для вас статью и видео, посвященные работе с плейлистами на Ютубе. Разберем, как создавать и настраивать плейлисты. Как с их помощью делать разделы на своем канале. И ряд других интересных нюансов…
Не устану повторять, что Ютуб — отличная вещь, которая предоставляет нам массу полезных бесплатных возможностей для продвижения своих проектов. Плейлисты в этом плане тоже играют существенную роль.
Во-первых, с их помощью мы делаем навигацию по каналу более удобной и понятной для пользователей. Подробнее этот момент я раскрыла здесь.
Во-вторых, если вы записываете серию видеороликов, то их уместно объединять в плейлисты, чтобы все, как говорится, было в одном месте и под рукой. Тогда ваш зритель сможет сохранять их к себе на канал, делиться в соцсетях, встраивать в блог и т.д.
Кроме того, плейлисты также могут выдаваться в результатах поиска и похожих видео.
В плейлисты можно добавлять абсолютно любые ролики с Youtube, не только собственные. Поэтому многие пользователи так и делают – для своего удобства создают плейлисты из понравившихся видео.
Ну, что ж, хватит теории, давайте к практике…
Создаем и настраиваем плейлист
Для этой цели кликаем по одноименной вкладке под названием канала:
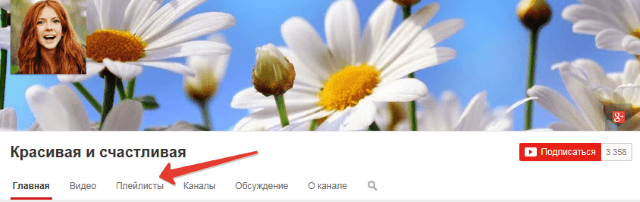
Затем нажимаем на кнопочку «Новый плейлист». Здесь сразу вписываем его название и можем настроить доступ (по умолчанию он открытый).

А далее переходим к добавлению роликов, описанию и настройкам листа. Чтобы добавить видео, жмем по соответствующей кнопке справа.
Здесь у нас три варианта:
— по ключевым запросам;
— по url (ссылке);
— и ваши видео на Ютуб. Если создаем плейлист с видеороликами своего канала, то удобнее использовать этот вариант.
Здесь, собственно, из всего перечня видеороликов выбираем те, что подходят для данного плейлиста. Кстати, если нужно, одно и то же видео можно сохранять в несколько плейлистов.
Есть и другой вариант добавления роликов в плейлисты. Возможно, для вас он будет практичнее.
Заходим в «Менеджер видео», выделяем галочками нужные видеоролики и жмем сверху по вкладке «Добавить в» → «Новый плейлист». Тут же можем добавлять видео в уже созданные плейлисты.
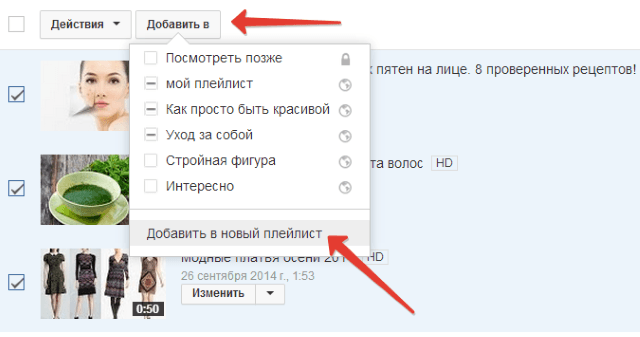
Теперь пройдемся по основным настройкам…
Первое, что нам следует сделать – описание для нашего плейлиста. Оно же будет показываться на главной странице канала, когда мы добавим его в качестве раздела.
Для добавления описания жмем по одноименной ссылке под названием плейлиста, вписываем в поле пару предложений о нем (можно включить в них подходящие ключевые слова) и кликаем «Готово».
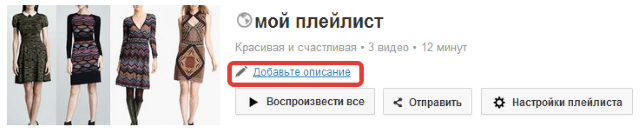
Касательно настроек: они есть общие для всего плейлиста и для каждого видеоролика.
В общих настройках можем устанавливать конфиденциальность (открытый доступ, по ссылке, ограниченный). Задавать параметры сортировки, добавлять новые видео в начало и т.д. Если оставим сортировку вручную – тогда сможем мышкой перетаскивать видео в желаемой последовательности.
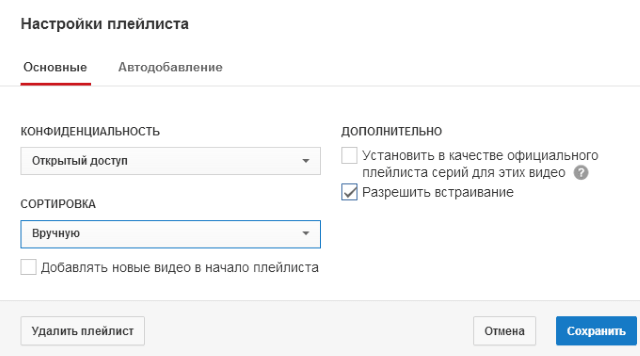
Кроме того, можем включить автодобавление новых видео в плейлист, создав правило (по тегам, по заданным словам в названии или описании). Ну и здесь же можем удалить плейлист, когда понадобится.
Настройки для каждого видео появляются, когда мы наводим мышкой на время его воспроизведения. Выглядит это так:
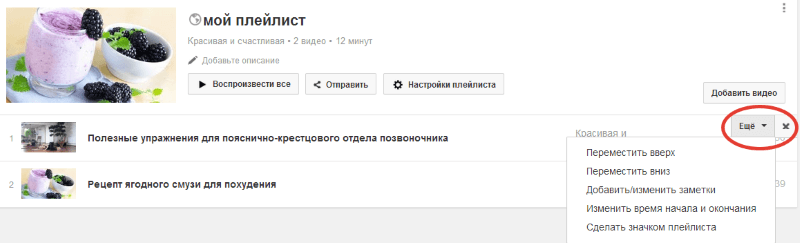
Нажав на крестик, мы исключим видео, а во вкладке «Еще» можем перемещать его вверх/вниз списка, делать обложкой плейлиста (по умолчанию обложкой становится видео, которое проигрывается первым), изменять время начала и окончания проигрывания.
Что еще интересно в меню редактирования – это вкладка «Отправить». Через нее мы можем делиться плейлистами в соцсетях, а также встраивать их на сайт с помощью html-кода.
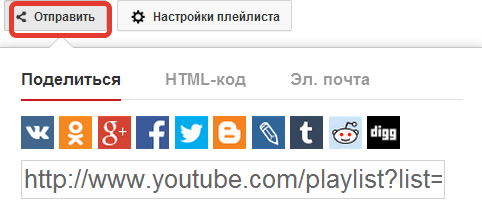
Все ваши созданные плейлисты будут отображаться в соответствующей вкладке на канале. Здесь, кликая по названию, вы сможете попасть в меню редактирования и внести все необходимые правки.
Как создавать разделы с помощью плейлистов?
Для использования этой функции не забудьте сначала включить новый вид канала. Нажмите по карандашику под обложкой, выберите «Настройки навигации» и в поле «Обзор» кликните на кнопку «Включить».
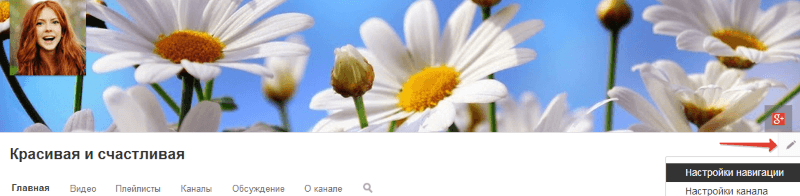
Для создания раздела жмем по кнопке «Добавить раздел». Выбираем контент и его расположение (горизонтальный или вертикальный список).
В качестве контента можем выбрать все плейлисты, выглядеть это будет так:
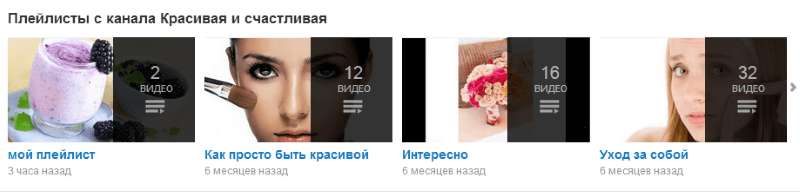
1 плейлист:
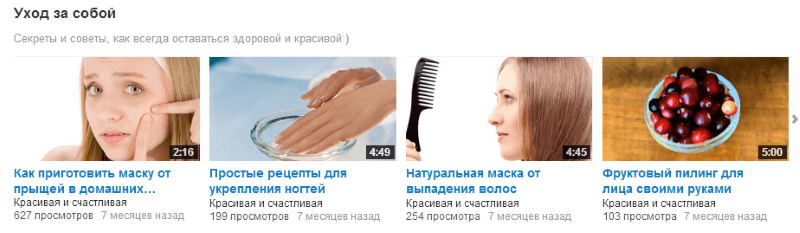
Таким макаром можем добавить каждый плейлист, как отдельный раздел.
Сохраненные – это плейлисты с других каналов. Как вариант, можно использовать для взаимопиара или продажи рекламы, если ваш канал уже раскручен.
Несколько плейлистов – тут все понятно, выбираем любые, которые хотим добавить в этот раздел, и даем ему название.
Думаю, разобрались.![]()
Что еще мы можем делать с плейлистами – это продвигать их через рекламу InVideo. В таком случае выбранный плейлист будет показываться во всех роликах на канале в виде кликабельного баннера.
Чтобы включить эту опцию, заходим в настройки канала (самый быстрый путь – кликнуть по карандашику под обложкой). И в колонке слева выбираем всплывающую рекламу InVideo.
Заходим в нее и добавляем плейлист. Указываем время отображения– в конце или в заданный момент, также можем добавить текст. Жмем обновить!
Теперь баннер с нашим плейлистом будет отображаться в видеороликах в таком виде:
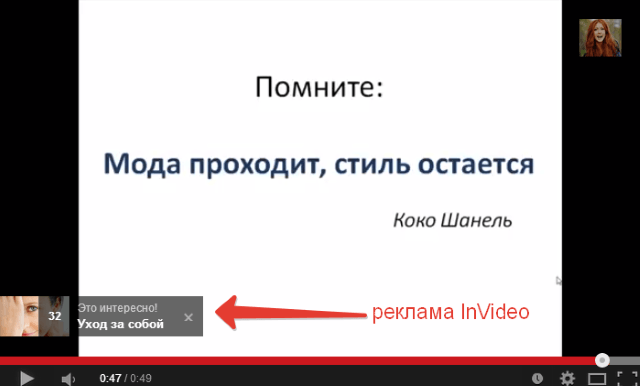
Пожалуй, это все моменты, которые я сегодня хотела затронуть. Если текстовая инструкция вам кажется немного запутанной, рекомендую посмотреть видео. Там все нагляднее.
Также всегда рада ответить на ваши вопросы в комментариях.![]()
P.S. Рекомендую пройти мощное обучение созданию и продвижению своего канала на YouTube в бесплатной школе Дениса Коновалова.
Желаю успехов!
С уважением, Виктория Карпова
