Как создать плейлист в наиболее популярных проигрывателях
Достаточно часто пользователи желают воспроизвести с помощью проигрывателя не просто какую-либо отдельную музыкальную композицию или видеоклип, аудио- или видеофайлы из одной папки. А их интересует целый ряд конкретных медиафайлов из разных сборников и каталогов, размещенных на жестком диске либо на внешнем носителе. В этом случае целесообразно создать плейлист, где будут собраны нужные блоки. Подобная процедура в каждом проигрывателе имеет свои особенности.
Как создать плейлист в Windows Media Player
В «штатном» проигрывателе Windows формирование плейлиста проходит в несколько шагов:
1. Входим во вкладку «Библиотека мультимедиа», выбираем опцию «Создать список воспроизведения» и открываем диалоговое окно.
2. Не закрывая проигрыватель, входим в проводник через меню «Пуск».
3. Выбираем нужные файлы в тех или иных папках, перетаскиваем их мышкой в создаваемый список воспроизведения Windows Media Player.
4. При помощи диалогового окна, находящего справа, выполняем нужные операции – сохраняем плейлист в конкретной папке, переименовываем или редактируем список файлов, задаем параметры воспроизведения, удаляем плейлист.
Как создать плейлист в Winamp
В популярном проигрывателе Winamp создать плейлист можно используя строку меню либо значки программы:
1. Заходим во вкладку «Вид» и отмечаем мышкой опцию «Редактор списка воспроизведения», после чего перед нами появляется окно будущего плейлиста.
2. Входим во вкладку «Файл» и загружаем в список воспроизведения интересующие нас медиафайлы из конкретных папок.
3. При помощи строки меню делаем нужные настройки – определяем начало списка, устанавливаем параметры воспроизведения, отлаживаем зрительные образы и многое другое.
4. Сохраняем плейлист при помощи соответствующей опции во вкладке «Файл».
5. Аналогичные действия легко выполнить при помощи значков в окне списка воспроизведения.
Как создать плейлист в AIMP Classic
В AIMP Classic сделать плейлист еще проще. Для этого используем кнопки, размещенные на панели программы:
1. Большая круглая кнопка с тремя черными черточками открывает окно плейлиста.
2. Кнопка «+» помогает загрузить файлы из папок, списки воспроизведения, ссылки радиостанций и прочее.
3. Кнопка в правом нижнем углу окна плейлиста с дискеткой позволяет сохранить список воспроизведения в конкретном месте.
Преимущество AIMP Classic, что можно работать сразу с несколькими плейлистами.
Содержание
- Как создать плейлист музыки на компьютере
- Как создать плейлист в наиболее популярных проигрывателях
- Что такое плейлист? Ккак создать и редактировать плейлист
- Что такое плейлист в самом широком понимании?
- Как создать плейлист в любом программном плеере?
- Редактирование списка
- IPTV, Torrent-TV: плейлисты каналов и программ
- Как пользоваться списками воспроизведения в интернете?
- Заключение
- Как создать плейлист на Ютубе
- Как создать плейлист на YouTube
- Как создать плейлист на компьютере
- Как создать плейлист на телефоне
- Как создать плейлист на мобильном устройстве на базе Android
- Как создать плейлист на мобильном устройстве на базе iPhone
- Как настроить плейлист на YouTube
- Как изменить плейлист в YouTube
- Как удалить плейлист
- Как добавить видео в Ютуб плейлист
- Как поделиться плейлистом
- Как скачать плейлист с YouTube
- Видеообзор
- Самостоятельное создание m3u плейлиста
- Что из себя представляет IPTV плейлист?
- Где взять ссылки на каналы?
- Самостоятельное создание m3u плейлиста
- В стандартном блокноте
- В плеере AIMP
- Создание плейлиста на Android-устройстве
- Правильное заполнение данных
- Дополнительно
- Добавление данных по каналам
- Добавление телегида
- Приложения для редактирования плейлистов
- My Playlist TV
- SS IPTV
- Playlist Creator
- Возможные проблемы при просмотре и их решение
Как создать плейлист музыки на компьютере
Как создать плейлист в наиболее популярных проигрывателях?
Часто пользователи ПК хотят воспроизводить не просто отдельную композицию или файлы из одной папки, а интересуются целым рядом нужных медиафайлов, которые находятся в разных сборниках либо каталогах, и которые размещены на жестком диске или внешнем носителе. В таком случае лучше и удобнее будет создать плейлист, куда собрать все нужные блоки.
Чтобы создать плейлист в Windows Media Player, нужно сначала зайти в пункт «Библиотека мультимедиа», выбрать опцию «Создать список воспроизведений» и открыть окно. Теперь, не закрывая проигрыватель, войдите в проводник через «Пуск». Далее выберите требуемые файлы в нужных папках и перетащите их мышкой в открытое диалоговое окно Windows Media Player. Выполните нужные операции – сохраните ваш плейлист в нужной папке, переименуйте список, отредактируйте его, задайте параметры воспроизведения.
Чтобы создать плейлист в проигрывателе Winamp, нужно зайти в пункт «Вид» и отметить опцию «Редактор списка воспроизведения», потом перед вами появится окно будущего плейлиста. Далее войдите в пункт меню «Файл» и загрузите туда нужные вам файлы из разных папок. Теперь при помощи строки меню сделайте нужные настройки, то есть определите начало списка, установите параметры и многое другое. Сохраните ваш новый плейлист при помощи нужной опции в меню «Файл». Такие же действия можно выполнить и при помощи значков в окне списка воспроизведения.
В AIMP Classic плейлист сделать вообще очень просто. Нужно использовать кнопки, которые находятся на панели программы. Сначала большая круглая кнопка с тремя черными полосками откроет окно плейлиста. Затем «+» поможет загрузить нужные файлы, списки или ссылки на радиостанции. Потом кнопка с дискетой из правого нижнего угла окна плейлиста поможет сохранить список воспроизведения в требуемом месте. Такой проигрыватель может работать одновременно с несколькими плейлистами.
Источник
Как создать плейлист в наиболее популярных проигрывателях
Как создать плейлист в Windows Media Player
В «штатном» проигрывателе Windows формирование плейлиста проходит в несколько шагов:
1. Входим во вкладку «Библиотека мультимедиа», выбираем опцию «Создать список воспроизведения» и открываем диалоговое окно.
2. Не закрывая проигрыватель, входим в проводник через меню «Пуск».
3. Выбираем нужные файлы в тех или иных папках, перетаскиваем их мышкой в создаваемый список воспроизведения Windows Media Player.
4. При помощи диалогового окна, находящего справа, выполняем нужные операции – сохраняем плейлист в конкретной папке, переименовываем или редактируем список файлов, задаем параметры воспроизведения, удаляем плейлист.
Как создать плейлист в Winamp
В популярном проигрывателе Winamp создать плейлист можно используя строку меню либо значки программы:
1. Заходим во вкладку «Вид» и отмечаем мышкой опцию «Редактор списка воспроизведения», после чего перед нами появляется окно будущего плейлиста.
2. Входим во вкладку «Файл» и загружаем в список воспроизведения интересующие нас медиафайлы из конкретных папок.
3. При помощи строки меню делаем нужные настройки – определяем начало списка, устанавливаем параметры воспроизведения, отлаживаем зрительные образы и многое другое.
4. Сохраняем плейлист при помощи соответствующей опции во вкладке «Файл».
5. Аналогичные действия легко выполнить при помощи значков в окне списка воспроизведения.
Как создать плейлист в AIMP Classic
В AIMP Classic сделать плейлист еще проще. Для этого используем кнопки, размещенные на панели программы:
1. Большая круглая кнопка с тремя черными черточками открывает окно плейлиста.
2. Кнопка «+» помогает загрузить файлы из папок, списки воспроизведения, ссылки радиостанций и прочее.
3. Кнопка в правом нижнем углу окна плейлиста с дискеткой позволяет сохранить список воспроизведения в конкретном месте.
Преимущество AIMP Classic, что можно работать сразу с несколькими плейлистами.
Источник
Что такое плейлист? Ккак создать и редактировать плейлист
Все люди, которые используют программные плееры для прослушивания музыки или просмотра видео, сталкивались с понятием плейлистов. Что такое плейлист, его назначение, создание и редактирование, далее и будет рассмотрено. При этом не будем ограничиваться только музыкой или видеороликами, ведь сама трактовка термина намного шире.
Что такое плейлист в самом широком понимании?
Чтобы понять, что собой представляет плейлист, нужно элементарно отталкиваться от англоязычного аналога. Если просто перевести две составляющие слова: Play и List, сразу станет понятно, что это, по сути, некий список воспроизведения, то есть набор файлов или интернет-ссылок, которые подлежат воспроизведению.
При этом совершенно неважно, предполагается прослушивание музыки или просмотр видео из файлов, находящихся на локальном компьютере или расположенных в сети интернет. А вот вопрос о том, что такое плейлист в интернете, зачастую имеет более широкую трактовку. Дело в том, что в таких списках, помимо музыки и видео, могут присутствовать еще и наборы каналов интернет-телевидения или интернет-радио.
Как создать плейлист в любом программном плеере?
Для начала рассмотрим ситуацию, когда файлы, которые нужно включить в список, находятся на пользовательском терминале (на жестком диске компьютера или на съемном носителе). Предлагаемая методика прекрасно подходит и для любых мобильных устройств.
Для организации собственного списка с установленным порядком воспроизведения используются программные плееры (Windows Media Player, WinAmp, AIMP, VLC Media Player, JetAudio и т. д.). Какой именно проигрыватель применяется для воспроизведения, роли не играет.
Вопрос о том, как создать плейлист, в любой такой программе решается совершенно просто. В самом плеере следует найти меню Playlist и использовать кнопки добавления компонентов будущего списка. Как правило, добавить можно отдельные файлы или целые папки (или даже дисковые разделы). Однако в случае добавления файлов без установки определенного критерия сортировки (по типу, по названию, по размеру и т. д.) порядок будет соответствовать тому, который используется при их выборе.
Напротив же, папки, в которых установлена нумерация треков и роликов, в таком списке будут иметь соответствующий номерной порядок. Можно, конечно, задать случайный порядок воспроизведения, при котором треки или видеоролики будут выбираться из списка произвольно, но это не всегда удобно.
По окончании действий нужно просто сохранить список, выбрав для файла соответствующий формат (например, M3U).
Редактирование списка
Теперь посмотрим, как редактировать плейлист для установки собственного порядка воспроизведения.
В самом простом случае можно просто удалить из списка ненужные файлы и добавить их заново в конец плейлиста. Но это неудобно и занимает много времени (добавлять файлы придется по одному). Намного проще использовать выделение элемента правой или левой кнопкой мыши (зависит от плеера) и его перемещение вверх или вниз с установкой в нужную позицию при зажатой кнопке манипулятора. После этого нужно будет произвести повторное сохранение плейлиста (обычно это стандартное сочетание Ctrl + S).
IPTV, Torrent-TV: плейлисты каналов и программ
Для интернет-телевидения можно использовать плейлист каналов, которые хочется посмотреть. Опять же, для воспроизведения можно использовать и обычные, и специализированные плееры вроде TV Player Classic (для IPTV).
Если же используются бесплатные плейлисты для интернет-телевидения на основе торрент-технологий, стандартные программы не подойдут. В этом случае придется устанавливать на компьютер специальную утилиту Ace Stream с соответствующим плеером, без которой воспроизведение будет невозможным.
Поскольку ТВ-приложения по большому счету тоже относятся к программным плеерам, принципы создания и редактирования списков воспроизведения практически ничем не отличаются от стандартных действий.
Как пользоваться списками воспроизведения в интернете?
Именно для интернет-ТВ следует обратить внимание на один немаловажный нюанс: обычно бесплатные плейлисты при открытии и загрузке их в соответствующий плеер обновляются автоматически, но иногда (как, например, для ForkPlayer) это нужно делать вручную.
При использовании ForkPlayer на Smart-TV список воспроизведения сначала нужно загрузить на устройство или сохранить в «Личном кабинете».
Когда требуется прослушать музыку на соответствующем ресурсе в интернете, список воспроизведения принципиально сохранять на устройстве не нужно. При активном подключении достаточно просто загрузить его в плеер (либо установленный на компьютере или мобильном девайсе, либо в проигрыватель на самом сайте).
Наконец, несколько слов о том, что такое плейлист на YouTube и как его создать. В принципе, это тот же самый список воспроизведения, но организованный согласно немного другим принципам.
Создать список воспроизведения можно либо на главной странице, используя для этого соответствующее меню, либо в «Творческой студии», где используется вкладка менеджера видео.
Далее нужно ввести название списка и установить атрибуты его просмотра:
Дополнительно можно задействовать вкладку автодобавления, когда просмотренный ролик при установке определенного тега или фразы в описании видео автоматически будет добавлен в нужный список.
Заключение
Вот вкратце и все, что касается понимания сути определения списков воспроизведения, создания и редактирования плейлистов разных типов. В большинстве случаев при использовании программных проигрывателей все действия являются очень простыми. Некоторые сложности у непосвященных пользователей могут возникнуть со списками воспроизведения для IPTV или YouTube, но, если потратить немного времени и разобраться с настройками, и в этом случае ничего особо сложного не будет.
Впрочем, и при работе с программными проигрывателями, в зависимости от разработчика и специфики плеера, тоже могут возникнуть временные затруднения (например, в освоении интерфейса или разделов меню), но в общих чертах все принципы, в них заложенные, между собой очень похожи и могут отличаться только в мелочах.
Источник
Как создать плейлист на Ютубе
Как создать плейлист на YouTube
Плейлист на YouTube — это подборка видеоклипов, которые собраны по определенным критериям. Например, ролики с одним смысловым содержанием или видео с музыкальными дорожками.
Авторы объединяют свои ролики в плей-листы для удобного просмотра канала. Преимущество создания таких подборок в отсутствии необходимости переключать видео. Ролики будут транслироваться друг за другом автоматически.
Как создать плейлист на компьютере
Удобнее всего создавать плейлист с помощью персонального компьютера. Как это сделать:
Теперь во вкладке «Плейлисты» появилась новая подборка видео. YouTube также предоставляет возможность создания пустого плейлиста. Для этого:
Теперь новый Плейлист отобразится во вкладке «Плейлисты». Следуя первой схеме в него можно добавлять дополнительные видеоролики.
Как создать плейлист на телефоне
Создавать плей-листы на YouTube возможно с помощью мобильного устройства. Управление этой функцией на смартфоне возможно с помощью официального приложения YouTube.
Как создать плейлист на мобильном устройстве на базе Android
Видео переместится в новый плейлист. Как создать пустой плейлист:
Как создать плейлист на мобильном устройстве на базе iPhone
Функция создания плейлиста доступна для мобильных устройств на базе iOS. Как создать плейлист:
Как создать новый пустой плейлист на iPhone:
Как настроить плейлист на YouTube
Доступ к созданным плейлистам можно получить если перейти в раздел «Библиотека». Управлять плейлистами можно оттуда.
Как изменить настройки плейлиста на YouTube:
Также имеются дополнительные параметры в настройках плейлиста. С их помощью можно настроить чекбокс. Поставив галочку в поле при просмотре видео, включенного в этот плейлист, справа будут появляться все его видео, которые могут автоматически загружаться для просмотра. Если, конечно, у пользователя включено автовоспроизведение.
Чекбокс — разрешить встраивание, не отключайте. В этом случае видео вашего плейлиста пользователь может встраивать в свои ресурсы. А это очень мощный инструмент продвижения
Как изменить плейлист в YouTube
Все созданные плейлисты хранятся во вкладке «Библиотека». Кликнув на нее, вы перейдете в раздел библиотеке, где откроется список всех подборок канала. При клике на кнопку «изменить» в плейлисте, появится возможность контроля за содержимым плейлиста.
Ролики сортируются по дате добавления или публикации в порядке возрастания или наоборот, и по популярности на сервисе. Видео можно перемешать (разместить в случайном порядке) или упорядочить, переместив каждый на удобное место, добавить их в другие списки или стоп-кадр выбранного файла сделать обложкой текущего альбома.
Как удалить плейлист
Управляют плейлистами в разделе Библиотека. Как удалить плейлист:
Как добавить видео в Ютуб плейлист
Понравившиеся видеоролики на YouTube можно сразу добавлять к себе в подборки. Как это сделать:
Добавить видеоролик в плейлист можно с помощью строки поиска. Как это сделать:
Существует еще один способ добавления видео в плейлист на своем канале. Для этого:
Добавить видео в плейлист можно из подборки ваших видеороликов на YouTube. Для этого:
Как поделиться плейлистом
Поделиться плейлистом можно несколькими способами. 1 способ — поделиться плейлистом в любой популярной социальной сети. Этот способ подойдет, если аккаунт в YouTube и других социальных сетях связаны между собой.
2 способ — поделиться ссылкой на плейлист.
3 способ — поделиться HTML-кодом плейлиста.
4 способ — поделиться ссылкой на плейлист с помощью электронной почты. Этот способ будет работать если ваш аккаунт в YouTube связан с почтовым ящиком.
Как скачать плейлист с YouTube
Скачивать плейлисты с YouTube позволят специальные онлайн сервисы. Самые популярные из них: Youtubecomtomp3.com, Youtubemultidownloader.com/playlist.html.
Как пользоваться Youtubecomtomp3.com:
Онлайн сервис Youtubemultidownloader.com/playlist.html работает по аналогичному принципу. Но в нем отсутствует функция скачивания всех видеороликов из плейлиста. Сохранить на компьютер всю подборку видео одновременно не получится. Придётся скачивать каждый ролик отдельно.
Скачать видеоролики с YouTube можно с помощью сторонних программных обеспечений, которые принято делить на две группы:
Расширения — это специальные дополнения для браузера, которые позволяют загружать ролики в несколько кликов, а программы устанавливаются непосредственно на компьютер.
Плагины для браузера:
Программы для скачивания плейлистов:
Видеообзор
Инструкция по созданию, настройки и управлению плейлистом доступна в видеоформате по ссылке https://www.youtube.com/watch?v=YyuGJp_jeuc
Если вы нашли ошибку, пожалуйста, выделите фрагмент текста и нажмите Ctrl+Enter.
Источник
Самостоятельное создание m3u плейлиста
Плейлисты IPTV — это текстовые файлы с расширением m3u либо m3u8, где содержаться ссылки на телеканалы. С помощью них можно бесплатно смотреть любимые каналы и фильмы. Такой плейлист можно найти в интернете или же создать самому, о чём подробнее — далее в статье.
Что из себя представляет IPTV плейлист?
IPTV работает через IP-соединение и предоставляется через доступ к сети. Этот формат похож на обычное кабельное TB, но только в Интернете.
IPTV плейлисты похожи на набор музыкальных треков или видеоклипов, воспроизводимых плеером. Только эта коллекция содержит подборку конкретных телеканалов. Его можно создать на любой вкус — например, только спортивные, развлекательные или образовательные каналы.
У IPTV плейлистов множество положительных сторон, в первую очередь, это поддержка функций трансляции видеозаписи, показа телепрограмм, приостановки телетрансляции и продолжения просмотра через определенный промежуток времени.
Такое TB можно смотреть на:
Еще одним преимуществом IPTV является то, что у него нет привязки к определённому перечню каналов, как у традиционного TB. Также IPTV не зависит от установленных оператором TB тарифов и района проживания зрителя. Вам необходимо лишь загрузить созданный список в плеер.
Где взять ссылки на каналы?
Ссылки на IPTV плейлисты есть в свободном доступе в интернете, и их огромное количество на любой вкус и цвет. Вот некоторые из них:
Все представленные в списке плейлисты актуальны. Ссылки для их скачивания безопасны.
Вы можете выбирать из списков воспроизведения любые каналы и добавлять их в свой плейлист, а также редактировать готовые.
Самостоятельное создание m3u плейлиста
Самый простой и естественный способ создания плейлистов m3u — использовать стандартные инструменты популярных приложений: блокнота и плеера AIMP.
В стандартном блокноте
Для создания списка воспроизведения понадобится блокнот. Используйте тот, который вам больше нравится. Это может быть стандартный блокнот Windows, популярный Notepad++ или любой иной.
В плеере AIMP
AIMP – это программа, которая считается лучшей среди плееров ПК. Здесь есть возможность создать музыкальный плейлист. Сделать это можно следующим способом:
Если вы перетащите новый файл прямо в существующий список, всплывёт панель с кнопками, чтобы вы могли выбрать вариант для добавления.
Доступны для выбора следующие варианты добавления:
Таким образом вы можете не только добавлять необходимые файлы и папки, но и располагать их в определенном порядке.
Создание плейлиста на Android-устройстве
Создавать и редактировать плейлисты с помощью Android-смартфонов невозможно.
Вы можете только создать список воспроизведения на ПК, а затем сохранить на телефоне. Для этого подключите устройство к компьютеру с помощью кабеля. Телефон необходимо настроить так, чтобы компьютер идентифицировал его как запоминающее устройство.
Скопируйте готовый файл в папку на смартфоне, где хранятся медиафайлы, аудио и видео контент. Заполненный плейлист откроется на смартфоне с помощью любого плеера с поддержкой m3u.
Правильное заполнение данных
В самой первой строчке файла ставьте надпись — #EXTM3U. И ничего кроме неё. Теперь нужно нажать Enter для продолжения работы и можно приступать к занесению TB-каналов. Делается это следующим способом:
EXTINF:-1,Наименование TB-канала
http://ссылка-на-файл.m3u8
Наглядный пример:
EXTM3U
EXTINF:-1,Астрахань.Ru Sport HD
http://streaming.astrakhan.ru/astrakhanrusporthd/tracks-v3a1/index.m3u8
#EXTINF:-1,Беларусь 5 HD
http://178.124.183.13/hls/JRKVSUPCP8/bw5000000/playlist.m3u8.
По данной схеме можно вписать неограниченное число каналов.
Также можно сделать плейлист с музыкой. Список воспроизведения будет следующего вида:
EXTM3U
#EXTINF:200,Исполнитель — Название композиции
Пример-песни.mp3
#EXTINF:150,Следующий исполнитель — Название следующей композиции
Новинки/Песня.ogg
Числа 150 и 200 — количество секунд в песне (продолжительность). В обязательном порядке необходимо указать точное их количество до последней цифры.
Дополнительно
После создания плейлиста можно в него добавить категории, а также значки телеканалов и отображение TB-программы.
Добавление данных по каналам
Категории и рубрики необходимы для того, чтобы проще было ориентироваться в созданном файле.
Делаются они таким образом:
Вот так отображается категория в плеере:
Добавление телегида
За телепрограмму и отображение значков каналов отвечает EPG. Это файл, с которого будет получаться расписание TB-каналов и их логотипы. Процесс установки занимает всего пару минут.
Лучше всего использовать первый файл, т.к. он поддерживает самое большое количество каналов и всегда отображает правдивое расписанием телепередач, а остальные иметь как резервные. Файлы совместимы с любым плейлистом, который можно скачать в сети.
Подробная настройка EPG:
Отображается плейлист вот так:
Приложения для редактирования плейлистов
Специальный редактор IPTV помогает автоматизировать работу с файлами m3u, а значит, облегчить её, убрав необходимость выполнять множество действий вручную. Есть 3 программы, которые очень практичны и удобны.
My Playlist TV
Это очень простая в использовании программа. Предназначена для организации каналов в плейлисте. Если вам нужно отредактировать большой плейлист или просто надоело делать всё вручную, программа поможет. Нужно лишь выделить каналы и выполнить пакетное удаление или переупорядочение.
Вот так она выглядит:
SS IPTV
Самый популярный среди подобных плееров. У него имеется свой официальный сайт. Плеер может настроить собственный список через портал. Для работы в редакторе SS IPTV нужно просто курсором переместить канал в любую иную позицию или убрать его окончательно.
Все действия лучше всего выполнять с ПК, а изменения будут применяться автоматически.
Так выглядит программа:
Playlist Creator
Редактор, используемый как органайзер для пользовательских списков. Очень удобно выделять соответствующие элементы и перемещать их вверх или вниз по списку.
Можно объединить 2, 3 и более плейлистов в пару действий, а затем в режиме редактирования выбрать среди них нужные каналы.
Возможные проблемы при просмотре и их решение
По истечении времени ссылки на потоки каналов становятся нерабочими, особенно бесплатные. Обычно примерно через месяц многие из этих каналов перестают работать. Вам нужно открыть файл и самостоятельно удалить/заменить неработающие записи.
При нарушении правил формирования play-листа, например, если строка #EXTM3U будет пропущена, воспроизведение также не начнется. Следует внимательно всё проверить и внести исправления, если это необходимо.
Обычно упоминается также о том, что нужно использовать кодировку UTF-8 (устанавливается через «Сохранить как»). Если это условие выполнено, то гарантировано, что плейлист можно будет запустить на ПК, Android-приставках и смартфонах.
В создании IPTV плейлиста самостоятельно нет ничего сложно. Важно быть внимательным и следовать инструкции. Берите ссылки из уже готовых плейлистов, имеющихся в интернете, и наслаждайтесь исключительно любимыми каналами!
Источник
Как создать плейлист?
Создание плейлиста и наполнение его понравившимися музыкальными треками позволяет в любое время услышать мелодии любимых песен. Организовать плейлист можно как на персональных устройствах с ОС Windows, так и на мобильных гаджетах с ОС Android или iOS. Важное условие – композиции, которые будут добавлены в плейлист, должны быть предварительно загружены на ваше устройство.
1
Создание плейлиста на мобильном iOS-устройствах
Начиная уже с версии iOS 6.1, для создания плейлиста пользователю уже не требуется помощь компьютера. Собственных функций iPhone будет достаточно.
- Перейдите в раздел приложений устройства. Вас интересует предустановленный музыкальный раздел (“Music”).
- На новой странице вас интересует нижняя часть меню, клавиша “Плейлист”.
- Тапаете по ней и переходите к добавлению плейлиста (нажатием одноименной клавиши).
- Прописываете имя нового перечня треков и сохраняете его.
- Формируете плейлист, добавляя треки из открывшегося перечня композиций (из медиатеки или каталога Apple Music). Добавление путем нажатия значка с изображением знака “плюс”.
- Когда плейлист будет сформирован, нажмите клавишу “Готово”.
2
Создание плейлиста на мобильном Android-устройстве
- В медиа-группе приложений найдите пиктограмму “Музыка” или “Моя музыка”.
- Треки, загруженные на ваше мобильное устройство, распределены по группам – скачанные композиции, избранные треки. Если вы уже имеете созданные плейлисты, их перечень также будет представлен в данном разделе.
- Находите и кликаете строку создания плейлиста.
- В появившейся форме указываете названия нового списка треков и кликаете “Ок”.
- Далее вам необходимо наполнить его музыкальными композициями. Жмете клавишу добавления песни.
- Выбираете аудио файлы из предложенного перечня и кликаете “Ок”
Создание плейлиста завершено.
3
Создание плейлиста на компьютере – использование медиа плеера Windows
- Используя меню “Пуск”, переходите в раздел всех программ.
- Отыскиваете и выбираете Windows Media Player.
- Для создания листа для воспроизведения музыкальных композиций найдите библиотеку плеера.
- Формируете новый перечень треков, кликнув “New Playlist” (или “Create playlist”)/
- Задаете название музыкального списка.
- Формируете его, перетаскивая понравившиеся треки.
4
Создание плейлиста на YouTube
- Открываете видео, которое вы хотели бы загрузить в ваш плейлист.
- Под ним находите клавишу с изображением знака “плюс”.
- Нажав ее, выбираете пункт создания нового плейлиста.
- Прописываете название нового перечня и уровень его доступа для сторонних пользователей сети (настройки приватности).
- Кликаете “Создать”.
Вы можете создать пустой плейлист, из треков плейлиста или альбома, а также из треков очереди воспроизведения.
- Пустой плейлист
-
-
Перейдите на страницу со списком плейлистов.
-
Нажмите кнопку
.
-
- Плейлист из треков плейлиста или альбома
-
-
В строке с треком или на странице альбома или плейлиста нажмите .
-
В строке Найти или создать плейлист введите название плейлиста.
-
Нажмите на клавиатуре клавишу Enter.
В новый плейлист будут автоматически добавлены треки из альбома или плейлиста, на странице которого вы находитесь.
-
- Плейлист из треков очереди воспроизведения
-
-
В строке плеера нажмите значок
.
-
Нажмите кнопку Сохранить как плейлист.
-
В строке Найти или создать плейлист введите название плейлиста.
-
Нажмите на клавиатуре клавишу Enter.
В новый плейлист будут автоматически добавлены треки из вашей очереди воспроизведения.
-
На чтение 9 мин Просмотров 6.9к. Опубликовано 07.02.2023
Слово «плейлист» знакомо всем, кто пользовался видео и аудио проигрывателем на компьютере, мобильном устройстве или ТВ-приставке. В IPTV без него тоже не обойтись. Сейчас мы расскажем, что такое плейлист, для чего он нужен, как работает и где его взять.
Содержание
- Что такое плейлист и как он работает
- Списки воспроизведения для IPTV
- Принцип работы
- Что значит самообновляемый IPTV плейлист
- Что значит закрытый IPTV плейлист
- Установка и настройка IPTV плеера
- Скачивание
- Проигрывание
- Как создать и воспроизвести плейлист на Youtube
- Как создать и воспроизвести плейлист в программных плеерах
Что такое плейлист и как он работает
Плейлист – английское слово. Состоит оно из двух частей. Play – играть. И list – список. Дословно оно переводится как список воспроизведения. По сути, это перечень музыкальных или видеофайлов, которые нужно воспроизвести.
Списки воспроизведения нужны для того, чтобы открыть сразу множество файлов, а не искать их и не запускать по одному. Когда вы включаете плейлист, отображается музыкальный альбом или подборка видеороликов.
Плейлист может содержать ссылки на файлы, хранящиеся на устройстве или на источники воспроизведения в сети. Списки ссылок можно редактировать, удалять ненужные и добавлять новые. При этом удаление файла из плейлиста не означает его физического удаления. Он останется там же, где и был. Просто ссылка на него будет удалена из списка.
Списки воспроизведения используют все проигрыватели – от Windows Media Player на компьютере до телевизоров с функцией Smart TV.
Интернет-телевидение или IPTV без плейлистов не смогло бы работать. Сам по себе IPTV плеер не содержит готового контента. Вам нужно скачать и загрузить в него список воспроизведения. Тогда в окне программы отобразится список источников воспроизведения – файлов или каналов.
Теперь вы сможете запустить трансляцию из списка, просто нажав на неё.
Принцип работы
Подробно разберёмся с принципом работы IPTV плейлистов. Обычно они имеют расширение m3u или m3u8. Однако внутри это обычный текстовый файл, содержащий заголовки и ссылки на источники воспроизведения.
Это не обязательно файлы, находящиеся в одном месте. Там могут быть собраны ссылки на источники, разбросанные по всему интернету. Когда пользователь выбирает источник из списка, плеер выполняет переход по ссылке и открывает медиафайл или трансляцию.
Что значит самообновляемый IPTV плейлист
Лучший вариант для пользователя — самообновляемый плейлист. Это такой список воспроизведения, который хранится на сервере в интернете и регулярно обновляется владельцем или специальной программой. Из него удаляются неактуальные и нерабочие ссылки, добавляются новые.
Самообновляемый плейлист добавляется в плеер в виде ссылки на него.
Плейлисты, скачанные в виде файлов, автоматически обновляться не умеют. Если такой список воспроизведения пользователь захочет обновить, ему придётся загрузить из сети последнюю версию m3u файла.
Что значит закрытый IPTV плейлист
Закрытый плейлист – это список воспроизведения, получить доступ к которому может только определённый круг людей. Для загрузки может потребоваться пароль или специальная ссылка. Воспроизведение может быть ограничено. Например, включить его можно только на пяти устройствах или для этого понадобится зарегистрировать аккаунт и вносить абонентскую плату.
Чаще всего закрытые плейлисты – это платный контент, который распространяется онлайн-кинотеатрами и провайдерами IPTV. Но они могут создаваться и обычными пользователями. Например, для узкого круга друзей или подписчиков.
Установка и настройка IPTV плеера
Для воспроизведения IPTV плейлистов понадобится программный проигрыватель. У всех производителей Smart TV есть свой магазин приложений, из которого можно скачать такую программу. Самый широкий выбор у владельцев Android TV – в Google Play Market доступно множество вариантов.
У телевизоров Samsung и LG свои операционные системы. Для них набор приложений ограничен.
- Плеер SS IPTV доступен в LG Content Store. Для других платформ приложение придётся скачать и установить с флешки. Своего контента в программе нет, но можно подключить IPTV от разных провайдеров или загрузить свои собственные списки воспроизведения. Для использования программы нужна регистрация на сайте.
- OTTPlayer – приложение для различных платформ Smart TV. Также требует регистрации на сайте. Нужно указать адрес электронной почты, логин и пароль. Сервис полностью бесплатный.
- Smart IPTV – ещё один плеер, доступный на любом Smart TV. Бесплатная версия напичкана рекламой. Но её можно отключить, купив Premium версию.
- ForkPlayer – альтернативный проигрыватель онлайн контента. Поскольку программа использует ссылки на пиратские сайты, её не найти в официальных магазинах приложений. Но на любой Smart TV она устанавливается несколькими способами.
Скачайте и установите на ваш телевизор программу для просмотра IPTV. Зарегистрируйтесь и войдите в аккаунт, если это требуется. Теперь вы можете загрузить плейлисты.
Как скачать приложение на телевизор, подробно описано по ссылке.
Скачивание
Есть несколько способов получить список воспроизведения для IPTV:
- Использовать плейлист провайдера.
- Найти бесплатный плейлист в интернете.
- Оформить подписку.
Сейчас практически все провайдеры при подключении к интернету в пакете услуг предлагают сервис IPTV. Дополнительно оплачивать его не нужно. Можно скачать с сайта провайдера плеер для компьютера с уже загруженным плейлистом.
Для просмотра на Smart TV вам потребуется файл в формате m3u или ссылка на него. Всё это тоже можно взять на сайте.
Преимущество этого варианта – вы получаете бесплатно легальный самообновляемый плейлист.
Недостаток – список каналов ограничен провайдером.
В интернете на форумах и профильных сайтах можно найти множество ссылок на бесплатные плейлисты. Главное преимущество – ничего не нужно платить. Но недостатков существенно больше:
- Качество бесплатного контента часто очень низкое.
- Поскольку бесплатные ссылки чаще всего ведут на пиратские ресурсы, провайдеры их блокируют. Такой плейлист в любой момент может перестать работать.
- Бесплатные плейлисты почти никогда не обновляются.
Если вы используете найденные в сети бесплатные плейлисты, будьте готовы к тому, что часть из них окажется нерабочими, а другие проживут всего несколько дней.
Хорошая альтернатива – платная подписка. Минус – за неё нужно платить. Но это обычно небольшие суммы. Зато вы получаете контент в хорошем качестве и можете не переживать, что завтра ваш плейлист перестанет работать. Сервисов, предоставляющих такую услугу, сейчас очень много. Они предлагают доступ к онлайн трансляциям, видеоархивам и подборкам медиаконтента на любой вкус.
Проигрывание
Чтобы начать просматривать плейлист, его нужно добавить в плеер. Лучше всего это делать по ссылке. Тогда список воспроизведения будет обновляться с сервера автоматически.
Для этого в меню вашего IPTV плеера нужно выбрать пункт «Добавить плейлист». Скорее всего, в этом разделе будет опция «Добавить URL». Введите ссылку на плейлист и подтвердите действие.
Список доступного контента отобразится в главном экране приложения. Выбрав нужный канал, вы сможете запустить трансляцию.
Если программа позволяет работать с несколькими плейлистами, вы можете переключаться между ними или отобразить контент из всех списков сразу.
Теперь расскажем, как самостоятельно создать и воспроизвести плейлист.
Как создать и воспроизвести плейлист на Youtube
Видеохостинг YouTube позволяет создавать списки воспроизведения прямо на сайте, а затем воспроизводить их через плеер.
Для создания плейлиста войдите в свой аккаунт и откройте вкладку «Плейлисты». Нажмите кнопку «Новый плейлист».
Введите его название. Затем выберите доступ – открытый, ограниченный или по ссылке. В первом случае плейлист будет доступен всем, кто просматривает ваш канал. Во втором вы сможете прямо указать пользователей, которым будет доступен ваш список видео. В третьем варианте просматривать ваш плейлист сможет тот, у кого есть ссылка на него.
Сохраните изменения. Плейлист отобразится в списке.
Добавить в плейлист видео можно двумя способами.
- Кликните на плейлист в списке. Затем нажмите кнопку «Добавить видео». Загрузите файл или добавьте уже существующее.
- Откройте понравившееся видео и нажмите «Сохранить» под окном просмотра. Сервис предложит добавить видео в список «Смотреть позже» или в один из ваших плейлистов.
Для того, чтобы открыть список в плеере, скопируйте ссылку на него и добавьте в программу.
Как создать и воспроизвести плейлист в программных плеерах
Возможности создать собственный список в плеерах ограничены. Вы можете редактировать уже загруженные списки или создавать свои, добавляя каналы в избранное или закладки. SS IPTV позволяет создавать собственные плейлисты через свой сайт, а затем добавлять их в плеер. Есть специальные программы для редактирования плейлистов. Но можно пойти более простым путём.
Давайте посмотрим, как сделать собственный список воспроизведения с нуля. Это не сложно: понадобятся только список ссылок и любая программа для редактирования текстовых файлов.
Главное – ссылки на контент. У многих каналов вообще нет официальных ссылок, так что искать их придётся на форумах по IPTV. Перед тем, как использовать ссылку, обязательно проверьте её работоспособность.
После того, как вы сформировали список каналов, можно переходить к созданию плейлиста. Использовать будем программу «Блокнот» для Windows.
Запустите приложение. В самом начале файла вставьте #EXTM3U. Нажмите Enter. В следующей строке пишем #EXTINF:-1, название канала. Снова жмём Enter. И вводим ссылку на канал. Повторяем процедуру для всего списка. В результате получим вот такой файл.
Чтобы IPTV плеер смог прочитать эту информацию, нужно сохранить список в формате m3u. Откройте меню «Файл» — «Сохранить как». В поле «Тип файла» выберите «Все файлы». В поле «Имя файла» впишите его название, поставьте точку, а после неё укажите расширение – m3u. Например, так: Playlist001.m3u.
Можно изменить расширение в уже сохранённом текстовом файле. Для этого нажмите на него правой кнопкой мыши, выберите «Переименовать» и после точки вместо txt проставьте m3u. Всё, ваш список воспроизведения готов к использованию. Вы можете загрузить его в свой плеер или поделиться с друзьями в интернете.
С помощью этого нехитрого способа можно редактировать скачанные из сети m3u файлы. Кликните на файл правой кнопкой, выберите «Открыть с помощью» — «Блокнот». Удалите из текста ненужные ссылки и добавьте свои. Сохраните изменения.

Сергей Сакадынский
Занимался созданием и администрированием интернет-ресурсов. 10 лет опыта работы с электроникой и интернет-технологиями.
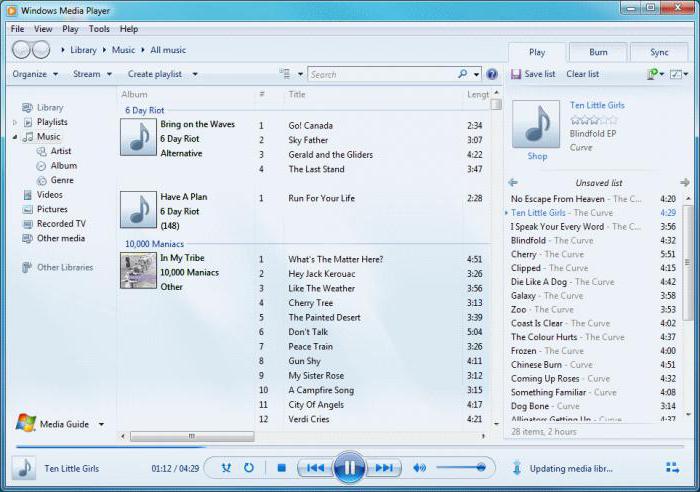
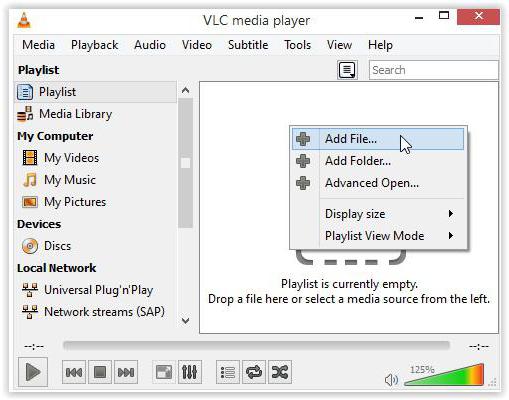
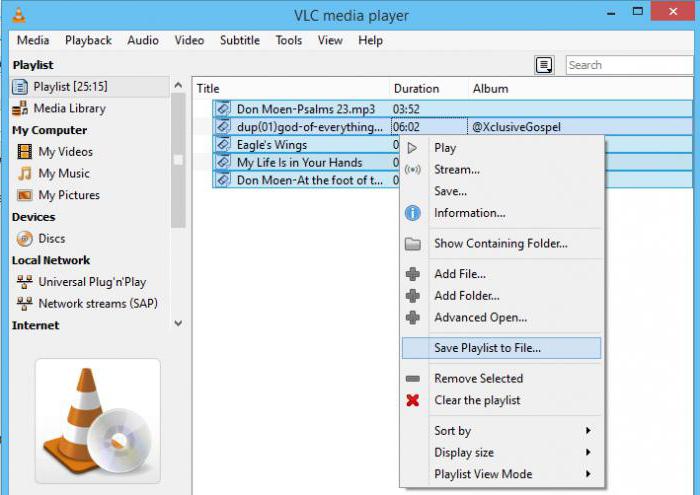
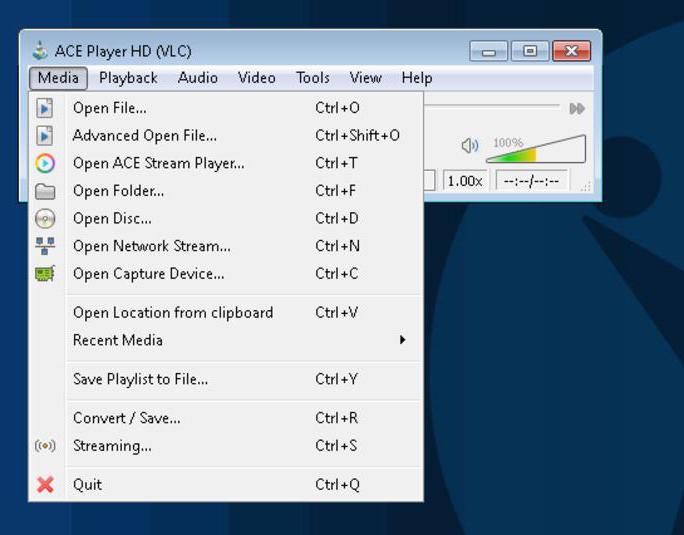

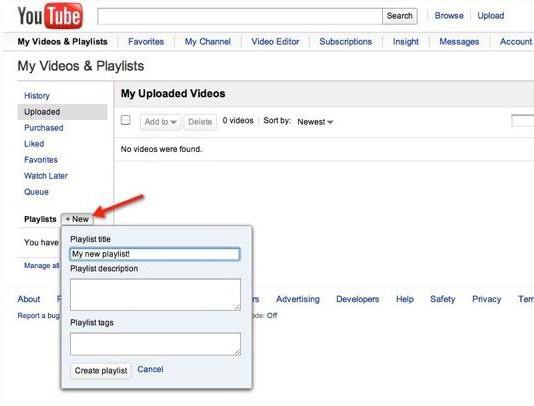
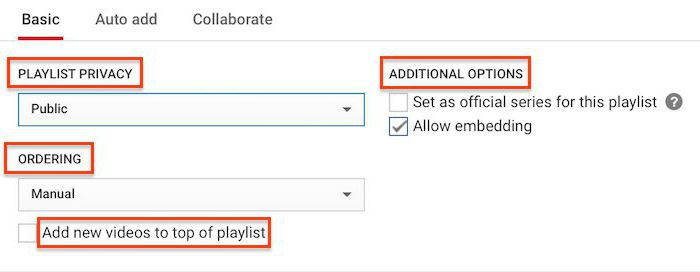
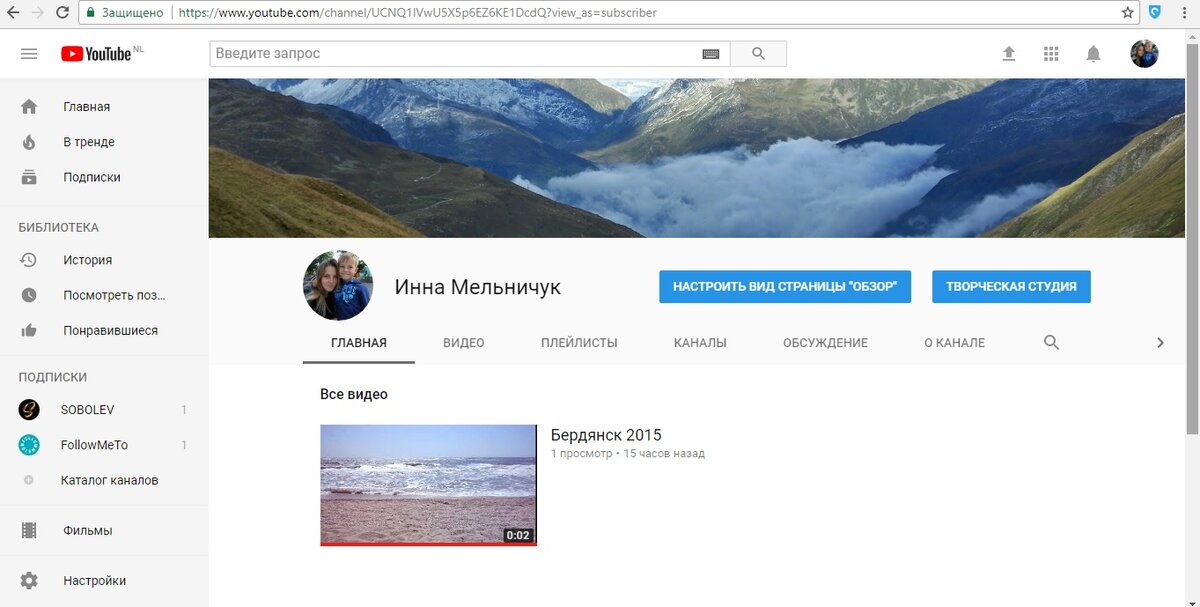
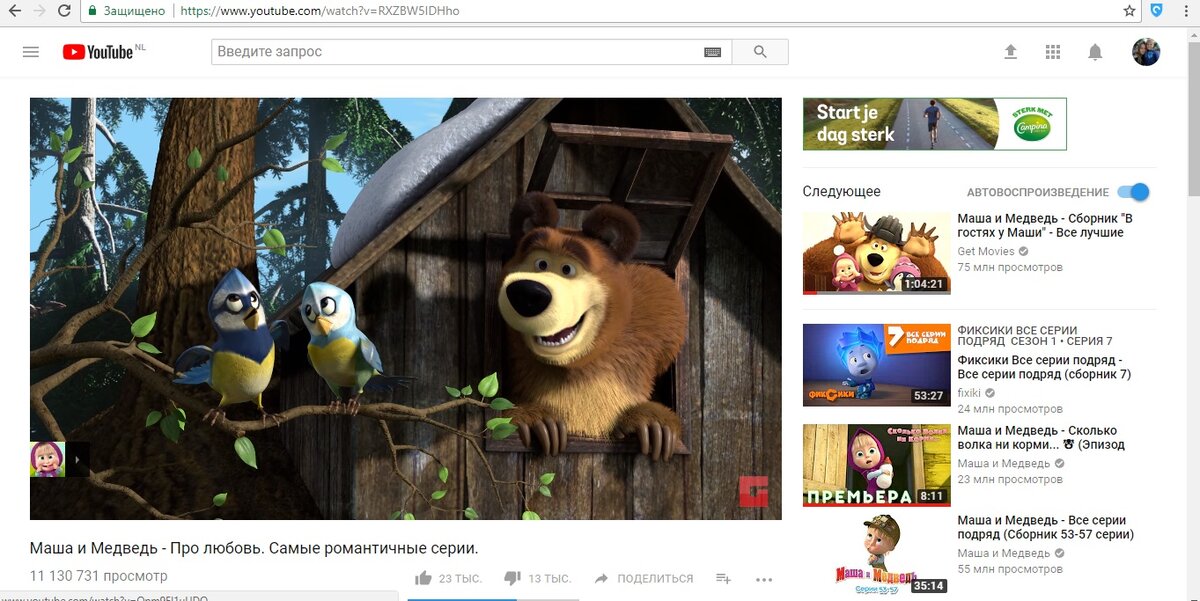
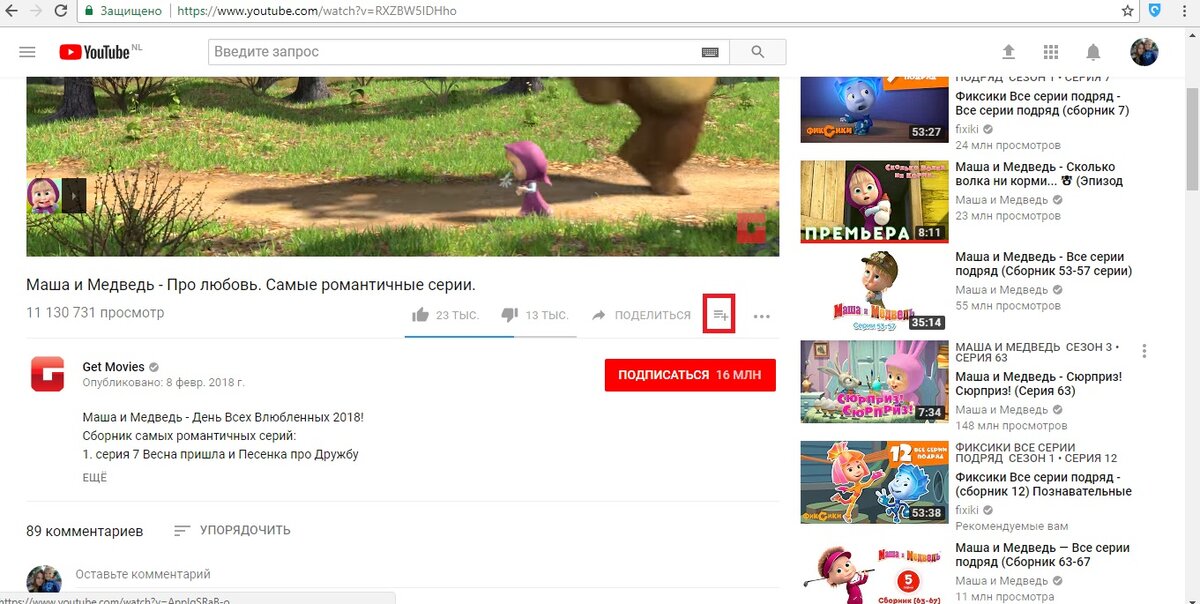
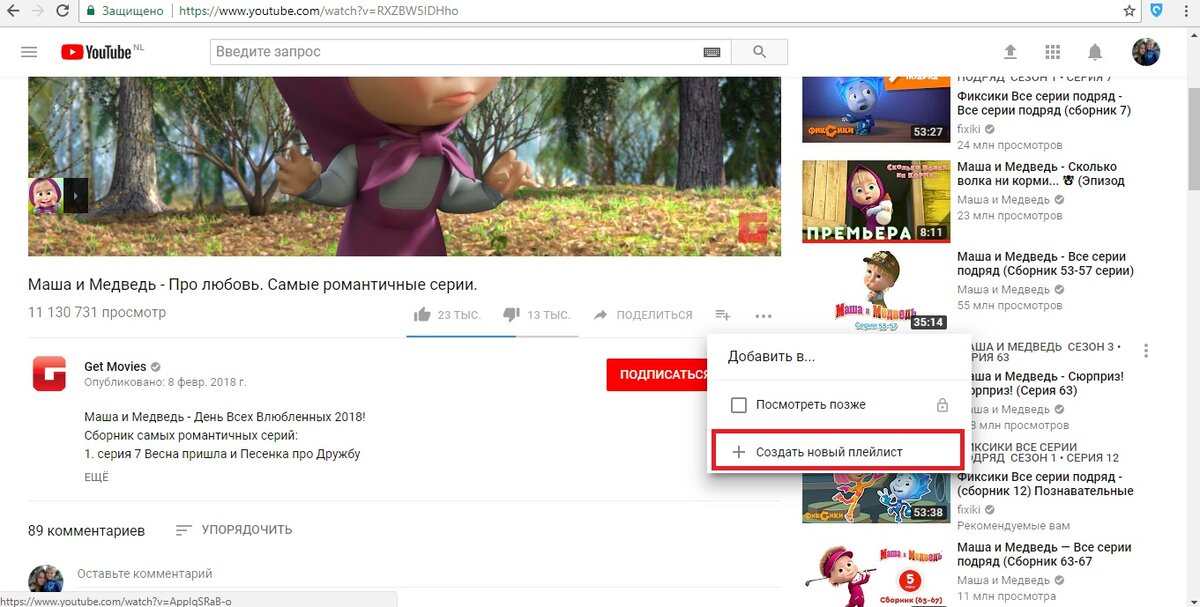
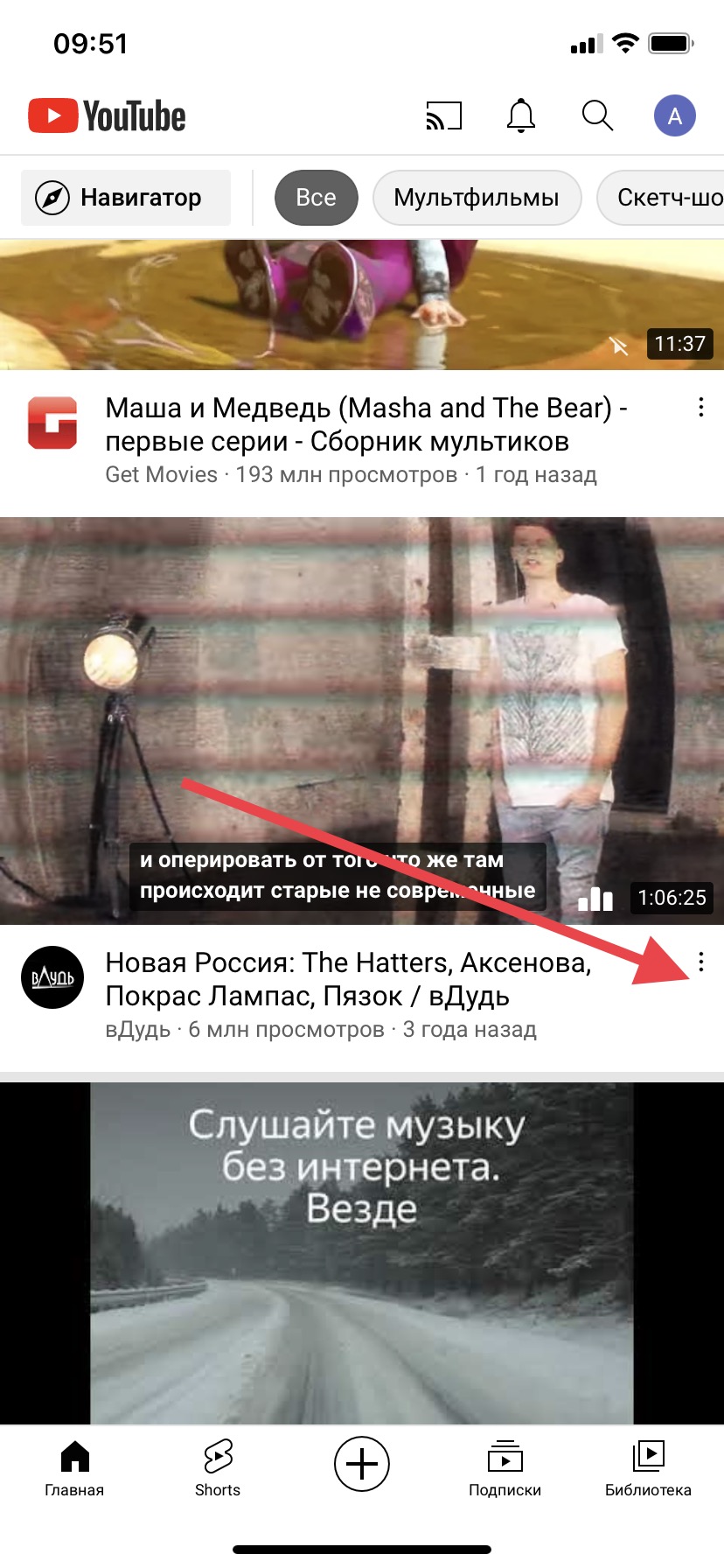
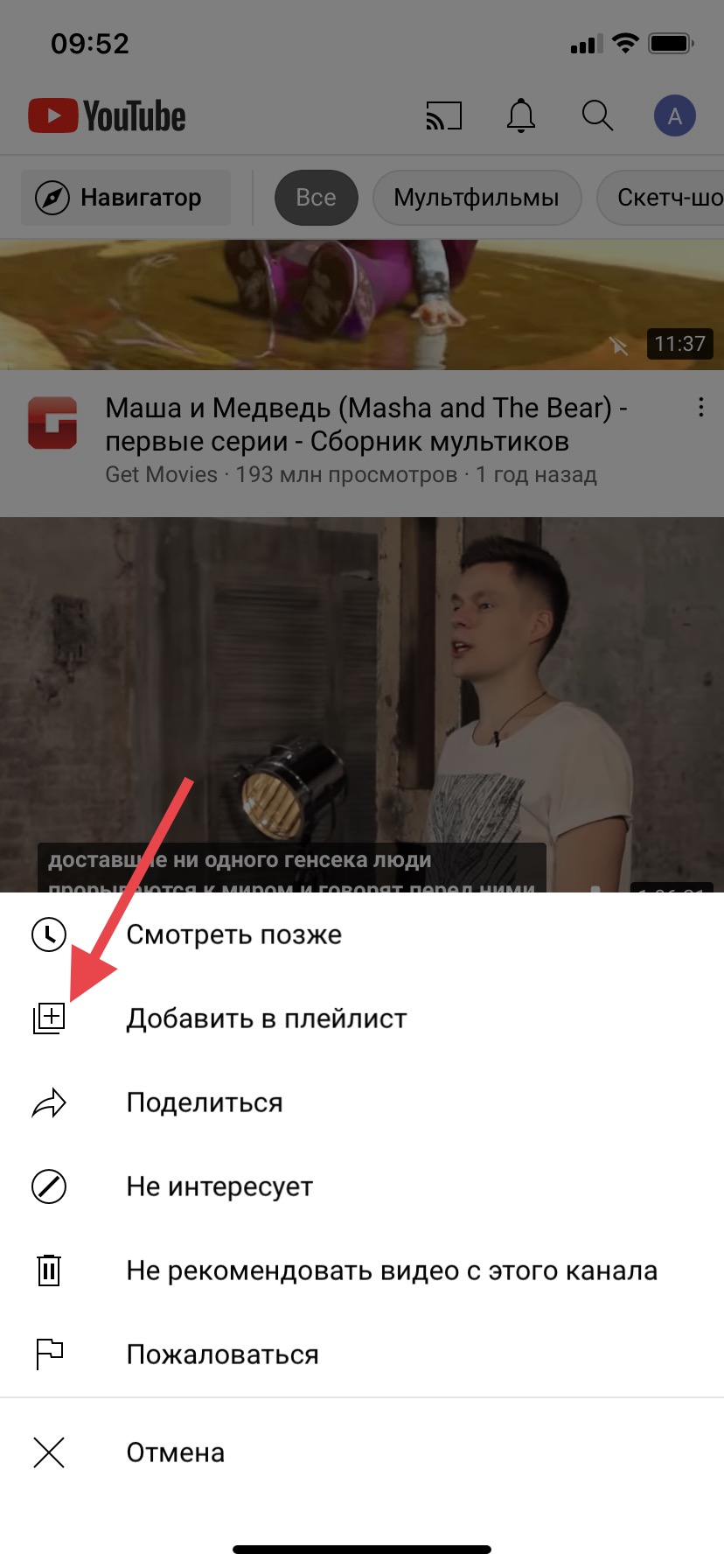

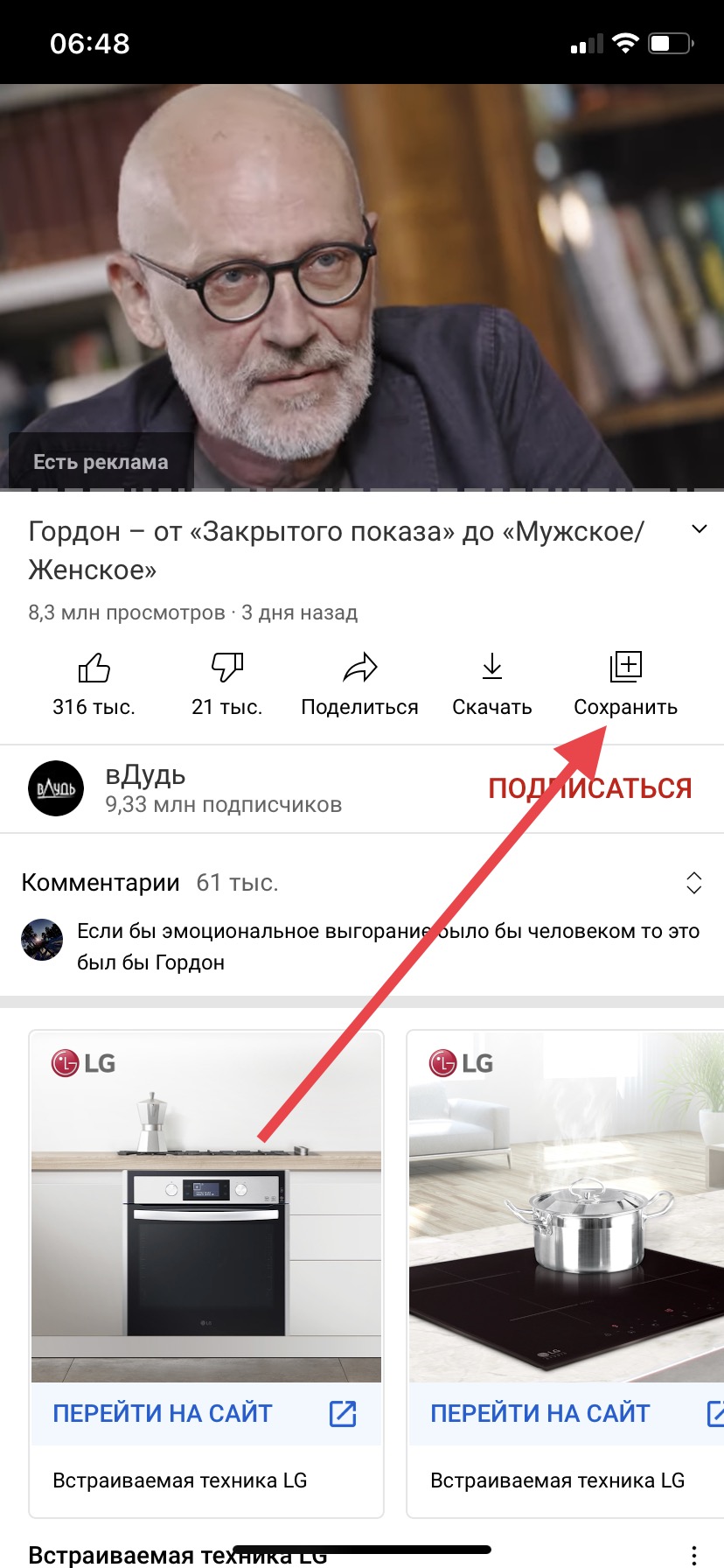
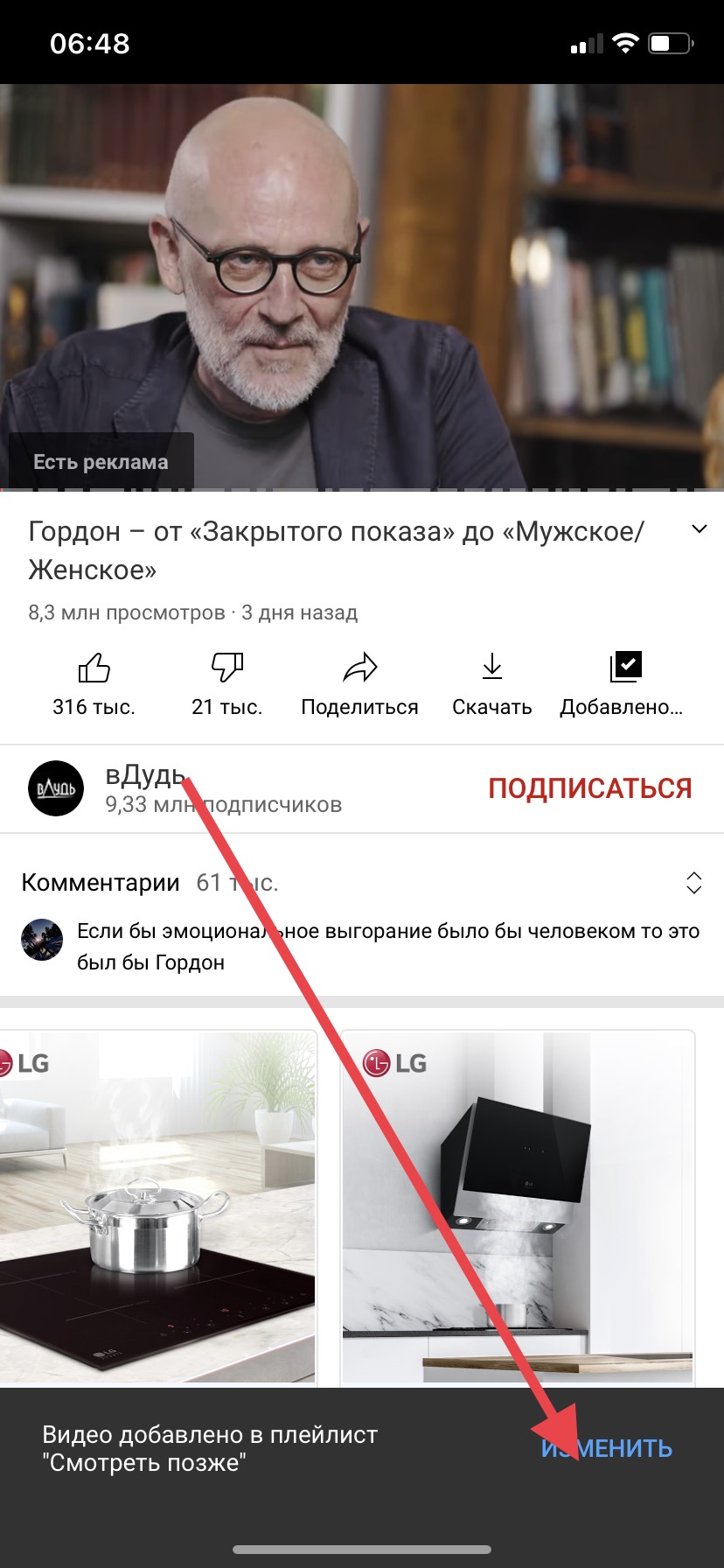

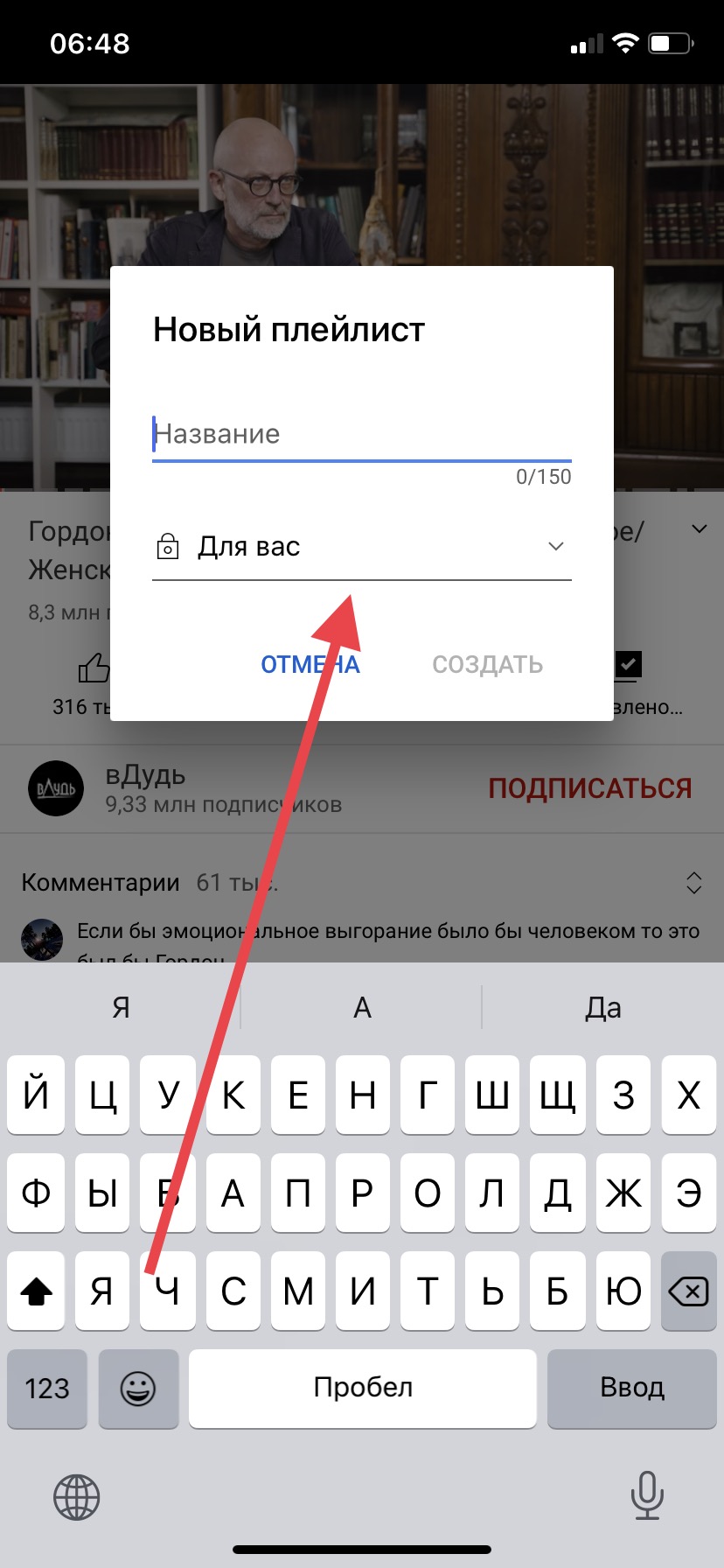


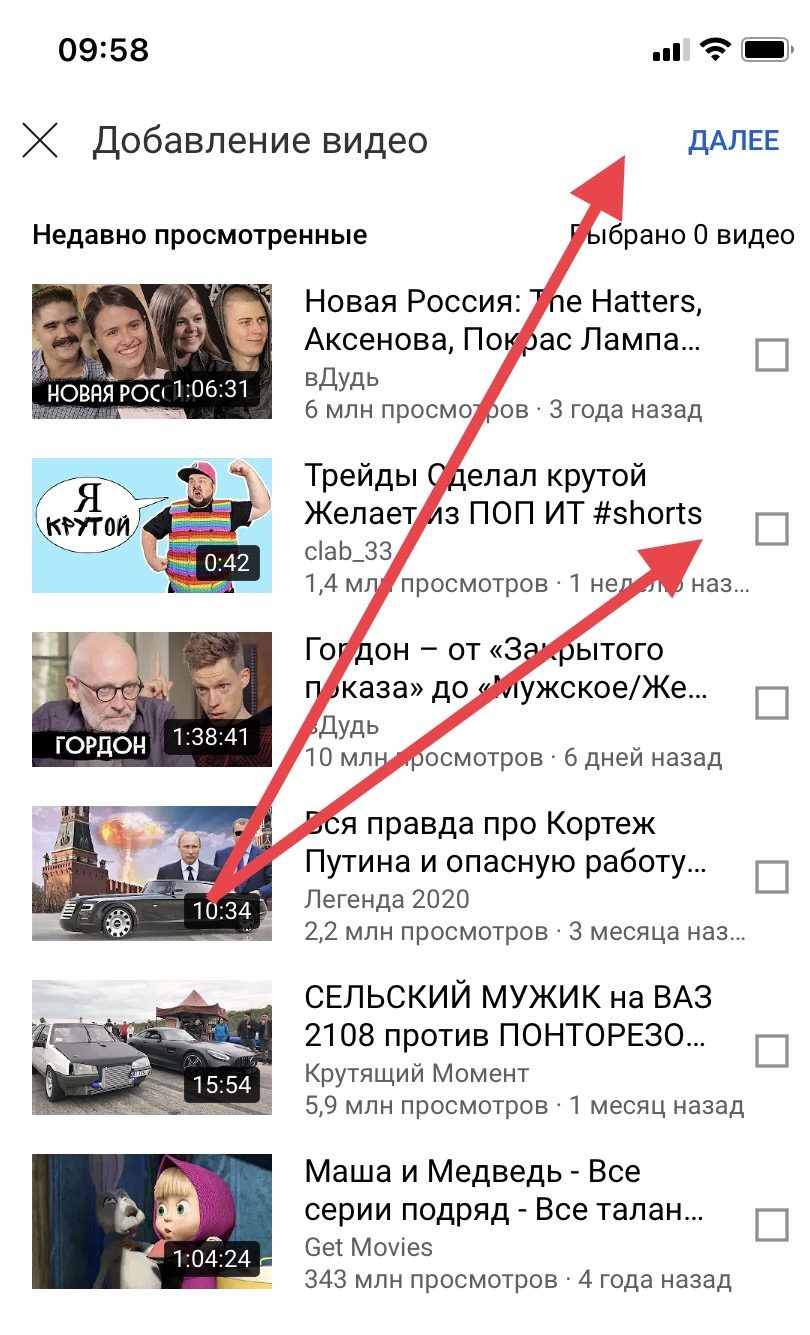
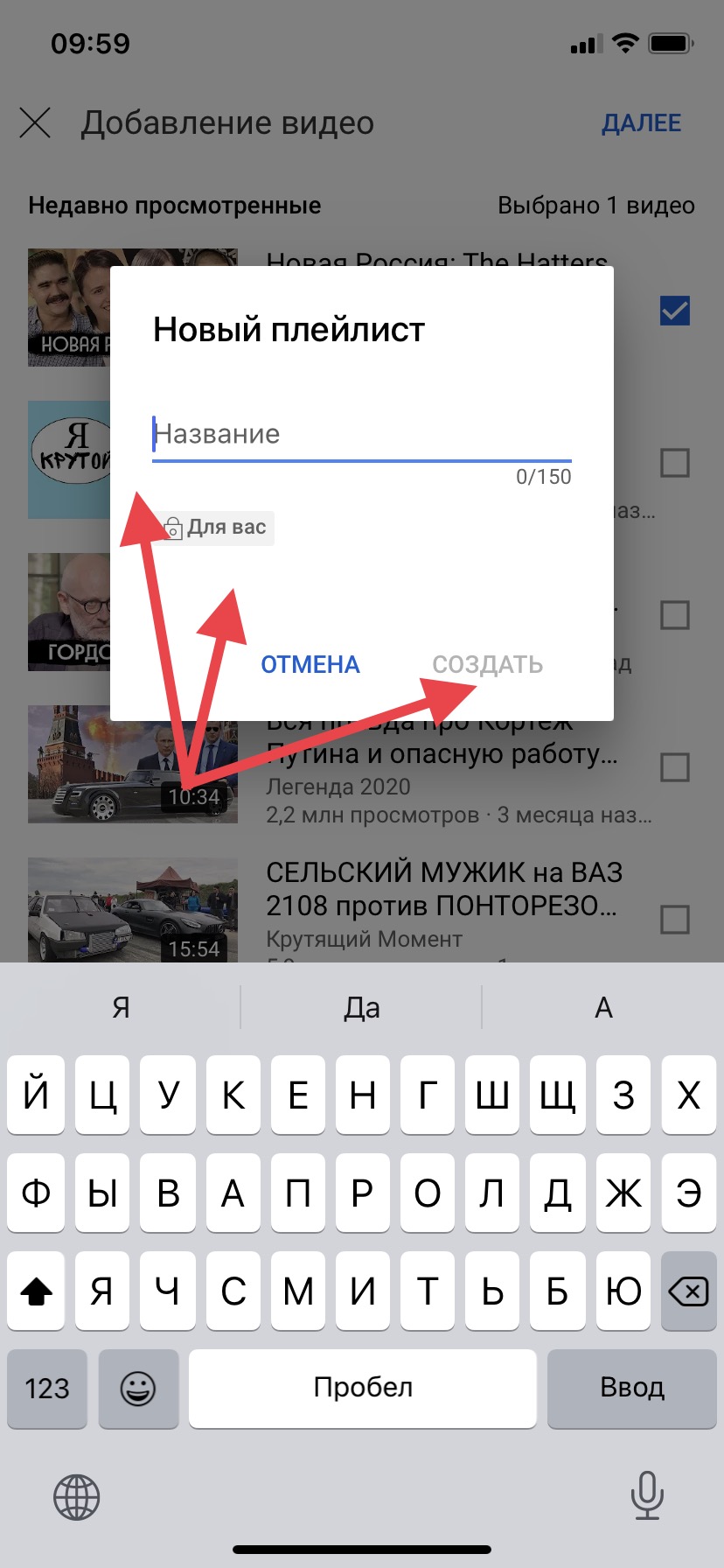
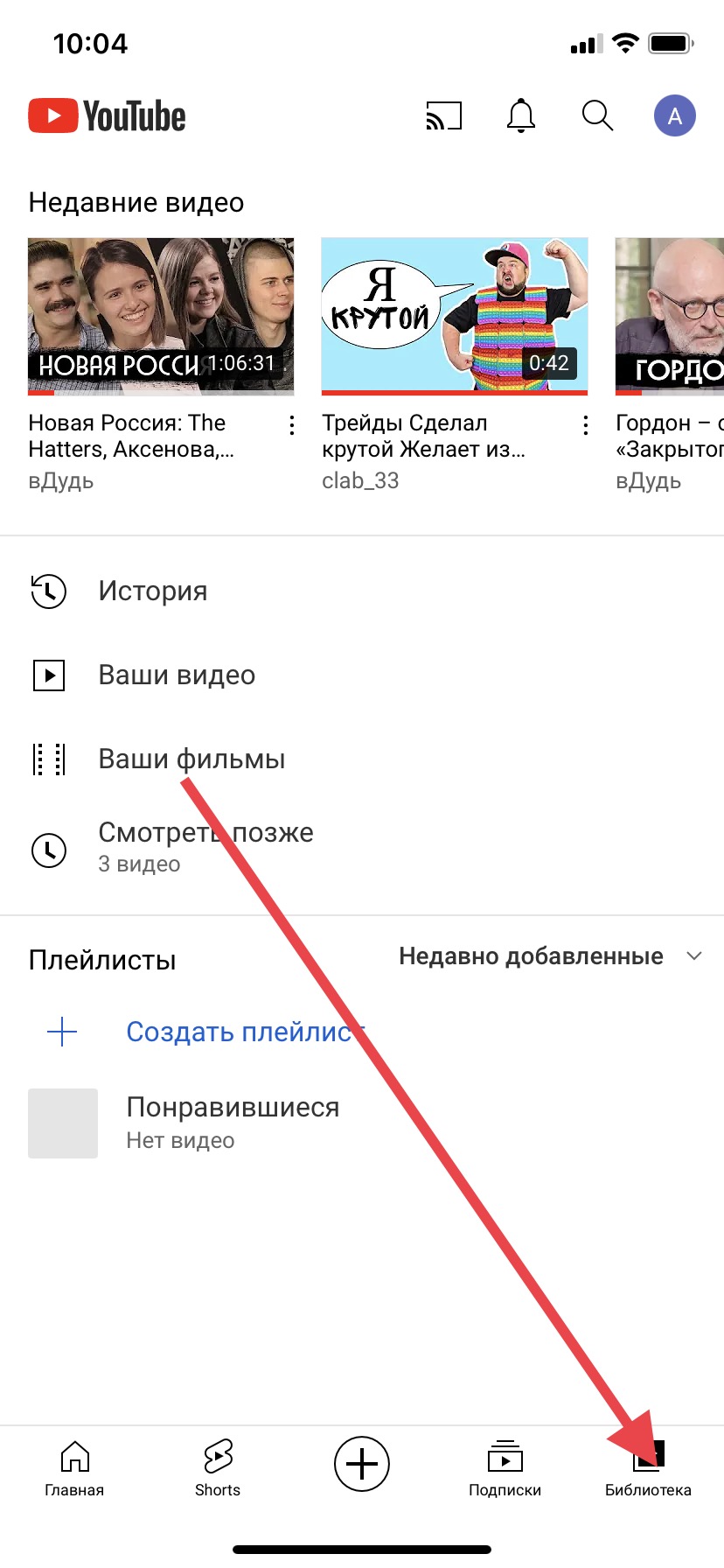

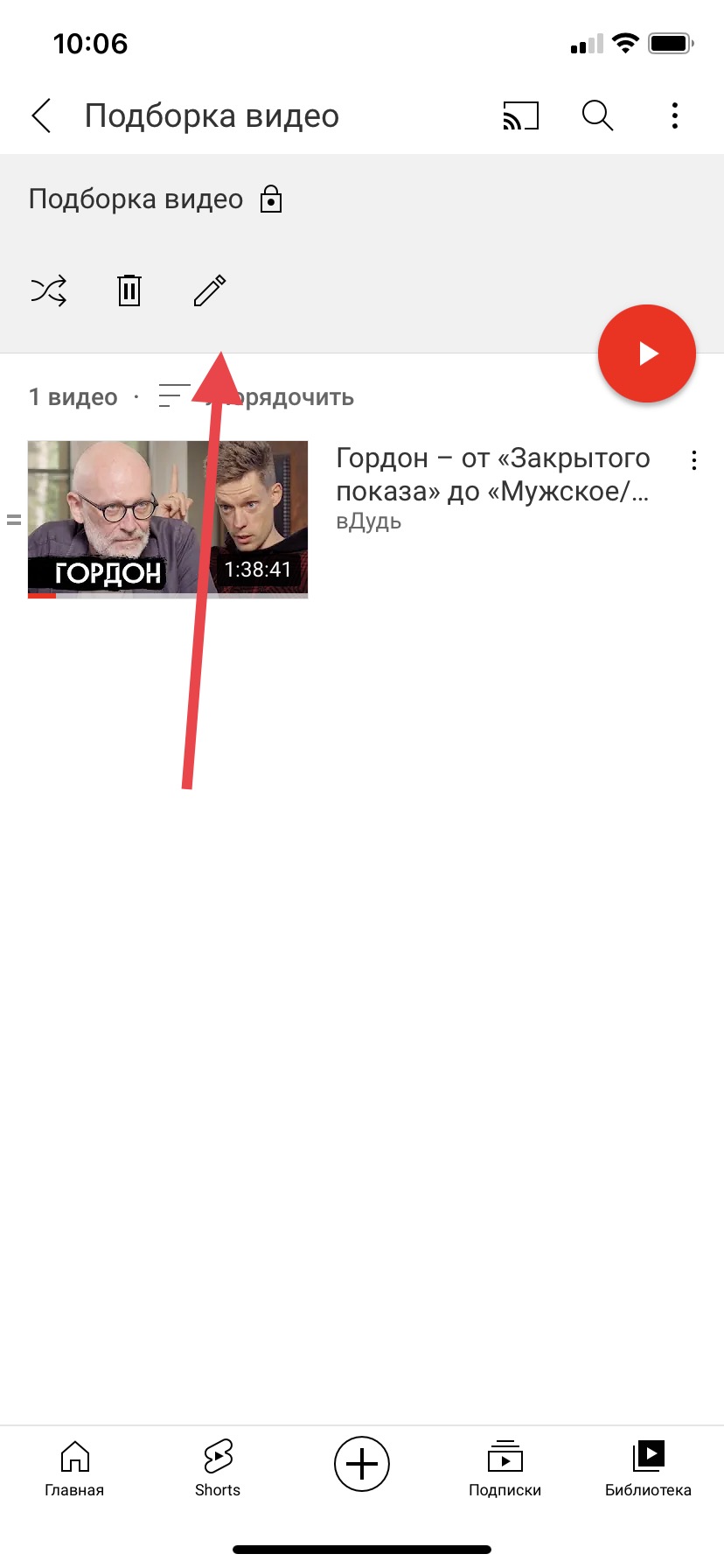
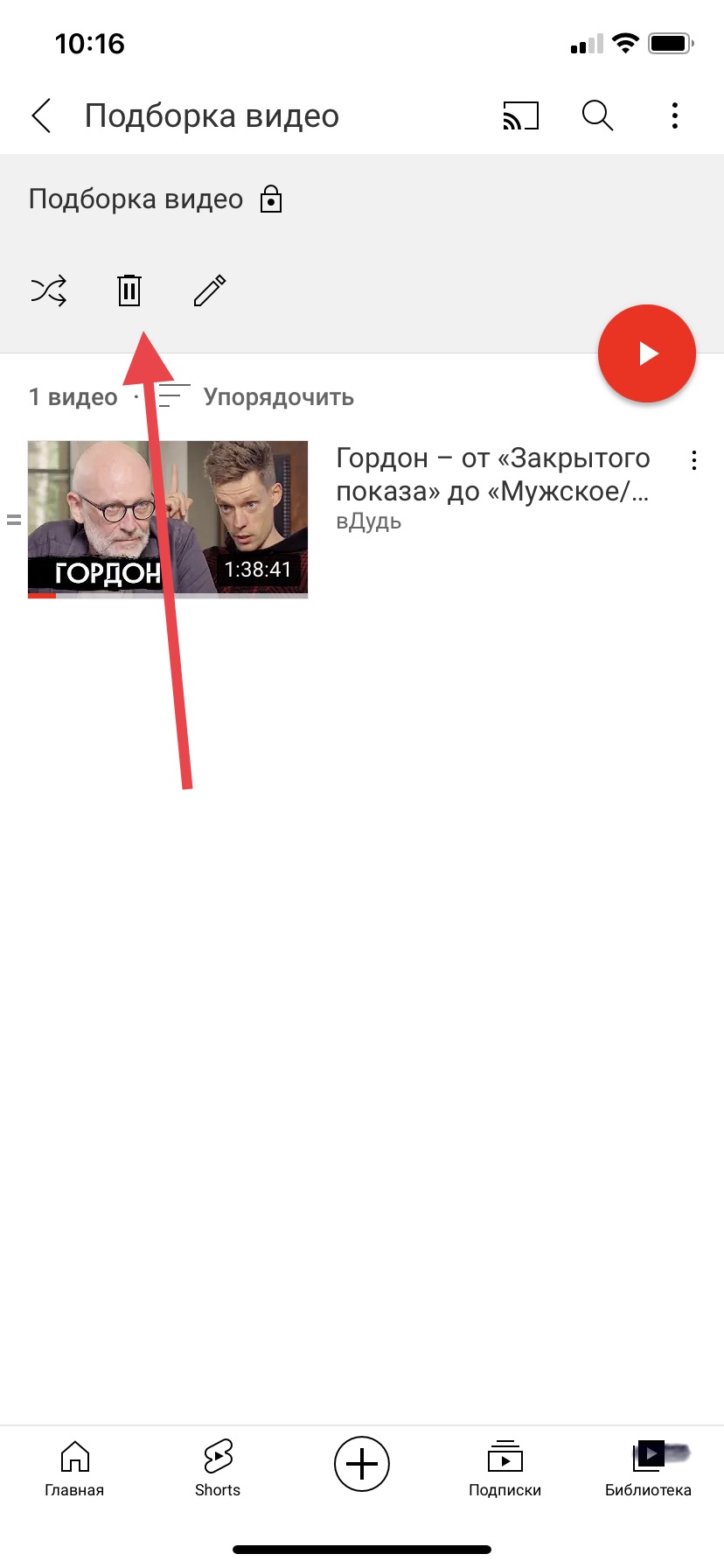
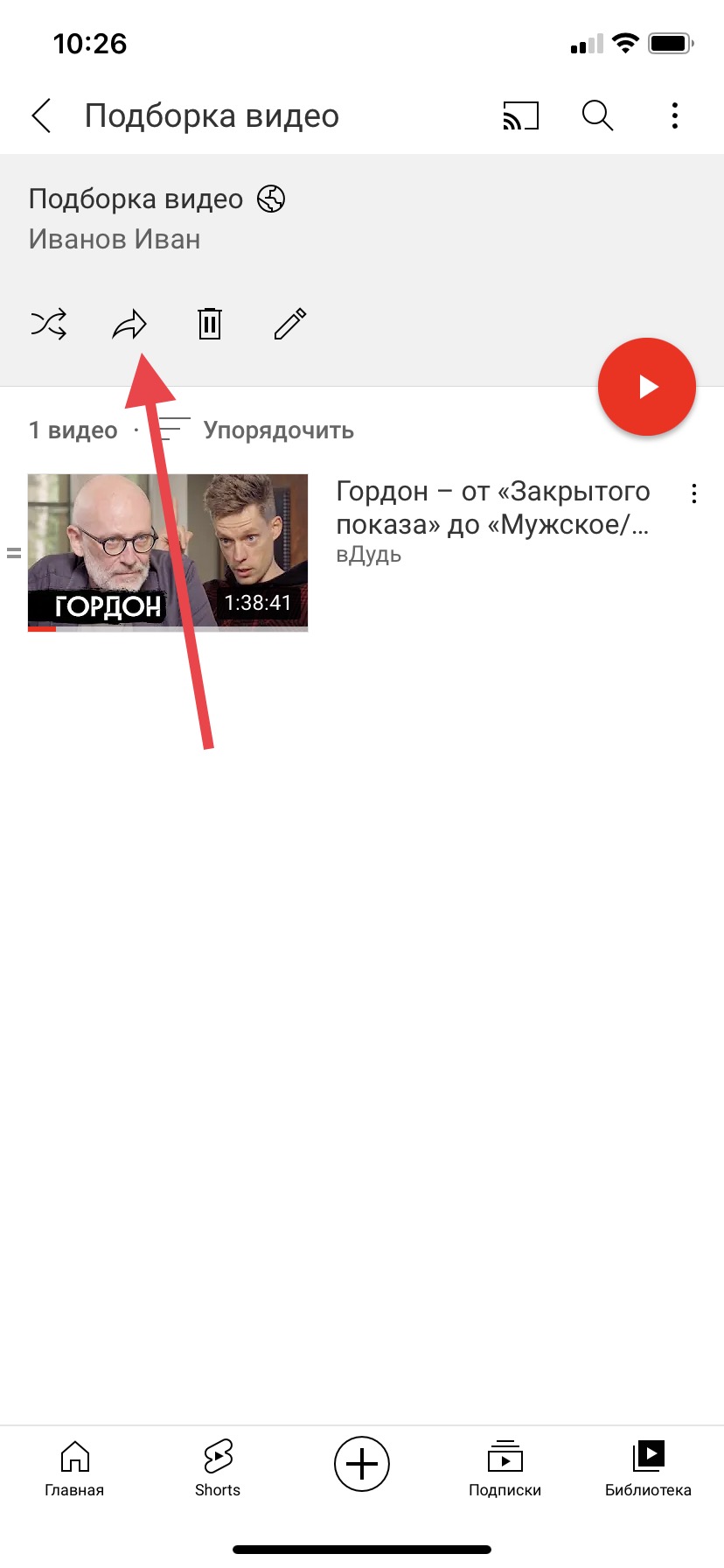
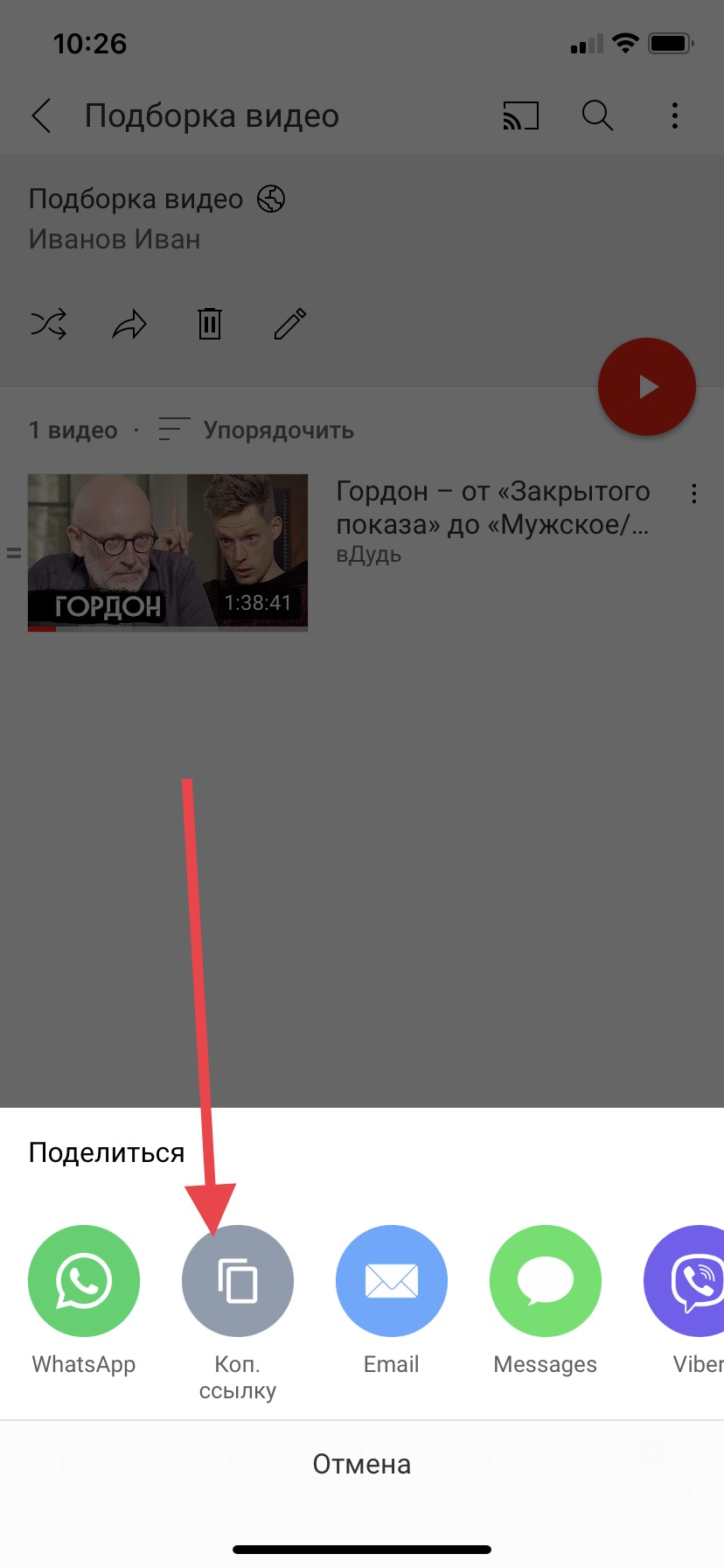
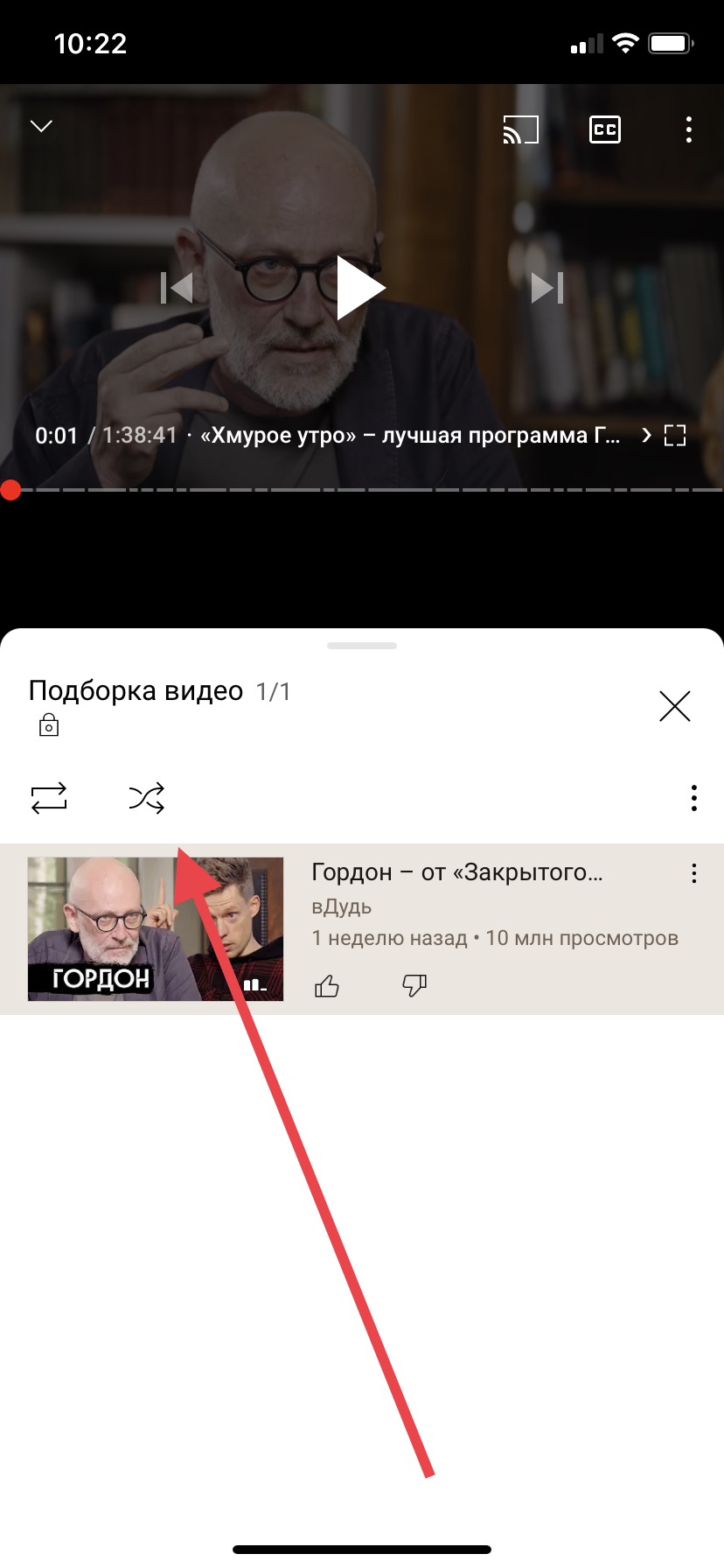
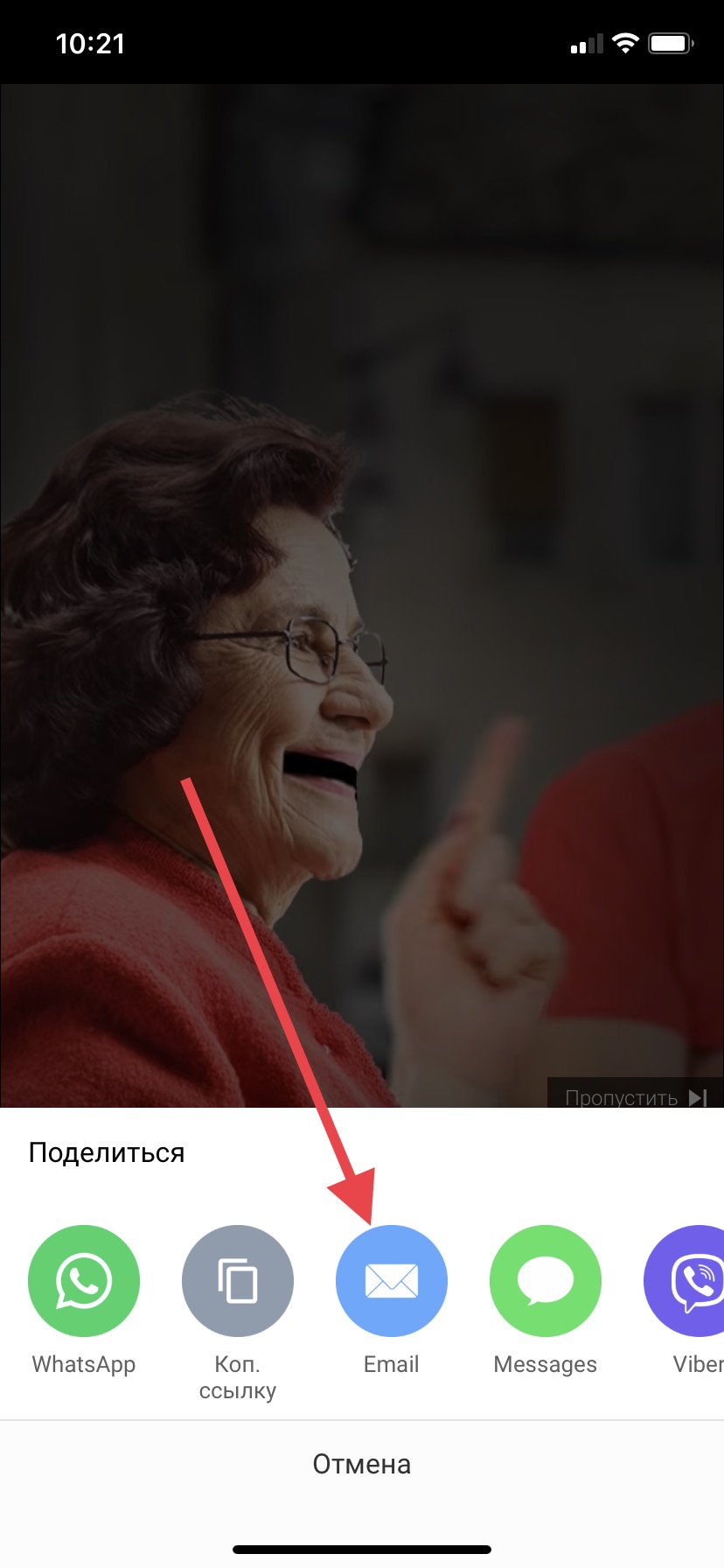





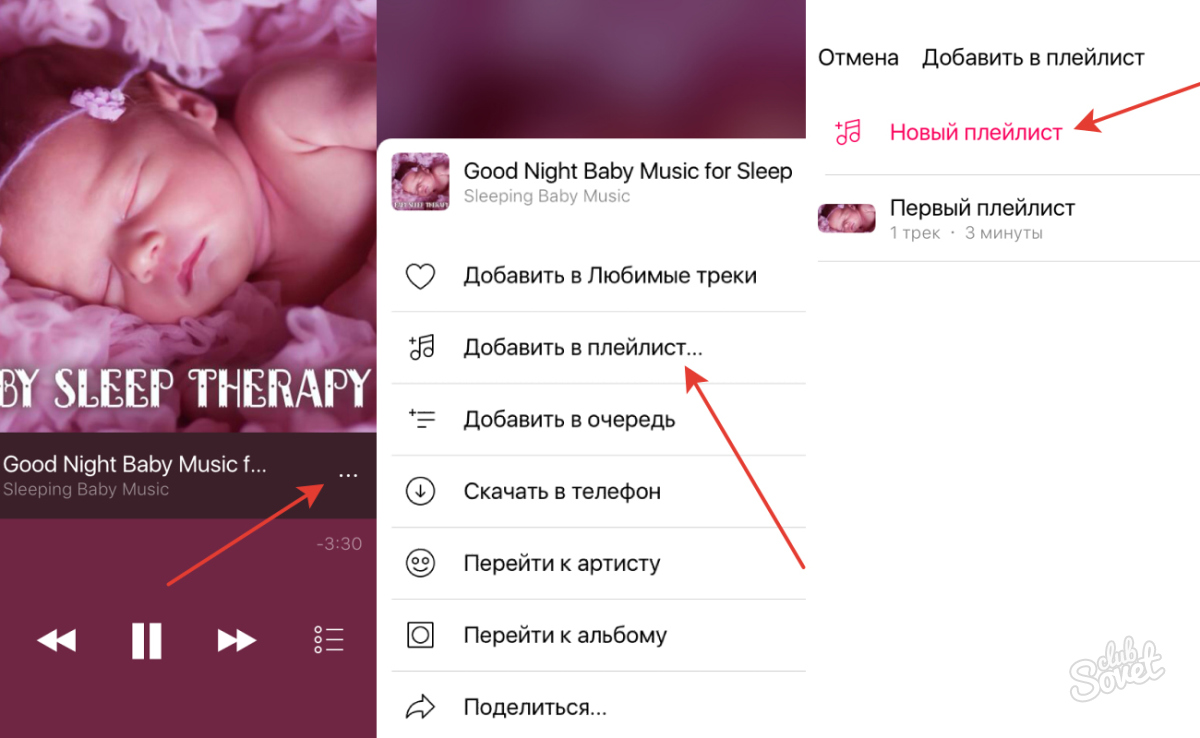
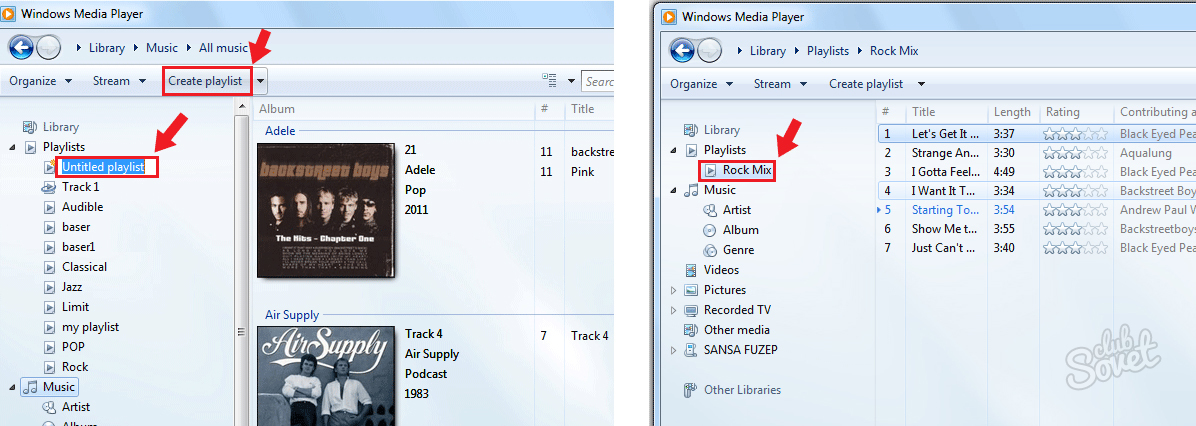
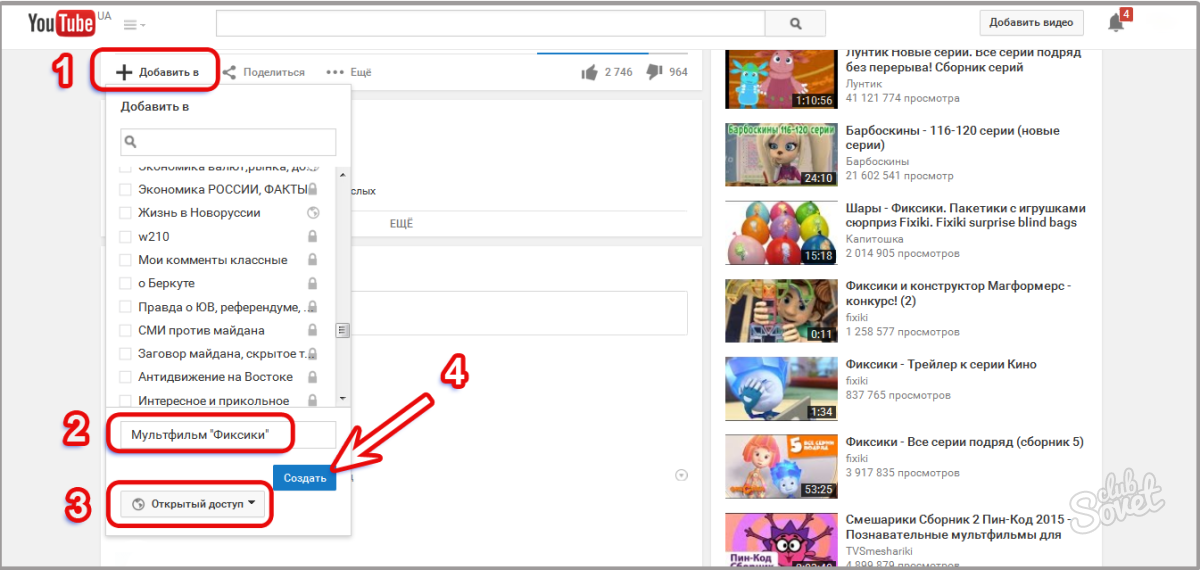
 .
.








