Как создать плейлист на телефоне самсунг галакси андроид
На чтение 2 мин Опубликовано 10.08.2020
Привет, сегодня вы узнаете как создать плейлист с музыкой на телефоне самсунг галакси любой модели. Вам будет полезна данная инструкция, если у вас большой список музыки и вы хотите распределить его на отдельные группы. Можно создавать плейлисты по разным категориям, жанр музыки, для сна, бега, работы и т.д. Вы сможете сделать плейлист на любом смартфоне samsung galaxy A, S, M, J, Note, Z Flip, Fold. Смотри инструкцию далее и пиши комментарии, если есть вопросы.
Откройте Google Play Маркет, через поиск вверху найдите приложение Samsung Music, установите его на телефон.

На главном экране найдите значок приложения и нажмите по нему.

На главной странице, вверху перейдите на вкладку Плейлисты. Нажмите здесь на кнопку Создать список.

В открывшемся окне укажите название вашего плейлиста. Например, для бега. Нажмите на вкладку Создать.

Далее, в общем списке отметьте все треки, нажав на кружок слева, которые вы хотите добавить в новый плейлист. Нажмите вверху справа Готово.

Всё готово. На странице Плейлисты, будет отображаться весь список ваших плейлистов. Нажмите по названию.

Теперь вы можете слушать свою музыку, нажав вверху справа кнопку воспроизвести.

Есть вопросы, что-то не понятно — напишите комментарий
Несмотря на то, что память современных смартфонов может вмещать в себя огромное количество музыкальных треков, иногда хочется вновь и вновь прослушивать одни и те же полюбившиеся мелодии. В этом случае наиболее правильным решением будет распределение песен по плейлистам вне зависимости от того, относятся ли они к одному или разным альбомам. Как же создать плейлист на смартфоне Самсунг и слушать именно ту музыку, которую хочется в данный момент?
Инструкция
С учетом того, что в базовой “комплектации” смартфонов Samsung предустановлено приложение “Play Музыка”, именно в нем мы и будем создавать свой плейлист.
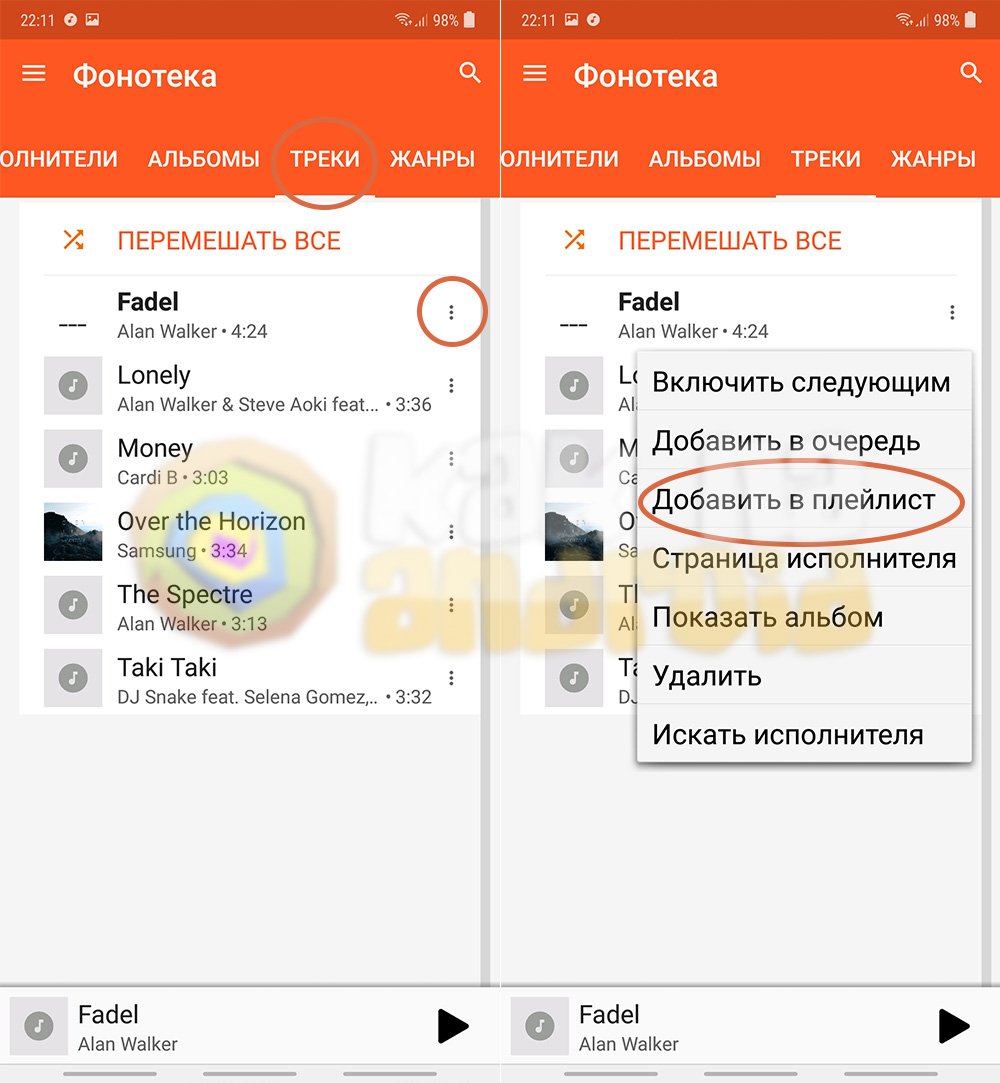
Для этого запускаем данное приложение и переключившись на вкладку “Треки” нажимаем на троеточие возле одной из песен, а после этого в контекстном меню выбираем пункт “Добавить в плейлист”.
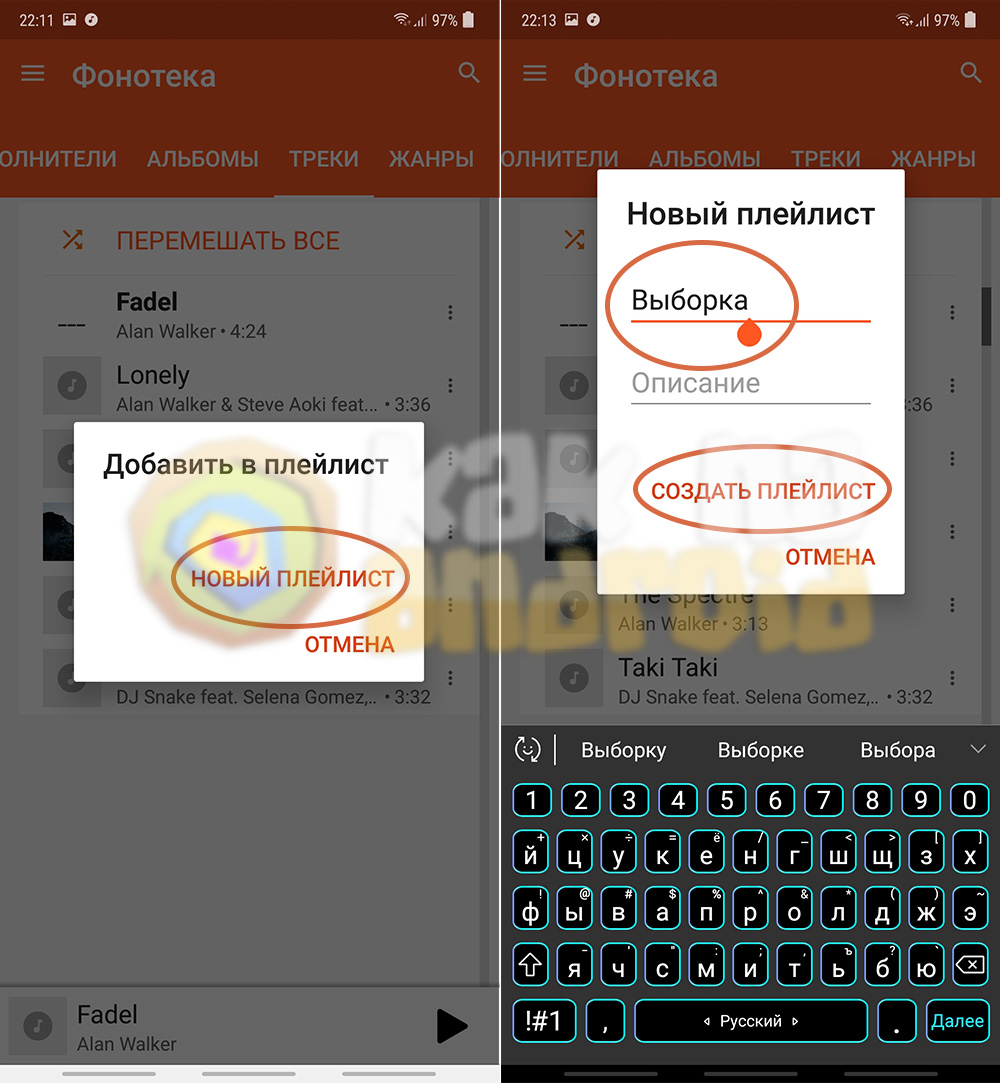
Далее нажимаем на кнопку “Новый плейлист”, придумываем для него любое название и подтверждаем свои намерения нажатием на кнопку “Создать плейлист”.
После этого поочередно нажимаем на троеточие возле других музыкальных треков, которые необходимо добавить в данный плейлист и в открывшемся окне нажимаем на его название.
Данный вариант имеет право на жизнь, хотя намного удобнее пользоваться более совершенными приложениями, (например, AIMP), в которых создание плейлистов реализовано более удачно.
Смотрите также:
- Как создать альбом в Самсунге
- Как установить обои на Самсунг
- Где найти загрузки в телефоне Самсунг
Вам помогло? Оцените статью:
![]() Loading…
Loading…
Создать плейлист можно несколькими способами — создать вручную свой или сохранить себе чужой. Количество плейлистов в приложении не ограничено.
- Создать вручную свой плейлист
-
-
В разделе Коллекция откройте вкладку Плейлисты.
-
В правом верхнем углу экрана нажмите значок
и укажите название нового плейлиста.
Также вы можете создать плейлист при добавлении трека в плейлист.
-
- Сохранить себе чужой плейлист
-
Вы можете найти плейлисты в каталоге или выбрать подборку на главном экране. Отметьте нужный плейлист или подборку значком
. Он сохранится в вашу коллекцию.
Чтобы найти сохраненный плейлист:
-
В разделе Коллекция откройте вкладку Плейлисты.
-
Перейдите на вкладку Любимые.
Ограничение. Сохраненные плейлисты нельзя редактировать: переименовывать, добавлять треки или менять их порядок.
-
Содержание
- Способ 1: AIMP
- Способ 2: jetAudio HD Music Player
- Способ 3: Стриминговые сервисы
- Вариант 1: Яндекс Музыка
- Вариант 2: YouTube Music
- Вариант 3: SoundCloud
- Вопросы и ответы

Для более ранних ОС Android были специальные приложения, позволяющие создавать плейлисты. С появлением современных стриминговых сервисов, судя по всему, такая необходимость практически пропала, поэтому новые версии системы уже не поддерживают такой софт. Но можно воспользоваться функциями некоторых проигрывателей (преимущественно тех, которые используются на ПК), а также возможностями клиентов музыкальных сервисов.
Способ 1: AIMP
Создавать плейлисты, которые можно переносить в различные проигрыватели, могут не все музыкальные плееры для Android, но известное приложение AIMP предусматривает возможность экспорта списков в форматах M3U8 и XSPF. Этот способ пригодится, если у вас в памяти смартфона находится библиотека музыки, а составлять плейлисты их каждый раз в проигрывателе не всегда есть время и возможность, поэтому можете воспользоваться встроенными функциями AIMP:
Скачать AIMP из Google Play Маркета
- Запустите проигрыватель, затем тапните по трем горизонтальным полоскам вверху, чтобы открыть главное меню. Под разделителем в списке располагаются созданные плейлисты. Если собственных списков музыки нет, коснитесь иконки в виде плюса.
- Задайте имя плейлисту, после чего откроется новое окно, в которое нужно добавить треки. Для этого тапните по плюсу внизу и выберите «Добавить файлы».
- Потребуется снова нажать на плюс в верхнем правом углу и выбрать пункт «Локальная папка».
- Укажите путь к папке с музыкой, используя файловый менеджер, и нажмите на кнопку «Использовать эту папку». Может потребоваться дать разрешение доступа к указанному каталогу.
- Отметьте те треки, которые вы хотите добавить в плейлист, затем тапните по значку в виде галочки внизу. Выбранная музыка появится в созданном списке для воспроизведения.





Чтобы экспортировать плейлист, достаточно долгим тапом по названию списка в главном меню вызвать дополнительное меню, затем выбрать пункт «Экспорт».

Далее следует выбрать подходящий формат и указать путь для сохранения плейлиста.

В последующем его можно импортировать в приложения, которые поддерживают такую возможность. Например, в тот же AIMP после переустановки софта или смены мобильного устройства.
Плейлисты, созданные на компьютере, также есть возможность импортировать в плеер.
Помимо удобного интерфейса и возможности создавать плейлисты в неограниченных количествах, музыкальный проигрыватель располагает многополосным эквалайзером и различными эффектами, улучшающими звучание. Также реализована система закладок, что позволяет с удобством слушать подкасты и аудиокниги.
Способ 2: jetAudio HD Music Player
Еще один музыкальный проигрыватель, поддерживающий работу с плейлистами, — это jetAudio. С помощью приложения можно создать списки воспроизведения для того, чтобы поделиться ими или импортировать в другой плеер.
Скачать jetAudio HD Music Player из Google Play Маркета
- Запустите плеер и перейдите в главное меню, нажав на три полоски в верхнем левом углу. Выберите пункт «Списки».
- Прежде чем создавать свои плейлисты, может потребоваться включить отображение таких списков в открывшемся окне. Для этого коснитесь троеточия вверху и выберите «Playlist settings».
- В новом окне отметьте галочкой пункты «Shared Playlists» и «My Playlists». Закройте его после выполнения шага.
- Вернитесь к главному меню и перейдите к альбому, исполнителю или композиции, которую нужно добавить в плейлист. Отыщите трек, тапните по трем точкам справа или нажмите на название композиции и удерживайте палец до появления дополнительного меню и выберите пункт «Добавить в список».
- В появившемся окне нажмите на «Создать новый список», затем выберите, в каком разделе он будет располагаться, и задайте будущему плейлисту имя. Тапните по кнопке «Заменить».






Списки, которые располагаются в разделе «Shared Playlists», автоматически экспортируются в память мобильного девайса в папку «Music» в формате M3U.
Чтобы сохранить плейлист для последующего импорта, вызовите дополнительное меню долгим нажатием по названию списка, затем выберите пункт «Export».

После этого останется задать имя и нажать на кнопку «Сохранить».

JetAudio также оснащен большим количеством различных настроек для улучшения звука, включая эквалайзер, эффекты, усилитель. Расширенные функции доступны после покупки версии Plus, например виджеты на рабочий стол, фирменное облачное хранилище, удаление рекламы и дополнительные параметры для персонализации интерфейса проигрывателя.
Способ 3: Стриминговые сервисы
Большинство владельцев смартфонов предпочитают использовать приложения стриминговых сервисов для прослушивания музыки. Здесь же есть возможность создавать плейлисты, но в отличие от предыдущих способов, прослушивать их можно только на этом сервисе (как с телефона, так и с компьютера при входе с одного аккаунта).
Вариант 1: Яндекс Музыка
Создание плейлиста на известном и популярном музыкальном сервисе Яндекс Музыка занимает совсем немного времени, но для того, чтобы добавить треки в список, нужно пометить их как избранные. Разберем алгоритм действий более подробно.
Скачать Яндекс Музыка из Google Play Маркета
- После авторизации в приложении сервиса станет доступен личный профиль, где можно создавать плейлисты. В главном окне нажмите на кнопку в виде сердца внизу, чтобы перейти к спискам избранного. Выберите «Плейлисты» и на вкладке «Мои» нажмите на значок в виде плюса.
- Задайте имя новому плейлисту и нажмите на кнопку «Сохранить». Вы будете перенаправлены сразу в окно списка. Коснитесь кнопки «Добавить треки», чтобы выбрать композиции из перечня избранных.
- Тапните по плюсу справа от трека, чтобы добавить его. Можно использовать поисковую строку, если нужно отыскать песню по названию или исполнителю.



Добавить треки можно еще и во время прослушивания. Например, если вам понравилась песня, нажмите на троеточие рядом с ее названием в проигрывателе, затем выберите пункт «Добавить в плейлист».

Далее нужно выбрать созданный список или же можно создать новый.

Плюс создания плейлистов на таких сервисах в том, что списком понравившихся треков можно поделиться с друзьями через мессенджер или социальную сеть. Для этого достаточно в его окне нажать на троеточие вверху, затем выбрать соответствующую опцию. Потом останется указать способ: через мессенджеры или отправить ссылку.
В Яндекс Музыке есть возможность скачивать целые плейлисты на устройство, чтобы потом слушать песни без подключения к интернету. Но делать это можно будет только через приложение музыкального сервиса.
Вариант 2: YouTube Music
Еще один популярный сервис – это YouTube Music, через который можно создавать плейлисты аналогичным образом. В большинстве современных устройств приложение предустановлено, при необходимости его можно скачать из официального магазина Google Play.
Скачать YouTube Music из Google Play Маркета
- Запустите приложение и авторизуйтесь в нем, затем перейдите на вкладку «Библиотека». Чтобы создать новый плейлист, нажмите на соответствующую кнопку.
- В новом окне введите имя списка, также можно добавить его описание по желанию. Ниже из выпадающего меню выберите доступ к будущему плейлисту: для всех, только для вас или по ссылке. Нажмите на кнопку «Создать», после чего тапните по «Добавить трек».
- Используя поисковую строку, отыщите нужные композиции. Например, если вы ищете определенного исполнителя, то после ввода запроса на вкладке «YouTube Music» отобразятся треки и видео. Коснитесь кнопки «Еще», чтобы раскрыть весь доступный список песен. Для добавления достаточно нажать на название трека.



Также можно выбирать песни из «Библиотеки» — списков избранного.
Чтобы добавить песню в плейлист во время прослушивания, нажмите на троеточие вверху и из всплывающего меню выберите соответствующий пункт, затем — свой список.

Как и в предыдущем варианте, в YouTube Music можно поделиться своим плейлистом, то есть отправить ссылку на него через социальные сети, мессенджеры, электронную почту или Bluetooth, а также сохранить адрес в блокнот или приложение с заметками.

Вариант 3: SoundCloud
SoundCloud – музыкальный сервис, который не слишком распространен в нашей стране, но он является хорошей альтернативой другим аналогичным продуктам. Он предлагает обширную библиотеку зарубежных и отечественных исполнителей, а также точную систему рекомендаций. Создать плейлист можно и через приложение SoundCloud.
Скачать SoundCloud из Google Play Маркета
- Установите приложение, зарегистрируйтесь в нем, если требуется. Так же, как и в предыдущих вариантах, пользоваться учетной записью можно и через браузерную версию сервиса на ПК. Перейдите на вкладку «Library», затем выберите пункт «Playlists».
- В следующем окне тапните по строке «Create playlist», задайте название будущему списку. Если вы хотите, чтобы он был доступен для других пользователей, то активируйте параметр «Make public». Выберите кнопку «Save».
- Нажмите на «Add music», чтобы начать добавлять треки в созданный плейлист. Можете использовать список рекомендованных композиций. Коснитесь кнопки «Save» после выбора.
- Чтобы добавить песню во время прослушивания, тапните по трем точкам и выберите пункт «Add to playlist».
- Затем выберите созданный список в новом окне и нажмите на «Done».





Если нужно, можете поделиться плейлистом, отправив ссылку на него. Также есть возможность скачивания треков на устройство для дальнейшего прослушивания их без интернета.
Следует отметить, что и SoundCloud, и другие сервисы, которые мы рассматривали, требуют платной подписки для того, чтобы пользоваться всеми преимуществами приложений. В бесплатных версиях может быть ограничено время прослушивания или список доступных песен, а также появляется реклама прямо во время воспроизведения.
Смартфоны
Хотя память современных смартфонов может содержать огромное количество музыкальных треков, иногда хочется снова и снова слушать одни и те же любимые мелодии. В этом случае наиболее приемлемым решением будет распространение песен в плейлистах независимо от того, принадлежат ли они к одному или разным альбомам. Как создать плейлист на смартфоне Samsung и слушать именно ту музыку, которую вы хотите в данный момент?
Руководство по эксплуатации
Принимая во внимание тот факт, что приложение «Музыка» предустановлено в базовой «конфигурации» смартфонов Samsung, именно здесь мы создадим наш плейлист.

Для этого запустите эту программу и перейдите на вкладку «Треки», щелкните по эллипсу рядом с одной из песен, а затем выберите «Добавить в плейлист» из контекстного меню.
Затем нажмите «Новый плейлист», выберите любое имя и подтвердите наши намерения, нажав «Создать плейлист».
Затем мы нажимаем на эллипс рядом с другими музыкальными треками, которые вы хотите добавить в этот плейлист, и в открывшемся окне нажмите на его название.
Эта опция имеет право на жизнь, хотя гораздо удобнее использовать более продвинутые программы (например, AIMP), в которых создание списков воспроизведения осуществляется более успешно.
Что такое плейлист в самом широком понимании?
Чтобы понять, что собой представляет плейлист, нужно элементарно отталкиваться от англоязычного аналога. Если просто перевести две составляющие слова: Play и List, сразу станет понятно, что это, по сути, некий список воспроизведения, то есть набор файлов или интернет-ссылок, которые подлежат воспроизведению.
При этом совершенно неважно, предполагается прослушивание музыки или просмотр видео из файлов, находящихся на локальном компьютере или расположенных в сети интернет. А вот вопрос о том, что такое плейлист в интернете, зачастую имеет более широкую трактовку. Дело в том, что в таких списках, помимо музыки и видео, могут присутствовать еще и наборы каналов интернет-телевидения или интернет-радио.
Где искать плейлист в телефоне

Приложение Play Music на вашем Android-планшете имеет два «автоматических» плейлиста – один для последних добавленных вами песен, а другой – бесплатные и купленные песни. Кроме того, плейлисты, которые вы видите, это те, которые вы создаете. Вот как это работает:
Найдите музыку, которую вы хотите добавить в список воспроизведения.
Прикоснитесь к значку «Переполнение действия» по альбому или песне.
Выберите команду Добавить в список воспроизведения.
Убедитесь, что вы просматриваете песню или альбом; в противном случае команда «Добавить в список воспроизведения» не отображается.
Выберите существующий список воспроизведения или, чтобы создать новый список воспроизведения, выберите «Новый список воспроизведения».
Если вы решите создать новый список воспроизведения, введите имя для списка воспроизведения и нажмите кнопку OK.
Песня или альбом добавляются в выбранный вами список воспроизведения или помещаются в новый список воспроизведения, который вы создали. Вы можете продолжать добавлять песни в список воспроизведения, повторяя шаги с 1 по 3.
У вас может быть столько плейлистов, сколько вам нравится на планшете, и вставляйте столько песен, сколько вам нравится. Добавление песен в список воспроизведения не оказывает заметного влияния на емкость хранилища планшета.
Чтобы удалить песню из списка воспроизведения, откройте список воспроизведения и коснитесь значка меню по песне. Выберите «Удалить из списка воспроизведения».
Удаление песни из списка воспроизведения не удаляет песню из музыкальной библиотеки.
Песни в списке воспроизведения могут быть перегруппированы: при просмотре списка воспроизведения используйте вкладку в левом конце названия песни, чтобы перетащить эту песню вверх или вниз в списке.
Чтобы удалить список воспроизведения, нажмите значок «Переполнение события» в правом нижнем углу значка «Список воспроизведения». Выберите команду Удалить. Нажмите OK для подтверждения.
Как создать плейлист в любом программном плеере?
Для начала рассмотрим ситуацию, когда файлы, которые нужно включить в список, находятся на пользовательском терминале (на жестком диске компьютера или на съемном носителе). Предлагаемая методика прекрасно подходит и для любых мобильных устройств.
Для организации собственного списка с установленным порядком воспроизведения используются программные плееры (Windows Media Player, WinAmp, AIMP, VLC Media Player, JetAudio и т. д.). Какой именно проигрыватель применяется для воспроизведения, роли не играет.
Вопрос о том, как создать плейлист, в любой такой программе решается совершенно просто. В самом плеере следует найти меню Playlist и использовать кнопки добавления компонентов будущего списка. Как правило, добавить можно отдельные файлы или целые папки (или даже дисковые разделы). Однако в случае добавления файлов без установки определенного критерия сортировки (по типу, по названию, по размеру и т. д.) порядок будет соответствовать тому, который используется при их выборе.
Напротив же, папки, в которых установлена нумерация треков и роликов, в таком списке будут иметь соответствующий номерной порядок. Можно, конечно, задать случайный порядок воспроизведения, при котором треки или видеоролики будут выбираться из списка произвольно, но это не всегда удобно.
Создание плейлиста с видео
Можно упорядочить свои видео, поместив их в плейлист, который Вы можете рекомендовать на главной странице канала, предоставлять зрителям и рекламировать среди потенциальных новых подписчиков .
Плейлист на Android
В руководстве откройте раздел Отправленные и, выберите фильм, который требуется добавить в список воспроизведения. Или нажмите на видео во время воспроизведения и выберите значок Добавить в .
- Новый плейлист . Введите для него имя и нажмите ОК .
- Чтобы добавить видео к списку воспроизведения, который уже существует, выберите его в меню.
Плейлист iOS
- В справочнике выберите Мой канал .
- Щелкните вкладку Фильмы .
- Нажмите на видео во время воспроизведения и выберите значок Добавить в .
- Выберите Добавить в плейлист .
- Чтобы создать новый список воспроизведения, выберите . Введите заголовок и выберите «настройки конфиденциальности».
- Чтобы добавить видео к списку воспроизведения, который уже существует, выберите его в меню и нажмите Выбрать .
YouTube для мобильных устройств
- В справочнике выберите Мой канал .
- Выберите вкладку Фильмы .
- Найдите фильм, который Вы хотите добавить в список воспроизведения.
- Нажмите значок Добавить в .
- Чтобы создать новый список воспроизведения, выберите Создать новый список воспроизведения
. Введите имя и выберите Сохранить . - Чтобы добавить видео в список воспроизведения, который уже существует, выберите его в меню.
Плейлист на компьютере
Откройте Менеджер видео
на компьютере и добавьте в список один фильм или несколько фильмов одновременно.
Редактирование списка
Теперь посмотрим, как редактировать плейлист для установки собственного порядка воспроизведения.
В самом простом случае можно просто удалить из списка ненужные файлы и добавить их заново в конец плейлиста. Но это неудобно и занимает много времени (добавлять файлы придется по одному). Намного проще использовать выделение элемента правой или левой кнопкой мыши (зависит от плеера) и его перемещение вверх или вниз с установкой в нужную позицию при зажатой кнопке манипулятора. После этого нужно будет произвести повторное сохранение плейлиста (обычно это стандартное сочетание Ctrl + S).
Редактировать список
Теперь давайте посмотрим, как редактировать список воспроизведения, чтобы установить свой собственный порядок воспроизведения.
В простейшем случае вы можете просто удалить ненужные файлы из списка и снова добавить их в конец списка воспроизведения. Но это неудобно и отнимает много времени (вы должны добавлять файлы один за другим). Гораздо проще использовать выбор элемента правой или левой кнопкой мыши (это зависит от игрока) и перемещать его вверх или вниз, установив кнопку манипулятора в нужное положение. Затем вам нужно будет снова сохранить плейлист (обычно это стандартная комбинация Ctrl S).
IPTV, Torrent-TV: плейлисты каналов и программ
Для интернет-телевидения можно использовать плейлист каналов, которые хочется посмотреть. Опять же, для воспроизведения можно использовать и обычные, и специализированные плееры вроде TV Player Classic (для IPTV).
Если же используются бесплатные плейлисты для интернет-телевидения на основе торрент-технологий, стандартные программы не подойдут. В этом случае придется устанавливать на компьютер специальную утилиту Ace Stream с соответствующим плеером, без которой воспроизведение будет невозможным.
Поскольку ТВ-приложения по большому счету тоже относятся к программным плеерам, принципы создания и редактирования списков воспроизведения практически ничем не отличаются от стандартных действий.
Как пользоваться списками воспроизведения в интернете?
Именно для интернет-ТВ следует обратить внимание на один немаловажный нюанс: обычно бесплатные плейлисты при открытии и загрузке их в соответствующий плеер обновляются автоматически, но иногда (как, например, для ForkPlayer) это нужно делать вручную.
При использовании ForkPlayer на Smart-TV список воспроизведения сначала нужно загрузить на устройство или сохранить в «Личном кабинете».
Когда требуется прослушать музыку на соответствующем ресурсе в интернете, список воспроизведения принципиально сохранять на устройстве не нужно. При активном подключении достаточно просто загрузить его в плеер (либо установленный на компьютере или мобильном девайсе, либо в проигрыватель на самом сайте).
Наконец, несколько слов о том, что такое плейлист на YouTube и как его создать. В принципе, это тот же самый список воспроизведения, но организованный согласно немного другим принципам.
Создать список воспроизведения можно либо на главной странице, используя для этого соответствующее меню, либо в «Творческой студии», где используется вкладка менеджера видео.
- открытый — список доступен всем пользователям хостинга;
- доступ по ссылке -только для тех, с кем пользователь поделится ссылкой на список;
- ограниченный — просмотр только для самого пользователя.
Дополнительно можно задействовать вкладку автодобавления, когда просмотренный ролик при установке определенного тега или фразы в описании видео автоматически будет добавлен в нужный список.
Как пользоваться плейлистами в интернете?
Для интернет-телевидения следует отметить один важный момент: обычно бесплатные плейлисты автоматически обновляются при открытии и загрузке их в соответствующий проигрыватель, но иногда (например, для ForkPlayer) вам нужно делать это вручную.
При использовании ForkPlayer на Smart-TV вы должны сначала загрузить список воспроизведения на свое устройство или сохранить его в «Моем аккаунте».
Если вы хотите слушать музыку на соответствующем онлайн-ресурсе, вам обычно не нужно сохранять плейлист на ваше устройство. Для активного подключения просто загрузите его в плеер (либо установленный на вашем компьютере или мобильном устройстве, либо на плеер на самом сайте).
В заключение несколько слов о том, что такое плейлист YouTube и как его создать. В принципе, это тот же плейлист, но организованный по несколько другим принципам.
Вы можете создать список воспроизведения либо на главной странице, используя соответствующее меню, либо в Creative Studio, где используется вкладка «Менеджер видео».
Затем введите имя для списка и установите атрибуты для его просмотра:
- open. список доступен всем пользователям хостинга;
- доступ по ссылке. только для тех, с кем пользователь делится ссылкой на список;
- ограничено. просмотр только для пользователя.
Кроме того, вы можете использовать вкладку «Автоматическое добавление», когда просмотренное вами видео с помощью тега или фразы в описании видео автоматически добавляется в список.
Предварительная настройка IPTV на телевизорах Андроид
Перед тем как смотреть телевидение, пользователям надо провести серьезную настройку. Она простая, так что не пугайтесь. Организовать просмотр IPTV можно несколькими способами:
- Подключить телевидение, воспользовавшись услугами провайдера;
- Подключить ТВ без услуг провайдера.
Самым безопасным и надежным способом организации работы IPTV каналов считается первый вариант. Почему подключение IPTV каналов m3u от провайдера безопаснее для пользователя? Наверное, потому что провайдер – это организация, которая на официальном уровне предоставляет тв-услуги. В рассматриваемом случае идет речь об интернет-провайдере. Он позволяет человеку пользоваться интернетом, и даже бесплатно скачать плейлисты IPTV. Дополнительные услуги уже платные, но цены доступные, поскольку у операторов не так много клиентов, и им невыгодно разбрасываться ими, пугая излишне высокими расценками.
Получите более 200 каналов IPTV в Full HD качестве от 4,5$ в месяц. В том числе спортивные 50fps и клубничка. Подключайтесь! https://www.ottclub.cc
Как настроить IPTV на Samsung Smart TV?
Самый простой и доступный способ смотреть IPTV на телевизоре — загрузить плеер с официального магазина приложений.
Проблема этого метода состоит в том, что Samsung в любое время может удалить подобные программы за нарушение авторских прав.
На момент публикации статьи всё работает стабильно.
- Откройте поиск и найдите приложение Peers TV.

- Откройте страницу Пирс ТВ и скачайте дополнение.

Теперь вам доступна малая часть телеканалов, чтобы смотреть остальные — необходимо загрузить свой IPTV плейлист.
- Для этого заходим в настройки и нажимаем на раздел Добавить плейлист.

- Укажите адрес сайта, где находится плейлист. Взять ссылки можно в прошлой статье — https://iptvmaster.ru/m3u-channels-2020/ , рекомендую использовать самообновляемый плейлист.

- Если вы правильно указали ссылку и сервер с файлом работает, то в списке каналов будут десятки или сотни источников. Свои любимые каналы можно добавить в избранное для более удобного просмотра.
- Не забывайте вовремя обновлять плейлист!
Как организовать просмотр телеканалов IPTV, пользуясь помощью провайдера
Самой главной особенностью рассматриваемого вида телевидения является его доступность и простота. Просматривать каналы могут даже люди, у которых нет телевизора. Для этого достаточно смартфона средней мощности. Но если вы являетесь счастливым обладателем Смарт ТВ на Андроид, то процедура настройки системы выглядит достаточно просто.
- Устанавливаем подключение телевизора к WiFi, чтобы получить стабильный доступ к интернету.
- Чтобы система начала работать, надо скачать и установить IPTV Player. Его скачивание возможно как на PlayMarket, так и пользуясь стандартным меню каждого Смарт ТВ. Эти приложения доступны бесплатно, да и выбор немалый, так что человек может выбрать то которое ему больше нравится.
- Обязательно потребуется взять программу для добавления плейлиста в меню проигрывателя, конечно, если эта функция не была настроена по умолчанию в самом приложении. Если нет, то можно опять обратиться в PlayMarket.
- Указываем адрес листов, которые будете устанавливать у себя в проигрывателе. Как только услуга будет оплачена, пользователю предоставляют адрес в виде URL, который надо использовать в дальнейшем.
Как получить список каналов
Рассматриваемое телевидение работает по стандартной схеме, для которой нужен интернет, проигрыватель и плейлист. Но есть нюанс – плейлист должен быть в формате m3u8 или m3u, ведь именно их «читает» любой проигрыватель. А вот с другими форматами ТВ каналов могут быть проблемы. Итак, поговорим о том, что нужно сделать, чтобы скачать плейлисты, в которых есть российские и зарубежные каналы.
- Зайдите в скачанное ранее приложение IPTV;
- В меню найдите надпись «Добавить плейлист», а если её нет, то скачивать плейлисты можно через иконку с плюсиком, которая, как правило, расположена в правом верхнем углу;
- Появится список с пунктами типа «Добавить URL», и пользователю нужно брать именно его;
- В появившуюся строку вписывается полученный от провайдера адрес;
- Если плейлист находится в файле m3u8, то указывается не адрес, а путь к листу, при условии, что он находится на устройстве;
- Если все прошло хорошо, подтверждаем проделанную операцию, нажимая на «ОК»;
После этого человек увидит окно с каналами, что доступны для просмотра. Лучшие программы он может оставить, другие удалить или отредактировать. В общем, полностью подстроить список под свои интересы и потребности. Это очень удобное и современное решение, позволяющее с радостью пользоваться услугами провайдеров. Осталось только разобраться, как установить самое лучшее из приложений для просмотра каналов, так что внимательно читайте отзывы других пользователей на проигрыватели.
Делаю плеер на андроид в качестве своего первого приложения. Нужно добавить плейлист с помощью которого будет производится выбор песни. То есть будет иконка папки, при нажатии на которую появится список на весь экран из треков, которые находятся на sd карте. Иконка папки должна находится на главном экране приложения
Что должно быть:
Треки в этой папке могут меняться, то есть я могу с компа добавить или удалить треки. Папка должна при открытии показать находящиеся внутри неё треки. А также другие папки, в которых тоже находятся другие треки, можно назвать это альбомами. То есть при открытии этой папки, все вложенные в неё другие папки должны быть видны
При клике на название трека, он запускается и происходит переход в Main_Activity
Как это реализовать?
XML:
Main_activity class:
Package com.kentforth.musicplayer; import android.media.MediaPlayer; import android.support.v7.app.AppCompatActivity; import android.os.Bundle; import android.view.View; import android.widget.Button; public class MainActivity extends AppCompatActivity implements View.OnClickListener{ Button play,pause,stop; MediaPlayer mediaPlayer; int pauseCurrentPosition; @Override protected void onCreate(Bundle savedInstanceState) { super.onCreate(savedInstanceState); setContentView(R.layout.activity_main); play = (Button) findViewById(R.id.btn_play); pause = (Button) findViewById(R.id.btn_pause); stop = (Button) findViewById(R.id.btn_stop); play.setOnClickListener(this); pause.setOnClickListener(this); stop.setOnClickListener(this); } @Override public void onClick(View view) { switch(view.getId()) { case R.id.btn_play: if(mediaPlayer == NULL) { mediaPlayer = MediaPlayer.create(getApplicationContext(),R.raw.city); mediaPlayer.start();} else if(!mediaPlayer.isPlaying()) { mediaPlayer.seekTo(pauseCurrentPosition); mediaPlayer.start(); } break; case R.id.btn_pause: if (mediaPlayer !=NULL) { mediaPlayer.pause(); pauseCurrentPosition = mediaPlayer.getCurrentPosition(); } break; case R.id.btn_stop: if(mediaPlayer!=NULL) { mediaPlayer.stop(); mediaPlayer = NULL; } break; } } }
После появления локальной сети, широкое распространение получила технология IPTV, которая позволяет просматривать разные каналы через интернет. Это получится делать даже на ПК, если купить специальную приставку. Если же вы хотите обойтись без нее, придется создать Плейлист iptv в формате m3u.
Как сделать плейлист со списками каналов на ПК
Создаем новый документ в текстовом формате
Сначала формируем текстовый документ txt. Правой клавишей мыши жмем в свободном поле на поверхности рабочего стола, далее выбираем «Создать» — «Текстовый документ».
Появится соответствующий ярлык.
Изменение формата
Теперь изменяем формат этого файла с txt на m3u. Через клавишу пуск в нижнем левом углу экрана на ПК переходим к «Панели управления».
Изменяем вид отображения, делаем значки крупнее. Для этого пользуемся клавишей «Просмотра», расположенной справа вверху в закладке «Панели управления».
Выпадет список значков, нам нужен тот, который называется «Параметры папок». Жмем на него.
После нажатия откроется новое окно. Здесь нам нужна вкладка «Вид».

Перебираемся ползунком к нижней части вкладки, снимаем галку с пункта «Скрывать расширения…».

Теперь жмем клавиши «Применить» — «ОК». После этого вид документа изменится.
После названия документа стоит файловый формат. Его меняем стандартным образом. Делаем курсор активным, вместо txt прописываем m3u. В результате увидите следующее сообщение от ОС Виндовс.
Соглашаемся с изменениями клавишей «Да».
И получаем документ с новым форматом.
Теперь открываем созданный нами документ, используя любой из текстовых редакторов. Например, блокнот в Windows 10 или ноутпад++, или любую другую программу. Разберем на примере стандартного блокнота Виндовс. Становимся курсором мыши на созданный документ, который открываем с помощью блокнота.
В результате на дисплее откроется окно следующего вида.
Из него и будем делать плейлист для Windows 10, занеся в него сведения о тех файлах, которые будут вами просматриваться.
Первая строка показывает файловый формат, для которого используется данный список. Во второй – сведения о канале и его длительности. Третья строка, это уже ссылка на прямую трансляцию видео.
Переносим этот список внутрь созданного документа копированием.
Теперь сохраняем файл, только не простым закрытием, а через верхнюю строку меню, выбрав поле «Сохранить как…».
В открывшемся окне меняем наименование документа. Например, на «IPTV playlist».
Еще один важный момент – изменение кодировки файла.
Тогда вы сможете использовать латиницу или кириллицу в созданном листе. Выберите UTF-8 и сохраните изменения.
Ярлык нового плейлиста будет иметь следующий вид.
Для просмотра воспользуйтесь любым плеером.
Работаем с мобильным устройством
Плюсы плейлиста m3u
Организуя личную подборку любимой музыки, многие перетаскивают медиафайлы в папки, которые прослушивают с помощью плеера. Но такой способ чреват скоплением большого количества информации, в результате получается сложно находить нужные файлы. При этом порядок файлов нарушен.
Один из выходов из сложившегося положения – переименование файлов вручную, тогда они выстроятся в алфавитный порядок. Но так снова можно сильно запутаться, и есть риск дублирования информации.
Поэтому единственным решением будет создание нового плейлиста. Вы сможете изменять порядок композиций, переименовывать их, не копируя сами файлы. Плеер прочитает список, и самостоятельно будет воспроизводить музыку из ее места положения. Тогда не придется переживать, что любимые песни скоро сменятся ненужным произведением, которое стоило давно удалить, но «руки не доходили».
