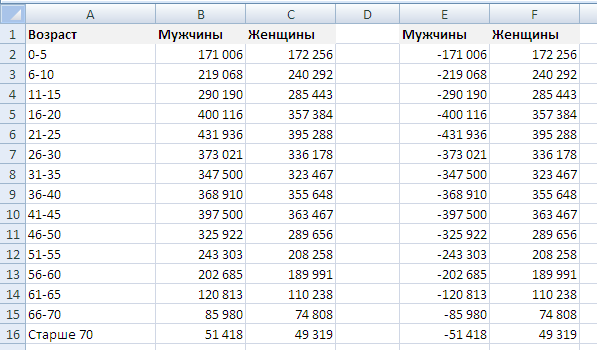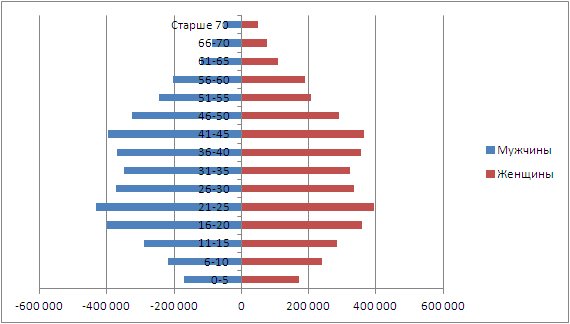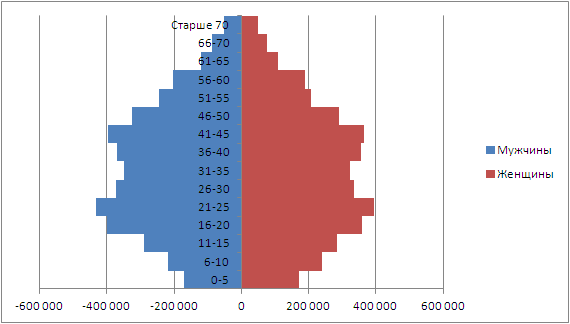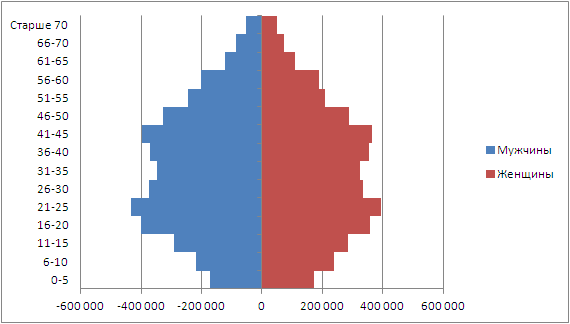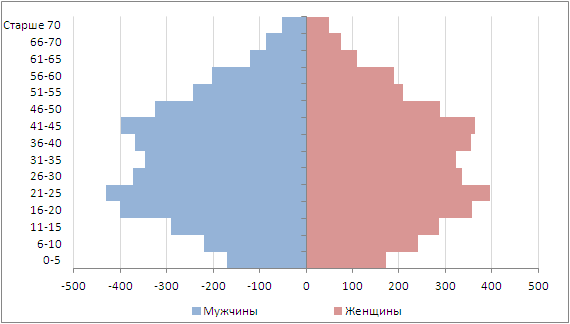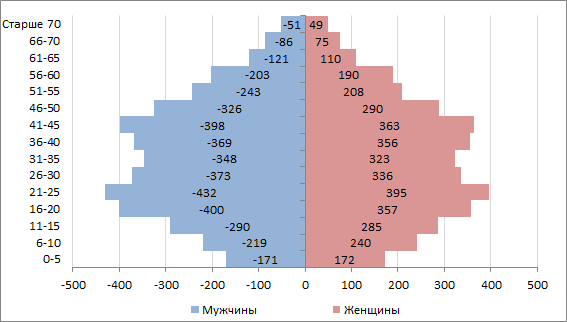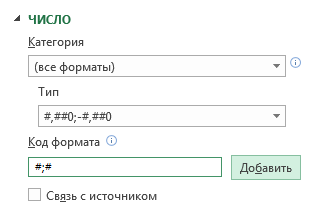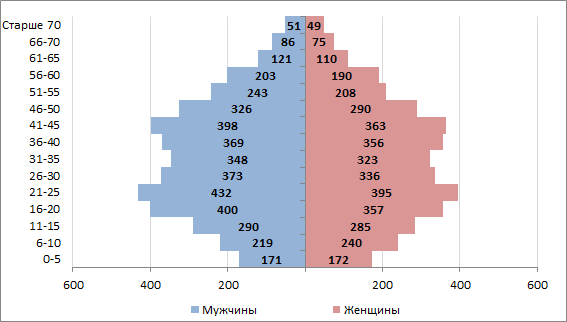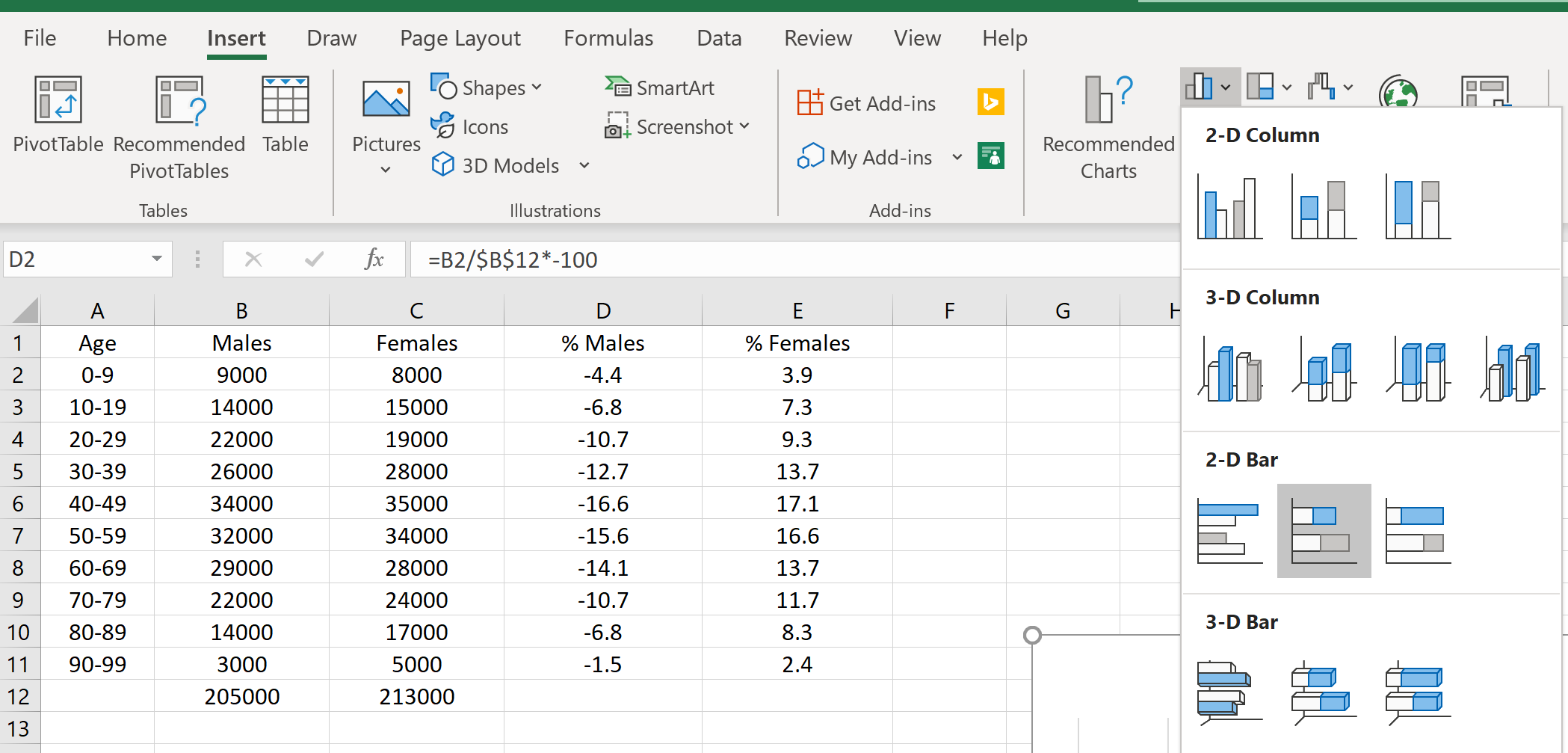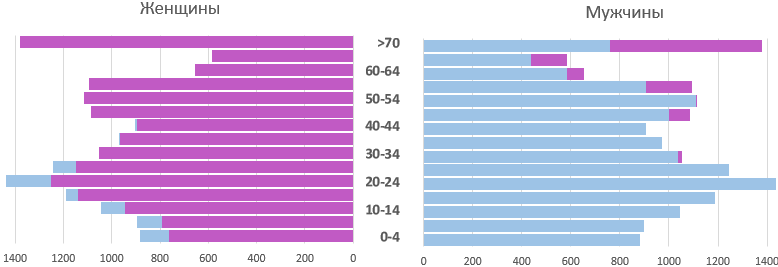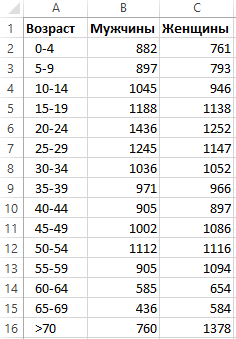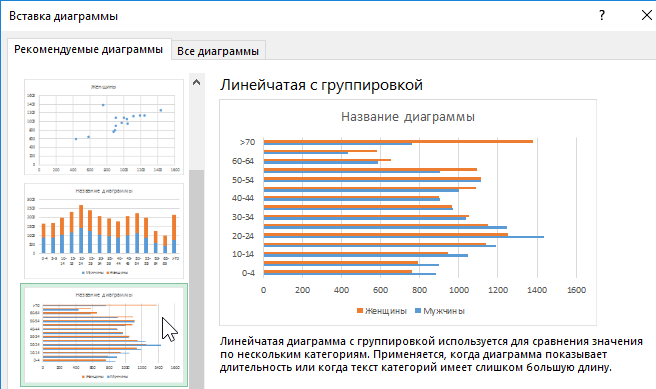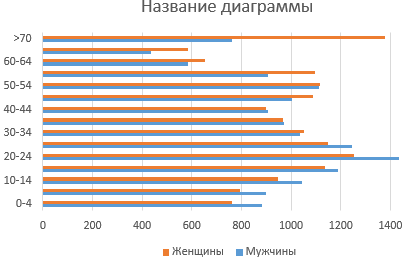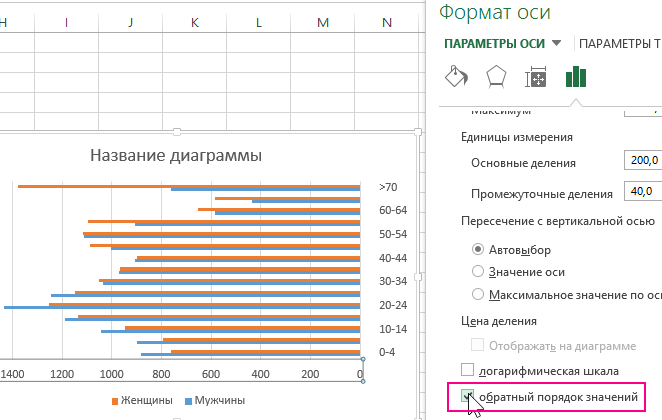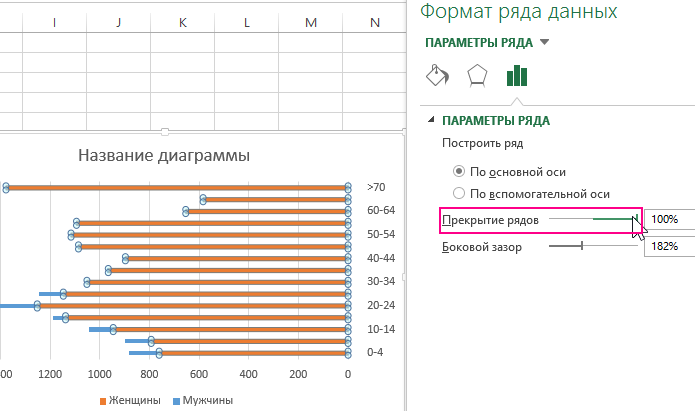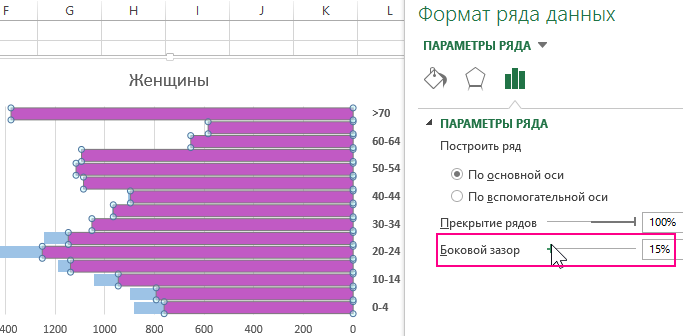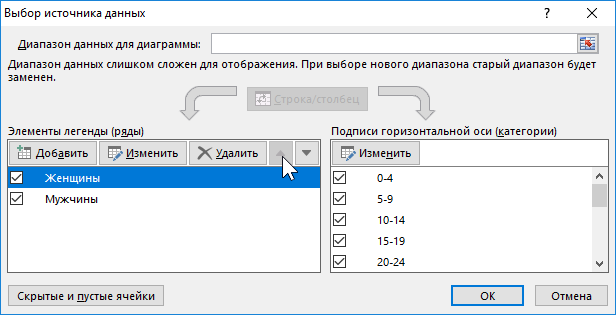Половозрастная пирамида представляет собой диаграмму распределения населения по полу и возрасту.
Разберем принципы построения половозрастной пирамиды в Excel.
Половозрастная пирамида (также встречаются названия демографическая пирамида, диаграмма торнадо (tornado chart) и диаграмма бабочка (butterfly chart), названные так за визуальную схожесть с видом торнадо или бабочки) — это диаграмма с графическим представлением распределения населения по полу и возрасту.
В общем же случае график показывает соотношение между двумя показателями по набору параметров.
К примеру, с помощью такого типа диаграммы можно показывать распределение по продуктам в двух магазинах, сравнивать двух конкурентов между собой по различным категориям товаров и т.д.
Рассмотрим построение графика на конкретном примере.
Предположим, что у нас имеется следующая таблица (диапазон A1:C16) с данными о составе населения в разрезе пола и возраста:
Чтобы построить график создадим вспомогательную таблицу (диапазон E1:F16), в которой один из рядов данных изменим и сделаем отрицательным, другими словами умножим на -1, а другой ряд оставим без изменений.
В этом случае при создании диаграммы столбцы с данными будут расходиться в разные стороны от вертикальной оси.
Аналогичного результата также можно добиться и без создания вспомогательных таблиц, нужно лишь изменить сами исходные данные. Для этого в любую пустую ячейку введем -1, скопируем ее, и выделив диапазон с данными (B2:B16) с помощью специальной вставки умножим значения на -1, после чего все значения в выделенном диапазоне станут отрицательными.
Теперь на основе вспомогательной таблицы непосредственно перейдем к построению пирамиды.
Выделяем данные и переходим в панели вкладок на Вставка -> Диаграмма -> Линейчатая -> Линейчатая с накоплением:
В диаграмме уже узнаются очертания половозрастной пирамиды, однако она все еще не приобрела окончательный вид.
Для этого зададим боковой зазор для рядов равным 0 (по усмотрению можно задать и отличное от 0 значение) — нажимаем правой кнопкой мыши на любой ряд, выбираем Формат ряда данных -> Параметры ряда -> Боковой зазор:
Также для лучшего восприятия диаграммы перенесем вертикальную ось категорий в левую или правую часть графика.
Нажимаем правой кнопкой мыши на ось и выбираем Формат оси -> Подписи оси -> Вверху или Внизу:
Далее настраиваем внешний вид диаграммы на свой вкус и на выходе получаем следующий вариант половозрастной пирамиды:
Для завершения построения нам осталось добавить подписи данных, однако в этом шаге также есть определенные трудности.
Добавление подписей
При попытке добавить подписи данных к рядам на диаграмму перед нами встает проблема — в левой части графика данные отображаются со знаком минуса:
Это проблему легко можно устранить поменяв формат отображения ячеек с исходными данными, или же поменять формат отображения подписей данных на графике.
В Excel числовой формат отображения любой ячейки записывается в виде A;B;C;D (например #;-#;0), где A — вид записи, если число положительное (#), B — если число отрицательное (-#), С — в случае нуля (0), D — если в ячейке не число, а текст (обычно для чисел не используется).
Соответственно убрав минус из отображения отрицательного числа, мы получим требуемый результат.
Выделяем диапазон с данными B2:B16 (или подпись данных на графике) и в окне Формат ячейки (или Формат подписей данных) во вкладке Число прописываем новую маску отображения:
В результате мы получаем окончательный вариант половозрастной пирамиды:
Подробно ознакомиться с примером половозрастной пирамиды — скачать пример.
Удачи вам и до скорой встречи на страницах блога Tutorexcel.ru!
Поделиться с друзьями:
Поиск по сайту:
17 авг. 2022 г.
читать 2 мин
Пирамида населения — это график, показывающий распределение населения по возрасту и полу. Это полезно для понимания состава населения и тенденции роста населения.
В этом руководстве объясняется, как создать следующую пирамиду населения в Excel:
Пример: пирамида населения в Excel
Используйте следующие шаги, чтобы создать пирамиду населения в Excel.
Шаг 1: Введите данные.
Во-первых, введите численность населения (по возрастной группе) для мужчин и женщин в отдельных столбцах:
Шаг 2: Рассчитайте проценты.
Затем используйте следующие формулы для расчета процентного соотношения как для мужчин, так и для женщин:
Шаг 3: Вставьте двухмерную линейчатую диаграмму с накоплением.
Затем выделите ячейки D2:E:11. В группе « Диаграммы » на вкладке « Вставка » щелкните параметр « Двухмерная линейчатая диаграмма с накоплением» :
Следующая диаграмма появится автоматически:
Шаг 4: Измените внешний вид пирамиды населения.
Наконец, мы изменим внешний вид пирамиды населения, чтобы она выглядела лучше.
Удалить ширину зазора.
- Щелкните правой кнопкой мыши любой бар на графике. Затем нажмите Формат ряда данных…
- Измените ширину зазора на 0%.
Добавьте черную рамку к каждой полосе.
- Щелкните значок ведра с краской.
- Щелкните Граница.Затем щелкните Сплошная линия .
- Измените цвет на черный.
Отобразите метки оси x как положительные числа.
- Щелкните правой кнопкой мыши по оси x. Затем нажмите «Формат оси…».
- Щелкните Число .
- В поле «Код формата» введите 0.0;[Black]0.0 и нажмите « Добавить ».
Переместите вертикальную ось в левую часть диаграммы.
- Щелкните правой кнопкой мыши по оси Y. Затем нажмите «Формат оси…».
- Щелкните Ярлыки.Установите для параметра «Положение метки» значение « Низкое» .
При необходимости измените название графика и цвета. Также нажмите на любую из вертикальных линий сетки и нажмите «Удалить».
Окончательный результат должен выглядеть так:
Написано

Замечательно! Вы успешно подписались.
Добро пожаловать обратно! Вы успешно вошли
Вы успешно подписались на кодкамп.
Срок действия вашей ссылки истек.
Ура! Проверьте свою электронную почту на наличие волшебной ссылки для входа.
Успех! Ваша платежная информация обновлена.
Ваша платежная информация не была обновлена.
Диаграмма «Возрастная Пирамида» – активно применяется в статистики демографии. Обозначает иллюстрацию на графике возрастное распределении население разделено по полу (мужскому и женскому). По вертикальной оси Y – возраст, по горизонтальной оси X – количество. Пол разделяется по разным сторонам (влево и вправо) от нулевого значения X.
Как построить половую возрастную пирамиду в Excel?
Сегодня расскажем об одном из методов создания в Excelе диаграммы, называемой пирамидой возраста:
Начинаем с исходных данных. В данном примере они выглядят так:
Как вы узнаете через минуту, будут созданы отдельные 4 графика: 2– с данными о мужчинах и 2 – отдельно с данными о женщинах. Создавать по 2 графика на 1 пол необходимо для представления отклонений показателей данных о большем числе женщин по отношению к мужчинам на диаграмме с информацией о мужчинах. И наоборот – «предоставить» данные о мужчинах с большим количеством на диаграмме с информацией о женщинах.
Суть идеи диаграммы «Возрастной Пирамиды» состоит в том, чтобы объединить две диаграммы в одну и использовать два ряда данных на одной диаграмме. Сейчас внимание – мы буквально раскрываем секрет.
Посмотрите на рисунок ниже. На нем хорошо видно диаграммы с двумя рядами (разных цветов), расположенные друг над другом. Синий ряд «обслуживает» один столбец с данными (мужчины), а фиолетовый – другой (женщины). В конечном счете, ряды данных отформатированы таким образом, чтобы не было видно, что они расположены один над другим. То, что должно быть видимо – это всего лишь фрагмент ряда, лежащий под другим рядом данных и показывающий разницу в количестве.
Как только вы поймете логику решения, все, что останется, – создать диаграммы.
Выбираем весь диапазон данных A1:C16 и в качестве типа диаграммы выбираем гистограмму, подтип – гистограмма «Линейчатая с группировкой». Как на рисунке ниже.
По умолчанию Excel «выдает» нам диаграмму, которая выглядит примерно так:
Такой вид диаграммы Excel является ПРЕСТУПЛЕНИЕМ в области визуализации данных!
Полный кошмар, и вообще, диаграмма не выглядит так как должна. Поэтому нужно закатать рукава и взяться за форматирование.
Пока не заморачиваемся с дизайном. Обратите внимание только на наиболее важные изменения конфигурации графика.
Следующая проблема заключается в том, что если мы хотим объединить этот график со вторым, по крайней мере один из них должен быть повернут влево (т.е. ось с категориями с правой стороны). Поэтому возникает такой вопрос: как убедить Excel и график изменить направление?
Решение этих двух задач заключается в конфигурации оси и масштаба. Дважды щелкаем по горизонтальной оси и перед нами появляется окно «Формат оси». Здесь нам следует внести соответствующие изменения, как показано на рисунке:
Просто отмечаем галочкой опцию «обратный порядок значений».
Изменяем еще два других параметра, на этот раз в окне «Формат ряда данных». Для этого делаем двойной щелчок по любому (голубом или оранжевом) из рядов. В настройках смещаем ползунок опции «Перекрытие рядов» в левую сторону 100%.
После сделаем уменьшение ширины зазоров, сместив ползунок в правую сторону для опции «Боковой зазор» – до 15%. В нашем случае мы не будем полностью удалять его, хотя ничего не мешает нам это сделать. Вопрос в том, какой вид диаграммы мы предпочитаем. Например, в тех же настройках рядов изменим на более адекватные цвета для каждого ряда. Так же изменим заголовок на «Женщины», удалим легенду. Все, что осталось – это «косметические» изменения. Цвета, шрифты, выравнивание и т. д. После таких операций диаграмма выглядит так:
Благодаря этим изменениям наша диаграмма начинает выглядеть так, как мы этого ожидали. Мы очень близки к идеалу!
Теперь не сложно догадаться как выполнить создание аналогичной диаграммы для мужчин в стандартную правую сторону. Важно только отметить, что для правильного перекрытия рядов (для мужчин) нам нужно дополнительно воспользоваться инструментом «КОНСТРУКТОР ДИАГРАММ-«Выбрать данные». И поменять местами приоритеты в левой стороне окна инструмента, так чтобы женщины были сверху, а мужчины снизу:
И в завершение, после расположения двух диаграмм бок о бок, можно также еще воспользоваться командой “камера” для того чтобы сделать «копию» такой сложной диаграммы и … наша диаграмма Возрастная Пирамида готова!
Как неоднократно повторялось, в Excelе почти всегда есть более чем одна дорога, ведущая к достижению ожидаемого результата. Поэтому призываем Вас экспериментировать!
A population pyramid is a graph that shows the age and gender distribution of a given population. It’s useful for understanding the composition of a population and the trend in population growth.
This tutorial explains how to create the following population pyramid in Excel:
Example: Population Pyramid in Excel
Use the following steps to create a population pyramid in Excel.
Step 1: Input the data.
First, input the population counts (by age bracket) for males and females in separate columns:
Step 2: Calculate the percentages.
Next, use the following formulas to calculate the percentages for both males and females:
Step 3: Insert a 2-D Stacked Bar Chart.
Next, highlight cells D2:E:11. In the Charts group within the Insert tab, click on the option that says 2-D stacked bar chart:
The following chart will automatically appear:
Step 4: Modify the appearance of the population pyramid.
Lastly, we will modify the appearance of the population pyramid to make it look better.
Remove the gap width.
- Right click any bar on the chart. Then click Format Data Series…
- Change Gap Width to 0%.
Add a black border to each bar.
- Click the paint bucket icon.
- Click Border. Then click Solid line.
- Change the Color to black.
Display the x-axis labels as positive numbers.
- Right click on the x-axis. Then click Format Axis…
- Click Number.
- Under Format Code, type 0.0;[Black]0.0 and click Add.
Move the vertical axis to the left-hand side of the chart.
- Right click on the y-axis. Then click Format Axis…
- Click Labels. Set Label Position to Low.
Change the title of the graph and the colors as needed. Also click on any of the vertical grid lines and click delete.
The final result should look like this:
Пирамида населения – это определенная гистограмма, которая показывает возрастное и гендерное распределение данного населения, она используется для обозначения текущего положения населения и тенденции роста населения. С помощью диаграммы пирамиды населения вы можете получить информацию о степени старения населения, количестве людей детородного возраста, будущих коэффициентах рождаемости и смертности, общей численности населения в будущем и т. Д.
Обычно вертикальная ось представляет каждую возрастную группу, а горизонтальная ось представляет количество мужского и женского населения или процент каждой возрастной группы разного пола в общей численности населения, как показано на скриншоте ниже. В этой статье будут представлены некоторые методы построения диаграммы пирамиды населения в книге Excel.
- Создание диаграммы пирамиды населения с гистограммой в Excel
- Создание диаграммы пирамиды населения с условным форматированием в Excel
- Скачать образец файла диаграммы пирамиды населения
- Видео: создание диаграммы пирамиды населения в Excel
Создание диаграммы пирамиды населения с гистограммой в Excel
Предположим, у вас есть таблица населения деревни, как показано ниже, чтобы создать диаграмму пирамиды населения, сделайте следующее:
1. Сначала преобразуйте женское население в отрицательные числа, введите эту формулу: = 0-C2 в ячейку D2 и перетащите маркер заполнения вниз к ячейкам, чтобы применить формулу, см. снимок экрана:
2. Затем выберите данные в столбце A, столбце B и столбце D, нажав Ctrl ключ, см. снимок экрана:
3. А затем нажмите Вставить > Вставить столбец или гистограмму > Сложенный бар, см. снимок экрана:
4. И диаграмма была вставлена сразу, как показано на скриншоте ниже:
5. Затем щелкните правой кнопкой мыши вертикальную ось и выберите Ось формата вариант из контекстного меню, см. снимок экрана:
6. В открытом Ось формата панель, под Параметры оси вкладку нажмите Этикетки чтобы развернуть этот раздел, а затем выберите Низкий из Положение ярлыка раскрывающийся список, а вертикальная ось перемещена в левую часть диаграммы, см. снимок экрана:
7. Затем щелкните правой кнопкой мыши любую полосу на диаграмме и выберите Форматировать ряд данных, см. снимок экрана:
8. В Форматировать ряд данных панель, под Варианты серий вкладка, введите 100% и 0% в Перекрытие серий и Ширина зазора текстовые поля отдельно, см. снимок экрана:
9. И теперь вы можете удалить горизонтальную ось по своему усмотрению.
10. Затем, чтобы диаграмма выглядела четкой, вы можете добавить контур полос, щелкнуть правой кнопкой мыши оранжевую полосу и выбрать очертание, укажите темно-оранжевый цвет, сделайте то же самое для синих полос, см. снимок экрана:
11. Затем вы также можете добавить метки данных для диаграммы, выбрать диаграмму и щелкнуть Элементы диаграммы, проверить Этикетки данных вариант, и метки данных вставляются сразу, см. снимок экрана:
12. На этом шаге вы должны преобразовать отрицательные метки данных в положительные числа, щелкните правой кнопкой мыши метку данных и выберите Форматирование меток данных, см. снимок экрана:
13. В Форматирование меток данных панель, под Параметры метки вкладку нажмите Число чтобы развернуть этот раздел, а затем выберите На заказ из Категория выпадайте и введите ### 0; ### 0 в Код формата текстовое поле, затем щелкните Добавить кнопку, см. снимок экрана:
14. А затем вы получите полную диаграмму пирамиды населения, как показано на скриншоте ниже:
Создание диаграммы пирамиды населения с условным форматированием в Excel
В этом разделе я расскажу о том, как создать диаграмму пирамиды населения в ячейках с помощью функции условного форматирования, как показано на следующем снимке экрана:
1. Сначала выберите данные столбца “Мужской”, а затем щелкните Главная > Условное форматирование > Новое правило, см. снимок экрана:
2. В Новое правило форматирования диалоговом окне выполните следующие действия:
- Выберите Отформатируйте все ячейки на основе их значений вариант в Выберите тип правила список;
- Выберите Панель данных из Стиль формата раскрывающийся список, а затем проверьте Показать только панель вариант;
- Под Внешний вид бара раздел, выберите Сплошная заливка из Заполнять раскрывающийся список и укажите желаемый цвет под Цвет падать;
- Выберите Справа налево из файла Бар Направление выпадающий список.
3, Затем нажмите OK кнопку, чтобы применить форматирование.
4. Продолжайте выбирать данные в столбце Female, а затем щелкните Главная > Условное форматирование > Новое правило , чтобы перейти к Новое правило форматирования диалоговое окно.
5. В Новое правило форматирования диалоговом окне выполните следующие действия:
- Выберите Отформатируйте все ячейки на основе их значений вариант в Выберите тип правила список;
- Выберите Панель данных из Стиль формата раскрывающийся список, а затем проверьте Показать только панель вариант;
- Под Внешний вид бара раздел, выберите Сплошная заливка из Заполнять раскрывающийся список и укажите другой цвет под Цвет падать;
- Выберите Слева направо из файла Бар Направление выпадающий список.
6, Затем нажмите OK кнопку, чтобы закрыть диалоговое окно, и вы получите следующую диаграмму в ячейках:
7. Если вы хотите отобразить данные для столбцов, вам просто нужно вставить по два столбца с каждой стороны столбцов «Мужской» и «Женский» и вставить исходные данные, как показано ниже:
Скачать образец файла диаграммы пирамиды населения
Видео: создание диаграммы пирамиды населения в Excel
Лучшие инструменты для работы в офисе
Kutools for Excel – Помогает вам выделиться из толпы
Хотите быстро и качественно выполнять свою повседневную работу? Kutools for Excel предлагает 300 мощных расширенных функций (объединение книг, суммирование по цвету, разделение содержимого ячеек, преобразование даты и т. д.) и экономит для вас 80 % времени.
- Разработан для 1500 рабочих сценариев, помогает решить 80% проблем с Excel.
- Уменьшите количество нажатий на клавиатуру и мышь каждый день, избавьтесь от усталости глаз и рук.
- Станьте экспертом по Excel за 3 минуты. Больше не нужно запоминать какие-либо болезненные формулы и коды VBA.
- 30-дневная неограниченная бесплатная пробная версия. 60-дневная гарантия возврата денег. Бесплатное обновление и поддержка 2 года.
Вкладка Office – включение чтения и редактирования с вкладками в Microsoft Office (включая Excel)
- Одна секунда для переключения между десятками открытых документов!
- Уменьшите количество щелчков мышью на сотни каждый день, попрощайтесь с рукой мыши.
- Повышает вашу продуктивность на 50% при просмотре и редактировании нескольких документов.
- Добавляет эффективные вкладки в Office (включая Excel), точно так же, как Chrome, Firefox и новый Internet Explorer.