 Доброго времени всем!
Доброго времени всем!
Слово “презентация” хоть и звучит модно и громко, на самом деле (в большинстве случаев) подразумевает из себя документ из нескольких листов (слайдов) с текстовой и графической информацией (что-то вроде стен-газеты, которые были в обиходе лет 20-25 назад, до начала популярности ПК).
Главная цель — наглядно и кратко продемонстрировать результаты своей работы, донести основную информацию до слушателей, представить какой-то проект. 👀
Сложности с ее созданием, обычно, возникают у тех пользователей, кто никогда ранее до этого не сталкивался с этим вопросом. На самом деле, если начать делать презентацию по шагам (постепенно разбираясь с каждым элементом) — то все достаточно просто, и под-силу даже совсем начинающему пользователю. 👌
В этой заметке представлю наглядную инструкцию с картинками каждого шага. Для работы вам потребуется такая программа как PowerPoint // или ее аналоги (входит в комплект Microsoft Office, установленного на большинстве домашних ПК).
Итак…
📌 В помощь!
Программы и онлайн-сервисы для создания презентаций (для начинающих) — https://ocomp.info/soft-dlya-sozdaniya-prezen.html
*
Содержание статьи
- 1 Как сделать презентацию: за 10 шагов
- 1.1 ШАГ 1: запуск PowerPoint и создание “пустой” презентации
- 1.2 ШАГ 2: добавление новых слайдов (листов)
- 1.3 ШАГ 3: выбор темы и ее цветовой гаммы
- 1.4 ШАГ 4: работа с текстом
- 1.5 ШАГ 5: вставка картинок, аудио и видео
- 1.6 ШАГ 6: вставка диаграмм, графиков
- 1.7 ШАГ 7: работа с таблицами
- 1.8 ШАГ 8: переходы и анимация
- 1.9 ШАГ 9: демонстрация (запуск слайд-шоу)
- 1.10 ШАГ 10: рецензирование и проверка ошибок. Сохранение

→ Задать вопрос | дополнить
Как сделать презентацию: за 10 шагов
Примечание: все скриншоты в статье приведены из программы PowerPoint 2019/2021 (как самой новой на сегодняшний день).
❶
ШАГ 1: запуск PowerPoint и создание “пустой” презентации
Для запуска PowerPoint в современной Windows 10/11 даже совсем необязательно “отыскивать” его ярлык в меню “ПУСК” — достаточно нажать по значку поиска, и ввести в строку “power”.
Далее, если у вас есть эта программа — вы увидите ее ярлык среди результатов поиска (см. пример ниже). 👇

Если у вас есть PowerPoint — то после ввода в поиск “power” Windows 10 найдет его
Начать создание презентации рекомендую с “нуля” — так проще будет разобраться с основными элементами работы (для этого выберите вариант “Пустая презентация”).

Создание новой “пустой” презентации
Если никаких ошибок не возникло и PowerPoint корректно работает, вы должны увидеть документ, состоящий пока что всего из одного слайда (листа). См. пример ниже.

Первый лист (слайд) презентации
Можно двигаться дальше ✌…
❷
ШАГ 2: добавление новых слайдов (листов)
Разумеется, презентация (чаще всего) не может состоять из одного листа, и вам понадобится увеличить их количество.
Чтобы это сделать, перейдите в раздел “Главная” (или “Вставка”), нажмите по инструменту “Создать слайд” и выберите тот вариант компоновки листа, который вам нужен (в своем примере ниже я остановился на вариант “Сравнение”).

Создание второго листа (слайда). Обратите внимание, что компоновка листа отличается от первого.
Также компоновку листа можно изменить: для этого выберите нужный лист (стрелка-1 на скрине ниже), далее нажмите по инструменту “Макет” (раздел “Главная”) и выберите новый вариант расположения элементов.

Если вы неправильно выбрали компоновку страницы — всегда можно изменить ее
Листы и их номера отображаются на левой панельке. Их также можно поменять местами (при помощи зажатой левой кнопки мыши).

Добавьте в презентацию необходимое количество листов (слайдов)
Примечание: также добавить слайд можно с помощью сочетание кнопок Ctrl+M.
❸
ШАГ 3: выбор темы и ее цветовой гаммы
От оформления презентации зависит чуть ли не половина ее успеха! И в этом плане PowerPoint дает фантазии разгуляться.
Для установки нового оформления презентации — зайдите в раздел “Конструктор” и выберите одну из тем (там их достаточно много).

Выберите одну из тем оформления (которая больше всего подходит к вашей работе)
Добавлю, что к каждой теме есть также дополнительные варианты оттенков (светлее, темнее). Установить оттенок можно в том же разделе “Конструктор” (см. скриншот ниже).

Обратите внимание, что помимо темы — есть разные варианты ее оформления
📌 Совет!
Если вы собираетесь распечатывать свою презентацию (или демонстрировать ее на проекторе) — будьте аккуратнее с выбором цветового оформления.
Например, светло-желтые, розовые, и прочие блеклые цвета могут быть очень плохо видны (особенно если смотреть на вашу работу с некоторого расстояния).
❹
ШАГ 4: работа с текстом
В этом плане работа с PowerPoint мало чем отличается от обычного Word. Выбираете лист, затем блок, и пишите в него нужный текст (можно вставить уже заранее подготовленную информацию из того же Word).

Для начала редактирования текста в определенном блоке слайда — просто кликните по нему мышкой…
Обратите внимание, что PowerPoint автоматически проверяет введенный текст на орфографические и пунктуационные ошибки. Конечно, находит он далеко не всё, но самые грубые будут подчеркнуты красной волнистой линией (пример на скрине ниже).

Обратите внимание на все подчеркнутые слова (PowerPoint автоматически находит большинство грубых ошибок)
В большинстве случаев, если щелкнуть правой кнопкой мышки по ошибке — PowerPoint предложит варианты исправления.

Для исправления ошибки — просто кликните по ней правой кнопкой мышки
Кстати, текст в блоке можно повернуть на определенный угол (или вообще написать его вертикально).
Для поворота текста: сначала выберите блок, над ним появится стрелка за которую следует “потянуть” в нужную сторону левой кнопкой мышки (блок поменяет свой угол как в примере ниже).

Чтобы повернуть текстовый блок — нажмите на стрелочку над ним
❺
ШАГ 5: вставка картинок, аудио и видео
Для наглядного представления некоторых моментов без медиа контента просто не обойтись. В PowerPoint есть возможность вставки не только картинок и фото, но и аудио-, видео-файлов.
📌 Совет!
Не вставляйте слишком много картинок на один слайд (лист). Лучше сделайте на 2-3 листа больше и вставьте медиа файлы крупнее (чтобы их было хорошо видно).
И так, для добавления картинки в свою презентацию, перейдите в раздел “Вставка” и нажмите по инструменту “Рисунки”.

Вставка — рисунки / PowerPoint 2019
Выбранная вами картинка добавится на слайд. Вам останется разместить ее в нужном месте и подкорректировать размер (все это делается с помощью мышки).

Далее с помощью мышки расположите картинку (фото) в нужном места, подкорректировав размер…
Что касается добавления видео и аудио: делается это аналогично. Сначала выберите нужный лист, затем перейдите в раздел “Вставка” и кликните по инструменту “Мультимедиа/Видео” (либо “Мультимедиа/Звук”).

Вставка видео или аудио выполняется одинаково
При вставке видео вы можете также как картинку разместить его в нужном месте слайда (а также задать ширину и высоту окна). Обратите внимание, что под видео отображаются спец. кнопки, позволяющие воспроизвести его и настроить уровень громкости.

Так отображается видео в презентации
❻
ШАГ 6: вставка диаграмм, графиков
Диаграммы и графики очень нужны когда требуется показать какую-нибудь зависимость, расчеты, статистику и пр. Для наглядности, в своем примере ниже покажу на круговой диаграмме популярность некоторых программ в сегменте записи видео с экрана.
И так, для добавления диаграмм в презентацию: сначала выберите лист (слайд), затем перейдите в раздел “Вставка” и кликните по инструменту “Диаграмма”.
Альтернативный вариант: если у вас на макете листа предусмотрен блок с диаграммой — можно кликнуть сразу по иконке инструмента (см. скрин ниже).

Вставка диаграммы / PowerPoint 2019
Далее нужно выбрать вариант диаграммы (здесь разбегаются глаза 👀). Есть самые различные вариант: линейные, круговые, точечные, лепестковые и т.д.
В своем примере ниже выбрал круговую.

Выбор диаграммы (графика)
После нужно заполнить небольшую табличку данными. Например, в моем случае это название программы и ее популярность на рынке в своем сегменте.
Примечание: как заполните табличку с данными диаграммы — просто закройте это окно.

Заполнение данными
Сразу же после заполнения таблички вы увидите как на слайде будет построена диаграмма. Разумеется, ее размер (ширину, высоту), дизайн и расположение можно подкорректировать.

Получившаяся диаграмма (в качестве примера) / Кликабельно
❼
ШАГ 7: работа с таблицами
PowerPoint позволяет как создавать таблицы с нуля (прямо на странице слайда), так и вставить уже готовые из Excel. Рассмотрю первый вариант (как наиболее распространенный).
Для таблицы в свою работу: выберите нужный слайд, затем в разделе “Вставка” нажмите по инструменту “Таблица”, и укажите нужное количество строк и столбцов.

Таблица отображается в режиме реального времени
Далее при помощи мышки вы можете изменить ширину, высоту и расположение таблички на листе (пример ниже).
Заполнять таблицу текстом можно классическим способом:
- вручную, набивая требуемый текст с клавиатуры;
- вставкой (Ctrl+V) из другого документа.

Обратите внимание, что таблицу можно растягивать и переносить с одного места на другое
В PowerPoint есть возможность изменить дизайн таблицы (например, была у вас коричневая, а вам нужна оранжевая или синяя…).
Сделать это можно так:
- выбрать нужную таблицу на слайде (кликнув по ней мышкой);
- в верхнем меню перейти по ссылке “Работа с таблицей” (см. стрелку-2 на скрине ниже);
- в подразделе “стили таблиц” выбрать новый дизайн.

Чтобы поменять стиль таблицы… / PowerPoint 2019
❽
ШАГ 8: переходы и анимация
Вообще, анимация и переходы — это далеко не обязательная вещь в презентации (тем более, если вы будите распечатывать презентацию). Однако, в некоторых темах позволяет весьма оживить и разнообразить ее.
Для справки! Переход — это то, как появится новый слайд в презентации. Наверное, все видели в различных фильмах как некоторые кадры “растворяются”, другие — перелистываются как лист книги, третьи — смещаются в сторону. В качестве примера ниже приведена небольшая GIF-анимация.
Пример перехода
Итак, чтобы добавить переход, нужно:
- указать лист (слайд);
- перейти в раздел “Переходы”;
- выбрать один из переходов (кстати, PowerPoint сразу же покажет, как он будет выглядеть);
- далее нужно указать следующий лист и выбрать переход уже для него (и т.д.).

Выбор перехода
Анимация — это аналог перехода, только применяется она не к листу (слайду), а к отдельному блоку (текстовому, картинке, видео и пр.). Т.е. выбрав любой из блоков на странице и указав вариант анимации к нему (см. скриншот ниже) — можно сделать его вращающимся, затемняющимся и т.д.

Применение эффектов анимации к картинке
❾
ШАГ 9: демонстрация (запуск слайд-шоу)
Когда ваша презентация будет готова (казалось бы 😉) — запустите ее показ (клавиша F5, или меню “Слайд-шоу/Сначала”). Далее внимательно просмотрите каждый слайд: все ли с ними в порядке, не “уехала” ли разметка, нет ли каких-то грубых ошибок и пр.

Запуск презентации с самого начала (F5)
Кроме того, очень рекомендую настроить время показа слайдов. Это может здорово помочь отрепетировать презентацию, улучшить свое выступление и уложиться в предоставленное вам время.

Настройка времени показа слайдов (репетиция презентации)
📌 Еще пару советов:
- не мельчите! В режиме просмотра слайдов попробуйте отойти от монитора и посмотреть как будет выглядеть ваши текстовые блоки, фото, видеоматериалы с расстояния, не нужно ли какие-то блоки разнести и сделать крупнее;
- если у вас есть второй компьютер/ноутбук — попробуйте открыть вашу презентацию на нем. Благодаря этому можно “увидеть” некоторые подводные “камни” (как будет выглядеть цветовое оформление вашей работы на другом устройстве, нет ли каких-то не читаемых блоков и т.д.).
❿
ШАГ 10: рецензирование и проверка ошибок. Сохранение
Ну и последний штрих перед сохранением работы — это проверить ее на ошибки и опечатки (это особенно актуально, если у вас достаточно много текста, сложных терминов и пр.).
Для проверки презентации: перейдите в раздел “Рецензирование” и кликните по инструменту “Орфография” (либо просто нажмите на клавишу F7).

Рецензирование — проверка орфографии (PowerPoint 2019)
После чего PowerPoint начнет вам поочередно показывать все найденные ошибки (вам придется либо исправить оные, либо пропустить). В конце, когда проверка будет завершена, должно появится окно “Проверка орфографии завершена. Теперь все в порядке!”.

Ошибок не найдено
Кроме ошибок, рекомендую запустить проверку читаемости (находится в разделе “Рецензирование/Спец. возможности”). Эта проверка способна найти сложные предложения, которые не очень ясны по смыслу, не сочетаемые слова, пропущенные заголовки и пр.

Проверка читаемости
В моем примере PowerPoint как раз нашел пропущенные заголовки…

Обратите внимание, что где-то нет заголовка, где-то использованы английские термины (и следует перепроверить их)
После этих двух проверок можно перейти к “окончательному” сохранению презентации… ✌

Сохранение презентации
От себя могу еще порекомендовать ознакомиться с одной короткой заметкой, в которой приведены самые популярные ошибки при оформлении презентации (ссылку на нее привел ниже).
*
📌 В помощь!
Как правильно оформить презентацию (с примерами ошибок) — https://ocomp.info/kak-pravilno-oformit-prez.html
*
Дополнения по теме, как всегда, приветствуются…
Всего доброго!
👋
Первая публикация: 5.03.2019
Корректировка: 15.11.2022


Полезный софт:
-

- Видео-Монтаж
Отличное ПО для создания своих первых видеороликов (все действия идут по шагам!).
Видео сделает даже новичок!
-

- Ускоритель компьютера
Программа для очистки Windows от “мусора” (удаляет временные файлы, ускоряет систему, оптимизирует реестр).
Быстро оформить идею в красивую и профессиональную
презентацию теперь можно из потрясающих готовых
шаблонов в бесплатном онлайн-конструкторе.
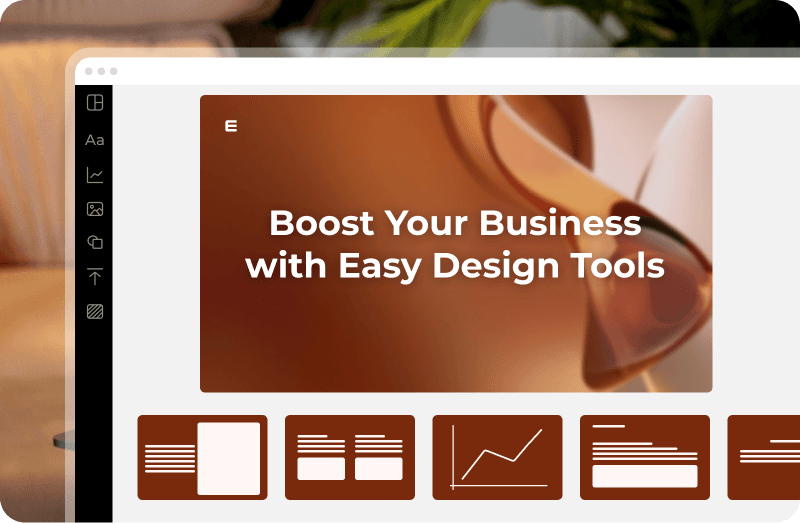
Онлайн-редактор с шаблонами и фонами для презентаций
Сделайте успешную презентацию на любую тему из готовых дизайнов слайдов на компьютере, ноутбуке или телефоне.
Все шаблоны презентаций
Как сделать презентацию на компьютере или телефоне
Выберите дизайн
Не важно на какую тему, для себя или на заказ вы создаете презентацию, в приложении для презентаций Ellty вы найдете красивые профессиональные слайды, остается только выбрать свой стиль и создать презентацию быстрее чем в PowerPoint.
Персонализируйте шаблон
Чтобы оформить презентацию правильно добавьте оглавление, номера слайдов и организуйте поля презентации. Далее наполняйте презентацию добавляя новые слайды в соответствии с вашим посылом. Используйте читабельный шрифт, заголовки не менее 150 пт. Загружайте свои фотографии или элементы фирменного стиля если делаете презентацию для бизнеса.
Сохраните
Скачать презентацию лучше в формате ПДФ презентации, так все слайды организуются в один файл. Отправьте презентацию на флешку чтобы презентовать ее в электронном виде в формате слайд шоу на весь экран или отдать в печать.
Как сделать презентацию на компьютере или телефоне
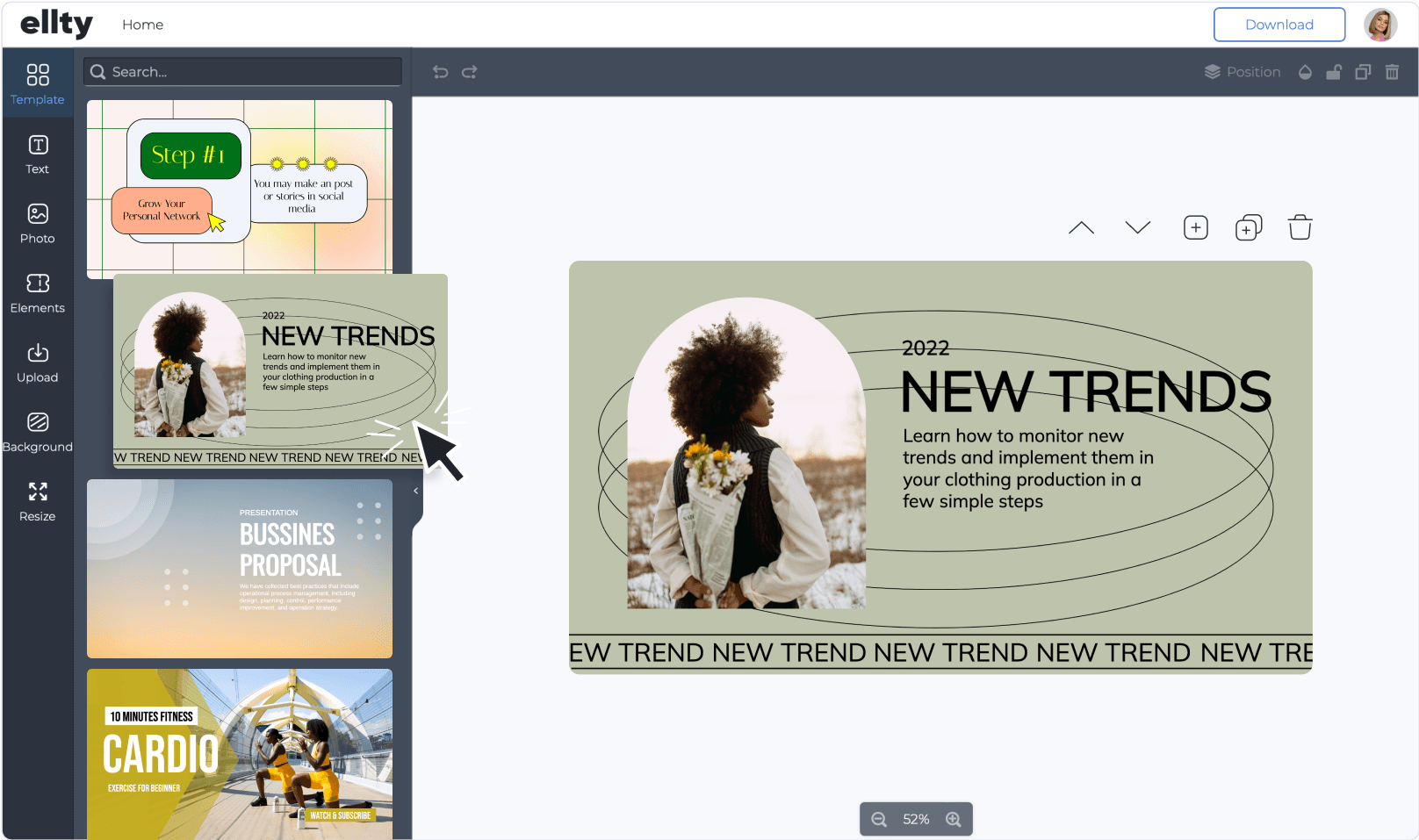
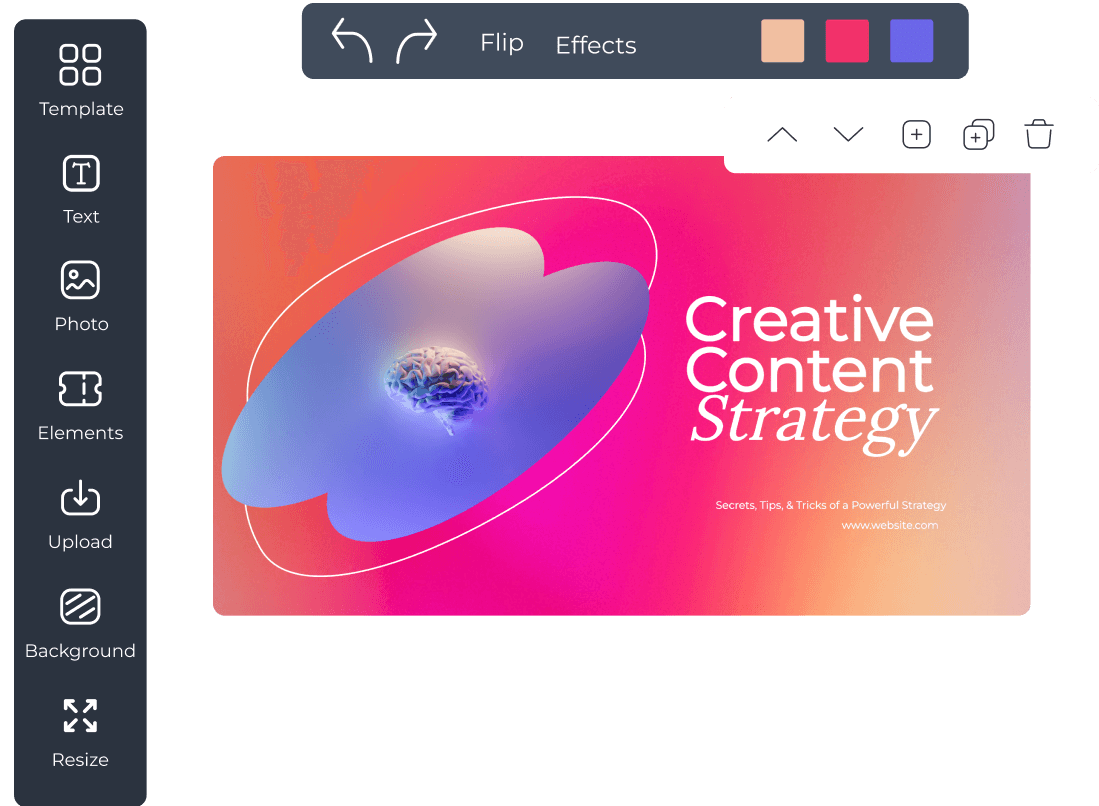
Как сделать красивую презентацию?
Презентация на заказ может стоить внушительную сумму денег, особенно когда дело касается презентации о компании. Вам ничего не стоит подготовить современную и продающую презентацию самостоятельно из готовых макетов.
Создать дизайн
Более тысячи стильных слайдов любого содержания
В библиотеке доступны бесплатные примеры качественных и современных вариантов дизайнов онлайн на русском языке. Выберите шикарный шаблон или создайте свой дизайн чтобы сделать супер презентацию. Вопрос на какую тему, про что или где создать презентацию пропадает сам собой.
Создать дизайн
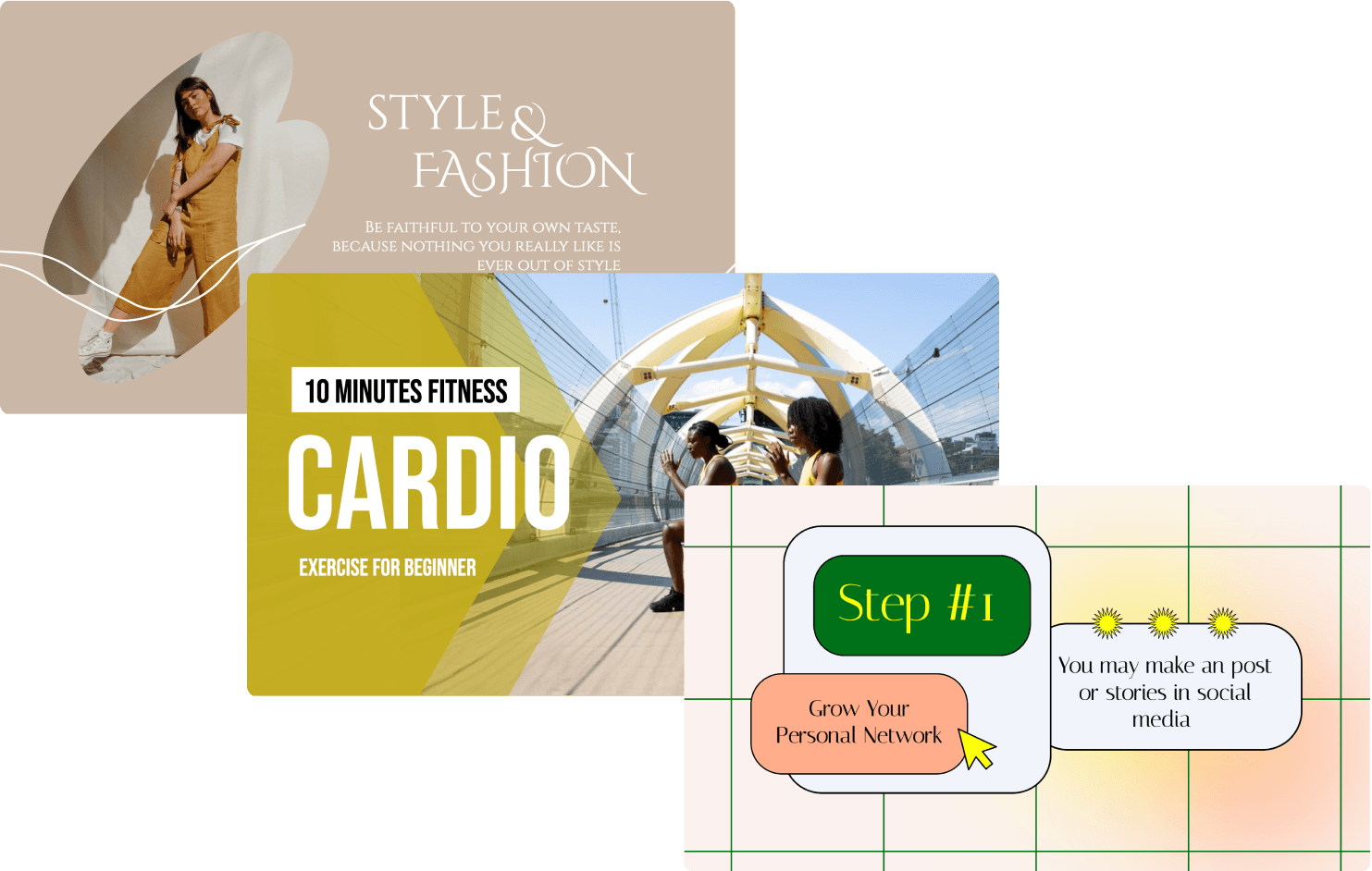
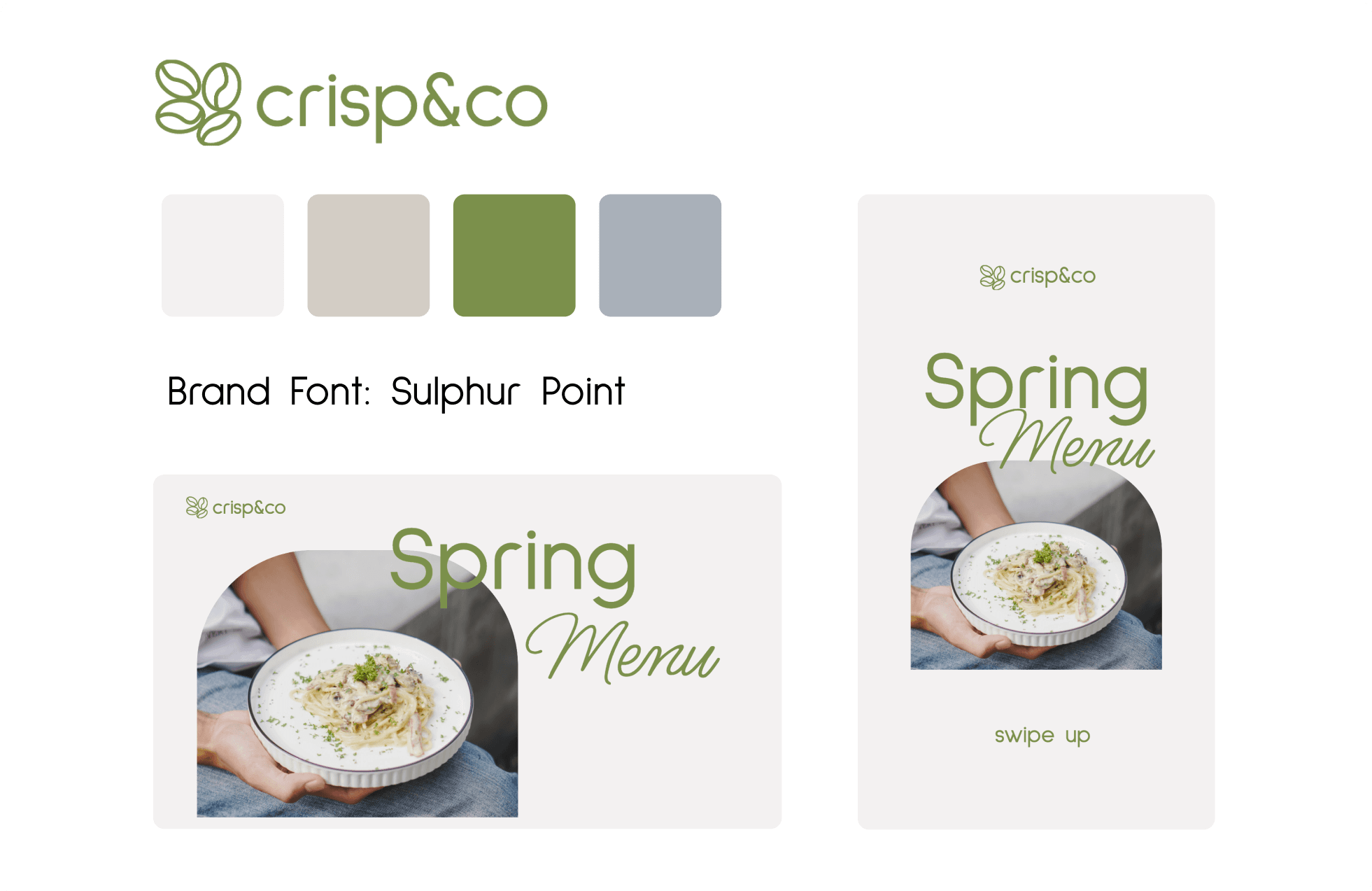
Проведите потрясающую презентацию
Ваша презентация всегда будет актуальной потому что вы сможете вносить в нее изменения в любой момент. Проект будет храниться в интернете в вашем аккаунте и вы всегда можете получить к нему доступ.
Создать дизайн
Размер презентации
Пропорции презентации 16 на 9 это размер 1920×1080 в пикселях на компьютерах и макбуке. Если вы создаете презентацию для трансляции без компьютера, на планшете iPad, телефоне или айфоне, лучше создать вертикальную презентацию размером 1080 на 1920 пикселей. Размер слайда аналогичен размерам презентации.
В приложении для презентаций Ellty вы с легкостью сможете уменьшить или сжать размер презентации при сохранении.
Формат презентации
Стандартный формат для презентации – горизонтальная ориентация и сохранение в формате PDF. В этом случае проект открывается на любом устройстве и выглядит потрясающе.
Советы и требования к оформлению презентаций
Правила по оформлению презентации на удивление простые. Придерживайтесь простого и лаконичного дизайна, который поможет более ясно передать ваши мысли слушателям. Хорошо расположите текст, не переборщите с фактами, напишите только суть, остальное проговорите вслух. Сделайте обтекание текста, оформите его в одну или две колонки чтобы его было легко читать.
Чтобы сделать презентацию более привлекательной и интересной добавьте облако тегов, картинку фоном, кроссворд, сканворд, рамку или узоры. Интерактивной и линейной презентацию сделают стрелки, диаграммы и схемы, также добавьте анимацию, чтобы презентация листалась сама.
Популярные темы для презентации: презентация продукта, портфолио, о себе на конкурс, вебинар в Инстаграм, видео-презентация из фотографий на день рождения или юбилей, презентация с фото и музыкой сохраненная в фильм, презентация ребенку, о проекте недвижимости или строительной фирмы.
Создавайте крутые презентации самостоятельно
Внесите индивидуальность и креативность в дизайн вашего бренда
Готовые макеты и интуитивно понятный интерфейс редактора поможет вам создать дизайн за несколько минут
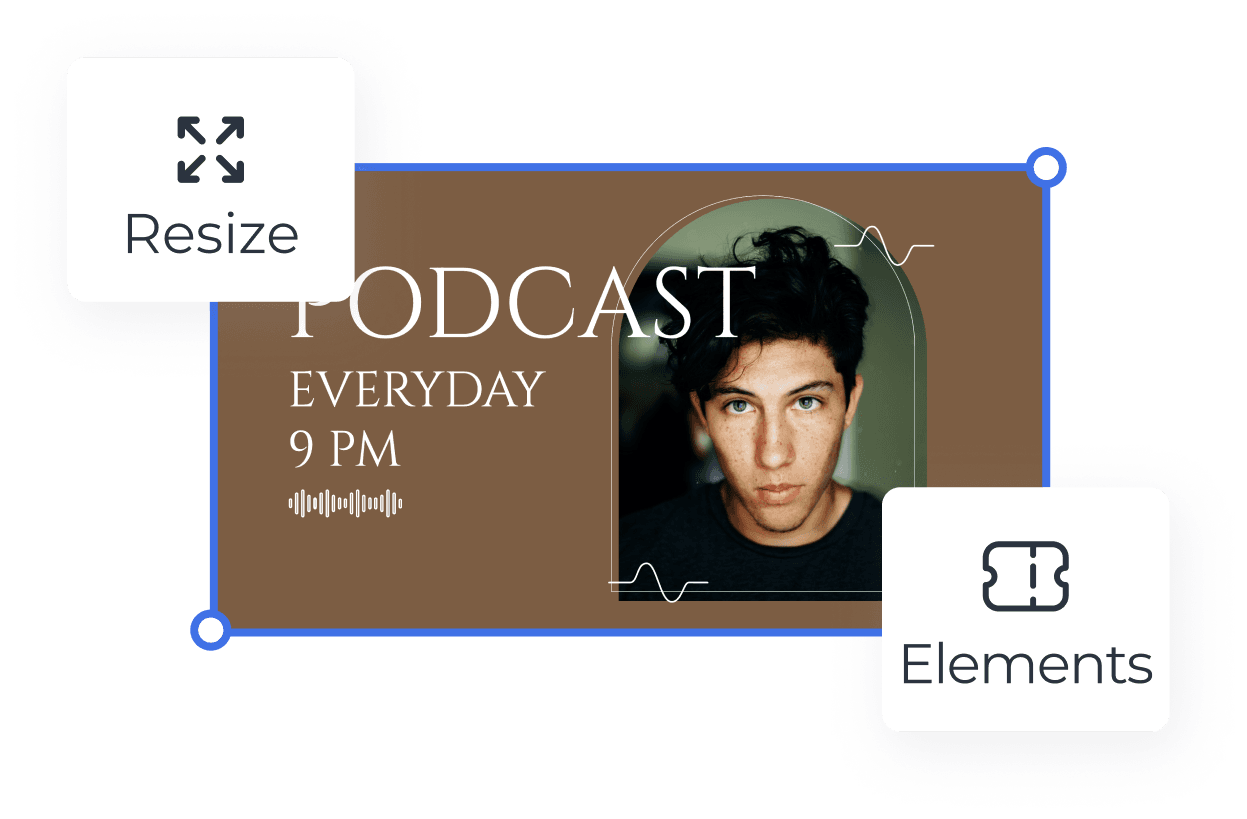
Впечатляющий выбор шаблонов различного формата, тематики, стиля и цвета для любого случая

Создайте профессиональный дизайн с бесплатной библиотекой шаблонов и графических элементов

Начните создавать презентацию прямо сейчас, это легко и бесплатно
Всё что нужно для создания отличного контента
Этот веб-сайт использует файлы Cookie для улучшения пользовательского опыта. Используя наш веб-сайт, вы даете согласие на использование всех файлов Cookie в соответствии с нашей Политика Cookie .

PowerPoint для Windows, Mac или мобильных устройств позволяет:
-
Создание презентаций с нуля или шаблона.
-
добавлять текст, изображения, картинки и видео;
-
выбирать варианты профессионального оформления в конструкторе PowerPoint;
-
добавлять переходы, анимации и пути перемещения;
-
сохранять презентации в OneDrive, чтобы они были доступны с компьютера, планшета и телефона;
-
предоставлять общий доступ и работать удаленно вместе с другими пользователями.

Создавайте презентации с нуля или начните с профессионально разработанного и полностью настраиваемого шаблона от Microsoft Create.
Создание презентации
-
Откройте приложение PowerPoint.
-
В левой области выберите Создать.
-
Выберите один из вариантов:
-
Чтобы создать презентацию с нуля, выберите Пустая презентация.
-
Чтобы использовать подготовленный макет, выберите один из шаблонов.
-
Чтобы ознакомиться с советами по использованию PowerPoint, выберите Принять тур, а затем — Создать, .
-

Добавление слайда
-
В эскизах на левой панели выберите слайд, на который вы хотите подписаться.
-
На вкладке Главная в разделе Слайды выберите Создать слайд.
-
В разделе Слайды выберите Макет, а затем выберите нужный макет в меню.

Добавление и форматирование текста
-
Поместите курсор в текстовое поле и введите что-то.
-
Выделите текст, а затем выберите один или несколько параметров в разделе Шрифт на вкладке Главная , например Шрифт, Увеличить размер шрифта, Уменьшить размер шрифта, Полужирный, Курсив, Подчеркивание и т. д.
-
Чтобы создать маркированный или нумерованный список, выделите текст, а затем выберите элемент Маркеры или Нумерация.

Добавление рисунка, фигуры и многого другого
-
Перейдите на вкладку Вставка.
-
Добавление рисунка
-
В разделе Изображения выберите Рисунки.
-
В меню Вставка рисунка из выберите нужный источник.
-
Найдите нужный рисунок, выберите его и нажмите кнопку Вставить.
-
-
Чтобы добавить иллюстрации, выполните приведенные ниже действия.
-
В разделе Иллюстрации выберите Фигуры, Значки, Трехмерные модели, SmartArt или Диаграмма.
-
В диалоговом окне, открывшемся при щелчке одного из типов иллюстраций, выберите нужный элемент и следуйте указаниям, чтобы вставить его.
-


Нужна дополнительная помощь?
Нужны дополнительные параметры?
Изучите преимущества подписки, просмотрите учебные курсы, узнайте, как защитить свое устройство и т. д.
В сообществах можно задавать вопросы и отвечать на них, отправлять отзывы и консультироваться с экспертами разных профилей.
Найдите решения распространенных проблем или получите помощь от агента поддержки.
Презентация – это метод предоставления публике информации, чтобы человеку было понятно и при этом не возникало чувства перегрузки от новых знаний. Презентация должна быть легкой для восприятия, а сделать это можно с помощью различных программ.
Топ советов и чек-лист по презентациям
Работа с презентациями в PowerPoint
Скачать бесплатные образцы и шаблоны презентаций
Рассмотрим, как сделать презентацию на компьютере со слайдами, и какие программы для этого использовать
Как сделать презентацию
Рассмотрим, что нужно учитывать при создании презентаций: какую программу использовать, как создать дизайн, как оформить титульный слайд и другие страницы.
Программы для презентаций
Сегодня существует много программ, в которых можно создавать презентации. Вот самые востребованные из них:
- Power Point от фирмы Microsoft. В основном начинающими и специалистами в различных областях применяется именно это приложение. Хотя в нем довольно много функций, которые не всегда нужны, в использовании программа довольно простая. Полная версия Power Point платная, но в неполном виде она доступна онлайн бесплатно.
- AppleKeynote – еще одно популярное средство для создания презентаций. Его достоинства – легкость освоения (подойдет даже пользователям без опыта) и разнообразие шаблонов.
- Impress – софт, в котором можно создать PDF-файл и преобразовать его в SWF или другие форматы. Приложение во многом напоминает Power Point.
- Prezi – программа для создания flash-презентаций, в которой разные части шаблона можно отдалять или приближать. Это позволяет делать очень необычные презентации.
Также есть онлайн-сервисы для подготовки простых презентаций:
- Google Презентации. Доступны на Гугл.Диске. Для профессионального создания презентаций не подойдут, но имеют основные инструменты для выполнения несложных проектов.
- Haiku Deck. Отличается простым интерфейсом и разнообразием шаблонов. Однако само по себе средство не очень функциональное (например, шаблоны можно редактировать совсем немного).
Однако самый востребованный вариант – Power Point. Поэтому создание презентаций мы будем рассматривать на примере этой программы.
Дизайн
Если у вас есть опыт или желание учиться, можно создать дизайн самостоятельно. С одной стороны – плюсом будет его оригинальность, с другой, придумать успешный дизайн самому довольно сложно, только если вы не специалист. Поэтому даже профессионалы нередко выбирают шаблоны. Тем более, в некоторых программах есть возможность сложного их редактирования, поэтому с их помощью тоже можно создать вполне оригинальную на вид презентацию.
А иногда сложный дизайн и не нужен, когда возможна простота или презентация не слишком важная. Тогда и вовсе обычные шаблоны будут самым актуальным вариантом. Это проще и экономит время, а также позволяет создавать простейшие презентации даже новичкам.
Титульный слайд
Первая страница оформляется в зависимости от назначения презентации. Например, для дипломного проекта титульная страница должна выполнять согласно ГОСТу. На ней должно указываться название учебного заведения, тип и название проекта, ФИО выполняющего презентацию, курс, группа, ФИО преподавателя, город и год подготовки презентации.
Для компании на первой странице презентации должно быть название этой компании, ее логотип, тема, ФИО подготовившего проект, сайт, электронная почта и т. д.
Примеры первых страниц можно посмотреть в интернете. Обычно создать ее несложно, благодаря встроенным в программы шаблонам.
Обозначение проблемы
При работе в Power Point для вставки нового слайда используется комбинация Ctrl+M. На второй странице презентации в дипломных и курсовых указывается план и расписывается актуальность темы. В презентации компании на этой странице могут быть указаны основные моменты, которые будут описаны.
Задача этой страницы – не просто описать содержание, а увлечь слушателя, чтобы ему было интересно смотреть слайды дальше. Возможно использование различных приемов, например, можно задать вопрос, вставить подходящую по смыслу метафору и т. д.
Содержание или решение проблемы
В презентации не должно быть много текста. Не нужно стараться указать как можно больше информации. Слайды не должны быть перегруженными. Информацию нужно подавать в краткой формы, выделяя только самое важное. Для наглядности используются картинки, графики, а текст просто описывает их. Можно использовать разные шрифты, цвета, размеры.
Основные идеи нужно подавать в формате: тезис – аргумент – примеры.
Выводы
Нужно делать их лаконичными, но качественными. Например, при подготовке курсовой или диплома необходимо выводами убедить преподавателей в глубоком знании темы. Хорошие выводы важны и при подготовке презентации для компании. Также сотрудникам или инвесторам с помощью этой части презентации можно продемонстрировать плюсы компании/проекта, качество товара/услуги.
Некоторые неопытные создатели презентаций считают, что главное подготовить сами слайды, а выводы слушатель сделает сам. На деле это говорит, что у создателя презентации нет точной позиции по теме, он не хочет в чем-то убедить аудиторию. Это делает презентацию менее ценной.
Слушатель не должен думать, какой вывод сделать из доклада. Он должен запомнить информацию и выводы в таком виде, в каком их видите вы. Поэтому важно не только разбираться в теме, но и уметь правильно сделать выводы. Иначе это скажет о вашей плохой подготовке, даже если в вопросе вы разбираетесь.
Последний слайд
На последнем слайде традиционно указывается сообщение «Спасибо за внимание!» Но сегодня эта часть используется не всегда, хотя ее и рекомендуется делать в дипломах и курсовых. Компания обычно на этом слайде располагает призыв к действию, телефон и другие контакты.
Топ советов и чек-лист по презентациям
При создании презентаций необходимо учитывать такие моменты:
- Не нужно делать слишком много слайдов
В среднем в презентации должно быть примерно 15 слайдов, но не больше 30.
- Маркированные списки – стандартный прием, но актуальный
Их применение позволит сделать текст более читабельным и структурированным. Но желательно, чтобы списки не были слишком большими.
- Используйте крупные шрифты
Чтобы сделать это, убирайте из текста все лишнее, составляйте только основное. И делайте на этом основном акцент с помощью больших шрифтов. Они нужны и для того, чтобы слайды были хорошо видны даже с последних рядов. Однако применять шрифты с засечками и другие необычные варианты не желательно. Шрифты должны быть максимально простыми.
- Изучите сочетание цветов, применяйте контрасты, чтобы комбинировать шрифты, фоны и прочие элементы оформления
Чтобы оценить, не вышло ли слишком пестро, отойдите от экрана и посмотрите на слайд. Он не должен сложно восприниматься глазом, а текст должен легко разбираться.
- Проверяйте текст на ошибки
Некоторые ошибки могут менять смысл написанного, что может вызвать непонимание или смех. Слушатели могут решить, что презентация просто подготовлена не слишком компетентным человеком. Поэтому нужно проверять слайды на ошибки, причем лучше делать это на свежую голову. Также рекомендуется просматривать проект в режиме слайд-шоу. Это позволит увидеть ошибки и недоработки.
- Используйте динамичные схемы вместо статичных
Недостаток многих диаграмм в том, что их сложно объяснять. А хорошая схема – такая, в которой и так все понятно, наглядно. Для этого диаграмма не должна быть однотипной, монотонной.
Ниже два примера того, как выглядит одна и та же информация в статичном и динамичном варианте.


Диаграмма на втором слайде ориентирована на действие, каждый ее элемент позволяет лучше понять структуру компании. А на первом слайде нужно сначала вчитываться в текст, а потом самому понять, что важнее, а что менее важно. На деле человек просто не хочет вникать, да и слайд быстро сменяется. Поэтому информация остается непонятой. В голове просто остается схема, перегруженная информацией.
- Используйте изображения
Это очень хороший инструмент привлечения внимания (если картинка подобрана правильно).
При работе с изображениями нужно учитывать такие моменты:
- Не применяйте картинки с водяными знаками.
- Не применяйте небольшие картинки или с плохим разрешением. На большом экране они будут смотреться некачественно (будут видны пиксели).
- Не используйте перегруженные информацией графики. Они сложно воспринимаются на слайдах, так как непонятно, что оценивать сначала.
- Не используйте на слайде много маленьких картинок. Они будут плохо видны, а слайд будет казаться перегруженным.
- Не делайте наложение изображений друг на друга.
Рассмотрим, как создавать презентации с использованием PowerPoint.
Выбор формата
Сначала необходимо выбрать формат презентации. Стандартный вариант – 4:3, для широкоэкранных мониторов – 16:9. Ранее применялся только 4:3, и в PowerPoint 2010 он выбран по умолчанию.
Для изменения настроек нужно открыть вкладку «Дизайн», выбрать «Параметры страницы», «Размер слайдов» и выбрать формат 16:9.

Создание нового слайда
На главной вкладке нужно выбрать «Создать слайд» и выбрать макет. Можно указать любой шаблон, так как затем нужные элементы можно будет добавить, а ненужные удалить. Кому-то проще начинать работать с почти пустым шаблоном. Кому-то проще использовать шаблон с подготовленными элементами, особенно, если примерная структура уже есть в голове, что чаще бывает у тех, кто уже делал презентации.
Изменение темы
Для изменения темы в панели инструментов нужно нажать «Оформление» и выбрать подходящий вариант. Эта тема будет отображаться на всех слайдах.

Также вы можете использовать вместе с основной темой и фон. Его установка тоже выполняется на вкладке «Оформление». Для этого нужно выбрать «Стили фона» и «Формат фона». Это окно можно активировать, нажав правой кнопкой мыши по слайду и выбрав «Формат фона». Также в качестве фона можно установить цвет, градиент, текстуру, узор.
Если из-за фона плохо видно текст, можно изменить его прозрачность.
Изменение шрифта
Сначала нужно написать заголовок и подзаголовок. Затем можно изменить шрифт. Функционал для этого в Power Point аналогичен Ворду от Майкрософт: можно настроить шрифт и его размер с помощью окон, расположенных на основной вкладке панели инструментов.
Вставка видео и картинок
Если для презентации необходимо использовать нарезки из рекламы или другие ролики, для их применения на слайде нужно на вкладке «Вставка» выбрать значок «Фильм» и загрузить нужный файл с ПК, внешнего устройства или с Ютуб. Ролик будет включаться при открытии слайда. Средство довольно удобное, так как позволяет демонстрировать видео прямо на слайде, но использовать его нужно грамотно.
Для добавления изображения, а также видео или аудио, нужно использовать раздел «Вставка». Для загрузки можно использовать файлы с компьютера или внешнего устройства.
Переходы между слайдами
Для создания более динамичной презентации можно настроить переход между страницами. Чтобы сделать это, нужно на панели инструментов выбрать вкладку «Переходы» и выбрать подходящий вариант. Также можно настроить длительность перехода, которая будет оптимальной для вас.
Добавление анимации
Анимация – сложный элемент. С его помощью объект на слайде начинает двигаться. Но обычно такие приемы используются на любительских презентациях. Для компаний анимация почти не используется. Например, в серьезной презентации будет как-то несолидно, если надпись будет выскакивать или текст будет писаться по буквам.
Для добавления анимации используйте на панели инструментов вкладку «Анимация».
Сохранение презентации
Возможно сохранение в разных форматах. В Power Point есть свой формат PPT (PPTX — в более свежих версиях). Можно сохранить в PNG, JPG, PDF, TIFF. В виде картинок сохраняются как отдельные слайды, так и вся презентация (архивом).
Вставка диаграмм и графиков
Эти элементы необходимы, когда нужно продемонстрировать статистику, какие-то цифры. Чтобы использовать их, на нужном листе на вкладке «Вставка» выбирается пункт «Диаграмма». Затем нужно указать вид диаграммы. Здесь есть много вариантов: линейные, точечные, круговые, лепестковые и др. Затем элемент заполняется данными. После заполнения окно можно закрыть. Данные отобразятся на диаграмме. Размеры элементы, ее дизайн можно корректировать.
Работа с таблицами
В PowerPoint можно создавать новые таблицы (на странице слайда) или вставлять созданные в Excel. Второй вариант более распространенный, поэтому рассмотрим его. Выберите на нужном слайде вкладку «Вставка», а затем инструмент «Таблица». Выберите размеры элементы, сколько в нем будет строк и столбцов.
Мышкой можно изменить размеры ячеек и расположение таблицы.
Для изменения дизайна таблицы нужно:
- выбрать нужный элемент на слайде (нажать мышкой);
- в панели инструментов выбрать «Работа с таблицей»;
- выбрать «Стили таблиц» и нажать на нужный дизайн.
Таблица заполняется вручную (вводом текста) или вставкой (Ctrl+V) текста, созданного в другом документе.
Скачать бесплатные образцы и шаблоны презентаций
Чтобы понимать, как должны выглядеть презентации, можно посмотреть примеры удачных проектов.
- Основы HTML. Динамичная презентация, которая позволяет узнать основы языка разметки.
- 5 признаков, что ваша команда страдает от проблем коммуникации. Презентация, выполненная в программе Prezi. В ней демонстрируется, как можно использовать различные элементы (фото, текст, фигуры).
- Воркшоп по скетчингу. Презентация, созданная вручную. Очень необычно и познавательно. Пример того, как можно создавать презентации не по шаблону.
- 10 способов убить мотивацию сотрудников. Презентация по сложной теме, оформленная довольно просто, что упрощает восприятие.
- Редизайн презентации компании Adidas. Выполнена в корпоративном, креативном и игривом стиле. Можно посмотреть, как выглядели слайды до редизайна и после.
Другие примеры презентаций можно посмотреть на сайте Prezi, на Dribble, Behance или на сайтах компаний, которые создают презентации (к примеру, 24Slides).
Шаблоны для презентаций
Они могут быть платными и бесплатными, как в онлайн-сервисах, так и в установленных программах.
Также есть сервисы, которые предлагают шаблоны:
- Freepik. Большое разнообразие привлекательных шаблонов, платных и бесплатных.
- SlidesGo. Бесплатные шаблоны, которые можно скачать в формате PowerPoint.
- Hislide.io.Слайды, доступные платно и бесплатно, для разных программ (PowerPoint, Google Slides, Keynote).
- Envato Elements. Премиум-шаблоны, которые обычно применяются для бизнес-презентаций. Могут применяться в PowerPoint, Google Slides, Keynote.
Достоинство шаблонов в том, что их создавали специалисты-дизайнеры. Поэтому вам не нужно думать, как сочетать разные стили и цвета. Минус бесплатных шаблонов – они все стандартные и применяются во многих презентациях. Если нужно создать презентацию для компании, нередко используются все-таки платные шаблоны.
Однако выбор шаблона – это одно. А грамотно заполнить его – это другое. И эту задачу все равно выполнять вам.
FAQ
Рассмотрим моменты, которые бывают непонятны многим новичкам при работе с презентациями.
Как создать гиперссылку в презентации?
Для вставки гиперссылки в тексте нужно выделить его и на вкладке «Вставка» выбрать «Гиперссылка». Затем нужно указать нужную ссылку.
Как создать презентацию на смартфоне?
Для создания презентации на телефоне есть несколько приложений:
- Самое востребованное – Microsoft PowerPoint. Версия для мобильных устройств более простая, но интерфейс такой же, как и в обычной программе.
- «Google Презентации». В приложении для устройств Андроид есть много инструментов для создания презентаций.
- Apple Keynote. Приложение для устройств Apple.
Есть и другие программы: FREE Office: Presentations, Zoho Show, FREE Office: Presentations, «Конструктор презентаций».
Однако создать качественную презентацию на телефоне довольно сложно. Затем ее желательно дорабатывать на компьютере.
Как сделать вес презентации меньше?
При использовании большого количества картинок и при большом числе слайдов вес презентации может получиться большим. Но удалять изображения, чтобы сделать презентацию в легче, не нужно. Можно просто уменьшить вес каждой картинки. Чтобы сделать это, нужно выбрать любое изображение и на панели инструментов PowerPoint выбрать «Формат», а потом «Сжать рисунки». Затем нужно убрать галочку «Применить только к этому рисунку».
Сколько слайдов рекомендуется использовать в презентации?
Важно, чтобы презентация не была перегружена информацией. Однако все зависит от формата. Слайды могут быть лаконичными, но их может быть больше, чем 10-15. Нужно использовать ровно такое количество слайдов, которое позволит объяснить тему для заданной аудитории. Если информации для презентации немного, мало слайдов делать тоже не нужно. Лучше распределить ее так, чтобы получилось 10-15 слайдов. Слишком длинные презентации (где применяется больше 30 слайдов) делать тоже не рекомендуется.
Подведем итоги
- Презентация – эффективный способ предоставления публике информации, который используется в компаниях, для создания дипломов, курсовых и других задач.
- Есть различные приложения для создания презентаций: Power Point, AppleKeynote, Impress, Prezi. Также существуют онлайн сервисы, например, Google Презентации, Haiku Deck.
- Самая популярная программа для создания презентаций – Power Point. Она выделяется хорошим функционалом, в ней есть много шаблонов, а интерфейс приложения довольно простой (аналогичен интерфейсу программы Ворд).
- Создать презентация не сложно. Для этого есть бесплатные шаблоны. Также можно использовать платные инструменты, но они больше подходят профессионалам.
Как оформить крутую презентацию, если вы не дизайнер




Илона Милевич
контент-маркетолог

Анастасия Луканова
редактор-копирайтер

Уметь делать презентации будет полезно каждому, кто хочет внятно донести мысль до аудитории. Аккаунт-менеджеру — чтобы презентовать коммерческое предложение, стартаперу — чтобы сделать убедительный pitch deck перед инвесторами, любому специалисту — чтобы отчитаться перед руководством по итогам месяца/квартала/года. И даже школьнику, чтобы рассказать доклад на уроке.
В этой статье вы узнаете:
Какие слайды бывают?
1. Титульный слайд
Первый слайд всегда про ключевую мысль выступления. Главное, не перегрузить. Краткий крупный текст на однотонном фоне отлично подойдет. И лого, если делаете корпоративную презентацию.
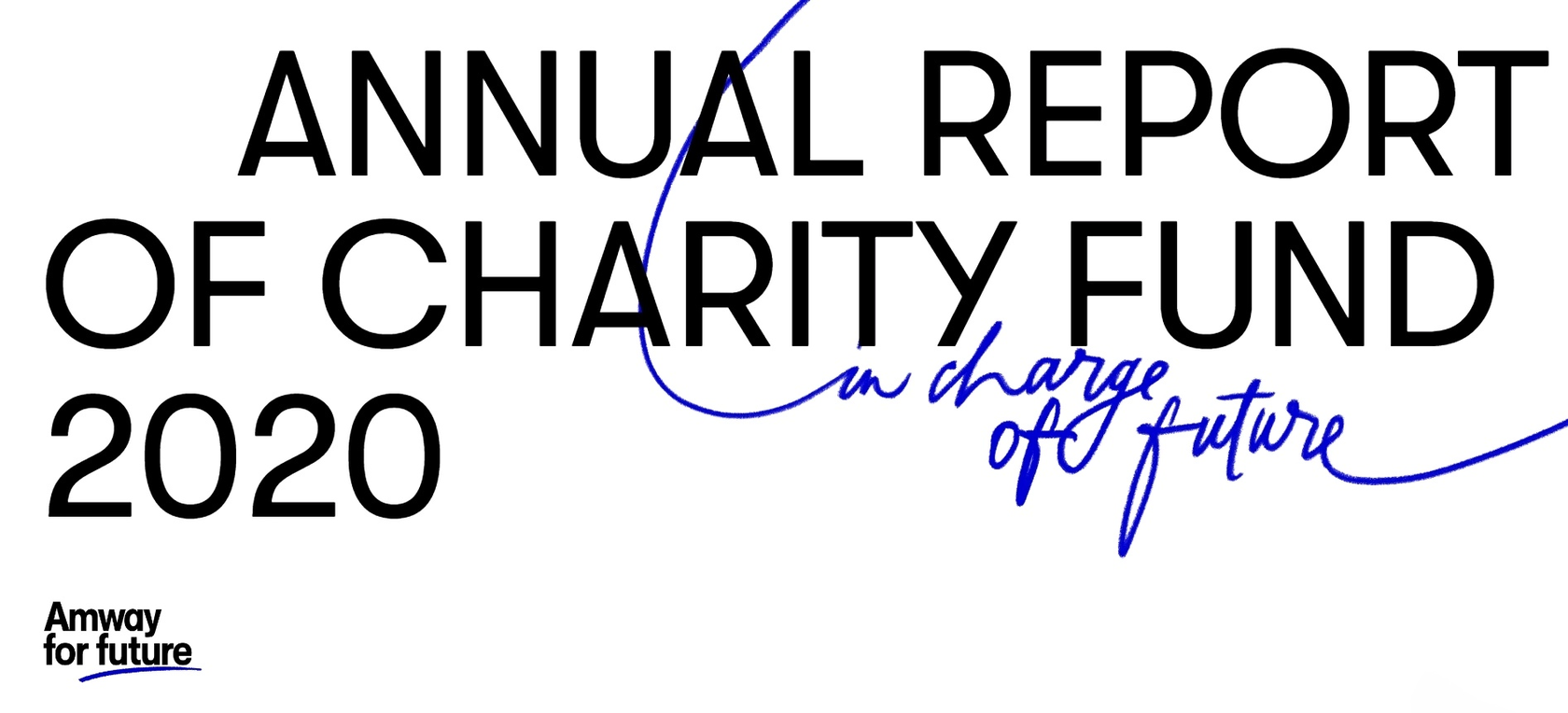
2. Слайд с содержанием
Обозначьте число пунктов презентации и их краткие названия. Добавьте гиперссылки на каждый раздел, чтобы по клику переходить к нужной части.
Пример слайда с содержанием
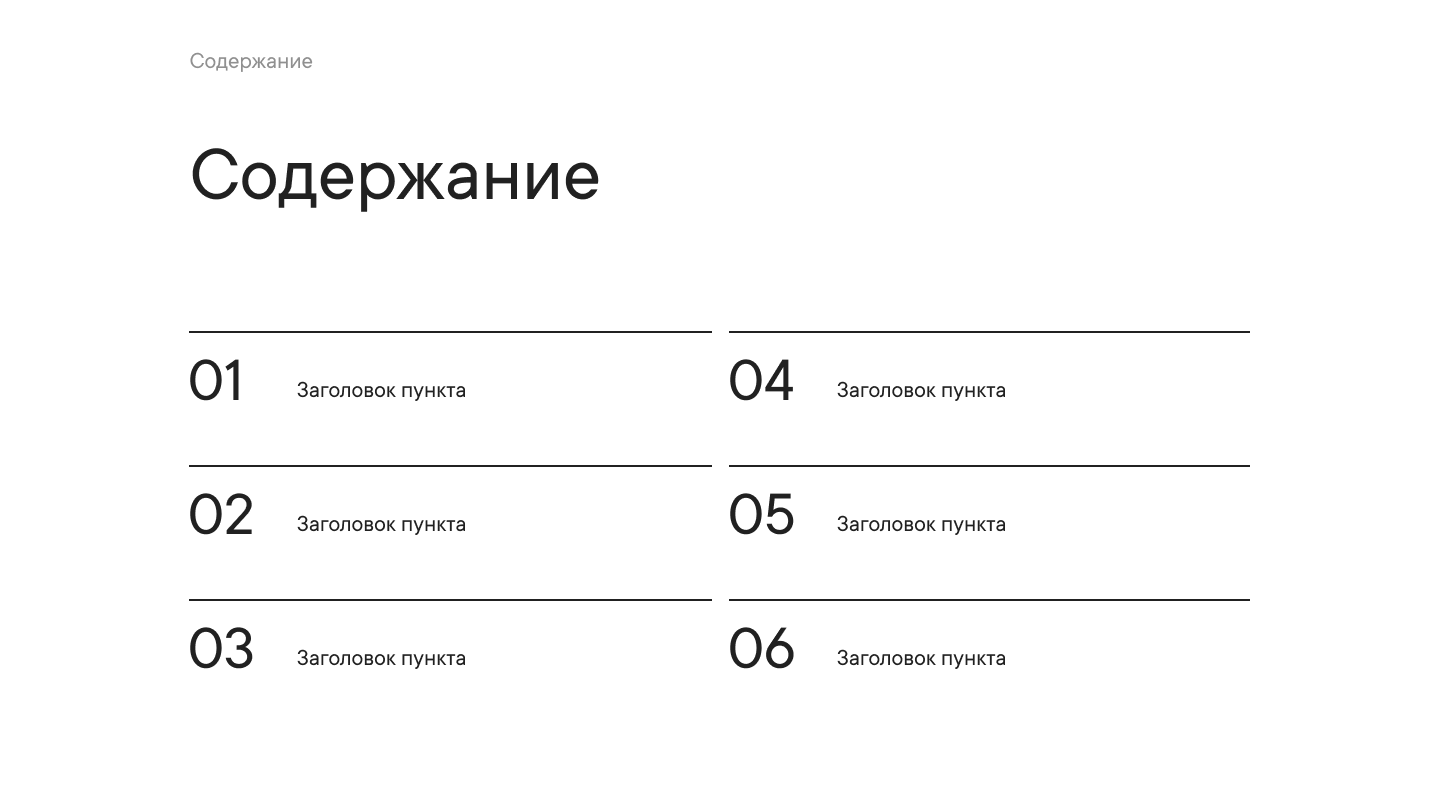
3. Слайд с большим количеством текста
Когда много текста, решает расположение текстовых блоков. В карусели собрали выигрышные лейауты, с которыми будет легко воспринять даже много букв.
4. Слайд с изображением
Если текста много, разбавьте картинкой. Оставьте много воздуха на слайде, не заполняйте все пространство вокруг изображения текстом. Хорошие примеры расположения смотрите ниже.
Классный и простой в исполнении прием — картинка, обрамленная тонкой черной рамкой. Такая имитация экрана делает изображение более аккуратным.
5. Слайды-заголовки разделов
Такие слайды работают как переключатели внимания — делают акцент на том, что одна смысловая часть закончилась, а теперь начнется другая. Примеры оформления в карусели: ключевые мысли раздела можно обозначить крупными цифрами или иконками.
17 правил оформления презентаций
Сначала пройдемся по ключевым принципам классного визуала.
Как оформить слайды?
1. Откажитесь от стандартных шаблонов
Готовый шаблон — это удобно. Вы просто берете свои картинки, текст, и вставляете в красиво оформленные слайды. Но есть одно но.
Стандартные темы из Power Point — не то чтобы дурной тон, но на грани с ним. Лучше скачивать выверенные дизайнерами шаблоны в специальных сервисах — в конце статьи расскажем про 5 из них.
Если в вашей компании уже разработан уникальный корпоративный шаблон презентации, его использовать можно и нужно. Элементы фирменного стиля всегда уместны, потому что гарантированно будут ассоциироваться с компанией.
2. Подберите читабельные шрифты
Times New Roman и Calibri стали таким же моветоном, как старомодные эффекты вроде теней и перевернутого текста. Сегодня в бесплатных библиотеках — Google Fonts, Adobe Fonts и др. — есть шрифты на любой вкус. Скачивайте и смело используйте в презентациях.
Для обычного текста всегда выбирайте хорошо читаемый шрифт. Интересные — оставьте для заголовков.
Вот 5 удобных сервисов, которые формируют подходящие пары шрифтов:
Fontpair — иллюстрированная библиотека пар и галерея популярных бесплатных шрифтов. Готовые пары здесь встроены в макеты веб-страниц.
Fontjoy — подбор шрифтов в генераторе основан на модели машинного обучения. Пару создает нейросеть по заданному параметру.
Mixfont — генератор моментально подбирает комбинации. Сервис случайным образом комбинирует больше тысячи шрифтов в сотни тысяч пар.
Typespiration — небольшая библиотека готовых макетов, ресурс для типографического вдохновения на основе бесплатных Google-шрифтов. Здесь к парам сразу подобраны цветовые схемы.
Typeconnection — сервис предлагает освоить навыки в игровой форме, составляя из гарнитур пары.
Чем меньше цветов, тем лучше. Добавьте к черному и белому один акцентный — и ваша презентация будет беспроигрышной.
Хорошее сочетание цветов настраивает аудиторию на нужный лад и позволяет управлять вниманием. Чтобы выбрать оттенки слайдов, определитесь с целью выступления и эмоцией, которую хотите вызвать у слушателей.
Если остались вопросы и сложно подбирать палитру вручную, пользуйтесь онлайн-генераторами — они профессионально сочетают оттенки автоматически. Вот несколько бесплатных инструментов:
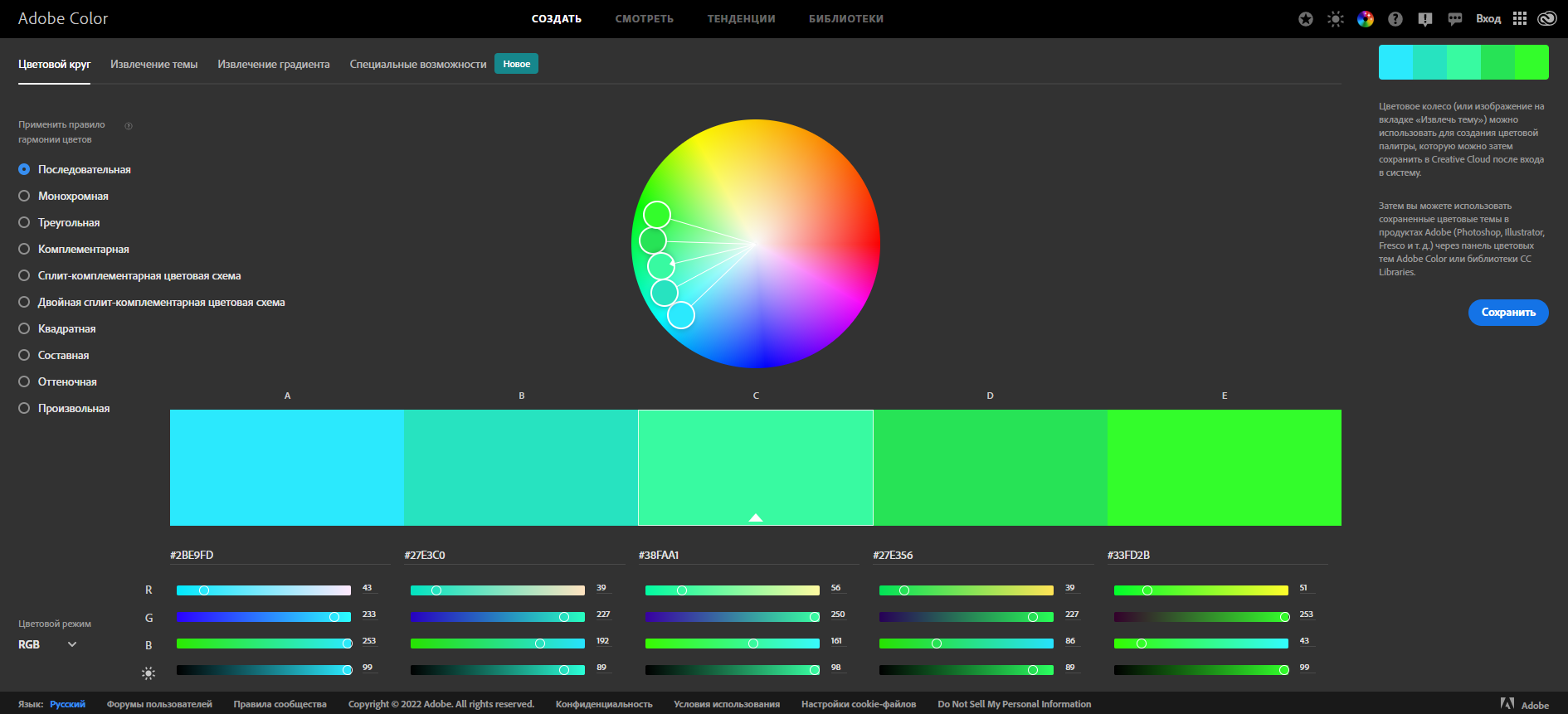
Пользоваться залипательно: выбираете правило гармонии цветов и водите курсором по цветовому кругу, пока подобранная палитра не зацепит. Советуем использовать комплиментарные сочетания — за счет контраста цветов презентация получится эффектной. Коды выбранных цветов можно скопировать в нужном формате (RGB, HSB, LAB).
Или просто загрузите изображение с понравившимися цветами во вкладке «Извлечение темы», а программа сама извлечет цветовую палитру — ее тоже можно сохранить.
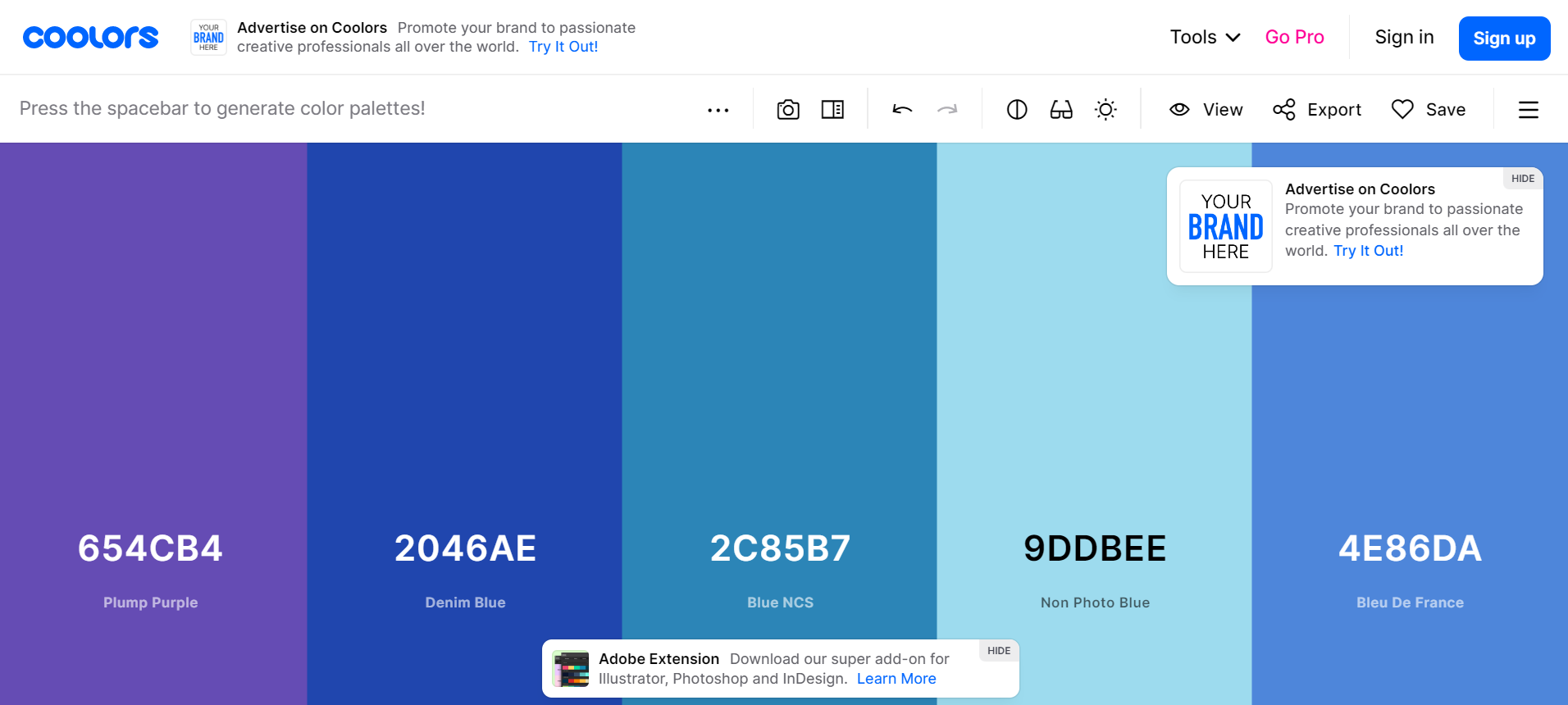
Сервис с аналогичным функционалом, но есть крутая фишка: в библиотеке можно поделиться своими любимыми палитрами, а еще вдохновиться и оценить тысячи цветовых схем других пользователей.
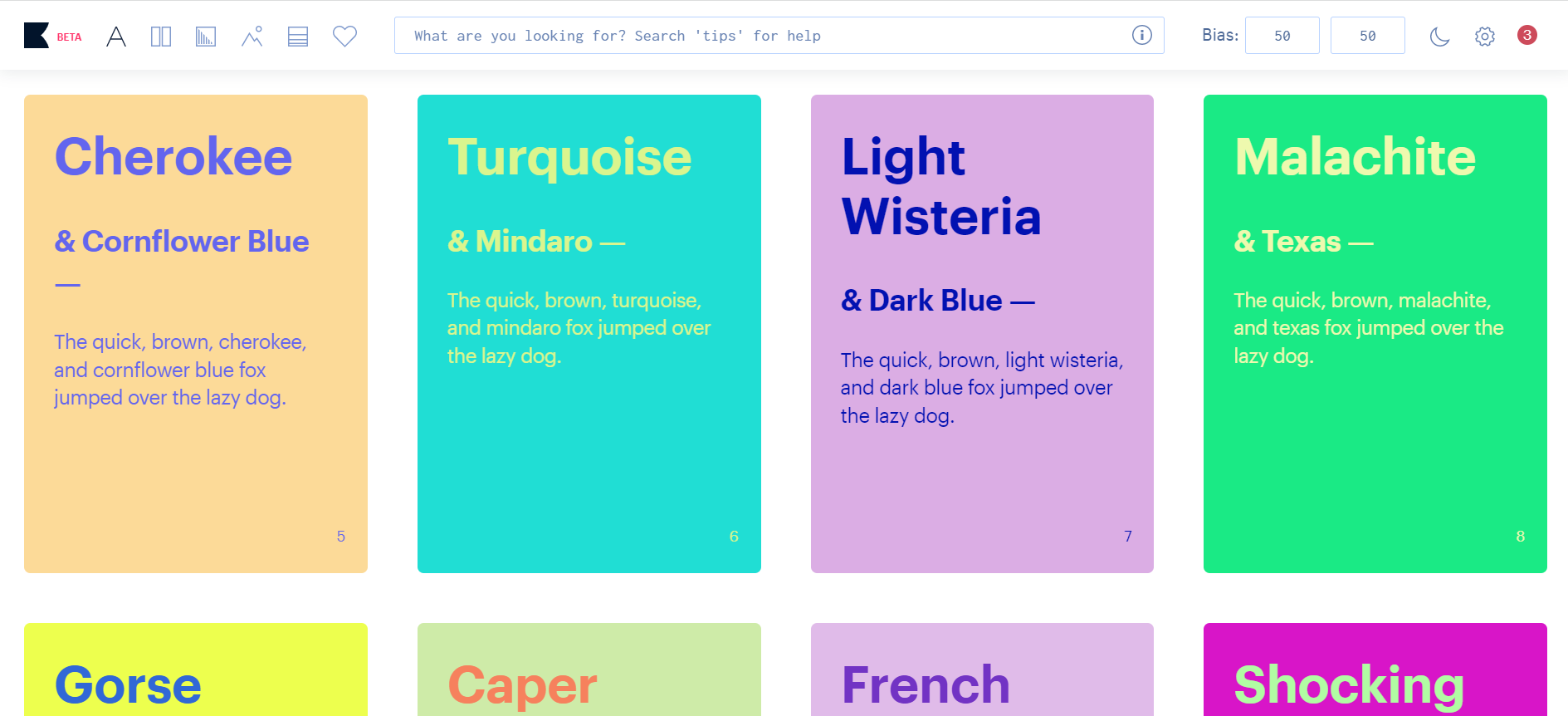
Чтобы начать работу, нужно выбрать из списка 50 любимых цветов. На их основе искусственный интеллект сгенерирует вашу персональную цветовую палитру. Коды можно скопировать в форматах RGB и HEX.
Цветом. Умелая расстановка акцентов спасет даже самую скучную на свете презентацию. Покрасьте фактоид в яркий контрастный цвет — он сразу бросится в глаза.
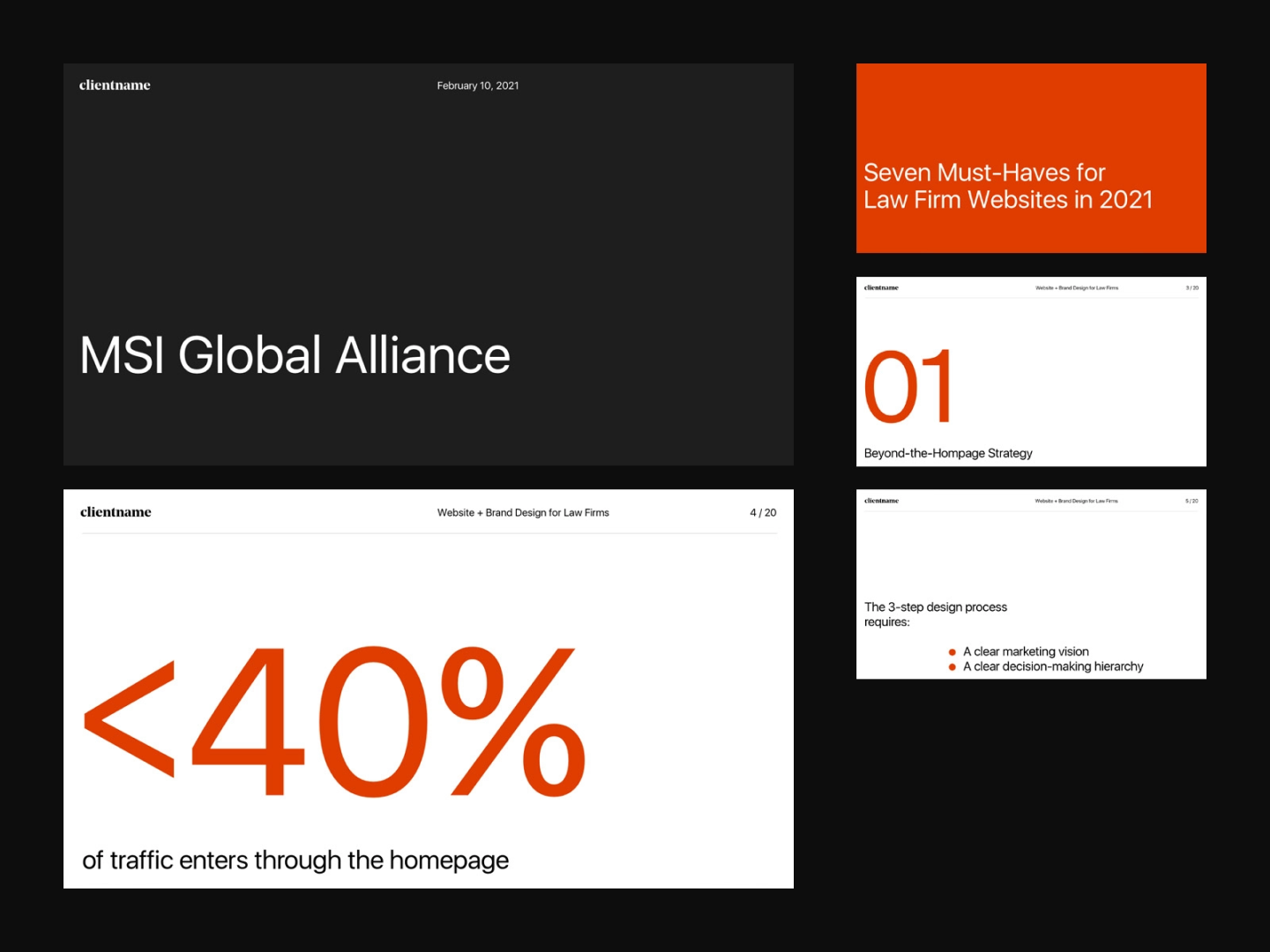
Шрифтом. Поэкспериментируйте с размерами и начертаниями. Лучше акцентировать внимание шрифтом только на заголовке или ключевой мысли.
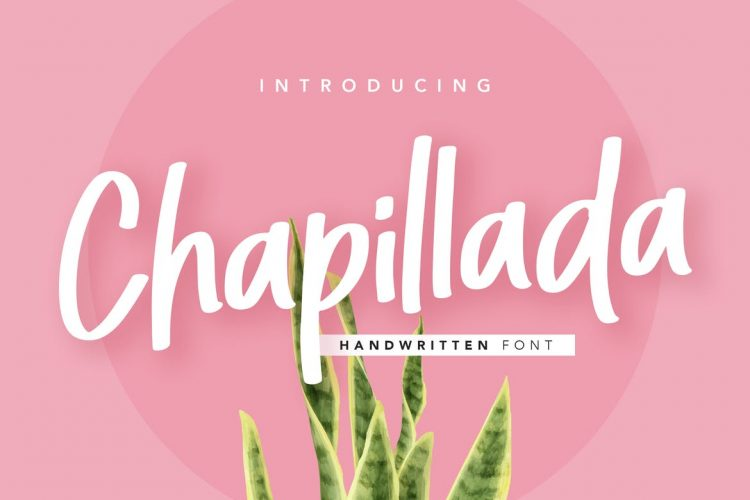
Эпоха теней, радужных текстов, отражения и перевернутого текста прошла. Хотя лет 15 назад этим можно было здорово удивить.

Минимализм всегда смотрится выигрышнее. Информация с таких слайдов считывается легче.
Как убрать текст без потери смысла? Замените часть слов иконками. Они привлекают внимание и считываются быстрее текста.
Придерживайтесь единого стиля в рамках одного набора иконок. Самый популярный сервис с паками — Flaticon. Иконки уже собраны в наборы — это помогает эффективно работать со стилями и концепциями. Скачать можно в форматах PNG, SVG, EPS, PSD и CSS.
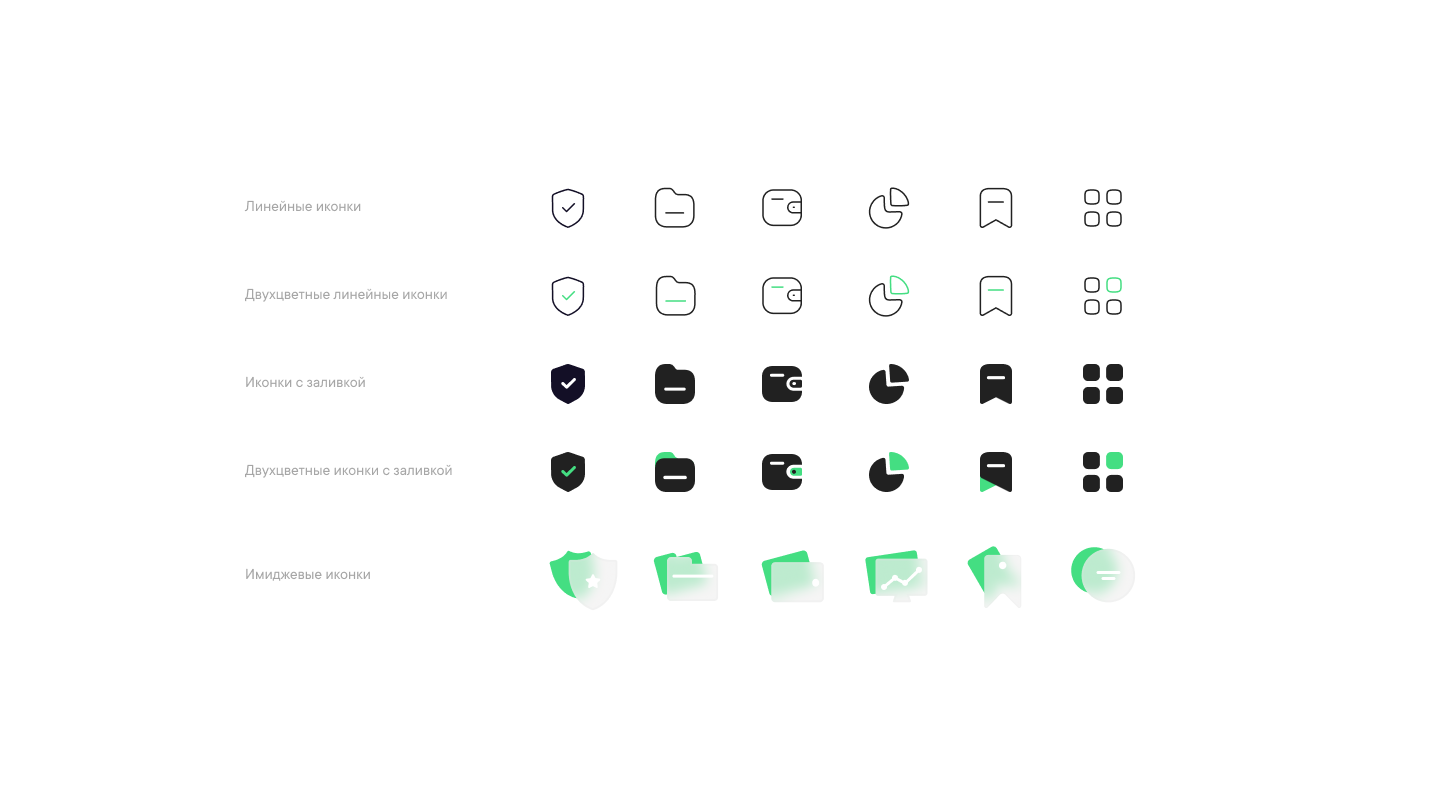
Иконки с заливкой. Лучше всего подходят для иллюстрации базовых предметов.
Линейные иконки. Популярны за счет универсального стиля, который хорошо смотрится практически с любым другим элементом дизайна.
Двухцветные иконки. Акцентный цвет добавляет визуальный интерес к графике. Этот стиль подразумевает разные сочетания цветов.
Имиджевые иконки. Уникальные иконки, разработанные специально под стилистику компании.
7. Используйте инфографику
Когда вам нужно донести сложную информацию, решения лучше инфографики не найти. Диаграммы, графики и схемы с акцентом на ключевые факты упрощают восприятие.
8. Один слайд — одна мысль
Если мысль сложная, разбейте ее на несколько слайдов. Лучше сделать 10 простых слайдов, чем 5 перегруженных. Много воздуха и дозированная подача текста помогут слушателю понять посыл с первых секунд.
9. Выставьте направляющие, расположите смысловые блоки и выровняйте контент
Чтобы структура слайда была гармоничной, сделайте вспомогательные пунктиры или сетку: границы слайда, середину по вертикали и горизонтали. Это ориентир, по которому удобно будет размещать контент.
Чтобы слайды выглядели аккуратно, нужно выровнять контент. Сделать это на глаз будет сложно даже опытному дизайнеру. Функции «Выравнивание» по центру, левому/правому/нижнему/верхнему краю, «Распределить по вертикали» и «Распределить по горизонтали» размещают выделенные объекты вдоль заданной прямой или на одинаковом расстоянии друг от друга. Это удобно, когда нужно сделать ряд элементов с одинаковыми интервалами между ними.
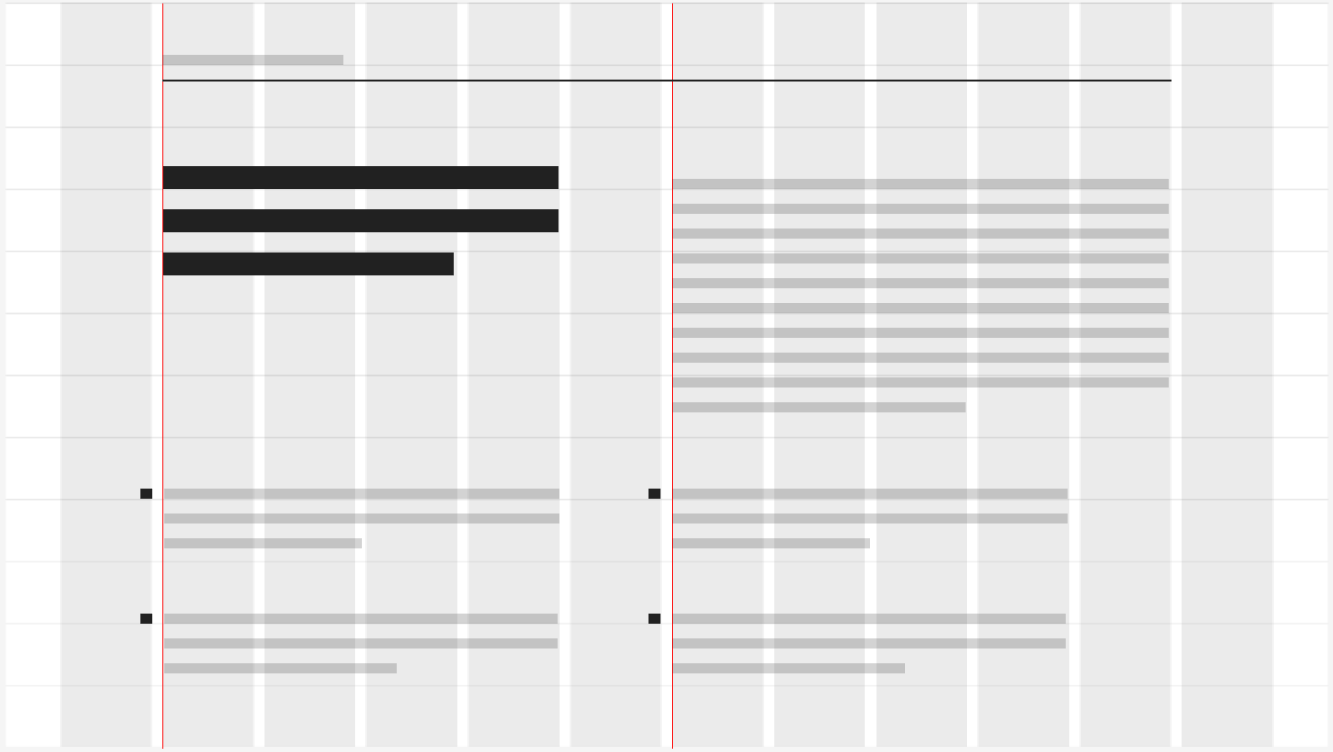
10. Помните про технические особенности
1. Если презентуете на своем устройстве, можно использовать любые шрифты вне системы (скачанные с библиотек). Они установлены на ваш девайс, поэтому при показе презентации все слайды будут выглядеть такими, какими вы их сделали.
2. Если презентуете на чужом устройстве:
либо изначально пользуйтесь шрифтами, которые по умолчанию установлены на каждом компьютере.
предварительно сохраните презентацию в PDF на своем компьютере, чтобы тексты не поехали;
3. Если в презентации есть видео либо анимация, то в PDF Preview они проигрываться не будут. Видео и анимация проигрывается только в приложениях по подготовке презентации.
4. Чтобы PDF с презентацией не весил слишком много, нужно сжать финальный файл в специальных сервисах (Wecompress, Ilovepdf, Smallpdf).
С визуалом разобрались. А как написать работающий текст?
Каким должен быть текст презентации?
11. Определите формат выступления
Начнем с очевидного — если планируете презентовать материал устно, на слайдах оставьте минимум текста. Сделайте акцент на инфографику и фактоиды. Это сфокусирует внимание аудитории на главном.
Если презентацию будут смотреть в виде документа — на слайдах можно оставить больше пояснений, но все равно дозировать текст.
Тема презентации — это то, ради чего собирается аудитория. Она должна быть понятной и ценной для зрителя. Поможет наметить ориентир правильный заголовок.
«Говорящие» заголовки на слайдах презентации делают за вас 50% работы. Лишь пробежавшись по ним, аудитория должна понять, о чем пойдет речь в выступлении. Покажите в заголовках пользу, которую может вынести аудитория. Доносите суть, запускайте мыслительные процессы и привлекайте внимание. Заложите в заголовки смысл, но не переборщите.
Заголовки слайдов могут быть назывными. «Условия сотрудничества» — это пример простого заголовка, который дает общее понимание. Но захочет ли зритель узнать, что кроется внутри? Заголовок «Лендинг за 300 000 рублей и 2 недели» — это то, что работает: обозначает тему и вызывает интерес.
Не стоит полностью отказываться от простых, назывных заголовков. Они не совсем бесполезны. Заголовки «Описание компании», «История развития», «Целевая аудитория», «Условия сотрудничества» будут уместны в навигационной панели длинной презентации.
Поможет разобраться с построением заголовков техника «И ЧО».
13. Определите цель или проблему
Цель презентации — это результат, который вы хотите получить. Задайте себе вопрос: «Что должно произойти после моего выступления?». Цель должна быть краткая, емкая и одна.
Плохая цель — «Хорошо выступить с презентацией и получить обратную связь». Хорошая цель — «Подписать договор о сотрудничестве».
Обозначьте проблему, которую решает проект, подчеркните значимость темы и актуальность. Сформулировать посыл емко и наглядно помогут фактоиды, инфографика, иллюстрации. Отразите в них противоречивость ситуации, которая возникла в процессе работы. Не бойтесь говорить о проблемах, именно они ведут к прогрессу. Определить проблематику поможет вопрос: «Как я могу помочь клиенту?».
Пример:
14. Придумайте историю или решение проблемы
Презентация — самостоятельный продукт, работающий отдельно от спикера. Она должна быть понятной, последовательной и складываться в цельную историю. Любая презентация в итоге приводит слушателя или зрителя к логическому завершению — показывает решение возникшей проблемы. И это ключевой момент вашего выступления, так называемая «волшебная пилюля», которая избавит клиента от головной боли.
Лучше всего иллюстрируют историю кейсы. Добавьте их в презентацию, сопроводив короткими описаниями. Поделитесь опытом, рассказывайте об ошибках и путях их решения. Дайте аудитории полезные инструменты, но не раскрывайте все карты.
15. Используйте короткие фразы
Минимализм привел человечество к молниеносному поглощению информации. Чтобы не усложнять зрителю задачу и не наскучить ему, не перегружайте презентацию. Избегайте длинных предложений, сложных конструкций, долгих объяснений.
Но это не значит, что все презентации стоит подгонять под определенный формат. Каждая из презентаций решает разные задачи и требует индивидуального подхода. В некоторых слайдах рассказ стоит заменить на показ: вместо длинного текста добавить фактоиды/иллюстрации/графики. В других — лучше оставить текст: точный и ёмкий.
16. Добавьте призыв к действию и выводы
У любой презентации должно быть логичное завершение: слайды нельзя просто оборвать. Вы должны убедить зрителя в вашей точке зрения, побудить к действию или помочь запомнить главные тезисы. Соберите их в последнем слайде.
Единого правила оформления завершающего слайда нет. Выбирайте призыв к действию, если ваша цель — поиск новых клиентов. Вы можете призвать аудиторию к дискуссии, пригласить на консультацию, предложить приобрести услугу. Можно добавить на слайд QR-код для обратной связи.
Если хотите предложить аудитории дополнительную выгоду — расскажите о бонусах, скидках или подарках. Можно разместить на последнем слайде промокод.
Если хотите закрепить полученную информацию вместе с аудиторией — оформите в форме тезисов выводы. Этот вариант подойдет для обучения, информационной презентации или обзорного выступления. Не забудьте подвести к самому сильному выводу, который относится ко всей теме. Презентовать тезисы можно и в форме фактоидов, таблиц, графиков.
Не стоит оставлять последний слайд для фраз «Спасибо за внимание», «Ваши вопросы», «Конец». Они не несут никакой смысловой нагрузки и пользы. Если сказать нечего, просто оставьте контакты.
17. Вычитайте свою презентацию
Не спешите сдавать презентацию или сразу показывать ее миру. Как только закончили готовить последний слайд, отложите проект и сделайте паузу. Вернитесь к презентации со «свежей головой» и удалите лишнее. Проверьте оставшийся текст на ошибки. В этом вам помогут следующие сервисы:
Когда нет возможности проверить текст силами интернета, в ход идет правило «Сомневаешься — перефразируй». Замените сомнительные слова, если не уверены в их написании. Уберите обороты, если не помните правила обособления. Никто не узнает, каким был исходный текст.
Где взять стильные шаблоны для презентации
Если вы только начинаете погружаться в тему, развивайте насмотренность. Изучайте библиотеки с шаблонами и готовые презентации.
Вот 5 сервисов, где можно скачать хорошие шаблоны:
Envato Elements — наш фаворит. Сервис платный, за подписку предлагает десятки тысяч стильных шаблонов презентаций в форматах Keynote, PowerPoint и Google Slides на любой случай.
UI8 — платный сервис с шаблонами презентаций и не только. За подписку получите 300+ темплейтов в разных форматах: PowerPoint, Photoshop, Keynote, Sketch, Figma, Illustrator, After Effects. Бонусом — тематические иконки, наборы элементов для интерфейсов и качественные мокапы устройств.
Creative Market — это кладезь дизайнерских ресурсов. За оплату вы получаете доступ к 50 000+ шаблонов в форматах Keynote, PowerPoint и Google Slides. А еще иконки, шрифты, фотосток, 3D-изображения и массу других полезностей.
Figma community — известный среди дизайнеров сервис для поиска вдохновения. Для скачивания доступны и платные, и бесплатные шаблоны.
Pitch — бесплатный сервис для создания презентаций с коллекцией из 40 шаблонов, разработанных профессиональными дизайнерами. В нем можно не только скачать темплейт, но и собрать презентацию.
Подборка крутых презентаций для вдохновения
От теории к практике — мы подобрали 6 эффектных презентаций разных компаний, которые выполнены по всем канонам. Переходите по ссылкам, развивайте насмотренность, вдохновляйтесь 🙂
6 инструментов для создания презентаций
PowerPoint
Когда речь заходит об инструменте для работы над презентацией — MS PowerPoint первым приходит на ум.
Набор функций исчерпывающий. Иногда кажется, что даже слишком большой. Когда под рукой так много стилей анимации и вариантов перехода, легко потерять фокус и в конечном итоге получить перегруженные слайды.
Доступен для Windows, macOS, веб, Android и iOS.
Платная лицензия с бесплатным первым пробным месяцем.
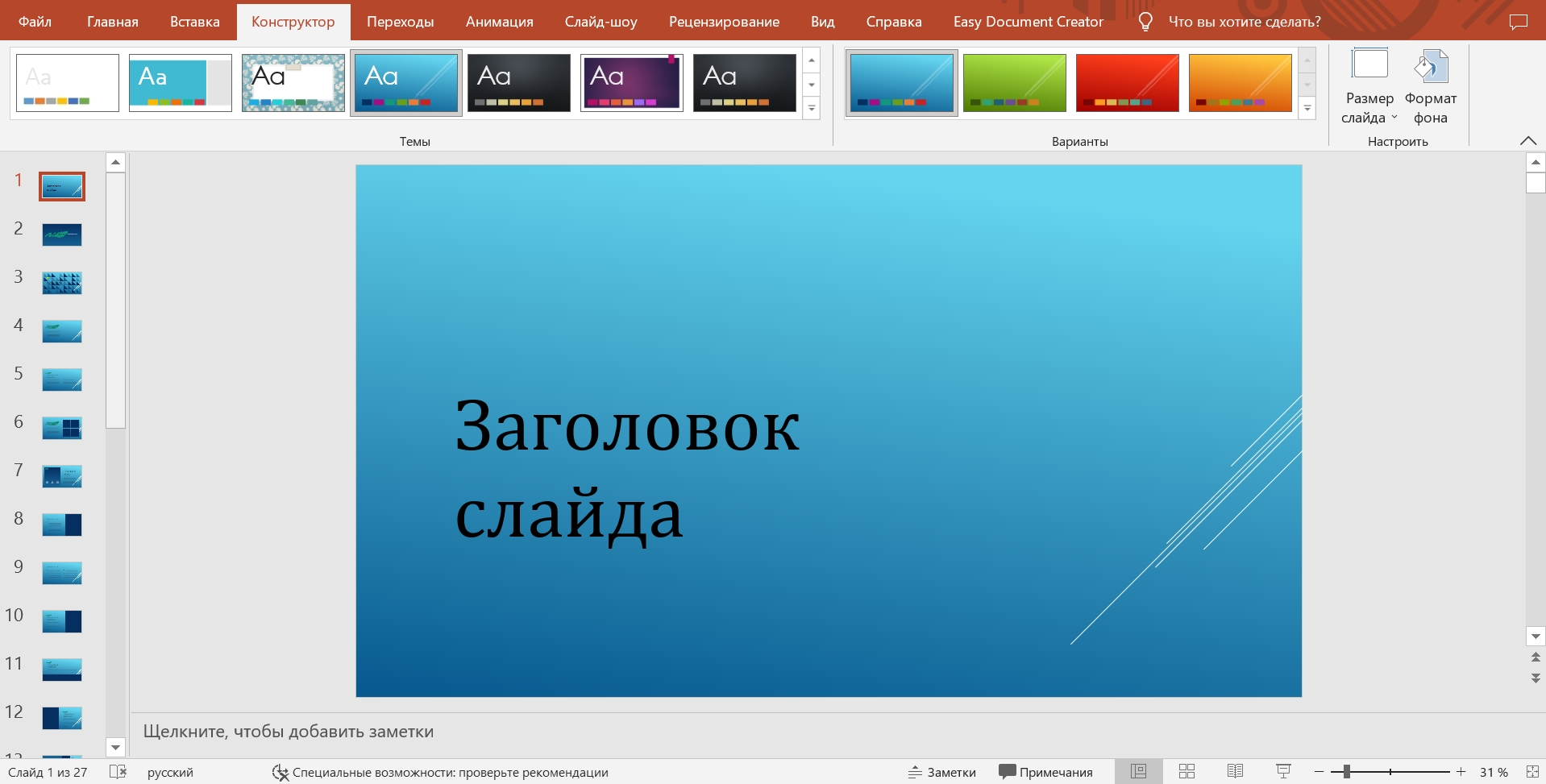
Keynote
Главный конкурент Power Point и его почти полноценный аналог. Главное отличие — в простоте и удобстве, которыми отличаются интерфейсы всех устройств Apple. Внутри только те функции, которые вы точно будете использовать.
Доступен для macOS, веб и iOS.
Бесплатно.
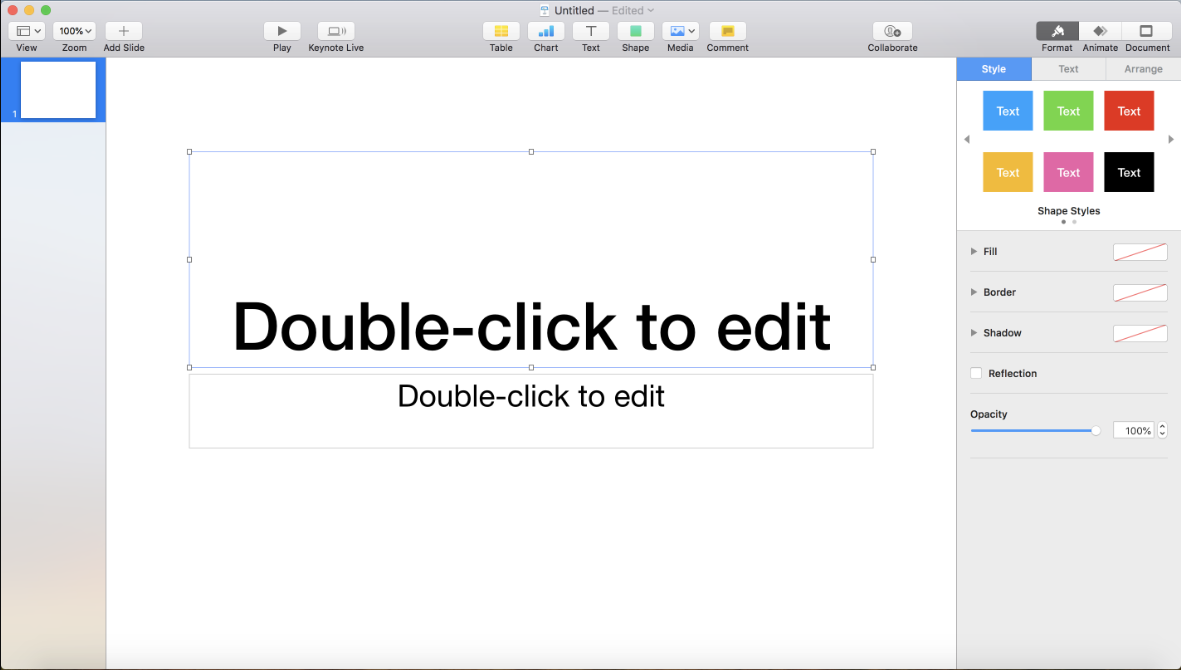
Тильда
Если стандартные инструменты для создания презентаций наскучили, можно воспользоваться конструктором сайтов — он умеет преображать блоки веб-страниц в слайды. Все элементы блоков — цвета, шрифты, расстояния между элементами — разработаны дизайнерами, поэтому красивая презентация получится даже у начинающих.
Доступен в веб-версии.
Так выглядит презентация, сделанная на Тильде.
Prezi
Этот инструмент делает нелинейные презентации. Презентация выглядит как виртуальная доска — во время демонстрации вы не листаете слайды, а перемещаетесь от одной области доски к другой, приближая и отдаляя нужные участки.
Фишка крутая, но есть минус. Если постоянно зумить экран, аудитория может почувствовать головокружение и легкую тошноту.
Доступен для Windows, macOS, веб, Android и iOS.
Бесплатно до 5 презентаций, после — платно (подписка).
Так выглядит презентация, сделанная в Prezi.
Google Slides
Инструмент удобен для команд и удаленщиков. Набор функций базовый и постоянно пополняется. Интерфейс простой, понятный даже новичку. Редактировать презентацию можно не только онлайн, но и офлайн — как только подключение к сети восстановится, обновленный без сети контент подгрузится в презентацию.
Доступен в веб-версии.
Бесплатно.
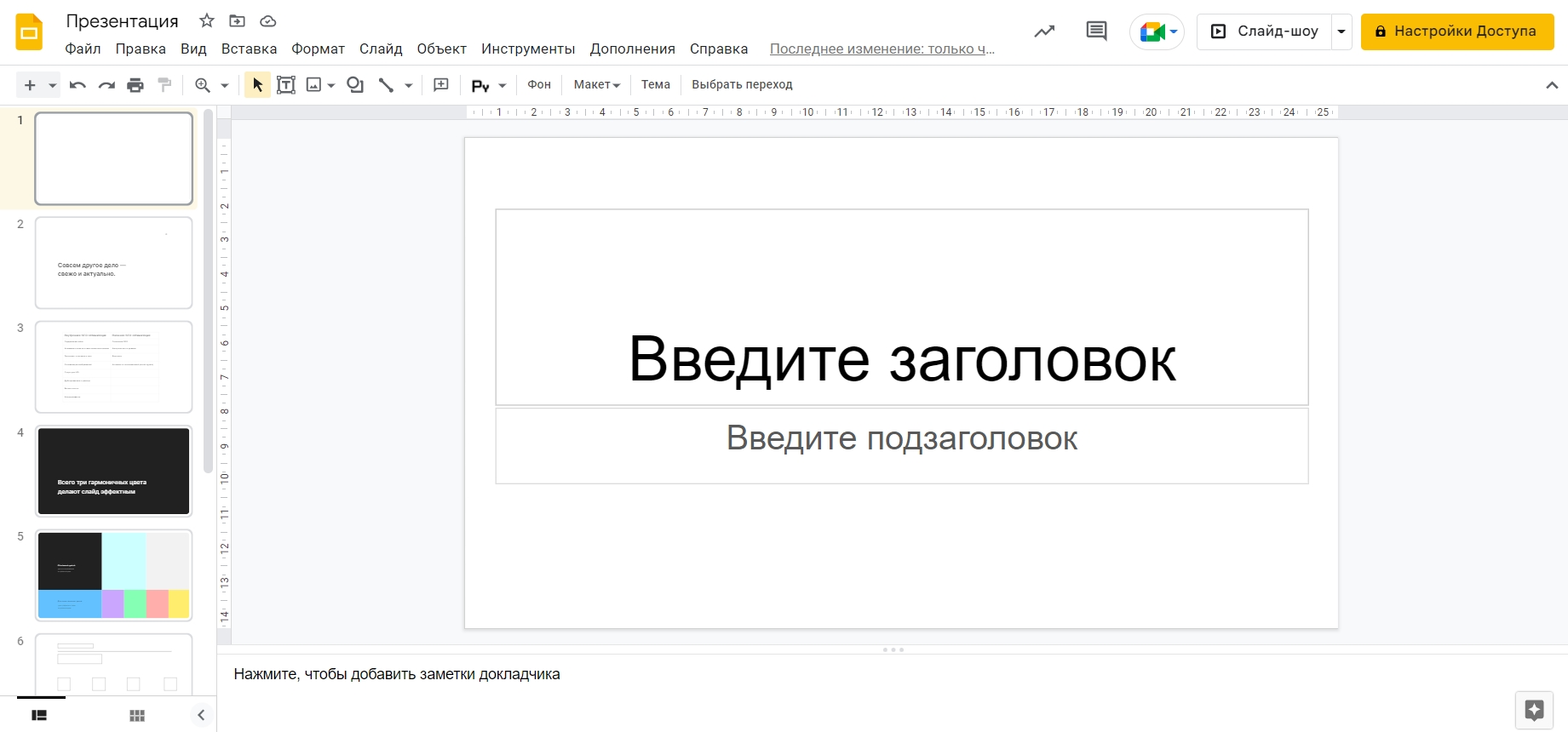
Figma
Это графический редактор, с которым можно создать уникальную презентацию. Скажем сразу, вариант для самых творческих. Отлично подойдет для дизайнеров.
Доступен в веб-версии.
Есть бесплатный и платный тариф по подписке.
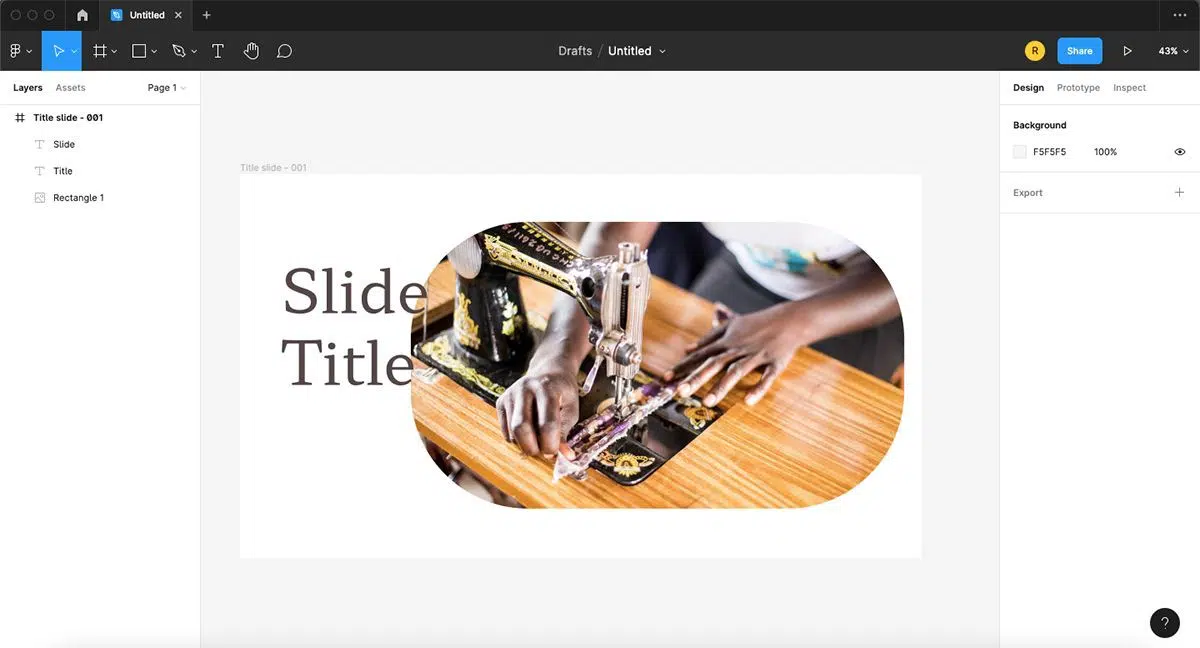
Заключение
Тренды сменяются один другим, и кажется, что за ними не угнаться. Но это вовсе не обязательно. Начните с малого: следуйте базовым принципам, которые мы описали в статье — и ваша презентация сработает на все сто.
Читайте по теме
Подпишитесь на нашу рассылку
Мы отправляем полезные материалы, которые помогут вам в работе
Услуги
Сайты и сервисы
Создаем удобные и эффективные сайты, которые нравятся пользователям и хорошо продвигаются в поисковых системах.
Дизайн
Сервисный дизайн на основе аналитики, метрик и пользовательского опыта — продуктовый подход для создания привлекательных и эффективных решений.
Аналитика
Изучаем бизнес клиента и его конкурентов, подбираем инструменты и способы продвижения.
SEO-продвижение
Увеличиваем органический трафик на сайте и снижаем затраты на привлечение клиентов.



