Описание презентации по отдельным слайдам:
-

1 слайд
Советы по созданию эффективной презентации к уроку математики
Выполнили студентки 5 курса физико-математического факультета:
Петрук Н.В.
Самулыжко А.Л. -

2 слайд
Совет 1.
Использовать презентацию строго по необходимости -

3 слайд
Правильно
Неправильно -

4 слайд
Совет 2.
Не стоит заполнять один слайд большим количеством информации -

5 слайд
Правильно
Неправильно -

6 слайд
Совет 3.
Не стоит использовать изображения низкого качества -

7 слайд
Правильно
Неправильно -

8 слайд
Совет 4.
Видеофайлы лучше использовать в формате MPEG или AVI, длительностью не
более 4-5 минут. -

-

10 слайд
Совет 5.
На однотонном фоне информация воспринимается легче -

11 слайд
Египетский треугольник
Особенностью такого треугольника, известной ещё со времён античности, является то, что все три стороны его целочисленны, а по теореме, обратной теореме Пифагора, он прямоуголен.
Египетский треугольник является простейшим (и первым известным) из Героновых треугольников — треугольников с целочисленными сторонами и площадями.
Радиус вписанной в треугольник окружности равен единице. -

12 слайд
Совет 6.
Для фона и текста используйте контрастные цвета -

13 слайд
Правильно
Неправильно -

14 слайд
Совет 7.
Всего в презентации психологи рекомендуют использовать не более трех цветов: один – для фона, другой – для заголовка, третий – для текста. -

-

16 слайд
Совет 8.
Для заголовках лучше использовать шрифт не менее 24, для информации – не менее 18. -

-

18 слайд
Совет 9.
Постарайтесь не смешивать разные типы шрифтов в одной презентации -

19 слайд
19
Разминка
1. Какое название имеет уравнение второй степени?
2. От чего зависит количество корней квадратного уравнения?
3. Сколько корней имеет квадратное уравнение, если D больше 0?
4. Равенство с переменной?
5.Соперник нолика?
6. Очень плохая оценка знаний?
7.Что значит решить уравнение?
8.Как называется квадратное уравнение, у которого первый коэффициент 1?
9.Как называется квадратное уравнение, у которого второй коэффициент и свободный член =0?
10.Сколько корней имеет квадратное уравнение, если дискриминант меньше 0? -

20 слайд
Совет 10.
На протяжении всей презентации целесообразнее использовать не более трех видов эффекта анимации: для текста, для построения рисунка и для перемещения рисунка в указанном направлении. -

21 слайд
21
Немного истории
В 17 веке, благодаря И.Ньютону и Р.Декарту способы решения квадратных уравнений приняли современный вид.
Исаак Ньютон,
(1643-1727гг.)
Рене Декарт,
(1596-1650гг.) -

22 слайд
Совет 11.
Самым удачным эффектом при появлении нового текста является «выцветание» с использованием большой скорости -

23 слайд
Что называется линейным уравнением с одной переменной?
Уравнение вида: ах + b = 0 называется линейным уравнением с одной переменной, где х- переменная; а и b – некоторые числа.
ВНИМАНИЕ!
Переменная х входит в уравнение обязательно в первой степени -

24 слайд
Совет 12.
Лучше не использовать звуковые эффекты для привлечения внимания к новой информации -

25 слайд
Биссектриса
Биссектриса – это крыса.
Которая бегает по углам
И делит угол пополам. -

26 слайд
Совет 13.
Использование гиперссылки во время показа презентации на уроке бывает просто необходимым
Балтасинский муниципальный район Республики Татарстан
Августовская конференция учителей
Секция математики
Выступление на тему:
«Создание и использование электронных
презентаций на уроках математики»
Шайхиева Елена Низаметдиновна – учитель математики I кв.категории МОУ Балтасинской средней общеобразовательной школы
Август
2010 год
Компьютер – средство повышения эффективности урока.
Информатизация современного общества оказывает влияние на все сферы общественной жизни, в том числе и на образование. Для достижения успеха в процессе обучения у учителя и учеников должны быть все необходимые информационные и методические ресурсы, обучающие программы, методические разработки, тестовые и тренажерные программы и т.д. Один из наиболее естественных и продуктивных способов вводить новые информационные технологии в школу состоит в том, чтобы непосредственно связать этот процесс с совершенствованием содержания, методов и организационных форм обучения. В настоящее время применение компьютера в школе не является редкостью. Компьютер служит не только предметом изучения на уроках информатики, но и хорошим помощником учителя по многим школьным предметам. Учитель, владеющий компьютерной грамотностью, имеет возможность разнообразить процесс обучения, сделать его более наглядным и динамичным. Использование компьютерных технологий на уроках математики способствует повышению качества знаний учащихся, расширению их кругозора.
По данным исследований, в памяти человека остается 1/4 часть услышанного материала, 1/3 часть увиденного, 1/2 часть увиденного и услышанного, 3/4 части материала, если ученик привлечен в активные действия. Поскольку наглядно-образные компоненты мышления играют исключительно важную роль в жизни человека, то использование их в изучении оказывается чрезвычайно эффективным; компьютерная графика позволяет детям незаметно усваивать учебный материал. Компьютер позволяет усилить мотивацию учения путем активного диалога ученика с компьютером, разнообразием и красочностью информации (текст + звук + видео + цвет), путем ориентации учения на успех (позволяет довести решение любой задачи, опираясь на необходимую помощь), используя игровой фон общения человека с машиной и что немаловажно -выдержкой, спокойствием и дружественностью машины по отношению к ученику.
Программное обеспечение учебных дисциплин очень разнообразно: программы-учебники, программы-тренажёры, словари, справочники, энциклопедии, видеоуроки, библиотеки электронных наглядных пособий. Применение компьютера в обучении очень разнообразно. Компьютер может использоваться на всех этапах процесса обучения: при объяснении нового материала, закреплении, повторении, контроле, при этом для ученика он выполняет различные функции: учителя, рабочего инструмента, объекта обучения, сотрудничающего коллектива. На уроках математики компьютер может использоваться как средство, облегчающее вычислительную деятельность учащихся; как средство, помогающее визуализировать математическую информацию; как средство обучения; как средство контроля знаний учащихся.
Возможности компьютера могут использованы в предметном обучении в следующих вариантах:
- полная замена деятельности учителя;
- частичная замена;
- фрагментарное, выборочное использование дополнительного материала;
- использование тренинговых программ;
- использование диагностических и контролирующих материалов;
- выполнение домашних самостоятельных и творческих заданий;
- использование компьютера для вычислений, построения графиков;
- использование программ, имитирующих опыты и лабораторные работы;
- использование игровых и занимательных программ.
Отказаться от использования компьютера на уроках математики нельзя. Целесообразность его использования объясняется тем, что появляется возможность достичь тех результатов обучения, какие нельзя получить без применения этой технологии.
Наиболее важные особенности работы с компьютерной поддержкой на уроках:
- увеличение объема тренировочных заданий;
- достижение уровневой дифференциации обучения;
- сокращение времени для отработки технических навыков учащихся;
- достижение оптимального темпа работы учеников.
Технология создания мультимедийных презентаций
Мой опыт применения компьютерных презентаций в преподавании сформировался на уроках математики и информатики в условиях сельской школы. Формирование опыта проходило в течение последних пяти лет работы. Этому способствовало оснащение школы современной компьютерной техникой, в том числе и мультимедийными проекторами. В настоящее время активно использую эту технологию в 5-11 классах.
Основными достоинствами технологии компьютерных презентаций считаю следующее:
- Компьютерная презентация может органично вписаться в любой урок и эффективно помочь учителю и ученику.
- Программа создания презентаций Microsoft PowerPoint технически не сложна, и в тоже время позволяет создавать качественные наглядные учебные пособия.
- Достаточно одного компьютера и мультимедийного проектора, чтобы начать работать с этой информационной технологией.
Рассмотрим некоторые приёмы создания и оформления презентаций, а также их использования в преподавании математики.
Для сравнения предлагаю вашему вниманию два слайда. (Слайды). В чём вы видите преимущества второго слайда? (Один слайд статистический, другой – анимированный)
Очевидно, что слайд, содержащий динамические фрагменты, повышает эффективность процесса усвоения новых знаний учащимися. Его применение на уроке более обоснованно, чем статистического слайда. На мой взгляд, не оправдано использование слайдов, в которых только набран текст какого-либо определения, правила или теоремы. Для их прочтения можно воспользоваться учебником. Целесообразнее продемонстрировать, например, ход доказательства теоремы с постепенным выполнением сопроводительных чертежей.
Итак, работая с презентацией, в первую очередь необходимо определиться с целесообразностью её применения.
Коллеги, а какие недостатки на ваш взгляд имеет следующий слайд?
(Слайд содержит большое количество анимации. Анимация текста мешает его прочтению.)
Этот слайд перенасыщен анимацией, что будет отвлекать учащихся от его математического содержания. Динамические элементы на слайдах, конечно, повышают наглядность, способствуют лучшему осмыслению и запоминанию учебного материала, но их должно быть в меру.
Эффективен такой приём: анимационная картинка присутствует на слайде некоторое время, чтобы привлечь внимание детей, но потом она исчезает, уступая место математическому содержанию слайда. (Слайд) Использование анимации оправдано, если объясняется какой-либо процесс; если нужна задержка, например, для вывода подсказки или ответа; если надписи появляются по мере объяснения материала и т.д.
Уважаемые коллеги, в чём, на ваш взгляд, заключается главная ошибка слайда, представленного на экране? (Слайд содержит большой объём текста)
Этой ошибки можно избежать, если учебный материал на слайдах распределить небольшими частями, удобными для восприятия. На одном слайде я не размещаю много информации, даже если она имеет отношение к сути, излагаемого на нём вопроса. Текст делю на несколько слайдов. Чтобы информация была воспринята детьми, она должна содержать не более 2-3 новых фактов. Материал стараюсь подавать тезисами и короткими предложениями, избегая использования прилагательных. Не стоит использовать редкий шрифт – это отвлечет от смыслового содержания текста. Не рекомендуется использовать рукописный шрифт – его трудно прочесть. Если со своей презентацией вы будете выступать в другой школе, на конференции и т.д., используйте самые распространенные шрифты, чтобы не случилось ситуации, что текст вашей презентации стал отображаться квадратиками. Помните о здоровье детей – не используйте мелкий размер шрифта.
Дизайн презентации выбираю так, чтобы стиль её оформления соответствовал содержанию. На мой взгляд, в учебной презентации уместнее сдержанный дизайн, который не отвлекает учащихся от математического содержания материала. Если презентация предназначена для внеклассного мероприятия, то делаю её более яркой и насыщенной. Для показа презентации с помощью проектора выбираю контрастные цвета для текста и фона. Не стоит использовать шаблоны презентаций, в которых элементы дизайна мешают просмотру содержимого презентации.
На уроках, как правило, использую презентации с демонстрацией по щелчку. Это позволяет задать темп урока в зависимости от степени восприятия материала учащимися.
Применяя презентации в качестве наглядного пособия важно оптимально задействовать и зрение, и слух. Поэтому часть информации выношу на демонстрационный слайд, а часть проговариваю. Это повышает продуктивность урока. Использование размытого, некачественного изображения производит плохой эффект – от таких изображений следует отказаться совсем. Никогда не поддавайтесь соблазну «вогнать» изображение в какой-то участок на слайде путем изменения пропорций изображения.
Я думаю, что вы согласитесь со мной: презентация для первоклашек и для родительского собрания – это две разные работы, которые требуют умения разрабатывать презентацию так, чтобы и той, и другой аудитории было интересно. Первое над чем надо задуматься при создании презентации, это вопрос: Кто моя аудитория? Сколько человек будет просматривать презентацию? Понадобиться ли им что-то записать при просмотре презентации? Как далеко они будут находится от экрана? И т.д.
При поиске ответов на эти вопросы можно воспользоваться следующими советами:
- Расположить аудиторию к теме презентации помогут голубой и зеленый цвета. Красные и желтые оттенки создадут у слушателей приподнятое настроение. Цвет фона и цвет букв должны быть контрастными: темный фон – светлые буквы или светлый фон – темные буквы. При подготовке презентации к распечатке следует выбрать вариант со светлым фоном, т.к. он нам привычен с детства.
- Чем дальше от экрана будет находиться аудитория, тем крупнее должны быть буквы.
- Все слайды рекомендуется выполнять в одном стиле и в одинаковой цветовой гамме. Однако для малышей лучше нарушить это правило – почаще менять оформление, чтобы удержать внимание. Также и при разработке презентаций для взрослой аудитории можно разбить презентацию на несколько групп по дизайну: каждая группа для смыслового содержания.
Основные этапы разработки презентации:
- определение аудитории и постановка целей презентации
- определение метода презентации (презентация-тренажер, презентация-интерактивная модель, презентация сопровождающая речь учителя и т.д.)
- разработка содержимого презентации
- разработка дизайна презентации
- работа над визуальным впечатлением; добавление мультимедийных эффектов
- проверка презентации: орфографии, рисунков, ссылок, звуков и видеофрагментов; репетиция.
- подготовка раздаточных материалов слушателям (при необходимости)
- проведение презентации
- анализ результатов и доработка презентации при необходимости.
Сразу после проведения презентации ответьте для себя на следующие вопросы:
- Был ли удачным выбранный дизайн слайдов?
- Все ли слушатели могли прочесть текст слайдов, рассмотреть изображения, таблицы, диаграммы?
- На что преимущественно было обращено внимание слушателей: на вас, на экран, на содержимое слайдов? Соответствовало ли это вашим ожиданиям?
- Делали ли пометки в процессе демонстрации презентации?
- Считаете ли вы оптимальной продолжительность презентации? Отметили ли вы моменты, когда аудитория становилась скучающей или беспокойной?
- Возможно, не хватило некоторых слайдов? Возможно какие-то слайды были лишними?
- Как бы вы оценили эффекты смены слайдов и анимацию в презентации? Они привлекали внимание, мешали или были неуместными и банальными?
- Насколько хорошим было качество звука и видео? Были ли эти моменты полезными?
- Все ли надписи, изображения и цвета корректно отобразились на компьютере, на котором была запущена презентация?
- Все ли шрифты, звуки, видеофрагменты были воспроизведены?
Надеюсь, отвечая на эти вопросы после каждой использованной нами презентации, мы сможем повысить качество наших презентаций, а значит, и их эффективность.
Также надо помнить простые правила написания текста:
- Между словами ставиться ровно один пробел (не два и не три).
- Перед знаками препинания пробел не ставиться (…синус, косинус, тангенс).
- После знака препинания и перед следующим словом ставится пробел.
- Слева и справа от тире ставится пробел (Презентация – это…)
- Новые предложения пишутся с заглавной буквы.
- Между словом и кавычкой пробел не ставится («Выражение в кавычках»).
- Во всех заголовках или ставится точка, или нет.
- Во всех маркированных списках презентации должны стоять одинаковые знаки в конце строки.
- и т..д.
Использование мультимедийных презентаций на уроках математики.
Презентации помогают мне разнообразить формы работы на уроке, дают возможность учащимся увидеть качественные чертежи и графики, «оживить» задачи, и, наконец, просто сэкономить время. Применение компьютерной презентации делает урок нетрадиционным, ярким, насыщенным. На этих уроках каждый ученик работает активно и увлечённо, у ребят развивается любознательность, познавательный интерес. В результате повышается уровень обученности учащихся.
На каких этапах урока можно использовать компьютерные презентации? (На всех этапах урока) (Слайд)
Практикую применение презентаций на различных этапах урока:
- Актуализация знаний
- Объяснение нового материала
- Закрепление
- Повторение
- Обобщение и систематизация
- Домашнее задание и его проверка
Используя учебные динамические слайды, можно увеличить объем представляемой визуальной информации на уроке, сделать экскурс в историю математики, представить информацию, расширяющую кругозор обучающихся.
Формы и место использования презентации (или даже отдельного ее слайда) на уроке зависят, конечно, от содержания этого урока, цели, которую ставит преподаватель. Тем не менее, практика позволяет выделить некоторые общие, наиболее эффективные приемы применения таких пособий:
- При изучении нового материала. Позволяет иллюстрировать разнообразными наглядными средствами. Применение особенно выгодно в тех случаях, когда необходимо показать динамику развития какого-либо процесса.
- При проведении устных упражнений. Дает возможность оперативно предъявлять задания и корректировать результаты их выполнения.
- При проверке фронтальных самостоятельных работ. Обеспечивает наряду с устным визуальный контроль результатов.
- При проверке домашних работ. Методика аналогична методике, применяемой для самостоятельных работ.
- При решении задач обучающего характера. Помогает выполнить рисунок, составить план решения и контролировать промежуточные и окончательный результаты самостоятельной работы по этому плану.
Таким образом, даже при отсутствии специальных учебных программных средств, учитель получает возможность оснастить свой урок самостоятельно подготовленными мультимедийными пособиями.
В курсе стереометрии 10-11 класса компьютер помогает обучающимся, привыкшим воспринимать только плоские чертежи, перекинуть мостик в пространственный мир. Чертежи, представленные на слайдах с использованием цвета, делают чертеж более информативным.
Статические, т.е. «неживые» чертежи из учебника в презентации можно «оживить». Применяя инструментарий программы, можно статический чертеж из учебника анимировать. Динамический чертеж показывает последовательные шаги решения, выполнение дополнительных построений. Продуманные визуальные подсказки сделают учебный материал доступным для понимания большему числу обучающихся.
Использование анимации на слайдах, способствует развитию пространственного воображения, образного мышления. Как часто мы просим детей «Представьте себе…», «Наложим мысленно треугольник…», а если ребенок не может представить, не может мысленно наложить треугольник. Вот и придет на помощь этому ученику компьютер.
Мультимедийная составляющая не должна представлять собой лишь набор иллюстраций и использоваться на уроке только в качестве наглядности. Применяются различные варианты работы над определениями, теоремами, задачами. Презентационный материал составляется как путеводитель-проводник в мир знаний, которые дети могут добывать самостоятельно. Ученик должен быть не пассивным наблюдателем, а активным участником процесса обучения.
С помощью мультипликации можно «оживить задачи». Например можно показать, как получаются тела вращения (цилиндр, конус). В результате вращения прямоугольника вокруг своей стороны получается цилиндр, и ученики это видят, а значит и лучше воспринимают новый материал.
Мультипликация дает возможность ученикам не представить, а увидеть встречное движение, движение вдогонку, движение по реке и т.д. Используя различные картинки, анимированные рисунки и имеющиеся в презентациях эффекты перемещения , задача действительно оживает и становится интересной всем ученикам в классе. Для создания таких слайдов удобно иметь копилку различных рисунков и слайдов, чтобы можно было копировать слайды для создания задач с другим содержанием. Можно предлагать ученикам творческие задания по созданию простейших слайдов по тексту задачи и также складывать их готовые работы в копилку.
Интересно применять слайды с встроенными управляющими элементами (текстовыми полями, управляющими кнопками, переключателями и т.д.).
Вернуться к этим заданиям можно многократно на других уроках. После устного ответа ученикам можно предлагать в качестве дополнительного задания данные маленькие тесты. Удобная быстрая проверка показывает количество верных ответов в тесте. Если есть неправильные ответы, можно другому ученику предложить найти ошибку товарища. Или раскрыть ответы для всего класса с заданием «Найти ошибку» (устная работа). Слайды с встроенными управляющими элементами умеют делать учителя информатики. Ведь для того, чтобы правильно работал такой слайд, необходимо иметь знания языка Visual Basic. Но и другим учителям можно научиться строить слайды с элементами тестирования или научиться пользоваться шаблонами.
Одним из способов проверки и коррекции знаний является математический диктант. Есть множество форм проведения диктанта по математике.
Можно проводить диктант и для одного варианта. Хотя многие учителя считают, что оценка будет не совсем объективна и должны быть два варианта. Все зависит от класса. Планируя такую работу (один вариант), поставим цель: воспитывать честность. Очень хорошее качество ученика. Можно всегда найти слова, чтобы убедить детей работать по-честному.
Математический диктант предполагает определенные временные рамки для каждого задания. Не успел, переходи к следующему заданию. Конечно, задания не должны быть сложными, требующими больших вычислений. Подборка заданий зависит от уровня подготовки класса. В одном классе мы выберем побольше заданий и посложнее, а в другом попроще и поменьше.
В математическом диктанте, в отличие от диктанта по русскому языку, используются и визуальные записи, чертежи, схемы и т.п. Используя программу PowerPoint, удобно разрабатывать и проводить диктанты, т.к. на слайдах можно представить и текстовую информацию и, используя инструментарий программы, рисовать чертежи. Формы проведения диктантов могут быть самыми разными. Например, диктант с последующей самопроверкой или взаимопроверкой, диктант в форме теста.
Для увеличения эффективности процесса изучения математики используются тренажеры-тесты с выбором ответа. Программированные задания составляются таким образом, чтобы ученик, выполняя задания, самостоятельно находил ответ, сравнивая его либо с группой данных ему ответов среди которых есть и ответ к данному заданию, либо с показаниями записей в компьютере. Если задание выполнено неверно, т.е. если ответ задания не совпадает с одним из данных ответов или не подкрепляется положительным сигналом, то ученик снова предпринимает попытку его решить и делает это до тех пор, пока не получит правильного ответа
Можно выделить следующие особенности данной технологии:
- Качество изображения, выполняемого мелом на доске, не выдерживает никакого сравнения с аккуратным, ярким, чётким и цветным изображением на экране.
- С помощью доски и мела затруднительно и нелепо объяснять работу с различными приложениями.
- В случаях выявления в слайдах пособия недостатков или ошибок, можно сравнительно легко устранить дефекты.
- В зависимости от подготовленности учащихся один и тот же материал можно объяснять и очень подробно, и рассматривая только базовые вопросы темы. Темп и объём излагаемого материала, определяется по ходу урока.
- Во время демонстрации презентации, даже с применением проектора, рабочее место учащихся достаточно хорошо освещено.
- Повышение уровня использования наглядности на уроке.
- Повышение производительности урока.
- Установление межпредметных связей с другими предметами.
- Появляется возможность организации проектной деятельности учащихся по созданию учебных программ под руководством преподавателей информатики и учителями-предметниками.
- Преподаватель создающий, или использующий информационные технологии вынужден обращать огромное внимание на логику подачи учебного материала, что положительным образом сказывается на уровне знаний учащихся.
- Изменяется отношение к ПК. Ребята начинают воспринимать его в качестве универсального инструмента для работы.
Применение презентации на уроках математики несет в себе широкие возможности:
- презентацию можно рассматривать как дидактическое средство обучения, а мультимедийный проектор – как технические средства, позволяющие показ презентации в классе;
- презентация может служить учебным пособием, сопровождающимся комментариями учителя, а может служить презентацией учебного проекта, выполненного учениками.
Применение презентации на уроке позволяет задействовать все каналы восприятия учащихся – зрительный, механический, слуховой и эмоциональный, что повышает уровень усвоения учебного материала.
Метод проектов, в свою очередь, реализует совокупность исследовательских, поисковых методов и всегда ориентирован на самостоятельную деятельность учащихся – индивидуальную, парную, групповую.
Презентация может быть использована на уроке математики следующим образом:
Как сопровождение объяснения учителя.
- Есть уроки, на которых необходимо показать таблицы, схемы или портреты. В данном случае презентация может представлять собой один – два слайда-картинки или последовательность соответствующих слайдов и делает рассказ учителя более наглядным, интересным, запоминающимся.
- Есть уроки, на которых изображение, выполняемое мелом на доске не дает нужной наглядности и требует значительных временных затрат (например работа с гафиками или выполнение изображений пространственных фигур на плоскости). В данном случае презентация дает не только четкий, аккуратный чертеж, но и возможность проследить последить последовательность его выполнения (при необходимости – не один раз).
В качестве примера такого урока можно привести фрагмент объяснения нового материала на уроке геометрии по теме «Задачи на построение сечений».
Тема урока: Задачи на построение сечений параллелепипеда.
Урок проводится в 10 классе и соответствует п. 14 учебника « Геометрия 10 – 11» Л.С. Атанасяна или в 11 классе и соответствует п. 41 учебника « Геометрия 10 – 11» А.В.Погорелова.
Основная цель урока:
- Образовательная – сформировать понятие сечения призмы и правила построения сечений; выработать практические навыки построения сечений.
- Развивающая – создание благоприятных условий для развития творческой и мыслительной деятельности учащихся через деятельностный подход к изучению нового материала; способствовать развитию графической культуры, быстрого переключения с одного вида деятельности на другой, способности видеть проблему, формированию навыков самостоятельной работы, способности анализировать обобщать делать выводы.
- Воспитательная – привитие интереса к предмету, расширение кругозора, осознание математики, как части общечеловеческой культуры.
Далее приведен фрагмент урока, соответствующий объяснению нового материала в соответствии с положениями технологии деятельностного метода.
Постановка учебной задачи.
– Как вы можете орпределить понятие сечения призмы? (Плоскость, по обе стороны от которой имеются точки данной призмы. Сечение пересекает грани призмы по отрезкам.)
– Какая фигура являться сечением параллелепипеда и почему? (Треугольник, четырехугольник, пятиугольник, шестиугольник, т.к. максимальное число граней параллелепипеда равно 6.)
– По каким данным можно построить сечение и почему? (Способы задания плоскости: через три точки, не лежащие на одной прямой; через две пересекающиеся прямые; через прямую и не лежащую на ней точку; через две пересекающиеся прямые.)
– Если секущая плоскость пересекает две противоположные грани по каким-то отрезкам, что можно сказать об этих отрезках и почему? (Они параллельны по свойству о линиях пересечения двух параллельных плоскостей третьей плоскостью.)
– Как построить сечение параллелепипеда? (Создание проблемной ситуации – построение сечения зависит от данных условия задачи.)
Построение проекта выхода из проблемной ситуации.
Задача 1: Построить сечение, проходящее через ребро AA1 и точку М. (Презентация 1, слайд 2, демонстрируется только условие задачи.)
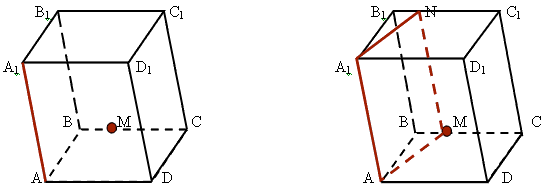
– В какой последовательности будет построено сечение? (MN ║ АА1, АА1MN – искомое сечение. Учащимся предлагается самостоятельно построить сечение. На работу отводится ≈ 3 минуты. Для проверки правильности выполнения слайд 2 продолжается по щелчку.)
Задача 2. Построить сечение, проходящее через точки М, N и К. (Презентация 1, слайд 3, демонстрируется только условие задачи.)
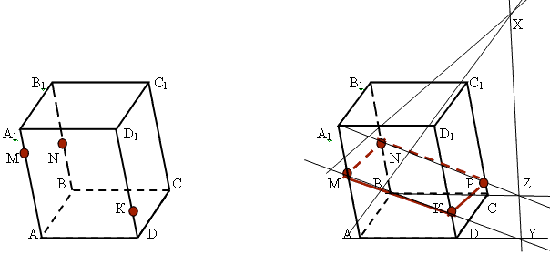
Открытие нового знания происходит в ходе фронтальной беседы, где отвечая на вопрос учителя, учащиеся догадываются о следующем шаге пстроения, о том, что будет в следующем слайде.
– Какие грани параллелепипеда обязательно пересечет искомое сечение и какие отрезки можно построить сразу? (АА1В1В, ВВ1С1С, АА1D1D и ABCD – по щелчку на слайде выполняется построение отрезков MN и MK.)
– Мы построили отрезки по которым искомое сечение пересекает грани АА1В1В и АА1D1D. Прямая по которой сечение пересечет плоскость ABCD называется СЛЕД.
– Сколько точек необходимо построить, чтобы построить след? (Две.)
– Как вы думаете, точки пересечения каких прямых будут принадлежать следу? (MN и АВ; МК и AD – по щелчку на слайде выполняются построения MN ∩AB = X, MK ∩ AB = Y, ХY–след)
– Какая еще прямая может пересечь след? (ВС – по щелчку на слайде выполняется построение BC ∩ XY = Z.)
– Осталось построить конец отрезка, по которому искомое сечение пересечет грань ВВ1С1С. Как выполнить это построение? (Точка пересечения прямых XY и NZ – по щелчку на слайде выполняется построение XY ∩ NZ = P, MNPK – искомое сечение.)
Задача 2. Построить сечение, проходящее через точки М, N и К. (Преэзентация 1, слайд 3, демонстрируется только условие задачи.)
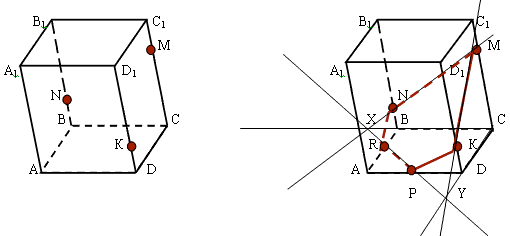
Ученикам предлагается выполнить обучающую самостоятельную работу
и решить данную задачу самостоятельно. На данном этапе допускается парная, групповая работа и консультивная помощь учителя. На работу отводится ≈ 7 минут. Для проверки используется слайд 3 Презентации 1.
Как информационно-обучающее пособие.
В данном случае речь, как правило, идет об уроках общеметодологической направленности (итогового повторения), которые посвящены структурированию и систематизации изучаемого материала, а также освоению алгоритмов обобщенных способов действий.
Такой урок можно проводить в виде фронтальной беседы, где учащиеся отвечают на вопросы учителя, а их ответы закрепляются слайдами, следующими за ответами по щелчку.
В современном образовательном пространстве ключевое значение отводится деятельности ребенка, поэтому замечательно, если есть возможность сделать такие уроки презентациями учебных проектов учащихся. На таких уроках ведущая роль отводится ученикам – авторам проекта, а учитель выступает в роли организатора и координатора.
В качестве примера применения презентации на уроке общеметодологической направленности можно привести фрагмент урока геометрии по теме «Четырехугольники».
Тема урока: Четырехугольники.
проводится в 8 классе и соответствует Главе V учебника «Геометрия 7 – » Л.С. Атанасяна или п.п. 50 – 59 учебника « Геометрия 7 – 9» А.В.Погорелова.
Основная цель:
- Образовательная – повторить, обобщить и систематизировать знания о четырехугольниках.
- Развивающая – создание благоприятных условий для развития мыслительной деятельности учащихся через деятельныстный подход; способствовать развитию самостоятельности, способности анализировать, обобщать, делать выводы, ясно и четко излагать свои мысли.
- Воспитательная – привитие интереса к предмету, расширение кругозора, осознание математики, как части общечеловеческой культуры.
Далее приведен фрагмент урока, соответствующий обобщению и систематизации теоретических знаний по теме «Четырехугольники».
Данный фрагмент урока строится в виде фронтальной беседы, где учащиеся отвечают на вопросы учителя, а их ответы закрепляются слайдами, следующими за ответами по щелчку.
– Какие две большие группы мы выделяем из множества четырехугольников? (Параллелограмм и трапеция, их определения – Презентация 2, слайд 2.)
– Какие виды параллелограммов вы знаете? (Прямоугольник, ромб, квадрат, их определения – слайд 2, каждый вид параллелограмма открывается по щелчку.)
– Какие виды трапеции вы знаете? (Равнобокая, прямоугольная, их определения – слайд 2, каждый вид трапеции открывается по щелчку.)
– Перечислите свойства параллелограмма. (Слайд 3, каждое свойство открывается по щелчку.)
– Перечислите свойства прямоугольника. (Слайд 4, каждое свойство открывается по щелчку.)
– Перечислите свойства ромба. (Слайд 5, каждое свойство открывается по щелчку.)
– Перечислите свойства квадрата. (Слайд 6, каждое свойство открывается по щелчку.)
– Перечислите свойства равнобокой трапеции. (Слайд 7, каждое свойство открывается по щелчку.)
Еще несколько советов из практики применения презентации на уроке математики.
Использовать презентацию на уроках математики для традиционного контроля знаний учащихся не рационально. Для создания различного вида тестов есть специальные компьтерные программы. Одна из таких программ – «My Test» – позволяет создавать различные виды тестов и очень проста в применении. Создание презентаций для контроля знаний дело трудоемкое и неблагодарное.
Крайне не эффективно использовать презентацию на уроках-лекциях как опорный конспект, содержащий краткий текст и основные формулы. Как показывает опыт, результаты такого урока оставляют желать лучшего. Если текст, заложенный в презентации, является учебным материалом, который необходимо выучить и ученики вынуждены переписывать его тетрадь, то в данном случае рациональнее поработать с учебником, найти и выделить в нем необходимый материал.
Презентация не должна занимать весь урок. Презентация должна присутствовать только на том уроке, которомуона действительно необходима и которому без нее трудно обойтись. Презентация, по возможности, должна сопровождаться фронтальной беседой, где учащиеся отвечают на вопросы учителя, а их ответы закрепляются слайдами.
Слайд 1 Создание обучающих и игровых презентаций к урокам математики с помощью
триггеров.
Цель данного проекта: знакомство учащихся и учителей с алгоритмом создания презентаций с помощью триггеров.
Актуальность работы: 1) Такие презентации особенно актуальны сейчас, когда в школе для контроля применяются тестовые формы.
2) С помощью них можно создавать игры, викторины, тесты в презентациях. Картинки, тексты, отдельные слова могут появляться не по порядку, а в произвольном порядке по мере выполнения задания. Кроме того, при работе с этими презентациями осуществляется мгновенная обратная связь, что очень важно для качественного усвоения учебного материала.
3) По этому принципу можно их создавать по любому предмету и даже для игры дома маленьким детям. Можно создать простую интерактивную игру для своего братика или сестренки.
5) Такие презентации интересно придумывать и делать совместно с одноклассниками.
1) Много презентаций можно найти в интернете, но часто бывает нужна та, которая наиболее подходит для конкретного урока или класса, лучше сделать ее самим.
2) Урок становится более интересным, красивым, похожим на игру.

Слайд 2Чтобы прикрепить картинку, сохраняем ее как изображение. Затем на правой мышке
нажимаем «формат фона», «рисунок или текстура», «файл», выбираем нужный нам файл. Все, фон готов.
1. Что такое «триггер».
Триггер, или «горячая зона» – объект на слайде, щелчок по которому анимирует его или другие объекты слайда, т. е. заставляет двигаться. Триггеры — это то, что делает презентацию волшебной”.
Для чего нужны триггеры?
Триггеры нужны для анимации объектов на слайде с помощью щелчка. Вы сами решаете, как и когда будут появляться или исчезать слова и картинки во время выполнения задания. Самый простой вид игры – это выбор правильного ответа. Например, (для маленьких детей) мы загадываем загадку, а ребенок должен выбрать картинку с отгадкой.
При щелчке по правильной картинке включается выбранная вами анимация, например «исчезновение», а в других случаях сработает другая анимация. Триггеры позволяют сделать презентацию интерактивной, живой. Можно использовать всплывающие подсказки.
2. Как сделать фон для презентации.
Для создания фона можно использовать уже готовый, но всегда найдется такой, какой бы хотелось. Можно сделать цветную заливку, что тоже не всегда устраивает. А можно воспользоваться понравившимся рисунком. Если мы сразу «натянем» эту картинку на слайд, то она не будет к нему прикреплена и будет «съезжать».

Слайд 33. Презентация “Движение по реке”
Мы не только создали обучающие презентации, но
и написали краткие, понятные инструкции по их созданию, чтобы все желающие могли научиться этому.
1. Создадим на слайде задания и варианты ответов.
2. Добавим анимацию выхода заданию и вариантам ответов.
Выберите на верхней панели “Анимация”→”Добавить анимацию”→Добавьте любую понравившуюся анимацию входа.
3. Скопируйте варианты ответа и вставьте
их где-нибудь в стороне от слайда.
4. Добавим анимацию
выхода по щелчку на
неправильные ответы.

Слайд 45. Добавим анимацию перемещения по щелчку к правильному варианту ответа.
Создастся
триггер TextBox 19.
6. Создаем на другие варианты ответа анимацию выхода и перемещаем ее под триггер TextBox 19.
Ставим начало анимации “с предыдущим”.
7. Повторяем процедуру с другими заданиями и вариантами ответов к ним.
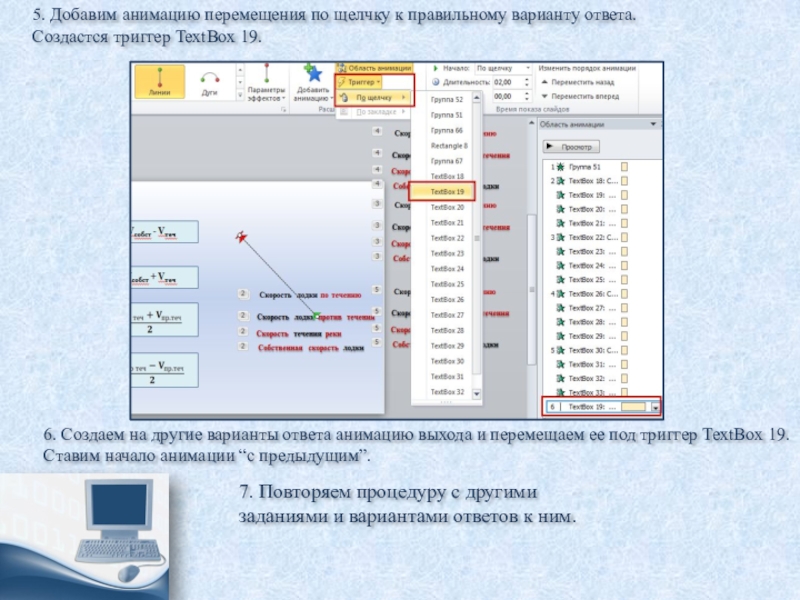
Слайд 5 4. Презентация “Формулы приведения”
Создадим подходящий фон.
Вставим кнопку, при нажатии на
которую будет появляться задание, а при повторном нажатии – ответ. При третьем нажатии задание и ответ будут исчезать.
Разместим на слайде задание и ответ.
К кнопке добавим триггер появления задания. Для этого перейдем во вкладку “Анимация”→ “Настройка анимации” → Кликнем курсором на нашу кнопку → “Добавить эффект” → “Вход” и выберем подходящий эффект входа. Кликнем на эффект правой кнопкой мыши → “Время” → “Начать выполнение эффекта при щелчке” на нашу кнопку.
Подобным образом добавим эффект входа к ответу, эффект выхода к заданию и ответу, но в меню время эффекта выхода ответа выберем вариант “С предыдущим”
Повторим процедуру к последующим заданиям
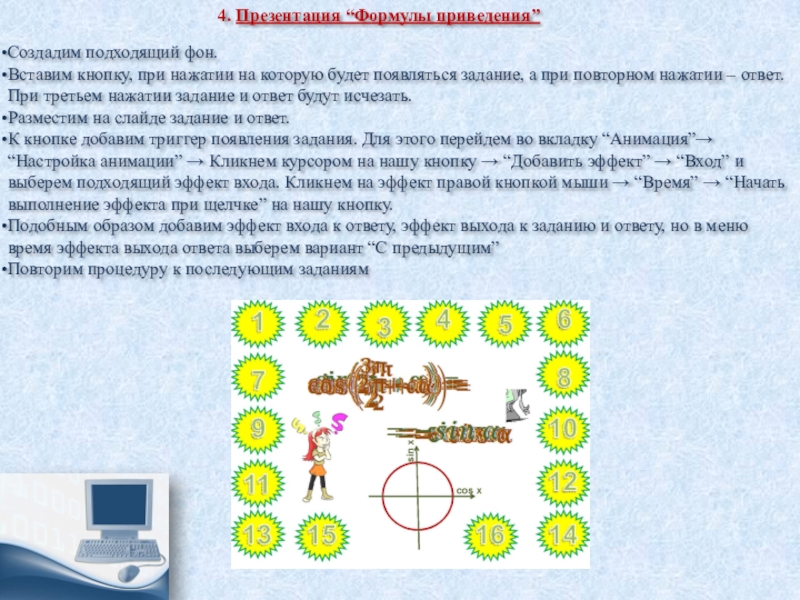
Слайд 65. Презентация “Применение формул приведения”
1.Создадим подходящий фон.
2. Начертим тригонометрическую окружность при
помощи вкладки “Вставка” ”Фигуры”.
3. Проведем радиус окружности, определяющий нужный нам угол и подпишем этот угол.
4. Напишем какую тригонометрическую функцию этого угла или числа мы хотим найти.
5. Разместим варианты ответа.
9. Следующему заданию и вариантам ответа к нему добавим эффект “Вход”, а в меню время из пункта 8 выберем выполнение этого эффекта “С предыдущим” и выберем “Начать выполнение эффекта при щелчке” на объект, являющийся верным вариантом ответа.
6. Добавим триггеры к вариантам ответа: “Анимация””Настройка анимации” нажмите на вариант ответа”Добавить эффект”. К правильному варианту ответа можно добавить выделение зеленым цветом, увеличения размера или же другой эффект, показывающий, что этот ответ правильный. Для неправильных вариантов – эффект, показывающий, что этот вариант неправильный.
7. Добавим следующее задание в стороне от предыдущего и ко всему лишнему (вариантам ответа к предыдущему заданию, радиусу предыдущего задания, углу к этому радиусу, самому заданию) добавим эффект “Выход”.
8. Поочередно кликнем правой кнопкой мыши на каждый эффект, который мы добавили в пункте 7 и в контекстном меню выберем пункт “Время”. В открывшемся окне выберем “Начать выполнение эффекта при щелчке” на объект, являющийся верным вариантом ответа.
10. Теперь при выборе правильного варианта ответа старое задание с вариантами будет исчезать, а новое задание и варианты – появляться
11. Следующие задания добавляются аналогично.

Слайд 76. Презентация “Разгони тучки”
1. Создадим подходящий фон.
2. Рисуем тучки: открываем вкладку
“Вставка” → ”Фигуры” → ”Облако”.
3. Пишем варианты ответов и задание при помощи вкладки “Вставка” → “Надпись”.
4. Добавим нужные эффекты и триггеры к вариантам ответов: ”Анимация” → ”Настройка анимации”
→ нажмите на вариант ответа → ”Добавить эффект”. К неправильным вариантам ответа добавим эффект “Изменение размера”. Поочередно кликните правой кнопкой мыши на каждый эффект, который мы добавили и в контекстном меню выберем пункт “Время”.
5. Добавим следующее задание в стороне от предыдущего и ко всему лишнему (вариантам ответов к предыдущему заданию, самому заданию) добавим эффект “Выход”.

Слайд 86. Добавим триггеры к вариантам ответов: поочередно кликните правой кнопкой мыши
на каждый эффект, который мы добавили в прошлом пункте, и в контекстном меню выберем пункт “Время”. В открывшемся окне выберем “Начать выполнение эффекта при щелчке” на объект, являющийся верным вариантом ответа, в этом же окне в графе начало ставим с предыдущим.
7. Следующему заданию и вариантам ответов к нему добавим эффект “Вход”, а в меню время из пункта 6 выберем выполнение этого эффекта “С предыдущим” и выберем “Начать выполнение эффекта при щелчке” на объект, являющийся верным вариантом ответа.
8. Теперь при выборе правильного варианта ответа старое задание с вариантами ответов будет исчезать, а новое задание и варианты – появляться
9. Следующие задания добавляются аналогично.

Слайд 91. Создадим подходящий фон
2. Напишем варианты ответов, задание и пояснение “Погрузите
в вагончики те дроби (щелкнув по ним мышкой), которые можно перевести в десятичные”
3. Теперь добавим анимации и триггеры к вариантам ответов: ”Анимация” → ”Настройка анимации” → нажмите на вариант ответа → ”Добавить эффект”. Для неправильных вариантов добавим любой эффект выделения. Поочередно кликните правой кнопкой мыши на каждый эффект, который мы добавили и в контекстном меню выберем пункт “Время”. В открывшемся окне выберем “Начать выполнение эффекта при щелчке” на объект, являющийся неверным вариантом ответа. Для правильных вариантов ответов добавим эффект перемещения, например: ”Линии”, и проведем путь до вагончика. Поочередно кликните правой кнопкой мыши на каждый эффект, который мы добавили и в контекстном меню выберем пункт “Время”. В открывшемся окне выберем “Начать выполнение эффекта при щелчке” на объект, являющийся верным вариантом ответа.
7. Презентация “Загрузи вагончики”
4. Теперь сделаем такую надпись: “Если выполнили правильно, нажмите здесь: ”.После этого текста добавим любую фигуру. Сделаем еще надпись: “Если, сделали ошибку, нажмите здесь:”. И снова добавим после текста любую фигуру. А под предыдущим текстом напишем правило: “В десятичную дробь можно перевести только ту обыкновенную дробь, знаменатель которой не содержит никаких простых множителей, кроме 2 и 5.”
“Начать выполнение эффекта при щелчке” на нужную нам фигуру.)
5. Добавим триггеры также как в пункте 3,только уже к фигурам нарисованными нами в прошлом пункте. К фигуре с текстом “ Если выполнили правильно…” добавим триггер появления какой-нибудь картинки или текста (нажимаем на текст или картинку, добавляем картинки или текста эффект появления → кликаем правой кнопкой мышки на этот эффект → В открывшемся окне выберем
6. Также как в прошлом пункте проделываем все со второй фигурой.( Нажимаем на текст” В десятичную дробь можно перевести только ту обыкновенную дробь…”, добавляем эффект появления → кликаем правой кнопкой мышки на этот эффект → В открывшемся окне выберем “Начать выполнение эффекта при щелчке” на нужную нам фигуру.)

Слайд 108. Презентация “Единичная окружность”
1. Создадим подходящий фон.
2. Начертим тригонометрическую окружность при
помощи вкладки “Вставка” ”Фигуры”.
3. Слева добавим задания, а справа варианты ответа к этим заданиям.
4. Добавим триггеры к вариантам ответа: “Анимация””Настройка анимации” нажмите на вариант ответа”Добавить эффект”. К правильному варианту ответа можно добавить выделение зеленым цветом, увеличения размера или же другой эффект, показывающий, что этот ответ правильный. Для неправильных вариантов – эффект, показывающий, что этот вариант неправильный.
5. Поочередно кликнем правой кнопкой мыши на каждый эффект, который мы добавили в пункте 4 и в контекстном меню выберем пункт “Время”. В открывшемся окне выберем “Начать выполнение эффекта при щелчке” на объект, являющийся верным вариантом ответа.

Слайд 11Выделим главное при решении задач.
Скорость лодки по течению
Скорость
лодки против течения
Собственная скорость лодки
Выход
Скорость лодки по течению
Собственная скорость лодки
Скорость течения реки
Собственная скорость лодки
Скорость течения реки

Слайд 12Разгони тучки, выбрав
правильный ответ.
2
– 8
– 2
8
– 2
– 3 +

Слайд 14Погрузите в вагончики те дроби (щелкнув по ним мышкой), которые можно
перевести в десятичные.
Если выполнили правильно,
нажмите здесь:
Если, сделали ошибку,
нажмите здесь:
В десятичную дробь можно перевести только ту обыкновенную дробь, знаменатель которой не содержит никаких простых множителей, кроме 2 и 5.

Слайд 15112 °
sin112 °
α ≤45 °
sin68 °
cos22 °
-sin22 °
cos68 °
Верно
219 °
cos219
°
cos39°
-cos39°
sin51°
-sin51°
Верно
sin242°
242 °
cos28 °
sin62 °
cos62 °
-sin28 °
337 °
cos337 °
sin67 °
cos67 °
-cos23 °
cos23 °

Слайд 17Внимательно посмотри на картинки
и покажи, чего здесь не хватает.
Покажи, что лишнее

Слайд 18
Заключение
Итак, мы показали несколько примеров презентаций. Они были не самыми сложными, и мы не преследовали цели показать все способы их создания. Мы просто заинтересовались ими и попытались заинтересовать других. Мы не знаем, с какой картинки или слова ученик начнет работу, применение такого средства анимации как триггеры, позволяет решать проблему очередности объектов в настройках анимации. Мы подбирали темы по математике, наиболее подходящие для этих презентаций, думали, как лучше его подать, т.е. нам самим пришлось их хорошенько усвоить. Проект имеет практическое значение, т. к. такие презентации делают уроки более привлекательными и интересными. Их можно создавать по любому предмету. Мы показали презентации, больше относящиеся к обучающим, хотя они в некоторой степени имеют и игровой характер, но их можно делать чисто игровыми, развивающими, в том числе и в детских садиках.
Список использованной литературы и источников
http://www.nachalka.com/node/1387
http://g-sv.ru/drupal/node/43
http://www.seninvg07.narod.ru/trigger.htm
http://kpanuba.blogspot.ru/2012/01/blog-post_5703.html
http://deutschppt.wordpress.com
http://kosenko.jimdo.com/интерактивничаем-презентуем-анимируем/триггеры-в-презентации/
http://900igr.net/prezentatsii/informatika/Triggery/002-Opredelenie-triggera.html
http://tapisarevskaya.rusedu.net/category/1415/5858/page/6
http://openclass.ru/forums/117228
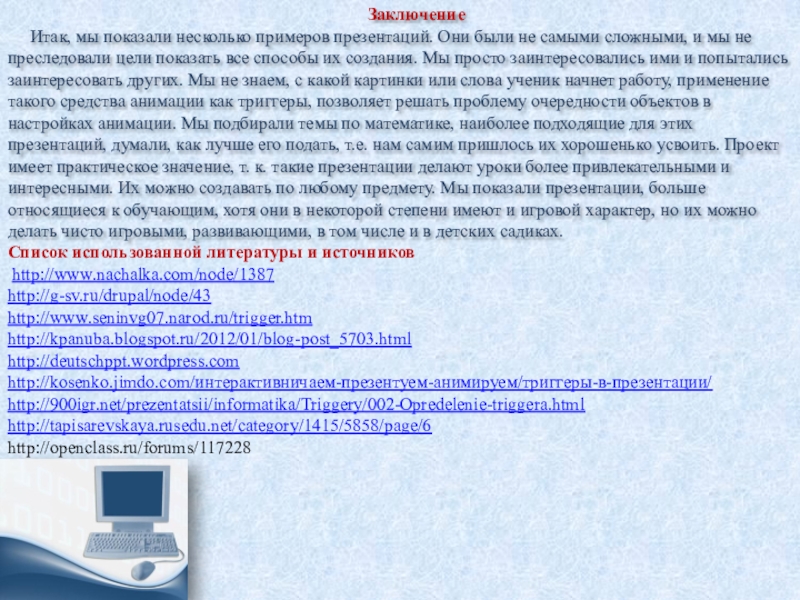
 Доброго времени всем!
Доброго времени всем!
Слово “презентация” хоть и звучит модно и громко, на самом деле (в большинстве случаев) подразумевает из себя документ из нескольких листов (слайдов) с текстовой и графической информацией (что-то вроде стен-газеты, которые были в обиходе лет 20-25 назад, до начала популярности ПК).
Главная цель — наглядно и кратко продемонстрировать результаты своей работы, донести основную информацию до слушателей, представить какой-то проект. 👀
Сложности с ее созданием, обычно, возникают у тех пользователей, кто никогда ранее до этого не сталкивался с этим вопросом. На самом деле, если начать делать презентацию по шагам (постепенно разбираясь с каждым элементом) — то все достаточно просто, и под-силу даже совсем начинающему пользователю. 👌
В этой заметке представлю наглядную инструкцию с картинками каждого шага. Для работы вам потребуется такая программа как PowerPoint // или ее аналоги (входит в комплект Microsoft Office, установленного на большинстве домашних ПК).
Итак…
📌 В помощь!
Программы и онлайн-сервисы для создания презентаций (для начинающих) — https://ocomp.info/soft-dlya-sozdaniya-prezen.html
*
Содержание статьи
- 1 Как сделать презентацию: за 10 шагов
- 1.1 ШАГ 1: запуск PowerPoint и создание “пустой” презентации
- 1.2 ШАГ 2: добавление новых слайдов (листов)
- 1.3 ШАГ 3: выбор темы и ее цветовой гаммы
- 1.4 ШАГ 4: работа с текстом
- 1.5 ШАГ 5: вставка картинок, аудио и видео
- 1.6 ШАГ 6: вставка диаграмм, графиков
- 1.7 ШАГ 7: работа с таблицами
- 1.8 ШАГ 8: переходы и анимация
- 1.9 ШАГ 9: демонстрация (запуск слайд-шоу)
- 1.10 ШАГ 10: рецензирование и проверка ошибок. Сохранение

→ Задать вопрос | дополнить
Как сделать презентацию: за 10 шагов
Примечание: все скриншоты в статье приведены из программы PowerPoint 2019/2021 (как самой новой на сегодняшний день).
❶
ШАГ 1: запуск PowerPoint и создание “пустой” презентации
Для запуска PowerPoint в современной Windows 10/11 даже совсем необязательно “отыскивать” его ярлык в меню “ПУСК” — достаточно нажать по значку поиска, и ввести в строку “power”.
Далее, если у вас есть эта программа — вы увидите ее ярлык среди результатов поиска (см. пример ниже). 👇

Если у вас есть PowerPoint — то после ввода в поиск “power” Windows 10 найдет его
Начать создание презентации рекомендую с “нуля” — так проще будет разобраться с основными элементами работы (для этого выберите вариант “Пустая презентация”).

Создание новой “пустой” презентации
Если никаких ошибок не возникло и PowerPoint корректно работает, вы должны увидеть документ, состоящий пока что всего из одного слайда (листа). См. пример ниже.

Первый лист (слайд) презентации
Можно двигаться дальше ✌…
❷
ШАГ 2: добавление новых слайдов (листов)
Разумеется, презентация (чаще всего) не может состоять из одного листа, и вам понадобится увеличить их количество.
Чтобы это сделать, перейдите в раздел “Главная” (или “Вставка”), нажмите по инструменту “Создать слайд” и выберите тот вариант компоновки листа, который вам нужен (в своем примере ниже я остановился на вариант “Сравнение”).

Создание второго листа (слайда). Обратите внимание, что компоновка листа отличается от первого.
Также компоновку листа можно изменить: для этого выберите нужный лист (стрелка-1 на скрине ниже), далее нажмите по инструменту “Макет” (раздел “Главная”) и выберите новый вариант расположения элементов.

Если вы неправильно выбрали компоновку страницы — всегда можно изменить ее
Листы и их номера отображаются на левой панельке. Их также можно поменять местами (при помощи зажатой левой кнопки мыши).

Добавьте в презентацию необходимое количество листов (слайдов)
Примечание: также добавить слайд можно с помощью сочетание кнопок Ctrl+M.
❸
ШАГ 3: выбор темы и ее цветовой гаммы
От оформления презентации зависит чуть ли не половина ее успеха! И в этом плане PowerPoint дает фантазии разгуляться.
Для установки нового оформления презентации — зайдите в раздел “Конструктор” и выберите одну из тем (там их достаточно много).

Выберите одну из тем оформления (которая больше всего подходит к вашей работе)
Добавлю, что к каждой теме есть также дополнительные варианты оттенков (светлее, темнее). Установить оттенок можно в том же разделе “Конструктор” (см. скриншот ниже).

Обратите внимание, что помимо темы — есть разные варианты ее оформления
📌 Совет!
Если вы собираетесь распечатывать свою презентацию (или демонстрировать ее на проекторе) — будьте аккуратнее с выбором цветового оформления.
Например, светло-желтые, розовые, и прочие блеклые цвета могут быть очень плохо видны (особенно если смотреть на вашу работу с некоторого расстояния).
❹
ШАГ 4: работа с текстом
В этом плане работа с PowerPoint мало чем отличается от обычного Word. Выбираете лист, затем блок, и пишите в него нужный текст (можно вставить уже заранее подготовленную информацию из того же Word).

Для начала редактирования текста в определенном блоке слайда — просто кликните по нему мышкой…
Обратите внимание, что PowerPoint автоматически проверяет введенный текст на орфографические и пунктуационные ошибки. Конечно, находит он далеко не всё, но самые грубые будут подчеркнуты красной волнистой линией (пример на скрине ниже).

Обратите внимание на все подчеркнутые слова (PowerPoint автоматически находит большинство грубых ошибок)
В большинстве случаев, если щелкнуть правой кнопкой мышки по ошибке — PowerPoint предложит варианты исправления.

Для исправления ошибки — просто кликните по ней правой кнопкой мышки
Кстати, текст в блоке можно повернуть на определенный угол (или вообще написать его вертикально).
Для поворота текста: сначала выберите блок, над ним появится стрелка за которую следует “потянуть” в нужную сторону левой кнопкой мышки (блок поменяет свой угол как в примере ниже).

Чтобы повернуть текстовый блок — нажмите на стрелочку над ним
❺
ШАГ 5: вставка картинок, аудио и видео
Для наглядного представления некоторых моментов без медиа контента просто не обойтись. В PowerPoint есть возможность вставки не только картинок и фото, но и аудио-, видео-файлов.
📌 Совет!
Не вставляйте слишком много картинок на один слайд (лист). Лучше сделайте на 2-3 листа больше и вставьте медиа файлы крупнее (чтобы их было хорошо видно).
И так, для добавления картинки в свою презентацию, перейдите в раздел “Вставка” и нажмите по инструменту “Рисунки”.

Вставка — рисунки / PowerPoint 2019
Выбранная вами картинка добавится на слайд. Вам останется разместить ее в нужном месте и подкорректировать размер (все это делается с помощью мышки).

Далее с помощью мышки расположите картинку (фото) в нужном места, подкорректировав размер…
Что касается добавления видео и аудио: делается это аналогично. Сначала выберите нужный лист, затем перейдите в раздел “Вставка” и кликните по инструменту “Мультимедиа/Видео” (либо “Мультимедиа/Звук”).

Вставка видео или аудио выполняется одинаково
При вставке видео вы можете также как картинку разместить его в нужном месте слайда (а также задать ширину и высоту окна). Обратите внимание, что под видео отображаются спец. кнопки, позволяющие воспроизвести его и настроить уровень громкости.

Так отображается видео в презентации
❻
ШАГ 6: вставка диаграмм, графиков
Диаграммы и графики очень нужны когда требуется показать какую-нибудь зависимость, расчеты, статистику и пр. Для наглядности, в своем примере ниже покажу на круговой диаграмме популярность некоторых программ в сегменте записи видео с экрана.
И так, для добавления диаграмм в презентацию: сначала выберите лист (слайд), затем перейдите в раздел “Вставка” и кликните по инструменту “Диаграмма”.
Альтернативный вариант: если у вас на макете листа предусмотрен блок с диаграммой — можно кликнуть сразу по иконке инструмента (см. скрин ниже).

Вставка диаграммы / PowerPoint 2019
Далее нужно выбрать вариант диаграммы (здесь разбегаются глаза 👀). Есть самые различные вариант: линейные, круговые, точечные, лепестковые и т.д.
В своем примере ниже выбрал круговую.

Выбор диаграммы (графика)
После нужно заполнить небольшую табличку данными. Например, в моем случае это название программы и ее популярность на рынке в своем сегменте.
Примечание: как заполните табличку с данными диаграммы — просто закройте это окно.

Заполнение данными
Сразу же после заполнения таблички вы увидите как на слайде будет построена диаграмма. Разумеется, ее размер (ширину, высоту), дизайн и расположение можно подкорректировать.

Получившаяся диаграмма (в качестве примера) / Кликабельно
❼
ШАГ 7: работа с таблицами
PowerPoint позволяет как создавать таблицы с нуля (прямо на странице слайда), так и вставить уже готовые из Excel. Рассмотрю первый вариант (как наиболее распространенный).
Для таблицы в свою работу: выберите нужный слайд, затем в разделе “Вставка” нажмите по инструменту “Таблица”, и укажите нужное количество строк и столбцов.

Таблица отображается в режиме реального времени
Далее при помощи мышки вы можете изменить ширину, высоту и расположение таблички на листе (пример ниже).
Заполнять таблицу текстом можно классическим способом:
- вручную, набивая требуемый текст с клавиатуры;
- вставкой (Ctrl+V) из другого документа.

Обратите внимание, что таблицу можно растягивать и переносить с одного места на другое
В PowerPoint есть возможность изменить дизайн таблицы (например, была у вас коричневая, а вам нужна оранжевая или синяя…).
Сделать это можно так:
- выбрать нужную таблицу на слайде (кликнув по ней мышкой);
- в верхнем меню перейти по ссылке “Работа с таблицей” (см. стрелку-2 на скрине ниже);
- в подразделе “стили таблиц” выбрать новый дизайн.

Чтобы поменять стиль таблицы… / PowerPoint 2019
❽
ШАГ 8: переходы и анимация
Вообще, анимация и переходы — это далеко не обязательная вещь в презентации (тем более, если вы будите распечатывать презентацию). Однако, в некоторых темах позволяет весьма оживить и разнообразить ее.
Для справки! Переход — это то, как появится новый слайд в презентации. Наверное, все видели в различных фильмах как некоторые кадры “растворяются”, другие — перелистываются как лист книги, третьи — смещаются в сторону. В качестве примера ниже приведена небольшая GIF-анимация.
Пример перехода
Итак, чтобы добавить переход, нужно:
- указать лист (слайд);
- перейти в раздел “Переходы”;
- выбрать один из переходов (кстати, PowerPoint сразу же покажет, как он будет выглядеть);
- далее нужно указать следующий лист и выбрать переход уже для него (и т.д.).

Выбор перехода
Анимация — это аналог перехода, только применяется она не к листу (слайду), а к отдельному блоку (текстовому, картинке, видео и пр.). Т.е. выбрав любой из блоков на странице и указав вариант анимации к нему (см. скриншот ниже) — можно сделать его вращающимся, затемняющимся и т.д.

Применение эффектов анимации к картинке
❾
ШАГ 9: демонстрация (запуск слайд-шоу)
Когда ваша презентация будет готова (казалось бы 😉) — запустите ее показ (клавиша F5, или меню “Слайд-шоу/Сначала”). Далее внимательно просмотрите каждый слайд: все ли с ними в порядке, не “уехала” ли разметка, нет ли каких-то грубых ошибок и пр.

Запуск презентации с самого начала (F5)
Кроме того, очень рекомендую настроить время показа слайдов. Это может здорово помочь отрепетировать презентацию, улучшить свое выступление и уложиться в предоставленное вам время.

Настройка времени показа слайдов (репетиция презентации)
📌 Еще пару советов:
- не мельчите! В режиме просмотра слайдов попробуйте отойти от монитора и посмотреть как будет выглядеть ваши текстовые блоки, фото, видеоматериалы с расстояния, не нужно ли какие-то блоки разнести и сделать крупнее;
- если у вас есть второй компьютер/ноутбук — попробуйте открыть вашу презентацию на нем. Благодаря этому можно “увидеть” некоторые подводные “камни” (как будет выглядеть цветовое оформление вашей работы на другом устройстве, нет ли каких-то не читаемых блоков и т.д.).
❿
ШАГ 10: рецензирование и проверка ошибок. Сохранение
Ну и последний штрих перед сохранением работы — это проверить ее на ошибки и опечатки (это особенно актуально, если у вас достаточно много текста, сложных терминов и пр.).
Для проверки презентации: перейдите в раздел “Рецензирование” и кликните по инструменту “Орфография” (либо просто нажмите на клавишу F7).

Рецензирование — проверка орфографии (PowerPoint 2019)
После чего PowerPoint начнет вам поочередно показывать все найденные ошибки (вам придется либо исправить оные, либо пропустить). В конце, когда проверка будет завершена, должно появится окно “Проверка орфографии завершена. Теперь все в порядке!”.

Ошибок не найдено
Кроме ошибок, рекомендую запустить проверку читаемости (находится в разделе “Рецензирование/Спец. возможности”). Эта проверка способна найти сложные предложения, которые не очень ясны по смыслу, не сочетаемые слова, пропущенные заголовки и пр.

Проверка читаемости
В моем примере PowerPoint как раз нашел пропущенные заголовки…

Обратите внимание, что где-то нет заголовка, где-то использованы английские термины (и следует перепроверить их)
После этих двух проверок можно перейти к “окончательному” сохранению презентации… ✌

Сохранение презентации
От себя могу еще порекомендовать ознакомиться с одной короткой заметкой, в которой приведены самые популярные ошибки при оформлении презентации (ссылку на нее привел ниже).
*
📌 В помощь!
Как правильно оформить презентацию (с примерами ошибок) — https://ocomp.info/kak-pravilno-oformit-prez.html
*
Дополнения по теме, как всегда, приветствуются…
Всего доброго!
👋
Первая публикация: 5.03.2019
Корректировка: 15.11.2022


Полезный софт:
-

- Видео-Монтаж
Отличное ПО для создания своих первых видеороликов (все действия идут по шагам!).
Видео сделает даже новичок!
-

- Ускоритель компьютера
Программа для очистки Windows от “мусора” (удаляет временные файлы, ускоряет систему, оптимизирует реестр).



