ПРАВИЛА СОЗДАНИЯ ПРЕЗЕНТАЦИИ ДЛЯ ДЕТЕЙ
Золотое правило любой презентации, предложенное бывшим маркетологом компании Apple, а ныне управляющим директором GarageTechnologyVentures Гайем Кавасаки – 10-20-30: 10 слайдов за 20 минут, размер шрифта не меньше 30. Эти параметры идеальны для презентации в PowerPoint. Большее количество слайдов не запоминается, время больше 20 минут рассеивает внимание, маленький шрифт напрягает. Применимо ли это правило при создании презентации для детей? Применимо, особенно для детей. Удержать детское внимание – это довольно сложная задача, а скучная длинная презентация отвратит даже взрослого. Помимо «золотого» существует ряд других правил, подходящих и для создания презентации для детей. Итак, как создать презентацию для детей? Подготовка, подбор материалов для презентации Содержание презентации для детей не должно быть перепечаткой с учебника. В идеале материал презентации подбирается из нескольких источников. Даже в случае презентации для детей, информация должна быть свежей и актуальной. Например, рассказывая о современном сельском хозяйстве, не нужно вставлять картинки пахарей с косами или советских стахановцев, если речь идет о сегодняшнем дне. Иллюстрации должны соответствовать рассказу, дополнять его, но при этом не отвлекать внимания. Нужно учитывать возрастную группу детей и их увлечения на данный момент. Герои популярных мультфильмов воспримутся более положительно, чем персонажи из вашего детства. Что касается текста. Стоит перечитать много материала по предстоящей теме, сделать краткий конспект, но во время презентации все, что можно сказать словами – нужно говорить словами. Текст на слайдах должен быть в минимальных количествах, особенно в презентации для детей. И наконец, в презентации должна быть четко определена цель. Конечно, в случае презентации для детей вовсе не обязательно выносить ее на слайд. Этот пункт важен, прежде всего, для презентующего, чтобы, увлѐкшись сопутствующей темой, не уйти далеко в сторону. Итак, материал подобран, цель определена, следующий пункт – составление презентации и ее дизайн.
Дизайн презентации для детей
1. Фон. Сейчас в сети можно найти множество готовых шаблонов на любой случай жизни. Но, нужно не забывать, что яркий, изобилующий элементами фон для презентации отвлечет от преподносимой информации. Вообще фон на то и фон, чтобы не отвлекать, а подчѐркивать материал. Так что стоит остановиться на однотонном фоне без рисунков или каких-либо других элементов. Когда дело заходит о презентации для детей, часто встречается одна и та же ошибка – перебор с яркими цветами и картинками. Не нужно увлекаться яркими контрастирующими расцветками, способными вызвать приступ эпилепсии.
2. Иллюстрации. Педагог должен привлекать детей, прежде всего своим рассказом, а не картинками. Конечно, это не значит, что нельзя использовать иллюстрации. Картинки в презентации для детей необходимы. Нужно учитывать возрастную группу и их увлечения на данный момент. Герои популярных мультфильмов воспримутся более положительно, чем персонажи из вашего детства. Иллюстрации должны быть высокого разрешения, не нужно растягивать маленькую картинку на весь слайд – она вызовет негативные эмоции. Не нужно одновременно на одном слайде использовать рисунки и фотографии, если это не предусмотрено НОД. Презентация должна быть выполнена в одном стиле, фотографии и рисунки хорошо сделать одного размера.
И напоследок, не стоит забывать, что у всех изображений в интернете есть хозяин. В конце презентации стоит привести список иллюстраций и ссылки на источники, это не только дань уважения к авторским правам, но и полезная практика для детей.
3. Шрифт. Необходимо избегать использования разных шрифтов – это рассеивает внимание и утомляет. Размер кегля должен быть достаточно большим, чтобы читаться с последних парт. Тест должен быть читабелен. Не стоит использовать неразборчивые, слишком узкие шрифты и шрифты с засечками. И, наконец, простое правило – на темном фоне размещается светлый текст и наоборот.
- Анимация. Здесь очень просто, если анимации можно избежать – это нужно сделать. Безусловно, в презентации для детей так и хочется использовать как можно больше эффектов. Кроме того, анимация занимает время. Потребуется несколько лишних секунд, чтобы дождаться пока появится текст, который выскакивает по буквам. Собственно, презентация Цель презентующего не просто выдать материал, а заинтересовать. Это, пожалуй, самый важный пункт в презентации для детей. Нудная лекция, даже иллюстрированная красивыми картинками и анимацией, остается нудной лекцией. Подача материала должна идти в форме рассказа, истории. Идеально, если дети при этом являются участниками этой истории. Презентация для детей должна быть интерактивна, дети должны принимать активное участие. Имеет смысл разнообразить презентацию загадками, вопросами. Даже 20 минут интересного рассказа могут утомить. Просмотр презентации – это нагрузка на глаза. Презентацию лучше давать частями, чередовать с практическими заданиями, играми или небольшой физической активностью. После окончания презентации необходимо подвести итог и сделать вывод. Как известно, последняя фраза всегда запоминается лучше. Так пусть последней фразой станет добрый совет или напутствие.
- Методические рекомендации к созданию и применению мультимедийных презентаций в деятельности с детьми дошкольного возраста.
Содержание информации
1. Используйте короткие слова и предложения.
2. Минимизируйте количество предлогов, наречий, прилагательных.
3. Заголовки должны привлекать внимание аудитории
4. Предпочтительно горизонтальное расположение информации.
5. Наиболее важная информация должна располагаться в центре экрана.
6. Если на слайде имеется графическое изображение, подпись должна располагаться под ним.
7. Форма представления информации должна соответствовать уровню знаний аудитории слушателей, для которых демонстрируется презентация.
8. В презентациях точка в заголовках ставится.
9. Не допустимо, заполнять один слайд слишком большим объемом информации: единовременно человеку трудно запомнить более трех фактов, выводов или определений.
10. Существует мнение, что на слайде должно быть размещено не более 290 знаков (включаю пробелы).
11. Наибольшая эффективность передачи содержания достигается, когда ключевые пункты отображаются по одному на каждом слайде.
Структура презентации:
1. Кегль для заголовков – не менее 24, для информации – не менее 22. Размер шрифта должен быть максимально крупным на слайде!
2. Не рекомендуется смешивать разные типы шрифтов в одной презентации. Для выделения информации используют различные начертания: жирный, курсив.
3. Лучше использовать шрифты Arial, Verdana, Tahoma, Comic Sans M
4. Для фона предпочтительны холодные тона
5. На одном слайде рекомендуется использовать не более трех цветов: один для фона, один для заголовка, один для текста. Для фона и текста используйте контрастные цвета. Обратите внимание на цвет гиперссылок (до и после использования)
6. Анимационные эффекты.
7. Не стоит злоупотреблять различными анимационными эффектами, они не должны отвлекать внимание от содержания информации на слайде.
8. Не рекомендуется использование побуквенной анимации и вращения, а также использование более 3-х анимационных эффектов на одном слайде. Анимация не должна быть навязчивой!
9. Не рекомендуется применять эффекты анимации к заголовкам, особенно такие, как «Вращение», «Спираль» и т.п.
10. Большие списки и таблицы разбивать на 2 слайда. Лучше использовать списки по 3-7 пунктов.
11. Текст должен быть хорошо виден на любом экране!
12. Презентация отображается по-разному на экране монитора и через проектор (цветовая гамма через проектор искажается, будет выглядеть темнее и менее контрастно).
13. В презентации размещать только оптимизированные (уменьшенные) изображения.
14. Проверить «формальные» критерии презентации можно с помощью программы Текстозавр.
Основные ошибки в оформлении презентации:
1. Нет титульного листа.
2. Не указан автор и контактная информация.
3. Нет содержания.
4. Нет выводов.
5. Линейный тип презентации, не настроена навигация.
6. Считывание текста с презентации, т.е. напечатанный и произносимый текст не должны дублировать друг друга!
7. Пѐстрые фоны, на которых не виден текст.
8. Много мелкого текста.
9. Нечеткие, растянутые картинки и иллюстрации.
10. Много неоправданных различных технических эффектов (анимации, звуковых и видео- файлов), которые отвлекают внимание от содержательной части.
11. Нечитаемые объекты WordArt, особенно c тенями и с волной.
12. Правильность написания и оформления текстов – орфография, пунктуация и стилистика, правила по оформлению текстов, библиография и т.д.
13. Стиль и дизайн презентации должен быть единым
14. Не применять подчеркивание, т.к. оно похоже на ссылки.
В этой статье мы расскажем, как создать обучающую презентацию для дошкольника. Дадим методические советы и покажем на примере, как сделать слайд-шоу полезным и увлекательным для малыша. Все, что потребуется от родителей во время такой презентации — кликнуть кнопку PLAY и не мешать крохе познавать мир.
Как оформить презентацию, чтобы не переутомить малыша и действительно чему-то его научить?
Изучите требования к обучающей презентации для детей
Детская презентация должна соответствовать уровню развития ребенка, его возрастным и индивидуальным особенностям. С методическими рекомендациями по обучению дошкольников можно ознакомиться, например, в «Программе воспитания и обучения в детском саду» под редакцией Т. С. Комаровой.
Вот 5 универсальных советов:
1. Не затягивайте. Для детей 3-7 лет продолжительность занятия составляет 25 минут. Презентация должна занимать не более половины этого времени.
2. Разбавляйте обучение играми. На занятии по окружающему миру, например, можно провести 1-2 развлекательных опыта по теме. Как это можно сделать, мы покажем ниже.
3. Оформляйте слайды в едином стиле. Не забивайте изображения текстом разного шрифта. Выберите один — проще всего читаются Arial, Times New Roman и Roboto. Фон для картинок выбирайте нейтральных оттенков.
4. Музыку используйте, только если слайд не требует комментирования. Фоновый звук рассеивает внимание, ребенку будет сложно услышать то, что вы пытаетесь ему донести.
5. Добавьте интерактивности. Это значит, что некоторые из слайдов должны содержать задания на запоминание или анализ. Когда дети реагируют на обучающий материал, они больше вовлечены и легче запоминают.
Разберем, как сделать презентацию пошагово.
Чтобы наглядно показать, как делается такая презентация, мы будем использовать не стандартный PowerPoint, а соберем презентацию в формате видео в программе ФотоШОУ PRO. Она удобна тем, что готовый проект можно сохранить в AVI и MP4. Такой файл будет легко опубликовать на YouTube и в соцсетях, переслать воспитателю в WhatsApp и воспроизвести в любом плеере. Программу скачиваем с официального сайта https://fotoshow-pro.ru.
Шаг 1. Ставим задачу и продумываем содержание слайдов
Мы будем готовить обучающее видео для детей в возрасте от 4 до 5 лет. Раздел — окружающий мир. Наша задача — познакомить ребенка со свойствами бумаги, рассказать, из чего и как она делается.
Для этого мы подготовили несколько видеослайдов с объяснениями, добавили два задания для проверки усвоенного материала и одно на повторение уже знакомых предметов. В процессе обучения важно менять тип деятельности, поэтому презентация содержит практическое задание — на него отведено отдельное время внутри самого ролика.
Так как все слайды озвучены закадровым голосом, участие взрослых при просмотре не требуется.
Шаг 2. Оформляем заставку
Запускаем установленную программу и нажимаем «Новый проект». В каталоге есть шаблоны заставок, но мы будем делать свою — из фрагмента видео:
1. Добавляем видеофайл на таймлайн и жмем «Редактировать слайд».
2. Заливаем фон черным — в цвет ролика.
3. Чтобы освободить место для заголовка, с помощью мыши перемещаем изображение девушки вправо.
4. Нажимаем «Добавить слой» и выбираем «Надпись». После прописываем тему занятия.
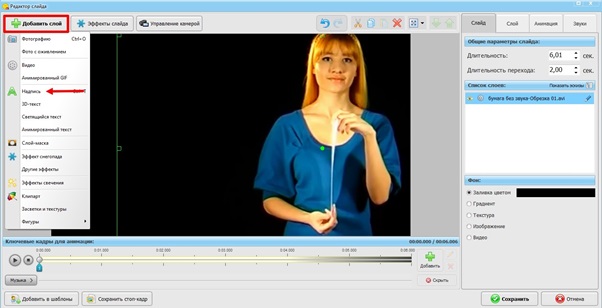
Слои — это дополнительные элементы, которые мы накладываем на основу слайда
Чтобы текст двигался, перейдем во вкладку «Анимация». Для каждой строки отдельно настраиваем время появления и длительность — так слова будут появляться по очереди. Позднее мы озвучим этот и другие слайды, потому что мало кто из детей в выбранной группе умеет читать.
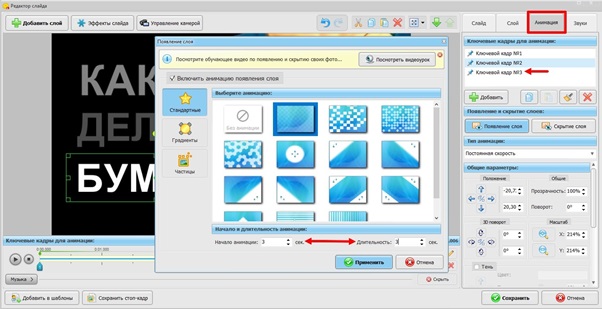
Ключевой кадр — это текст, графика или видео, наложенные вторым слоем
Шаг 3. Добавляем фото и видео
Загрузим из проводника нужные видео и фоны для заданий. Если порядок сбился, перетаскиваем слайд в нужное место мышью. Задание, где малыш должен будет называть деревья, оформим на цветном фоне. Добавим в кадр картинки через «Добавить слой» — «Фотография». Чтобы изображения выглядели в одной пропорции, кадрируем их. Как это сделать, показано на рисунке ниже.
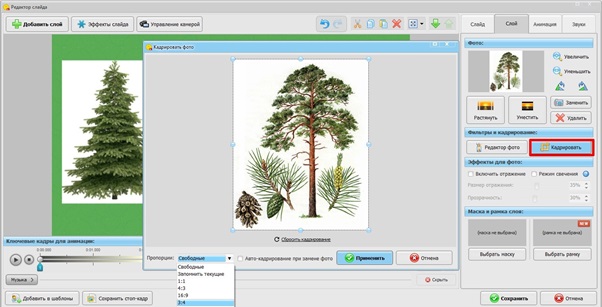
Картинки должны быть крупные, чтобы их легко было разглядеть
Шаг 4. Крепим слайды-эксперименты
Добавляем на таймлайн ролик с экспериментом. Этот слайд будем дублировать, чтобы ребенок точно понял задание и успел его выполнить. Когда видео с экспериментом появится в третий раз, мы растянем его по длительности и обозначим команду START. Современные дети часто сталкиваются с этим словом в повседневной жизни, многие играют в компьютерные игры, поэтому надпись будет ими легко считываться.
На выполнение задания выделим 40 секунд. Условие простое: нужно взять лист бумаги и посчитать, сколько раз его можно сложить. Бумага может быть любой — газета, писчая А4, тетрадный лист. Результат всегда получается одинаковый.
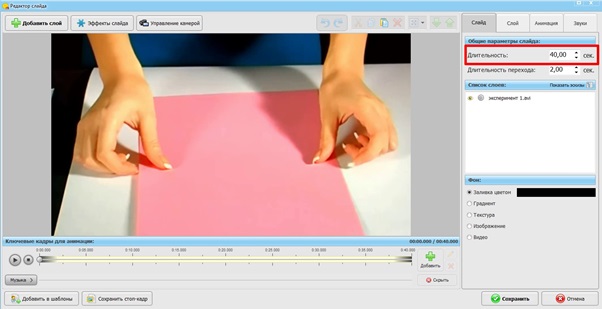
Длительность слайда настраивается в «Общих параметрах»
Шаг 5. Записываем озвучку
Начало эксперимента обозначим звуком «Ход часов», а финал — «Колокол». Звуки добавляем через одноименную вкладку, как показано на скриншоте. Вся музыкальная коллекция открывается по кнопке «Выбрать звук».
В этой же вкладке будем записывать голосовые комментарии на микрофон. Удобно, что для каждого слайда можно сделать отдельную запись прямо в программе. Дело в том, что в некоторых редакторах с этим проблемы. Если диктофонная запись идет сплошным потоком, ее приходится дополнительно дробить на фрагменты и тратить лишнее время. В ФотоШОУ PRO таких сложностей не возникнет.
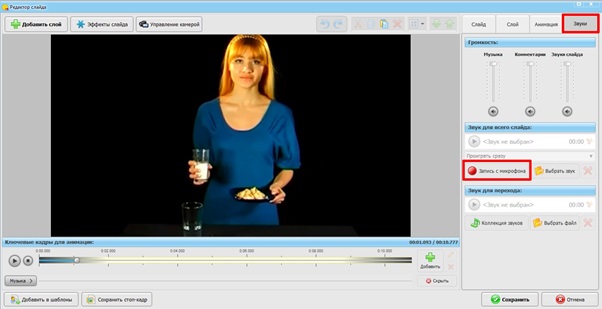
Не всегда озвучка получается с первого раза. Но ее легко переписать
Шаг 6. Проводим контроль знаний
В финале презентации проверим, как ребенок запомнил материал. Естественно, что технологию изготовления бумаги ему пока сложно усвоить, но состав запомнить необходимо.
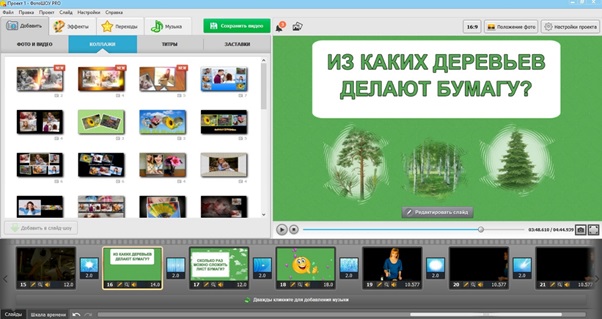
В финале презентации достаточно 2-3 вопросов на закрепление знаний
В качестве поощрения мы добавили еще один интересный опыт в конце занятия.
Шаг 7. Сохраняем видео
Вот такая обучающая презентация у нас получилась. Осталось только сохранить ее в нужном формате на ПК, отправить в соцсеть, перенести на флешку или записать на DVD диск.
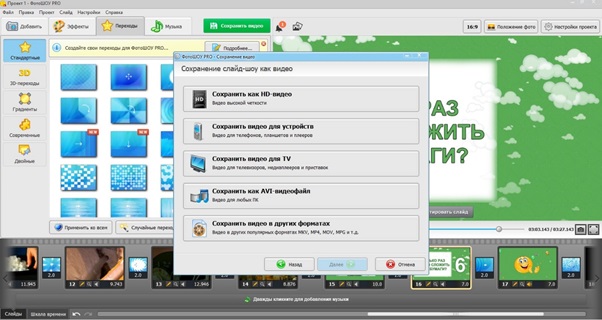
Рекомендуем сохранять в AVI. Его воспроизводит любой плеер и любой смартфон
Итак, мы разобрались, какие правила действуют при создании презентаций для детей. Занятия в формате видео легко удерживают внимание ребенка, а мамам дают несколько минут, чтобы выдохнуть. Главное, не затягивать обучающий ролик и дать малышу возможность немного подвигаться, поэкспериментировать и обменяться с вами впечатлениями.
Эту же инструкцию можно использовать и при создании презентации ребенку для школы — этот пошаговый план поможет ребенку научиться делать красивые презентации самостоятельно.
Желаем интересных творческих идей и успехов в их реализации!
Онлайн-занятия на сайте «Разумейкин»:
-
развивают внимание, память, мышление, речь — а именно это является основой для успешного обучения в школе;
-
помогают изучить буквы и цифры, научиться читать, считать, решать примеры и задачи, познакомиться с основами окружающего мира;
-
обеспечивают качественную подготовку ребёнка к школе;
-
позволяют ученикам начальных классов освоить и закрепить наиболее важные и сложные темы школьной программы;
-
расширяют кругозор детей и в доступной форме знакомят их с основами различных наук (биологии, географии, физики, химии).
Выберите возраст, затем нужный блок и тему занятий — и вперед, к новым знаниям и успехам!
Если до сих пор Вы занимались поиском и подбором детских презентаций, то это руководство позволит Вам стать их автором.
Начнем с нуля. И Вы увидите, что делать презентации интересно и совсем не сложно. Сделайте презентации о Вашей семье, о том, как растет Ваш ребенок, его любимых игрушках. Замечательно, если он станет помощником и консультантом.
Одной из программ, позволяющих изготавливать презентации, является программа “MS PowerPoint”, входящая в состав пакета “Microsoft Office”.
Основу презентационного ролика составляют так называемые слайды. На слайдах размещается текст, иллюстрации, видеофрагменты, звук. Слайды можно просматривать в автоматическом режиме или задавать их последовательность.
Итак, начнем.
Попробуем создать небольшой интерактивный (то есть реагирующий на действия пользователя) обучающий ролик для дошкольника.
Пусть это будет презентация по развитию речи.
Для начала определим тему, возраст детей, на которых ориентирована работа.
Если презентация обучающая, то должна предусматривать обучающие задачи.
Их можно посмотреть в «Программе воспитания и обучения детей в детском саду». (В программе школы).
Основные задачи для детского сада можно скачать тут Программа детского сада.doc (1691 Kb) в формате doc.
Не продумав задач, можно столкнуться с тем, что Ваша презентация покажется ребенку слишком трудной или наоборот, легкой, а, значит, неинтересной.
Для примера возьмем обучающую презентацию по развитию речи для детей средней группы (4 – 5 лет) по лексической теме «Мебель».
Следующий шаг напрямую связан с нашими задачами: мы ищем картинки с изображением мебели. Нам нужны изображения мебели как в единичном количестве, так и в большИх количествах. Так же понадобятся изображения детской мебели.
Внимание! При поиске иллюстраций в Интернет, не забывайте, что у каждой картинки есть авторы! Если Вы планируете использовать Вашу презентацию не только для домашнего просмотра, важно получить согласие автора на публикацию.
Подготовительный этап пройден. Открываем программу PowerPoint. При запуске программы создается новая презентация. На рабочем поле мы видим бланк слайда: слева – меню слайдов, участвующих в презентации, справа – список.

Справа в списке находим иконку – «Новая презентация» и щелкнем по ней мышкой.
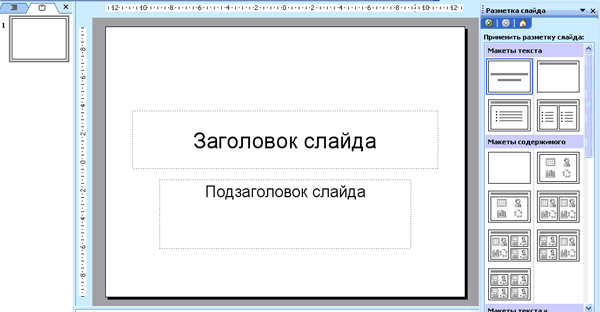
Теперь сохраним файл презентации. Пусть в нем еще ничего нет, но так будет спокойнее. Для этого входим в меню “Файл” и выбираем пункт “Сохранить как…”.
Выбираем место для сохранения, придумываем название и нажимаем кнопку “Сохранить”.
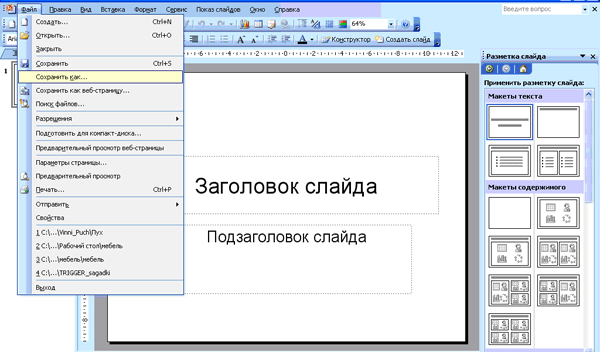
Приступаем к самой презентации.
На правом меню «Макеты содержимого» щелкнем мышкой по чистому белому листу и на первом слайде напишем заголовок презентации. Для этого воспользуемся коллекцией WordArt. По Вашему желанию можно сделать (изменить) цвет шрифта, размеры, направление текста и пр.

Для того чтобы поставить на странице текст, входим в верхнее меню “Вставка” и выбираем пункт “Надпись”. Или находим значок на нижней панели инструментов.
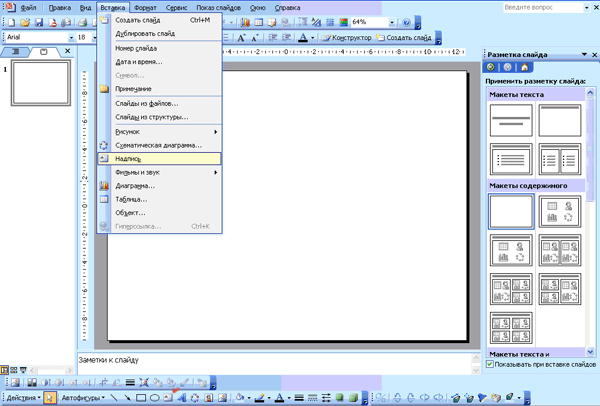
Щелкаем мышкой на странице в том месте, где хотим увидеть подпись, и печатаем необходимый текст. Все текстовые блоки размещаются в рамках. Захват за зеленую точку позволяет вращать выделенный объект. Угловые метки помогают изменить размеры. Если же в качестве объекта выступает текстовый блок, то его размер можно изменить щелчком по кнопкам “Увеличить размер шрифта” или “Уменьшить размер шрифта” на панели инструментов.
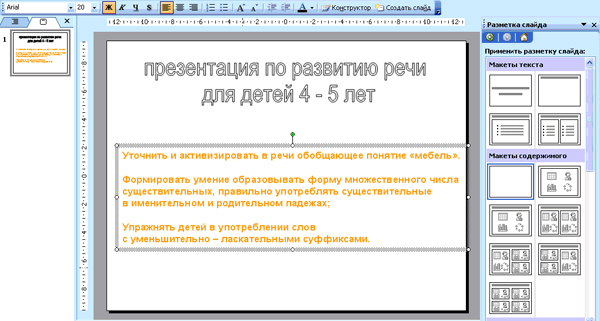
Пусть в нашей презентации слайды при демонстрации как – то открываются. Сделать это очень просто. Входим в вернее меню «Показ слайдов», выбираем «Смена слайдов».

Справа появляется меню настроек. Теперь находим эффект «Уголки влево – вниз»”. Как выглядит этот эффект можно просмотреть, нажав на кнопки справа внизу: «просмотр» или «Показ слайдов».
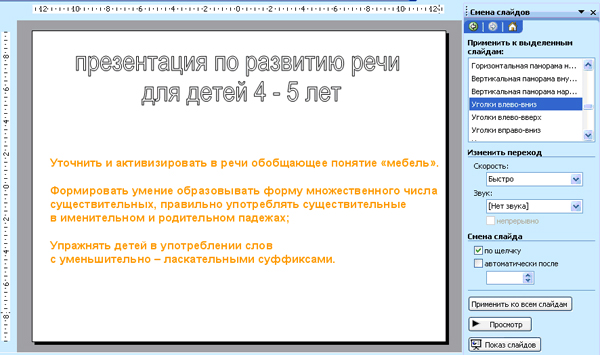
Щелкаем по кнопке “Применить ко всем слайдам”.
Теперь можно нажать клавишу “F5” на клавиатуре для проверки работы страницы.
Если проверка прошла успешно, то приступаем к созданию страниц. Вставляем следующий слайд. Для этого щелкаем правой кнопкой мыши под изображением второго слайда в списке слева и нажимаем клавишу «Enter».
Начинаем располагать картинки на страницах презентации.
На верхней панели «Вставка» выбираем «Рисунок» – «Из файла».
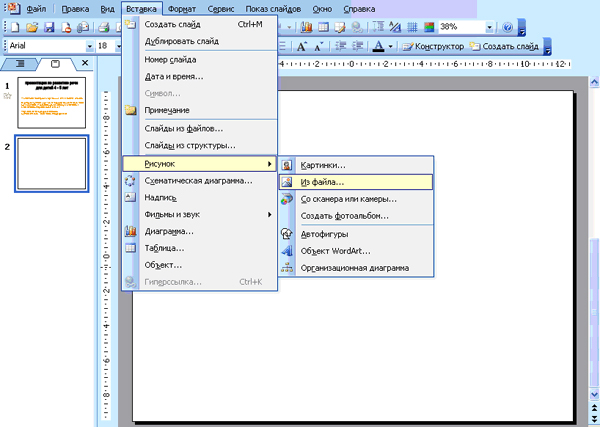
Находим каталог с нашими подготовленными изображениями и выбираем нужный файл щелчком мыши. После этого щелкаем по кнопке “Вставить”.
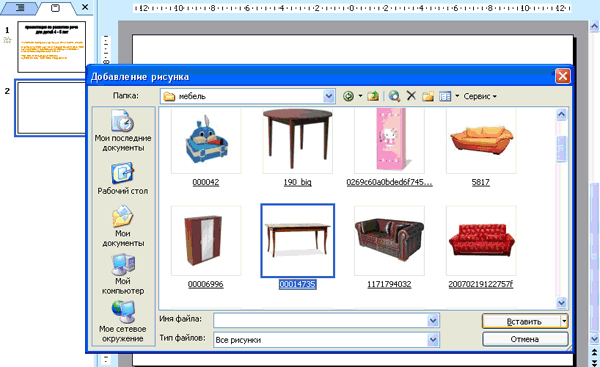
Картинка появилась на странице. Довольно мелкая, не правда ли? Нужно ее увеличить. Это сделать несложно, захватив за любую угловую метку и растянув рисунок до необходимых размеров.
Из коллекции WordArt подберем нужный шрифт и напишем текст, отрегулируем размер. Пусть ребенок видит объект и слово, которым он обозначается.
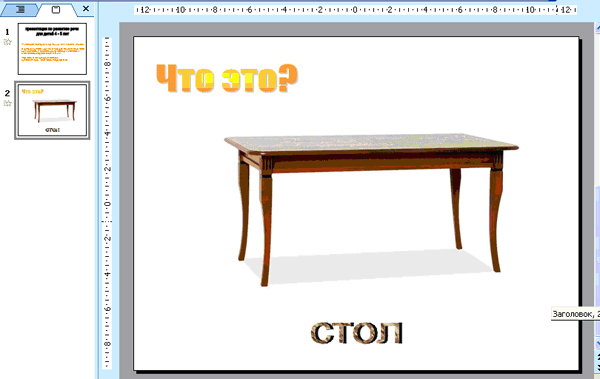
Заполняем все слайды картинками и надписями.
В нашем примере это изображения мебели. Сначала ребенок использует существительные в именительном падеже в единственном и множественном числе.
(Чтобы ребенок сосредоточился на учебной задаче, я использовала одинаковые картинки. Один диван – много таких же диванов. Через копирование и уменьшение размера, можно быстро решить задачу).
По нашей задумке, ребенок должен объединить видовые понятия в родовое – «мебель».
Далее, идут грамматические упражнения на использование родительного падежа, образование уменьшительно – ласкательных суффиксов существительных.
Последний слайд презентации – поощрение. Это результат нашей работы над темой. Я подобрала оригинальные детские диванчики и посредине написала слово «молодец!»
Теперь, чтобы все двигалось, менялось и переключалось, надо сделать анимацию.
В верхней панели откроем «Показ слайдов» – «настройка анимации»
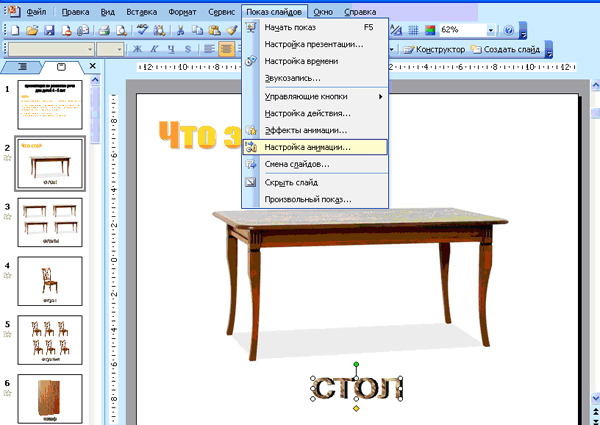
Если мы хотим, привлечь внимание ребенка к тексту, можно сделать эффекты мигания, увеличения размера, качания и др.
Выделим вопрос «Что это?» правой кнопкой мыши и нажмем на функцию «Добавить эффект». Появятся 3 вида действий. Выбираем «Выделение» – «кратковременное расширение».
Начало эффекта – «после предыдущего». Скорость – «Средняя».
Что получилось?
Открывается картинка с изображением стола и мигает надпись «что это?».
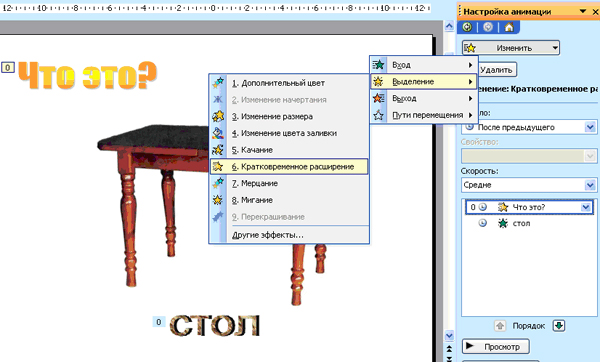
Теперь под изображением стола должна появиться надпись «стол».
Открываем вкладку справа «Добавить эффект», выбираем «Вход» – «выцветание».
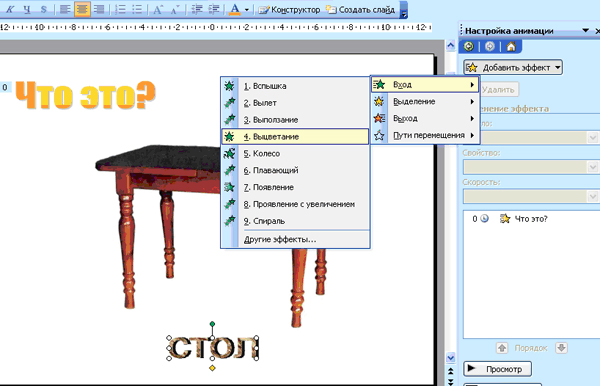
По умолчанию обозначено, что данный эффект будет начинаться по щелчку мыши. Нам этого не надо. Сделаем – «После предыдущего», установим среднюю скорость действия.
На той же панели «Настройка анимации» внизу справа есть функции «Просмотр» и «Показ слайдов». Можно посмотреть результат нашей работы.
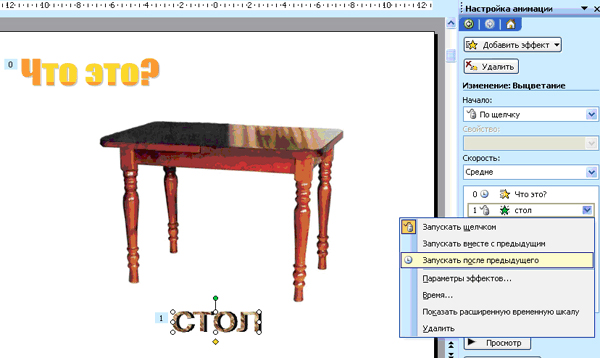
Следующее задание будет более сложным по техническому исполнению.
Работаем с грамматическими формами: «Один стол, а много – столов».
Сначала на слайде ребенок видит слово «один» и появляется картинка стола, затем под ней надпись «стол», далее посредине – союз «а», сверху – слово «много», под ним – картинка «столы» и внизу надпись «столов».
Настраиваем эффекты «входа» в нужной нам последовательности.

Делаем игру «Угадай, чего не стало?» для отработки изменения существительного в родительном падеже.
Ребенок запоминает все предметы мебели. (4-5 объектов), на нижнем слайде один предмет исчезает, затем появляется надпись и только после нее – сам предмет.
Чтобы данное действие было не очень быстрым, и ребенок успел подумать, отсрочим появление отгадки.
Для этого выделим слово «диванчика», затем справа на вкладке «настройка анимации» найдем этот объект и щелкнем по нему правой кнопкой. Выберем «время».

В открывшемся окне установим время задержки – 2 секунды.

Теперь нам нужно, чтобы это слово исчезло, а на его месте появилась картинка – отгадка.
Справа в Настройках анимации добавим эффект «выход» – «исчезновение» – «после предыдущего».

Аналогичным образом поступим с другими объектами в следующем подобном игровом упражнении.
Последний слайд – поощрение. Я выбрала вращение слова «молодец». Если эффект не понравится, что нажав на него в списке эффектов, появится возможность его изменения.

Итак, мы проделали довольно кропотливую работу: настроили анимацию в каждом слайде нашей презентации.
Теперь подумаем, как будут слады сменять друг друга. (По умолчанию слайды сменяются по щелчку мыши).
Нам бы хотелось, чтобы ребенок сидел и смотрел презентацию, а слайды сменялись бы автоматически.
На верхней панели откроем вкладку «Показ слайдов» – «Смена слайдов».

Уберем флажок с варианта «По щелчку» и поставим «автоматически после» 3 –х секунд.
И нажмем на кнопку «Применить ко всем» слайдам презентации.
Проверим, как это работает, сможет ли ребенок успевать выполнять все задания. Еще раз нажмем на правую нижнюю кнопку «Показ слайдов».
Если нужно поставить разное время смены слайдов, то надо будет делать это для каждого слайда в отдельности.

Работа подошла к концу.
Ребенок видит слово поощрение и слышит аплодисменты.
Где их взять?
Там же справа в настройках смены слайдов. Открываем вкладку «Звук» и выбираем «Аплодисменты».

Если в Вашей фонотеке есть что-то более оригинальное, то выбираем «другой звук» и из Вашей папки ставим его в презентацию.
Внимание! Звук должен быть формата WAV! При пересылке Вашей презентации, этот звуковой файл надо вложить в папку с презентацией.
Сохраним результаты нашей работы.
Мы можем в любой момент просмотреть то, что у нас получилось. Для этого нажимаем клавишу “F5” на клавиатуре. Она запускает проигрывание презентационного ролика. Для того чтобы выйти из проигрывания, щелкните два раза левой кнопкой мыши по свободному полю.
Посмотреть готовую презентацию еще раз можно тут: http://u-mama.ru/files/mebel.ppt
Думаю что, начав самостоятельно делать презентации, уже трудно будет остановиться.
Конечно, возможности программы MS PowerPoint по созданию презентаций обширны. Можно изучать программу методом “научного тыка”, поскольку ничего сверхсложного программа собой не представляет. А можно приобрести специализированную литературу и стать асом в изготовлении презентаций.
Творческих успехов, интересных задумок! Удачи!
Скоро:
Как сделать интерактивные игры – презентации.
Также на ю-маме: Как сделать озвученную презентацию, Мультимедийные презентации в обучении дошкольников
Автор статьи и скриншотов: Осьмакова Марина Васильевна – преподаватель высшей категории Тюменского педагогического колледжа №1
Государственное
бюджетное дошкольное образовательное учреждение «Детский сад №48
компенсирующего вида»
Консультация
для воспитателей на тему:
«Создание
мультимедийных презентаций для детей и требования к ним»
Составила:
воспитатель I
категории
Денисова
П.А.
г. Севастополь 2015г.
Создание мультимедийных презентаций для детей и
требования к ним.
Мультимедийные презентации используются для
того, чтобы выступающий смог на большом экране наглядно продемонстрировать
дополнительные материалы к своему сообщению, эти материалы могут также быть
подкреплены соответствующими звукозаписями.
При создании мультимедийных презентаций для занятий, прежде всего,
необходимо учитывать следующие условия:
– Важно подобрать правильное сочетание
цветов для фона и иллюстраций. Фон не должен «забивать» изображение.
– Слайдов не должно быть много (не более 10 с начальным и
заключительным). При продолжительности занятия 25 минут,
презентации отводится не более 10 минут, то есть в среднем 1 минута на
слайд.
– Слайды должны быть синхронизированы с комментариями воспитателя.
– Презентация должна дополнять, иллюстрировать речь воспитателя,
при этом она не должна становиться частью занятия.
– Музыкальное сопровождение допустимо к тем слайдам, где не
предусмотрено речевого. Музыка будет сильно отвлекать и рассеивать внимание:
трудно одновременно слушать музыку и речь. Звуковые спецэффекты в сочетании с
иллюстративным материалом оказывают настолько сильное впечатление на детей, что
могут отвлечь детей от восприятия основной информации.
Требования к оформлению
презентаций
Мультимедийная
презентация – это программа, которая может содержать текстовые материалы,
фотографии, рисунки, слайд-шоу, звуковое оформление и дикторское сопровождение,
видеофрагменты и анимацию.
Основные требования к
мультимедийной презентации:
1. Соблюдение единого
стиля оформления.
2. Все слайды презентации
должны быть выполнены в программе Microsoft Power Point любой версии в едином
стиле.
3. Размер файла должен
быть не более 2Мб, количество слайдов 15-20шт.
4. Должны быть титульный,
информационный и закрепляющий слайды.
5. Титульный слайд должен
отражать тему презентации и кто ее выполнил (фамилия, имя, группа, город). На
закрепляющем слайде указывается, откуда взяли информацию и иллюстративный
материал (автор, год издания, и т.д.).
6. Формат презентации.
Параметры страницы:
– Размер слайдов – экран;
– Ориентация – альбомная;
– Ширина – 24 см.;
– Высота – 18см.;
7. Формат выдачи слайдов
– «Презентация на экране».
8. Оформление слайдов:
– Шрифты для
использования: Times New Roman, Arial, Arial Narrow. Нельзя смешивать разные
типы шрифтов в одной презентации
– Написание: нормальный,
курсив, полужирный;
– Цвет и размер шрифта
должен быть подобран так, чтобы все надписи четко читались на выбранном поле
слайда.
9. В титульном и завершающем слайде использование
анимационных объектов не допускается.
10. Не следует заполнять один слайд большим объемом информации.
11. Нужно использовать короткие слова и предложения.
12. Наиболее важная информация должна находиться в центре экрана.
13. Требования к информации: достоверность, полнота, использование
современных источников информации, достаточность.
14. Требования к тексту: научность, логичность, доступность,
однозначность, лаконичность, законченность.
15. Отсутствие грамматических и других ошибок.
16. На одном слайде рекомендуется использовать не более 3 цветов:
один для фона, другой для заголовка, третий для текста.
17. Для фона следует использовать более холодные оттенки (синий,
зеленый).
18. В мультимедийной презентации необходимо подобрать такое
соотношение: фон – цвет шрифта, которое не утомляет глаза и позволяет легко
читать текст.
19. Используйте возможности компьютерной анимации для
представления информации на слайде.
20. Следует использовать эффекты анимации в середине слайда и при
изменении слайда.
21. Анимация объектов должна проходить автоматически. Анимация
объектов «по щелчку» не допускается.
22. Табличная информация вставляется в материал, как таблица
текстового процессора MS Word или табличного процессора MS Excel.
23. Не следует использовать таблицы с большим количеством данных.
24. Диаграмы готовятся с использованием мастера диаграмм
табличного процессора MS Excel.
25. Надписи к иллюстрированному материалу должны способствовать
правильному восприятию предлагаемого материала.
26. Для файла мультимедийной презентации необходимо предоставить
имя, он должен иметь расширение ppt. Например: Петренко-petrenko.ppt.
27. Желательно добавлять в мультимедийную презентацию звуковые
фрагменты, мультипликацию, фрагменты фильмов для обеспечения эмоционального
воздействия.
Создать мультимедийную презентацию можно с помощью программы
PowerPoint, которая входит в состав пакета программ Microsoft Office.

1
2
Для
того чтобы открыть программу для создания презентаций, зайдите в меню программ
через кнопку «Пуск» и нажмите на папку Microsoft Office,
далее выбираем программу Power Point. Дождитесь, пока программа откроется.
В
разных версиях программы может сразу открыться пустая презентация или появиться
окно, в котором нужно будет выбрать вид создаваемой презентации. Выберите пункт
«Пустая презентация» и подтвердите выбор кнопкой OK.
В
левой колонке программы находится область, в которой представлены все создаваемые
слайды в рамках данной презентации. Вверху программы располагается основное
меню. Самую большую, центральную часть приложения занимает рабочее поле с
выбранным слайдом.
Нажмите
на кнопку «Создать слайд» в основном меню программы. Вам будет предложено несколько
видов оформления страницы. Выберите подходящий вид, в зависимости от целей
создания слайда. В состав слайда могут входить заголовки и подзаголовки.
Введите в них текст названия и пояснения названия слайда.
В
верхнем меню программы можно выбрать предустановленный дизайн вашей
презентации. Для этого нажмите вкладку «Дизайн» и выберите подходящее
графическое оформление. Надо заметить, что дизайн применится ко всем слайдам.
Впоследствии, вы сможете заменить фон у каждого слайда на желаемый вид, добавив
понравившуюся картинку.
В
презентации можно сделать фон определенного цвета. Для этого выберите пункт
«Стили фона» во вкладке «Дизайн». Фон может быть как однотонный, так и с
определенной градиентной заливкой.
В
мультимедийную презентацию можно вставить рисунок, различные
геометрические фигуры, диаграммы, таблицы, звуки и даже клипы. Для процедуры
вставки дополнительных элементов существует пункт «Вставка» в основном меню
программы.
Добавить
красивые анимационные переходы от одного слайда к другому можно с помощью
пункта меню «Анимация». Переходы могут быть одинаковыми для всех слайдов
презентации или для каждой пары разными.
Сохранить
готовую презентацию можно в разных форматах. Выберите пункт
меню «Сохранить как» и в появившемся окне прокрутите список доступных форматов.
Если вы выберите формат .ppt или .pptx, то сохраненный файл будет доступен для
редактирования с помощью PowerPoint. Если вы выберите формат «Демонстрация» с
расширениями .ppsx или .pps, при запуске файл будет открываться в отдельном окне
без дополнительных функций.
Да, нашим детям в первом-втором классе уже задают делать презентации в Power Point. Мы-то сами в этом возрасте, как говорится в анекдоте, “жрали песок”. Но ничего не поделаешь, жизнь такова и больше никакова: цифровизация и диджитал являются неотъемлемой частью нашей жизни, и особенно — жизни наших детей.
При этом как бы они, дети, ни были продвинуты в гаджетах, умение делать хорошие презентации само собой не появится. Помогите своему ребенку научиться — это по-настоящему легко. И вот три золотых правила:
1: “Присвойте” тему.
Присвойте — значит сделайте ее своей, пропустите через себя. Не делайте так, как сделают все, делайте так, как делаете именно вы.
Пример из реальной жизни. По окружающему миру задали сделать презентацию о какой-нибудь экологической катастрофе. “Например, об аварии на Чернобыльской АЭС” — сказала учительница. Угадайте, сколько человек из класса сделали презентацию о Чернобыле? Абсолютное большинство. Еще пара человек выделились мусорными полигонами в Подмосковье (потому что в то время эта тема гремела в новостях) — это, кстати, тоже хороший вариант “присваивания”.
Но идеальным способом было выбрать то, что реально интересует ребенка, задевает тонкие струны его души. Денис глубоко погружается в тему постапокалипсиса и выживания, много об этом читает. Для него пример учительницы о Чернобыле сделал перевертыш и вылился в рассказ о подвиге трех водолазов, которые отправились спускать воду под атомным реактором, зная, что это путь в один конец.
Чем помогает техника присваивания? Появляется совсем другая мотивация, не из точки “надо”, а из точки “я хочу про это рассказать”.
2: Накидайте план вашей истории.
Никогда не садитесь за презентацию сразу — я говорю это и своим ребятам на работе, и своим детям. Сначала вы должны понимать, что именно и в какой последовательности хотите рассказать. Мыслить нужно не слайдами и картинками, а блоками вашей истории. Представьте, что у вас вообще не будет возможности включить проектор — как вы расскажете вашу презентацию? Сможете сделать это только в том случае, если в вашей голове есть история.
План мы накидываем на листочке бумаги в виде квадратиков. Каждый квадратик — это слайд презентации, внутри кратко указываем, что именно будет на нем, какая основная мысль.
После этого переносим слайды в электронный вид. По первости придется помогать ребенку ориентироваться в программе, поэтому не устраивайте сложностей со шрифтами и оформлением, активно используйте шаблоны.
Что нужно знать о хорошем оформлении слайдов:
- максимум 2 шрифта (для разнообразия используйте выделение жирным и курсив, а также разный размер)
- большая картинка и мало текста (2-3 предложения, которые поддерживают то, что изображено на картинке)
- иконки вам помогут (иллюстрируйте разные данные с помощью иконок, ищите их в формате .png на прозрачном фоне)
3: Репетируйте!
Я выступаю с устными презентациями перед очень разной по количеству и качеству аудиторией уже много лет. И всегда, всегда репетирую! Для ребенка, который только-только начинает учиться искусству презентовать свои труды это важно втройне.
Для хорошего выступления важно не читать со слайда. Слайды вообще служат для подкрепления устного рассказа, а не наоборот — это основная ошибка начинающих. Я рекомендую представить, что у вас сломался проектор и вообще нет электричества, а защитить проект необходимо.
Поэтому ваш листочек с планом — важное подспорье. Пусть ребенок опирается на эти квадратики и рассказывает своими словами о том, что внутри его презентации. Прорепетируйте пару-тройку раз.
Почитайте, что еще может помочь вам научить ребенка классно презентоваться и получать признание в школе))):
Подписывайтесь на мой Дзен, впереди еще целый учебный год — переживем его вместе 🙂 Напишите в комментариях, вашему ребенку задают делать доклады и презентации в школе?
