Портфолио: эффектная презентация своих работ
- 2021/04/18
Для продвижения своего бренда художнику недостаточно загрузить свои работы в Инстаграм или ВК. Многие создают электронные портфолио, но это требует знаний специальных программ для верстки, например, InDesign. Такими файлами можно делиться только по ссылке либо электронной почте, а чтобы просмотреть PDF или EPUB, нужно установить специальное ПО.
Видеоклипы, с другой стороны, можно пересылать напрямую, загрузить на YouTube, Instagram (IGTV), ВК и другие сайты. Фотографии с музыкой выглядят привлекательнее, чем стандартный сборник изображений, их просмотр не требует установки электронных ридеров. Поэтому сегодня мы рассмотрим, как самостоятельно сделать эффектную видеопрезентацию своих работ.
1. Собираем элементы
Первое, о чем стоит позаботиться – провести обзор своих работ и отобрать самые удачные. Если вы традиционный художник и рисуете на холсте, вам придется перевести картины в цифровой формат. Просто отсканируйте свои творения и сохраните в формате JPG или PNG.
С крупными холстами все немного сложнее. В этом случае их нужно сфотографировать на фотоаппарат с высоким качеством изображения. Можно воспользоваться смартфоном, но тогда разрешение фотокамеры должно быть не меньше 48 МП.
2. Создаем проект
Не беспокойтесь, монтаж клипа отнимет намного меньше времени, чем подготовка самих фотографий. Мы будем использовать программу ФотоШОУ PRO – она позволяет создавать привлекательные видеопрезентации с музыкой, голосовой озвучкой, анимацией и спецэффектами.
Для начала установите программу и запустите ее. Выберите «Новый проект» и добавьте фотографии, из которых вы будете собирать ролик, на монтажный стол. Для этого в проводнике слева найдите папку с нужными файлами.

3. Добавляем элементы
Привлекательная заставка – важная составляющая продвижения. Сделать открывающие и закрывающие титры можно при помощи предустановленных шаблонов. Выберите их в разделе «Титры» или «Заставки» и дважды кликните для добавления в проект.

Также клип можно разнообразить анимационными переходами и спецэффектами. Они добавляются таким же образом.

4. Редактируем слайды
Если при сканировании картины слегка потерялся цвет, поправить блеклые краски можно во внутреннем фоторедакторе. Для этого нажмите «Редактировать слайд» и перейдите во вкладку «Слой». Чтобы сделать фото ярче, контрастнее или наложить эффекты, нужно выбрать опцию «Редактор фото».

В программе можно создавать коллажи, например, наложить на фотографию видеослой с процессом рисования. Новые элементы встраиваются через кнопку «Добавить слой». Также можно наложить анимацию, например, снег или падающие листья.

5. Накладываем фоновую музыку
Теперь добавим музыку. Чтобы наложить музыкальный фон для отдельного кадра, во внутреннем редакторе выберите раздел «Звуки» и подгрузите аудиофайл с компьютера кнопкой «Выбрать звук».

Чтобы наложить песню на весь клип, закройте редактор слайда и в главном окне программы откройте раздел «Музыка». Здесь также можно добавить треки с компьютера или из внутренней коллекции.

6. Сохраняем видеопрезентацию
Теперь осталось лишь экспортировать видеоролик. Для этого воспользуйтесь кнопкой «Сохранить видео» на верхней панели. Процесс экспорта не отнимет много времени – просто выберите подходящий вариант и следуйте инструкциям на экране.

Кстати, ФотоШОУ PRO работает не только с фотографиями, но также позволяет встраивать видеофайлы. А еще вы можете создавать здесь различные популярные эффекты, например, стоп-моушен. Подробнее об этом можно узнать из видео:
В отличие от профессиональных видеоредакторов, ФотоШОУ PRO отлично подходит для показа своих работ, так как рассчитана на пользователей с любым уровнем технических знаний. Вы можете дать полную волю фантазии и превратить создание видеоклипа в творческий процесс.
 Доброго времени всем!
Доброго времени всем!
Слово “презентация” хоть и звучит модно и громко, на самом деле (в большинстве случаев) подразумевает из себя документ из нескольких листов (слайдов) с текстовой и графической информацией (что-то вроде стен-газеты, которые были в обиходе лет 20-25 назад, до начала популярности ПК).
Главная цель — наглядно и кратко продемонстрировать результаты своей работы, донести основную информацию до слушателей, представить какой-то проект. 👀
Сложности с ее созданием, обычно, возникают у тех пользователей, кто никогда ранее до этого не сталкивался с этим вопросом. На самом деле, если начать делать презентацию по шагам (постепенно разбираясь с каждым элементом) — то все достаточно просто, и под-силу даже совсем начинающему пользователю. 👌
В этой заметке представлю наглядную инструкцию с картинками каждого шага. Для работы вам потребуется такая программа как PowerPoint // или ее аналоги (входит в комплект Microsoft Office, установленного на большинстве домашних ПК).
Итак…
📌 В помощь!
Программы и онлайн-сервисы для создания презентаций (для начинающих) — https://ocomp.info/soft-dlya-sozdaniya-prezen.html
*
Содержание статьи
- 1 Как сделать презентацию: за 10 шагов
- 1.1 ШАГ 1: запуск PowerPoint и создание “пустой” презентации
- 1.2 ШАГ 2: добавление новых слайдов (листов)
- 1.3 ШАГ 3: выбор темы и ее цветовой гаммы
- 1.4 ШАГ 4: работа с текстом
- 1.5 ШАГ 5: вставка картинок, аудио и видео
- 1.6 ШАГ 6: вставка диаграмм, графиков
- 1.7 ШАГ 7: работа с таблицами
- 1.8 ШАГ 8: переходы и анимация
- 1.9 ШАГ 9: демонстрация (запуск слайд-шоу)
- 1.10 ШАГ 10: рецензирование и проверка ошибок. Сохранение

→ Задать вопрос | дополнить
Как сделать презентацию: за 10 шагов
Примечание: все скриншоты в статье приведены из программы PowerPoint 2019/2021 (как самой новой на сегодняшний день).
❶
ШАГ 1: запуск PowerPoint и создание “пустой” презентации
Для запуска PowerPoint в современной Windows 10/11 даже совсем необязательно “отыскивать” его ярлык в меню “ПУСК” — достаточно нажать по значку поиска, и ввести в строку “power”.
Далее, если у вас есть эта программа — вы увидите ее ярлык среди результатов поиска (см. пример ниже). 👇

Если у вас есть PowerPoint — то после ввода в поиск “power” Windows 10 найдет его
Начать создание презентации рекомендую с “нуля” — так проще будет разобраться с основными элементами работы (для этого выберите вариант “Пустая презентация”).

Создание новой “пустой” презентации
Если никаких ошибок не возникло и PowerPoint корректно работает, вы должны увидеть документ, состоящий пока что всего из одного слайда (листа). См. пример ниже.

Первый лист (слайд) презентации
Можно двигаться дальше ✌…
❷
ШАГ 2: добавление новых слайдов (листов)
Разумеется, презентация (чаще всего) не может состоять из одного листа, и вам понадобится увеличить их количество.
Чтобы это сделать, перейдите в раздел “Главная” (или “Вставка”), нажмите по инструменту “Создать слайд” и выберите тот вариант компоновки листа, который вам нужен (в своем примере ниже я остановился на вариант “Сравнение”).

Создание второго листа (слайда). Обратите внимание, что компоновка листа отличается от первого.
Также компоновку листа можно изменить: для этого выберите нужный лист (стрелка-1 на скрине ниже), далее нажмите по инструменту “Макет” (раздел “Главная”) и выберите новый вариант расположения элементов.

Если вы неправильно выбрали компоновку страницы — всегда можно изменить ее
Листы и их номера отображаются на левой панельке. Их также можно поменять местами (при помощи зажатой левой кнопки мыши).

Добавьте в презентацию необходимое количество листов (слайдов)
Примечание: также добавить слайд можно с помощью сочетание кнопок Ctrl+M.
❸
ШАГ 3: выбор темы и ее цветовой гаммы
От оформления презентации зависит чуть ли не половина ее успеха! И в этом плане PowerPoint дает фантазии разгуляться.
Для установки нового оформления презентации — зайдите в раздел “Конструктор” и выберите одну из тем (там их достаточно много).

Выберите одну из тем оформления (которая больше всего подходит к вашей работе)
Добавлю, что к каждой теме есть также дополнительные варианты оттенков (светлее, темнее). Установить оттенок можно в том же разделе “Конструктор” (см. скриншот ниже).

Обратите внимание, что помимо темы — есть разные варианты ее оформления
📌 Совет!
Если вы собираетесь распечатывать свою презентацию (или демонстрировать ее на проекторе) — будьте аккуратнее с выбором цветового оформления.
Например, светло-желтые, розовые, и прочие блеклые цвета могут быть очень плохо видны (особенно если смотреть на вашу работу с некоторого расстояния).
❹
ШАГ 4: работа с текстом
В этом плане работа с PowerPoint мало чем отличается от обычного Word. Выбираете лист, затем блок, и пишите в него нужный текст (можно вставить уже заранее подготовленную информацию из того же Word).

Для начала редактирования текста в определенном блоке слайда — просто кликните по нему мышкой…
Обратите внимание, что PowerPoint автоматически проверяет введенный текст на орфографические и пунктуационные ошибки. Конечно, находит он далеко не всё, но самые грубые будут подчеркнуты красной волнистой линией (пример на скрине ниже).

Обратите внимание на все подчеркнутые слова (PowerPoint автоматически находит большинство грубых ошибок)
В большинстве случаев, если щелкнуть правой кнопкой мышки по ошибке — PowerPoint предложит варианты исправления.

Для исправления ошибки — просто кликните по ней правой кнопкой мышки
Кстати, текст в блоке можно повернуть на определенный угол (или вообще написать его вертикально).
Для поворота текста: сначала выберите блок, над ним появится стрелка за которую следует “потянуть” в нужную сторону левой кнопкой мышки (блок поменяет свой угол как в примере ниже).

Чтобы повернуть текстовый блок — нажмите на стрелочку над ним
❺
ШАГ 5: вставка картинок, аудио и видео
Для наглядного представления некоторых моментов без медиа контента просто не обойтись. В PowerPoint есть возможность вставки не только картинок и фото, но и аудио-, видео-файлов.
📌 Совет!
Не вставляйте слишком много картинок на один слайд (лист). Лучше сделайте на 2-3 листа больше и вставьте медиа файлы крупнее (чтобы их было хорошо видно).
И так, для добавления картинки в свою презентацию, перейдите в раздел “Вставка” и нажмите по инструменту “Рисунки”.

Вставка — рисунки / PowerPoint 2019
Выбранная вами картинка добавится на слайд. Вам останется разместить ее в нужном месте и подкорректировать размер (все это делается с помощью мышки).

Далее с помощью мышки расположите картинку (фото) в нужном места, подкорректировав размер…
Что касается добавления видео и аудио: делается это аналогично. Сначала выберите нужный лист, затем перейдите в раздел “Вставка” и кликните по инструменту “Мультимедиа/Видео” (либо “Мультимедиа/Звук”).

Вставка видео или аудио выполняется одинаково
При вставке видео вы можете также как картинку разместить его в нужном месте слайда (а также задать ширину и высоту окна). Обратите внимание, что под видео отображаются спец. кнопки, позволяющие воспроизвести его и настроить уровень громкости.

Так отображается видео в презентации
❻
ШАГ 6: вставка диаграмм, графиков
Диаграммы и графики очень нужны когда требуется показать какую-нибудь зависимость, расчеты, статистику и пр. Для наглядности, в своем примере ниже покажу на круговой диаграмме популярность некоторых программ в сегменте записи видео с экрана.
И так, для добавления диаграмм в презентацию: сначала выберите лист (слайд), затем перейдите в раздел “Вставка” и кликните по инструменту “Диаграмма”.
Альтернативный вариант: если у вас на макете листа предусмотрен блок с диаграммой — можно кликнуть сразу по иконке инструмента (см. скрин ниже).

Вставка диаграммы / PowerPoint 2019
Далее нужно выбрать вариант диаграммы (здесь разбегаются глаза 👀). Есть самые различные вариант: линейные, круговые, точечные, лепестковые и т.д.
В своем примере ниже выбрал круговую.

Выбор диаграммы (графика)
После нужно заполнить небольшую табличку данными. Например, в моем случае это название программы и ее популярность на рынке в своем сегменте.
Примечание: как заполните табличку с данными диаграммы — просто закройте это окно.

Заполнение данными
Сразу же после заполнения таблички вы увидите как на слайде будет построена диаграмма. Разумеется, ее размер (ширину, высоту), дизайн и расположение можно подкорректировать.

Получившаяся диаграмма (в качестве примера) / Кликабельно
❼
ШАГ 7: работа с таблицами
PowerPoint позволяет как создавать таблицы с нуля (прямо на странице слайда), так и вставить уже готовые из Excel. Рассмотрю первый вариант (как наиболее распространенный).
Для таблицы в свою работу: выберите нужный слайд, затем в разделе “Вставка” нажмите по инструменту “Таблица”, и укажите нужное количество строк и столбцов.

Таблица отображается в режиме реального времени
Далее при помощи мышки вы можете изменить ширину, высоту и расположение таблички на листе (пример ниже).
Заполнять таблицу текстом можно классическим способом:
- вручную, набивая требуемый текст с клавиатуры;
- вставкой (Ctrl+V) из другого документа.

Обратите внимание, что таблицу можно растягивать и переносить с одного места на другое
В PowerPoint есть возможность изменить дизайн таблицы (например, была у вас коричневая, а вам нужна оранжевая или синяя…).
Сделать это можно так:
- выбрать нужную таблицу на слайде (кликнув по ней мышкой);
- в верхнем меню перейти по ссылке “Работа с таблицей” (см. стрелку-2 на скрине ниже);
- в подразделе “стили таблиц” выбрать новый дизайн.

Чтобы поменять стиль таблицы… / PowerPoint 2019
❽
ШАГ 8: переходы и анимация
Вообще, анимация и переходы — это далеко не обязательная вещь в презентации (тем более, если вы будите распечатывать презентацию). Однако, в некоторых темах позволяет весьма оживить и разнообразить ее.
Для справки! Переход — это то, как появится новый слайд в презентации. Наверное, все видели в различных фильмах как некоторые кадры “растворяются”, другие — перелистываются как лист книги, третьи — смещаются в сторону. В качестве примера ниже приведена небольшая GIF-анимация.
Пример перехода
Итак, чтобы добавить переход, нужно:
- указать лист (слайд);
- перейти в раздел “Переходы”;
- выбрать один из переходов (кстати, PowerPoint сразу же покажет, как он будет выглядеть);
- далее нужно указать следующий лист и выбрать переход уже для него (и т.д.).

Выбор перехода
Анимация — это аналог перехода, только применяется она не к листу (слайду), а к отдельному блоку (текстовому, картинке, видео и пр.). Т.е. выбрав любой из блоков на странице и указав вариант анимации к нему (см. скриншот ниже) — можно сделать его вращающимся, затемняющимся и т.д.

Применение эффектов анимации к картинке
❾
ШАГ 9: демонстрация (запуск слайд-шоу)
Когда ваша презентация будет готова (казалось бы 😉) — запустите ее показ (клавиша F5, или меню “Слайд-шоу/Сначала”). Далее внимательно просмотрите каждый слайд: все ли с ними в порядке, не “уехала” ли разметка, нет ли каких-то грубых ошибок и пр.

Запуск презентации с самого начала (F5)
Кроме того, очень рекомендую настроить время показа слайдов. Это может здорово помочь отрепетировать презентацию, улучшить свое выступление и уложиться в предоставленное вам время.

Настройка времени показа слайдов (репетиция презентации)
📌 Еще пару советов:
- не мельчите! В режиме просмотра слайдов попробуйте отойти от монитора и посмотреть как будет выглядеть ваши текстовые блоки, фото, видеоматериалы с расстояния, не нужно ли какие-то блоки разнести и сделать крупнее;
- если у вас есть второй компьютер/ноутбук — попробуйте открыть вашу презентацию на нем. Благодаря этому можно “увидеть” некоторые подводные “камни” (как будет выглядеть цветовое оформление вашей работы на другом устройстве, нет ли каких-то не читаемых блоков и т.д.).
❿
ШАГ 10: рецензирование и проверка ошибок. Сохранение
Ну и последний штрих перед сохранением работы — это проверить ее на ошибки и опечатки (это особенно актуально, если у вас достаточно много текста, сложных терминов и пр.).
Для проверки презентации: перейдите в раздел “Рецензирование” и кликните по инструменту “Орфография” (либо просто нажмите на клавишу F7).

Рецензирование — проверка орфографии (PowerPoint 2019)
После чего PowerPoint начнет вам поочередно показывать все найденные ошибки (вам придется либо исправить оные, либо пропустить). В конце, когда проверка будет завершена, должно появится окно “Проверка орфографии завершена. Теперь все в порядке!”.

Ошибок не найдено
Кроме ошибок, рекомендую запустить проверку читаемости (находится в разделе “Рецензирование/Спец. возможности”). Эта проверка способна найти сложные предложения, которые не очень ясны по смыслу, не сочетаемые слова, пропущенные заголовки и пр.

Проверка читаемости
В моем примере PowerPoint как раз нашел пропущенные заголовки…

Обратите внимание, что где-то нет заголовка, где-то использованы английские термины (и следует перепроверить их)
После этих двух проверок можно перейти к “окончательному” сохранению презентации… ✌

Сохранение презентации
От себя могу еще порекомендовать ознакомиться с одной короткой заметкой, в которой приведены самые популярные ошибки при оформлении презентации (ссылку на нее привел ниже).
*
📌 В помощь!
Как правильно оформить презентацию (с примерами ошибок) — https://ocomp.info/kak-pravilno-oformit-prez.html
*
Дополнения по теме, как всегда, приветствуются…
Всего доброго!
👋
Первая публикация: 5.03.2019
Корректировка: 15.11.2022


Полезный софт:
-

- Видео-Монтаж
Отличное ПО для создания своих первых видеороликов (все действия идут по шагам!).
Видео сделает даже новичок!
-

- Ускоритель компьютера
Программа для очистки Windows от “мусора” (удаляет временные файлы, ускоряет систему, оптимизирует реестр).
#подборки
- 22 мар 2023
-
0
Подборка советов для новичков и тех, кто часто работает с презентациями. Рассказываем о контрастности, шрифтах, иллюстрациях и многом другом.
Иллюстрация: Катя Павловская для Skillbox Media

Обозреватель Skillbox Media, отраслевой журналист. Работала с TexTerra, SMMplanner, «Нетологией», «ПланФактом», Semantica. Написала больше 60 текстов для рекламных кампаний в «Дзене». Вела нишевой канал на YouTube.
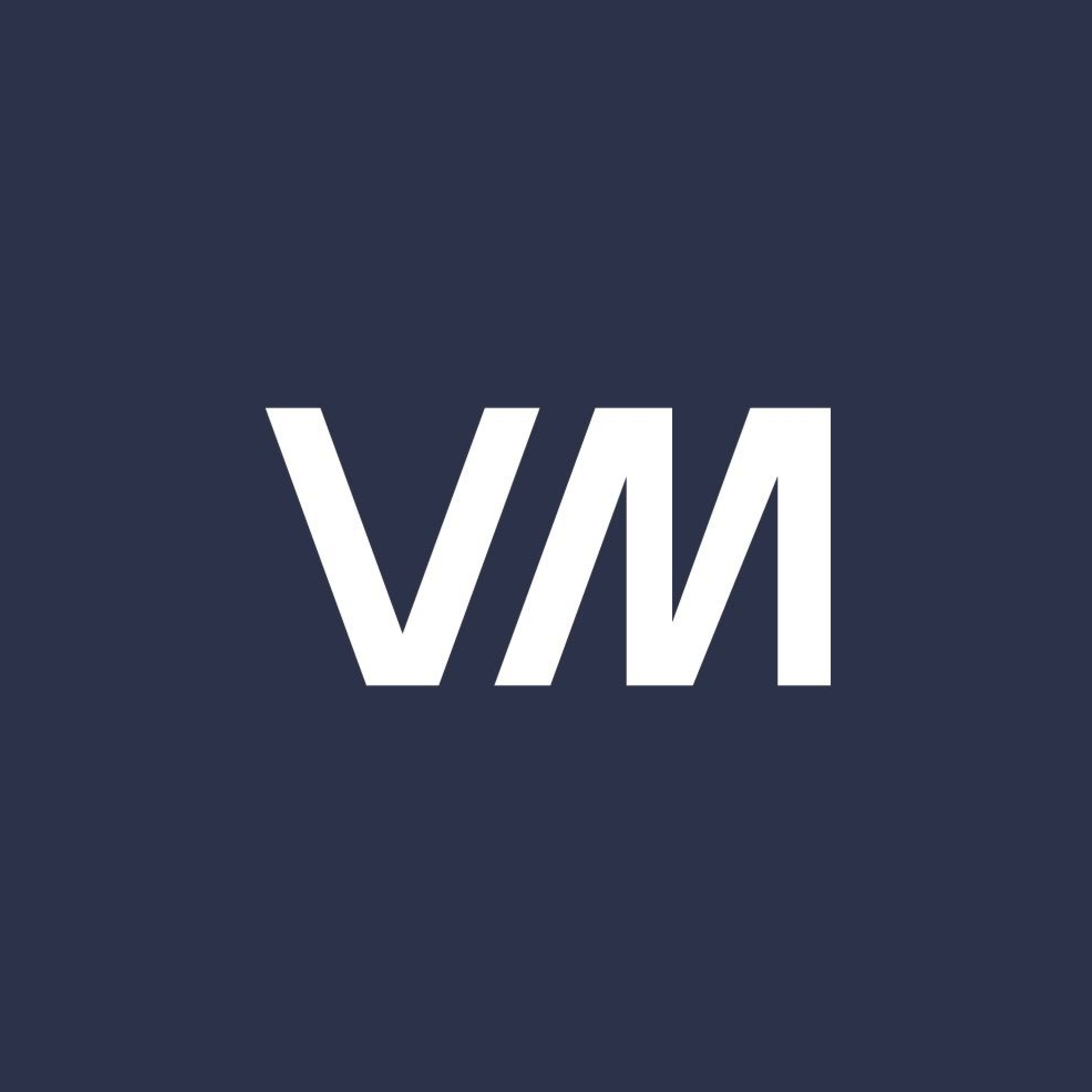
Советы подготовила
Студия дизайна информации. Занимается разработкой годовых отчётов, презентаций и интерактивных проектов.
Презентации нужны везде: в продажах, менеджменте, финансах, образовании. От качества оформления презентации зависит, поймёт ли вас аудитория и сможете ли вы достичь цели.
В этом материале для Skillbox Media собрали советы по тому, как сделать современную и красивую презентацию в PowerPoint и любом другом сервисе.
- Откажитесь от шаблонов
- Оформляйте слайды в едином стиле
- Подбирайте цвета, которые вызывают правильные эмоции
- Ищите сочетающиеся цвета
- Соблюдайте контрастность
- Используйте не больше трёх шрифтов
- Подбирайте читаемые шрифты
- Подбирайте подходящий размер букв
- Используйте немного текста: чем меньше, тем лучше
- Откажитесь от лишних эффектов и SmartArt
- Используйте качественные иллюстрации
- Не перегружайте слайды
- Избавьтесь от визуального шума
- Соблюдайте иерархию элементов
- Выравнивайте объекты по сетке
- Соблюдайте правила вёрстки
- Визуализируйте всё, что можно
Отказаться от шаблонов для презентаций стоит по трём причинам.
Первая — их используют многие. Если зрители видели шаблон у ваших партнёров или конкурентов, они могут не запомнить вашу презентацию или ассоциировать её с другой компанией. Чем популярнее шаблон, тем выше риск.
Вторая — шаблон может не подойти для ваших целей. Если в нём будут заданы списки и обложки для разделов, но не будет примера оформления графика, придётся тратить время на то, чтобы создавать график с нуля, соблюдая общий стиль оформления.
Третья — качественные шаблоны стоят более двух тысяч рублей. Покупать их каждый раз невыгодно. Бесплатные же чаще всего украдены с зарубежных стоков или предлагают устаревший дизайн.

Изображение: студия VisualMethod
Поэтому лучше создавать оформление с нуля. А если вы много работаете с презентациями, можно сделать свой стильный шаблон — например, сохранить его в PowerPoint.
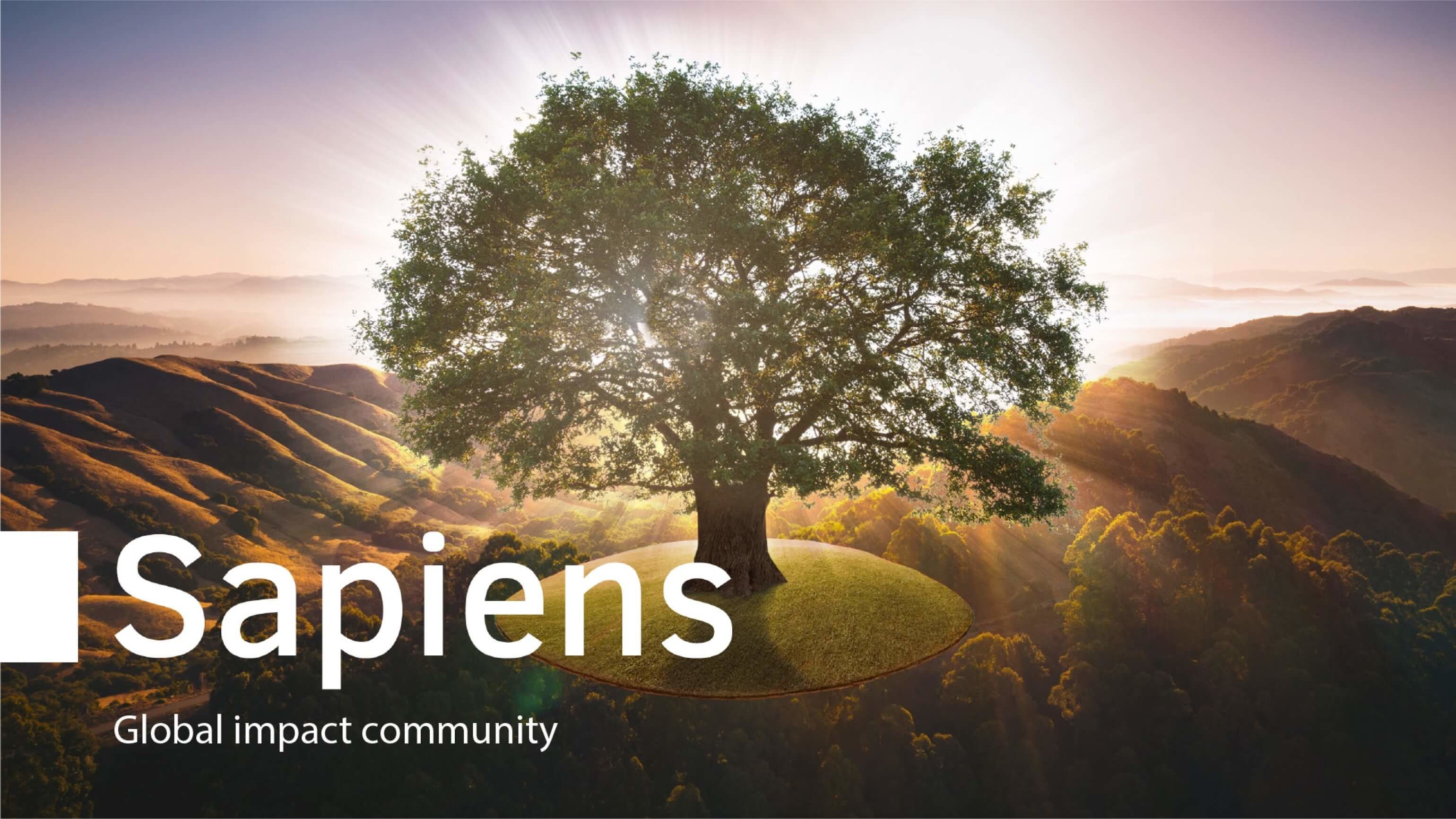
Изображение: студия VisualMethod
Бывает, что шаблоны нужны. Например, если:
- Шаблон задан в компании. Тогда использовать его обязательно. Обычно в корпоративных шаблонах есть сотни слайдов под разные задачи и инструкции, как с ними работать.
- Организатор мероприятия просит оформить презентацию в фирменном стиле. Часто организаторы присылают шаблон, который задаёт правила только для первого слайда и колонтитулов.
- Нет времени на разработку уникального дизайна. В этом случае лучше выбирать шаблоны, которые используются редко, чтобы случайно не повторить конкурентов.
Разный стиль оформления слайдов — распространённая ошибка. Согласно исследованию VisualMethod, её замечают 45% организаторов конференций.
Если в презентации несколько стилей, это замедляет восприятие материала. Так происходит, потому что внимание аудитории сначала фоксируется на визуале.
Под единым стилем понимают одинаковые приёмы оформления слайдов. Например, для презентации можно выбрать основной цвет и несколько дополнительных, повторяющиеся колонтитулы и рамку. Если планируете использовать линии, паттерны и другие элементы, старайтесь, чтобы их толщина и форма повторялись или хотя бы поддерживали единый «ритм».
Пролистайте скриншоты, чтобы сравнить слайды без единого стиля и с ним:
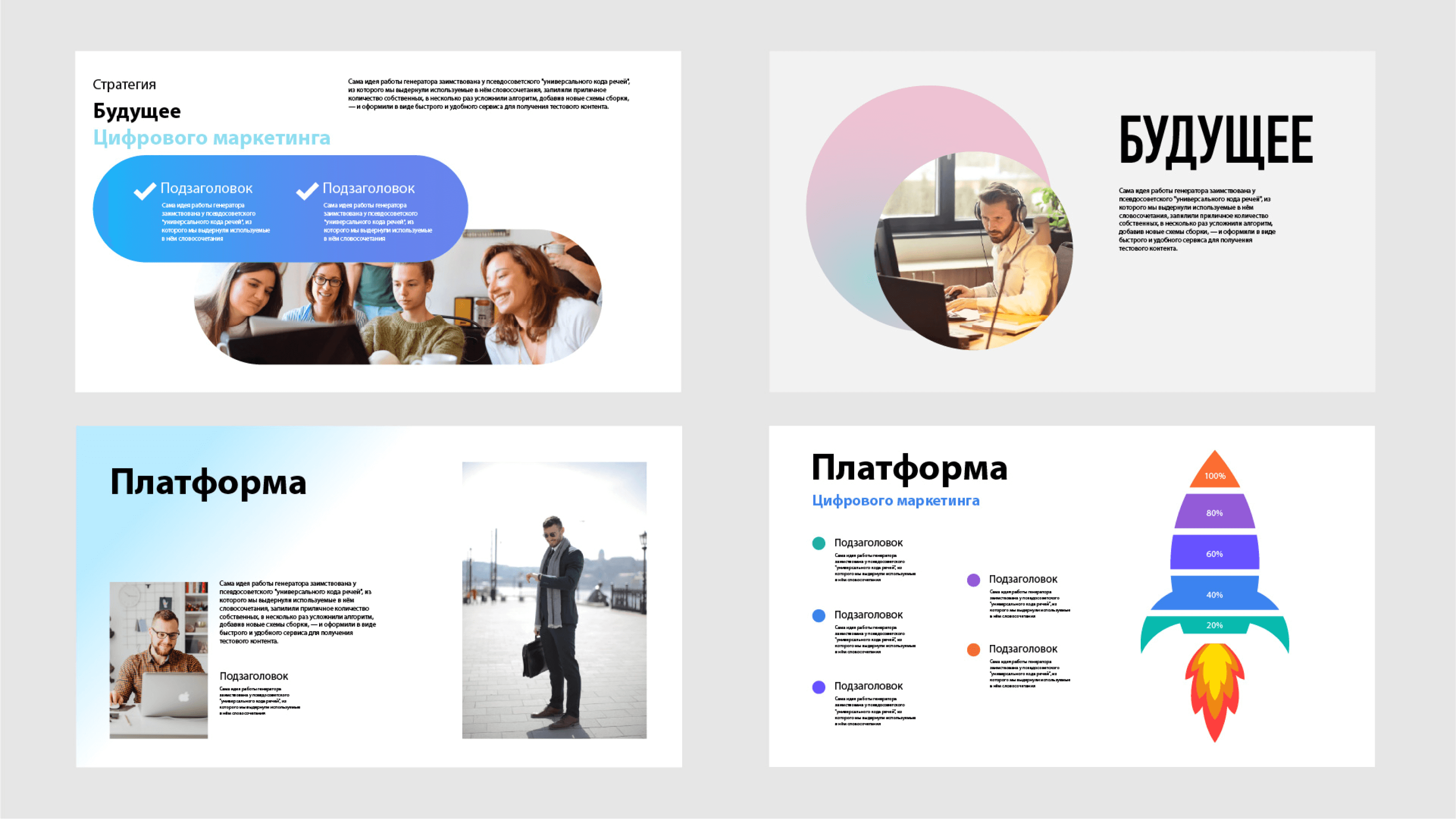
Изображение: студия VisualMethod
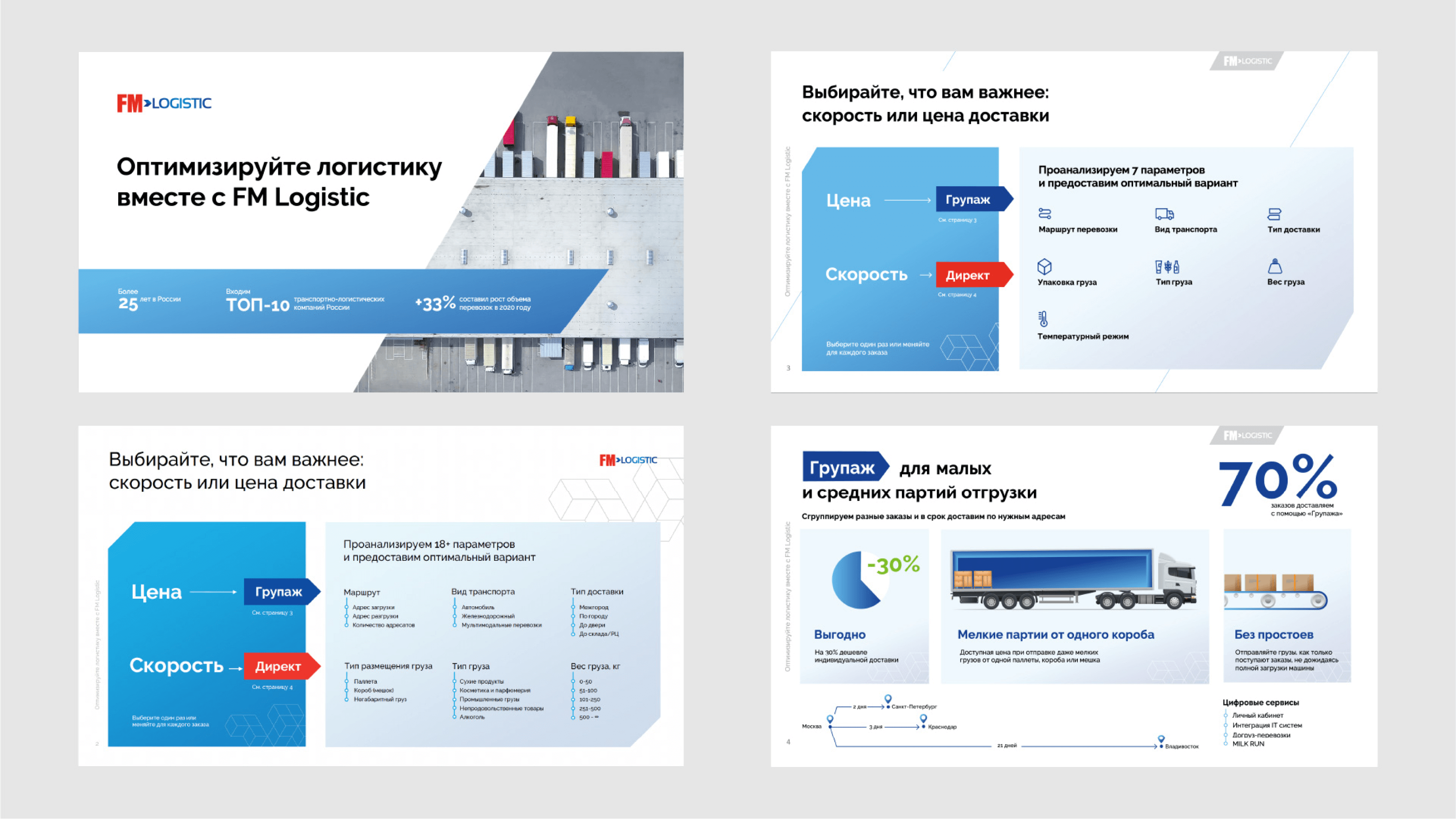
Изображение: студия VisualMethod
Цвета влияют на то, как человек воспринимает информацию. Согласно исследованию Apiumhub, для 93% людей цвет — один из решающих факторов при покупке.
Например, у тёплых тонов — красного и оранжевого — длинная световая волна. Она проникает в заднюю часть сетчатки, и той требуется больше энергии на обработку информации. Поэтому человек становится более напряжённым.
Эти тона можно применять в презентациях, чтобы быстро активировать эмоции: например, опрошенные говорят, что красный ассоциируется у них со скоростью, а оранжевый — с весельем. Но если показывать их часто, человек может устать.
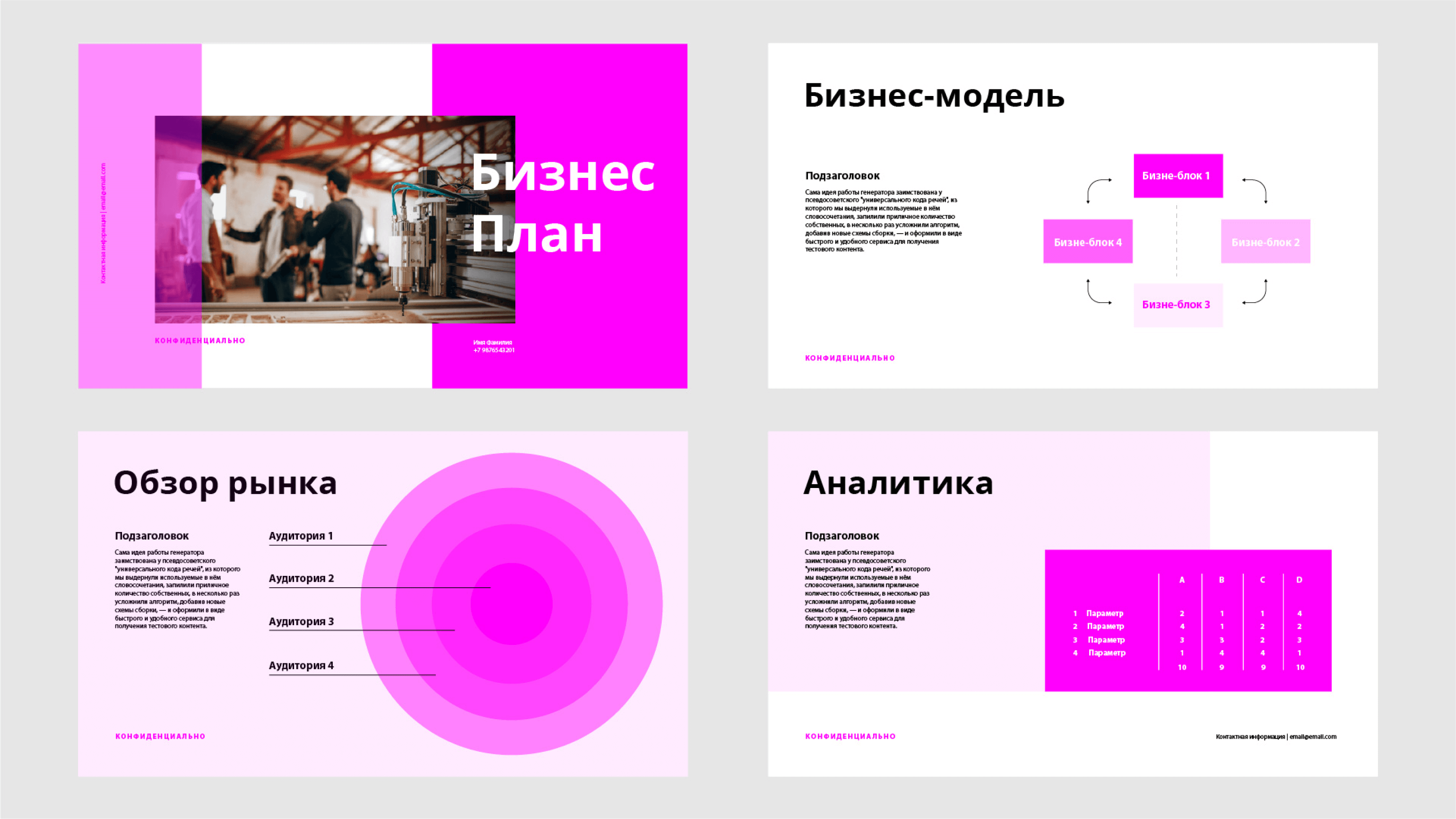
Изображение: студия VisualMethod
За распознавание тёмных и холодных оттенков — например, синего и серого — отвечает передняя часть сетчатки. Световые волны рассеиваются в глазу и расслабляют человека.
Эти оттенки подходят для демонстрации стабильности и экспертности. Например, опрошенные говорят, что синий ассоциируется у них с доверием, безопасностью, надёжностью и высокими технологиями.
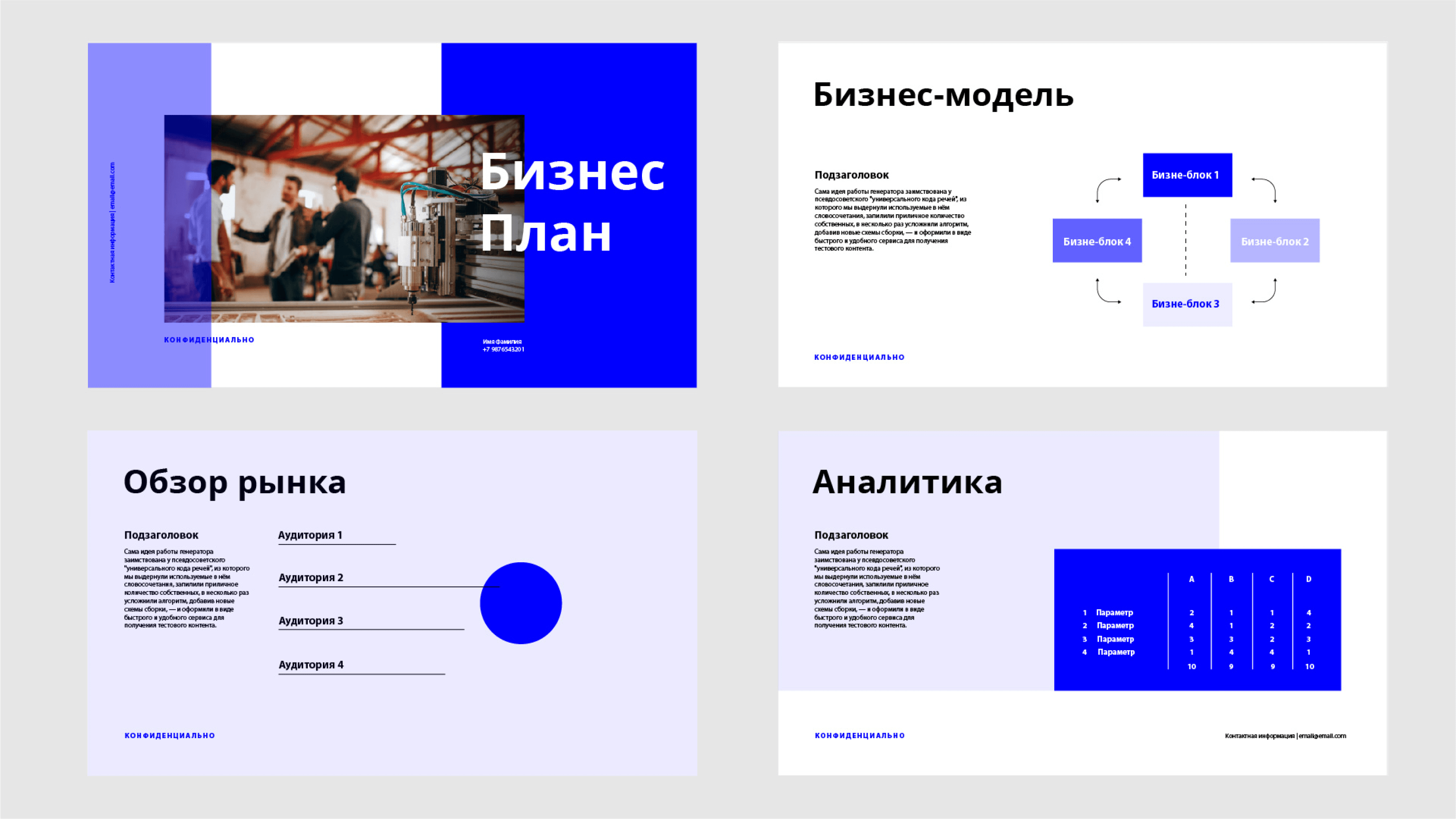
Изображение: студия VisualMethod
Самый простой вариант для хорошего оформления презентации — один основной цвет и два дополнительных. Использовать больше цветов можно, но для того, чтобы подобрать удачные сочетания, понадобится опыт.
В случае с тремя оттенками можно использовать базовый вариант — комплементарное сочетание цветов. Комплементарность означает, что цвета расположены на противоположных сторонах цветового круга. Исследование Университета Торонто показало, что большинство людей предпочитают такие сочетания — они позволяют быстрее считывать информацию и вызывают меньшее напряжение.
Подобрать подходящее сочетание можно в разных инструментах — например, в Adobe Color. В сервисе можно указать основной цвет, а он подберёт дополнительные. Коды цветов можно скопировать, чтобы найти такие же в редакторе презентаций.
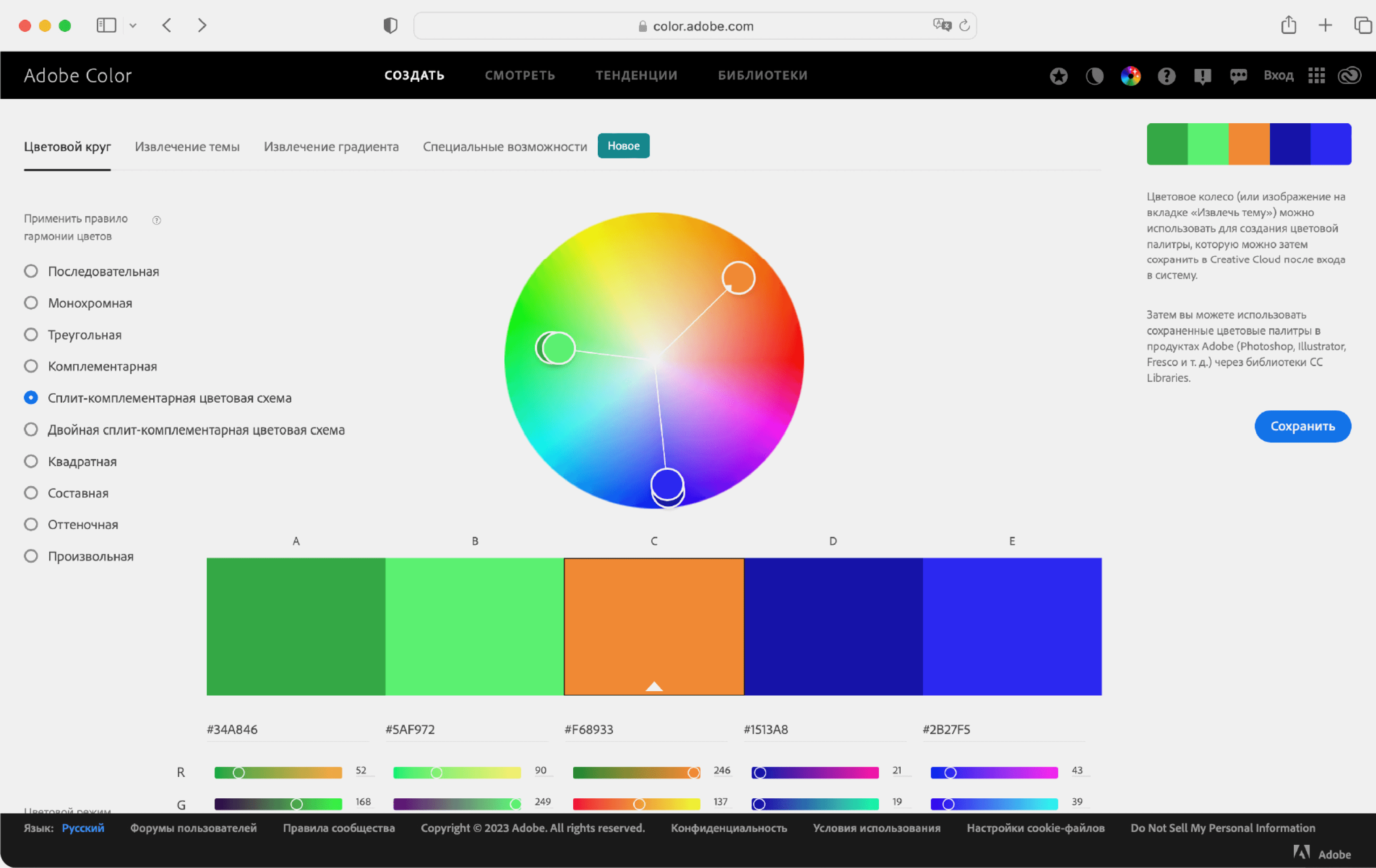
Скриншот: Adobe Color / Skillbox Media
Чтобы цвета выглядели на слайдах гармонично, используйте их в разном объёме. Вот простая схема:
- 60% — основной цвет;
- 30% — дополнительный цвет для заголовков, иконок, основных элементов;
- 10% — второй дополнительный цвет для акцентов.
Чем ярче цвет, тем реже его стоит использовать.
Если же вы хотите взять несколько цветов в одинаковых пропорциях — например, чтобы визуализировать сравнение, — разбавьте их нейтральными тонами: белым, чёрным или серым.
Контрастность можно описать как разницу цветов. Самая высокая контрастность — у белого и чёрного.
Низкая контрастность означает, что цвета текста и фона похожи. Текст презентации сложно воспринимать — в глазах как будто рябит. По данным VisualMethod, низкая контрастность входит в десять самых распространённых ошибок, названных организаторами конференций.
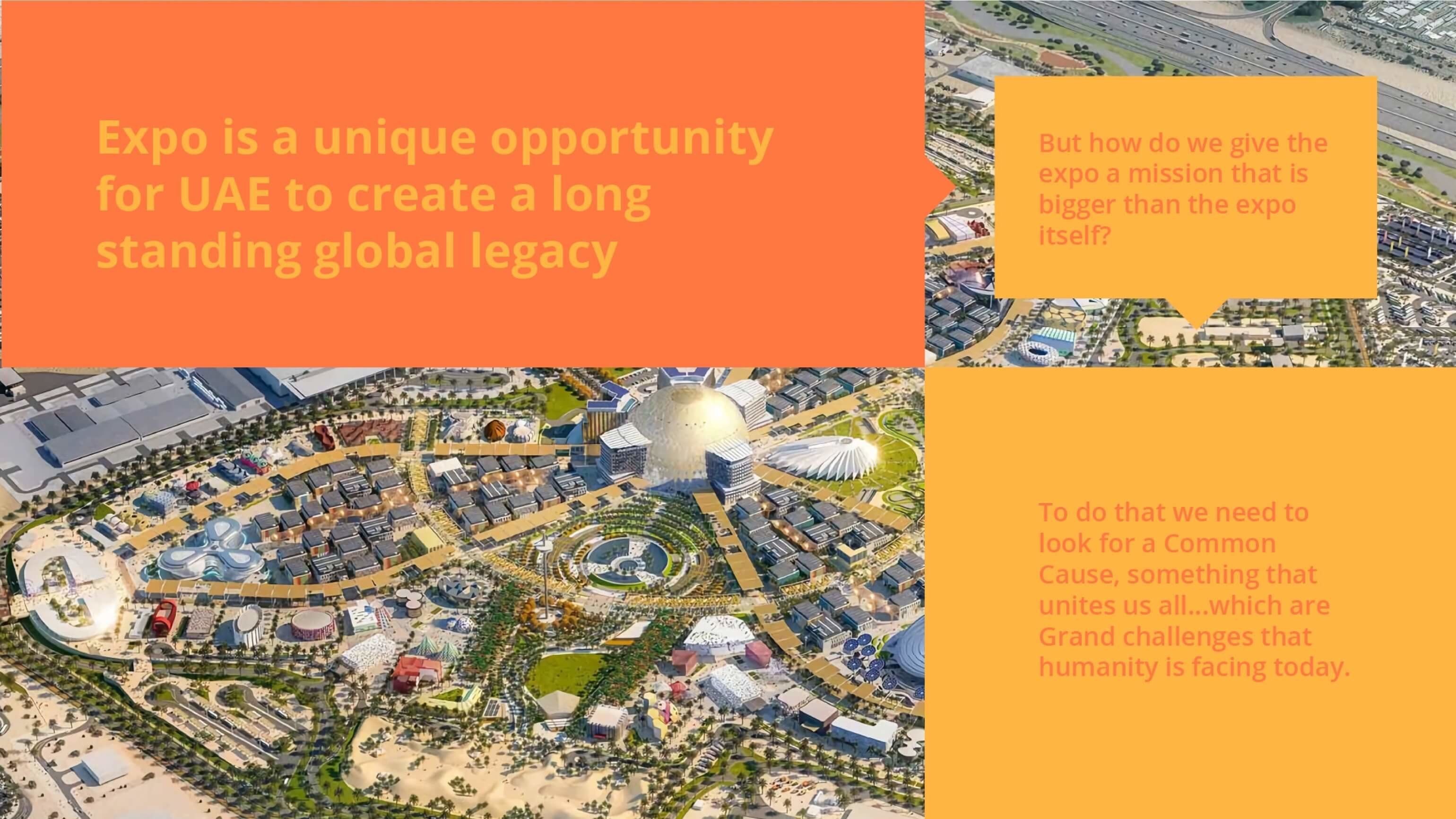
Изображение: студия VisualMethod
Высокая контрастность означает, что цвета текста и фона непохожи. Текст легко воспринимать. Самое распространённое решение с высокой контрастностью — чёрный текст на белом фоне.
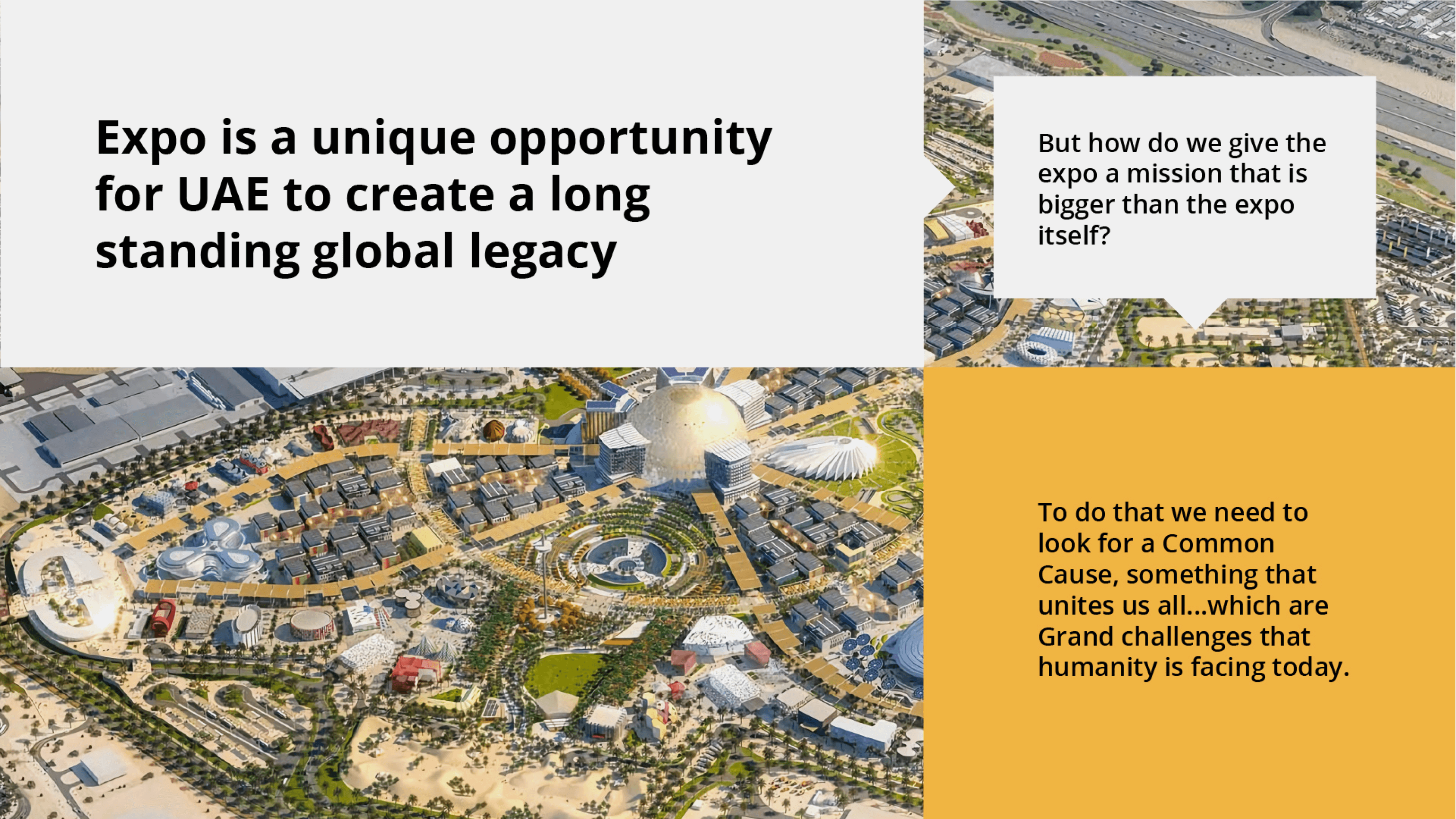
Изображение: студия VisualMethod
Можно сделать презентацию с другими необычными цветами. Главное, чтобы они были высококонтрастными — то есть были максимально удалены друг от друга на цветовой схеме. Подобрать подходящие сочетания можно в специальных сервисах — например, в ColorSheme или In Color Balance.
Лайфхак: если будете показывать презентацию в светлое время суток или при хорошем освещении, используйте светлый фон и тёмный шрифт. Если вечером или в затемнённых помещениях — наоборот, тёмный фон и светлый шрифт.
Если использовать больше трёх шрифтов на одном слайде, он будет выглядеть неаккуратно, а внимание аудитории может рассеяться. Особенно если добавить к шрифтам дополнительные акценты — выделение жирным, курсивом, подчёркиванием или капслоком. Капслок в печатном тексте вообще могут воспринять как крик — слова, написанные им, труднее прочитать.

Изображение: студия VisualMethod
Поэтому лучше использовать не больше двух-трёх шрифтов. Например, один для заголовков, второй — для основного цвета, третий — для вставок и сносок.

Изображение: студия VisualMethod
Чтобы шрифты смотрелись гармонично, используйте готовые шрифтовые пары. Шрифты в них подобраны так, что сочетаются по массе параметров — по пропорциям, форме букв, толщине линий и другим. Находить пары можно в сервисах вроде Google Fonts, но кириллических начертаний в них мало. Поэтому лучше обращать внимание на шрифты российских студий — например, ParaType.
Нестандартные шрифты в презентациях выглядят интересно. С их помощью можно задать характер визуализации — например, рукописный шрифт поможет сделать отсылку к хендмейду. Но такие шрифты часто усложняют восприятие информации — по двум причинам.
Первая: на чтение текста, набранного нестандартным шрифтом, человек обычно тратит больше времени. Вторая: нестандартные шрифты могут быть не установлены у тех, кому вы отправляете презентацию. Из-за этого текст может «поплыть».

Изображение: студия VisualMethod
Если вы не уверены, что у получателей презентации установлен нестандартный шрифт и им хватит мотивации, чтобы разобраться, лучше использовать базовые начертания. Calibri или Arial — не преступление, а забота о читаемости. Также можно использовать трендовые в прошлом году Montserrat и Geometria.

Изображение: студия VisualMethod
Лайфхак: если необходимо использовать нестандартный шрифт, применяйте его минимально. И отправляйте презентацию в нередактируемом формате — например, в PDF или в демонстрационном режиме в PowerPoint: так ничего не поплывёт.
Мелкий шрифт — одна из самых распространённых ошибок в презентациях. Люди с трудом воспринимают набранный им текст.
«Я провожу порядка десяти крупных мероприятий в год и вижу тысячи слайдов. Большая часть не проходит „тест последнего ряда“. То, что хорошо смотрится на экране компьютера, станет совершенно неразличимым на расстоянии. Текст, который люди не могут прочитать, раздражает больше, чем отсутствие информации».
Алина Михель,
основатель MarHR, автор, организатор мероприятий по маркетингу в HR
«Тест последнего ряда» можно провести в аудитории. Запустите презентацию, отойдите как можно дальше и прочтите текст на слайде за время его демонстрации. Если вы не успели или текст плохо различим, лучше использовать кегль большего размера.
Вот универсальные рекомендации для презентаций, которые вы будете демонстрировать на экране:
- Для основного текста можно использовать кегль от 24-го до 30-го — если выбрать меньший размер, люди не смогут прочитать текст на расстоянии.
- Для заголовков подойдёт кегль 50 и более, но важно не делать текст слишком большим — это вынудит аудиторию «бегать» глазами и собьёт ритм чтения.
- Для сервисной информации и сносок можно использовать кегль 16.
Для презентаций, которые вы будете отправлять по почте, рекомендации другие. Чаще всего основной текст в них набирают кеглем от 12-го до 22-го, а заголовки — кеглем от 24-го до 36-го.
Имейте в виду, что не все шрифты занимают одинаковое пространство. Например, Times New Roman 24-го кегля будет казаться визуально мельче, чем Arial того же размера.
Человек может усваивать информацию из одного источника. Поэтому, если на слайде много текста, аудитория будет читать его и перестанет слушать спикера. И наоборот — слушая спикера, люди не смогут читать текст. Поэтому в презентациях для публичных выступлений на слайдах должно быть только то, что иллюстрирует или дополняет речь спикера.
В презентациях для чтения тоже есть предел фокуса внимания. Коммуникационное агентство PowerLexis выяснило, что есть «лимит» объёма информации на слайде: 290 знаков с пробелами. Это один абзац текста, или 30–40 слов.
Если нужно разместить на слайде много информации, выносите в заголовок суть или выводы и разбивайте текст на блоки. Также можно вынести объёмные данные вроде таблиц и исследований в приложение к презентации — если человеку нужны эти данные, он их изучит. А тех, кому они не нужны, вы не утомите лишней информацией.
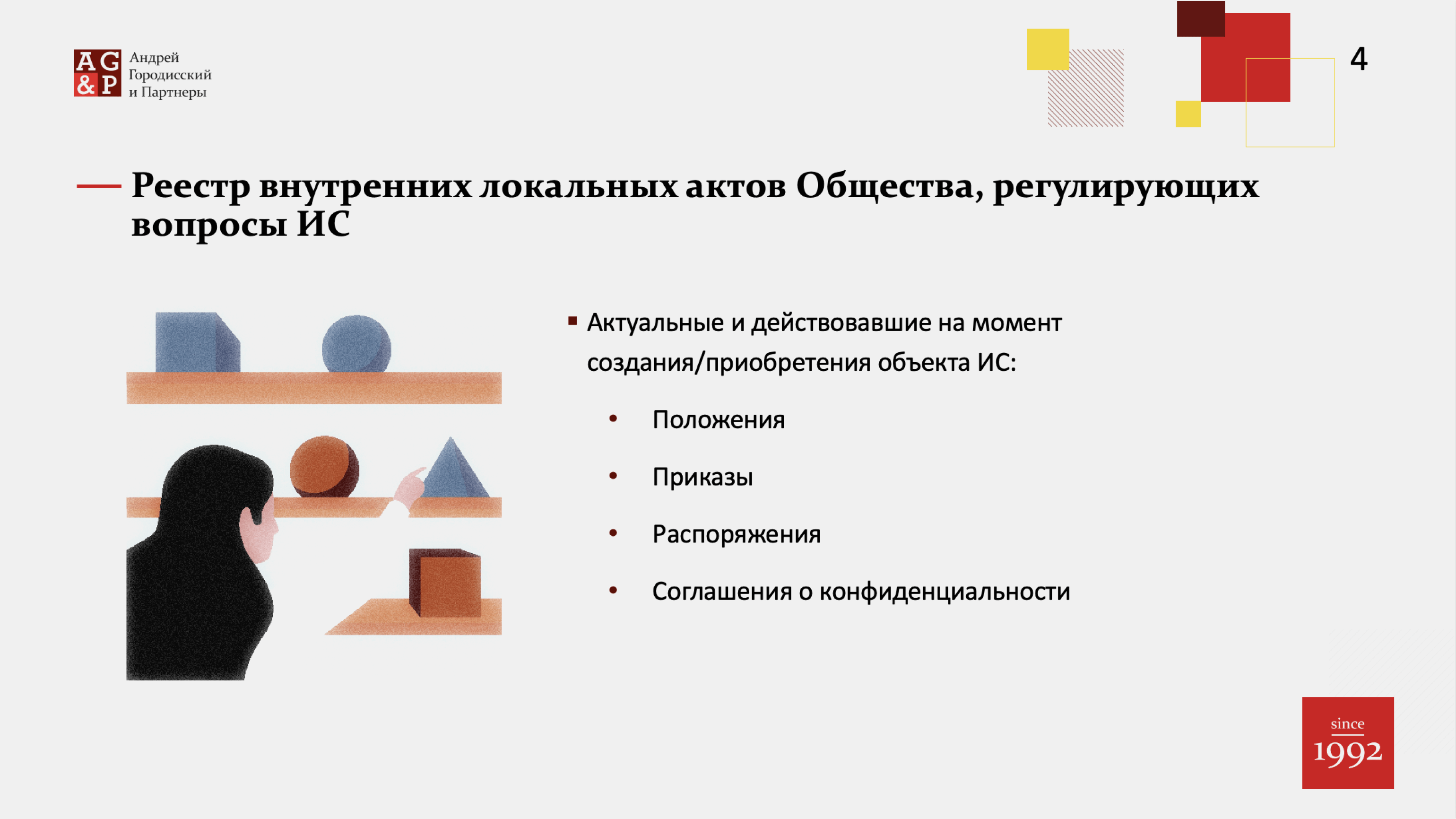
Изображение: студия VisualMethod
SmartArt — визуальное представление мыслей. Обычно под ними понимают схемы, графики, диаграммы и другие графические элементы. В большинстве случаев они выглядят старомодно, занимают много места на слайде и не помогают слушателю быстрее уловить суть.
Эффекты вроде заливки объектов цветным фоном, теней, градиентов тоже лучше не использовать. Вы потратите на них много времени, но они могут оказаться неуместны или будут выглядеть грязно и испортят впечатление от слайда.

Изображение: студия VisualMethod
Вместо эффектов и SmartArt при создании презентации лучше использовать простые средства визуализации и оставлять много свободного пространства на слайде. Сейчас в моде простота и уважение к читателю — вы должны подавать информацию так, чтобы её можно было легко считать.

Изображение: студия VisualMethod
Не все иллюстрации одинаково полезны. На одни аудитория реагирует лучше и быстрее соглашается с вами, а другие могут вызвать негатив или ассоциацию с конкурентами. Особенно это касается избитых спрайтов, 3D и мемфис-людей и неестественных улыбок.

Изображение: студия VisualMethod
Подбирайте для презентаций иллюстрации, которые вызовут отклик у аудитории. Самые сильные по воздействию — реальные фото продукта или услуги. Можно растянуть их на весь экран и разместить текст сверху. Это позволит погрузить публику в ситуацию и атмосферу.
Также можно использовать:
- прототип или рендер, показывающий, как будет выглядеть продукт;
- фото потенциального покупателя — важно, чтобы оно выглядело естественным;
- простую инфографику, которая отражает процессы, ключевые цифры или схемы работы;
- брендовые иллюстрации — те, что закреплены в брендбуке;
- фото с метафорами — но лучше подбирать новые образы, а не распространённые покорения гор или пересечения финишных прямых.
Если у вас нет своих иллюстраций, подбирайте их на стоках — например, на Shutterstock, Flickr, Unsplash, Everypixel. Выбирайте редкоиспользуемые чёткие изображения без водяных знаков. Желательно, чтобы размер иллюстраций был больше тысячи пикселей по ширине и высоте — тогда слайды презентации с ними будут смотреться нормально на любом экране.

Изображение: студия VisualMethod
На слайдах могут размещать большие таблицы, исследования, статистику, схемы процессов, истории развития продукта и многое другое. Но чем больше смыслов нужно считать, тем меньше слушатели захотят это делать.

Изображение: студия VisualMethod
Чем меньше информации на слайде, тем больше внимания зрителя он получает. Чем «чище» дизайн, тем легче он воспринимается. Поэтому для создания хорошей презентации следуйте правилу: один слайд — одна мысль. Желательно выносить её в подзаголовок или выделять так, чтобы она привлекала внимание в первую очередь.
Например, вместо того, чтобы показывать всю статистику, можно проиллюстрировать выводы из неё. А вместо демонстрации процесса полностью — подчеркнуть его ключевые узлы.
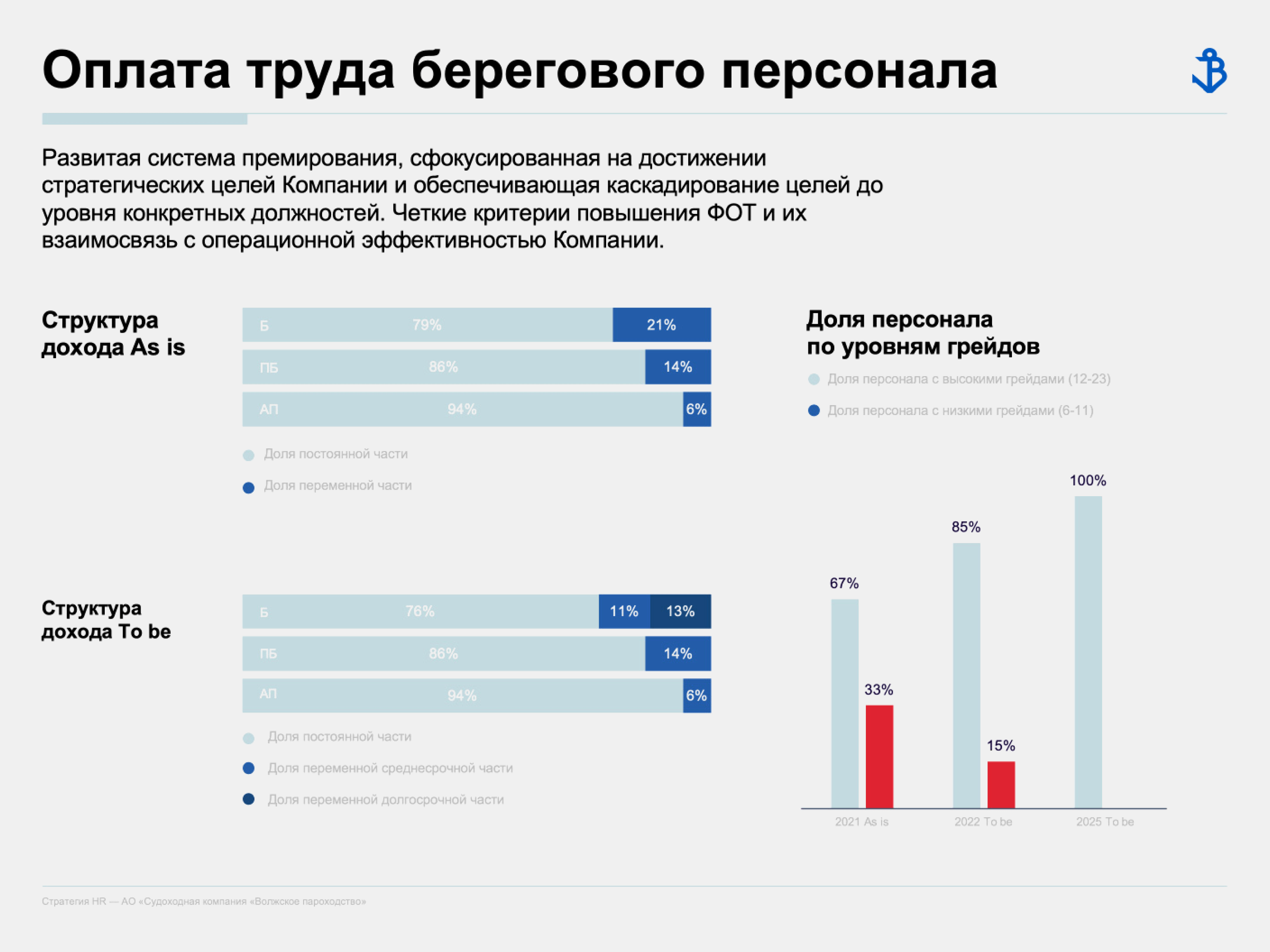
Изображение: студия VisualMethod
Визуальный шум — всё, что служит не для выделения главных мыслей, а для «красоты». Это может быть большое количество стикеров, иконок, фоновых изображений. С ними внимание пользователя рассеивается.

Изображение: студия VisualMethod
Каждый слайд презентации — как пустой лист. Ваша задача — не заполнить его, а привлечь внимание к главной мысли. Чем меньше элементов на нём будет, тем заметнее будет смысл и качественнее презентация.
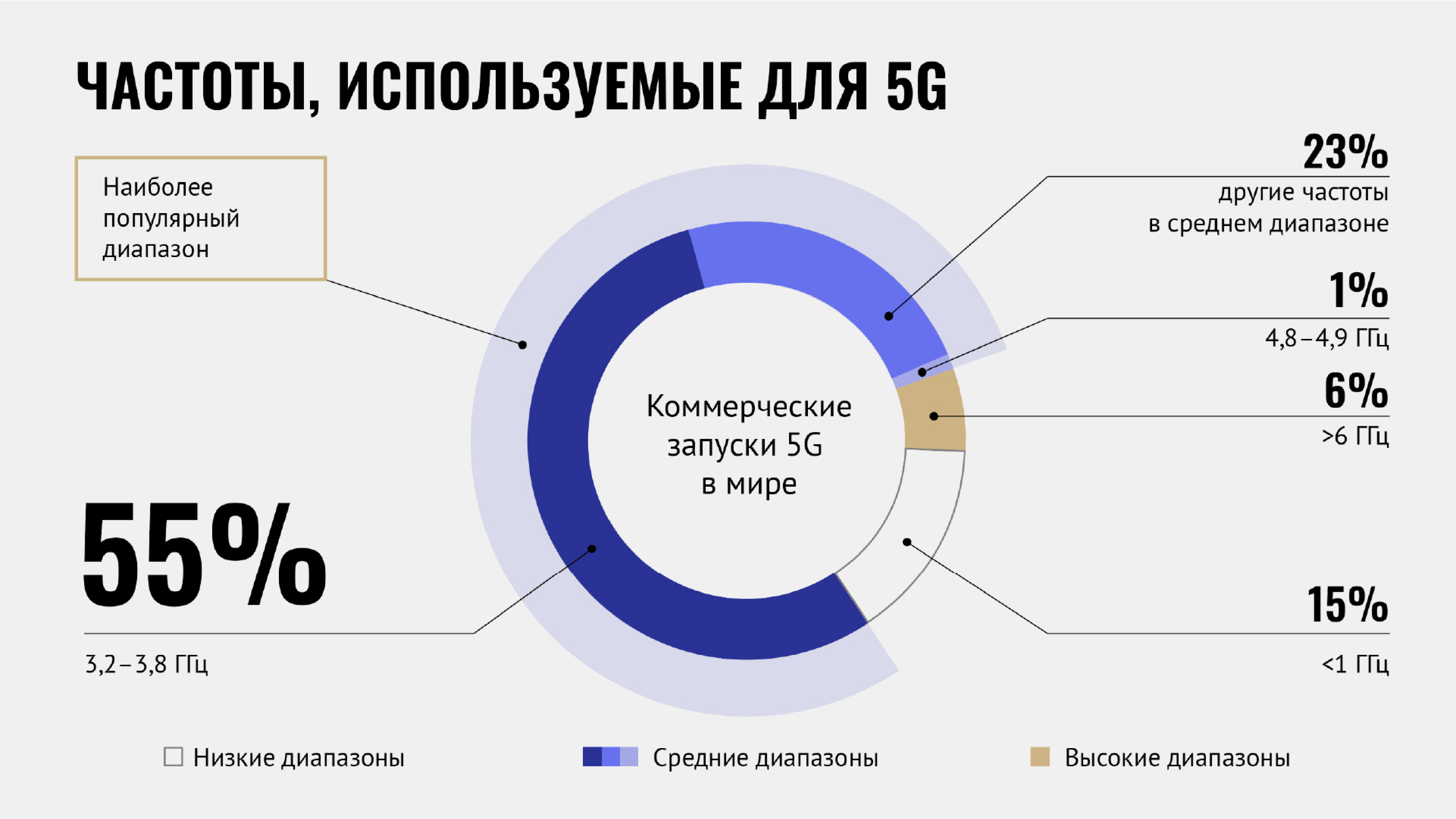
Изображение: студия VisualMethod
Если написать весь текст на слайде одинаковым шрифтом, цветом, кеглем и не использовать никаких визуальных элементов, читатель не поймёт, на что обращать внимание в первую очередь. Поэтому лучше соблюдать иерархию — выделять первостепенные объекты.
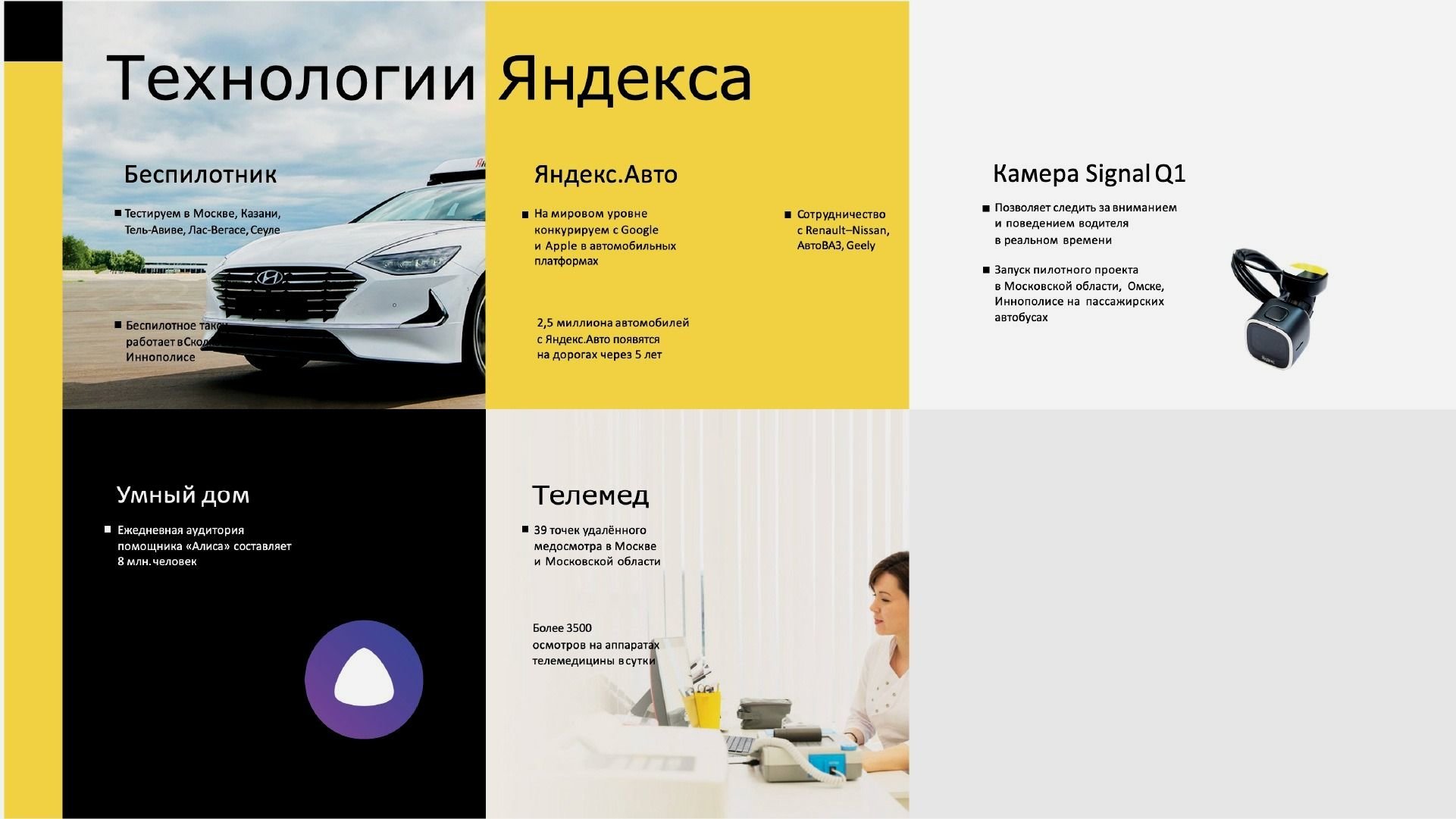
Изображение: студия VisualMethod
Чтобы создать иерархию, можно использовать:
- Расположение. Во всех культурах люди читают сверху вниз. Поэтому объекты, размещённые сверху, получают больше внимания.
- Размер. Чем крупнее объект, тем быстрее его заметят. Выделение с помощью размера работает лучше, чем помещение объекта вверху слайда.
- Пустое пространство. Если оставить возле какого-то элемента презентации больше «воздуха», чем возле остальных, он будет заметнее.
- Цвет. Разница в цвете привлекает внимание к более тёмным и насыщенным тонам.
- Форму. Если все объекты на слайде заключить в круг, а один — в квадрат, то он привлечёт больше внимания.
- Положение. Если расположить все объекты по сетке, а один наклонить, аудитория заметит его в первую очередь.
- Люди. Иллюстрации с людьми заметнее любых других иллюстраций — мозг реагирует на них более остро.
Если при создании презентации использовать все приёмы сразу, внимание читателя или слушателя рассеется. Лучше выделять один объект и два-три второстепенных, чем пытаться задать каждому элементу свою ступень в иерархии.

Изображение: студия VisualMethod
Если не использовать сетку или направляющие на слайдах, элементы будут расположены несколько хаотично. Это выглядит неаккуратно.
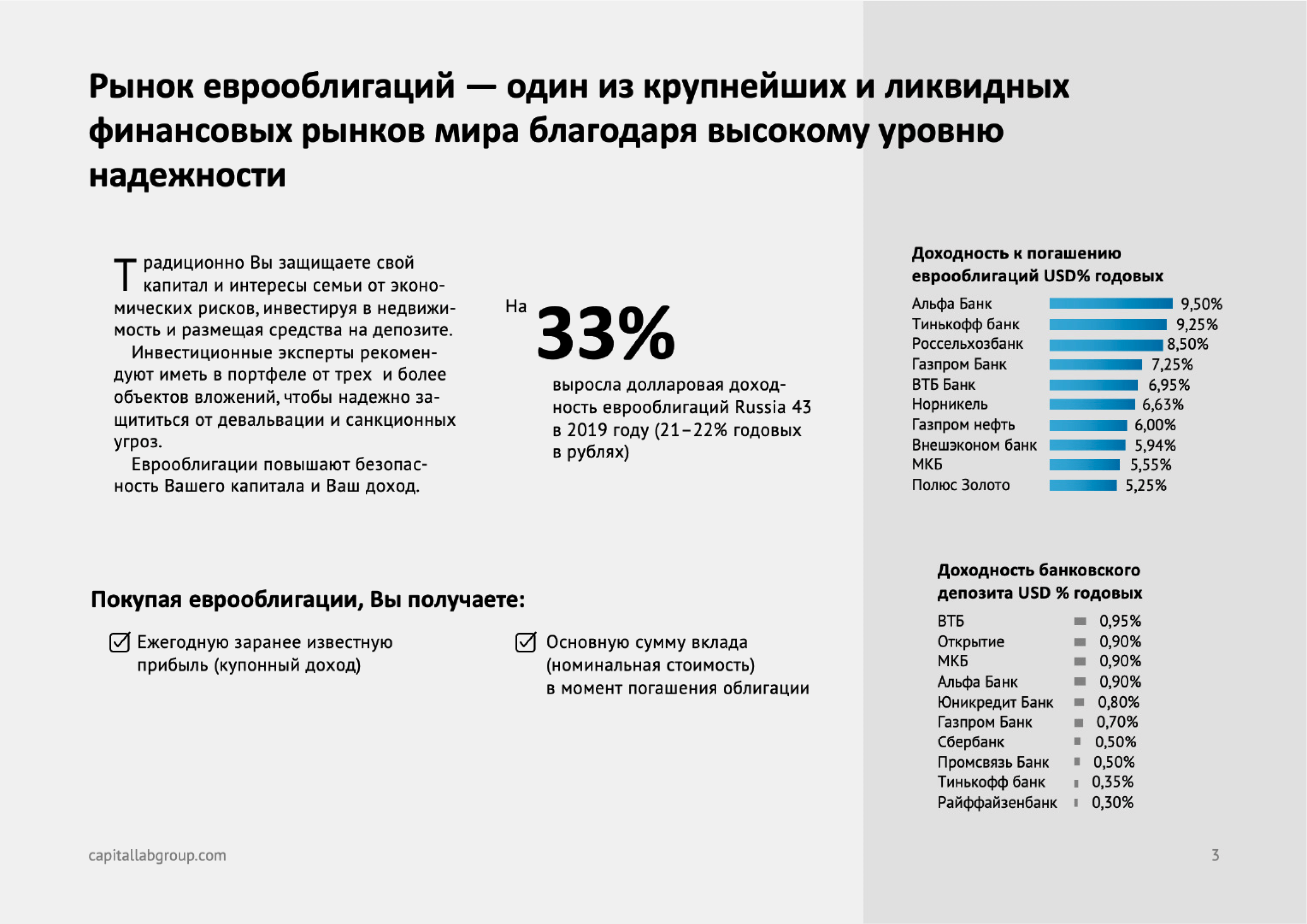
Изображение: студия VisualMethod
С помощью сетки можно упорядочить элементы — задать условные «колонки», как в газетах. Чаще всего в дизайне презентаций слайд делят сеткой на поле 3×3. Это базовая техника композиции.
Располагать элементы по «сетке» нужно не в «мёртвом центре», а на пересечении линий. Такие композиции подсознательно воспринимаются как более привлекательные.
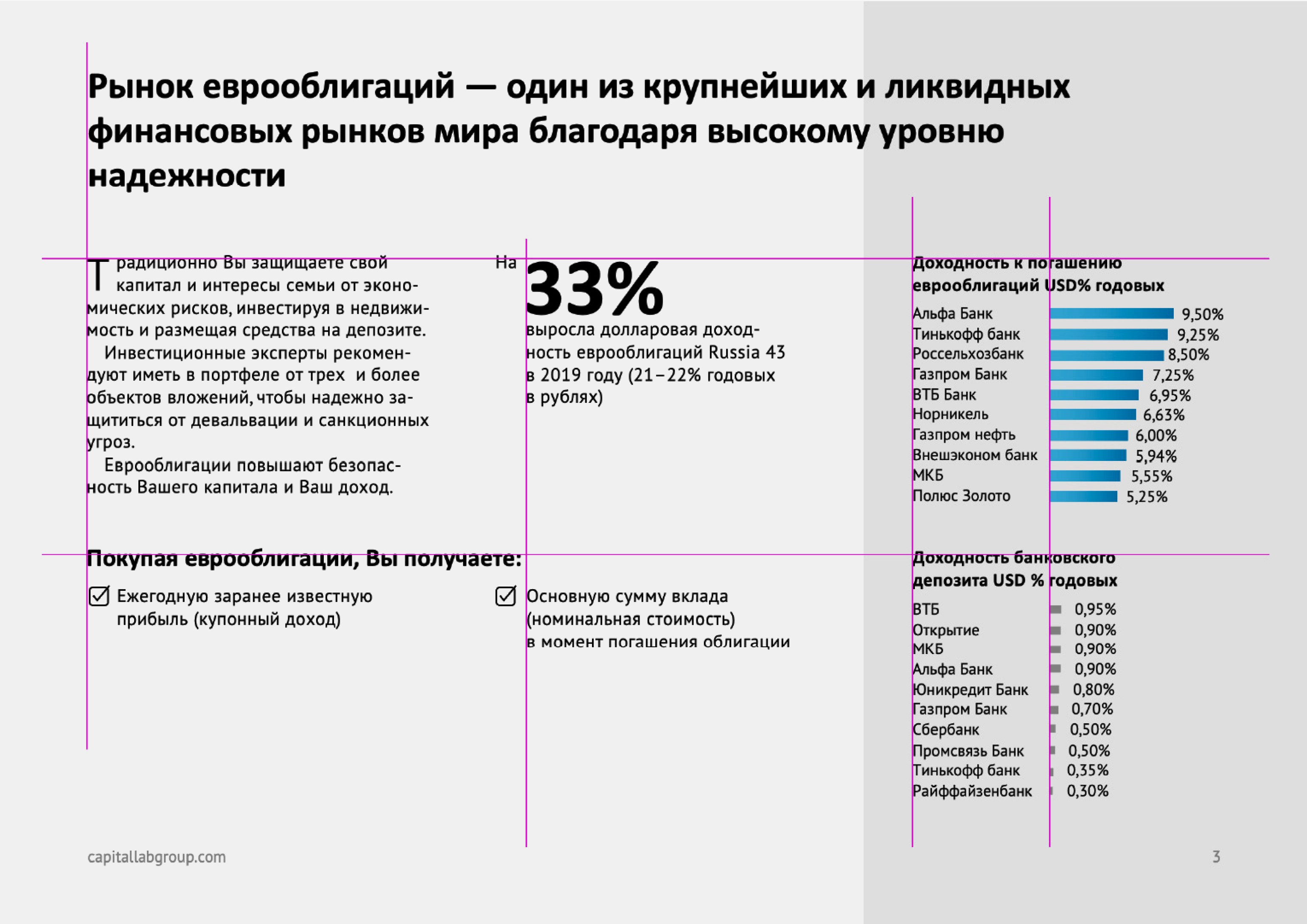
Изображение: студия VisualMethod
Правильная вёрстка — базовый элемент крутой презентации. Она тоже помогает управлять вниманием аудитории и делает слайды аккуратными.
Чтобы правильно верстать текст, используйте колонтитулы, разбивайте его на абзацы и используйте выравнивание по левому краю.
В колонтитулах размещают сноски, логотип компании, номера страниц. Всё это нежелательно выносить на слайд.
Разбивка на абзацы обычно нужна редко — если текста много, лучше его сократить. Но если без абзацев не обойтись, оставляйте между ними отступ или пустую строку — это облегчает чтение.
Выравнивание по левому краю сейчас — норма: такой текст выглядит естественно. Текст презентации с выравниванием по центру сложно читать, а если выровнять его по ширине, появятся длинные пробелы — это некрасиво.

Изображение: студия VisualMethod

Изображение: студия VisualMethod
Среднестатистический человек запоминает около 10% услышанного. Если он получает информацию с изображения, показатель повышается до 65%. Кроме того, иллюстрации помогают быстрее доносить мысли — по мнению учёного Алана Блэкуэлла, одно изображение способно заменить 84 слова.
Поэтому старайтесь использовать визуализацию. Например, вместо рассказа, на что вы хотите потратить инвестиции, можно показать фотографии оборудования. А вместо рассказа о статистике — простой график, направленный вверх.
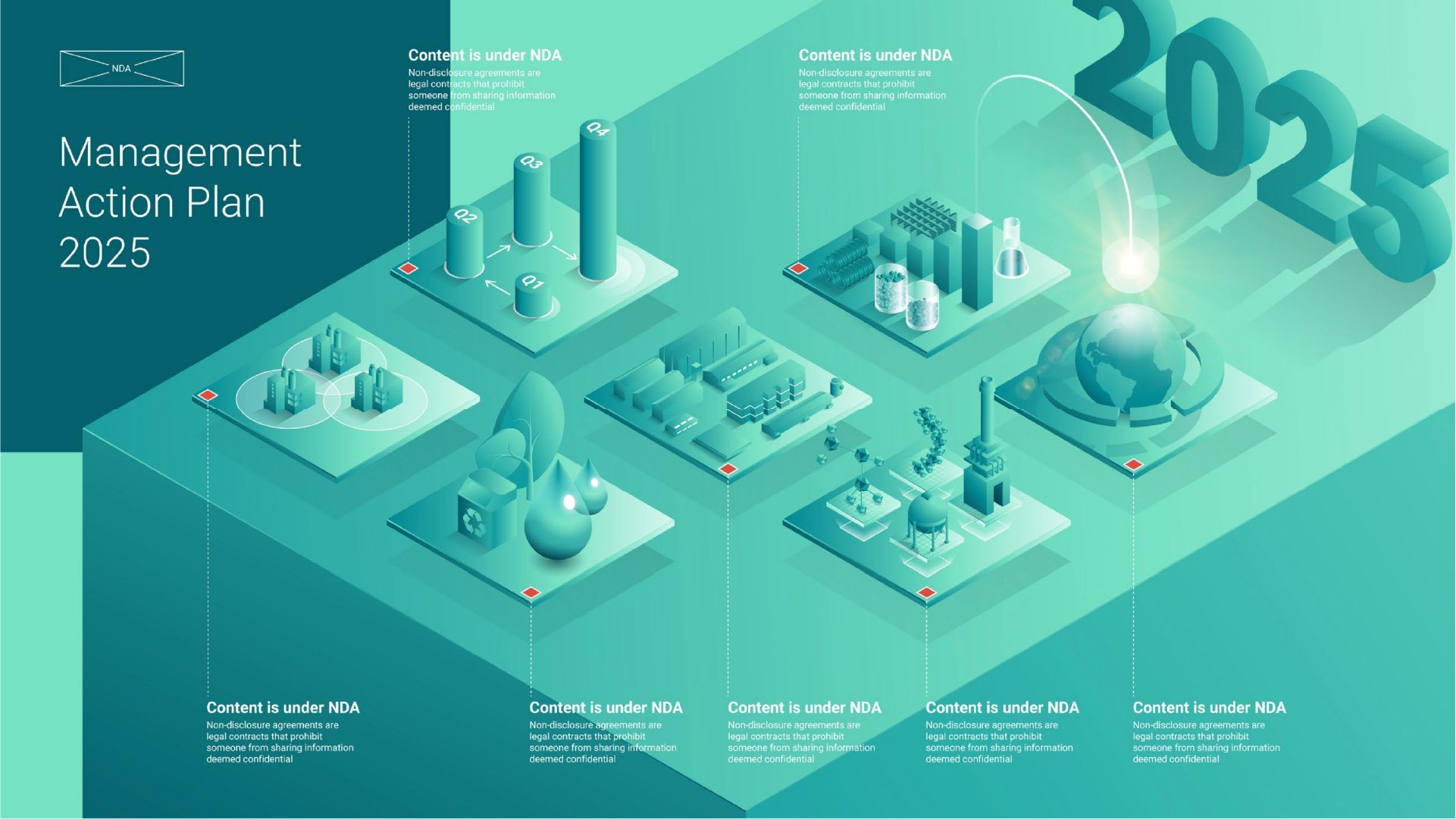
Изображение: студия VisualMethod
редакция «управление» рекомендует
Как узнать больше о подготовке презентаций
- Качество презентации зависит не только от оформления, но и от того, какие смыслы вы в неё вложите. Вот статья, которая поможет подготовить убедительное выступление.
- Чтобы сделать презентацию, проще всего использовать специальные сервисы. В них есть сетка, нужные шрифты, визуальные элементы, эффекты и многое другое. В Skillbox Media есть подборка из семи сервисов, которые подойдут маркетологам, менеджерам и другим специалистам.
- Среди самых популярных сервисов для создания презентаций — PowerPoint и «Google Презентации». Освоить их поможет курс Skillbox «PowerPoint + Google Презентации»: спикеры на нём расскажут о функциональности программы и сервиса, помогут разобраться в интерфейсе и поделятся лайфхаками.
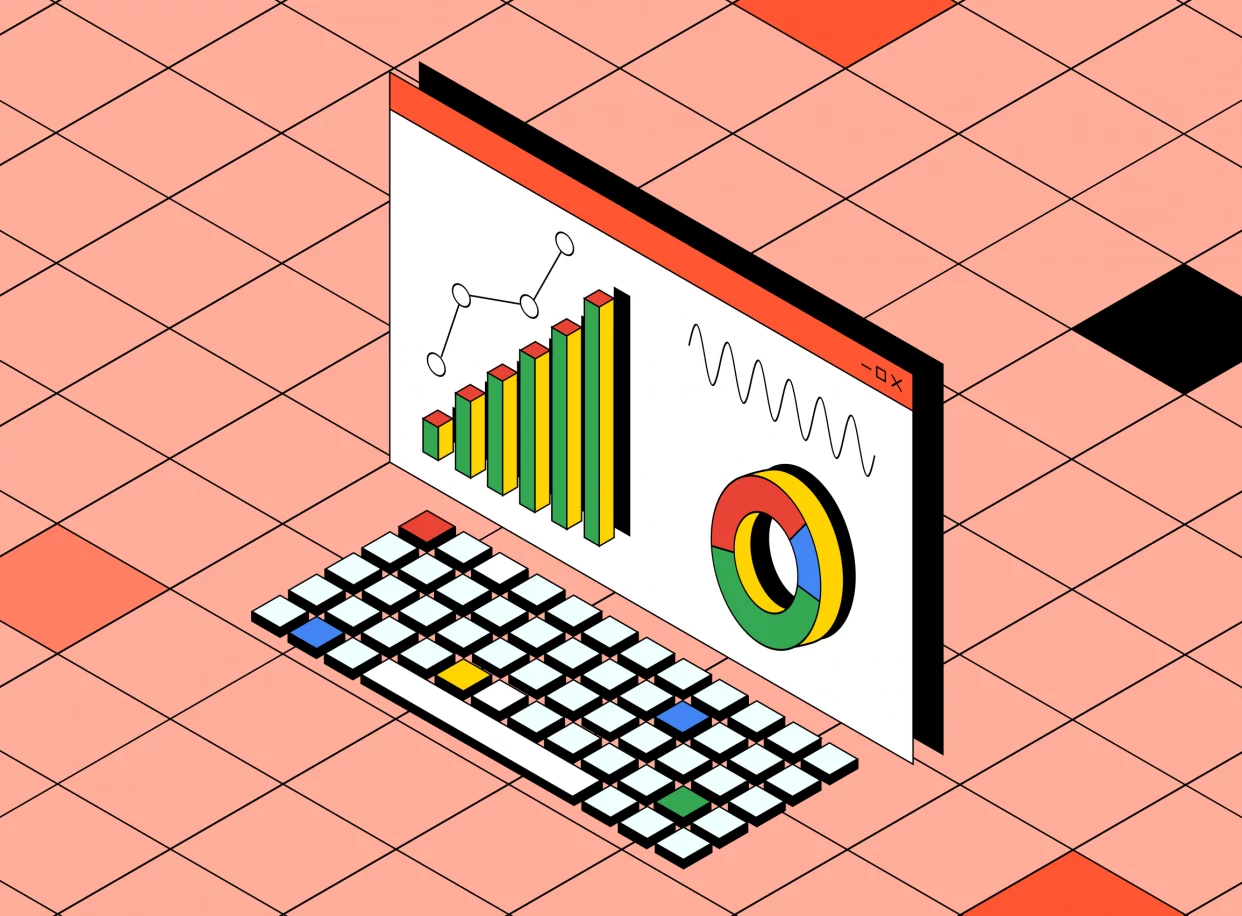
Научитесь: PowerPoint + Google Презентации
Узнать больше
Как сделать презентацию из фото
![]()
Автор:
Обновлено: 12.05.2018
Компьютерная презентация – это мультимедийная демонстрация, которая управляется пользователем. На любой фирме для представления товара, либо работы компании и т.п. необходима качественная и привлекательная презентация из собранных за период работы фотографий. В домашних условиях очень приятно показать своим друзьям, родственникам, да и просто посмотреть самому презентационные альбомы фотографий, созданные на компьютере.

Как сделать презентацию из фото
Содержание
- Создание презентаций из фото – краткий обзор
- Компьютерная презентация из фото – самостоятельно, пошагово
- Видео — Как сделать слайд шоу из фотографий с музыкой в PowerPoint?
Создание презентаций из фото – краткий обзор
Для создания презентации из фото можно найти и установить проверенную и удобную программу для работы, а можно воспользоваться ресурсом своего компьютера.
- FastStone Image Viewer – программа скачивается бесплатно, предусмотрена версия на русском, украинском и английском языке. Подходит для просмотра изображений, поддерживает многие форматы, что позволяет редактировать фотографии, располагая их в удобном для пользователя файловом просмотре. Можно добавить воспроизведение аудиофайла, что только украсит время просмотра. Позволит акцентировать внимание потребителей на представляемый товар. Плюс программы в том, что ее не обязательно скачивать полномасштабно, а можно воспользоваться портативной версией.

Программа FastStone Image Viewer
- ФотоШоу PRO – можно сказать, это одна из профессиональных программ, с помощью которой можно создать качественную презентацию из фото. Предусмотрена функция музыкального сопровождения, с учетом переходов.

Приложение ФотоШоу PRO
- Microsoft PowerPoint – эта программа предусмотрена компанией Microsoft и является неотъемлемой частью офисных программ, доступна как в версиях операционных систем Windows, так и Mac OS. Чаще всего используется при создании презентаций как в домашних, так и в офисных условиях.

Главный экран Microsoft PowerPoint
Компьютерная презентация из фото – самостоятельно, пошагово
Сегодня разберем простой способ самостоятельного составления презентации из фото с помощью встроенной программы Microsoft PowerPoint. Все просто и не займет большого количества времени, зато результат понравится, как родственникам, друзьям, так и коллегам по работе. На сегодняшний день это один из лучших способов сделать подарок в виде презентации из фото. Начнем.
- Создаем презентацию Microsoft PowerPoint. Нажимаем правой клавишей мышки, ищем рубрику «Создать», находим данную программу и открываем.

Запуск Microsoft PowerPoint
- Перед нами появится пустое окно с первым слайдом, где нужно указать название презентации и указать его тематику. В принципе, можно данный слайд заменить любым другим видом, нажав в левом верхнем углу на «Макет». Первая страница презентации готова.

Начало работы с Microsoft PowerPoint
- Теперь создаем следующий слайд, нажимая в левом углу « Cоздать слайд», опять-таки выбираем вид макета. Здесь главное определиться, будет ли просто фотографическая презентация или с учетом подписи. В любом из выбранного вида слайда принцип вставки фотографий одинаков.

Создание слайдов
- После того, как вставили нужный слайд, заходим в рубрику «Вставка», расположенную в верхней строке. Находим знак «рисунок». Появится окно «Вставка рисунка», выбираем папку, где сохранены фото и нажимаем на него, в строке «Имя файла» появится название (обычно это номер) фотографии. Нажимаем клавишу «Вставить». Автоматически вставится фотография во второй слайд. Фотографии желательно добавлять небольшого размера, в формате jpg, чтобы не делать файл презентации слишком большим по размеру.

Добавление фото на слайд
- Остальные слайды вставляем по такому же принципу. При помощи закладки «работа с рисунком», можно отредактировать фотографию, или вставить в рамку, ретушировать и т.п. В целом получится прекрасная презентация.
Важно! Не забывайте периодически сохранять вашу презентацию.

Создание слайда с фото
Как сказал Наполеон: «Самые простые решения – самые лучшие». Поэтому создавайте разнообразные презентации в любом из предложенных выше вариантов, ведь нет ничего проще.
Видео — Как сделать слайд шоу из фотографий с музыкой в PowerPoint?
Рекомендуем похожие статьи




