Самый быстрый способ создать простейшую веб-гиперссылку на слайде в PowerPoint — нажать клавишу ВВОД после ввода адреса веб-страницы (например, http://www.contoso.com).
Вы можете создать ссылку на веб-страницу, либо создать ссылку на новый документ или место в существующем документе, либо же вы можете создать сообщение на определенный адрес электронной почты.

48 секунд
Ссылка на веб-сайт
-
Выделите текст, фигуру или рисунок, который вы хотите использовать как гиперссылку.
-
На вкладке Вставка нажмите Гиперссылка.
-
Выберите Существующий файл или веб-страница и добавьте:
-
Текст. Введите текст, который должен отображаться в качестве гиперссылки.
-
Подсказка. Введите текст, который должен отображаться при наведении указателя мыши на гиперссылку (необязательно).
-
Текущая папка, Просмотренные страницы или Последние файлы: Выберите, куда должна вести ссылка.
-
Адрес. Если вы еще не выбрали расположение выше, вставьте URL-адрес веб-сайта, на который должна указывать ссылка.
Если создать ссылку на файл, расположенный на локальном компьютере, и перенести презентацию PowerPoint на другой компьютер, необходимо также перенести все связанные файлы.
-
4. Нажмите ОК.
-
Создание ссылки на место в документе, новый документ или адрес электронной почты
-
Выделите текст, фигуру или рисунок, который вы хотите использовать как гиперссылку.
-
Выберите Вставка > Гиперссылка и выберите подходящий вариант:
-
Место в документе: Используется для создания ссылки на определенный слайд в презентации.
-
Новый документ: Используется для создания ссылки на другую презентацию.
-
Электронная почта. Используется для создания ссылки на отображаемый адрес электронной почты, с помощью которой запускается почтовый клиент пользователя.
-
-
Заполните поля Текст, Подсказка и укажите, куда должна указывать ссылка.
-
Нажмите ОК.
Изменение цвета гиперссылки
Вы можете изменить цвет гиперссылки по своему усмотрению. Если вы хотите изменить отображение текста ссылки, щелкните правой кнопкой мыши и выберите Изменить ссылку.
-
Выделите гиперссылку, у которой необходимо изменить цвет.
-
На вкладке Главная на ленте нажмите стрелку рядом с кнопкой Цвет шрифта, чтобы открыть меню палитры цветов.
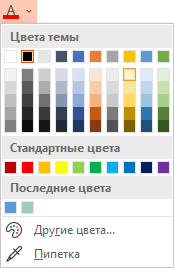
-
Выберите цвет для гиперссылки.
Проверка гиперссылки
После вставки ссылки вы можете протестировать ее (в обычном режиме), кликнув по гиперссылке правой кнопкой мыши и выбрав Открыть гиперссылку.
Показ и возврат
Поле Показ и возврат неактивно, если только вы не создаете ссылку на произвольный показ в презентации.
Если вы Microsoft 365подписчик и хотите использовать такую функцию, как Показ и возврат, щелкните здесь, чтобы узнать о том, как создать ссылку на другой слайд с помощью команды “Масштаб” в приложении PowerPoint, а затем см. функции “Выбор возврата” в конце этой статьи.
См. также
Удаление подчеркивания текста гиперссылки
Изменение цвета текста гиперссылки во всей презентации
Закладка слайда и ссылка на него из другого места презентации
Самый быстрый способ создать простейшую веб-гиперссылку на слайде в PowerPoint — нажать клавишу ВВОД после ввода адреса веб-страницы (например, http://www.contoso.com).
Вы можете создать ссылку на веб-страницу, определенное место в вашей презентации, другую презентацию или создание сообщения электронной почты.
2016
Выберите заголовок раздела ниже, чтобы открыть подробные инструкции.
Ссылка на веб-страницу
-
В обычном режиме просмотра выделите текст, фигуру или рисунок, который требуется использовать как гиперссылку.
-
На вкладке Вставка нажмите кнопку Гиперссылка.
Открывается диалоговое окно Вставка гиперссылки.

1. Отображаемый текст: связанный со ссылкой текст в документе.
2. Всплывающая подсказка: Текст, который отображается при наведении указателя мыши на текст ссылки на слайде.
-
В поле Адрес введите веб-адрес. (Например: https://www.contoso.com)
Изменение цвета гиперссылки
Эта функция доступна в версии PowerPoint 2016 для Mac 16.14.18061000. Определение версии Office
-
Выделите гиперссылку, у которой необходимо изменить цвет.
-
На вкладке Главная на ленте нажмите стрелку рядом с кнопкой Цвет шрифта, чтобы открыть меню палитры цветов.
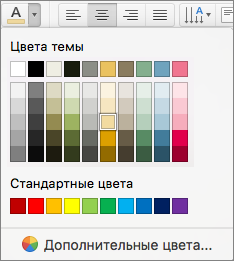
-
Выберите цвет для гиперссылки.
-
В диалоговом окне Вставка гиперссылки выберите Этот документ.
-
В разделе Выберите место в документе щелкните слайд, на который нужно создать ссылку.
-
В диалоговом окне Вставка гиперссылки выберите Веб-страница или файл.
-
Щелкните Выбрать и выберите нужную презентацию или файл.
Примечание:
В PowerPoint для macOS нельзя создать ссылку на конкретный слайд в другой презентации.
-
В диалоговом окне Вставка гиперссылки выберите Адрес эл. почты.
-
В поле Адрес эл. почты введите адрес электронной почты, на который будет указывать ссылка, или выберите адрес электронной почты в поле Недавно использовавшиеся адреса электронной почты.
-
В поле Тема введите тему сообщения.
2011
Выберите заголовок раздела ниже, чтобы открыть подробные инструкции.
-
Выберите текст или объект, который требуется превратить в гиперссылку.
-
На вкладке Главная в группе Вставить нажмите кнопку Текст и выберите пункт Гиперссылка.

-
В поле Связать с введите веб-адрес.
Примечание: Чтобы связать объект с определенным расположением на веб-странице, щелкните вкладку Веб-страница и следуйте инструкциям в разделе Привязка.
Вы можете добавить текст или объект как гиперссылку, которая будет открывать определенный слайд презентации PowerPoint или произвольное слайд-шоу. Также можно создать ссылку на документ Word, книгу Excel, файл или адрес электронной почты.
-
Выберите текст или объект, который требуется превратить в гиперссылку.
-
На вкладке Главная в группе Вставить нажмите кнопку Текст и выберите пункт Гиперссылка.

-
Перейдите на вкладку Документ или Адрес электронной почты, чтобы выбрать нужный тип гиперссылки.
-
Следуйте инструкциям, чтобы создать ссылку.
Примечание: Гиперссылка активна в режиме слайд-шоу.
Вы можете создавать ссылки на определенные участки или объекты презентации, например первый, последний, последующий слайды или на заголовки слайдов.
-
Выберите текст или объект, который требуется превратить в гиперссылку.
-
На вкладке Главная в группе Вставить нажмите кнопку Текст и выберите пункт Гиперссылка.

-
Перейдите на вкладку Документ и в разделе Привязка щелкните Найти.
-
Выберите место в документе, на которое должна указывать ссылка.
Примечание: Гиперссылка активна в режиме слайд-шоу.
Гиперссылки на произвольные показы позволяют быстро открывать их из основной презентации. Например, вы можете создать слайд содержания презентации, пункты которого будут гиперссылками. С такого слайда содержания можно переходить к различным разделам презентации, а следовательно выбирать, какие из них показывать аудитории в тот или иной момент. Далее описывается, как создавать один или несколько произвольных показов и добавлять на них гиперссылки из основной презентации.
Примечание: Если требуется создать гиперссылку из одной презентации на другую, можно добавить гиперссылку на другой документ. Дополнительные сведения см. в статье Создание, изменение и удаление гиперссылок.
-
Откройте презентацию, которая будет использоваться для создания произвольного показа по гиперссылке.
-
На вкладке Показ слайдов в группе Воспроизвести слайд-шоу щелкните Произвольные показы и нажмите кнопку Изменить произвольные показы.
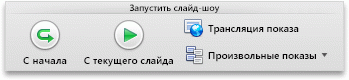
-
Нажмите кнопку Создать.
-
В поле Слайды презентации выберите слайды, которые нужно включить в произвольный показ, а затем нажмите кнопку Добавить.
Совет: Чтобы выбрать несколько последовательных слайдов, щелкните первый из них и, удерживая нажмите клавишу SHIFT и, ее, щелкните последний нужный слайд. Чтобы выбрать несколько непоследовательных слайдов, удерживая клавишу COMMAND, щелкните все нужные слайды.
-
Чтобы изменить порядок отображения слайдов, в разделе Слайды произвольного показа выберите слайд и щелкните
 или
или  для его перемещения вверх или вниз по списку.
для его перемещения вверх или вниз по списку. -
Введите имя в поле Имя слайд-шоу, а затем нажмите кнопку ОК. Для создания других произвольных показов, содержащих слайды из вашей презентации, повторите шаги 2–6.
-
Чтобы создать гиперссылку из основной презентации на произвольный показ, выберите в своей презентации текст или объект, который будет представлять гиперссылку. Также можно создать содержание, сделав его пункты гиперссылками для быстрой навигации по произвольному показу. Для этого вставьте новый слайд в презентацию, введите текст содержания и создайте ссылку для каждой записи.
-
На вкладке Показ слайдов в группе Настройка щелкните Настройка действия.

-
В диалоговом окне Настройка действия выберите способ вызова действия, выполнив одну из указанных ниже операций.
-
Выделите гиперссылку, которую требуется изменить.
-
В меню Вставка выберите Гиперссылка.
-
Внесите необходимые изменения.
-
Выберите текст или объект, представляющие гиперссылку, которую требуется удалить.
-
На вкладке Главная в группе Вставить нажмите кнопку Текст и выберите пункт Гиперссылка и нажмите кнопку Удалить ссылку.

См. также
Закладка слайда и ссылка на него из другого места презентации
-
Выделите текст, который хотите использовать в качестве гиперссылки.
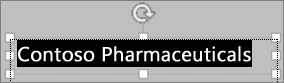
-
На вкладке Вставка нажмите кнопку Гиперссылка.
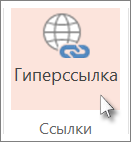
Откроется диалоговое окно Ссылка.
-
В поле Отображаемый текст введите текст, который будет отображаться на слайде для гиперссылки.
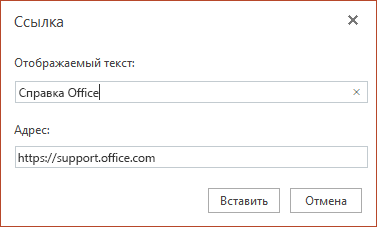
-
В поле Адрес введите веб-адрес. (Например: https://www.contoso.com)
-
Нажмите Вставка.
-
Чтобы проверить гиперссылку, выберите вкладку Слайд-шоу на ленте и нажмите кнопку Воспроизвести с начала.
(Если вы отключили упрощенную ленту, вкладка Слайд-шоу не отображается. Используйте вместо нее вкладку Вид, чтобы начать слайд-шоу.)
Примечания:
-
Кроме того, вы можете создать гиперссылку на адрес электронной почты. Вместо того чтобы вводить веб-адрес в поле Адрес (шаг 4 выше), введите mailto://, а затем полный адрес электронной почты.
Вставка гиперссылки
-
На слайде коснитесь места, на котором вы хотите добавить ссылку.
-
На вкладке Вставка на ленте выберите Ссылка.
-
Выберите Вставить ссылку.
Или: Вы можете добавить ссылку на последний веб-адрес или недавно открытый файл, выбрав пункт из появившегося списка Последние элементы.
-
В поле Отображаемый текст введите текст гиперссылки.
-
В поле Адрес введите адрес для ссылки. (Например: https://www.contoso.com)
-
Нажмите Вставка.
Изменение цвета гиперссылки
-
Выделите гиперссылку, у которой необходимо изменить цвет.
-
На вкладке Главная на ленте нажмите кнопку Цвет шрифта, чтобы открыть меню палитры цветов.

-
выберите цвет для гиперссылки.
Вставка гиперссылки
-
На слайде коснитесь места, на котором вы хотите добавить ссылку.
-
На вкладке Вставка на ленте выберите Ссылка.
-
Выберите Вставить ссылку.
Или: Вы можете добавить ссылку на последний веб-адрес или недавно открытый файл, выбрав пункт из появившегося списка Последние элементы.
-
В поле Отображаемый текст введите текст гиперссылки.
-
В поле Адрес введите адрес для ссылки. (Например: https://www.contoso.com)
-
Нажмите Вставка.
Изменение цвета гиперссылки
-
Выделите гиперссылку, у которой необходимо изменить цвет.
-
На вкладке <ui>Главная</ui> на ленте, нажмите стрелку рядом с кнопкой <ui>Цвет шрифта</ui>, чтобы открыть меню палитры цветов.

-
выберите цвет для гиперссылки.
Вставка гиперссылки
-
На слайде введите текст, который вы хотите преобразовать в гиперссылку.
-
Выделите текст.
-
На вкладке Вставка на ленте выберите Ссылка.
-
Выберите Вставить ссылку.
Или: Вы можете добавить ссылку на недавно открытый файл, выбрав его в появившемся списке Последние элементы.
-
В открывающемся диалоговом окне в поле Адрес введите адрес для ссылки. (Например: https://www.contoso.com)
-
Нажмите Вставка.
Изменение цвета гиперссылки
-
Выделите гиперссылку, у которой необходимо изменить цвет.
-
На вкладке <ui>Главная</ui> на ленте, нажмите стрелку рядом с кнопкой <ui>Цвет шрифта</ui>, чтобы открыть меню палитры цветов.

-
Нажмите цвет, который необходимо выбрать для гиперссылки.
Перейти к содержанию
Просмотров 2.7к. Обновлено 12.10.2021
В этом уроке о PowerPoint мы научимся делать умное интерактивное содержание для презентации.
Содержание (оглавление) — это отдельный слайд, на котором указаны ссылки на ключевые разделы, главы или слайды документа.
По нажатию на ссылку — вы сразу переходите на необходимый слайд, вам не нужно листать презентацию вручную.
Как сделать содержание / оглавление в презентации
- Создайте простой текстовый список с названием разделов.
- Выделите первое название мышкой и нажмите сочетание Ctrl + K.
- В открывшемся окне выберете раздел «Место в документе«, после чего выберете в списке нужный слайд — Рисунок 1.
- Повторите процедуру (2-3) со всеми разделами.
 |
| Рисунок 1: Делаем ссылки на слайды |
Если вас не устраивает, что содержание получается синего цвета (стандартный цвет ссылки в PowerPoint), то читайте статью:
Как изменить цвет ссылки (гиперссылки на сайт или слайд) в презентации PowerPoint
Объектом, для которого создается гиперссылка, может быть текст, фигура, рисунок, объект WordArt.
Как создать гиперссылку в презентации?
Перед тем как вставить гиперссылку в презентацию, на слайде нужно создать любой объект. Для примера вставим прямоугольник, при щелчке на которой у нас будет срабатывать гиперссылка. Откроем вкладку Вставка, в группе Иллюстрации выберем Фигуры — Прямоугольник. Построим на слайде прямоугольник.

Выделим прямоугольник и настроим гиперссылку.
Способы создания гиперссылок:
Способ 1.
На вкладке Вставка в группе Связи (для версии MSOffice 2007) выберем Гиперссылка. (Для версии 2010: Вставка — Ссылки — Гиперссылка).

Способ 2.
Щелкнуть правой кнопкой мыши по созданному прямоугольнику и в контекстном меню выбрать Гиперссылка.

Откроется диалоговое окно Вставка гиперссылки. В этом окне можно выбрать, с чем нужно связать объект на слайде (Связать с…).
Виды гиперссылок
Что может открываться при щелчке на гиперссылке (связать гиперссылку с…)?
- Файлом, веб-страницей.
Если нужно, чтобы при нажатии на кнопку был открыт какой-либо файл, то указываем путь к файлу (открываем нужную папку и выбираем файл) и нажимаем ОК.
В режиме показа презентации при щелчке мыши на объекте с гиперссылкой откроется выбранный файл.
Если нужно при просмотре презентации открыть веб-страницу, то в строке Адрес указываем URL-адрес страницы (например, http://pedsovet.su/).

- Местом в документе.
Данный вид гиперссылки используется, когда необходимо настроить переход с одного слайда на другой. В этом случае выбираем место в документе (слайд), куда будет осуществляться переход.

- Новым документом.
Этот вид гиперссылки нужен, если мы хотим создать новый документ (новую презентацию, рисунок, текстовый документ и др.) Нужно ввести имя нового документа и выбрать место на диске, где он будет создан (Путь — Изменить).
Например, нам нужно создать текстовый документ. Нажимаем кнопку Изменить, в строке Имя набираем название нового документа Гиперссылки.docx, указываем путь к папке, в которой документ будет создан, и нажимаем ОК.
Останется только выбрать, когда нужно вносить изменения в документ: позже (он будет открыт при просмотре презентации и нажатии на объект с гиперссылкой) или сейчас (документ будет открыт сразу же после создания гиперссылки и нажатии на кнопку ОК).

- Электронной почтой.
Используется для создания электронного письма с заданной темой и электронным адресом.
Выбираем Связать с электронной почтой, вводим Адрес и Тему письма, нажимаем ОК.

Смотрите также видеоуроки по эффективной работе с электронной почтой >>>
Мы рассмотрели основные виды гиперссылок в презентации. Нужно отметить еще один момент. При создании любой гиперссылки в окне Вставка гиперссылки мы можем ввести текстовую подсказку, которая будет появляться в режиме показа презентации при наведении указателя мыши на объект. Для этого в окне Вставка гиперссылки нажимаем Подсказка, вводим текст подсказки и нажмем ОК.
Важно: все гиперссылки будут работать только в режиме просмотра презентации.

Как только мы настроили гиперссылку, которая будет срабатывать при щелчке кнопки мыши по фигуре, можем выбрать оформление для этой фигуры (Выделить фигуру — Формат — группа Стили фигур — Заливка, Контур, Эффекты настраиваем на свое усмотрение).
Управляющие кнопки
Управляющие кнопки — готовые кнопки, которые можно использовать в презентации в качестве гиперссылок. О том, как создать их, можно прочитать на странице Управляющие кнопки.
Использования текста в качестве гиперссылки
Выделим на слайде часть текста, который будет использоваться в качестве гиперссылки. Гиперссылка для текста создается по тому же алгоритму, что и для фигуры.
В качестве примера возьмем текст «Сообщество взаимопомощи учителей Pedsovet.su». В данном тексте установим гиперссылку на следующий текст: “Pedsovet.su”. Выделим его; щелчком правой кнопки мыши по этому тексту вызовем контекстное меню, в котором выберем Гиперссылка (можно использовать Вставка — Гиперссылка).

Выберем Связать с… веб-страницей, введем адрес http://pedsovet.su/ и нажмем ОК.

Мы можем заметить, что текст окрасился в синий цвет и стал подчеркнутым. Это значит, что на данный текст установлена гиперссылка.

— Как изменить цвет гиперссылки в PowerPoint?
Синий цвет текста, который по умолчанию приобретает гиперссылка, может не подходить к оформлению слайда. Если мы хотим выбрать другой цвет, то нужно выполнить следующие действия.
Откроем вкладку Дизайн, в группе Темы раскроем список Цвета. Мы увидим готовый набор цветовых схем, любой из которых можно воспользоваться. Но наша задача задать свой цвет гиперссылке, поэтому выбираем в списке Создать новые цвета темы.

Откроется диалоговое окно Создание новых цветов темы. Нас интересуют две последние строки Гиперссылка и Просмотренная гиперссылка. По умолчанию для первой установлен синий цвет, а для второй — фиолетовый. Это значит, что в режиме просмотра презентации после перехода по гиперссылке цвет с синего поменяется на фиолетовый.

Изменим эти два цвета на свое усмотрение, введем имя цветовой схемы, нажмем Сохранить и посмотрим, что произойдет с гиперссылкой. Мы видим, что текст ссылки изменился. Стоит заметить, что для изменения цвета гиперссылки не нужно выделять сам текст. Во всей презентации цвет для гиперссылок изменится автоматически.


ЧастыеВопросы
— Как изменить гиперссылку?
— Чтобы изменить гиперссылку, выделим объект, на который она установлена, откроем Вставка — Гиперссылка и изменим ее параметры.
Или другой способ. Щелкнем правой кнопкой мыши по объекту с гиперссылкой и выберем Изменить гиперссылку.
— Как удалить гиперссылку в презентации?
— Чтобы удалить гиперссылку, выделим объект, на который она установлена, откроем Вставка — Гиперссылка — Удалить ссылку.
Или другой способ. Щелкнем правой кнопкой мыши по объекту с гиперссылкой и выберем Удалить гиперссылку.
Кратко об авторе:
 Шамарина Татьяна Николаевна — учитель физики, информатики и ИКТ, МКОУ “СОШ”, с. Саволенка Юхновского района Калужской области. Автор и преподаватель дистанционных курсов по основам компьютерной грамотности, офисным программам. Автор статей, видеоуроков и разработок.
Шамарина Татьяна Николаевна — учитель физики, информатики и ИКТ, МКОУ “СОШ”, с. Саволенка Юхновского района Калужской области. Автор и преподаватель дистанционных курсов по основам компьютерной грамотности, офисным программам. Автор статей, видеоуроков и разработок.
Спасибо за Вашу оценку. Если хотите, чтобы Ваше имя
стало известно автору, войдите на сайт как пользователь
и нажмите Спасибо еще раз. Ваше имя появится на этой стрнице.
Как сделать презентацию на
компьютере
С
чего начать делать презентацию
Будем
создавать так называемый каркас — все слайды, управляющие кнопки, меню, справка
и т.д.
На
первом этапе следует создать все слайды презентации и навигационные кнопки.
Сначала слайды будут пустыми, но переходы между ними все равно работать должны.
Навигационные кнопки должны располагаться так, чтобы они не мешали работе и, в
то же время, позволяли ими активно пользоваться.
Создание
основной структуры интерактивной презентации
1.
Создайте
15 слайдов презентации. Для этого в верхнем меню выберите Вставка – Создать
слайд. Сделайте это 15 раз.
2.
Щелкните
ЛКМ по слайду № 2, чтобы сделать его активным.
3.
Добавьте
на этот слайд управляющую кнопку возврата к последнему просмотренному слайду.
Для этого в нижней части экрана в панели рисования выберите Автофигуры.

4.
В
появившемся меню выберите Управляющие кнопки – Управляющая кнопка: назад.

5.
Теперь
щелкните ЛКМ в любом месте слайда. Появится кнопка и окно настройки действия.
Поставьте галочку в параметре Звук, щелкнув по окошку рядом ЛКМ. Задайте звук
Щелчок в соответствующем поле, щелкнув ЛКМ по уголочку в конце поля Звук.
Нажмите ОК.

6.
Разверните
кнопку вертикально, нажав ЛКМ на зеленой точке в контуре выделения кнопки
(указатель мыши при этом должен смениться на значок вращения), и, не отпуская,
вращайте ее.

7.
Перетащите
кнопку в верхний правый угол слайда.

8.
Выполните
те же действия для кнопки Далее.

9.
Расположите
ее чуть ниже кнопки Назад.

10.
Создайте
теперь кнопку Домой (она будет возвращать нас в Меню). Выберите Автофигуры –
Управляющие кнопки – Управляющая кнопка: домой. Щелкните в любом месте
слайда ЛКМ.

11.
В
окне настройки действия задайте такие же параметры звука, как и в предыдущих
случаях, и обратите внимание на поле Действие по щелчку мыши, пункт Перейти
по гиперссылке. Щелкнув по слову Первый слайд, откройте выпадающее
меню и выберите пункт Слайд… Щелкните по нему ЛКМ.

12.
В
появившемся окне выберите Слайд 2, так как этот слайд в нашей презентации и
будет содержать в себе Меню. Справа внизу в окошке предпросмотра можно
удостовериться, что выбран правильный слайд. Нажмите Ок. При возврате в окно Настройка
действия снова нажмите Ок.

13.
Разместите
настроенную кнопку Домой ниже кнопок Назад и Далее.

14.
Осталось
разместить на слайде кнопку справки и пустую кнопку резерва. Для кнопки справки
выберите Автофигуры – Управляющие кнопки – Управляющая кнопка: настраиваемая.

15.
Задайте
для нее следующие параметры:
перейти
по гиперссылке – Слайд 3 (это будет слайд справки),
звук
– щелчок.
Щелкните
Ок.

16.
На
этой кнопке нужно написать вопросительный знак. Для этого выберите в нижней
панели инструмент Надпись и щелкните ЛКМ по кнопке. Теперь напечатайте
вопросительный знак (Shift+7).

17.
Вопросительный
знак получился очень маленьким по сравнению с кнопкой. Его можно увеличить.
Выделите его (Shift+стрелка влево) и задайте размер шрифта 60.

18.
Щелкните
в любом месте слайда вне кнопки, а затем по кнопке, но не по вопросительному
знаку. Так мы можем выделить кнопку целиком. Перетащите ее под кнопку Домой.
19.
 Осталось создать
Осталось создать
кнопку Резерва. Автофигуры – Управляющие кнопки – Управляющая кнопка:
настраиваемая. В настройках ничего не устанавливаем. Нажимем Ок. Перетаскиваем
кнопку вниз под все уже созданные кнопки. У нас получилась вполне приличная
боковая панель навигации.
20.
Нам
для дальнейшей работы желательно, чтобы панель всегда располагалась на одном и
том же месте, была не слишком большой (чтобы не занимать лишнего пространства)
и имела цветовую гамму, которая нравится, по крайней мере, нам самим.
 Итак, выделите всю панель с помощью мыши: расположите
Итак, выделите всю панель с помощью мыши: расположите
курсор чуть левее и выше левого верхнего угла самой верхней кнопки. Зажмите ЛКМ
и протяните выделение чуть дальше правого нижнего угла самой нижней кнопки. При
выделении курсор должен выглядеть как обычная стрелочка.
21.
Теперь
щелкните ПКМ внутри выделения на любой кнопке. Появится контекстное меню, в
котором надо выбрать Группировка – Группировать ЛКМ.

22.
Теперь
все кнопки стали одной группой. При выделении одной (ЛКМ) выделятся и все
остальные. Можно это проверить. Щелкните ЛКМ вне слайда. А затем выберите одну
из кнопок. Выделятся все кнопки. Обратите внимание, что теперь нет контура
выделения, а есть 9 точек, охватывающих группу. Так же есть зеленая точка
сверху для вращения группы.

23.
Щелкните
правой кнопкой по выделенной группе кнопок и выберите в выпадающем меню пункт Формат
объекта. На первой вкладке появившегося диалогового окна можно задать цвет
кнопок. Выберите тот, который больше понравится. Чтобы вызвать палитру цветов,
нужно щелкнуть по окошку цвета.

24.
Теперь
уменьшите размер кнопок, стараясь сделать это пропорционально, чтобы кнопки, в
конце концов, остались квадратными. Для этого выберите любую из угловых точек
выделения и зажав ЛКМ потяните для уменьшения размера.
25.
Вопросительный
знак стал теперь слишком большим. Щелкните по нему ЛКМ и выделите, как текст
(Shift+стрелка). Задайте размер, подходящий для нового размера кнопок и цвет.
Для задания цвета щелкните ПКМ по выделенному вопросительному знаку, выберите в
выпадающем меню Шрифт. И задайте цвет в соответствующем поле.

26.
Когда
кнопки станут красивыми и достаточно маленькими, расположите их примерно
посередине правого края слайда.
27.
Теперь
выделите группу кнопок, если выделение уже было снято. Выберите в верхнем меню Правка
– Копировать.
28.
Перейдите
на слайд №4, щелкнув по его миниатюре слева. Выберите в верхнем меню Правка
– Вставить. Как видите, кнопки вставляются точно в то же место, откуда были
скопированы. Это очень хорошо, так как облегчает навигацию пользователю. Ничего
не двигайте.
29.
Повторите
пункт 28 для всех слайдов с номерами: 4,5,6,7,10,13 (ориентируйтесь на схему).
30.
Осталось
поменять неправильное перенаправление кнопки Далее для некоторых слайдов. Слайд
2 по кнопке Далее должен переходить на слайд 4, 7 на 10, 10 на 13. Поменять
настойки действия можно следующим образом. На этих слайдах кнопки придется
разгруппировать: ПКМ – Группировка – Разгруппировать. Затем щелчок ЛКМ вне
слайда. Выделяем кнопку Далее (вторая сверху) ПКМ. Появится маленькое
контекстное меню, которое нам не нужно. Еще раз щелкаем по кнопке ПКМ. Выбираем
Настройка действия. Задаем в поле Перейти по гиперссылке вместо Следующий
слайд слайд с нужным нам номером (если редактируем на 2 слайде, то задаем
здесь слайд 4).
31.
Таким
же образом поменяйте перенаправление кнопки Назад для слайдов 10 на 7, 13 на 1
Создание слайдов вопросов
1.
Выберите
слайд №7 и задайте заголовок – название вопроса. Например, «Подземный переход».
2.
Далее
в текстовом поле напишите: «Какой из знаков указывает, что переходить здесь
дорогу можно, спустившись вниз, в подземный переход?»
3.
Теперь
разместите внизу три или четыре картинки дорожных знаков. Для этого выберите в
верхнем меню Вставка – Рисунок – Из файла. Найдите их в папке Рабочий
стол Создание презентацииНастройка действия и анимации Дорожные знаки.
Уменьшайте вставленные рисунки так же, как делали это с кнопками.

4.
Перейдите
на слайд 8 и сделайте заголовок «Молодец!» В дальнейшем мы оформим слайд, а
пока работаем над структурой.
5.
Перейдите
на слайд 9 и напишите в заголовке «Подумай еще!»
6.
Вернитесь
на слайд 7. Выделите рисунок со знаком правильного ответа. На моем скриншоте он
третий. Щелкните по нему ПКМ и выберите Настройка действия.
Активируйте Перейти по гиперссылке и задайте Слайд… — Молодец! Звук –
Аплодисменты.
7.
Для
двух неправильных ответов задайте переход на слайд Подумай еще!
и Звук – Бластер. Старайтесь в дальнейшем задавать звуки для
правильного и неправильного ответов также.
8.
Проверьте,
что получилось, нажав F5 или выбрав в верхнем меню Показ слайдов – начать
показ.
Пример настройки анимации
1.
Напишите
на слайде 5 заголовок Пешеходный переход.
2.
Вставьте
рисунки: знака Пешеходный переход (Рабочий стол Создание
презентацииНастройка действия и анимации Дорожные знаки), картинки
«пешеходный переход» (Рабочий стол Создание презентацииНастройка
действия и анимации Для теории), пользуясь меню Вставка – Рисунок
– из файла.
3.
Добавьте
автофигуру типа Звезды и ленты и напишите на ней текст: «Правильно! Это знак
пешеходного перехода. Там, где он расположен, можно переходить дорогу. Малыши
должны переходить дорогу, держась за руку взрослых.»
4.
Задайте
цвет ленты по щелчку ПКМ – Формат автофигуры – Цвет.
5.
Сделайте
активным рисунок пешеходного перехода, щелкнув по нему ЛКМ. Вызовите выпадающее
меню ПКМ – Настройка анимации.
6.
Задайте
для этого объекта следующие параметры: Добавить эффект – Вход.
Тип эффекта: Вылет, Начало: по щелчку, Направление: Слева, Скорость:
быстро.
7.
Выделите
ленту и добавьте для нее такие параметры анимации: Добавить эффект –
Вход. Тип эффекта: Вылет, Начало: С предыдущим, Направление:
Слева, Скорость: быстро.
Переходите к следующему уроку из цикла как
сделать презентацию в PowerPoint. В нем мы рассмотрим вопросы оформления и
окончательно заполним презентацию.
Как
сделать звук в презентации
Добавление видеофайла в презентацию
1.
Создайте
папку с именем Правила дорожного движения. Для этого щелкните по значку Компьютер
(Мой компьютер) или запустите Проводник. Найдите местоположние папки
Настройка действия и анимации. Зайдите в эту папку двойным щелчком ЛКМ. Найдите
в верхнем меню Новая папка (или по щелчку ПКМ в любом свободном месте
текущей папки – Создать – Папку). Введите имя папки Правила дорожного
движения.
2.
Скопируйте
в эту папку файл Азбука безопасности – зебры в городе! из папки Добавка
– Видеоролики. Для этого на нужном файле ПКМ – Копировать. Затем
встать в нужную папку ЛКМ и дальше ПКМ – Вставить.
3.
Так
же скопируйте в папку Правила дорожного движения презентацию, созданную
на прошлом занятии. Теперь в этой папке расположено 2 файла: презентация и видеоролик.
4.
Запустите
Power Point 2003 и откройте презентацию из папки Правила дорожного движения.
Для этого в верхнем меню выберите Файл – Открыть. Затем укажите
местоположение презентации: Рабочий столНастройка действия и анимацииПравила
дорожного движения Ваша презентация. Щелкните Открыть.
5.
Создайте
слайд № 16. Задайте для него макет Объект. Для этого выберите в верхнем
меню Формат – Разметка слайда. В правом окне настройки найдите раздел Макеты
содержимого и выберите макет Объект.

1.
На
слайде 16 щелкните по значку загрузки видеофайла. В следующем окне щелкните
кнопку Импорт, которая находится в его нижнем левом углу. Найдите файл
Рабочий столНастройка действия и анимацииПравила дорожного движенияАзбука
безопасности – зебры в городе!.avi, нажмите кнопку Добавить. Щелкните по
последнему (самый верхний слева) окошку с клипом и нажмите внизу кнопку Ок.
Дождитесь загрузки фильма и щелкните в появившемся окне кнопку Автоматически.
То же самое можно сделать через верхнее меню: Вставка
– Фильмы и звук – Фильм из файла. В этом случае нужно просто выбрать
местоположение файла и нажать Ок. После загрузки фильма нажать кнопку Автоматически.
1.
Теперь
щелкните по изображению фильма ПКМ и выберите в выпадающем меню Изменить
Обект-фильм. Поставьте галочки в окошках по завершении установить на
начало и разворачивать во весь экран.

1.
Добавьте
управляющую кнопку Домой в нижнюю часть слайда, задав ей действие по щелчку
мыши: Перейти по гиперссылке – Слайд… – Слайд 2. Также настройте и звук
перехода.
2.
Настройте
анимацию для этой кнопки. Щелкните по ней ПКМ и выберите Настройка анимации.
Добавьте эффект Вход – Возникновение. Параметры эффекта следующие: Начало –
после предыдущего.

1.
Перейдите
на слайд 2 Меню. Добавьте строчку Азбука безопасности – Зебры в городе! и
задайте для нее Настройка действия – По щелчку мыши – Перейти по гиперссылке
– Слайд 16.

1.
Запустите
презентацию и посмотрите мультфильм. Сохраните осуществленные в презентации
изменения.
2.
Перейдите
на слайд 2 Меню.
3.
2.
Выделите
строчку Как правильно переходить дорогу. Щелкните по выделению ПКМ и выберите Настройка
действия. Перейдите на вкладку По наведении указателя мыши. Задайте Перейти
по гиперссылке – Слайд… – Слайд 2. Задайте звук (поставьте галочку).
Прокрутите меню звука в конец и выберите пункт Другой звук… Найдите в
папке Рабочий столНастройка действия и анимацииПравила дорожного
движенияЗвук файл как правильно переходить дорогу и откройте его.
4.
3.
Поступите
таким же образом со следующими строчками, используя файлы проверь и азбука
для строчек 2 и 3 соответственно.
5.
4.
Запустите
презентацию и наводя мышку на строки меню, прослушайте комментарии.
Добавление звука в презентацию
Вариант
1
1.
Перейдите
на слайд 2 Меню.
2.
2.
Выделите
строчку Как правильно переходить дорогу. Щелкните по выделению ПКМ и выберите Настройка
действия. Перейдите на вкладку По наведении указателя мыши. Задайте Перейти
по гиперссылке – Слайд… – Слайд 2. Задайте звук (поставьте галочку).
Прокрутите меню звука в конец и выберите пункт Другой звук… Найдите в
папке Рабочий столНастройка действия и анимацииПравила дорожного
движенияЗвук файл как правильно переходить дорогу и откройте его.
3.
3.
Поступите
таким же образом со следующими строчками, используя файлы проверь и азбука
для строчек 2 и 3 соответственно.
4.
4.
Запустите
презентацию и наводя мышку на строки меню, прослушайте комментарии.
Вариант
2
1.
Перейдите
на слайд 4 Подземный переход.
2.
В
верхнем меню выберите Показ слайдов – Звукозапись. Нажмите в появившемся
окне Ок, ничего не изменяя.
3.
В
следующем окне прочитайте сообщение системы и выберите кнопку Текущего
слайда. Как только вы нажмете кнопку, запустится презентация с этого слайда
и нужно будет произнести для записи текст, соответствующий данному слайду. По
окончании своей речи нажмите кнопку Esc и затем кнопку Сохранить в
появившемся окне.
4.
После
выхода из режима записи презентация открывается в режиме сортировщика слайдов.
Для перехода в обычный режим выберите в верхнем меню Вид – Обычный.
Запустите показ слайдов и прослушайте свою запись.
Примечание. Для быстрого перехода между
режимами можно воспользоваться специальными кнопками, расположенными в нижнем
левом углу экрана.

Эти кнопки позволяют (слева направо)
переключаться в обычный режим, переключаться в режим сортировщика слайдов,
запускать просмотр презентации с текущего слайда.
1.
Если
качество записи не устраивает или просто хочется ее удалить по каким-либо
другим причинам, щелкните ЛКМ по значку рупора в нижнем правом углу слайда и
нажмите кнопку Delete на клавиатуре.

Сохраните презентацию! Сохраните ее как
демонстрацию! Для запуска данной презентации на других компьютерах обязательно
копируйте всю папку Правила дорожного движения, содержащую саму презентацию и
все используемые в ней аудио и видео файлы.
Вариант
3
Последний вариант использования звука сделаем
на новой презентации.
1.
Создайте
новую презентацию. Файл – Создать и обратите внимание на правое
дополнительное окно. Здесь можно выбрать, какую именно презентацию мы будем
создавать. Выберите пункт Из шаблона оформления и выберите
подходящий для военной тематики шаблон, щелкнув по нему ЛКМ.
2.
Теперь
выберите Формат – Разметка слайда и задайте пустой макет.
3.
Вставьте
рисунок 1 из папки Презентация к празднику победы. Немного увеличьте его
и расположите под углом.
4.
В
нижней панели выберите объект WordArt (большая буква А). Выберите подходящий
шаблон написания красивого текста и напишите в окошке ввода: 9 мая – День
Победы. Для объекта WordArt всегда появляется окно настроек. Здесь можно задать
формат этого объекта, щелкнув по соответствующей кнопке.

1.
В
появившемся окне можно задавать цвет заливки (Заливка) и обводки (Линии).
Это может понадобиться, если цвета выбранного шаблона красивого текста вам
кажутся не очень подходящими.
2.
Вот
что, примерно, должно получиться

1.
Разместите
на следующих слайдах остальные фотографии из папки Презентация к празднику
победы. Используйте для оживления только Настройку анимации.
Можно подписать некоторые фотографии:
Фото 2 — Советские девушки-добровольцы
направляются на фронт. Лето 1941 года.
Фото 3 — Запись добровольцев в Красную Армию
на заводе им. Сталина.
Фото 4 — Народные ополченцы Кировского завода
получают оружие
Фото 5 — Рабочие завода «Серп и Молот» слушают
заявление Советского правительства о вероломном нападении фашистской Германии
на СССР
Фото 6 — Курсы медицинских сестер перед
отправкой на фронт
1.
На
последнем слайде разместите рисунок 17 и стихотворение
Анна Ахматова
Мужество
Мы знаем, что ныне лежит на весах
И что совершается ныне.
Час мужества пробил на наших часах,
И мужество нас не покинет.
Не страшно под пулями мертвыми лечь,
Не горько остаться без крова,
И мы сохраним тебя, русская речь,
Великое русское слово.
Свободным и чистым тебя пронесем,
И внукам дадим, и от плена спасем
Навеки.
23 февраля 1942 г.
Например, так

1.
Когда
вся презентация создана, выберите в верхнем меню Показ слайдов – Смена
слайдов. Вся дальнейшая работа осуществляется в правом дополнительном окне.
2.
Установите
подходящий вариант смены слайдов. Автоматическую смену после 6 секунд. Не
забудьте нажать Применить ко всем слайдам.
Как
сделать интерактивную презентацию
Фон презентации
1. Щелкните ПКМ в любом месте слайда. Выберите
в выпадающем меню Фон. (Или в верхнем меню выберите Формат – Фон.)

2. Появится диалоговое окно следующего вида.
Цифрой 1 обозначено поле, показывающее текущую цветовую схему слайда. 2 – выбор
фона. Щелкнув ЛКМ по треугольнику, можно задать цвет фона, структуру или
рисунок из файла. Кнопка 3 позволяет применить настройку ко всем слайдам
презентации. Кнопка 4 – к текущему слайду. Щелкните по треугольнику 3. Выберите
в выпадающем меню Способы заливки.

4. В следующем окне перейдите на закладку
Рисунок и щелкните ЛКМ по кнопке Рисунок. Найдите папку фоны для
презентаций, находящуюся в папке Настройка действия и анимации.
Выберите любой фон и нажмите Вставить.

5. Щелкните Ок, а в следующем окне кнопку
Применить ко всем.
Оглавление в Powerpoint
Как правило, слайд – оглавление в презентации создаётся со следующими целями:
1) Познакомить слушателей с планом своего доклада (выступления), чтобы они имели наглядное представление о том, что вы будете рассказывать.
2) Если в презентации очень много слайдов, то с помощью содержания с гиперссылками будет гораздо проще найти нужный слайд и перейти на него.
**
В программе PowerPoint отсутствуют средства, с помощью которых можно создать содержание в презентации автоматически.
Тем не менее полностью вручную придётся создавать только гиперссылки на слайды.
Сами же заголовки слайдов можно легко скопировать с использованием режима структуры.
Далее расскажу о всём этом на конкретном примере.
1 этап
В первую очередь нужно убедиться, что ваша презентация полностью готова – поскольку в случае изменения заголовков слайдов или их добавления / удаления содержание придётся обновлять вручную.
Я создал тестовую презентацию с 8 слайдами, в заголовках которых написаны названия дней недели.

2 этап
Теперь нужно перейти в режим отображения слайдов под названием “Структура”.

Это скриншот из Microsoft PowerPoint 2010.
В более новых версиях программы нет вкладок “Слайды” / “Стуктура”, для переключения режима нужно перейти на вкладку панели инструментов “Вид” и нажать на “Режим структуры”.
3 этап
Режим структуры выглядит следующим образом:

В нём отображаются заголовки всех слайдов.
Просто выделяем все нужные заголовки, а затем копируем их с помощью стандартной комбинации клавиш “Ctrl” + “C”.

4 этап
Теперь создаём отдельный слайд для содержания и с помощью комбинации клавиш “Ctrl” + “V” вставляем заголовки, которые были скопированы.

К сожалению, заголовки переносятся не в виде списка.
Исправить это можно так:
Выделяем все заголовки и на панели инструментов “Главная” щёлкаем сначала на тип списка (маркированный или нумерованный), а затем в выпадающем меню выбираем нужный вид списка.

Также можно немного изменить оформление содержимого слайда (на ваш вкус), чтобы оглавление выглядело более красиво.

5 этап
Заключительный этап – это создание гиперссылок в содержании.
В PowerPoint существует несколько способов создать гиперссылку, я расскажу о самом простом из них.
Нужно сделать следующее:
1) Выделить заголовок и набрать на клавиатуре комбинацию “Ctrl” + “K”.
2) Откроется окно под названием “Вставка гиперссылки”.

В разделе “Связать с:” выбираем “местом в документе”.
В разделе “Выберите место в документе:” щёлкаем на соответствующий слайд (точнее – заголовок слайда).
3) Нажимаем на кнопку “OK”, и гиперссылка будет создана.

Затем повторяем это действие для всех остальных заголовков в содержании.
В заключение отмечу, что в режиме показа слайдов или в режиме чтения для перехода на слайд по гиперссылке достаточно щёлкнуть на ней левой кнопкой мыши.
А что касается обычного режима (когда слайды доступны для редактирования), то щелчок левой кнопкой мыши не действует, и для перехода на слайд нужно щёлкать по гиперссылке правой кнопкой мыши и в контекстном меню выбирать пункт “Перейти по гиперссылке”.
