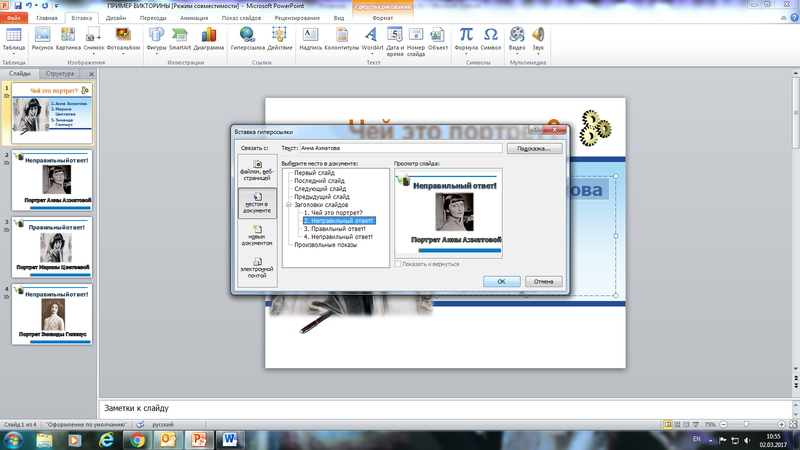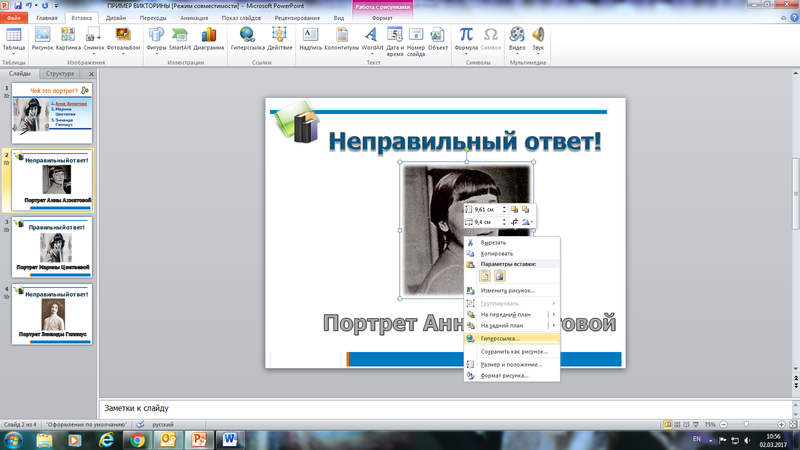Отвечать на вопросы викторины всегда увлекательно! Видишь клеточки с названиями категорий и стоимостью вопросов — и неизбежно испытываешь ностальгию. Вспоминаются домашние вечера перед телевизором, когда мы ломали голову над очередным вопросом вместе с игроками.
Благодаря современным технологиям вы буквально за 10-20 минут можете создать викторину наподобие «Своей игры» и сыграть в нее с друзьями. В этой статье мы расскажем, как сделать такую викторину в PowerPoint. Начинайте придумывать вопросы!
Кроме того, вы получите подробную пошаговую инструкцию по созданию викторины с нуля и бесплатный шаблон викторины в формате PPT.
Итак, приступим!
Этап 1: Создаем игровое поле
- Откройте PowerPoint и создайте новую презентацию.
- На вкладке Дизайн выберите и примените понравившуюся тему оформления.
- Создайте новый слайд и добавьте на него таблицу (Вставка → Таблица).
- Создайте таблицу с пятью колонками и пятью строками.
- Увеличьте размер таблицы, чтобы она заняла весь слайд, и заполните ячейки.
- Измените цвет игрового поля, чтобы оно еще больше походило на оригинальное поле из «Своей игры». Для этого выделите таблицу и нажмите Заливка на панели инструментов в разделе Стили таблиц.
Когда вы выполните все шаги, игровое поле будет выглядеть примерно так:
В каждую ячейку вставлена гиперссылка, которая ведет на соответствующий вопрос.
Разбираемся с макетами слайдов
У каждого слайда в PowerPoint есть свой макет. Например, Титульный слайд или Заголовок и объект.
Вы можете выбрать необходимый макет, кликнув правой кнопкой мыши на уменьшенное изображение слайда в левой части экрана.
Вы также можете редактировать и создавать новые макеты слайдов при помощи инструмента Образец cлайдов (Slide Master).
Работа с макетами и использование режима Образец cлайдов очень важны при создании подобной викторины, ведь она состоит из большого числа похожих слайдов.
В основном у вас будут слайды двух типов:
- Слайд с вопросом. На нем будет размещен текст вопроса и кнопка Узнать ответ для проверки правильности ответа игрока.
- Слайд с правильным ответом. На нем будет содержаться ответ на вопрос и кнопка Домой, ведущая обратно на игровое поле.
Если вы внесете какие-либо изменения через Образец cлайдов, они будут автоматически применены ко всем слайдам этого типа в презентации.
Например, вы можете поменять цвет фона, положение текста или размер шрифтов, затем переключиться в обычный режим просмотра и увидеть, что все изменения были применены.
Этап 2: Создаем макеты слайдов для вопросов и ответов
Макеты, описанные ниже, уже включены в подготовленный нами шаблон для викторины.
Если вы хотите самостоятельно создать макеты, выполните следующие шаги:
- Перейдите на вкладку Вид и выберите Образец слайдов.
- Нажмите Вставить макет.
- Кликните по макету правой кнопкой мышки и нажмите «Переименовать».
- Добавьте кнопку на слайд. Перейдите на вкладку Вставка, нажмите Фигуры и выберите Управляющие кнопки из выпадающего списка. Выберите настраиваемую управляющую кнопку и добавьте ее на слайд.
- В Настройке действия выберите Перейтина по гиперссылке: следующий слайд и нажмите ОК.
- Кликните правой кнопкой мышки по кнопке, нажмите Изменить текст и напишите слово «Ответ» (или «Узнать ответ» — как больше нравится).
- По аналогии со слайдом с вопросом создайте слайд с ответом. Правой кнопкой мышки кликните по левой панели с образцами слайдов и нажмите Вставить макет. Назовите новый макет «Правильный ответ».
- Добавьте кнопку Домой и вставьте гиперссылку, которая будет вести на слайд с игровым полем. В нашем случае это Слайд 2.
- Выйдите из режима Образец слайдов, нажав кнопку Закрыть режим образца на верхней панели инструментов, или перейдите во вкладку Вид и выберите Обычный режим просмотра.
Этап 3: Добавляем слайды и расставляем ссылки на игровом поле
Итак, у нас уже есть титульный слайд и слайд с игровым полем. Кроме того, мы сделали макеты слайдов для вопросов и ответов.
- Создайте третий слайд. Кликните правой кнопкой мышки и выберите ранее созданный макет Вопрос.
- Создайте четвертый слайд. Кликните правой кнопкой мышки и выберите ранее созданный макет Правильный ответ. У вас должно получиться так:
- У вас получилась пара вопрос-ответ. Продублируйте слайды 3 и 4 столько раз, сколько активных клеток на игровом поле. В нашем примере поле состоит из 20 клеток. Итоговое количество слайдов вместе с первыми двумя будет равняться 42.
Примечание: Рекомендуем на слайдах с вопросами вместо самих вопросов сперва написать черновые обозначение (например, Категория 1, Вопрос на 200). Так вам будет проще расставить гиперссылки.
Соедините клетки игрового поля с соответствующими слайдами:
- Выделите цифры в клетке игрового поля, кликните правой кнопкой мышки и выберите Гиперссылка (или нажмите Ctrl+K).
- В открывшемся окне в левой панели выберите Место в документе и укажите нужный слайд (например, Категория 1, Вопрос на 200).
- Нажмите ОК, чтобы вставить гиперссылку.
Ограничиваем навигацию
Перейдите во вкладку Переходы. Выберите все слайды за исключением первого и снимите галочку с пункта Смена слайда: по щелчку. Это обеспечит навигацию по гиперссылкам и кнопкам в вашей игре вместо перехода на следующий слайд по щелчку мышки.
Этап 4: Добавляем интерактивные вопросы
Вы можете добавить в викторину аудио, видео, а также PowerPoint анимации и эффекты переходов между слайдами. Вы можете использовать любые эффекты, какие вам нравятся, чтобы сделать игру более увлекательной.
Добавляем изображения к вопросам
Просто перетащите любую картинку в презентацию из папки на вашем компьютере. Лучше всего использовать изображения в формате PNG с прозрачным фоном.
Либо перейдите на вкладку Вставка, нажмите Рисунки (или Изображения из интернета), чтобы добавить изображение, дополняющее вопрос (или призванное озадачить участников).
Вы можете добавлять разные эффекты, например, тень, отражение или подсветку. Выберите вкладку Формат и нажмите Формат рисунка. При желании можно добавить анимацию.
Правильный ответ: Он чувствует себя не в своей тарелке
Загружаем музыку и настраиваем автопроигрывание
Перетащите аудиофайл на слайд или нажмите Вставить → Аудио.
Кликните на иконку аудиофайла и перейдите во вкладку Воспроизведение. Установите Начало: автоматически.
Мы рекомендуем использовать аудиофайлы длиной 15 секунд или меньше. Кстати, Musopen.org — отличный сайт, где можно легально и бесплатно скачать музыку.
Правильный ответ: Соловей
Добавляем видеовопросы
Перетащите видео на слайд с вопросом или перейдите во вкладку Вставка и нажмите Видео.
По аналогии с аудиофайлом, перейдите во вкладку Воспроизведение и установите Начало: автоматически.
Субтитры помогут сделать этот вопрос более понятным для всех участников. Просто добавьте текстовое поле под видео и вставьте текст вопроса. В этом видеовопросе для текста мы использовали анимацию Появление с задержкой в 9 секунд. Таким образом, текст появляется после того, как игрок успеет понять смысл видео.
Правильный ответ: Итальянский
Другие улучшения
Вот несколько советов, как еще улучшить вашу игру:
- Добавьте эффекты перехода для слайдов с вопросами («Выцветание» или «Увеличение»), используя режим Образец слайдов.
- Добавьте эффект «Перелистывание» на слайды с ответами, чтобы они выглядели так, будто вы переворачиваете карточку.
- Добавьте триггеры, чтобы скрыть клетки с отвеченными вопросами (вы увидите их в образце презентации, который прилагается к этой статье. В веб-презентации в формате HTML5 их не будет видно).
- Добавьте аудиотриггеры на слайды с вопросами. Например, звуки победы или поражения. Используйте эти звуки во время игры, чтобы было веселее.
- Добавьте второй тур викторины и финал и вставьте ссылки на них на слайд с игровым полем первого тура.
Протестируйте получившуюся игру
Убедитесь, что все ссылки и эффекты работают корректно. Запустите презентацию, нажав F5 (Показ слайдов → С начала), и просмотрите игру целиком. Проверьте каждую гиперссылку на игровом поле и удостоверьтесь, что они ведут на правильные вопросы.
Выложите игру в интернет
С помощью iSpring Converter Pro вы можете опубликовать свою викторину в интернет всего за один клик в виде веб-файла, как в этой статье.
А если вы хотите поделиться игрой через ссылку или вставить код в ваш блог или веб-сайт (как в этой статье), очень удобно использовать облачный сервис iSpring Cloud. Ваша викторина будет доступна для просмотра на любых устройствах, даже если у получателей нет PowerPoint.
Не забудьте проверить ее работоспособность после публикации.
Сыграйте в свою игру
А теперь самое интересное! После того как вы создали игру и разместили ее в интернете, пришло время пригласить друзей и сыграть! Вам понадобится два или более игроков, лист бумаги и карандаш для записи счета.
Запустите игру и станьте ее ведущим. В оригинальной телевизионной версии этой игры конкурсанты жмут на большую кнопку, чтобы ответить. Поскольку мы не находимся в студии, конкурсанты могут просто хлопать в ладоши.
Правила игры просты:
- Первый игрок выбирает категорию и сложность вопроса. Например, Президенты США, 300.
- Ведущий кликает на выбранную клетку игрового поля и зачитывает вопрос вслух. Например: «Медвежонок Тедди был изобретен после того, как этот американский президент отказался на охоте застрелить медведя, привязанного к дереву».
- После того как ведущий прочитает вопрос, любой из участников может хлопнуть в ладоши, чтобы ответить. Например, предположить, что это был Теодор Рузвельт.
- Если ответ верный, игрок получает количество очков, полагающееся за этот вопрос, и может выбрать следующий.
- Если ответ неверный, игрок получает штрафные очки, при этом другой игрок может попытаться ответить на вопрос.
- После того как все вопросы на игровом поле будут отвечены, начинается подсчет очков. Игрок с наибольшим количеством очков побеждает.
Посмотрите, какая игра получилась у нас:
Чтобы узнать больше об официальных правилах игры, прочитайте официальную страничку оригинальной игры Jeopardy! на Википедии, а также страничку о «Своей Игре».
В «Свою игру» можно играть где угодно: хоть в садике, хоть в офисе. Цель викторины — не только проверить знания и скорость реакции, но и разрядить обстановку и сблизить участников.
Если у вас возникли трудности с составлением вопросов, посмотрите записи прошедших телевизионных игр.
Скачайте готовый шаблон
Скачайте готовый шаблон викторины «Своя игра» от iSpring.
Если вам нужна помощь с созданием викторины в PowerPoint — дайте знать специалистам поддержки iSpring.
Интерактивная презентация в MS PowerPoint
Цель: Создание
интерактивной презентации для проведения игры.
Инструкция:
1. 
своей папке файл Игра. В заметках титульного слайда
найдите задание. Если задание
понятно, приступайте к выполнению. При затруднениях обращайтесь к инструкции.
2. 
заполнить титульный слайд.
2.1. 
2.2. 
3. Чтобы
дизайн презентации не выглядел «стандартным», лучше:
3.1. создать
свой стиль
3.2. 
использовать стандартный дизайн, изменив цвет и убрав элементы рисунка дизайна;
3.3. Как
создать дизайн слайдов презентации:
3.3.1. Лента
Дизайн группа Фон кнопка Стили
фона выберите вариант заливки;
3.3.2. Дизайн
Фон Стили фона кнопка Формат фона
в диалоговом окне Формат фона нажмите
кнопку Применить ко всем;
3.3.3. 
Закрыть.
3.4. Как
выбрать и изменить дизайн слайдов презентации:
3.4.1. 
темы дизайна:
3.4.1.1.
лента
Дизайн группа Темы выберите интересную Вам тему;
3.4.2. 
цветовой гаммы:
3.4.2.1.
Дизайн
Цвета в окне Цвета выберите название понравившейся Вам цветовой гаммы.
3.4.3. Удаление
элементов рисунка дизайна:
3.4.3.1.
Дизайн Фон Стили фона
кнопка Формат фона в диалоговом окне Формат
фона установите флажок Скрыть фоновые
рисунки, нажмите кнопку Применить ко
всем, затем – кнопку Закрыть.
4. 
второго слайда:
4.1. Макет Заголовок и объект;
4.2. Заголовок: Своя игра
4.3. Создание
таблицы:
4.3.1. 
середине области слайда «Объект» выберите объект Таблица;
4.3.2. 
появившемся диалоговом окне Вставка таблицы
выберите: Число столбцов: 5, Число строк: 4.
4.4. Оформление
таблицы:
4.4.1. 
4.4.2.

чередующиеся мягкие цвета, соответствующие выбранной цветовой гамме.
4.5. 
ячеек таблицы.
4.5.1. Подведя курсор мыши к границе ячеек 1
и 2 первой строки, перетащите границу между этими ячейками вправо, чтобы текст
вписывался в одну строку.
4.6. Выравнивание
ширины столбцов:
4.6.1. Выделите
ячейки с цифровым содержанием,
4.6.2. 
4.6.3. Результат:
J
5. 
третьего слайда (Только заголовок).
5.1. Заголовок:
формулировка вопроса
5.1.1. 
клавиатуре не дублируется»
5.2. Создание
Надписи:
5.2.1.
Вставка Фигуры Надпись:
текст Надписи – формулировка варианта ответа. Например:
«Caps Lock».
5.2.2. 
шрифт, выровняйте по центру.
5.2.3. Отредактируйте
стиль фигуры через Средства рисования (Cтили
фигур, Стили WordArt).
5.3. Создание
остальных надписей:
5.3.1. 
созданную надпись, вставьте ещё 3 её
копии,
5.3.2. Расположите
их на слайде,
5.3.3. 
текст Надписи – формулировки вариантов ответа.
6. Настройка
анимации на третьем слайде.
6.1. Организация
работы при настройке анимации
6.1.1. 
Анимация группа Расширенная анимация кнопка Область анимации. При этом в правой части монитора
возникло окно Области анимации, в
котором будут прописаны все анимационные действия с объектами на слайде, а
также характеристики и условия этих действий
6.2. 
анимации исчезновения неправильного ответа
6.2.1. Выделите
на слайде объект, для которого будете
настраивать анимацию;
6.2.2. Разверните группу Анимация и выберите вид анимации Выхода (например, Исчезновение)
В
результате в Области анимации появилась запись
о том, что
при щелчке мыши
исчезнет с экрана
объект с именем TextBox5 c
надписью Ctrl.

неправильный ответ должен исчезнуть не просто по щелчку мыши, а при его
выборе, т.е. при щелчке по соответствующему объекту[1].
Итак,
для объекта с неправильным ответом необходимо настроить анимацию Выхода по триггеру (триггером является сам объект).
Проверьте:
объект, для которого настраивается
анимация, должен быть выделен!
6.3. Настройка
анимации исчезновения неправильного ответа при его выборе
6.3.1. Лента
Анимация группа Расширенная анимация кнопка Триггер
По щелчку. При этом появился список всех имеющихся на слайде объектов.
6.3.2. Выберите
в этом списке имя объекта, с которым
Вы работаете сейчас: оно должно совпадать с именем
объекта, прописанным в Области
анимации. В Области анимации появилась соответствующая
запись, которую можно расшифровать так: «при щелчке по объекту с
надписью «Ctrl»
этот объект исчезнет со слайда».
6.3.3. Аналогичным
образом настройте анимацию исчезновения для ещё двух объектов с неправильными
ответами ( и
).
6.4. Настройка
анимации выделения правильного ответа при его выборе
6.4.1. Выделите
на слайде объект с надписью «Caps Lock»,
для которого будете настраивать анимацию выделения;
6.4.2. 
Анимация группа Анимация вид
анимации Выделение (например, Изменение размера).
6.4.3. Лента
Анимация группа Расширенная анимация кнопка Триггер По щелчку: выберите списке
имя объекта (правильного ответа), с которым Вы работаете сейчас.

с выбором правильного ответа все неправильные должны исчезнуть со слайда. При
этом настроенная ранее анимация исчезновения неправильного ответа при его
выборе должна сохраниться. Поэтому объектам с неправильными ответами нужно
дополнительно настроить анимацию Выхода.
6.5. Добавление анимации Выхода для объектов
с неправильными ответами.
6.5.1. Выделите
объект «Ctrl»;
6.5.2. 
Расширенная анимация кнопка Добавить анимацию
выберите списке вид анимации Выхода (например, Исчезновение);
6.5.3. 
Анимация группа Время показа слайдов
кнопка Начало: выберите списке момент
начала этого действия С предыдущим.

действие прописалось первой строкой. Но, по заданным условиям, неправильный
ответ должен исчезнуть одновременно с выделением правильного ответа. Значит,
необходимо выполнить следующее:
6.5.4. 
прописанным действием в позицию после анимации выделения правильного ответа.
6.5.5. Оцените
правильность результата Ваших действий. Объект «TextBox
5: Ctrl»:
6.5.5.1.
исчезнет со слайда при щелчке по нему
6.5.5.2.

исчезнет со слайда одновременно с предыдущим выбором правильного ответа.
6.5.6. Добавьте
анимацию Выхода для остальных объектов с неправильными ответами.
7. Настройка
переходов между слайдами
В
режиме Показа слайдов при щелчке по выбранному ответу может произойти
нежелательное действие смены слайда. Это действие необходимо исключить!
7.1. Отмена
перехода «По щелчку» во всей презентации
7.1.1. 
Переходы группа Время показа слайдов удалите
«флажок-галочку» в строчках По щелчку
и После;
7.1.2. Нажмите
кнопку Применить ко всем.
7.1.3. Кроме
того, можно «анимировать» переход между слайдами, выбрав в группе Переход к этому слайду способ анимации:
например, Сдвиг.
7.1.4. После
выбора способа анимации смены слайдов снова нажмите кнопку Применить ко всем.
8. 
(на третьем слайде) кнопки возврата на слайд с таблицей выбора нового вопроса
(второй слайд).
8.1. 
Фигуры Управляющие кнопки настраиваемая;
8.2. Нарисуйте
прямоугольник кнопки в нужном месте слайда.
8.2.1. 
окне Настройка действия
8.2.1.1.

8.2.1.2.

мест перехода выберите Слайд…
8.2.1.3.

вновь появившемся диалоговом окне Гиперссылка на
слайд выберите второй слайд с таблицей выбора вопроса Своя игра;
8.2.1.4. 
выбор: ОК;
8.2.1.5. завершите настройку действия:
ОК.
8.2.2. Отредактируйте
стиль кнопки через Средства рисования
9.

слайд на титульном слайде
9.1.

Фигуры Управляющие кнопки далее;
9.2.

прямоугольник кнопки в нужном месте слайда.
9.3.
В появившемся
диалоговом окне Настройка действия
подтвердите предлагаемое программой действие (Перейти
по гиперссылке: Следующий слайд): ОК.
10. Создание
гиперссылки для перехода на слайд с вопросом из выбранной ячейки таблицы.
10.1.

текст во второй ячейке первой строки
таблицы
10.2.
Вставка
Гиперссылка
10.3.

окно Вставка гиперссылки Место в документе Заголовки слайдов имя третьего слайда «Эта клавиша на клавиатуре не…»:
10.4.

правой части диалогового окна, в области Просмотр
слайда: возникнет изображение слайда, ссылка на который создаётся.
Проконтролируйте правильность своего выбора
и подтвердите его ОК.
10.5.

выполнены правильно, то на втором слайде первоначально выделенный текст ячейки первой строки второго столбца
окажется подчёркнутым и начертанным другим цветом – это признаки гиперссылки.
11. Создание
ещё 15 слайдов-вопросов (всего 16 вопросов с ответами: по 4 вопроса в каждой
категории):
11.1.
Скопируйте третий слайд
11.2.
Вставьте копию третьего слайда – получен
4й слайд.
11.3.
На 4м слайде:
11.3.1. измените
формулировку вопроса;
11.3.2. измените
формулировки ответов;
11.3.3. измените
расположение правильного ответа на слайде;
11.3.4. исправьте
нумерацию ответов, поменявшихся местами (если ответы были пронумерованы).
11.4.
Повторите действия 11.1. – 11.3.4. для
создания слайдов с 5го по 18й.
12. Создание
гиперссылок для перехода на слайды с вопросами из выбранных ячеек таблицы
слайда «Своя игра».
12.1.
Выделите текст в следующей ячейке первой
строки таблицы;
12.2.
Вставка Гиперссылка
12.3.
Диалоговое окно Вставка гиперссылки Место
в документе Заголовки слайдов имя соответствующего слайда:
12.4.
В области «Просмотр слайда:» правой части
диалогового окна проконтролируйте правильность своего выбора. Если допущена
ошибка, измените выбор имени слайда, убедитесь в правильности выбора и
подтвердите его: ОК.
12.5.
Действия 12.1. – 12.4. повторите для всех
ячеек таблицы.
13. Проверка
и сохранение результатов работы[2].
13.1.
Запустите презентацию с первого слайда:
13.1.1. Показ
слайдов С начала
13.1.2. Или:
F5
13.2.
Проверьте на каждом слайде:
13.2.1. соблюдение
правил ввода текста,
13.2.2. правильность
(логичность и согласованность) формулировок вопросов и ответов,
13.2.3. грамотность
и пунктуацию в формулировках,
13.2.4. работу
всех гиперссылок,
13.2.5. работу
кнопок перехода,
13.2.6. работу
анимации выделения и выхода.
13.3.
Если недостатков в презентации не
обнаружено, сохраните результаты работы.
Чтобы аудитории было интересно слушать и смотреть вашу презентацию, можно сделать ее интерактивной. Один из способов добавить в свой проект интерактивности — подготовить викторину.
В статье рассказываем, как сделать игру или интерактивную викторину с ответами в презентации РowerРoint, какие особенности у игровых презентаций. А в конце на конкретном примере поэтапно разберем, как сделать викторину.
Другие статьи по теме презентаций читайте на нашем Телеграм канале. Еще там вы найдете приятные скидки для вашей учебы.
Нужна помощь?
Доверь свою работу кандидату наук!
Что собой представляет презентация в виде игры
Викторина в презентации — это интерактивный игровой элемент проекта.
Создание викторины в РowerРoint — привычное явление. Такой вид презентации можно встретить в саду, школе, колледже или вузе и даже в офисе. С помощью игры можно не только развлечь слушателей, но и помочь им более доступно усвоить информацию.
Чаще всего викторины «вопрос/ответ» делают в программе РowerРoint с помощью гиперссылок. Презентация-викторина отличается от обычных презентаций тем, что в ней поочередно идут слайды с вопросами и кликабельными ответами на них.
Вопросы викторины в презентации могут быть разных типов:
- определение соответствия;
- выбор правильного термина;
- вставка пропущенного слова;
- решение задачи.
Как сделать презентацию в виде викторины в РowerРoint: этапы создания
Презентация-викторина создается в несколько этапов:
- Первый этап — подготовительный. Сначала придумайте или найдите вопросы по теме презентации, подготовьте разные варианты ответов. Чтобы разнообразить проект, продумайте визуальное сопровождение вопросов (фотографии, картинки).
- Второй этап — создание самой викторины. Сделать интерактивную викторину в презентации несложно, однако, если опыта недостаточно, то возможно придется повозиться и набить руку.
- Третий этап — проверка. После того как презентация будет готова, проверьте все слайды. Попробуйте сами ответить на все вопросы и выбрать разные варианты ответов. Важно, чтобы все отображалось корректно, потому что исправить недочеты во время самой викторины уже не получится.
Кстати! Для наших читателей сейчас действует скидка 10% на любой вид работы.
Как надо делать викторину в РowerРoint: примеры презентаций
Если вы не знаете, как в презентации сделать викторину с категориями, вопросами и ответами, посмотрите готовый пример. Ниже мы покажем, как создать такую презентацию быстро и без лишних заморочек.
Например, вам надо сделать викторину в презентации по литературе.
На первом слайде надо написать название проекта, можно вставить туда картинку.
На следующем слайде надо прописать правила игры.
Потом идут слайды с вопросами и ответами. Сначала надо создать титульный слайд, на котором будет написан вопрос и разные варианты ответов:
Потом надо сделать отдельные слайды для каждого варианта ответа. Если вариантов ответа 3, то и слайдов будет 3. Получается, что один слайд будет с вариантом А. Ахматова, второй — с вариантом М. Цветаева и третий слайд с вариантом З. Гиппиус.
Выходит, что для одного вопроса надо 4 слайда — один с вопросом и три с ответами на него. Также дополнительно надо сделать пятый слайд. Он может быть пустой или содержать следующий вопрос.
Теперь главный вопрос: как сделать так, чтобы отвечая на вопрос и выбирая один из вариантов, сразу был переход к этому варианту.
Например, вам надо сделать кликабельным ответ первый — Анна Ахматова. Для этого надо: выделить это вариант — перейти во вкладку Вставка — выбрать Гиперссылка:
Дальше выбираем Связать с, вам предложат выбрать Место в документе. Тут надо выбрать слайд с ответом А. Ахматова:
Этот вариант неправильный. Возможно, по задумке викторины вы захотите дать аудитории еще одну возможность ответить на этот вопрос. Тогда со слайда с ответом А. Ахматова надо снова перейти к вопросу. Как это сделать?
Надо: выделить фото А. Ахматовой — щелкнуть по нему правой кнопкой мыши — выбрать Гиперссылка — дальше Связать с — выбрать Место в документе — и нажать Слайд 1 (это слайд с самим вопросом):
После этого снова переходим к слайду с вопросом и повторяем те же действия с другими двумя вариантами. Единственное отличие будет в следующем: когда аудитория выберет правильный ответ, то с этого слайда должен быть переход не к самому вопросу, а к следующему.
По желанию в викторину можно добавить картинки, анимацию. Еще надо дополнительно настроить время показа каждого слайда. Для этого идем в Показ слайдов и выбираем Настройка времени.
Конечно, это не единственный вариант викторины в презентации, но самый простой. Как показывает практика, аудитория всегда с удовольствием воспринимает подобные игры и с радостью отвечает на вопросы.
Посмотри примеры работ и убедись, что мы поможем на совесть!
Теперь вы знаете, как сделать викторину в презентации в РowerРoint с гиперссылками. Если останутся вопросы, обращайтесь в студенческий сервис. Наши эксперты подготовят игровую презентацию быстро и качественно.
«Ты — хозяин своих слов, пока не высказал их. Когда высказал, то уже они — твои хозяева.» Думаю, что пишу, и пишу, о чем думаю.
Сегодня мы сделаем с вами интерактивную игру, которая состоит из таблицы с номерами заданий, и самих заданий с ответами.
Примечание!
Фото сделанное для обложки статьи, используется в другой игре-викторине, сделанной по той же схеме, что описывается в статье
Создание таблицы
Чтобы создать таблицу, предварительно удалите место для текста и после этого найдите на панели управление слово “Вставка” и нажмите. Ищем кнопку “Таблица” и создаем нужные нам параметры.
Размещаем текст и приступаем к самому сложному
1. Чтобы сделать таблицу с гиперссылками и анимацией , нужно продублировать слайд. Для этого на вкладке “Главная” щелкните стрелку рядом с кнопкой “Копировать” и выберите “Дублировать”.
2. Создав дубликат слайда, выделите таблицу.
3. На вкладке “Главная” ленты в группе “Буфер обмена” нажмите кнопку “Копировать”.
4. В группе “Буфер обмена” щелкните стрелку под кнопкой “Вставить” и выберите “Специальная вставка”.
5. Нажмите кнопку “Рисунок” (расширенный метафайл) и нажмите кнопку “ОК”.
6. Выделяете таблицу и в группе “Работа с рисунками” на вкладке “Формат” в группе “Упорядочить” нажмите кнопку “Группировать” и “Разгруппировать”
7. Когда будет предложено преобразовать рисунок в Microsoft Office рисунка, нажмите кнопку “Да”.
8. Повторите команду разгруппировки еще раз.
Готово теперь мы можем сделать гиперссылку и анимацию в отдельной части таблицы!
Исправление
Если у вас возникла такая проблема в таблице:
То не расстраиваемся, а просто передвигаем ненужные нам фигуры и удаляем
Пока не увидим наш заветный текст
Если мы хотим сделать эти прямоугольники полупрозрачные как было ранее, нам надо поставить их на то место где они были, зайти на вкладку “Конструктор” и нажать на кнопку формат фона
Выделите прямоугольник и справа увидите “Прозрачность”
Корректируем
Гиперссылка
Таблицу мы подготовили теперь нам нужна гиперссылка на переход к заданию:
1. Выделите нужный вам текст
2. На вкладке “Вставка” ленты в группе “Ссылки” нажмите кнопку “Ссылка”
3. В первом левом столбце нажмите кнопку “Место в документе” (чтобы связать ссылку с выбранным вами слайдом)
4. Выберите слайд с которым свяжете ваш текст
Готово!
Повторяете ту же самую схему с оставшимся текстом
Чтобы текст не был сплошного синего цвета вам надо сделать:
1. Выделить текст
2. Зайти на вкладку “Главная” ленты в группе “Шрифт” нажать на кнопку “Изменение шрифта” и выбрать цвет
Повторяйте ту же схему с оставшимся текстом
Анимация текста
Чтобы при нажатии на текст он исчезал и больше не появлялся, следует сделать следующую схему действий:
1. Выделить текст с гиперссылкой
2. Зайти на вкладку “Анимация” ленты в группе “Добавить анимацию”
3. Выберите понравившуюся вам анимацию в группе “Выход”
4. Для удобства следующих действий нажмите кнопку “Область анимации”
5. Чтобы закрепить действие выделите текст с добавленной вами анимацией и нажмите кнопку “Триггер” в группе “Расширенная анимация”
6. Выберите “по щелчку”
7. Выберите слово “Rectangle” и ищите порядок этих слов
Порядок обозначает последовательность текста
Пример: первым у меня идет “Rectangle 14” значит это 1, далее следует “Rectangle 15” значит это 2 и т. д.
Если не получилось найти порядок то подбирайте методом тыка
После каждого слова и его цифры (пример: “Rectangle 14”) в области анимации, которую мы ранее открыли, стоит наш текст:
На оранжевой линии изображена анимация
На вверху же триггер, после которого идет текст, который надо подставить под анимацию
Повторяете ту же схему с оставшимся текстом
Игра № 1
Всего будет два варианта игры, они разные и по своему уникальны
Начнем с простого
Чтобы создать первый вариант игры следует сделать следующую схему действий:
1. Вставляете ранее заготовленный вопрос в заголовке, и ответы
2. К каждому неправильному ответу подставляете анимацию “Выход”
1) Для этого выделяете неправильный ответ
2) Заходите на вкладку “Анимация” ленты в группе “Добавить анимацию”
3) Выбираете понравившуюся вам анимацию в группе “Выход”
3. Для правильного ответа выбираете понравившуюся анимацию в группе “Выделения”
4. Добавляем триггер, но уже смотрим на слова “TextBox” либо же “Объект”
Обращайте внимание на слова после двоеточия! Соблюдайте чтобы они совпадали с анимацией!
Чтобы не было так скучно можно и картинку вставить:
1. Вставляете картинку
2. Выделите объект
3. Заходите на вкладку “Анимация” ленты в группе “Добавить анимацию”
4. Выбираете понравившуюся вам анимацию в группе “Вход”
5. В вкладке “область анимации” передвигайте изображение под триггер правильного ответа
6. Чтобы картинка появлялась вместе с ответом следует
1) выделить объект
2) Зайти на вкладку “Анимация” ленты в группу “Время показа слайдов”
3) Нажать на кнопку “Запуск” и выбрать “с предыдущим”
Кнопка “Домой”
Кнопка “Домой” нужна для того чтобы вернуться к таблице и продолжить викторину
Рассмотрим 2 способа:
Способ №1
1. На вкладке “Вставка” ленты в группе “Иллюстрации” нажмите кнопку “Фигуры”
2. В самом нижнем столбце “Управляющие кнопки” нажмите на кнопку в виде домика “На главную”
3. При создании кнопки укажите на слайд с таблицей
4. Разместите кнопку в удобном для вас расположение и размере
Готово!
Способ №2
1. Выберите картинку, фигуру гиф и т. д. и вставьте в слайд
Пример:
2. Выделите объект, заходите на вкладку “Вставка” ленты в группе “Ссылки” нажимите кнопку “Ссылка”
3. В первом левом столбце нажмите кнопку “Место в документе”
4. Выберите слайд на котором расположена таблица
Игра № 2
У второго варианта игры нет вариантов ответа, он только один
И конечно же она будет посложнее
Чтобы создать такой вид игры с одним ответом и всплывающей картинкой следует сделать следующую схему действий:
1. Вставьте ранее заготовленный вопрос в заголовке
2. Добавьте кнопку “Домой” ( желательно в нижний угол, как показано в примере)
3. Пишите слово “Ответ”
4. Для удобства следующих действий нажмите кнопку “Область анимации”
5. Выделите слово “Ответ” и добавьте понравившуюся анимацию в группе “Выход”
6. Подставьте триггер под слово “Ответ”
7. Выделите вопрос и выберите для него анимацию в группе “Выход”
8. В области анимации, “вопрос” подставьте под триггер “ответа”
9. Чтобы “вопрос” уходил вместе с “ответом” сделайте следующие действия:
1) Выделите “Вопрос”
2) Зайдите на вкладку “Анимация” ленты в группу “Время показа слайдов”
3) Нажмите на кнопку “Запуск” и выберите “с предыдущим”
10. После всех действий завершенных ранее вставляете текстовый ответ поверх вопроса
11. Выделите текстовый ответ и добавьте понравившуюся вам анимацию из группы “Вход”
12. В области анимации, “текстовый ответ” подставьте под триггер “ответа”
13. Чтобы “ответ” вышел после вопроса сделайте следующие действия:
1) Выделите “ответ”
2) Зайдите на вкладку “Анимация” ленты в группу “Время показа слайдов”
3) Нажмите на кнопку “Запуск” и выберите “после предыдущего”
14. Чтобы не было так скучно добавьте к ответу картинку
Будьте аккуратнее! Смотрите чтобы картинка не задела кнопку “домой”, иначе она не будет работать!
15. Выделите ответ в виде рисунка и добавьте понравившуюся вам анимацию из группы “Вход”
16. В области анимации, “рисунок” подставьте под триггер “ответа”
17. Чтобы “рисунок” вышел красиво вместе с “ответом” сделайте следующие действия:
1) Выделите “рисунок”
2) Зайдите на вкладку “Анимация” ленты в группу “Время показа слайдов”
3) Нажмите на кнопку “Запуск” и выберите “после предыдущего”
Готово!
Если вам понравилась статья обязательно поставь лайк
и не забудь подписаться, это канал о простых решениях несложных задач 😉
Мастер-класс «Создание интерактивной игры-бродилки в PowerPoint
Цель: повышение профессиональной компетентности и мастерства педагогов по созданию и использованию интерактивных презентаций (по типу настольной игры-бродилки).
Задачи:
создать условия для профессионального общения, самореализации и стимулирования роста творческого потенциала педагогов;
познакомить с возможностями программы Power Point;
дать представление об интерактивной презентации как эффективном средстве организации работы на уроке с использованием технологии геймификации;
объяснить и отработать на практике технологию вставки и настройки триггеров, гиперссылок, макросов.
повысить уровень профессиональной компетентности педагогов, их мотивацию на системное использование интерактивных презентаций в практике работы с детьми.
Оборудование:
– образец готовой игры-бродилки;
– технические средства (компьютер, ноутбуки, медиапроектор);
– памятки-инструкции по выполнению работы;
– файлы-заготовки с картинками.
Участники мастер-класса:
педагогический коллектив ОУ.
Участники мастер-класса уже умеют:
Создавать новую презентацию.
Создавать новый слайд в презентации.
Выполнять основные операции форматирования с объектами (задать размер, цвет, положение на слайде).
Вставлять на слайд рисунок из файла
Вставлять на слайд фигуры-примитивы (круг, прямоугольник, линии и т.д.)
Задавать простые эффекты анимации для объектов на слайде (появление, выход и т.д.)
Ожидаемые результаты мастер-класса:
1.Практическое освоение участниками мастер-класса навыков создания интерактивной игры-бродилки в программе Power Point.
2. Повысится уровень медиакомпетентности педагога при создании мультимедийной презентации.
Ход мастер-класса:
1. Вступление.
Целью нашего мастер-класса является расширение познания в области овладения информационно-коммуникационными технологиями в процессе создания интерактивной игры-бродилки в программе Power Pоint.
2. Теоретическая часть.
(Изложение нового материала сопровождается демонстрацией проделываемых операций на компьютере с помощью интерактивной доски.)
Интерактивная презентация — это диалог пользователя с компьютером. Пользователь принимает решения, какой материал для него важный, и осуществляет выбор на экране нужного объекта с помощью мыши или нажатием клавиш. В этом случае выдается запрашиваемая информация.
Все интерактивные презентационные программы управляют событиями, т.е. когда происходит определенное событие (нажатие на клавишу, позиционирование курсора на экранный объект и т.п.), программа выполняет соответствующее действие.
Интерактивная презентация позволяет осуществлять поиск нужной информации, углубляясь в нее настолько, насколько это было предусмотрено разработчиком презентации.
Порции информации можно подавать:
графически;
в текстовом виде;
посредством анимации или видеоклипов;
чтением текста «от автора» и с использованием звуковых эффектов;
с применением всех элементов в разнообразных сочетаниях.
Для создания подобной презентации, а также проведение уроков при помощи интерактивных презентаций, вам необходимо следующее программное и техническое обеспечение:
Программа для создания презентаций (пример: MS PowerPoint).
Персональный компьютер или ноутбук.
Проектор (для демонстрации презентации).
Подключение к сетям Интернет (для поиска информации и мультимедиа).
Возрастная категория, которой будут интересны и увлекательны такого рода презентации варьируется от самых маленьких детей дошкольного возраста, вплоть до обучающихся старших классов школы.
Программа Power Point позволит воплотить в жизнь любой творческий замысел.
Сегодня на нашем мастер-классе, мы научимся создавать интерактивную игру-бродилку с макросами и гиперссылками в программе Power Point.
Суть игры-бродилки:
В эту игру могут играть два и более человек (команд).Для игры нужны игровое поле с нарисованным маршрутом (первый слайд презентации), кубик (видео или ссылка на видео на первом слайде) и каждому игроку (каждой команде) по фишке. Поочередно «бросая кубик» (запуская и останавливая видео), игроки начинают движение, каждый своей фишкой.
Цель игры: первым добраться до финиша.
На каждом шаге игроку (команде) задается вопрос, при правильном ответе игрок продолжает игру, иначе – пропускает один ход.
Для динамичности игры можно на игровое поле добавить дополнительные условия: перейди по направлению стрелки, перейди на шаг №…, пропусти один ход, сделай один дополнительный ход и так далее.
Для перемещения фишек на поле используется макрос DragAndDrop.
Макрос — это набор команд и инструкций, группируемых вместе в виде единой команды для автоматического выполнения задачи. Макрос DragAndDrop – технология перетаскивания объектов для создания заданий.
Макрос, используемый при создании игры в данном мастер-классе, работает следующим образом:
- Кликая левой кнопкой мыши по фишке, «приклеиваем» фишку к указателю мышки.
- Кликая по месту на слайде, оставляем фишку на этом месте.
В зависимости от значения, выпавшего на кубике, игрок переходит на заданное количество шагов и открывает соответствующий вопрос. После ответа на вопрос, игрок может открыть правильный ответ и вернуться на игровое поле. Для создания такой презентации мы используем гиперссылки.
Гиперссылка (англ. hyperlink) — часть гипертекстового документа, ссылающаяся на элемент в этом документе (команда, текст, изображение, сноска) или на другой объект (файл (документ), каталог, приложение), расположенный на локальном диске или в компьютерной сети, либо на элементы этого объекта.
Использование гиперссылок и макросов в обучающих играх позволяет сделать их интерактивными.
3.Закрепление нового материала. Участники мастер-класса выполняют практическую работу по инструкции создания интерактивной игры-бродилки в программе Power Point.
(Приложение 1.)
4. Рефлексия
Куда вы отправите полученные сегодня знания? (можно использовать быстрые опросы интерактивной доски ActivInspire или онлайн сервис Mentimeter)
Чемодан – точно возьму полученное с собой
Пустая тарелка – всё обдумаю, переработаю информацию
Корзина – выброшу, это мне не нужно.
(Приложение 2)
Заключение
– Спасибо за работу, надеюсь, полученные знания пригодятся вам в вашей дальнейшей профессиональной деятельности.
Список использованной литературы и источников:
Арутюнян А.А. Открытый урок https://multiurok.ru/index.php/files/master-klass-po-sozdaniiu-interaktivnoi-prezentats.html
Canva.com – среда для создания памятки-инструкции, фонов для презентации.
Загарий Е.Г. Игра-бродилка
https://drive.google.com/file/d/1isyx9xo3MVnLfZs09798ZLOZEHeCXB1S/view
Загарий Е.Г. Инструкция https://drive.google.com/file/d/1mQtU2kwFqB27w9r-uWCVHHAT3MUI-gaR/view?usp=sharing
Приложение 1
Приложение 2
Шаблон игры-бродилки
PPTM / 3.17 Мб
Конспект мастер-класса
PDF / 516.06 Кб