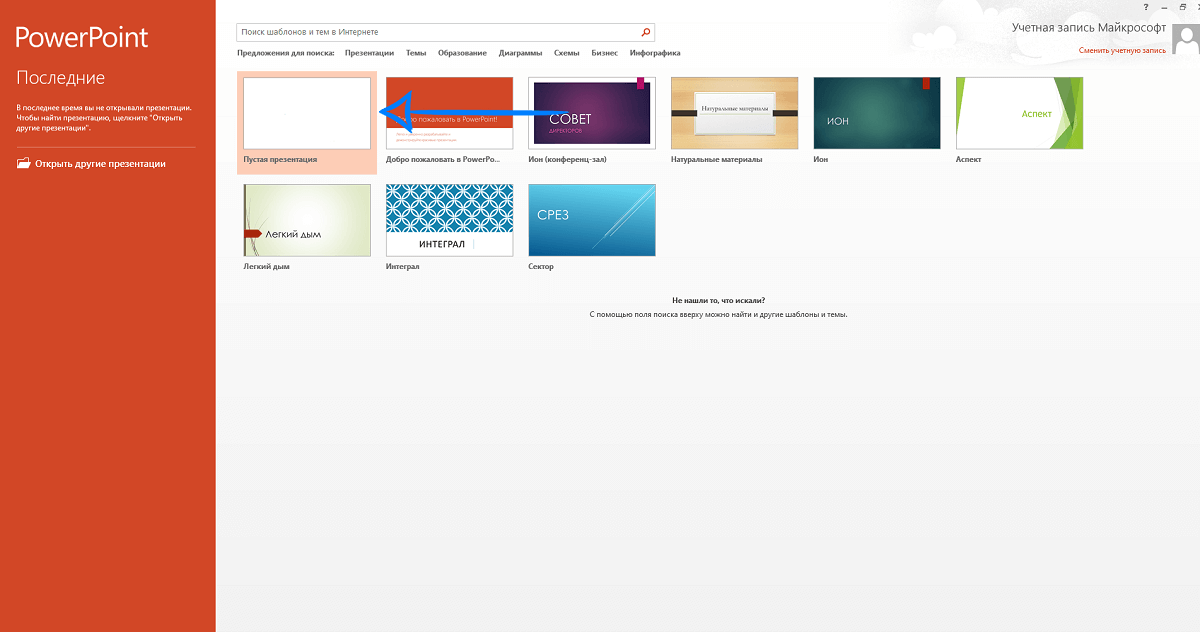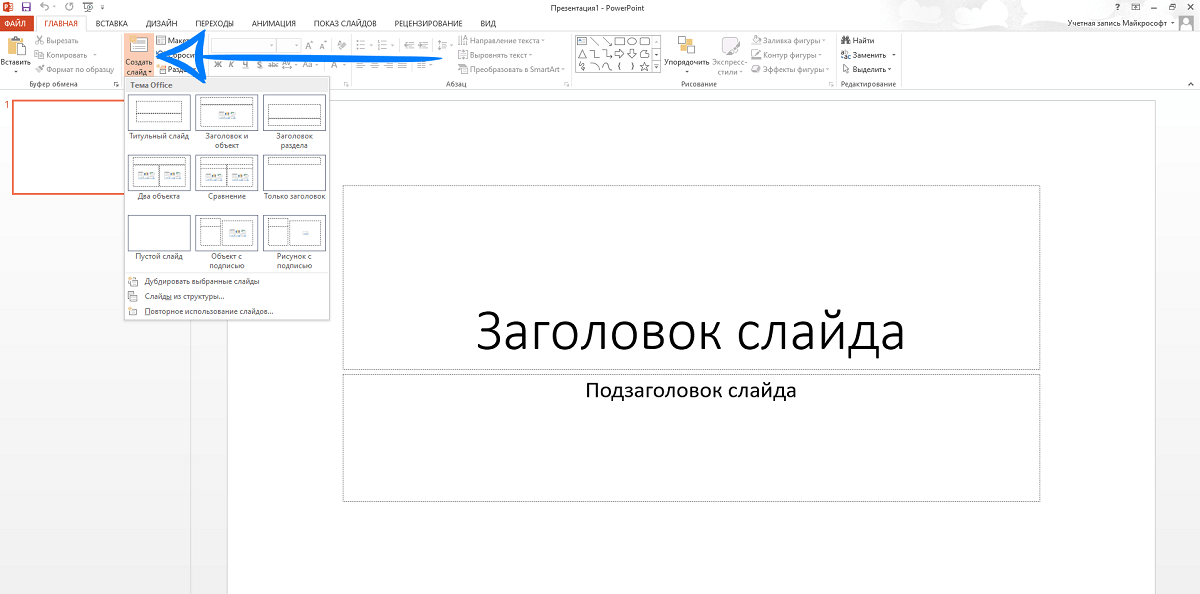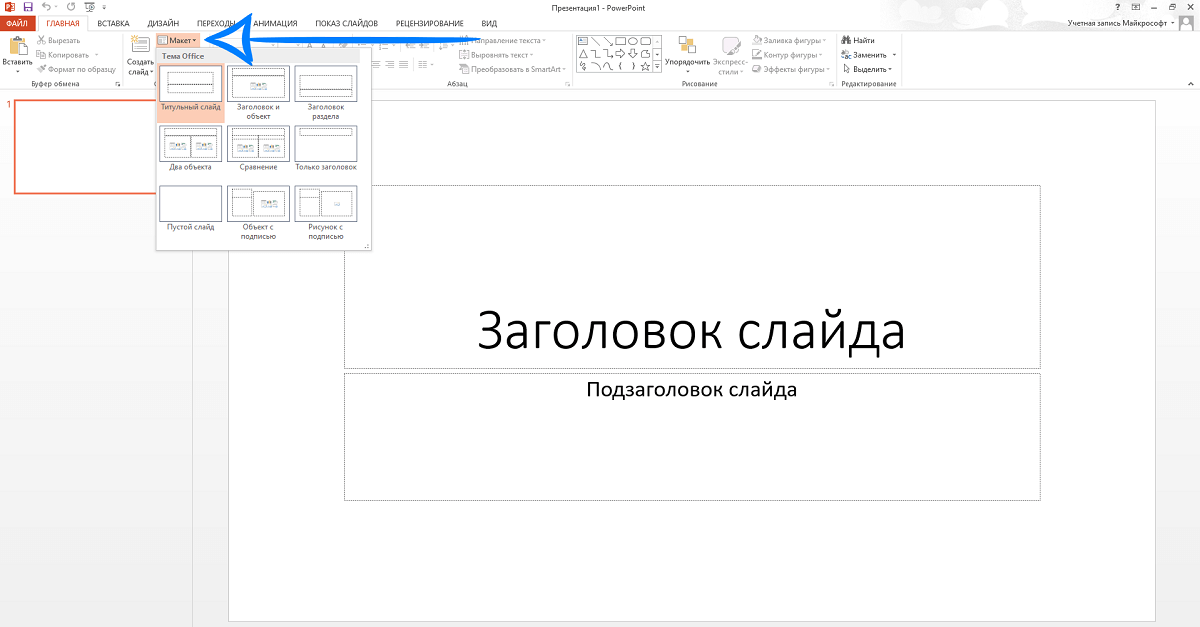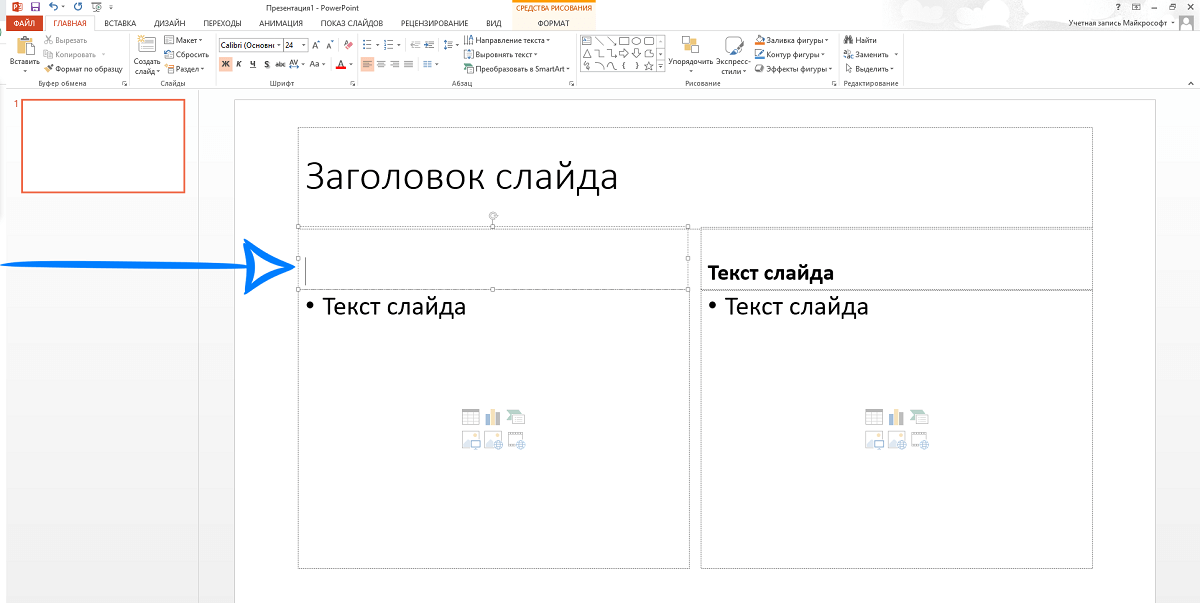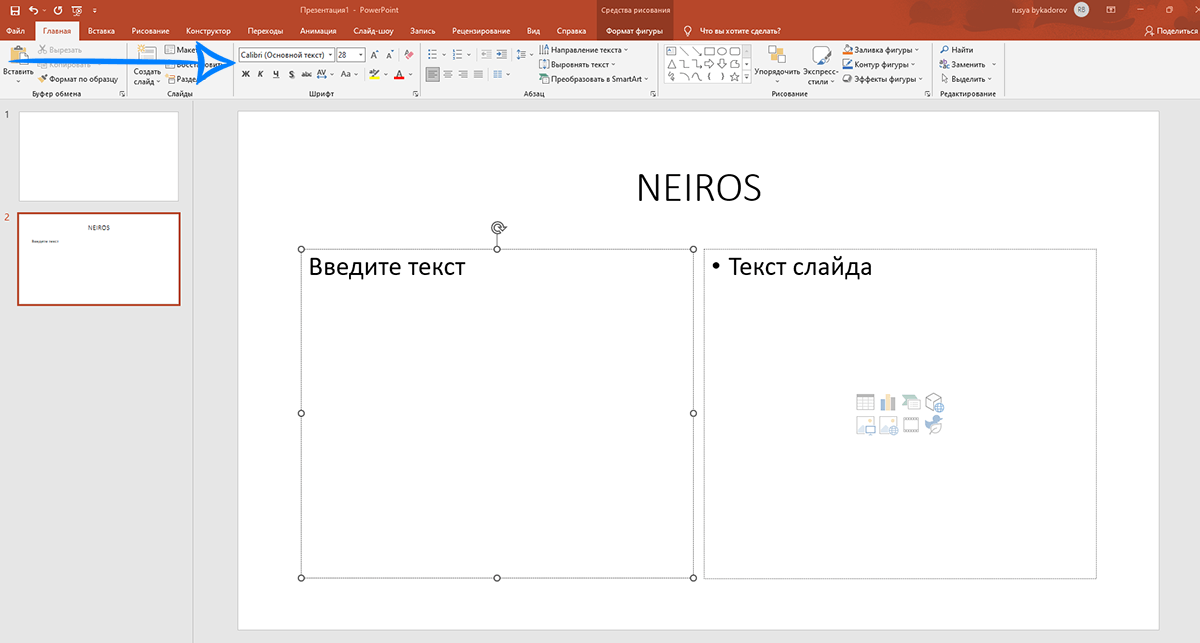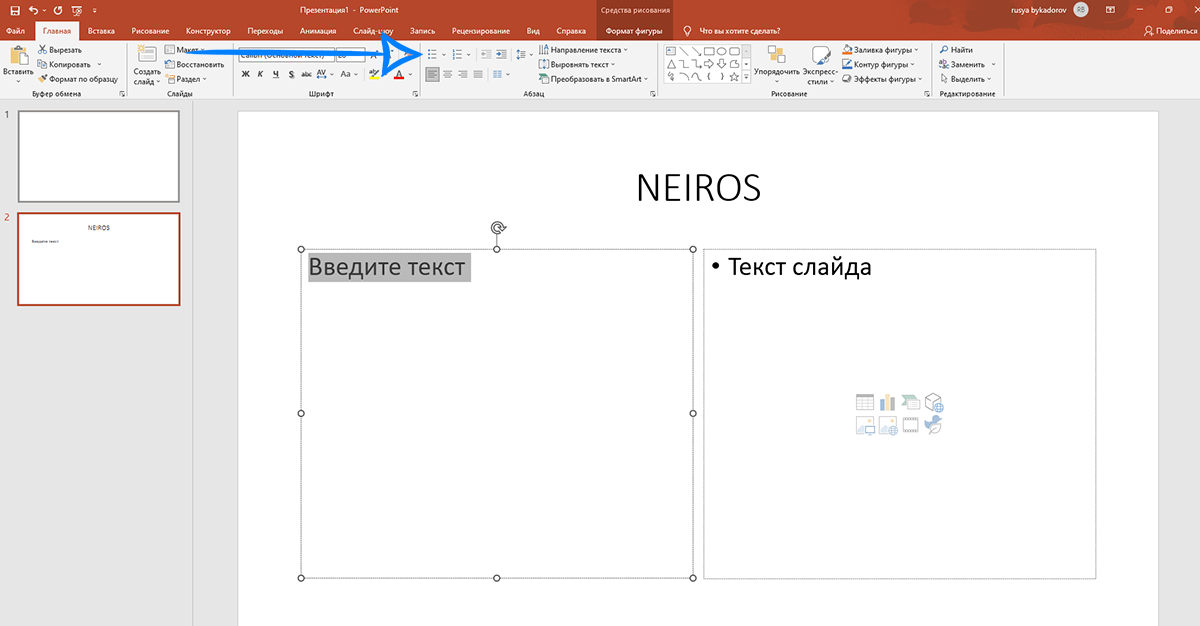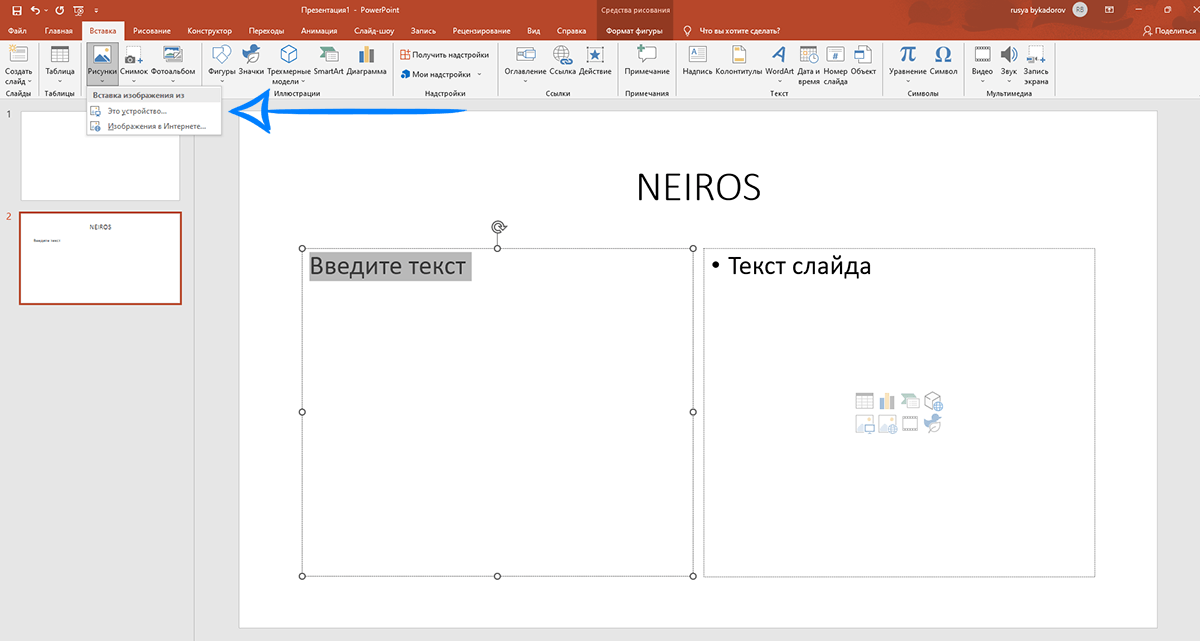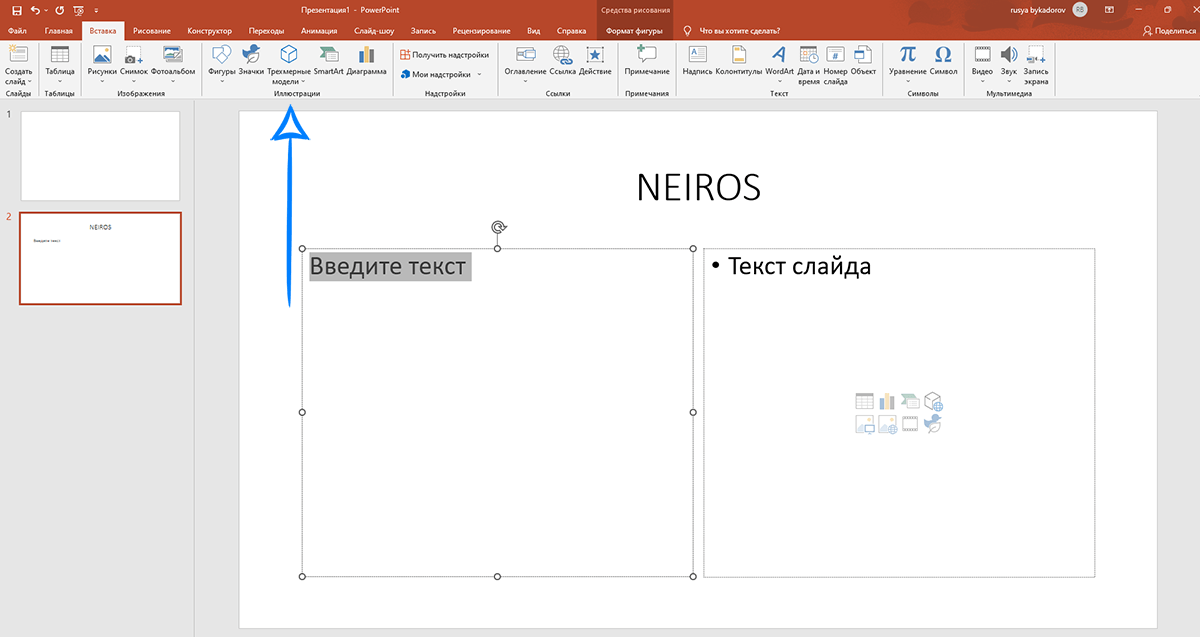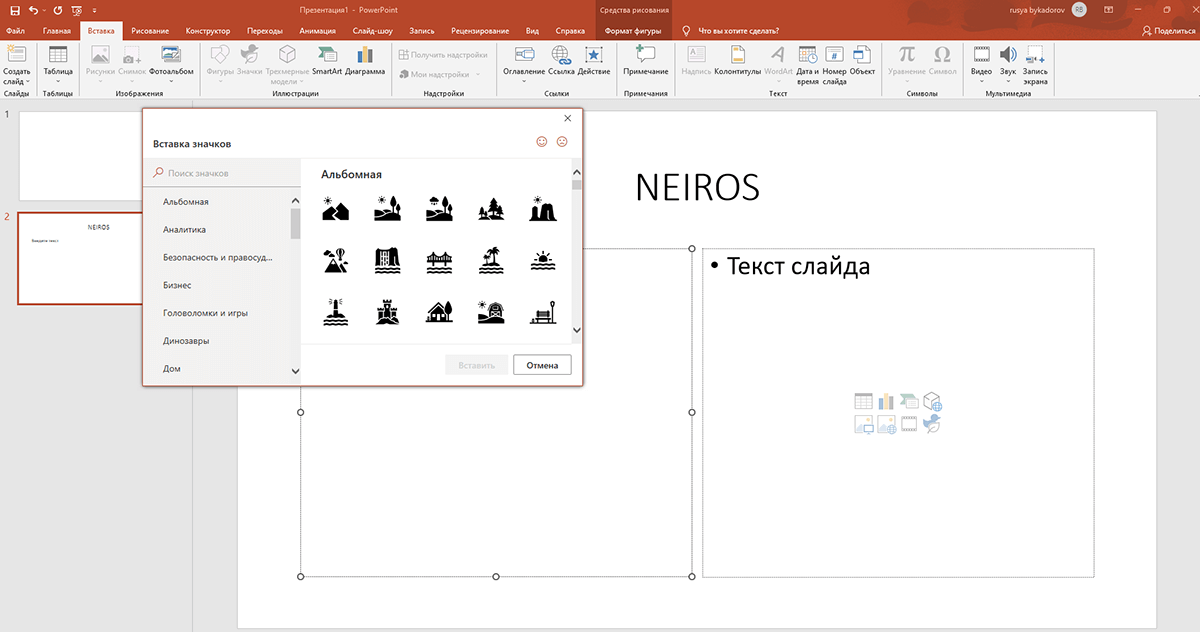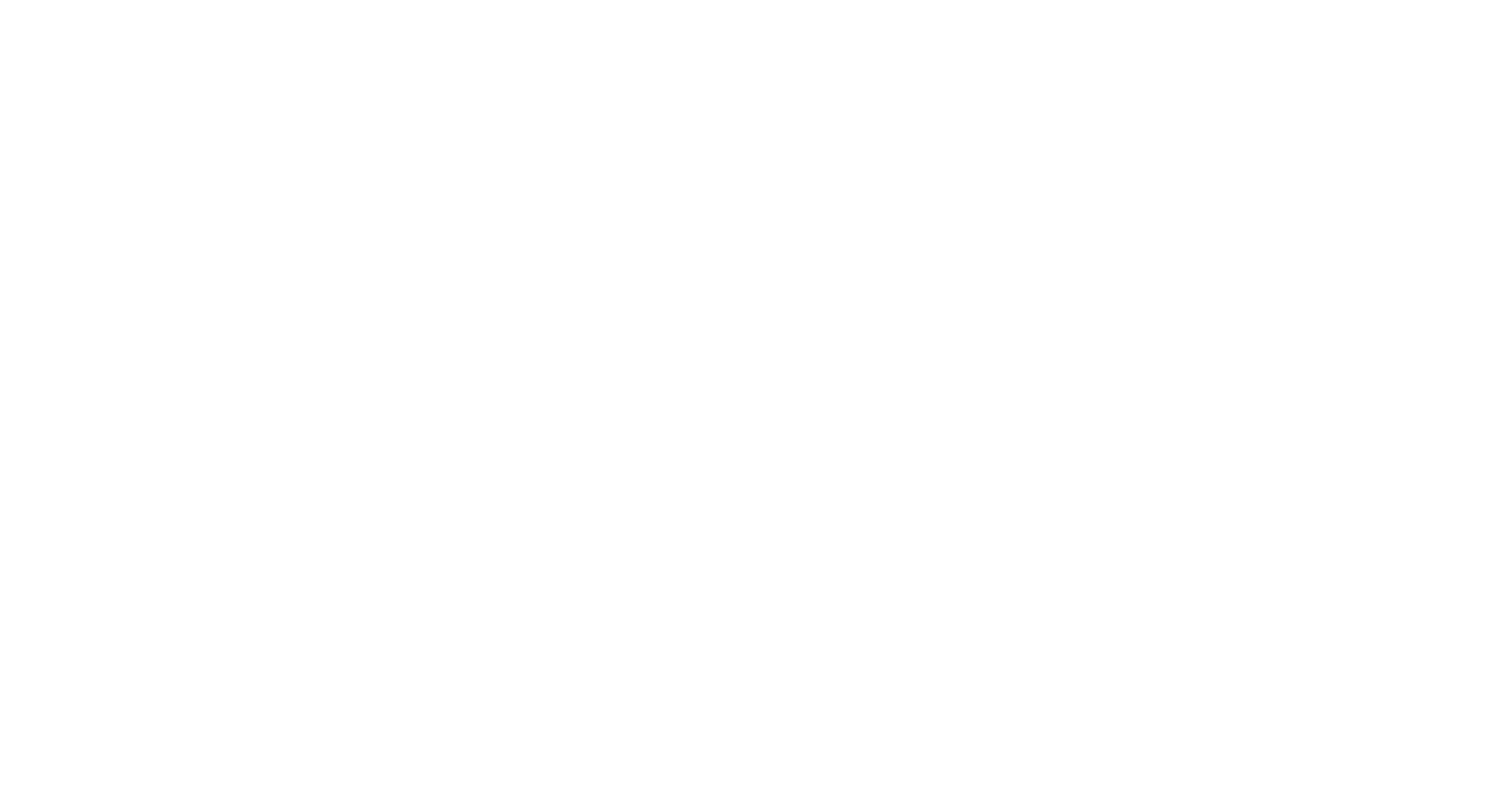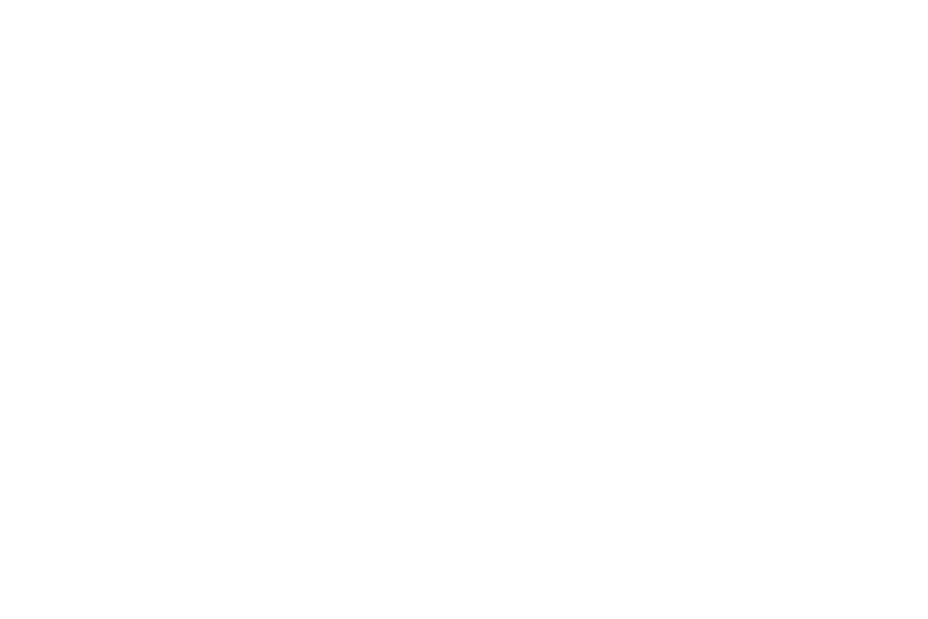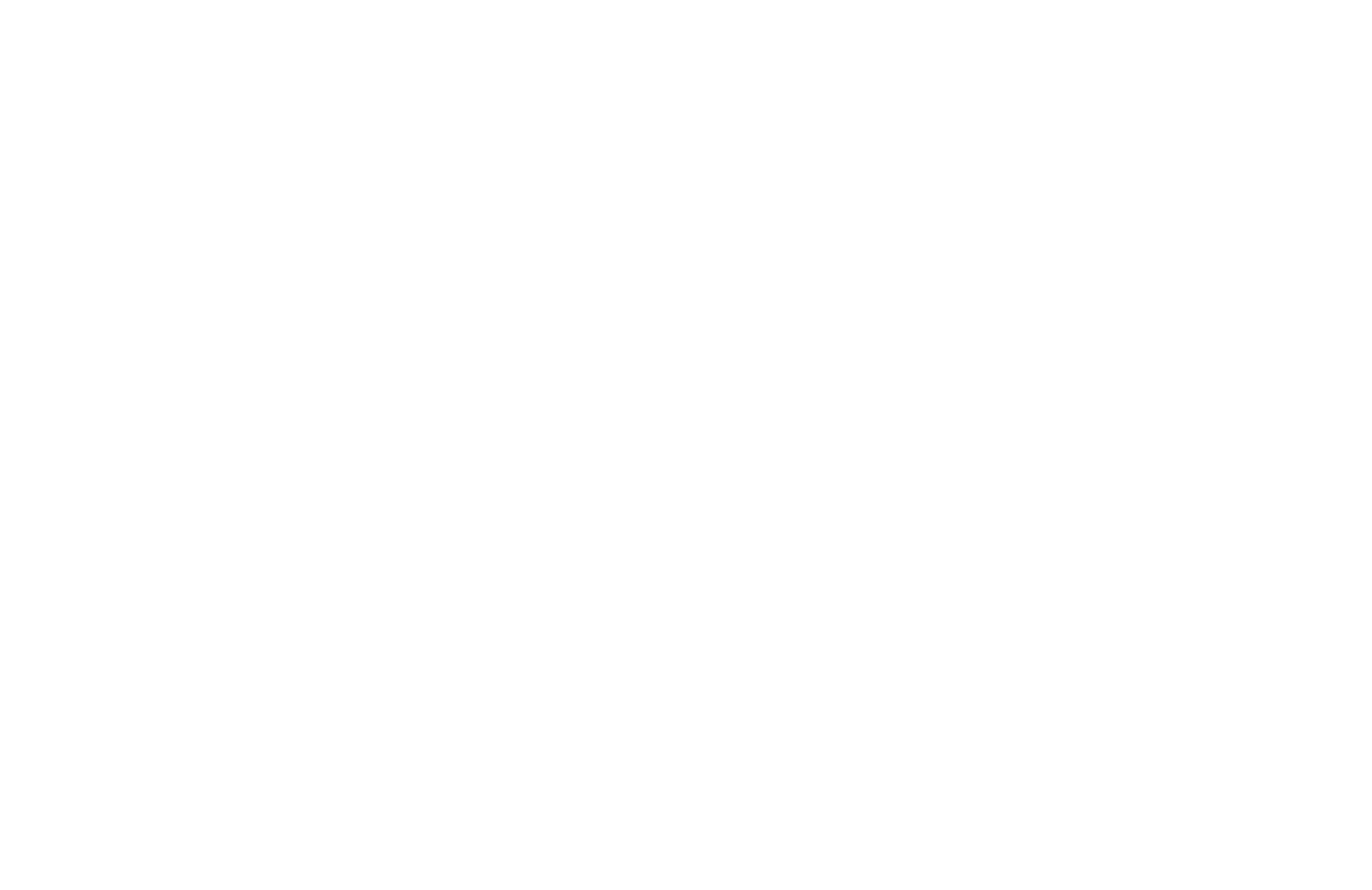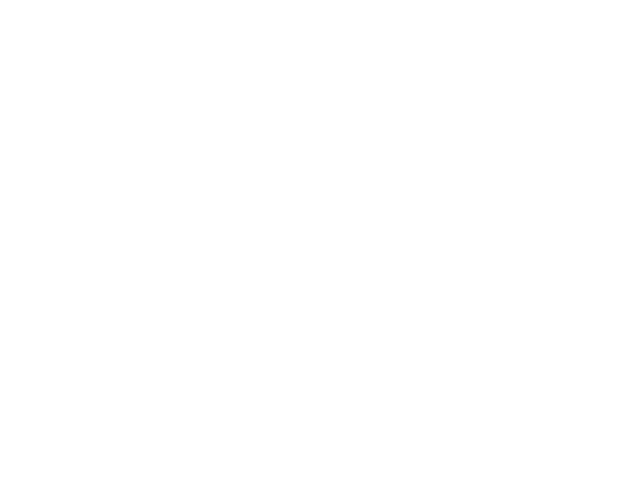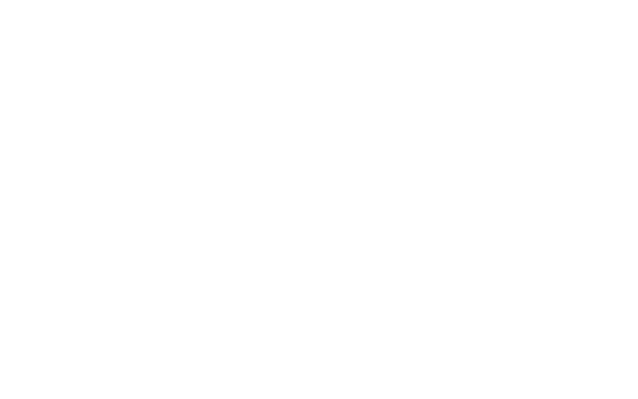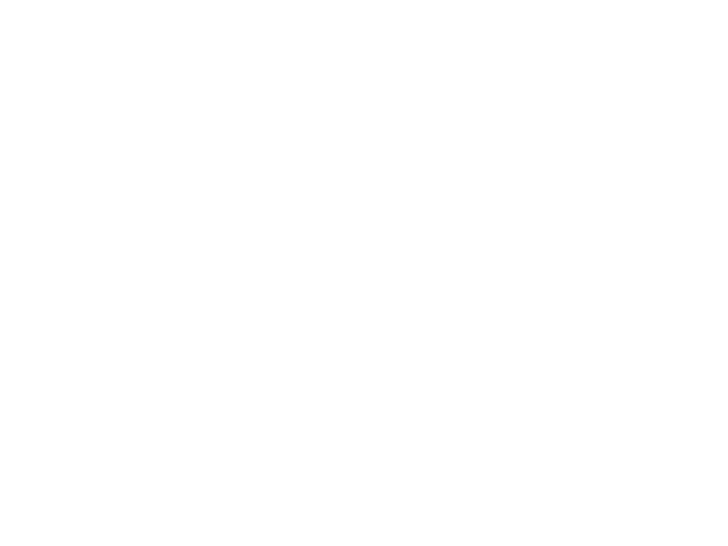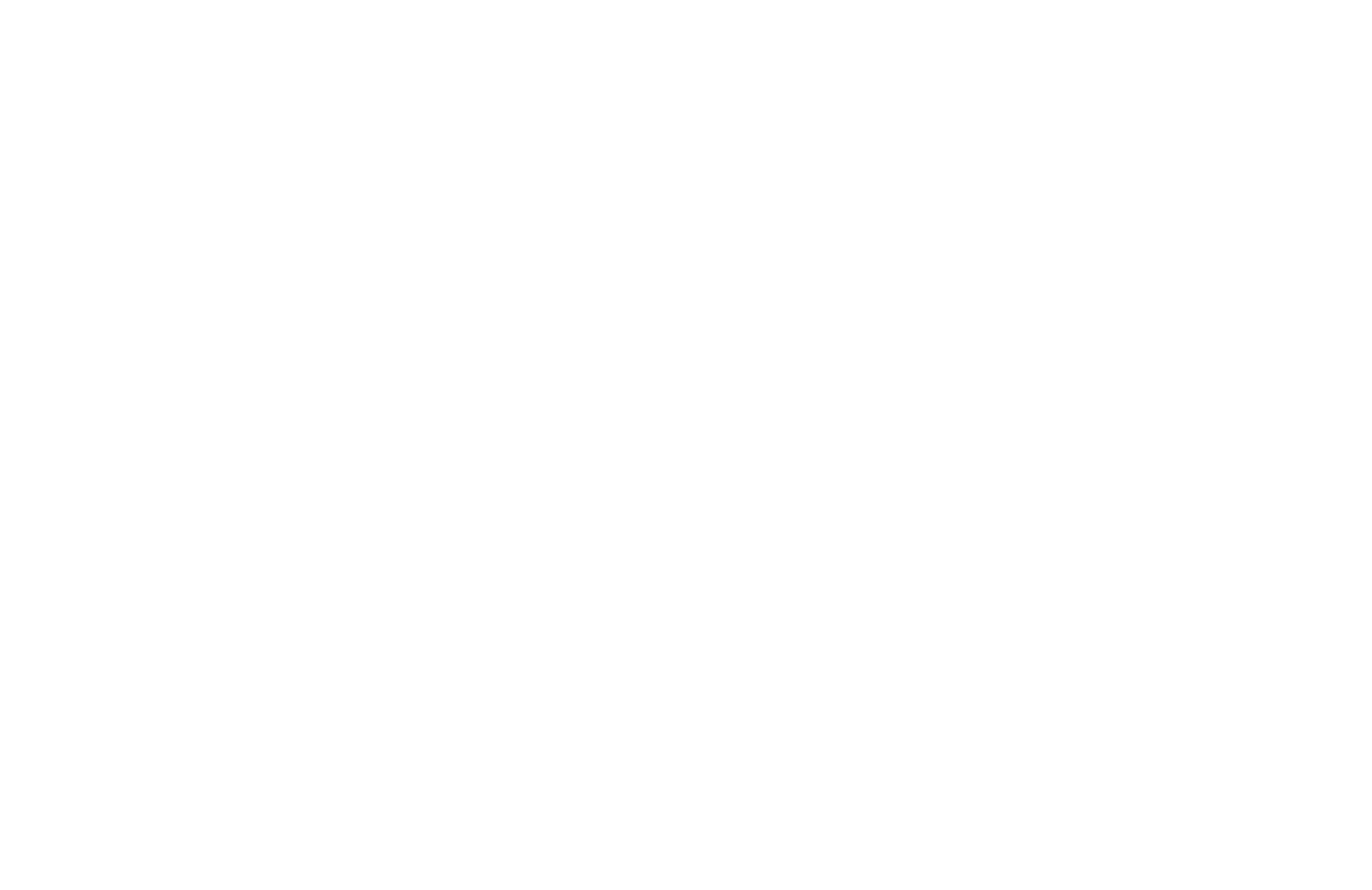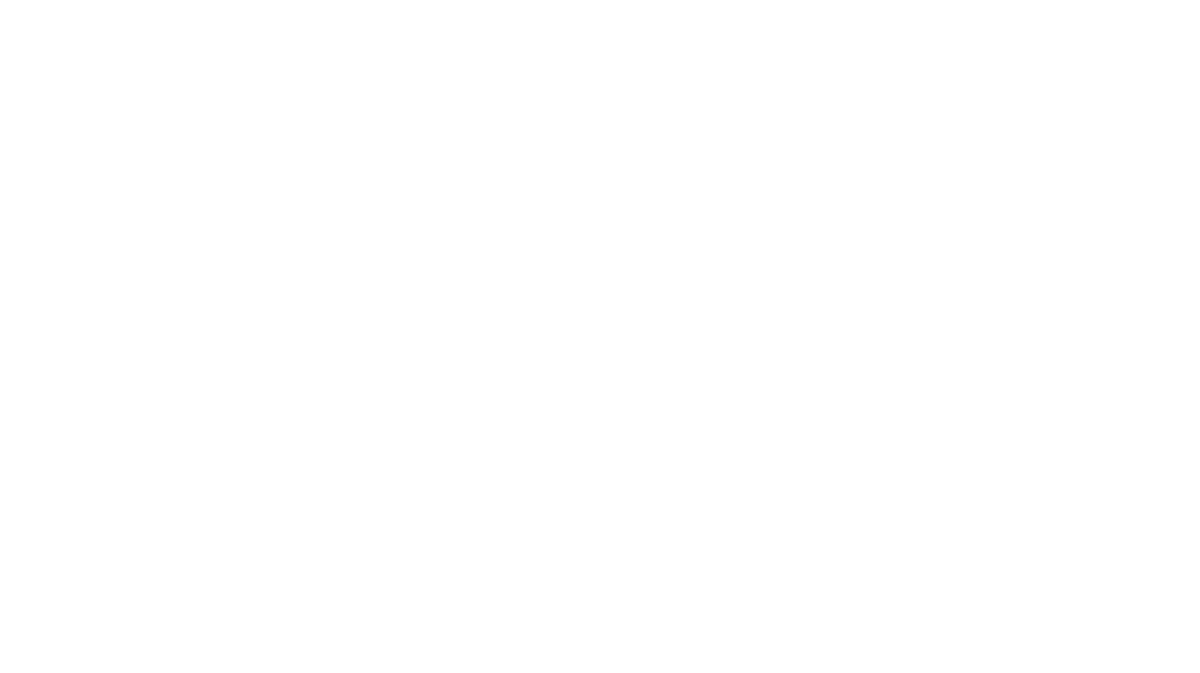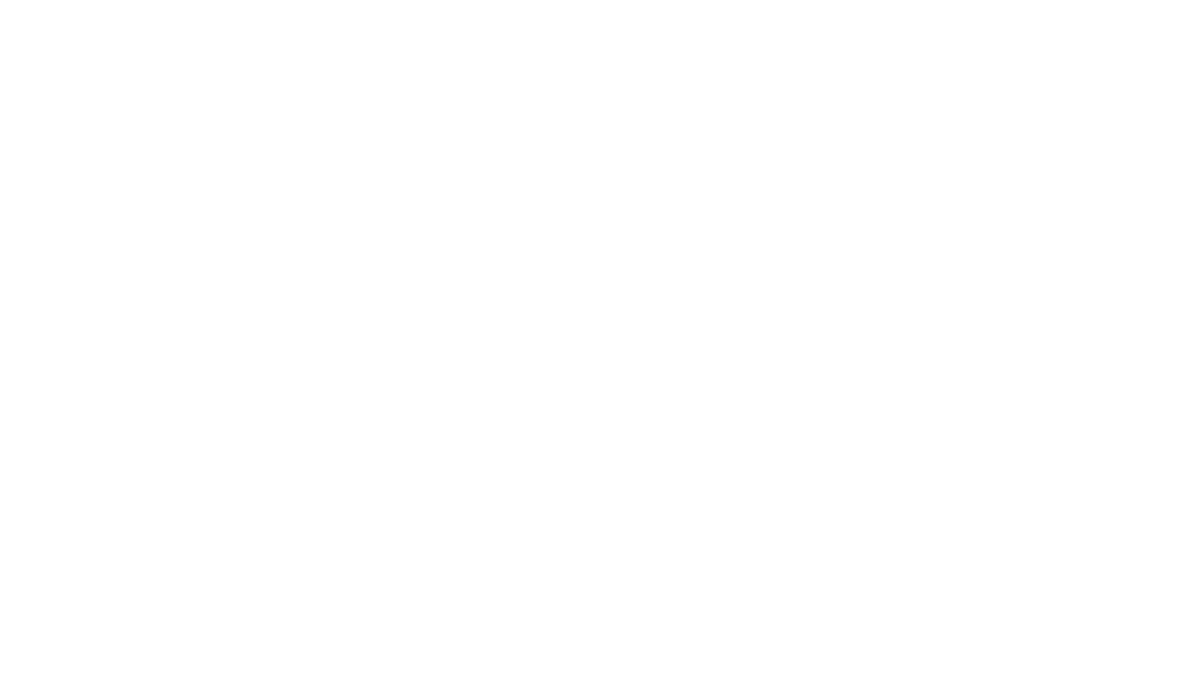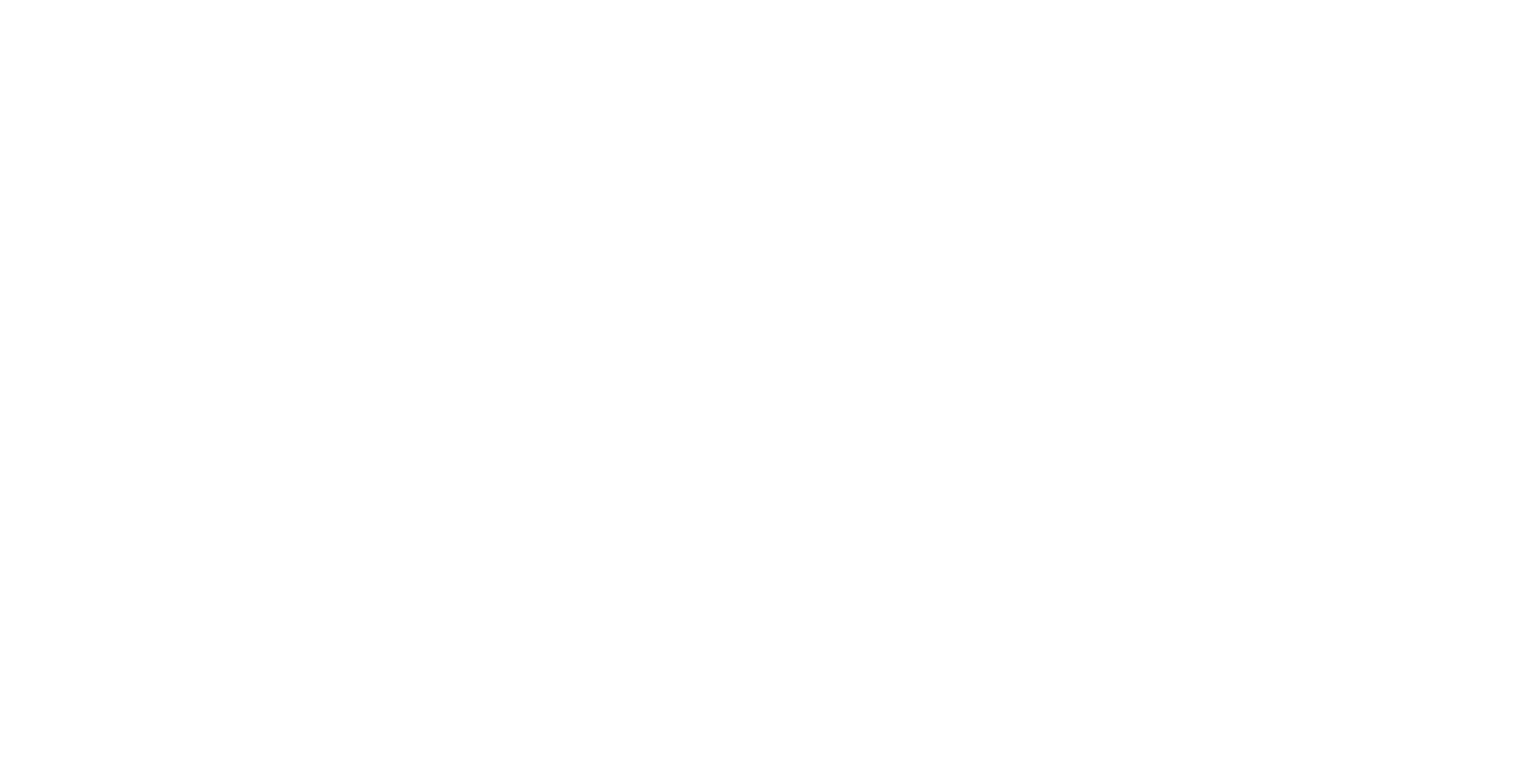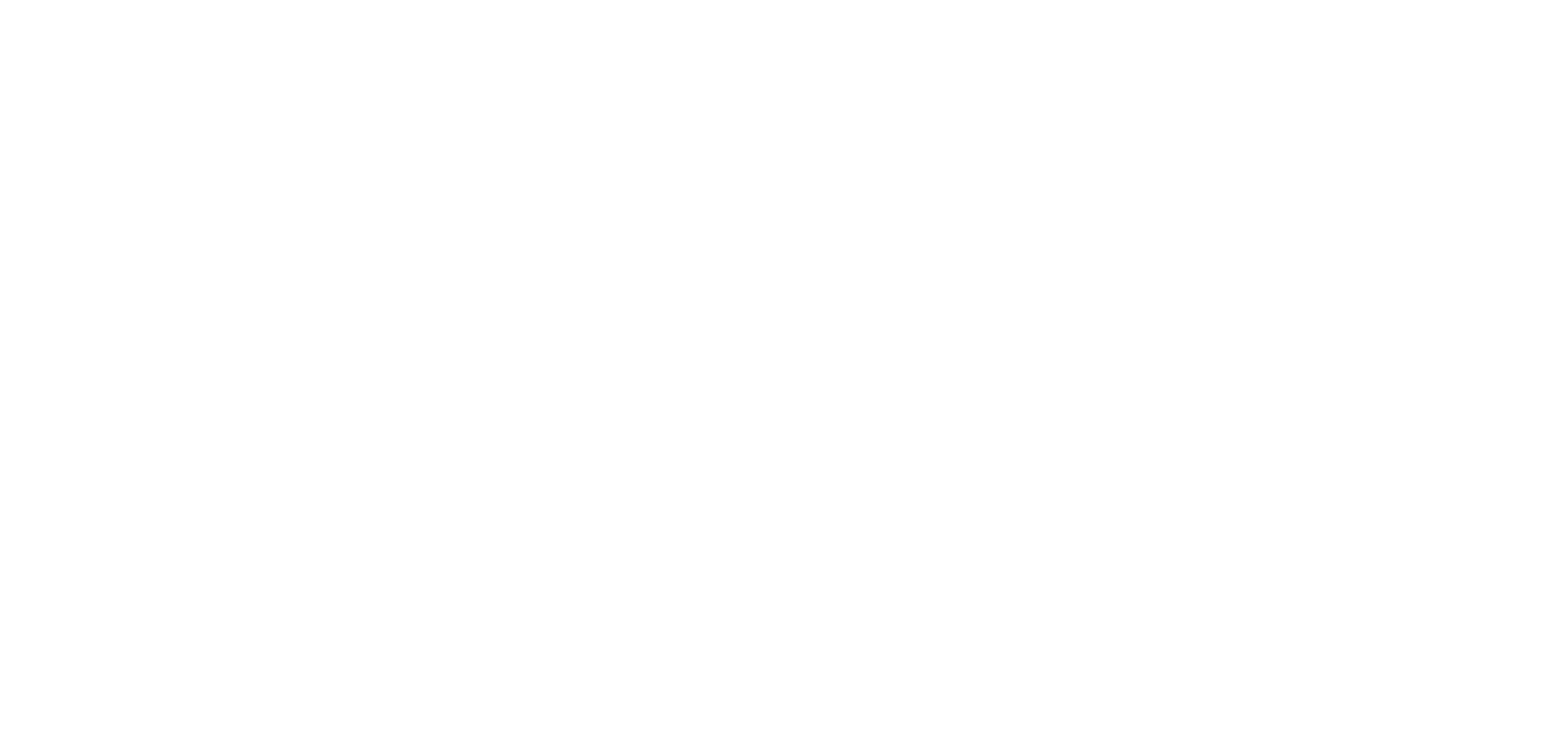Презентация – один из способов доходчиво представить информацию о продукте (услуге, компании и т. д.), объяснить процесс, явление или донести до публики свои идеи. Как правило, это публичное выступление, которое сопровождается показом слайдов с основными тезисами, подкрепленными визуальными образами.
В этой статье разберём что такое презентация и какими они бывают, каковы основные этапы создания презентации, её структура, с чего должна начинаться и чем заканчиваться хорошая презентация. Расскажем про правила оформления презентации, дизайн. Подскажем где взять интересные темы для презентаций, идеи оформления, фоны и картинки. Выясним как сделать презентацию на компьютере (дадим пошаговую инструкцию по работе в powerpoint), а также можно ли сделать презентацию на телефоне.
Часто презентациями называют сами слайдшоу, которые используются в качестве вспомогательного материала при выступлении. Как раз их мы будем подробно рассматривать в этой статье.
У презентаций широкое применение: их используют как в учебных заведениях, так и в бизнес-сфере. Хорошая презентация может помочь продать продукт, найти инвестора, успешно провести обучение. Поэтому крупные компании, авторитетные специалисты и публичные деятели готовы платить большие деньги профессионалам, чтобы те готовили для них качественные и эффективные презентации. В связи с такой популярностью, умение правильно их создавать и оформлять – полезный навык. В этой статье мы поможем вам его прокачать.
Основные виды презентаций
Презентации можно создавать, использовать и распространять по-разному, отсюда несколько типов их классификации. Прежде всего, разной может быть техника демонстрации: с участием человека (интерактивные презентации) и без непосредственного участия (непрерывно выполняющиеся). То есть в первом случае презентациями можно управлять (выбирать разделы, нажимать на объекты для пояснений и т. п.), а во втором случае слайды просто показываются последовательно, как видеоролик.
По способу представления презентации могут быть:
- Статичными. На слайдах только текст и сопровождающие его иллюстрации.
- Анимированными. К тексту и картинкам применяются разные эффекты (появление, выползание, вылет, мигание и т. д.), а также добавляются переходы между слайдами. При демонстрации появляется динамика.
- Мультимедийными. В таких презентациях помимо прочего используются также видео- и аудиофайлы, в некоторых случаях – интерактивные элементы (кнопки, при нажатии на которые выполняются определенные действия).
Презентации могут подаваться в следующих форматах:
- Последовательность слайдов. Со всеми элементами, анимацией, переходами и т. д. Сюда относится формат .ppt (.pptx).
- Видео. Даже привычный PowerPoint имеет возможность сохранять готовую презентацию в формате видеофайла. Так слайдшоу можно использовать в качестве ролика для YouTube-канала, предварительно записав к нему голосовое сопровождение.
- Flash-формат. Такие презентации имеют определенные преимущества перед обычными, а именно – позволяют встраивать интерактивные элементы вроде игр или меню, с помощью которого зритель сможет открывать нужные разделы.
- PDF. В этом формате удобно сохранять статичные презентации, чтобы, к примеру, в дальнейшем распечатать и использовать их в качестве раздаточного материала.
В зависимости от цели, презентация может быть:
- Информирующая. Самый популярный тип бизнес-презентации (и не только), который используется, чтобы показать инструкции, объяснить концепцию, представить нововведения, планируемые проекты и т. д.
- Обучающая. Этот тип знаком многим со школы. При помощи обучающих презентаций рассказывают о людях, понятиях, явлениях, событиях, обучают навыкам. Это самый распространенный способ донести информацию до студентов онлайн- и офлайн-курсов.
- Убеждающая. Подобные слайдшоу используются, чтобы продать продукт или услугу – рассказать о преимуществах, которые получит клиент, и о том, как продукт может решить его проблему.
- Вдохновляющая. Если вы смотрели «TED Talks» или другие похожие конференции, вы могли наблюдать там презентации подобного типа, которые зачастую несут скорее развлекательную, нежели образовательную функцию.
Деление на типы по целям весьма условное. Вдохновляюще-развлекательная презентация вполне может быть также и убеждающей, информирующей или обучающей. Информирование, пожалуй, функция любой презентации: даже чтобы убедить покупателя в чем-то, нужно сперва его проинформировать.
Этапы создания презентации
Создание презентации – процесс в несколько этапов, который выходит далеко за пределы банального копирования информации из сети на слайды в PowerPoint. Если мероприятие планируется масштабное, а выступление серьезное, нужно провести большую работу:
- Подробно ознакомиться с темой, если в этом есть необходимость.
- Определить цель презентации и ее целевую аудиторию.
- Выделить основные идеи и составить план презентации (ориентируясь как на собственные цели, так и на ожидания аудитории).
- Оформить ключевые моменты выступления в виде слайдов. При необходимости добавить графику, анимацию, интерактивные элементы.
- Придумать интересное, цепляющее вступление и сделать выводы.
- Подготовить и отрепетировать выступление.
Последний пункт часто игнорируется, хотя именно от устного выступления во многом зависит успех презентации. Слова-паразиты, неловкие паузы, неспособность в нужный момент подобрать подходящее слово — все эти проблемы можно решить с помощью регулярных репетиций.
Популярные программы и сервисы для создания презентаций
Программ и сервисов (как платных, так и бесплатных) для создания презентаций довольно много. Если нужен десктопный вариант, который можно скачать и использовать на компьютере, вот несколько вариантов:
1 Microsoft PowerPoint. Самый известный редактор слайдов для пользователей Windows. Программа платная, но, если используете лицензионную ОС, продукт уже должен быть на компьютере.
2 Keynote. Удобный и многофункциональный вариант для пользователей Apple. Интерфейс сильно отличается от PowerPoint: нет обилия вкладок, кнопок и функций в верхней панели – все компактно и лаконично. При этом в плане возможностей программа не уступает аналогу от Microsoft.
3 WPS Office. Бесплатный офисный пакет KINGSOFT Office, включающий программу для создания презентаций. Функциональность и интерфейс похожи на PowerPoint 2016, хотя бесплатный аналог все еще не дотягивает до продукта Microsoft. У WPS Office есть также премиум-версия с расширенной функциональностью и без рекламы. Работает на Windows, Linux и macOS. Файлы можно сохранять в привычных форматах .ppt и .pptx и открывать в PowerPoint.
4 LibreOffice Impress. Редактор презентаций еще одного бесплатного офисного пакета. Тоже напоминает PowerPoint по интерфейсу, но уже более ранние его версии. У предшественника – OpenOffice – также в наборе программ есть приложение с названием Impress и аналогичными функциями. Но это совсем устаревший вариант, для создания красивых современных презентаций его использовать не получится. Тем не менее, программа позволяет сохранять презентации в формате .pptx (при этом рекомендует использовать формат ODF для большей надежности, но, как показывает практика, такие файлы открываются в PowerPoint с ошибками, в отличие от стандартного PPTX).
Если вам удобнее пользоваться онлайн-сервисами, здесь тоже хватает достойных вариантов:
5 «Google Презентации». Бесплатный сервис от всемирно известного поисковика. Работает по аналогии с PowerPoint, но интерфейс приложения более простой. Здесь можно найти большую часть функций привычного десктопного редактора слайдов.
6 Prezi. Популярный облачный сервис для создания интерактивных презентаций. Возможности бесплатного использования ограничены, но даже их с лихвой хватает, чтобы сделать интересную презентацию. Для новичков здесь есть шаблоны готовых презентаций, которые можно изменять для своих целей. Готовым файлом можно поделиться по ссылке или скачать на компьютер (если используете браузер Chrome, будет доступна функция превращения слайдшоу в видеоролик). Сохранить презентацию в формате для PowerPoint, к сожалению, можно только при наличии платной подписки (3 $ в месяц). Но есть пробный семидневный период, в течение которого можно пользоваться платными возможностями сервиса бесплатно.
7 Canva. Графический редактор для создания чего угодно: от обложек для соцсетей до промо-видео. Есть здесь и редактор слайдов. Главный плюс приложения – наличие большого количество готовых шаблонов. Некоторые из них могут содержать платные графические элементы, которые можно заменить на свои. Главный минус – готовое слайдшоу скачать себе на компьютер можно только в статичном формате (PDF, JPG, PNG) или как видеофайл. То есть, использовать его как классическую презентацию PowerPoint не получится. Как вариант, получившиеся картинки можно просто вставить в PowerPoint, но отредактировать их будет нельзя.
8 Visme. Сервис, по функциональности похож на предыдущий. Отличаются только готовые шаблоны и элементы, которые можно использовать для творчества. Доступно скачивание презентаций в PPTX, но только при наличии премиум-аккаунта (39 $ в месяц). Премиум также дает неограниченный доступ к крутым шаблонам, платным функциям, а также помощь службы поддержки.
Здесь представлены далеко не все программы по созданию презентаций, на самом деле их гораздо больше. Есть примитивные и практически бесполезные вроде SlideDog, а есть большое количество платных продуктов вроде «ПромоШоу» с увесистым набором эффектов и шаблонов. Но зачастую презентации, созданные с умом и вкусом в обычных бесплатных приложениях, ничем не уступают и даже превосходят те, что создавались в более продвинутых редакторах. Поэтому вполне достаточно знать самые основные программы.
[irp posts=”23992″ name=”Как работать в Google Таблицах – пошаговое руководство для новичков”]
Как оформлять презентации: 8 полезных советов
К сожалению, этому этапу не всегда уделяют нужное внимание. Чтобы избежать распространенных ошибок и сделать презентацию, которая будет радовать глаз, воспользуйтесь следующими советами.
Один слайд – один тезис
Звучит строго, но полезно придерживаться этого принципа, чтобы сосредоточить внимание аудитории на самом главном. Многие эксперты советуют использовать не более одного абзаца на слайде, а некоторые идут дальше и призывают отказаться от сложных схем и интеллект-карт, которые больше нужны спикеру для планирования выступления, а зрителей могут отвлекать от основного месседжа.
Необязательно совсем отказываться от абзацев и схем. Можно лишь свести их к минимуму и упростить. Чередование их с более простыми слайдами тоже может помочь.
Придерживайтесь единого стиля оформления
Дизайн должен объединять слайды в единую композицию. Прежде всего это касается единой для всей презентации цветовой гаммы и набора шрифтов. Чтобы подобрать цвета, используйте сервис Coolors или аналогичные ему. Шрифтов для презентации достаточно двух-трех.
Чтобы получить готовую палитру, перейдите по ранее упомянутой ссылке и нажмите «Start the Generator!».
Сервис автоматически генерирует палитру из пяти цветов, которые хорошо сочетаются друг с другом. Под каждым цветом будет код, по которому его легко найти в редакторе слайдов.
Если предложенная палитра не подходит, вы в любой момент можете сгенерировать другую при помощи кнопки «Generate» в верхней панели приложения.
Код вставляется в специальное поле меню выбора цветов. Покажем на примере «Google Презентаций».
Попробуем изменить цвет фона слайда на один из предложенных сервисом. Кликните на «Фон» на панели инструментов, а затем на кнопку с выбором цвета. Откроется палитра цветов. Чтобы добавить в нее новый цвет, нажмите на «Другой».
В появившемся окне вы увидите поле для ввода 16-ричного кода.
Вставьте скопированный код, нажмите «ОК», и цвет будет добавлен в палитру.
Не используйте стандартные шаблоны PowerPoint
Главная проблема абстрактных тем, предлагаемых PowerPoint (то же самое можно сказать о Google Slides) – они безнадежно устарели. Особенно если это более ранние версии программы. Еще один минус – для всех слайдов применяется один и тот же фон. Такой прием оформления презентаций уже давно вышел из моды.
В предыдущем пункте говорилось о единстве стиля. Но оно не означает использование одного и того же фона. Посмотрите примеры шаблонов Canva и других похожих сервисов – каждый слайд оформлен по-разному, при этом ощущение единства никуда не пропадает. В чем секрет? Единая цветовая гамма, шрифты и стиль декоративных элементов.
Единственный тип фона, который разумно использовать в качестве единого — белый. При этом каждый слайд должен содержать разные комбинации элементов оформления, чтобы презентация не выглядела скучно.
Простота – залог успеха
Посмотрите еще раз на предыдущий пример: количество элементов на каждом слайде сведено к минимуму. Фон однотонный или вовсе представлен в виде фотографии. А смотрится здорово.
При создании презентации важно понимать, что простота не свидетельствует о недостатке усилий. Умение представить информацию максимально просто, но при этом стильно и красиво – это настоящий талант.
Пример ниже отлично иллюстрирует тезис: однотонный фон, минимум графики и текста, простая flat-иконка в качестве иллюстрации. При этом создается впечатление профессиональной презентации, которую запросто можно использовать для бизнеса.
Важно также не переусердствовать с эффектами и анимациями, которые в большинстве случаев вообще не нужны или должны быть сведены к минимуму. Нет ничего плохого в использовании стандартной анимации в виде выцветания и появления. А вот о всяких вылетах, выползаниях, вращениях и жалюзи лучше забыть. Как и о сопровождающих слайды звуковых эффектах.
[irp posts=”23767″ name=”Как скачать видео с Ютуба бесплатно на компьютер, телефон или планшет – 7 способов + 17 популярных сервисов”]
Правильно используйте шрифты
Придерживаемся следующих правил:
- Шрифты должны быть читаемыми. Никаких подобий человеческому почерку, которые порой делают буквы совершенно неразличимыми, и прочих вычурных шрифтов. Если, конечно, презентация не посвящена какому-то творческому процессу или не носит развлекательный характер. В этом случае можно поэкспериментировать. Классические Verdana, Tahoma, Candara, Franklin Gothic уместны всегда.
- Шрифты не должны быть скучными. Лучше избегать стандартных шрифтов, к которым привыкли еще в школе, вроде Times New Roman или Calibri. Попробуйте что-то из предложенного в предыдущем пункте или используйте шрифты от Google (Roboto, Muli, Montserrat,Rubik, Arimo).
- Но и не должны быть несерьезными. Надеюсь, не нужно объяснять, что шрифты а-ля Comic Sans и презентации — вещи несовместимые?
- Лучше использовать шрифты без засечек. Они читабельнее и смотрятся более стильно. Да и в целом преобладают на просторах интернета. Поэтому та же Verdana в презентациях выглядит лучше, чем Times New Roman.
Чтобы текст не выглядел скучно, необязательно экспериментировать с семействами шрифтов. Визуально отделить одну часть от другой можно цветом или начертанием.
На слайде ниже используется всего один шрифт (Poppins), но в разных вариациях – заголовки сделали крупнее, изменили начертание, цвет. Использование заглавных букв для заголовков – еще один распространенный прием дизайнеров. Текст выглядит красиво, при этом сохраняется единство стиля (т. к. семейство шрифтов одно на весь слайд).
Шрифты, имитирующие рукописный ввод, могут быть уместны в заголовках. Но для основного текста лучше выбрать что-то более удобочитаемое.
Вот такие шрифты лучше не использовать даже для заголовков (смотрится прикольно, но мало что понятно):
Следите за контрастом
Текст и другие объекты должны хорошо контрастировать с фоном.
Если использовать в качестве фона картинку или фото, добиться контраста сложнее. Помочь может увеличение прозрачности фонового изображения или применение к нему различных фильтров с наложением цвета.
Использование ярких цветов и темных фонов не запрещено, если все выглядит гармонично и красиво, а текст при этом контрастирует с фоном.
Делайте текст удобочитаемым
Здесь речь уже не о шрифтах. Не «вываливайте» простыни текста на слайды. Ранее говорилось о дозировании, но если все же в отдельных случаях текста нужно побольше, не забывайте делить его на короткие абзацы, делать списки, добавлять подзаголовки, выделять жирным, курсивом или отличным от основного цветом важные моменты.
Сопровождайте слайды релевантной графикой
Не забывайте подкреплять тезисы визуальными образами (при необходимости). Это могут быть:
- Картинки или фото, буквально или метафорически представляющие тезис.
- Диаграммы, позволяющие лучше понять рассматриваемую концепцию.
- Графики, демонстрирующие данные в динамике.
- Блок-схемы, наглядно и доходчиво представляющие явление или процесс, о котором вы рассказываете.
Старайтесь не использовать заезженные или банальные, не добавляющие ценности слайду, изображения. Прежде всего к таким относятся безликие стоковые фото.
[irp posts=”22176″ name=”Менеджер паролей KeePass – обзор и инструкция по работе с программой”]
Как создать презентацию (на примере PowerPoint и «Google Презентаций»)
Так как PowerPoint пока еще самая распространенная программа для создания слайдов, рассмотрим пошагово процесс на ее примере (будем работать в версии 2010-го года, но она не сильно отличается от более современной). Параллельно, для тех, кто не использует Windows, будем показывать, как делать то же самое в бесплатных Google Slides.
Выбор формата
Начинать создание презентации нужно с выбора формата. Два самых популярных — 4:3 и 16:9 (для широкоэкранных дисплеев). Раньше стандартом считался формат 4:3, поэтому в версии PowerPoint 2010-го года по умолчанию выбран именно этот формат. Чтобы его изменить, перейдите на вкладку «Дизайн», щелкните на «Параметры страницы», откройте выпадающий список «Размер слайдов» и выберите соотношение 16:9.
Создание нового слайда
На вкладке «Главная» нажмите кнопку «Создать слайд» и выберите макет. По сути, можно нажать на любой макет, так как дополнительные элементы при необходимости всегда можно добавить позже с помощью соответствующих кнопок в разделе «Вставка».
В «Google Презентациях» аналогичная кнопка находится примерно на том же месте, но не имеет названия — просто плюсик.
Выбор фона слайда
Чтобы изменить фон, нажмите на «Стили фона» во вкладке «Дизайн», а затем на «Формат фона». Это же окошко можно открыть с помощью контекстного меню: щелкните правой кнопкой мыши по слайду и выберите «Формат фона».
В этом окне можно выбрать в качестве фона цвет, градиент, текстуру, узор или изображение. С помощью ползунка внизу можно отрегулировать прозрачность, если, к примеру, фоновое изображение делает неразличимым текст на слайде.
Для выбора фона в Google Slides есть отдельная кнопка на панели инструментов.
Можно выбрать цвет, градиент, изображение, а также восстановить (удалить) фон, если это необходимо.
Вставка объектов
Основная работа по оформлению слайдов — это вставка и размещение на них различных объектов (текста, рисунков, таблиц и т. д.). За эту функцию в PowerPoint отвечает вкладка «Вставка». Если макет предусматривал объект, то его можно вставить прямо на слайде.
В презентациях «Гугла» немного по-другому: на панели только несколько элементов (текст, картинка, фигура, линия), все остальное — в разделе «Вставка» главного меню.
Работа с объектами
Когда объект создан/добавлен, его можно перемещать по слайду и настраивать (менять размер, цвет, форму и т. д.). У каждого элемента есть свои настройки (у таблиц — одни, у надписей — другие, у изображений — третьи), изменить которые можно щелкнув по нему, а затем — на появившуюся вкладку «Формат».
В Google Slides при выделении объекта в правой части панели появляется кнопка «Параметры форматирования».
Добавление анимации и эффектов
За добавление переходов между слайдами и анимации к объектам в PowerPoint отвечают вкладки «Переходы» и «Анимация» соответственно.
Во вкладке «Переходы» можно также задать параметры смены слайдов: будет это происходить по щелчку или автоматически по истечении определенного времени. Чтобы применить анимацию к объекту, нужно выделить его и на соответствующей вкладке выбрать нужный эффект и настроить параметры. От длительности зависит, насколько быстрым или медленным будет эффект. Задержка указывает программе на продолжительность паузы перед началом анимации.
Настроить переходы в Google Slides можно с помощью одноименного пункта меню «Слайд». Кнопка «Анимировать» на панели инструментов появляется автоматически при выделении объекта.
Сохранение презентации
Это заключительный этап создания презентации. В PowerPoint предусмотрено несколько форматов, в которых можно сохранить готовый файл. Это собственный формат PPT (PPTX — в более поздних версиях), статичные PDF, PNG, JPG, TIFF (в виде изображений можно сохранять как отдельные слайды, так и всю презентацию архивом), а также видеофайлы.
«Google Презентации» позволяют скачать готовый файл в формате PPTX, ODP, PDF, TXT и отдельные слайды в качестве изображений JPEG, PNG и файла формата SVG.
Это было краткое описание процесса создания презентаций. Рассмотрены самые базовые функции. Но их достаточно, чтобы начать делать первые презентации. Со временем, по мере освоения программ, вы начнете открывать для себя новые возможности и даже научитесь использовать доступные инструменты нестандартными способами.
[irp posts=”2928″ name=”Как правильно составить резюме на работу 2020 – скачать образец (шаблон) + секретная формула, которая сразит работодателя наповал”]
Примеры крутых презентаций
Чтобы знать, как делать хорошо, нужно иметь под рукой удачные примеры. Некоторые из них вы уже могли видеть в этой статье. Хотелось бы привести еще несколько:
- Основы HTML. Отличный пример того, какой должна быть обучающая презентация. Это презентация в стиле Prezi — динамичная, с эффектами движения. Стоит отметить удачный подбор картинок в качестве поясняющих иллюстраций и оригинальный способ верстки текста.
- 5 признаков, что ваша команда страдает от проблем коммуникации. Еще один пример презентации из библиотеки Prezi, на этот раз на бизнес тематику. Здесь хорошо показано, как можно сочетать фигуры, фото, текст и яркие цвета.
- Мини-воркшоп по скетчингу в виде презентации, нарисованной от руки. Тот случай, когда для творческого человека не существует никаких ограничений. Некоторые элементы художник дорисовывает прямо во время демонстрации.
- 10 способов убить мотивацию сотрудников. Бизнес-презентация на весьма серьезную тему в ярком и немного шутливом стиле. Наглядный пример того, что минимализм — не всегда скучно.
- Редизайн презентации компании Adidas в трех разных стилях: корпоративном, креативном и игривом. На странице представлены оба варианта: «до» и «после». Можно сравнить, насколько круче стали выглядеть слайды.
- Аналогичный редизайн для LinkedIn.
Больше интересных примеров на разные темы можно найти в галерее Prezi, на Behance, Dribble или на сайтах компаний, специализирующихся на презентациях (например, 24Slides).
Основы работы в программе Фотошоп – в этом курсе вас ждут уроки, которые научат основам работы в программе Photoshop. Вы научитесь создавать документы, вставлять в них различные фото, картинки из интернета, вырезать фон, накладывать другие элементы и т.д.
Шаблоны для создания презентаций
Шаблоны для создания презентаций бывают платными и бесплатными. Они доступны, если вы используете онлайн-сервисы (Canva, Prezi, Visme), есть они и в десктопных программах (не самый лучший вариант, как уже было сказано). Кроме того, существуют специализированные сайты, где вы можете скачать бесплатно или купить шаблон для презентации:
- Freepik. Много красивых бесплатных шаблонов. Премиум-аккаунт дает доступ к платным ресурсам (всего 9,99 евро в месяц).
- SlidesGo. Годные бесплатные шаблоны, которые можно скачать в формате .pptx или копировать в Google Slides. Удобный рубрикатор и фильтр по цвету и стилю.
- Hislide.io. Готовые слайды (именно слайды, а не презентации) для PowerPoint, Keynote и Google Slides. Как платные, так и бесплатные. Если нужна классная схемка, диаграмма или целая инфографика, вы без труда сможете подобрать нужный вариант здесь (ощущение, что в каталоге присутствуют слайды, иллюстрирующие любой возможный в жизни процесс). Доступны в разрешении 4:3 и 16:9.
- Envato Elements. Стильные премиум-шаблоны для презентаций (в основном бизнес-тематика) PowerPoint, Keynote и Google Slides. Подписка от 16,50 $/мес.
Еще несколько полезных сайтов с бесплатными темами: Slides Carnival, Powerpointify, SlidesMania.
Главный плюс шаблонов – их разрабатывали профессиональные дизайнеры, поэтому не нужно мучить себя изучением правильных сочетаний цветов и шрифтов и часами подбирать наиболее подходящие комбинации текста и графики на слайде. Все это уже сделано за вас.
Однако большой объем работы (можно сказать, основной) даже при использовании шаблона все еще остается за вами: вам нужно «подогнать» информационную составляющую презентации под выбранный дизайн. Это не всегда бывает просто, как и найти на 100 % подходящий шаблон.
Бесплатные шаблоны плохи тем, что их количество ограничено, и каждый из них мог использоваться сотни (если не тысячи) раз пользователями по всему миру.
Часто задаваемые вопросы
Рассмотрим некоторые важные вопросы, которые часто возникают у тех, кто начинает работать с презентациями.
Как сделать гиперссылку в презентации PowerPoint
Чтобы вставить ссылку в текст на слайде, выделите этот текст, на вкладке «Вставка» нажмите на кнопку «Гиперссылка» и вставьте ее в адресную строку в открывшемся окошке.
Как сделать презентацию на телефоне
На смартфонах презентации можно делать с помощью следующих приложений:
- Microsoft PowerPoint. Привычный интерфейс редактора слайдов из пакета MS Office в упрощенной мобильной версии. Есть возможность совместного редактирования.
- «Google Презентации». Онлайн-сервис от «Гугл» в виде мобильного приложения для android с большим набором опций для создания и редактирования слайдов.
- Apple Keynote. Мобильная версия популярного редактора слайдов для владельцев продукции Apple. С помощью него также можно проводить онлайн-трансляции для других устройств или на сайте iCloud.
Другие доступные приложения: Zoho Show, FREE Office: Presentations (android), «Конструктор презентаций» (android).
Как уменьшить вес презентации в PowerPoint
Большой размер файла на выходе часто получается из-за большого количества изображений. Удалять картинки необязательно, можно просто уменьшить вес каждой из них. Для этого выделите любое изображение на слайде и перейдите во вкладку «Формат». Выберите опцию «Сжать рисунки» и уберите галочку с пункта «Применить только к этому рисунку».
Сколько слайдов должно быть в презентации
Слайдов должно быть ровно столько, сколько нужно, чтобы донести до аудитории свою мысль, понятно объяснить что-либо или научить чему-то (в зависимости от цели, которую вы изначально ставили перед собой). Старайтесь размещать на каждом из слайдов столько информации, чтобы презентация не получилась слишком короткой (меньше 5 слайдов) или длинной (больше 30 слайдов). При этом не забывайте дозировать текст и не подавать его слишком много за раз.
[irp posts=”15936″ name=”Camtasia Studio 8 – научим записывать видео с экрана и создавать крутые ролики”]
Как сделать схему в PowerPoint
Схемы в PowerPoint 2010 представлены набором элементов SmartArt, которые можно найти на вкладке «Вставка».
Кроме того, схемы можно создавать с нуля с помощью доступных в редакторе фигур.
Как подписать презентацию
Если презентация готовится учеником или студентом, нужно на титульном листе указать информацию о себе, своей работе и руководителе, принимающем работу. Правила и шаблоны можно уточнить у преподавателя. Вот пример:
Пример титульного листа презентации для учебного заведения
Если вы являетесь специалистом и готовите выступление для конференции, достаточно просто указать на титульном слайде свое имя и занимаемую должность.
Пример титульного листа презентации для конференции
Заключение
Статья получилась объемной, но, несмотря на это, осветить все аспекты подготовки презентации в ней не удалось. Потому что процесс этот непростой, многоступенчатый, связанный как с умственной и творческой, так и чисто технической деятельностью. Чтобы проделать всю работу самому и получить на выходе достойный продукт, который поможет привлечь внимание к чему-либо, объяснить сложную концепцию или даже продвинуть личный бренд, нужно быть немного аналитиком, немного художником, немного технарем и обязательно — хорошим рассказчиком.
Все это кажется слишком сложным, ведь еще со школы мы привыкли, что презентация — это текст из «Википедии», наспех скопированный на слайды и дополненный какими-то картинками. Но нужно понимать, что презентации бывают разными. И что с помощью хороших презентаций делают большие деньги.
Видео на десерт: Если бы Это не Сняли на Камеру, Никто бы не Поверил
Презентация – это метод предоставления публике информации, чтобы человеку было понятно и при этом не возникало чувства перегрузки от новых знаний. Презентация должна быть легкой для восприятия, а сделать это можно с помощью различных программ.
Топ советов и чек-лист по презентациям
Работа с презентациями в PowerPoint
Скачать бесплатные образцы и шаблоны презентаций
Рассмотрим, как сделать презентацию на компьютере со слайдами, и какие программы для этого использовать
Как сделать презентацию
Рассмотрим, что нужно учитывать при создании презентаций: какую программу использовать, как создать дизайн, как оформить титульный слайд и другие страницы.
Программы для презентаций
Сегодня существует много программ, в которых можно создавать презентации. Вот самые востребованные из них:
- Power Point от фирмы Microsoft. В основном начинающими и специалистами в различных областях применяется именно это приложение. Хотя в нем довольно много функций, которые не всегда нужны, в использовании программа довольно простая. Полная версия Power Point платная, но в неполном виде она доступна онлайн бесплатно.
- AppleKeynote – еще одно популярное средство для создания презентаций. Его достоинства – легкость освоения (подойдет даже пользователям без опыта) и разнообразие шаблонов.
- Impress – софт, в котором можно создать PDF-файл и преобразовать его в SWF или другие форматы. Приложение во многом напоминает Power Point.
- Prezi – программа для создания flash-презентаций, в которой разные части шаблона можно отдалять или приближать. Это позволяет делать очень необычные презентации.
Также есть онлайн-сервисы для подготовки простых презентаций:
- Google Презентации. Доступны на Гугл.Диске. Для профессионального создания презентаций не подойдут, но имеют основные инструменты для выполнения несложных проектов.
- Haiku Deck. Отличается простым интерфейсом и разнообразием шаблонов. Однако само по себе средство не очень функциональное (например, шаблоны можно редактировать совсем немного).
Однако самый востребованный вариант – Power Point. Поэтому создание презентаций мы будем рассматривать на примере этой программы.
Дизайн
Если у вас есть опыт или желание учиться, можно создать дизайн самостоятельно. С одной стороны – плюсом будет его оригинальность, с другой, придумать успешный дизайн самому довольно сложно, только если вы не специалист. Поэтому даже профессионалы нередко выбирают шаблоны. Тем более, в некоторых программах есть возможность сложного их редактирования, поэтому с их помощью тоже можно создать вполне оригинальную на вид презентацию.
А иногда сложный дизайн и не нужен, когда возможна простота или презентация не слишком важная. Тогда и вовсе обычные шаблоны будут самым актуальным вариантом. Это проще и экономит время, а также позволяет создавать простейшие презентации даже новичкам.
Титульный слайд
Первая страница оформляется в зависимости от назначения презентации. Например, для дипломного проекта титульная страница должна выполнять согласно ГОСТу. На ней должно указываться название учебного заведения, тип и название проекта, ФИО выполняющего презентацию, курс, группа, ФИО преподавателя, город и год подготовки презентации.
Для компании на первой странице презентации должно быть название этой компании, ее логотип, тема, ФИО подготовившего проект, сайт, электронная почта и т. д.
Примеры первых страниц можно посмотреть в интернете. Обычно создать ее несложно, благодаря встроенным в программы шаблонам.
Обозначение проблемы
При работе в Power Point для вставки нового слайда используется комбинация Ctrl+M. На второй странице презентации в дипломных и курсовых указывается план и расписывается актуальность темы. В презентации компании на этой странице могут быть указаны основные моменты, которые будут описаны.
Задача этой страницы – не просто описать содержание, а увлечь слушателя, чтобы ему было интересно смотреть слайды дальше. Возможно использование различных приемов, например, можно задать вопрос, вставить подходящую по смыслу метафору и т. д.
Содержание или решение проблемы
В презентации не должно быть много текста. Не нужно стараться указать как можно больше информации. Слайды не должны быть перегруженными. Информацию нужно подавать в краткой формы, выделяя только самое важное. Для наглядности используются картинки, графики, а текст просто описывает их. Можно использовать разные шрифты, цвета, размеры.
Основные идеи нужно подавать в формате: тезис – аргумент – примеры.
Выводы
Нужно делать их лаконичными, но качественными. Например, при подготовке курсовой или диплома необходимо выводами убедить преподавателей в глубоком знании темы. Хорошие выводы важны и при подготовке презентации для компании. Также сотрудникам или инвесторам с помощью этой части презентации можно продемонстрировать плюсы компании/проекта, качество товара/услуги.
Некоторые неопытные создатели презентаций считают, что главное подготовить сами слайды, а выводы слушатель сделает сам. На деле это говорит, что у создателя презентации нет точной позиции по теме, он не хочет в чем-то убедить аудиторию. Это делает презентацию менее ценной.
Слушатель не должен думать, какой вывод сделать из доклада. Он должен запомнить информацию и выводы в таком виде, в каком их видите вы. Поэтому важно не только разбираться в теме, но и уметь правильно сделать выводы. Иначе это скажет о вашей плохой подготовке, даже если в вопросе вы разбираетесь.
Последний слайд
На последнем слайде традиционно указывается сообщение «Спасибо за внимание!» Но сегодня эта часть используется не всегда, хотя ее и рекомендуется делать в дипломах и курсовых. Компания обычно на этом слайде располагает призыв к действию, телефон и другие контакты.
Топ советов и чек-лист по презентациям
При создании презентаций необходимо учитывать такие моменты:
- Не нужно делать слишком много слайдов
В среднем в презентации должно быть примерно 15 слайдов, но не больше 30.
- Маркированные списки – стандартный прием, но актуальный
Их применение позволит сделать текст более читабельным и структурированным. Но желательно, чтобы списки не были слишком большими.
- Используйте крупные шрифты
Чтобы сделать это, убирайте из текста все лишнее, составляйте только основное. И делайте на этом основном акцент с помощью больших шрифтов. Они нужны и для того, чтобы слайды были хорошо видны даже с последних рядов. Однако применять шрифты с засечками и другие необычные варианты не желательно. Шрифты должны быть максимально простыми.
- Изучите сочетание цветов, применяйте контрасты, чтобы комбинировать шрифты, фоны и прочие элементы оформления
Чтобы оценить, не вышло ли слишком пестро, отойдите от экрана и посмотрите на слайд. Он не должен сложно восприниматься глазом, а текст должен легко разбираться.
- Проверяйте текст на ошибки
Некоторые ошибки могут менять смысл написанного, что может вызвать непонимание или смех. Слушатели могут решить, что презентация просто подготовлена не слишком компетентным человеком. Поэтому нужно проверять слайды на ошибки, причем лучше делать это на свежую голову. Также рекомендуется просматривать проект в режиме слайд-шоу. Это позволит увидеть ошибки и недоработки.
- Используйте динамичные схемы вместо статичных
Недостаток многих диаграмм в том, что их сложно объяснять. А хорошая схема – такая, в которой и так все понятно, наглядно. Для этого диаграмма не должна быть однотипной, монотонной.
Ниже два примера того, как выглядит одна и та же информация в статичном и динамичном варианте.
Диаграмма на втором слайде ориентирована на действие, каждый ее элемент позволяет лучше понять структуру компании. А на первом слайде нужно сначала вчитываться в текст, а потом самому понять, что важнее, а что менее важно. На деле человек просто не хочет вникать, да и слайд быстро сменяется. Поэтому информация остается непонятой. В голове просто остается схема, перегруженная информацией.
- Используйте изображения
Это очень хороший инструмент привлечения внимания (если картинка подобрана правильно).
При работе с изображениями нужно учитывать такие моменты:
- Не применяйте картинки с водяными знаками.
- Не применяйте небольшие картинки или с плохим разрешением. На большом экране они будут смотреться некачественно (будут видны пиксели).
- Не используйте перегруженные информацией графики. Они сложно воспринимаются на слайдах, так как непонятно, что оценивать сначала.
- Не используйте на слайде много маленьких картинок. Они будут плохо видны, а слайд будет казаться перегруженным.
- Не делайте наложение изображений друг на друга.
Рассмотрим, как создавать презентации с использованием PowerPoint.
Выбор формата
Сначала необходимо выбрать формат презентации. Стандартный вариант – 4:3, для широкоэкранных мониторов – 16:9. Ранее применялся только 4:3, и в PowerPoint 2010 он выбран по умолчанию.
Для изменения настроек нужно открыть вкладку «Дизайн», выбрать «Параметры страницы», «Размер слайдов» и выбрать формат 16:9.
Создание нового слайда
На главной вкладке нужно выбрать «Создать слайд» и выбрать макет. Можно указать любой шаблон, так как затем нужные элементы можно будет добавить, а ненужные удалить. Кому-то проще начинать работать с почти пустым шаблоном. Кому-то проще использовать шаблон с подготовленными элементами, особенно, если примерная структура уже есть в голове, что чаще бывает у тех, кто уже делал презентации.
Изменение темы
Для изменения темы в панели инструментов нужно нажать «Оформление» и выбрать подходящий вариант. Эта тема будет отображаться на всех слайдах.
Также вы можете использовать вместе с основной темой и фон. Его установка тоже выполняется на вкладке «Оформление». Для этого нужно выбрать «Стили фона» и «Формат фона». Это окно можно активировать, нажав правой кнопкой мыши по слайду и выбрав «Формат фона». Также в качестве фона можно установить цвет, градиент, текстуру, узор.
Если из-за фона плохо видно текст, можно изменить его прозрачность.
Изменение шрифта
Сначала нужно написать заголовок и подзаголовок. Затем можно изменить шрифт. Функционал для этого в Power Point аналогичен Ворду от Майкрософт: можно настроить шрифт и его размер с помощью окон, расположенных на основной вкладке панели инструментов.
Вставка видео и картинок
Если для презентации необходимо использовать нарезки из рекламы или другие ролики, для их применения на слайде нужно на вкладке «Вставка» выбрать значок «Фильм» и загрузить нужный файл с ПК, внешнего устройства или с Ютуб. Ролик будет включаться при открытии слайда. Средство довольно удобное, так как позволяет демонстрировать видео прямо на слайде, но использовать его нужно грамотно.
Для добавления изображения, а также видео или аудио, нужно использовать раздел «Вставка». Для загрузки можно использовать файлы с компьютера или внешнего устройства.
Переходы между слайдами
Для создания более динамичной презентации можно настроить переход между страницами. Чтобы сделать это, нужно на панели инструментов выбрать вкладку «Переходы» и выбрать подходящий вариант. Также можно настроить длительность перехода, которая будет оптимальной для вас.
Добавление анимации
Анимация – сложный элемент. С его помощью объект на слайде начинает двигаться. Но обычно такие приемы используются на любительских презентациях. Для компаний анимация почти не используется. Например, в серьезной презентации будет как-то несолидно, если надпись будет выскакивать или текст будет писаться по буквам.
Для добавления анимации используйте на панели инструментов вкладку «Анимация».
Сохранение презентации
Возможно сохранение в разных форматах. В Power Point есть свой формат PPT (PPTX — в более свежих версиях). Можно сохранить в PNG, JPG, PDF, TIFF. В виде картинок сохраняются как отдельные слайды, так и вся презентация (архивом).
Вставка диаграмм и графиков
Эти элементы необходимы, когда нужно продемонстрировать статистику, какие-то цифры. Чтобы использовать их, на нужном листе на вкладке «Вставка» выбирается пункт «Диаграмма». Затем нужно указать вид диаграммы. Здесь есть много вариантов: линейные, точечные, круговые, лепестковые и др. Затем элемент заполняется данными. После заполнения окно можно закрыть. Данные отобразятся на диаграмме. Размеры элементы, ее дизайн можно корректировать.
Работа с таблицами
В PowerPoint можно создавать новые таблицы (на странице слайда) или вставлять созданные в Excel. Второй вариант более распространенный, поэтому рассмотрим его. Выберите на нужном слайде вкладку «Вставка», а затем инструмент «Таблица». Выберите размеры элементы, сколько в нем будет строк и столбцов.
Мышкой можно изменить размеры ячеек и расположение таблицы.
Для изменения дизайна таблицы нужно:
- выбрать нужный элемент на слайде (нажать мышкой);
- в панели инструментов выбрать «Работа с таблицей»;
- выбрать «Стили таблиц» и нажать на нужный дизайн.
Таблица заполняется вручную (вводом текста) или вставкой (Ctrl+V) текста, созданного в другом документе.
Скачать бесплатные образцы и шаблоны презентаций
Чтобы понимать, как должны выглядеть презентации, можно посмотреть примеры удачных проектов.
- Основы HTML. Динамичная презентация, которая позволяет узнать основы языка разметки.
- 5 признаков, что ваша команда страдает от проблем коммуникации. Презентация, выполненная в программе Prezi. В ней демонстрируется, как можно использовать различные элементы (фото, текст, фигуры).
- Воркшоп по скетчингу. Презентация, созданная вручную. Очень необычно и познавательно. Пример того, как можно создавать презентации не по шаблону.
- 10 способов убить мотивацию сотрудников. Презентация по сложной теме, оформленная довольно просто, что упрощает восприятие.
- Редизайн презентации компании Adidas. Выполнена в корпоративном, креативном и игривом стиле. Можно посмотреть, как выглядели слайды до редизайна и после.
Другие примеры презентаций можно посмотреть на сайте Prezi, на Dribble, Behance или на сайтах компаний, которые создают презентации (к примеру, 24Slides).
Шаблоны для презентаций
Они могут быть платными и бесплатными, как в онлайн-сервисах, так и в установленных программах.
Также есть сервисы, которые предлагают шаблоны:
- Freepik. Большое разнообразие привлекательных шаблонов, платных и бесплатных.
- SlidesGo. Бесплатные шаблоны, которые можно скачать в формате PowerPoint.
- Hislide.io.Слайды, доступные платно и бесплатно, для разных программ (PowerPoint, Google Slides, Keynote).
- Envato Elements. Премиум-шаблоны, которые обычно применяются для бизнес-презентаций. Могут применяться в PowerPoint, Google Slides, Keynote.
Достоинство шаблонов в том, что их создавали специалисты-дизайнеры. Поэтому вам не нужно думать, как сочетать разные стили и цвета. Минус бесплатных шаблонов – они все стандартные и применяются во многих презентациях. Если нужно создать презентацию для компании, нередко используются все-таки платные шаблоны.
Однако выбор шаблона – это одно. А грамотно заполнить его – это другое. И эту задачу все равно выполнять вам.
FAQ
Рассмотрим моменты, которые бывают непонятны многим новичкам при работе с презентациями.
Как создать гиперссылку в презентации?
Для вставки гиперссылки в тексте нужно выделить его и на вкладке «Вставка» выбрать «Гиперссылка». Затем нужно указать нужную ссылку.
Как создать презентацию на смартфоне?
Для создания презентации на телефоне есть несколько приложений:
- Самое востребованное – Microsoft PowerPoint. Версия для мобильных устройств более простая, но интерфейс такой же, как и в обычной программе.
- «Google Презентации». В приложении для устройств Андроид есть много инструментов для создания презентаций.
- Apple Keynote. Приложение для устройств Apple.
Есть и другие программы: FREE Office: Presentations, Zoho Show, FREE Office: Presentations, «Конструктор презентаций».
Однако создать качественную презентацию на телефоне довольно сложно. Затем ее желательно дорабатывать на компьютере.
Как сделать вес презентации меньше?
При использовании большого количества картинок и при большом числе слайдов вес презентации может получиться большим. Но удалять изображения, чтобы сделать презентацию в легче, не нужно. Можно просто уменьшить вес каждой картинки. Чтобы сделать это, нужно выбрать любое изображение и на панели инструментов PowerPoint выбрать «Формат», а потом «Сжать рисунки». Затем нужно убрать галочку «Применить только к этому рисунку».
Сколько слайдов рекомендуется использовать в презентации?
Важно, чтобы презентация не была перегружена информацией. Однако все зависит от формата. Слайды могут быть лаконичными, но их может быть больше, чем 10-15. Нужно использовать ровно такое количество слайдов, которое позволит объяснить тему для заданной аудитории. Если информации для презентации немного, мало слайдов делать тоже не нужно. Лучше распределить ее так, чтобы получилось 10-15 слайдов. Слишком длинные презентации (где применяется больше 30 слайдов) делать тоже не рекомендуется.
Подведем итоги
- Презентация – эффективный способ предоставления публике информации, который используется в компаниях, для создания дипломов, курсовых и других задач.
- Есть различные приложения для создания презентаций: Power Point, AppleKeynote, Impress, Prezi. Также существуют онлайн сервисы, например, Google Презентации, Haiku Deck.
- Самая популярная программа для создания презентаций – Power Point. Она выделяется хорошим функционалом, в ней есть много шаблонов, а интерфейс приложения довольно простой (аналогичен интерфейсу программы Ворд).
- Создать презентация не сложно. Для этого есть бесплатные шаблоны. Также можно использовать платные инструменты, но они больше подходят профессионалам.
PowerPoint для Windows, Mac или мобильных устройств позволяет:
-
Создание презентаций с нуля или шаблона.
-
добавлять текст, изображения, картинки и видео;
-
выбирать варианты профессионального оформления в конструкторе PowerPoint;
-
добавлять переходы, анимации и пути перемещения;
-
сохранять презентации в OneDrive, чтобы они были доступны с компьютера, планшета и телефона;
-
предоставлять общий доступ и работать удаленно вместе с другими пользователями.
Создавайте презентации с нуля или начните с профессионально разработанного и полностью настраиваемого шаблона от Microsoft Create.
Создание презентации
-
Откройте приложение PowerPoint.
-
В левой области выберите Создать.
-
Выберите один из вариантов:
-
Чтобы создать презентацию с нуля, выберите Пустая презентация.
-
Чтобы использовать подготовленный макет, выберите один из шаблонов.
-
Чтобы ознакомиться с советами по использованию PowerPoint, выберите Принять тур, а затем — Создать, .
-
Добавление слайда
-
В эскизах на левой панели выберите слайд, на который вы хотите подписаться.
-
На вкладке Главная в разделе Слайды выберите Создать слайд.
-
В разделе Слайды выберите Макет, а затем выберите нужный макет в меню.
Добавление и форматирование текста
-
Поместите курсор в текстовое поле и введите что-то.
-
Выделите текст, а затем выберите один или несколько параметров в разделе Шрифт на вкладке Главная , например Шрифт, Увеличить размер шрифта, Уменьшить размер шрифта, Полужирный, Курсив, Подчеркивание и т. д.
-
Чтобы создать маркированный или нумерованный список, выделите текст, а затем выберите элемент Маркеры или Нумерация.
Добавление рисунка, фигуры и многого другого
-
Перейдите на вкладку Вставка.
-
Добавление рисунка
-
В разделе Изображения выберите Рисунки.
-
В меню Вставка рисунка из выберите нужный источник.
-
Найдите нужный рисунок, выберите его и нажмите кнопку Вставить.
-
-
Чтобы добавить иллюстрации, выполните приведенные ниже действия.
-
В разделе Иллюстрации выберите Фигуры, Значки, Трехмерные модели, SmartArt или Диаграмма.
-
В диалоговом окне, открывшемся при щелчке одного из типов иллюстраций, выберите нужный элемент и следуйте указаниям, чтобы вставить его.
-

Нужна дополнительная помощь?
Нужны дополнительные параметры?
Изучите преимущества подписки, просмотрите учебные курсы, узнайте, как защитить свое устройство и т. д.
В сообществах можно задавать вопросы и отвечать на них, отправлять отзывы и консультироваться с экспертами разных профилей.
Найдите решения распространенных проблем или получите помощь от агента поддержки.
Презентацией называется информационный документ, созданный на компьютере, планшете или телефоне (хотя это могут быть и визуальные материалы на бумажном носителе, но в наш век это редкость).
Он состоит из определенного количества фрагментов – слайдов, которые последовательно воспроизводятся на экране во время выступления докладчика. Но есть и такие презентации, которые предназначены для рассылки и просматривания в онлайн-режиме.
Ниже в статье мы разберем инструкцию, как шаг за шагом создать презентацию в powerpoint, на что обращать внимание и не допускать ошибок.
Презентации применяются в самых разных сферах деятельности: на обучении, в качестве выступлений и совещаний, но чаще всего для рекламы услуг или товаров.
Что такое презентация
В переводе с английского презентация — «presentation», означает просто представление. Оно происходит от другого слова: «present», что в свою очередь означает «подарок», «представлять».
По сути презентация – это представление чего-либо. И она может быть как словесной, так и наглядной. Презентации могут содержать диаграммы, таблицы, слайды, графики, картинки, фото, инфографику, тексты. Также туда добавляют музыку, звук, видеоролики, анимацию. Все это используется для лучшего восприятия информации, поэтому именно такой формат стал наиболее популярным на многих форумах, семинарах, конференциях и др.
Вот несколько определений презентации:
- Документ или комплект документов, предназначенный для представления чего-либо (организации, проекта, продукта, бизнеса и т. п.).
- Одна из информационных технологий, которые используются для предоставления информации потребителям, обращенная к конкретным людям и направленная на вызов желаемых поведенческих реакций.
- Публичная акция представления какой-либо новой работы (кинофильма, книги, новой марки машины, идеи бизнеса и т.п.).
История презентации началась давно. Наскальные рисунки были первыми презентациями – ведь через них древние люди общались с себе подобными и передавали опыт. Средневековые витражи тоже по своей концепции были похожи на презентации: с помощью картинок людям рассказывали библейские сюжеты. Потом в истории появились школьные доски в XIX веке и предназначались для надписей мелом. В XX веке наряду с ними стали использоваться маркерные доски. Главный минус этого способа – нужно писать на доске в режиме реального времени. Это неизбежно прерывает речь, а также не позволяет создавать аккуратные схемы и текст тезисов.
Дизайн презентаций в эпоху работы с диапроекторами. Изображения для них создавались традиционными типографскими методами или с помощью мини-ЭВМ. Затем полученный результат фотографировали, чтобы загрузить в диапроектор уменьшенную копию на прозрачной пленке.
Как выглядели слайды. Оформление слайдов было во многом похоже на то, что мы знаем сейчас: широко применялись иллюстрации и подписи, тексты, которые открывали новые возможности в донесении информации пользователям. Слайд почти не изменился.
Зачем делать презентации
Цель создания презентации — донести полноценную информацию об объекте презентации в удобной форме. Презентация является одним из маркетинговых и PR инструментов бизнеса. Красивая презентация — это мощный инструмент с долгосрочным эффектом, который может действовать года на пользователей. Ее можно отправить по почте или показать на конференции. Хорошая презентация поможет:
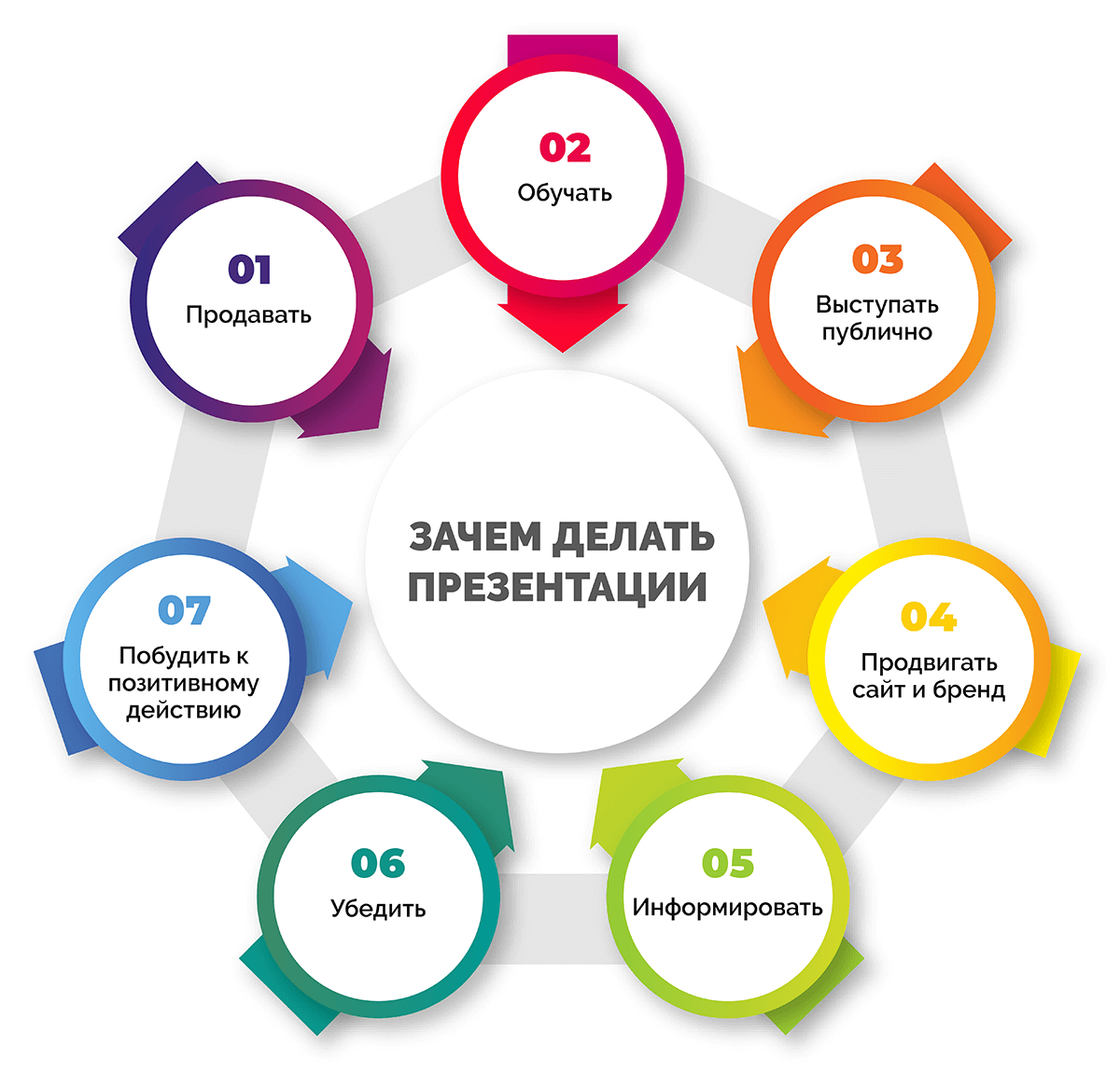
- Продавать. Это удобный способ познакомиться с компанией и товаром, услугой, бизнесом, когда ничто не отвлекает, а потом купить.
- Обучать. Обучающие презентации полезны преподавателям в ВУЗах, школах и старшим сотрудникам для работы, как инструмент, чтобы обучать новичков в компании.
- Выступать публично. Презентация помогает спикеру и менеджеру на переговорах удерживать внимание и объяснять сложное, моменты работы.
- Продвигать сайт и бренд. Ее можно разместить на сайт или отправлять клиентам, поисковые системы индексируют ее и приводят трафик на сайт. Брендинг очень важен для маркетинга компании.
- Информировать, Удобный способ сообщить об акциях, новых товарах.
- Убедить. Расскажите о преимуществах покупки, гарантиях.
- Побудить к позитивному действию. Этот слайд подталкивает слушателей к конкретному действию.
Хорошая презентация — это внятное изложение и хорошая подача прежде всего. Это одинаково работает в публичных выступлениях и презентациях на сайтах.
Виды презентаций
В зависимости от назначения создания работы, визуала и способа распространения, презентация разделяется на несколько видов.
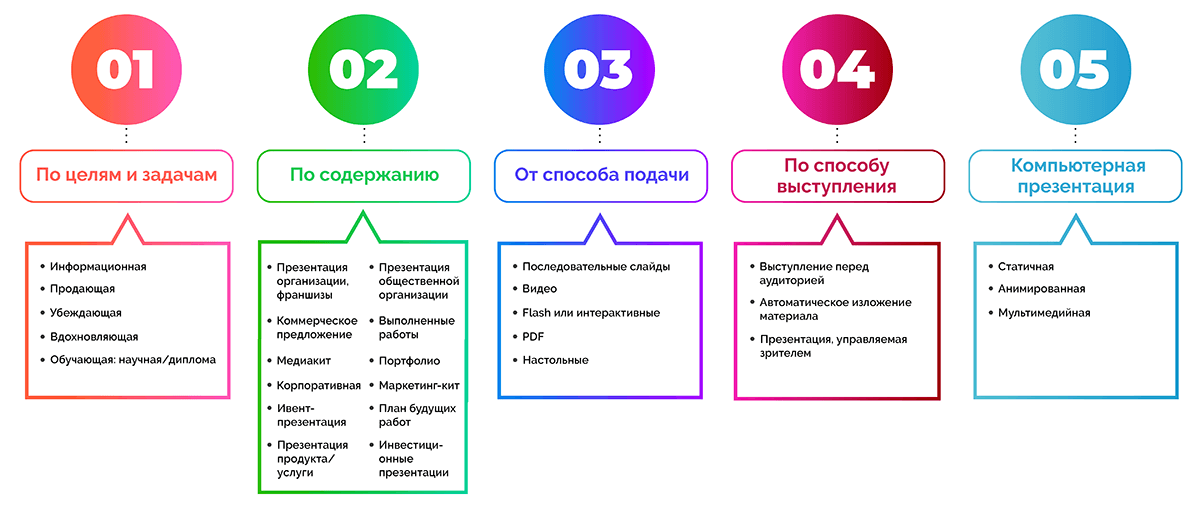
По целям и задачам презентация может быть:
- Информационная.
- Продающая.
- Убеждающая.
- Вдохновляющая.
- Обучающая: научная или диплома.
По содержанию проводимой информации:
- Презентация организации, франшизы.
- Коммерческое предложение.
- Медиакит.
- Корпоративная презентация: Брендбук, для инвесторов, для сотрудников (Onboarding), отчеты.
- Ивент-презентация.
- Презентация определенного продукта или услуги, нового проекта.
- Презентация общественной организации (фирмы, акционерного общества, корпорации и т.п.):
- Объема и содержания выполненных работ (отчет), результатов.
- Портфолио или каталог продукции.
- Маркетинг кит.
- Презентация плана будущих работ.
- Инвестиционные презентации: стартап питч дек или инвестиционного проекта.
В зависимости от способа подачи, презентация может быть в формате:
- Последовательных слайдов: слайды идут один за другим и переключаются либо при помощи пользователя, либо автоматически через фиксированное время.
- Видео: готовую презентацию можно сохранить в формате видеофайла и выложить на YouTube в качестве ролика. Часто этот вариант требует голосового сопровождения.
- Flash или интерактивные: такой вид презентации наиболее интересен, если сравнивать с привычным перелистыванием между слайдами. Он позволяет добавлять на слайд в материал интерактивные элементы (игры, активное меню и т.д.).
- PDF: в таком формате удобно сохранять статические презентации и распечатывать их, чтобы использовать в качестве раздаточного материала.
- Настольные. Представляют распечатку на стандартных бумажных листа, которые раздаются участникам.
По способу выступления:
- Выступление.
- Автоматическое изложение материала.
- Презентация, управляемая зрителем.
По типу носителя бывают бумажные и электронные презентации. По способу передачи информации компьютерная презентация может быть:
- Статичная: на слайдах присутствуют текст и соответствующая ему картинка, поделиться информацией можно устно.
- Анимированная: к тексту и картинке добавляется динамика. Это могут быть переходы и различные эффекты появления материала на слайде.
- Мультимедийная: помимо всего вышеописанного (текста и картинки, анимации) в презентации используются аудиофайлы, видеоматериалы и интерактивные элементы, например, активные кнопки.
Как сделать эффективную презентацию
Чтобы презентация имела тот результат, на который изначально ориентируетесь, важно учитывать основные принципы. Их всего пять:
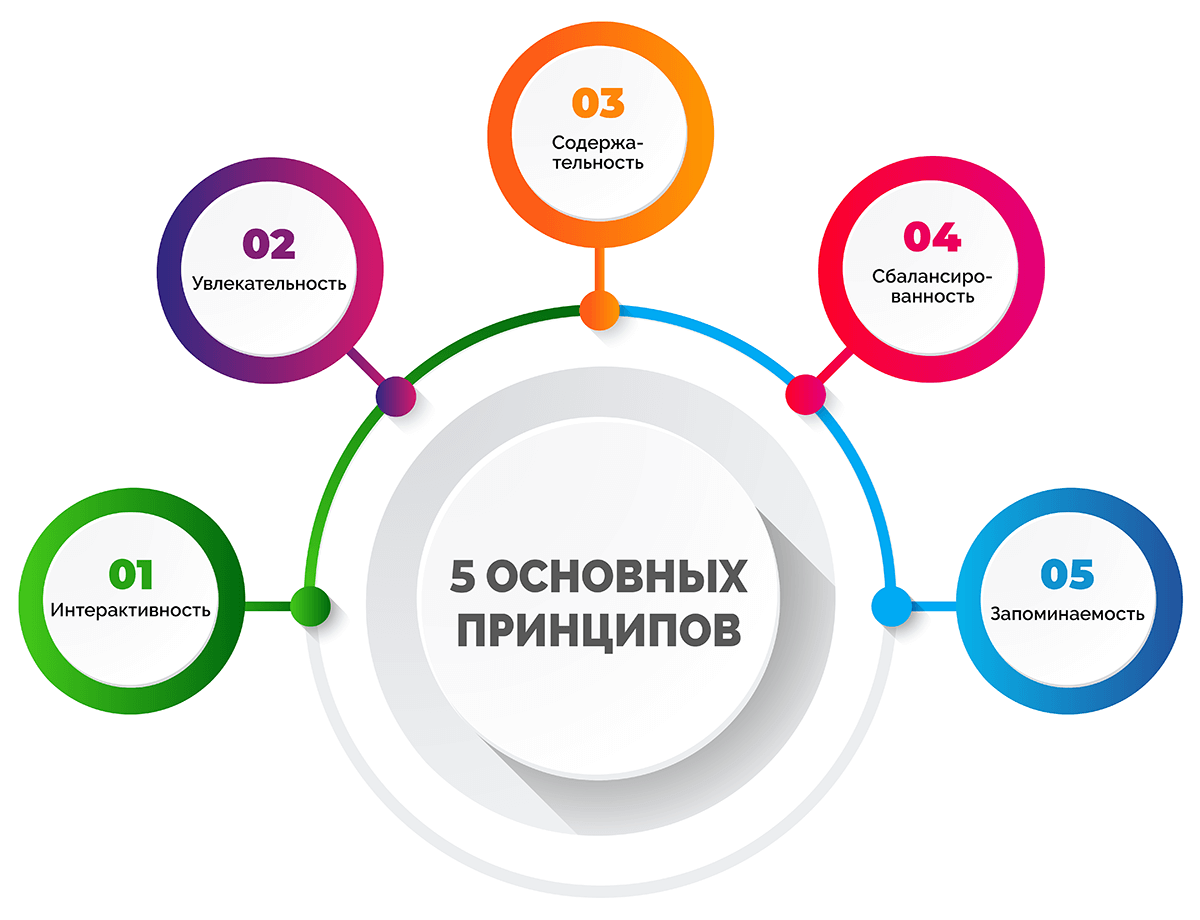
- Интерактивность. После просмотра презентации человек должен захотеть совершить действие, к которому призывал его презентующий.
- Увлекательность. Задача – завладеть вниманием и удерживать его до завершения выступления.
- Содержательность. Важно показать суть, значимость для тех, кому она адресована.
- Сбалансированность. Необходимо соблюдать равновесие всех элементов презентации.
- Запоминаемость. Здесь важно оставить так называемое послевкусие у слушателей, чтобы они по завершении просмотра презентации еще некоторое время размышляли о предмете, о котором говорилось.
Оценить эффективность презентации можно по 6 пунктам. Вот основные способы оценки ее эффективности:
- Оцениваем эффективность презентации по цели. Перед запуском презентации важно продумать цель, что вы хотите от нее получить.
- Делаем UTM-метки в презентации. Для перехода на сайт добавьте в презентацию ссылку или QR-код. В этом поможет сервис для создания UTM-меток. С его помощью также сможете отследить, сколько людей пришло к вам на страничку. Посчитайте или уточните заранее, сколько участников присутствует на мероприятии. Так вы сможете определить конверсию, зная количество совершенных переходов по ссылке.
- Замеряем знания аудитории во время выступления. Это можно сделать с помощью голосования. После того, как вы рассказали информацию о своих продуктах, нужно проверить, правильно ли поняли все характеристики.
- Собираем обратную связь. Есть три варианта, как это сделать:
- Самый удобный. Обычно организаторы мероприятий рассылают всем участникам анкеты обратной связи, где просят отметить наиболее понравившихся спикеров и указать моменты, на которые в следующий раз стоит обратить внимание и скорректировать.
- Наиболее быстрый. Маркетинговый прием: в конце презентации разместите ссылку на опрос и пообещайте небольшой бонус всем, кто его пройдет.
- Доступный. Живое общение с участниками презентации во время перерывов.
- Анализируем активность в СМИ и соцсетях, на сайте. Сбор статистики в любых социальных сетях: сколько подписчиков прибыло после презентации, какова их активность, сколько это составило от общего количества подписок.
- Узнаем, сколько раз скачали презентацию. Если ваша презентация полноценной информации и простоя в оформлении, которая будет использоваться как настольная книга или целая библиотека, к которой есть доступ каждый день. Сработает эффект вирусности и она будет работать на повышение узнаваемости бренда.
Не нужно использовать сразу все способы и инструменты, условия оценки эффективности презентации. Остановитесь на тех, которые соответствуют вашим целям.
Основные элементы презентации
Вне зависимости от назначения все подобные презентации включают вступление, основную часть,мысль и заключение. Сделать это надо как можно короче и обычно достаточно нескольких предложений. Создание презентации, работа над дизайном и структурой требуют индивидуальности, поэтому лучше не использовать идеи из шаблонов. Работа из шаблона никого не удивит.
При создании любой презентации нужно учесть такие пункты:
- Выбор темы. Лучше полностью раскрыть узкую тему, чем пытаться объять необъятное, долго искать материал и показывать потом. От одной захватывающей биографии писателя на уроке литературы будет больше толку, чем от втиснутой в 10 минут истории Золотого века. Статья должна нравится вам после редактирования.
- Структура. Самый интересный материал будет испорчен, если докладчик перепрыгивает с одной мысли на другую и путается в словах, историях. Следует разделить выступление на блоки и выделить в них основные мысли. Программа выступления поможет не сбиваться.
- Дизайн. Секрет создания хорошего дизайна — сочетание уместных изображений, фона, шрифтов и цветов. Можно соблюдать практически общие правила:
- все должно строиться по сетке, чтобы все абзацы, графики, иконки, блоки располагались по линиям для упорядочения пространства в дизайне;
- все элементы работы в одном стиле (касается это шрифтов, отступов, графиков, иконок, иллюстраций и т.д.);
- слайд каждой работы должен быть в идеальном случае симметричным, а если этого не добиться, то желательно добавить какого-либо баланса.
Дизайн зависит от темы презентации, места выступления и аудитории, однако базовые принципы всегда едины для любого направления. Например, черно-белые цвета и дизайны уместны для серьезных тем. Визуализация обязательно пригодится при продаже.
Правильная структура презентации
Все выступления ораторов и презентации строятся по единому плану, пункты которого подробно разберем ниже в статье. Структура:
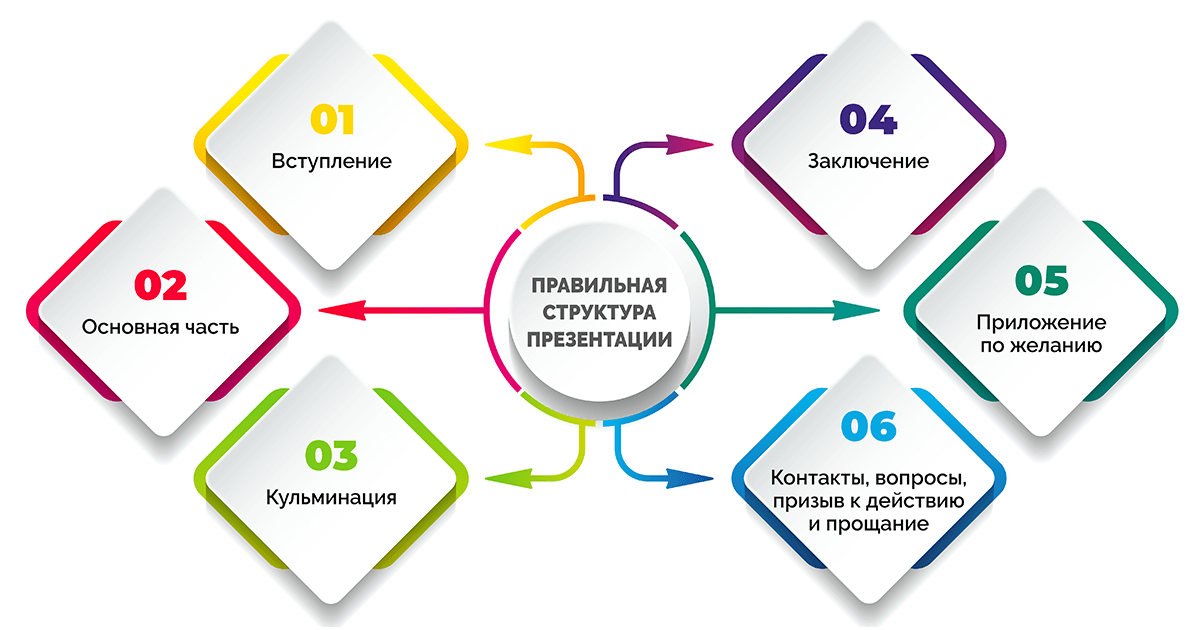
- Вступление. Задача вступления – подогреть аудиторию, заинтересовать ее темой. Для начала нужно наладить контакт, для чего отлично подойдут разнообразные комплименты, шутки.
- Основная часть – цепочка рассуждений с аргументами, которые доказывают ваш изначальный тезис. Например, что товар решает проблему или что научный вывод верен. Он строится из нескольких этапов:
- Тезис – краткая формулировка того, что нужно доказать.
- Доказательство: аргумент 1, аргумент 2 и так далее.
- Выводы по тезису.
- Кульминация. Задача – сделать главное предложение аудитории. Если презентация является продающей, то необходимо подтолкнуть слушателей к покупке, сделке, сотрудничеству. Предложенная услуга должна быть хорошо описана.
- Заключение. Стоит напомнить слушателям всю предшествующую логику повествования, еще раз подтолкнуть ее к действию, подвести итоги. Здесь не нужно пытаться пересказать повторно выступление. Необходимо сделать все максимально кратко, в нескольких предложениях.
- Приложение к презентации по желанию. Сюда можно добавить отступления по теме, примеры, реальные истории, которые не вписывались в общий концепт повествования.
- Контакты, вопросы, призыв к действию и прощание.
Сюда можно добавить в зависимости от формата изложения титульный слайд или обложку, представление спикера, оглавление, взаимодействие с аудиторией, и другие моменты, что не входят в главную структуру, но отлично дополнят обособленные материалы.
Этапы создания презентации
Вы знаете основные элементы презентации, теперь разберем последовательность ее составления.
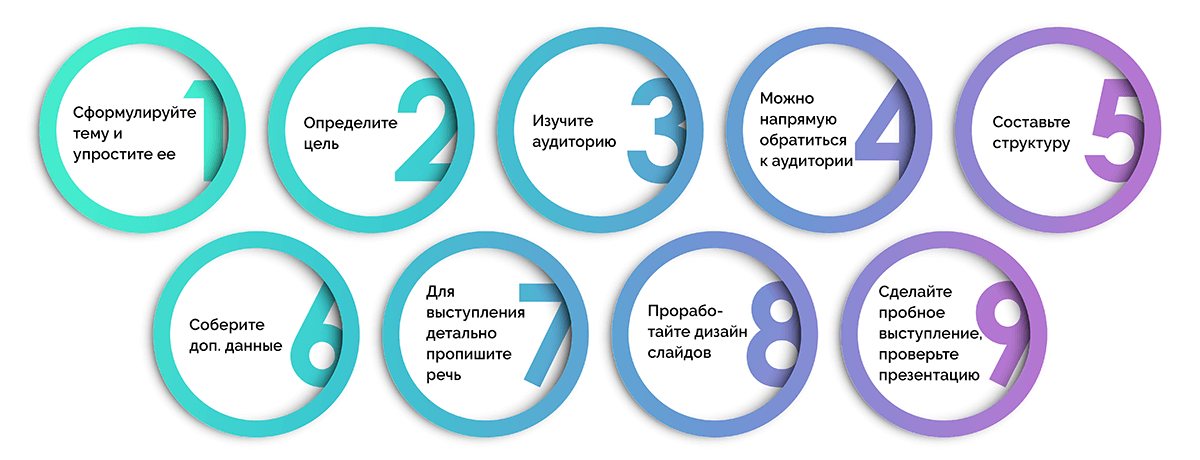
- Сформулируйте тему и упростите ее. Она не должна быть слишком широкой. Время презентации ограничено, и много аспектов охватить не получится.
- Определите цель. Определите цель презентации на старте. В соответствии с ней готовьте материалы для выступления или видео. Как вы поймете, что презентация прошла успешно? По каким признакам и параметрам? Достижение цели — один из них. Вот несколько распространенных вариантов цели презентации:
- заставить публику совершить желаемое действие;
- объяснить сложную для понимания информацию;
- проинформировать о правилах безопасности;
- продать товар или услугу;
- доказать правильность гипотезы;
- убедить в ценности идеи.
- Изучите аудиторию. Задайте себе вопросы:
- Кто мой слушатель?
- Чем он интересуется?
- Какие вопросы, связанные с темой презентации, его волнуют?
- Что именно он хочет от меня услышать в данный момент?
- Как эта информация поможет ему в жизни?
- Чтобы не делать ложных предположений, можно напрямую обратиться к аудитории. Например, провести опрос в релевантных сообществах в соцсетях или через email рассылку, пообщаться лично с теми, для кого планируете проводить презентацию.
- Составьте структуру презентации. Запишите все идеи, связанные с темой. Выделите ключевые тезисы. Определите последовательность подачи информации — каким путем вы приведете слушателя к поставленной ранее цели.
- Соберите дополнительные данные. Чтобы подкрепить идеи на слайдах, необходимы дополнительные сведения: факты, аргументы, социальные доказательства.
- Для выступления детально пропишите речь. Продумайте варианты сценария: как может меняться последовательность изложения материала в зависимости от вопросов и реакций слушателей.
- Проработайте дизайн слайдов, их наполнение картинками, текстом. Задача слайдов помогать в объяснении сложной информации, акцентировать детали, которые нужно донести до публики. Текст должен легко читаться и находится должен в центре, напишите информацию кратко.
- Сделайте пробное выступление, проверьте презентацию. Обратите внимание на части текста, которые вам сложно прочитать и отредактируйте их.
Чем отличаются онлайн-презентации, важные моменты:
- Спикер зачастую не видит реакции аудитории. Если на офлайн-встрече можно легко оценить вовлеченность публики визуально, то во время видеоконференции или вебинара у ведущего часто нет контакта со зрителями. Многие пользователи отключают камеру и микрофон, чтобы не создавать дополнительный шум. Делайте небольшие перерывы в презентации, чтобы обратиться к участникам и получить от них обратную связь через чат, ответить на вопросы.
- Чтобы создать впечатление визуального контакта со зрителями, научитесь смотреть прямо в камеру, меньше по сторонам.
- Для виртуальных презентаций важно иметь проверенную готовую технику: ноутбук, наушники, микрофон, кольцевую лампу для подсветки лица, если недостаточно освещения. Не забудьте проверить качество подключения к интернету. Решите все технические проблемы заранее, чтобы не отвлекаться и выглядеть профессионально во время презентации.
Как создать презентацию на компьютере: пошаговая инструкция
Перед созданием презентации необходимо подготовить материал для нее. Продумайте тему, музыку, отберите картинки и другой визуальный материал. Определитесь будут ли таблицы, анимация и видео в вашей презентации. Также следует продумать дизайн и выбрать шрифты на ваше усмотрение. В оформлении вам помогут программы, о которых поговорим ниже. В зависимости от темы и направления, могут быть особые требования к титульным листам. Сейчас остановимся на инструкции работы в PowerPoint.
Мы разберем создание презентации в PowerPoint, можно пошагово обобщенно для всех направлений:
- Откройте приложение PowerPoint.
- В левой области выберите Новый.
- Выберите один из вариантов:
- Чтобы создать презентацию с нуля, выберите Пустая презентация.
- Чтобы использовать подготовленный макет, выберите один из шаблонов и установите.
- Чтобы посмотреть советы по использованию PowerPoint, выберите Принять тур, а затем выберите Создать.
- Добавление слайда:
- В области слева в области эскизов выберите слайд, на который вы хотите ввести новый слайд.
- На вкладке Главная в разделе Слайды выберите Новый слайд.
- В разделе Слайды выберите Макет, а затем выберите нужный макет в меню.
- Добавление и форматирование текста:
- Поместите курсор в текстовое поле и введите текст.
- Вы выберите текст, а затем в разделе Шрифт на вкладке Главная выберите один или несколько параметров, таких как Шрифт, Увеличить размер шрифта, Уменьшить размер, Полужирный, Выделенный, Подчеркнутая и т. д.
- Чтобы создать маркированный или нумерованный список, выделите текст, а затем выберите элемент Маркеры или Нумерация.
- Добавление рисунка, фигуры и других:
- Перейдите на вкладку Вставка.
- Добавление рисунка
- В разделе Изображения выберите Рисунки.
- В меню Вставить рисунок из выберите нужный источник.
- Найдите нужный рисунок, выберите его и выберите Вставить.
- Чтобы добавить иллюстрации:
- В разделе Иллюстрации выберите Фигуры, Значки, 3d-модели, SmartArt или Диаграмма.
- В диалоговом окне, которое открывается при выборе одного из типов иллюстраций, выберите нужный элемент и следуйте подсказкам, чтобы вставить его.
Это инструкция основ создания презентации, которые помогут в работе.
Сервисы и программы для создания презентаций
Все программы для презентаций можно поделить на два направления. Подробнее про каждую программу и направление поговорим ниже.
Ресурсы для оформления слайдов
- Палитры для поиска цветовых решений:
- Color Palette. На ресурсе размещены фото, сделанные профессионалами. Сочетания цветов на них приятны глазу. Под каждым фото есть палитра из пяти основных оттенков с номерами. Для оформления слайдов в программе берите цвета из одной палитры.
- Adobe Color. Сервис помогает подбирать гармоничные сочетания оттенков с помощью цветового колеса.
- Идеи и фото для оформления презентаций
- Pinterest. В этой соцсети вы найдете примеры презентаций, которые вдохновят на дизайн для ваших слайдов.
- Фотостоки. Большой выбор примеров готовых презентаций, отличных по дизайну.
- Freepik.
- Envato elements.
- Pexels. Можно найти и собрать готовые бесплатные изображения.
- Behance. Можно изучать работы иллюстраторов, дизайнеров, найдя для себя отличный источник вдохновения.
- Figma — онлайн-сервис для разработки интерфейсов и прототипирования.
- Graphicriver.
- Speaker Deck.
- Note and Point.
- Flickr.
- Подбор шрифтовых пар
- Google Fonts. Это приложение позволяет визуально подобрать комбинации шрифтов, легок в редактировании.
- Google Type. Проект создан профессиональными дизайнерами для подбора подходящих шрифтовых пар. На сайте программы видим, как текст будет выглядеть на странице для пользователей. Если вариант понравился, то вверху экрана есть названия набора шрифтов.
Каждая из программ может помочь в оформлении, улучшении вашей презентации.
Шаблоны для создания презентаций
Программы содержат платные и бесплатные шаблоны, вторые обычно в ограниченном количестве. Например, программа power point предлагает большой выбор шаблонов диаграмм и графиков, из которых в программе можно сделать переходы с анимацией. Ниже представлен подробный список сервисов.
Бесплатные:
- SlideGeeks.
- Бесплатные шаблоны от Microsoft PowerPoint: ROBIN, VIOLA, BANQUO, HAMLET.
- Бесплатные шаблоны от keynote.
- WPS Office от Windows.
- LibreOffice Impress.
- Google презентации.
- Slidesgo.
- Haiku deck.
- Peetch.
- Crello.
- SlideDog.
- Keynude.
- Canva.
- WonderSllide.
- SlideModel.
- SlidesCarnival.
- You Exec.
- Visme.
- Slideshare.
- Hislide.io.
- Freedesignresources.
- Google Slides.
- ReadyMag.
- Kingsoft Presentation.
- Microsoft Sway.
- Prezi.
- Piktochart.
- OpenOffice.
Сюда также можно отнести бесплатные графические редакторы, в которых можно также создать презентации: Photoshop, InDesign. Многие бесплатные приложения имеют платную премиум или бизнес-версию, там зачастую больший выбор шаблонов.
Платные:
- ProShow Producer.
- ПромоШОУ.
- Тильда (Tilda).
- Vertex.
- Mesa шаблон.
- Keynote для бизнеса и концепции
- Kaspian
- Booker.
Советы по оформлению презентаций

- Все на отдельных слайдах и строиться по сетке, чтобы все абзацы, графики, блоки располагались по линиям для упорядочения пространства.
- Между отдельными блоками оставляйте свободное пространство, так как при плотном очень их расположении элементы станут выглядеть неэстетично, возникнут проблемы с читабельностью.
- Все элементы выполнены в одном стиле (касается это шрифтов, отступов, графиков, иконок, иллюстраций).
- Максимум при создании проекта используйте два-три шрифта (не более).
- Выбирайте распространенные шрифты, без засечек:
- Arial
- Arial Narrow
- Calibri
- Roboto
- Helvetica
- Open Sans
- Arial Black и Bebas (для заголовков)
Для текста можно выбрать с засечками Times New Roman, а для заголовков Arial, Tahoma — если нужны классические шрифты. Если хотите более современные шрифты, то можно использовать Roboto и Muller.
- Для создания берите не более 5 цветов в дизайне. Фон выбирайте однотонный (лучше белый цвет), для сочетания используйте цветовой круг.
- Не используйте устаревшие базовые шаблоны и стандартные шрифты в программах.
- Используйте визуальную графику. Изображения должны быть высокого разрешения, а таблицы свободно читаемыми с любого экрана. Анимацию старайтесь выбирать простую.
- Не используйте темный фон и светлые буквы — это тяжело читать. В светлом помещении плохо воспринимается светлый и цветной шрифт.
- Мелкий текст никто читать не будет, поэтому не добавляйте его.
- Один слайд должен передавать только один тезис, одну мысль. Средний размер презентации — до 10 слайдов. На слайде не должно быть много текста.
- Мемы и гифки, 3D иллюстрации — помогут “оживить” публику.
- Соблюдайте основные правила верстки и оформления:
- Не выравнивайте шрифт по ширине
- Не делайте строки более 100 знаков
- Оформляйте текст списками, выделениями, заголовками
- Не используйте дополнительные эффекты для картинок и текста
- Для научных докладов и отчетов чаще используют графики и диаграммы, а для творческих работ, бизнес-презентаций – инфографику и пиктограммы, которые можно бесплатно скачать в интернете.
- Все изображения, таблицы, диаграммы должны быть максимально возможной величины. На слайде следует оставить минимум свободного пространства.
- Слушателям будет удобно задавать вопросы по конкретным слайдам, называя их номера. Поэтому можно пронумеровать каждый слайд так, чтобы слушатели хорошо видели нумерацию.
- Не стоит использовать слишком много анимации. Также не желательно использовать такие эффекты перехода, как “шахматы”, “мозаика” и другие пестрые эффекты. Они никого не удивят, а наоборот отвлекут внимание от доклада.
- Перед подачей проверьте оборудование, поддержку микрофона.
- Поддерживайте контакт с публикой, задавайте вопросы. Увлеченность выступающего очень важна.
Правила составления презентаций
В правила создания грамотной презентации входит не только работа со слайдами, дизайн и соблюдение этапов работы, но и другие составляющие. Создание презентации проходит по следующему плану:

- Постановка целей и определение методов ее достижения, поэтапность дел.
- Создание общей структуры выступления.
- Создание дизайна для одного слайда, использование шаблонов.
- Создание заготовок для остальных слайдов на основе стиля первого.
- Тестирование. Далее необходимо протестировать созданные заготовки. Проведите полноценное выступление (желательно с аудиторией из нескольких человек), чтобы прочувствовать, насколько уместными будут ваши материалы.
- Изготовление. Создание итоговой презентации, работа над ошибками.
- Окончательное тестирование. Здесь важно оценить дизайн и целую работу.
- Соберите отзывы по созданию презентации, внесите корректировки.
При подготовке слайдов обращайте внимание на правила:
- Мало слайдов просто не бывает.
- На одном слайде должен размещаться один смысловой блок.
- Слайды не должны заменять презентацию. Визуальный материал лишь помогает, а не заменяет выступление.
- У слайда должна быть конкретная цель создания. Картинка может помогать достигнуть какой-то цели: дать информацию, привлечь внимание, развеселить.
- Шутливые слайды всегда уместны. Они помогают привлечь внимание аудитории, расслабляют ее, дают мозгу возможность просто отдохнуть. Их созданию важно уделить особое значение
- Максимально визуализируйте. Все, что может быть представлено в виде информационной графики, иллюстрации, фотографии, таблицы, списка, отображено именно так.
- Упрощайте. Не нужно делать слайд таким, чтобы он потрясал воображение. Для создания используйте успешные дизайны и форматы.
- Выбирайте контрастные цвета. Это дает возможность варьировать шрифты, фоны и другие элементы презентации.
- Сделайте ваш текст огромным, избавьтесь от половины слов на слайде и увеличьте оставшийся самый важный текст еще крупнее, но, чтобы не мешал дизайну.
- Буквы сами по себе могут быть частью дизайна. Самый простой способ сделать слайд более интересным — игра с физической стороной букв.
- На иллюстрации нет чужой ватермарки.
- Не используйте стандартные иллюстрации, особенно из PowerPoint. Их можно заменить векторами — это придаст дизайну индивидуальности.
- Не используйте слишком много изображений для создания слайда.
- Не помещайте изображение к краю или в угол (без разницы в правый или левый) и не накладывайте одно изображение на другое.
Презентации не только нужны на крупных компаниях, где нанимают экспертов, разработчиков и маркетологов для продвижения фирменного бренда. Нередко эту задачу задают обычным учащимся. Группа студентов эффективно закроет задачу и с простыми шаблонами. Однако для более серьезного уровня нужны более стильные и креативные идеи. Поэтому продумайте дизайн: вставляйте цифры, графики, вырезки публикации грамотно.
Примеры презентаций
Чтобы сделать эффективную презентацию, нужно понимать критерии и тренировать насмотренность работ и дизайнов. Мы подобрали лучшие презентации, на стиль которых можно ориентироваться при создании своих.
Презентация компании
Презентация услуги разработки сайта
Достоинства и недостатки
Рассмотрим основные плюсы и минусы современного способа изложения — электронной презентации.
|
Достоинства |
Недостатки |
|
|
Секреты успешного выступления
Готовясь к презентации, нельзя не обратить внимания на выступления известных бизнесменов, спикеров, чьи речи просто впечатляют, вдохновляют и мотивируют. Стив Джобс яркий тому пример. Кармин Галло, специалист по коммуникативным тренингам, за несколько месяцев изучил записи его презентаций и выделил несколько основных правил, которые помогут повторить его успех. Благодаря их работам можно изменить свое отношение к веб-дизайну, понятию контент-маркетинг в целом. Секреты успеха:

- Определитесь с ключевой фразой: представьте, что вы оказались в лифте с успешным инвестором и у вас есть всего 30 секунд на то, чтобы описать преимущества своего предложения кратко, и это ваш последний шанс.
- Выберите злодея: в каждой сказке есть отрицательный персонаж, которого побеждает главный герой. Наличие врага объединяет приверженцев бренда.
- Демонстрируйте продукт. Стив Джобс каждые 10 минут переходил на новые преимущества проекта или приглашал на сцену гостей, слушал их комментарии и делал акцент на том, какой его продукт классный.
- Делайте простые слайды: в своей презентации он использовал слайды с минимумом данных, без сложных диаграмм, маркированных списков, таблиц.
- Не забудьте про эмоциональное событие, играйте, удивляйте. Например, Стив всегда четко следовал своей инструкции и удивлял публику рекламой и идеями.
- Говорите о прошлых достижениях, чтобы убедить.
В этот список можно добавить уверенный тембр голоса и поведение на сцене, четкость речи и феноменально точную подготовку стратегии повествования. Стоит уделить внимание и дизайну. Применить эти рекомендации может большинство. Начать пользоваться советами на практике можно по шагу, сначала немного изменить структуру слайд-шоу, смотреть подборки крутых презентаций, которыми делятся в интернете, ориентироваться на них. Дальше настраивать цвета, менять музыку и экспериментировать, чтобы не было скучно.
Теперь давайте более подробно остановимся на тех наглядных материалах, которые чаще остальных используют в презентациях:
- Текстовые материалы. С их помощью выступающий гораздо легче может привлечь внимание слушателей к тому или иному аргументу, факту, о котором идет речь.
- Графические материалы. Готовые рисунки, схемы, графики и диаграммы – то, что помогает скорейшему запоминанию и просто лучшему восприятию сказанного.
- Модели или макеты. Это даст возможность потенциальному покупателю ознакомиться с новинкой уже на ранней стадии ее жизненного цикла и понять все возможные преимущества.
- Доска для мела или маркера любого типа. График, нарисованный во время общения с залом, будет дополнением к заранее подготовленному материалу, и даже позволит усилить запоминаемость материала проекта.
- Проекторы. Поможет охватить большой круг аудитории на оффлайн мероприятии.
Есть и еще более современные, но при этом весьма дорогостоящие средства для презентации. Это компьютерные показы, видеофильмы и др. Для их создания требуется помощь профессионалов. Но даже несмотря на это, сейчас все чаще стали использовать электронные презентации, так как они обладают рядом существенных преимуществ и каждому слайду можно придать много смысла.
Ошибки при проведении презентации
Новички часто допускают одни и те же типичные ошибки. Даже некоторые специалисты с опытом грешат некоторыми из них. Разберем ТОП-12 самых популярных ошибок в презентации:
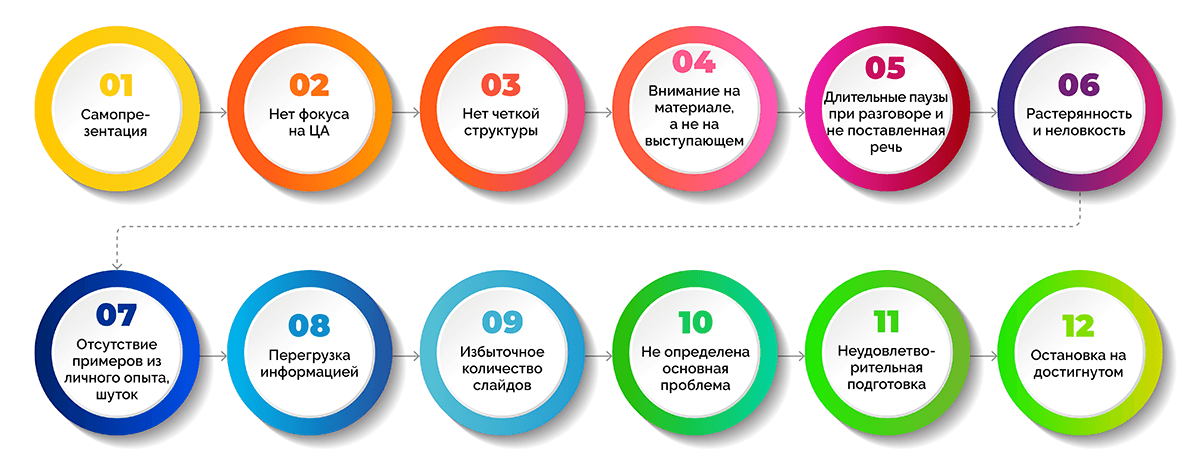
- Самопрезентация — первые слайды посвящены компании или себе. Если компания известна, о ней осведомлены, эта информация не нова. Если компания неизвестная, пользователь захочет о ней узнать тогда, когда поймет свои выгоды. Ставьте слайды о компании в конец презентации. Представить вас и компанию может ведущий мероприятия.
- Нет фокуса на целевую аудиторию. Важно выбирать информацию и дизайн, учитывая вашу целевую аудиторию: то, что кажется интересным вам, не всегда будет таким же для ваших слушателей.
- Нет четкой структуры. Это говорит о непрофессионализме говорящего, а также может помешать достичь цели презентации, сделать плохую рекламу продукту или услуге.
- Внимание на демонстрируемом материале, а не на выступающем. То есть оратор не обладает должным опытом, поэтому всячески старается переключить внимание аудитории с себя на доску, экран или демонстрационный продукт, просто начиная зачитывать материал. Успех презентации зависит во многом от того, насколько внимание сосредоточено именно на человеке.
- Длительные паузы при разговоре и не поставленная речь. Аудитория становится более рассеянной, ведущий же при этом выглядит в не очень выигрышном свете. Возможны выкрикивания из зала и подшучивания над оратором.
- Растерянность и неловкость. Если вы вышли выступать — будьте уверены и профессиональны.
- Отсутствие примеров из личного опыта, шуток. Заранее позаботьтесь о том, чтобы сделать доклад не сухим, а интересным.
- Перегрузка информацией. Наполните презентацию информацией по теме, без лишних отступов и множества информации. Всегда ставьте себя на место любого слушателя.
- Избыточное количество слайдов. Сколько времени будет идти ваша презентация? Определите этот важный момент. На каждый слайд выделяйте от 1 до 3-х минут (в зависимости от темпа речи и объема информации). Таким образом, вы выявите оптимальное количество слайдов для вашей презентации.
- Не определена основная проблема, из-за чего вся стратегия может быть неверна.
- Неудовлетворительная подготовка при создании презентации. Подготовка зависит не только от времени, которое вы вычитываете текст, но и от процесса.
- Остановка на достигнутом. Все процессы должны сопровождаться развитием и выходом на новый уровень. С помощью программ мы можем создавать привлекательные для визуального восприятия слайды, сторителлинг усиливает восприятие информации на слух. Следите за трендами.
Часто задаваемые вопросы
Можно воспользоваться такими программами:
- Google Презентации. Над презентацией можно работать как самостоятельно, так и вместе с коллегами. Сервис позволяет загружать файлы в формате PPTX и PDF, а отдельные слайды в JPEG, PNG и SVG. Основное преимущество — он совершенно бесплатный.
- Canva. Здесь можно создавать презентации, составлять коллажи из фото, редактировать иллюстрации. Есть бесплатная версия с шаблонами программы.
- Crello. Здесь можно подготавливать бесплатно контент для социальных сетей, делать обложки разного формата, короткие видео, письма и документы.
Выбирайте сервис, который вам комфортнее, обращайте внимание на шаблоны.
В приложении Google Презентации для Android можно создавать, просматривать и редактировать презентации Google и Microsoft PowerPoint. Также можно для работы использовать приложение Apple Keynote, которое также нацелено на создание презентаций.
Готовые шаблоны от программ подойдут, если нужно быстро и красиво оформить презентацию. Если же ученик решил разобраться в тонкостях дизайна, помогут книги, образовательные видео, статьи, примеры работ и курсы. Основные советы:
- Смотрите на лучших. Полезно посмотреть выступления профессиональных спикеров: изучать, как они говорят, оформляют презентации и работают с аудиторией. Например, на TED Talks.
- Образовательные проекты. Ресурсы Arzamas и Big History Project — отличные примеры сторителлинга в образовании.
- Дизайнерские блоги. Советы и шаблоны для презентаций, графиков и даже постов в соцсетях можно найти в блогах профессионалов.
- Курсы для новичков. Некоторые онлайн-курсы на английском и русском языке можно попробовать бесплатно.
- Используйте цветовой круг. Фон, цвета шрифта статьи, изображения – дополняют друг друга в готовой презентации. Инструкцию и примеры вы можете посмотреть выше в статье.
Если рассматривать общие пожелания, то рекомендуемое количество слайдов – не больше 15. Шрифты: для заголовков рекомендуемый размер шрифта – не менее 36 пт, для основного текста не менее 24 пт. На слайде не более 15 строк текста, даже в большой статье. Однако это скорее касается учебных презентаций. В зависимости от типа презентации и ее направление, количество слайдов может разнится. Главное, чтобы гармонично смотрелось выступление и презентация дополняла его в полной мере.
Вы можете сделать презентацию любого направления. Главное, определитесь с целью. Перед началом создания презентации, вам нужно подготовить:
- качественный текст – лучше писать его самостоятельно с учетом особенностей аудитории, перед которой вы будете выступать с вашей презентацией.
- качественные картинки, графики, схемы, диаграммы – лучше всего использовать личные фото. Но если таковых нет, смело используйте стоковые изображения с хорошим разрешением. Цвета должны сочетаться.
- видео (при необходимости). Если вы не умеете снимать качественные видео, то лучше не использовать их совсем. Кроме съемок нужно также уметь хорошо обрабатывать отснятый материал.
Тщательно продумайте свою ЦА, а также время, в которое вы должны будете уложиться. Лучшие подбирайте дизайн сами, а не используйте типовые шаблоны. Цвета, статьи, видео, шрифты и их размеры, заголовки – должны дополнять друг друга. Готовые примеры нужного формата вы можете посмотреть выше в статье.
Рекомендуем сохранять, передавать и загружать презентацию в вебинарную комнату в PDF-формате.
Нажмите в PowerPoint «Файл» —>> «Сохранить как…» —>> дайте документу имя и выберите из выпадающего списка PDF-формат. Сохраните презентацию.
Из содержимого первого слайда должно быть понятно, о чём речь, к кому это относится, кто автор. Для этого не забудьте указать:
- Организацию (учебное заведение, предприятие и т.д.);
- Тему доклада (название);
- Фамилию, имя и отчество докладчика (полностью);
- Вашего руководителя (если работа выполнена под чьим-то руководством);
- Контактные данные (e-mail, адрес сайта, телефон).
Обратите внимание, что дизайн первого слайда обычно отличается от последующих (общий стиль соблюдается), а тема доклада оформлена самым крупным шрифтом. Содержимое и требования к титульному листу презентации зависят от ее цели и направления.
Заключение
Готовые шаблоны и инструменты для создания презентаций, безусловно, помогут. Но без вашей насмотренности и визуального вкуса они не сделают её эффектной. Эти навыки нужно постоянно тренировать. Один из таких способов — просматривать Instagram-аккаунты различных креативщиков, Youtube и другие соцсети. Обращайте внимание на цвета, статьи, видео, цвет фона и другие тонкости. Презентацию можно создать с любого устройства (мобильного, планшета или телевизора), а с опытом вы научитесь это делать быстро.
Мария Булохова
Контент-менеджер
Все статьи автора
Нашли ошибку в тексте? Выделите нужный фрагмент и нажмите
ctrl
+
enter
Инструкция для недизайнеров: как правильно создать презентацию
Это статья полезна менеджерам, спикерам, преподавателям и всем, кто хочет быть понятым и услышанным. Вы узнаете, как выбрать инструмент для презентации, с чего начать, как избежать частых ошибок и создать красивую презентацию, даже если делаете это впервые.
Хорошая презентация помогает понять спикера, а плохая лишь нагоняет скуку. Вы знаете это, если защищали диплом в вузе или слушали выступление коллег на совещании. К сожалению, плохих презентаций больше.
Отличить хорошую презентацию очень просто: она помогает удержать внимание слушателей. В плохой презентации все в кучу: глаза разбегаются по ярким слайдам, мозг пытается обработать текст, а в это время спикер что-то бормочет о своем.
Чтобы сделать хорошую презентацию, не нужно уметь рисовать, владеть фотошопом и тратить часы на сборку слайдов. Хорошая презентация — это внятное изложение и хорошая подача прежде всего. Это одинаково работает в публичных выступлениях и презентациях на сайтах.
14 подсказок, чтобы сделать презентацию, за которую не стыдно
Хорошая презентация начинается с вопросов самому себе. Самую важную часть вы можете сделать в блокноте, даже не включая компьютер. Сначала вы выбираете тему, определяете цель, распределяете аргументы в нужном порядке. И только теперь можно открыть программу и поискать картинки для презентации.
Большая ошибка начинать с поиска картинок. Так появляются плохие презентации с рыхлой структурой и без цели.
Если у вас мало времени, картинки можно вообще не искать. Черный текст на белом фоне смотрится вполне достойно, если он осмысленный и помогает доносить мысль.
Трудно слушать собеседника, который перескакивает с одного на другое, поэтому у презентации должна быть только одна тема. Иначе получится долгий рассказ ни о чем. Тема должна быть достаточно узкой, чтобы в конце предложить решение проблемы. Сужайте тему до тех пор, пока презентацию нельзя будет изложить в десяти коротких пунктах.
Определить хорошую тему легко — она сама подсказывает структуру выступления.
Широкая тема, мысль скачет
Публичные выступления
Что такое публичные выступления
Когда мы выступаем публично
Как подготовиться
Как работать с аудиторией
Узкая тема, рассказ льется
Как справиться со страхом публичных выступлений
Почему мы боимся
Как перестать бояться
Что делать, если выступаешь впервые
Хорошая презентация меняет сложившуюся картину мира. Например, люди начинают бережнее относиться к окружающей среде или бегут за новым смартфоном. Цель не обязательно должна быть амбициозной, главное — конкретной.
Хорошая цель презентации начинается с вопроса: что я хочу изменить в поведении слушателей.
Абстрактная цель
Хорошо выступить
Продать товар
Показать, что товар хорош
Конкретная цель
Убедить, что новая модель потребляет на 20% бензина меньше
Доказать, что продажи падают, но это нормально
Убедить хозяев водить своих животных на ежегодную вакцинацию
“
Когда у выступления есть цель, становишься точным в поведении и содержании. Это как в жизни: когда знаешь, зачем, то делаешь четко, как надо, даже через сложности.
Чтобы сформулировать цель презентации, продолжите фразу: я хочу чтобы… Опишите, что должно произойти со слушателями в результате вашего выступления: что они сделают, куда пойдут, о чем изменят мнение, что купят. Чем конкретнее, детальнее будет формулировка, тем более точные аргументы вы сможете подобрать и тем выше ваши шансы попасть в цель.
Если вы собираетесь говорить со сцены, сформулируйте цель. Она поможет определиться, зачем это нужно вам и чего вы хотите от слушателей. Мы в IGRO называем это «совершить речевой поступок».
А если вы собираетесь просто «доложить» или «проинформировать», используйте мессенджер или почту. Результат тот же, а время и силы (свои и аудитории) сбережете.
Цель презентации — это то, что вы хотите изменить в голове слушателя, а сценарий — это то, как вы к придете к этим изменениям.
Представьте, что вы сочиняете историю. Слушателя надо заинтриговать, придумать интересного героя, провести его через трудности к успешному финалу. Это и есть базовая структура любого текста и презентации. На такой структуре держатся сказки, сценарии фильмов и реклама продуктов:
Ввести в курс дела. С первого слайда зритель должен понимать, что именно он сейчас получит или узнает. Лучше обойтись без креатива, и на обложке или первом слайде прямо указать, что будет дальше.
Как тратить зарплату, чтобы на все хватало
Заинтриговать. Создайте мотивацию, чтобы человек не ушел со второго слайда. Объясните пользу от презентации или создайте напряжение.
Польза: вы узнаете, как экономить 20% зарплаты, не отказывая себе ни в чем
Интрига: 9 из 10 человек не знают, куда уходят 20% зарплаты
Тезис. Это основной мотив презентации, то, чему вы хотите научить людей.
Антитезис. Показывайте обратную сторону медали. Это вызывает доверие и предостерегает от проблем, с которыми человек может столкнуться на практике.
Экономить трудно, потому что вокруг много соблазнов. Если вы сорвались — не страшно. Просто продолжайте.
Заключение. Плохая презентация заканчивается словами «это всё». В завершении дайте краткое резюме или вывод. После вашего выступления человек должен понимать, что он может сделать прямо сейчас.
Теперь вы знаете три закона экономии. Попробуйте любой из них сегодня в магазине.
Чтобы подготовить сценарий, можно использовать ментальные карты. Для их создания существует множество сервисов, например, MindMeister и Xmind.
Ментальные карты помогут визуализировать все ваши идеи и связи между ними. Так вы увидите презентацию целиком, поймете, где не хватает аргументов, а где история пошла не в ту сторону. После этого делать отдельные слайды будет проще.
Меньше теории — больше жизни. Показывайте, как работает ваш продукт и как им пользуются люди. Посмотрите, как это делают на Кикстартере.
Реальные истории людей, скриншоты программ и живые фотографии продукта смотрятся убедительнее, чем сухой текст и фотографии с фотостоков.
Девушка красивая, море классное, небо голубое… Фотография не говорит ни о чем.
Презентация без такой иллюстрации не потеряет ничего.
Обычный скриншот интерфейса программы без украшательств будет нагляднее и полезнее для зрителя
Презентация — как текст. Если текст состоит из предложений одинаковой длины и одного вида, читать будет скучно. Нет ритма. Поэтому чередуйте текстовые слайды и слайды с изображениями, добавляйте графики. Иногда можно и пошутить.
“
В презентации должен быть баланс. 80 слайдов из лаконичного текста — визуально скучно. Утомляет. 80 креативных слайдов — обратная ситуация — взорвётся мозг от креативности. Стоит мыслить категориями голливудского кино: никто не снимает весь фильм из одних лишь «говорящих голов в кадре». Даже у Тарантино, который мастер именно разговорных фильмов, полно других сцен.
Алексей Бурба, специалист по презентациям
6. Скажите, что делать дальше
Плохое выступление заканчивается так: «Это все, теперь вопросы». Так вы оставляете слушателя наедине с его мыслями.
Хорошая презентация дает четкую инструкцию, что делать дальше. Это не обязательно призыв к действию. В конце можно еще раз пройтись по выводам, подчеркнуть основной тезис или сказать, где взять дополнительную информацию.
Заканчивайте инструкцией или выводом.
Последний слайд презентации Алексея Иванова «Как стать супергероем презентаций»
http://www.slideshare.net/explanent/ss-37131502
Тезисы презентации How UX and Data Storytelling Can Shape Policy by Mika Aldaba.
http://www.slideshare.net/uxsingapore/lightning-talk-9-how-ux-and-data-storytelling-can-shape-policy-by-mika-aldaba/97
Самый важный слайд презентации Steal This Presentation by Jesse Desjardins
http://www.slideshare.net/jessedee/steal-this-presentation-5038209/67-and_with_some_practice_and
“
Мы готовим спикеров к выступлениям и делаем для них презентации и часто видимо одно и то же: люди пытаются привлечь внимание, но получается наоборот.
Самые частые ошибки выступающих:
Говорить о себе. Кажется, что чем больше выставить наград, тем весомее будет презентация. Но это не так — сплошные регалии и достижения только утомляют. Расскажите о себе ровно столько, чтобы люди поняли, почему вам можно доверять.
Навязчивость. Чтобы привлечь внимание, в ход идут пошлые картинки и мемы. Да, секс и коты привлекают, но то ли это внимание, которое вам нужно? Лучше будьте конкретны: цифры, графики и изображения продукта привлекают не меньше и к тому же точнее раскрывают тему. Если работаете на сцене, возьмите с собой что-то интересное. Например, Стив Джобс как-то вынес на сцену конверт, в котором оказался Macbook Air.
«Я хочу вас развлечь». Дальше обычно идет забавная история и шутки. Но это тупо и не работает на тему. Лучше пообещайте аудитории что-то весомое, расскажите, какие новые знания и умения они получат к концу выступления. После такого обещания люди станут внимательнее, потому что им действительно хочется получить обещанное.
Амир Абдуллаев, руководитель презентационного агентства esPrezo
В презентации должно быть 1−2 основных цвета. Например, для фона, текста и иконок. Соблюдайте выбранную последовательность и не меняйте цвета без необходимости. Самостоятельно выбрать цвета достаточно сложно, особенно, если вы не дизайнер. Если вы делаете корпоративную презентацию, используйте фирменные цвета.
Если фирменных цветов нет, воспользуйтесь сайтами по подбору цветов. Там представлены готовые сочетания, на которые приятно смотреть.
Удачные образцы цветов на сайте https://flatuicolors.com/
Белый на голубом может приятно смотреться на вашем компьютере с экраном Retina. Но если придется показывать презентацию через проектор, текст читаться не будет. Поэтому используйте контрастные цвета. Самый большой контраст: черный и белый. Остальные можно проверить с помощью сервиса проверки контрастности.
Кстати, белый контрастнее по отношению к красному, чем черный
Для создания презентации вполне достаточно одного шрифта. Возьмите современный шрифт без засечек: Open Sans, Roboto, PT Sans (это шрифты можно использовать бесплатно). Это простые шрифты, которые легко читать. Проверить это просто: отойдите от экрана и попробуйте прочитать заголовок. Если читать легко — вы угадали. Акценты можно делать, меняя насыщенность шрифта.
Использован шрифт PT Sans
Использован шрифт Open Sans
Это правило создания презентаций помогает расположить объекты на слайде так, чтобы глаз сразу выделял самое важное. Разделите слайд на трети вдоль и поперек. Значимые объекты располагайте на пересечениях. Значимые объекты — это заголовки и иллюстрации.
Один слайд — одна мысль. Такой слайд легко прочитать и запомнить. Если вы выступаете публично, он будет поддерживать внимание аудитории. Сколько именно текст будет на слайде, зависит от размера аудитории. Если человек читает презентацию на экране, абзац текста его не испугает. Если вы выступаете перед аудиторией в сто человек, читать больше десяти слов на слайде будет уже трудно.
В аудитории читать больше десяти слов на слайде будет трудно
12. Рассчитайте сколько слайдов должно быть в презентации
Простое правило, которое можно взять за основу при создании презентаций — один слайд в минуту. Если ваше выступление рассчитано на 30 минут, то оптимальное количество слайдов тоже 30!
Фотографии и иконки помогают раскрыть содержание, но не должны его заменять. Если вы нашли красивую фотографию «в тему», которая не помогает раскрыть мысль, не используйте ее.
В презентации все элементы должны дружить, то есть быть однотипными. Тогда она воспринимается легко, потому что оправдывает ожидания.
Сделайте несколько шаблонов для каждого типа слайдов: слайд с текстом, с изображением, графиком. Дальше просто дублируйте слайды и изменяйте только текст и изображения.
Презентация, где однотипные элементы занимают одно и то же место на каждом слайде, выглядит аккуратно.
“
Часто выступление не удается, потому что спикер неправильно готовится. Например, сразу начинает рисовать слайды или заучивает написанный текст.
Мы в IGRO сформулировали более эффективный метод подготовки. Его используют наши ученики и мы сами:
Сформулируйте тезис выступления при помощи фразы «я утверждаю, что…». Это главная мысль вашей речи. Очень важно не перепутать его с темой, которая выносится в название выступления.
Тема — это поле для поиска вашего тезиса, она формулируется общая. Например: «Итоги работы в 2016 году», «Поэты Серебряного века», «Основные тренды в HR».
Тезис — это утверждение, сформулированное внутри вашей темы; то, в чем вы будете убеждать ваших слушателей. Например: «Саша Черный — самый пронзительный поэт Серебряного века», «В этом году мы сработали гораздо лучше, чем в прошлом».
Сформулируйте цель выступления при помощи фразы «я хочу, чтобы…». Что должно произойти со зрителями после вашего выступления? Что вы хотите от них? От этого зависит, какие аргументы вы будете использовать.
Подберите подходящие аргументы, проверьте точность цифр, дат, цитат, логику рассуждений. Расположите аргументы по «правилу Гомера»: аргумент средней силы, потом слабый, потом сильный.
В блокноте или программе для майндмеппинга нарисуйте карту вашей речи или кратко набросайте последовательность рассуждений. Заметьте, мы всё ещё не начали готовить слайды!
Двигаясь по карте или плану, начните наговаривать (важно: не писать!) текст основной части. Тренируйтесь до тех пор, пока речь не станет для вас ясной, простой и понятной.
Вот теперь — слайды. Когда вы наговаривали текст основной части, то уже поняли, как именно должна быть проиллюстрирована ваша речь. Сложные места иллюстрируйте графиками, используйте больше примеров из жизни.
Продумайте вступление и финал. Не игнорируйте их, они крайне важны для речи. Неопытным спикерам «разрешается» написать и заучить эти части.
Ирина Шнейдер, тренер по публичным выступлениям Речевой тренинговой компании IGRO
Слайды — это последнее, над чем придется работать. И если вы ни разу не открывали PowerPoint, не переживайте. Следуя нашим советам, вы изложите мысли четко и последовательно, останется только их красиво оформить.
Инструменты для создания эффективной презентации
Инструментов для создания презентаций много. Идеального среди них нет, пользуйтесь тем, который больше нравится. Каждый справляется со своей задачей в определенной ситуации.
Классический редактор для создания презентаций. Его более простой аналог Гугл-презентации работает в онлайне.
Удобно: знакомый интерфейс редактирования. Если умеете обращаться с Word, то справитесь и с PowerPoint. Презентацию в PowerPoint можно открыть с помощью Google Drive. Программа позволяет автоматизировать большинство действий, нужно лишь настроить 2−3 шаблона, а дальше просто копировать стили и слайды. Сохраняет в пдф.
Неудобно: слишком много инструментов внутри, которыми практически никто не пользуется, нужную функцию бывает сложно найти. Чтобы сделать аккуратный слайд, придется привыкнуть и потрудиться.
Облегченная версия PowerPoint для Маков.
Удобно: только необходимые инструменты редактирования, которые вы точно будете использовать. В отличие от PowerPoint в Keynote вы точно не потеряетесь. Умеет сохранять результат в формате .pptx, который откроется на любом компьютере. Однако в этом случае слайды и форматирование могут немного поехать.
Неудобно: работает только на Маке.
“
В Кейноуте проще делать слайды, потому что его функционал сведен к самому необходимому минимуму. Пауэрпойнт перегружен и требует сделать два-три клика на одно действие в среднем, вместо одного клика в Кейноуте. В секундах это немного: две против пяти, но когда у вас несколько десятков слайдов, то сумма потерянного времени удивляет. Лично я работаю только в Кейноуте, а уже потом конвертирую в Пауэрпойнт, если клиенту нужен именно этот формат.
Алексей Бурба, специалист по презентациям
Photoshop, InDesign
Удобно: безграничные возможности в дизайне
Неудобно: требуют изучения. В отличе от PowerPoint и Keynote, Photoshop нельзя открыть впервые и сразу сделать что-то красивое. Если не умеете сами, потребуется дизайнер.
“
По нашим проектам мы заказываем у профессиональных верстальщиков и дизайнеров презентации продуктовые и для инвесторов, для участия в конкурсах стартапов. Стоит презентация из 10−20 слайдов порядка пятнадцати тысяч рублей.
Для повседневной работы и специально для выступлений часто пользуюсь обычными офисными программами, Пауэрпоинтом или даже Вордом, для редактирования, с последующим «закатыванием» в формат ПДФ. В Слайдшер презентации выкладываем на некоторые конкурсы стартаперов, так часто бывает удобнее организаторам.
Юрий Гольдберг, основатель интернет-сервисов ремонтов Rewedo, Rerooms и PriceRemont.ru
Конструктор сайтов, умеет превращать страницу в слайды и сохранять в пдф.
Удобно: Дизайнер не нужен. Тильда специально создавалась, чтобы красиво подавать информацию. Все блоки и шаблоны рисовали дизайнеры, поэтому аккуратные слайды получаются даже у новичков.
Если вы не дизайнер, то создать красивую презентацию в Пауэрпойнте и Киноуте будет трудно. Цвета, размеры объектов и шрифты придется выбирать самостоятельно — это трудоемко и требует специальных знаний.
В отличие от них Тильда изначально ориентирована на красивую подачу информации. Все ее блоки создавались дизайнерами, которые выбрали цвета, шрифты и расстояния. Можно сосредоточиться на содержании, не боясь, что презентация получится неаккуратной.
Внешняя привлекательность — главное преимущество Тильды. Все выступление можно загубить, если собрать криворукую презентацию. Тильда подскажет, какие использовать цвета и шрифты, размер блоков и отступов.
Как создать презентацию на Тильде
Чтобы сделать вашу обычную страницу на Тильде презентацией — чтобы она разбилась на слайды и перемещение между ними происходило с помощью кнопок «вверх-вниз», выберите в библиотеке блоков раздел «Другое» и блок Т203 «Превращает страницу в презентацию».
Все блоки на странице станут отдельными слайдами, в том же порядке, в каком они и находились. Блок Т203 можно добавить в любое место на странице.
Ваша презентация будет доступна по адресу, который вы задали в настройках. Ссылку на нее можно отправить коллегам или клиентам. Это также удобно, когда нужно самому открыть презентацию с чужого компьютера — она всегда с вами. Если нужно, ее можно сохранить в ПДФ, чтобы распечатать или показывать на экране, когда нет интернета.
Зачем делать презентации
Презентации делают не только менеджеры на совещаниях. Это полезный навык, который помогает продать, убедить и научить. С помощью них стартаперы соблазняют инвесторов, агенты презентуют актеров, а няни самих себя. Красивая презентация — это сильный инструмент с долгосрочным эффектом. Хорошую речь помнят, а хорошую презентацию хранят на компьютере.
На курсах для актерских агентов учат создавать эффективные презентации своим подопечным. Пока актер репетирует у зеркала, учится фехтовать и изображать акцент, агент ходит по продюсерам, чтобы выбить роль для актера. В этом случае хорошая презентация может стоить целой карьеры или Оскара. И это еще одна причина относиться к теме серьезно.
Есть несколько ситуаций, когда презентация особенно пригодится:
Презентации рассылают вместо коммерческих предложений и вместе с ними. Это удобный способ познакомиться с компанией, когда ничто не отвлекает. Она дополняет сайт. Она дает читателю концентрированное знание, чтобы не собирать информацию по всем страницам.
Формат слайдов хорошо подходит для инструкций. Один слайд — одно действие. Обучающие презентации используют преподаватели в ВУЗах и старшие сотрудники, чтобы обучать новичков в компании.
Презентация помогает спикеру и менеджеру на переговорах удерживать внимание и объяснять сложное. Слушателю проще увидеть график, чем воспринимать статистику на слух.
Презентации загружают на сайт или агрегаторы вроде Slideshare.net. Дальше ее скачивают потенциальные клиенты и сотрудники, поисковые системы индексируют ее и приводят трафик на сайт.
“
Slideshare Nimax — один из постоянных источников трафика агентства. На крупном мероприятии выступление видит максимум 150−200 посетителей. На Slideshare наша презентация «Что нужно знать при заказе SEO» набрала 19 тыс. просмотров без продвижения за деньги — не каждая статья в СМИ получает такую виральность. К сожалению, сейчас большая часть российских провайдеров блокирует содержимое презентаций на Slideshare. Поэтому в описании мы даем ссылку на Google Drive.
Дарья Баринова, PR Manager в Nimax
Бонус. Если завтра на сцену
Если завтра выступать или сдавать презентацию, а у вас есть только два пустых слайда, еще есть шанс успеть вовремя и хорошо выступить.
“
Дмитрий Калаев, директор акселератора Фонда развития интернет-инициатив (ФРИИ):
Всегда понимайте кто ваша аудитория. Презентация на инвесторов, на покупателей и на сотрудников — это три разные вещи.
Какая цель у этой презентации: получить клиентов, получить контакты, вызвать шквал вопросов, показать себя как профессионала? Только ответив на этот вопрос, собирайте контент.
Лично у меня лучшие презентации это те, к которым контент собирается месяцами или даже годами. Т. е. это не материал возникший в голове за день до выступления, а накапливаемый тематический контент с примерами и фишками.
Больше всего цепляют практические примеры с инсайтами: «Мы подняли цены с 399 до 750 рублей… как вы думаете что случилось? Наш оборот вырос в 1,5 раза!». Т. е. не обобщение, а детали. И желательно с неожиданной развязкой.
Если вы не делаете по десять презентаций в месяц, то можете не особенно репетировать. Но для особенно ответственных случаев я крайне рекомендую рассказать свое выступление два-три раза. Желательно кому-то, кто представляет целевую аудиторию и может дать обратную связь.
Лучше закончить чуть раньше и оставить время на вопросы, чем тараторить и не укладываться в отведенное время.
Самая главная задача любой презентации — показать вашу экспертность. Поэтому копайте глубоко.
Заложите два-три дня на дизайн (надо предварительно договориться с дизайнером). Контролируйте что делает дизайнер, так как иногда «художественное оформление» совершенно искажает мысль, которую вы хотели донести.
Если вам нужно запомниться, то можете не только выделиться презентацией, но и шокирующим внешним видом: красный цвет волос, смокинг и бабочка.
Call-to-action и контакты. Это то, ради чего вы делаете презентацию. Скажите прямо к какому действию вы хотите привести слушателей: «инвестируйте в нашу компанию!», «подходите и обсудим как наша компания поможет вам». Не забывайте вставить телефон, e-mail, и другие средства связи с вами.
Текст: Филипп Бразговский
Иллюстрации, дизайн и верстка: Юлия Засс
Если материал вам понравился, расскажите о нем друзьям. Спасибо!