Подготовка проекта в школе, умение учеником грамотно представить свою работу — это результат требований современной образовательной программы. В современной школе проекты требуют выполнять на компьютере. Как создать школьный проект.
Предполагается, что проектная деятельность раскрывает в ребенке способность мыслить и действовать творчески, формирует самостоятельность в поиске информации и ее обработке, учит ребенка готовить презентацию и представлять ее публике.

Чтобы понять, с чего начать школьный проект, нужно выбрать его тип. Школьные проекты бывают:
- исследовательские — изучают, рассматривают тему под разными углами; подготавливается, как научное исследование (выдвигают и проверяют гипотезу);
- практические, практико-ориентированные — результатом становится решение конкретной задачи, которое можно использовать в жизни;
- творческие — результатом становится творческий продукт, смонтированное видео, плакат, театрализованное представление, новая развивающая игра, спортивная игра;
- информационные — содержат в себе результаты сбора информации, которую затем представляют публике;
- ролевые — проекты, в которых распределяют роли, устанавливают правила взаимодействия между участниками. Результат такой работы становится известным только по окончанию, ученики пробуют себя в новых ролях и ситуациях, учатся разрешать конфликты, находясь в образе выбранной роли.
Материалы, презентация, то, из чего состоит и как выглядит школьный проект, будет напрямую зависеть от выбранного типа проекта.
Как написать проект в школе
Все начинается с выбора темы и понимания конечной цели. Она должна быть понятной, четкой и ясной. Чтобы работа продвигалась быстро, ученику тема должна быть интересна. Иначе никакой пользы от проектной деятельности не будет. Не получится успешно защитить проект, который не интересен даже ее создателю.
Этапы работы:
- Подготовительный. Определяемся с темой и целью.
- Планирование. Выясняем, что нужно для проекта в школе, с какими источниками информации будем работать, как будем ее собирать и анализировать. Решаем, в каком виде будем представлять результаты работы.
- Исследование. Собираем и уточняем информацию, выполняем исследовательские задачи.
- Выводы. Анализируем информацию, формулируем выводы.
- Оформление. Учителя каждого конкретного образовательного учреждения выдвигают свои требования, как составлять проекты в школе, и выдают образцы оформления.
На этапе планирования решают, в каком виде представить информацию. Тогда же и определяются, какая нужна программа для создания школьного проекта на компьютере. В школе для проектов в рамках учебного класса достаточно использовать графический редактор Word. В нем набирают текст, дополняют его картинками.
Как оформить проект
Оформление проекта в младших классах
Чем младше класс, тем меньше текста и больше картинок. Ведь ребенок не только сдает распечатанный проект, но и должен уметь рассказать, о чем в нем написано, ответить на вопросы.
Структура проекта:
- Титульный лист. В самом верху пишут полное название образовательного учреждения. В середине листа, по центру пишут слово «Проект». Ниже жирным крупным шрифтом пишут название проекта. Под ним, в правом углу указывают, кто выполнил: имя и фамилию ученика, класс. Затем руководителя: фамилию, имя и отчество. Внизу посередине листа пишут город и год выполнения проекта.
- На втором листе размещают оглавление.
- Затем идет введение. Здесь прописывают цели и задачи.
- Основная часть. В этой части раскрывают тему, можно писать пошагово: «Свою работу я начал с…», «Затем я приступил к…», «В своей работе я столкнулся с такими проблемами…».
- Заключение.
Оформление проекта в старших классах
Чем старше ученик, тем более строгие требования выдвигают к содержанию, качеству, количеству информации, отображенной в проекте, и к его оформлению.
Как сделать проект для школы в 9 класс, пошагово
Проект должен иметь четкую структуру:
- титульный лист;
- содержание;
- введение с описанием цели, области, в которой ведется работа, с указанием способов, которыми эта цель будет достигнута;
- описание работы, процесса со всеми стадиями, составляющими, всеми этапами;
- анализ хода работы, что происходило, с какими проблемами столкнулись, как их преодолели;
- заключение, где оценивают и анализируют конечный результат; рассматривают перспективы применения работы, как и где можно использовать результаты проекта;
- библиография — указать все использованные в работе источники и ссылки;
- приложения (если необходимы).
Когда работа будет готова, ученик переходит к подготовке презентации. Презентацию удобно делать в программе PowerPoint — это простой, комфортный инструмент, отлично подходящий для подобных целей. В презентации школьник отражает основные аспекты проекта, наполняет ее графикой. Опираясь на презентацию с текстом и картинками, гораздо легче донести мысли до слушателей. Такой формат презентации удобен для докладчика: ключевые фразы текста перед глазами не дают разбежаться мыслям, даже если что-то забудется от волнения.
Пример, как правильно написать школьный проект (9 класс)
Пример презентации (9 класс)
Правильный образец оформления школьного проекта для начальной школы
Пример презентации (5 класс)
Быстро оформить идею в красивую и профессиональную
презентацию теперь можно из потрясающих готовых
шаблонов в бесплатном онлайн-конструкторе.
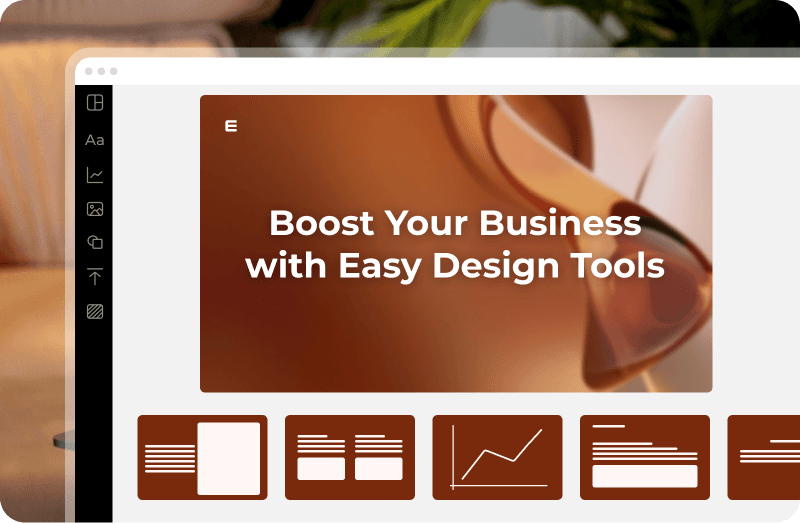
Онлайн-редактор с шаблонами и фонами для презентаций
Сделайте успешную презентацию на любую тему из готовых дизайнов слайдов на компьютере, ноутбуке или телефоне.
Все шаблоны презентаций
Как сделать презентацию на компьютере или телефоне
Выберите дизайн
Не важно на какую тему, для себя или на заказ вы создаете презентацию, в приложении для презентаций Ellty вы найдете красивые профессиональные слайды, остается только выбрать свой стиль и создать презентацию быстрее чем в PowerPoint.
Персонализируйте шаблон
Чтобы оформить презентацию правильно добавьте оглавление, номера слайдов и организуйте поля презентации. Далее наполняйте презентацию добавляя новые слайды в соответствии с вашим посылом. Используйте читабельный шрифт, заголовки не менее 150 пт. Загружайте свои фотографии или элементы фирменного стиля если делаете презентацию для бизнеса.
Сохраните
Скачать презентацию лучше в формате ПДФ презентации, так все слайды организуются в один файл. Отправьте презентацию на флешку чтобы презентовать ее в электронном виде в формате слайд шоу на весь экран или отдать в печать.
Как сделать презентацию на компьютере или телефоне
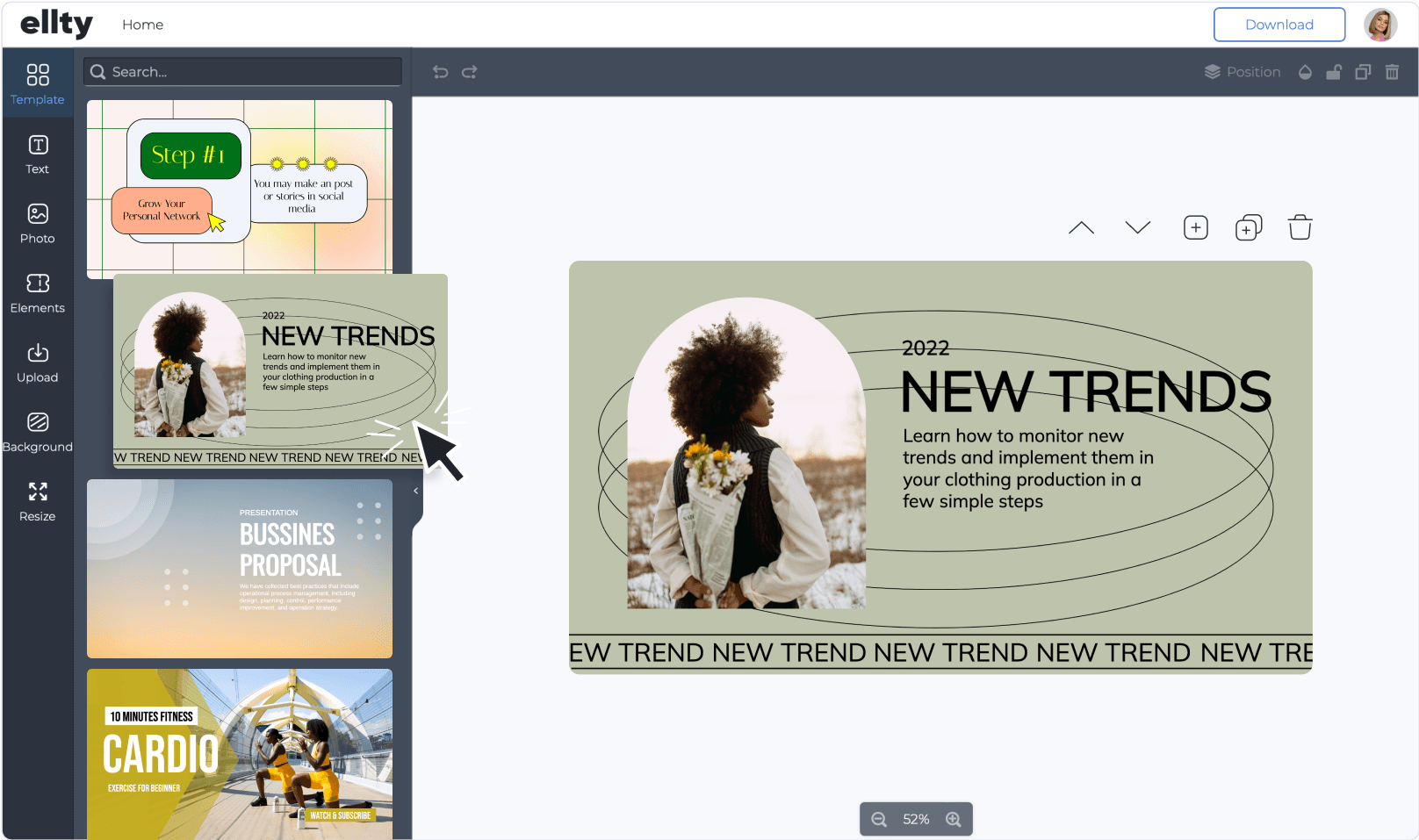
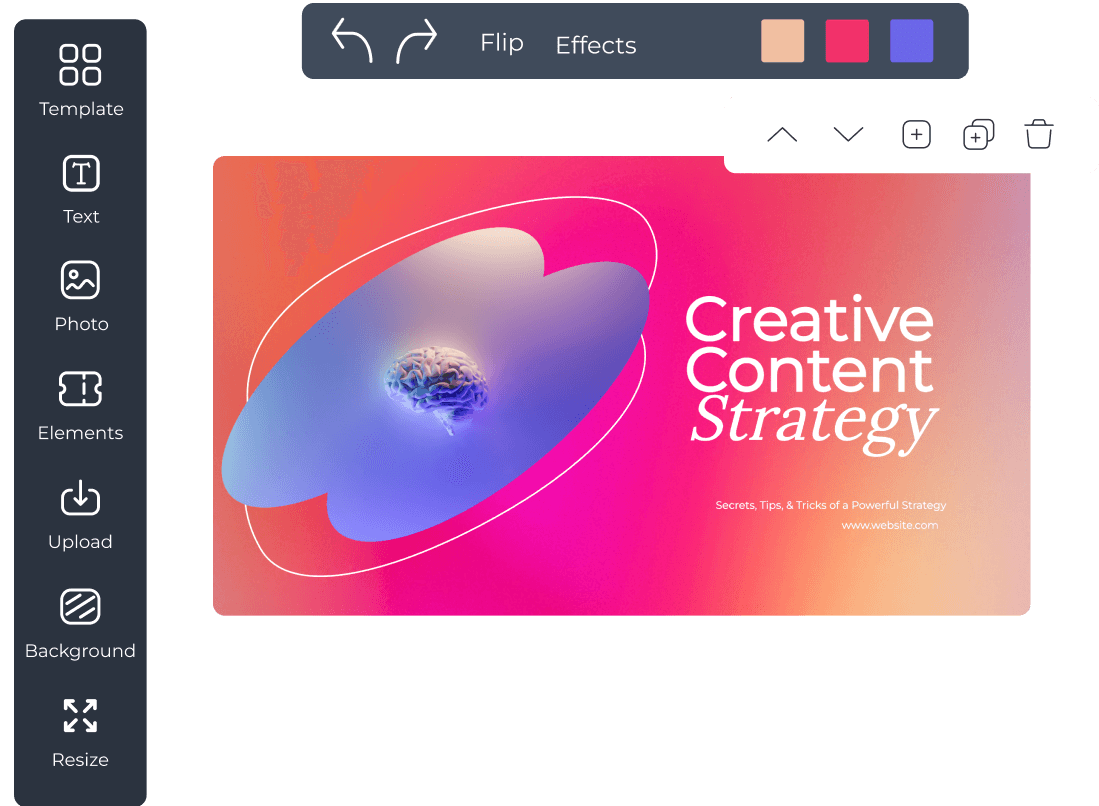
Как сделать красивую презентацию?
Презентация на заказ может стоить внушительную сумму денег, особенно когда дело касается презентации о компании. Вам ничего не стоит подготовить современную и продающую презентацию самостоятельно из готовых макетов.
Создать дизайн
Более тысячи стильных слайдов любого содержания
В библиотеке доступны бесплатные примеры качественных и современных вариантов дизайнов онлайн на русском языке. Выберите шикарный шаблон или создайте свой дизайн чтобы сделать супер презентацию. Вопрос на какую тему, про что или где создать презентацию пропадает сам собой.
Создать дизайн
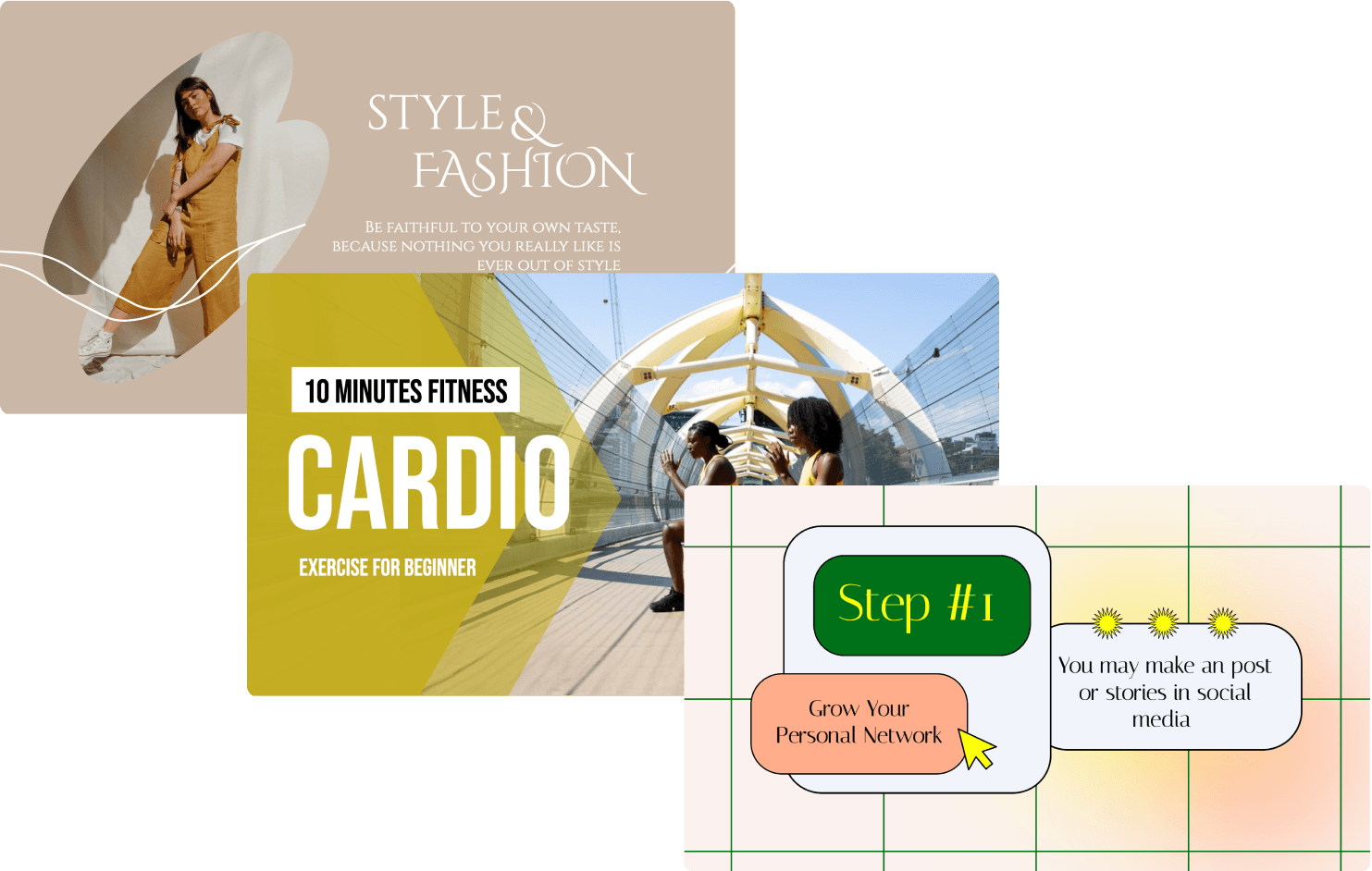
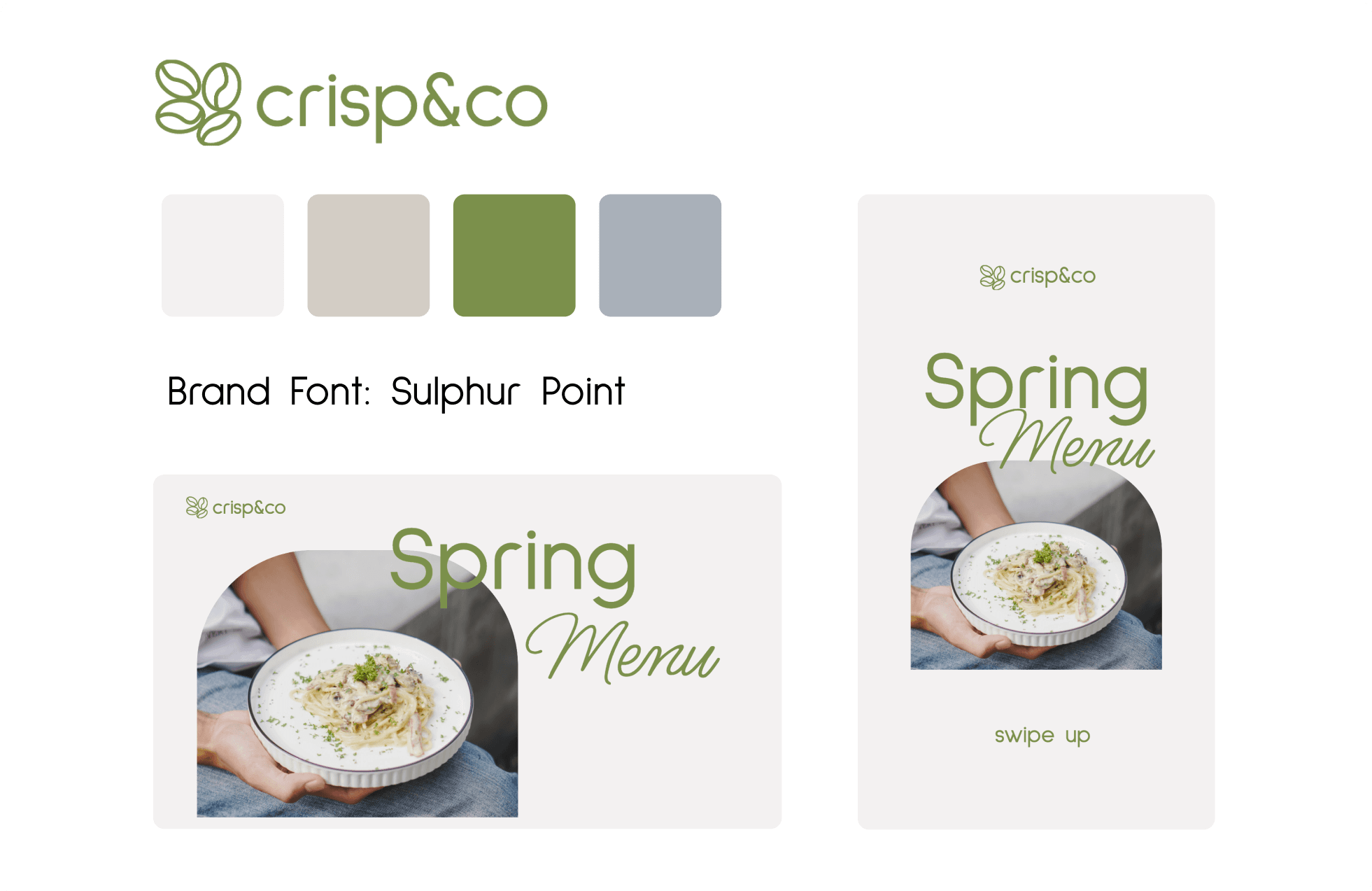
Проведите потрясающую презентацию
Ваша презентация всегда будет актуальной потому что вы сможете вносить в нее изменения в любой момент. Проект будет храниться в интернете в вашем аккаунте и вы всегда можете получить к нему доступ.
Создать дизайн
Размер презентации
Пропорции презентации 16 на 9 это размер 1920×1080 в пикселях на компьютерах и макбуке. Если вы создаете презентацию для трансляции без компьютера, на планшете iPad, телефоне или айфоне, лучше создать вертикальную презентацию размером 1080 на 1920 пикселей. Размер слайда аналогичен размерам презентации.
В приложении для презентаций Ellty вы с легкостью сможете уменьшить или сжать размер презентации при сохранении.
Формат презентации
Стандартный формат для презентации – горизонтальная ориентация и сохранение в формате PDF. В этом случае проект открывается на любом устройстве и выглядит потрясающе.
Советы и требования к оформлению презентаций
Правила по оформлению презентации на удивление простые. Придерживайтесь простого и лаконичного дизайна, который поможет более ясно передать ваши мысли слушателям. Хорошо расположите текст, не переборщите с фактами, напишите только суть, остальное проговорите вслух. Сделайте обтекание текста, оформите его в одну или две колонки чтобы его было легко читать.
Чтобы сделать презентацию более привлекательной и интересной добавьте облако тегов, картинку фоном, кроссворд, сканворд, рамку или узоры. Интерактивной и линейной презентацию сделают стрелки, диаграммы и схемы, также добавьте анимацию, чтобы презентация листалась сама.
Популярные темы для презентации: презентация продукта, портфолио, о себе на конкурс, вебинар в Инстаграм, видео-презентация из фотографий на день рождения или юбилей, презентация с фото и музыкой сохраненная в фильм, презентация ребенку, о проекте недвижимости или строительной фирмы.
Создавайте крутые презентации самостоятельно
Внесите индивидуальность и креативность в дизайн вашего бренда
Готовые макеты и интуитивно понятный интерфейс редактора поможет вам создать дизайн за несколько минут
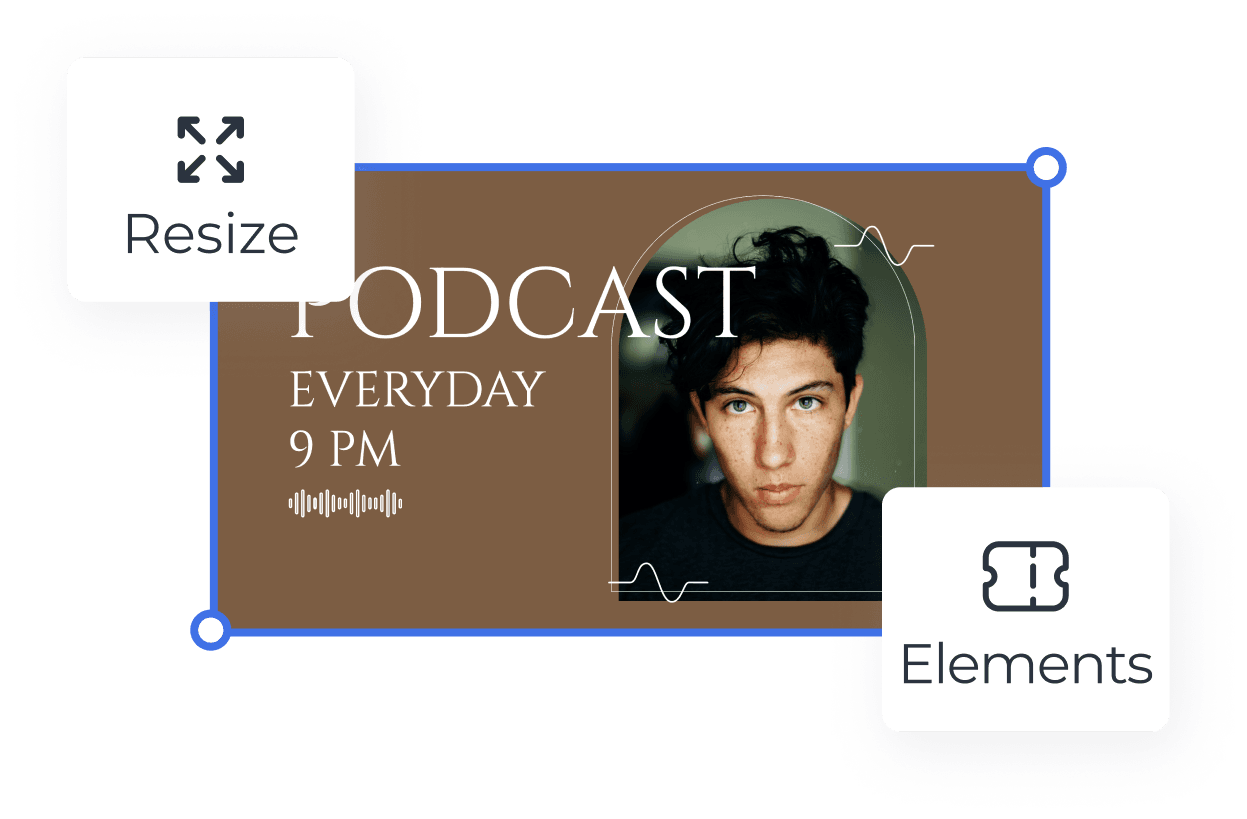
Впечатляющий выбор шаблонов различного формата, тематики, стиля и цвета для любого случая

Создайте профессиональный дизайн с бесплатной библиотекой шаблонов и графических элементов

Начните создавать презентацию прямо сейчас, это легко и бесплатно
Всё что нужно для создания отличного контента
Этот веб-сайт использует файлы Cookie для улучшения пользовательского опыта. Используя наш веб-сайт, вы даете согласие на использование всех файлов Cookie в соответствии с нашей Политика Cookie .

PowerPoint для Windows, Mac или мобильных устройств позволяет:
-
Создание презентаций с нуля или шаблона.
-
добавлять текст, изображения, картинки и видео;
-
выбирать варианты профессионального оформления в конструкторе PowerPoint;
-
добавлять переходы, анимации и пути перемещения;
-
сохранять презентации в OneDrive, чтобы они были доступны с компьютера, планшета и телефона;
-
предоставлять общий доступ и работать удаленно вместе с другими пользователями.

Создавайте презентации с нуля или начните с профессионально разработанного и полностью настраиваемого шаблона от Microsoft Create.
Создание презентации
-
Откройте приложение PowerPoint.
-
В левой области выберите Создать.
-
Выберите один из вариантов:
-
Чтобы создать презентацию с нуля, выберите Пустая презентация.
-
Чтобы использовать подготовленный макет, выберите один из шаблонов.
-
Чтобы ознакомиться с советами по использованию PowerPoint, выберите Принять тур, а затем — Создать, .
-

Добавление слайда
-
В эскизах на левой панели выберите слайд, на который вы хотите подписаться.
-
На вкладке Главная в разделе Слайды выберите Создать слайд.
-
В разделе Слайды выберите Макет, а затем выберите нужный макет в меню.

Добавление и форматирование текста
-
Поместите курсор в текстовое поле и введите что-то.
-
Выделите текст, а затем выберите один или несколько параметров в разделе Шрифт на вкладке Главная , например Шрифт, Увеличить размер шрифта, Уменьшить размер шрифта, Полужирный, Курсив, Подчеркивание и т. д.
-
Чтобы создать маркированный или нумерованный список, выделите текст, а затем выберите элемент Маркеры или Нумерация.

Добавление рисунка, фигуры и многого другого
-
Перейдите на вкладку Вставка.
-
Добавление рисунка
-
В разделе Изображения выберите Рисунки.
-
В меню Вставка рисунка из выберите нужный источник.
-
Найдите нужный рисунок, выберите его и нажмите кнопку Вставить.
-
-
Чтобы добавить иллюстрации, выполните приведенные ниже действия.
-
В разделе Иллюстрации выберите Фигуры, Значки, Трехмерные модели, SmartArt или Диаграмма.
-
В диалоговом окне, открывшемся при щелчке одного из типов иллюстраций, выберите нужный элемент и следуйте указаниям, чтобы вставить его.
-


Нужна дополнительная помощь?
Нужны дополнительные параметры?
Изучите преимущества подписки, просмотрите учебные курсы, узнайте, как защитить свое устройство и т. д.
В сообществах можно задавать вопросы и отвечать на них, отправлять отзывы и консультироваться с экспертами разных профилей.
Найдите решения распространенных проблем или получите помощь от агента поддержки.
 Доброго времени всем!
Доброго времени всем!
Слово “презентация” хоть и звучит модно и громко, на самом деле (в большинстве случаев) подразумевает из себя документ из нескольких листов (слайдов) с текстовой и графической информацией (что-то вроде стен-газеты, которые были в обиходе лет 20-25 назад, до начала популярности ПК).
Главная цель — наглядно и кратко продемонстрировать результаты своей работы, донести основную информацию до слушателей, представить какой-то проект. 👀
Сложности с ее созданием, обычно, возникают у тех пользователей, кто никогда ранее до этого не сталкивался с этим вопросом. На самом деле, если начать делать презентацию по шагам (постепенно разбираясь с каждым элементом) — то все достаточно просто, и под-силу даже совсем начинающему пользователю. 👌
В этой заметке представлю наглядную инструкцию с картинками каждого шага. Для работы вам потребуется такая программа как PowerPoint // или ее аналоги (входит в комплект Microsoft Office, установленного на большинстве домашних ПК).
Итак…
📌 В помощь!
Программы и онлайн-сервисы для создания презентаций (для начинающих) — https://ocomp.info/soft-dlya-sozdaniya-prezen.html
*
Содержание статьи
- 1 Как сделать презентацию: за 10 шагов
- 1.1 ШАГ 1: запуск PowerPoint и создание “пустой” презентации
- 1.2 ШАГ 2: добавление новых слайдов (листов)
- 1.3 ШАГ 3: выбор темы и ее цветовой гаммы
- 1.4 ШАГ 4: работа с текстом
- 1.5 ШАГ 5: вставка картинок, аудио и видео
- 1.6 ШАГ 6: вставка диаграмм, графиков
- 1.7 ШАГ 7: работа с таблицами
- 1.8 ШАГ 8: переходы и анимация
- 1.9 ШАГ 9: демонстрация (запуск слайд-шоу)
- 1.10 ШАГ 10: рецензирование и проверка ошибок. Сохранение

→ Задать вопрос | дополнить
Как сделать презентацию: за 10 шагов
Примечание: все скриншоты в статье приведены из программы PowerPoint 2019/2021 (как самой новой на сегодняшний день).
❶
ШАГ 1: запуск PowerPoint и создание “пустой” презентации
Для запуска PowerPoint в современной Windows 10/11 даже совсем необязательно “отыскивать” его ярлык в меню “ПУСК” — достаточно нажать по значку поиска, и ввести в строку “power”.
Далее, если у вас есть эта программа — вы увидите ее ярлык среди результатов поиска (см. пример ниже). 👇

Если у вас есть PowerPoint — то после ввода в поиск “power” Windows 10 найдет его
Начать создание презентации рекомендую с “нуля” — так проще будет разобраться с основными элементами работы (для этого выберите вариант “Пустая презентация”).

Создание новой “пустой” презентации
Если никаких ошибок не возникло и PowerPoint корректно работает, вы должны увидеть документ, состоящий пока что всего из одного слайда (листа). См. пример ниже.

Первый лист (слайд) презентации
Можно двигаться дальше ✌…
❷
ШАГ 2: добавление новых слайдов (листов)
Разумеется, презентация (чаще всего) не может состоять из одного листа, и вам понадобится увеличить их количество.
Чтобы это сделать, перейдите в раздел “Главная” (или “Вставка”), нажмите по инструменту “Создать слайд” и выберите тот вариант компоновки листа, который вам нужен (в своем примере ниже я остановился на вариант “Сравнение”).

Создание второго листа (слайда). Обратите внимание, что компоновка листа отличается от первого.
Также компоновку листа можно изменить: для этого выберите нужный лист (стрелка-1 на скрине ниже), далее нажмите по инструменту “Макет” (раздел “Главная”) и выберите новый вариант расположения элементов.

Если вы неправильно выбрали компоновку страницы — всегда можно изменить ее
Листы и их номера отображаются на левой панельке. Их также можно поменять местами (при помощи зажатой левой кнопки мыши).

Добавьте в презентацию необходимое количество листов (слайдов)
Примечание: также добавить слайд можно с помощью сочетание кнопок Ctrl+M.
❸
ШАГ 3: выбор темы и ее цветовой гаммы
От оформления презентации зависит чуть ли не половина ее успеха! И в этом плане PowerPoint дает фантазии разгуляться.
Для установки нового оформления презентации — зайдите в раздел “Конструктор” и выберите одну из тем (там их достаточно много).

Выберите одну из тем оформления (которая больше всего подходит к вашей работе)
Добавлю, что к каждой теме есть также дополнительные варианты оттенков (светлее, темнее). Установить оттенок можно в том же разделе “Конструктор” (см. скриншот ниже).

Обратите внимание, что помимо темы — есть разные варианты ее оформления
📌 Совет!
Если вы собираетесь распечатывать свою презентацию (или демонстрировать ее на проекторе) — будьте аккуратнее с выбором цветового оформления.
Например, светло-желтые, розовые, и прочие блеклые цвета могут быть очень плохо видны (особенно если смотреть на вашу работу с некоторого расстояния).
❹
ШАГ 4: работа с текстом
В этом плане работа с PowerPoint мало чем отличается от обычного Word. Выбираете лист, затем блок, и пишите в него нужный текст (можно вставить уже заранее подготовленную информацию из того же Word).

Для начала редактирования текста в определенном блоке слайда — просто кликните по нему мышкой…
Обратите внимание, что PowerPoint автоматически проверяет введенный текст на орфографические и пунктуационные ошибки. Конечно, находит он далеко не всё, но самые грубые будут подчеркнуты красной волнистой линией (пример на скрине ниже).

Обратите внимание на все подчеркнутые слова (PowerPoint автоматически находит большинство грубых ошибок)
В большинстве случаев, если щелкнуть правой кнопкой мышки по ошибке — PowerPoint предложит варианты исправления.

Для исправления ошибки — просто кликните по ней правой кнопкой мышки
Кстати, текст в блоке можно повернуть на определенный угол (или вообще написать его вертикально).
Для поворота текста: сначала выберите блок, над ним появится стрелка за которую следует “потянуть” в нужную сторону левой кнопкой мышки (блок поменяет свой угол как в примере ниже).

Чтобы повернуть текстовый блок — нажмите на стрелочку над ним
❺
ШАГ 5: вставка картинок, аудио и видео
Для наглядного представления некоторых моментов без медиа контента просто не обойтись. В PowerPoint есть возможность вставки не только картинок и фото, но и аудио-, видео-файлов.
📌 Совет!
Не вставляйте слишком много картинок на один слайд (лист). Лучше сделайте на 2-3 листа больше и вставьте медиа файлы крупнее (чтобы их было хорошо видно).
И так, для добавления картинки в свою презентацию, перейдите в раздел “Вставка” и нажмите по инструменту “Рисунки”.

Вставка — рисунки / PowerPoint 2019
Выбранная вами картинка добавится на слайд. Вам останется разместить ее в нужном месте и подкорректировать размер (все это делается с помощью мышки).

Далее с помощью мышки расположите картинку (фото) в нужном места, подкорректировав размер…
Что касается добавления видео и аудио: делается это аналогично. Сначала выберите нужный лист, затем перейдите в раздел “Вставка” и кликните по инструменту “Мультимедиа/Видео” (либо “Мультимедиа/Звук”).

Вставка видео или аудио выполняется одинаково
При вставке видео вы можете также как картинку разместить его в нужном месте слайда (а также задать ширину и высоту окна). Обратите внимание, что под видео отображаются спец. кнопки, позволяющие воспроизвести его и настроить уровень громкости.

Так отображается видео в презентации
❻
ШАГ 6: вставка диаграмм, графиков
Диаграммы и графики очень нужны когда требуется показать какую-нибудь зависимость, расчеты, статистику и пр. Для наглядности, в своем примере ниже покажу на круговой диаграмме популярность некоторых программ в сегменте записи видео с экрана.
И так, для добавления диаграмм в презентацию: сначала выберите лист (слайд), затем перейдите в раздел “Вставка” и кликните по инструменту “Диаграмма”.
Альтернативный вариант: если у вас на макете листа предусмотрен блок с диаграммой — можно кликнуть сразу по иконке инструмента (см. скрин ниже).

Вставка диаграммы / PowerPoint 2019
Далее нужно выбрать вариант диаграммы (здесь разбегаются глаза 👀). Есть самые различные вариант: линейные, круговые, точечные, лепестковые и т.д.
В своем примере ниже выбрал круговую.

Выбор диаграммы (графика)
После нужно заполнить небольшую табличку данными. Например, в моем случае это название программы и ее популярность на рынке в своем сегменте.
Примечание: как заполните табличку с данными диаграммы — просто закройте это окно.

Заполнение данными
Сразу же после заполнения таблички вы увидите как на слайде будет построена диаграмма. Разумеется, ее размер (ширину, высоту), дизайн и расположение можно подкорректировать.

Получившаяся диаграмма (в качестве примера) / Кликабельно
❼
ШАГ 7: работа с таблицами
PowerPoint позволяет как создавать таблицы с нуля (прямо на странице слайда), так и вставить уже готовые из Excel. Рассмотрю первый вариант (как наиболее распространенный).
Для таблицы в свою работу: выберите нужный слайд, затем в разделе “Вставка” нажмите по инструменту “Таблица”, и укажите нужное количество строк и столбцов.

Таблица отображается в режиме реального времени
Далее при помощи мышки вы можете изменить ширину, высоту и расположение таблички на листе (пример ниже).
Заполнять таблицу текстом можно классическим способом:
- вручную, набивая требуемый текст с клавиатуры;
- вставкой (Ctrl+V) из другого документа.

Обратите внимание, что таблицу можно растягивать и переносить с одного места на другое
В PowerPoint есть возможность изменить дизайн таблицы (например, была у вас коричневая, а вам нужна оранжевая или синяя…).
Сделать это можно так:
- выбрать нужную таблицу на слайде (кликнув по ней мышкой);
- в верхнем меню перейти по ссылке “Работа с таблицей” (см. стрелку-2 на скрине ниже);
- в подразделе “стили таблиц” выбрать новый дизайн.

Чтобы поменять стиль таблицы… / PowerPoint 2019
❽
ШАГ 8: переходы и анимация
Вообще, анимация и переходы — это далеко не обязательная вещь в презентации (тем более, если вы будите распечатывать презентацию). Однако, в некоторых темах позволяет весьма оживить и разнообразить ее.
Для справки! Переход — это то, как появится новый слайд в презентации. Наверное, все видели в различных фильмах как некоторые кадры “растворяются”, другие — перелистываются как лист книги, третьи — смещаются в сторону. В качестве примера ниже приведена небольшая GIF-анимация.
Пример перехода
Итак, чтобы добавить переход, нужно:
- указать лист (слайд);
- перейти в раздел “Переходы”;
- выбрать один из переходов (кстати, PowerPoint сразу же покажет, как он будет выглядеть);
- далее нужно указать следующий лист и выбрать переход уже для него (и т.д.).

Выбор перехода
Анимация — это аналог перехода, только применяется она не к листу (слайду), а к отдельному блоку (текстовому, картинке, видео и пр.). Т.е. выбрав любой из блоков на странице и указав вариант анимации к нему (см. скриншот ниже) — можно сделать его вращающимся, затемняющимся и т.д.

Применение эффектов анимации к картинке
❾
ШАГ 9: демонстрация (запуск слайд-шоу)
Когда ваша презентация будет готова (казалось бы 😉) — запустите ее показ (клавиша F5, или меню “Слайд-шоу/Сначала”). Далее внимательно просмотрите каждый слайд: все ли с ними в порядке, не “уехала” ли разметка, нет ли каких-то грубых ошибок и пр.

Запуск презентации с самого начала (F5)
Кроме того, очень рекомендую настроить время показа слайдов. Это может здорово помочь отрепетировать презентацию, улучшить свое выступление и уложиться в предоставленное вам время.

Настройка времени показа слайдов (репетиция презентации)
📌 Еще пару советов:
- не мельчите! В режиме просмотра слайдов попробуйте отойти от монитора и посмотреть как будет выглядеть ваши текстовые блоки, фото, видеоматериалы с расстояния, не нужно ли какие-то блоки разнести и сделать крупнее;
- если у вас есть второй компьютер/ноутбук — попробуйте открыть вашу презентацию на нем. Благодаря этому можно “увидеть” некоторые подводные “камни” (как будет выглядеть цветовое оформление вашей работы на другом устройстве, нет ли каких-то не читаемых блоков и т.д.).
❿
ШАГ 10: рецензирование и проверка ошибок. Сохранение
Ну и последний штрих перед сохранением работы — это проверить ее на ошибки и опечатки (это особенно актуально, если у вас достаточно много текста, сложных терминов и пр.).
Для проверки презентации: перейдите в раздел “Рецензирование” и кликните по инструменту “Орфография” (либо просто нажмите на клавишу F7).

Рецензирование — проверка орфографии (PowerPoint 2019)
После чего PowerPoint начнет вам поочередно показывать все найденные ошибки (вам придется либо исправить оные, либо пропустить). В конце, когда проверка будет завершена, должно появится окно “Проверка орфографии завершена. Теперь все в порядке!”.

Ошибок не найдено
Кроме ошибок, рекомендую запустить проверку читаемости (находится в разделе “Рецензирование/Спец. возможности”). Эта проверка способна найти сложные предложения, которые не очень ясны по смыслу, не сочетаемые слова, пропущенные заголовки и пр.

Проверка читаемости
В моем примере PowerPoint как раз нашел пропущенные заголовки…

Обратите внимание, что где-то нет заголовка, где-то использованы английские термины (и следует перепроверить их)
После этих двух проверок можно перейти к “окончательному” сохранению презентации… ✌

Сохранение презентации
От себя могу еще порекомендовать ознакомиться с одной короткой заметкой, в которой приведены самые популярные ошибки при оформлении презентации (ссылку на нее привел ниже).
*
📌 В помощь!
Как правильно оформить презентацию (с примерами ошибок) — https://ocomp.info/kak-pravilno-oformit-prez.html
*
Дополнения по теме, как всегда, приветствуются…
Всего доброго!
👋
Первая публикация: 5.03.2019
Корректировка: 15.11.2022


Полезный софт:
-

- Видео-Монтаж
Отличное ПО для создания своих первых видеороликов (все действия идут по шагам!).
Видео сделает даже новичок!
-

- Ускоритель компьютера
Программа для очистки Windows от “мусора” (удаляет временные файлы, ускоряет систему, оптимизирует реестр).
Содержание
- Как сделать проект на компьютере в школу
- Как написать проект в школе
- Как оформить проект
- Оформление проекта в младших классах
- Оформление проекта в старших классах
- Как сделать проект для школы в 9 класс, пошагово
- Как сделать презентацию на компьютере со слайдами — пошаговая инструкция
- В каких программах можно сделать презентацию
- Как сделать презентацию со слайдами на компьютере
- Как сохранить сделанную презентацию на компьютере
- Как сделать презентацию в PowerPoint. пошаговая инструкция
- Как создать презентацию в Powerpoint пошаговая инструкция
- Как сделать презентацию на компьютере: пошаговая инструкция со скринами
- Создание слайдов
- Работа с текстом
- Добавление картинок и работа с ними
- Добавление таблиц и графиков
- Работа с видео и звуковым сопровождением
- Добавление спецэффектов
- Сохранение и просмотр проекта
- Как сделать презентацию: пошаговая инструкция для PowerPoint
- Как сделать презентацию: за 10 шагов
- ШАГ 1: запуск PowerPoint и создание «пустой» презентации
- ШАГ 2: добавление новых слайдов (листов)
- ШАГ 3: выбор темы и ее цветовой гаммы
- ШАГ 4: работа с текстом
- ШАГ 5: вставка картинок, аудио и видео
- ШАГ 6: вставка диаграмм, графиков
- ШАГ 7: работа с таблицами
- ШАГ 8: переходы и анимация
- ШАГ 9: демонстрация (запуск слайд-шоу)
- ШАГ 10: рецензирование и проверка ошибок. Сохранение
Как сделать проект на компьютере в школу
Подготовка проекта в школе, умение учеником грамотно представить свою работу — это результат требований современной образовательной программы. В современной школе проекты требуют выполнять на компьютере. Как создать школьный проект.
Предполагается, что проектная деятельность раскрывает в ребенке способность мыслить и действовать творчески, формирует самостоятельность в поиске информации и ее обработке, учит ребенка готовить презентацию и представлять ее публике.

Чтобы понять, с чего начать школьный проект, нужно выбрать его тип. Школьные проекты бывают:
Материалы, презентация, то, из чего состоит и как выглядит школьный проект, будет напрямую зависеть от выбранного типа проекта.
Как написать проект в школе
Все начинается с выбора темы и понимания конечной цели. Она должна быть понятной, четкой и ясной. Чтобы работа продвигалась быстро, ученику тема должна быть интересна. Иначе никакой пользы от проектной деятельности не будет. Не получится успешно защитить проект, который не интересен даже ее создателю.
На этапе планирования решают, в каком виде представить информацию. Тогда же и определяются, какая нужна программа для создания школьного проекта на компьютере. В школе для проектов в рамках учебного класса достаточно использовать графический редактор Word. В нем набирают текст, дополняют его картинками.
Как оформить проект
Оформление проекта в младших классах
Чем младше класс, тем меньше текста и больше картинок. Ведь ребенок не только сдает распечатанный проект, но и должен уметь рассказать, о чем в нем написано, ответить на вопросы.
Оформление проекта в старших классах
Чем старше ученик, тем более строгие требования выдвигают к содержанию, качеству, количеству информации, отображенной в проекте, и к его оформлению.
Как сделать проект для школы в 9 класс, пошагово
Проект должен иметь четкую структуру:
Когда работа будет готова, ученик переходит к подготовке презентации. Презентацию удобно делать в программе PowerPoint — это простой, комфортный инструмент, отлично подходящий для подобных целей. В презентации школьник отражает основные аспекты проекта, наполняет ее графикой. Опираясь на презентацию с текстом и картинками, гораздо легче донести мысли до слушателей. Такой формат презентации удобен для докладчика: ключевые фразы текста перед глазами не дают разбежаться мыслям, даже если что-то забудется от волнения.
Источник
Как сделать презентацию на компьютере со слайдами — пошаговая инструкция

Презентация – классический способ проведения докладов. Вывод самой важной информации на экран позволяет сделать доклад более интересным и понятным для публики.
Сейчас для проведения презентаций используют компьютер и специальные программы. Благодаря этому презентацию со слайдами можно сделать буквально за пару минут.
В каких программах можно сделать презентацию
Для того чтобы сделать презентацию со слайдами на компьютере вам понадобится специальная программа для создания презентаций. Самой популярной программой такого рода является PowerPoint, которая включена в комплект офисных программ Microsoft Office. Поэтому, если на вашем компьютере уже установлен Microsoft Office, то нужная программа у вас есть.
Если же Microsoft Office не установлен, то вы можете установить его самостоятельно. На сайте office.com можно скачать пробную версию Microsoft Office, которая будет работать в течение 1 месяца. В дальнейшем необходимо будет купить полную версию или приобрести подписку.
Также вы можете сделать презентацию с помощью бесплатных программ. Например, можно воспользоваться программой Impress, которая входит в комплект бесплатных офисных программы LibreOffice. Для этого необходимо зайти на сайт libreoffice.org, скачать пакет программ LibreOffice и установить его на свой компьютер.
В данной статье мы расскажем, как сделать презентацию на примере программы PowerPoint из офисного пакета Microsoft Office. Поскольку данный пакет программ очень распространен и у большинства пользователей он уже установлен.
Как сделать презентацию со слайдами на компьютере
Чтобы сделать презентацию со слайдами на компьютере в первую очередь необходимо запустить программу. Для этого откройте меню «Пуск», перейдите в список программ и найдите там программу PowerPoint. Также данную программу можно запустить с помощью поиска в меню «Пуск» или с помощью ярлыка на рабочем столе.

После запуска программы PowerPoint список различных дизайнов, которые можно использовать для оформления презентации. Здесь вы можете выбрать любой понравившийся вариант. В дальнейшем, если выбранный дизайн вам не понравится, его можно будет поменять, не переделывая презентацию с нуля. Для примера выберем дизайн зеленого цвета, который называется «Аспект».

После этого перед вами появится интерфейс программы PowerPoint в котором вы и будете делать презентацию. Интерфейс PowerPoint разделен на три части. В верху разделенная на вкладки панель инструментов, слева список слайдов, а по центру сами слайды презентации.
Изначально в презентации только один слайд. Это заглавный слайд, с которого будет начинаться вся презентация. Здесь необходимо ввести название презентации и какую-то дополнительную информацию о ней, например, название организации.

После заполнения стартового слайда можно приступать непосредственно к созданию самой презентации. Делается это очень просто, добавляем в презентацию новый пустой слайд, заполняем его информацией и переходим к следующему. Если вы раньше работали с текстовым редактором Word, то заполнение слайдов презентации не должно создать для вас проблем, поскольку здесь все работает точно также.
Для того чтобы сделать новый слайд презентации используется кнопка «Создать слайд», которая находится на вкладке «Главная». Нажмите на стрелку под этой кнопкой, и вы увидите полный список возможных макетов слайда.

В списке «Создать слайд» выберите тот макет слайда, который вам больше всего подходит, и перед вами появится новый пустой слайд. В новом слайде будет несколько полей, который необходимо заполнить информацией. Это могут быть поля для вставки заголовка слайда, текста, изображения. Для заполнения текстовых полей необходимо просто кликнуть по пустому полю и вставить текст.

Если поле предполагает вставку рисунка, то необходимо кликнуть по иконке и в открывшемся окне выбрать изображение для вставки. Поля других форматов заполняются аналогично, кликаем по иконке и вводим нужные данные.

Если стандартные макеты слайдов вас не устраивают, то вы можете удалить некоторые поля или наоборот добавить новые. Для добавления новых полей воспользуйтесь инструментами на вкладке «Вставка». Здесь есть кнопки, которые позволяет вам вставлять в слайды текстовые поля, картинки, таблицы, диаграммы, видеоролики, аудиозаписи и многое другое. Например для того, чтобы добавить к слайду новое изображение воспользуйтесь кнопкой «Рисунки», а для добавления текстового поля нажмите на кнопку «Надпись» и нарисуйте мышкой нужный размер поля.

Также вы можете изменить дизайн уже готовой презентации. Для этого перейдите на вкладку «Конструктор» и выберите там один из предложенных дизайнов.

Для того чтобы сделать полноценную презентацию необходимо настроить переходы между слайдами. Для этого откройте вкладку «Переход» и выберите один из предложенных вариантов. Также на этой вкладке есть кнопка «Применить ко всем», которая применяет текущие настройки перехода сразу ко всем слайдам презентации.

Для предварительного просмотра получившейся презентации перейдите на вкладку «Слайд-шоу» и воспользуйтесь кнопками «С начала» или «С текущего кадра», которые запускают воспроизведение презентации с первого или текущего кадра.

На остальных вкладках также есть полезные инструменты, обязательно изучите их самостоятельно.
Как сохранить сделанную презентацию на компьютере
После того как презентация сделана, ее необходимо сохранить. В PowerPoint это делается точно также, как и в других программах, необходимо открыть меню «Файл» и выбрать «Сохранить как». Но, есть некоторые особенности, связанные с выбором формата файла. Основным форматом презентаций PowerPoint является формат PPTX, который также называется «Презентация PowerPoint». При использовании данного формата у вас останется возможность открыть файл и продолжить редактировать презентацию, поэтому сохранять презентацию необходимо именно в PPTX.

Но, если презентация уже сделана, и вы готовы ее демонстрировать, то в дополнение к формату PPTX, вы можете сохранить презентацию в формате PPSX, который также называют «Демонстрация PowerPoint».

Особенностью формата PPSX или «Демонстрации PowerPoint» является то, что при откртии такого файла не появляется интерфейс программы PowerPoint, вместо этого пользователи сразу видят первый слайд презентации, который открыт на весь экран. Это позволяет сразу после открытия файла приступать к показу сделанной презентации. Но, PPSX-файлы нельзя редактировать, поэтому всегда необходимо иметь копию презентации, сохраненную в формате PPTX.
Как сделать презентацию в PowerPoint. пошаговая инструкция
Как создать презентацию в Powerpoint пошаговая инструкция
Источник
Как сделать презентацию на компьютере: пошаговая инструкция со скринами

Чтобы создать презентацию на компьютере под управлением Windows 7 и выше необходимо иметь установленную программу PowerPoint, написанный и проверенный на ошибки текст, картинки хорошего качества, видеоматериалы. Стоит отметить, что программа PowerPoint имеется на всех ПК, на которых установленный пакет Microsoft Office.
Создание слайдов
Из создания первого слайда и начинается работа в Microsoft PowerPoint. Чтобы создать начальный слайд стоит выполнить следующие действия:
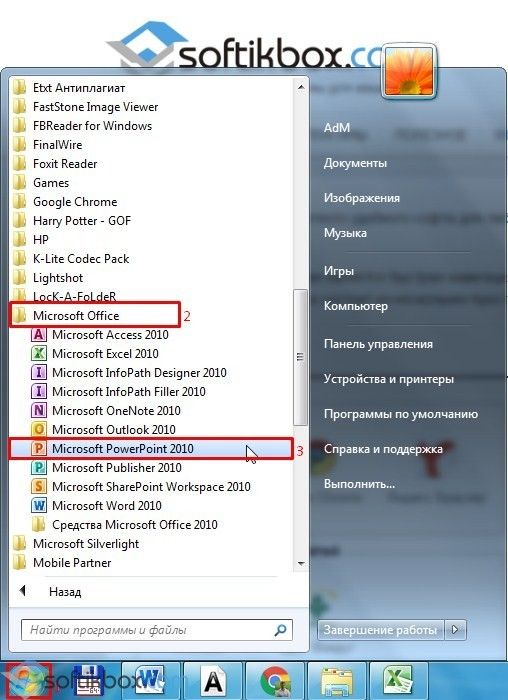


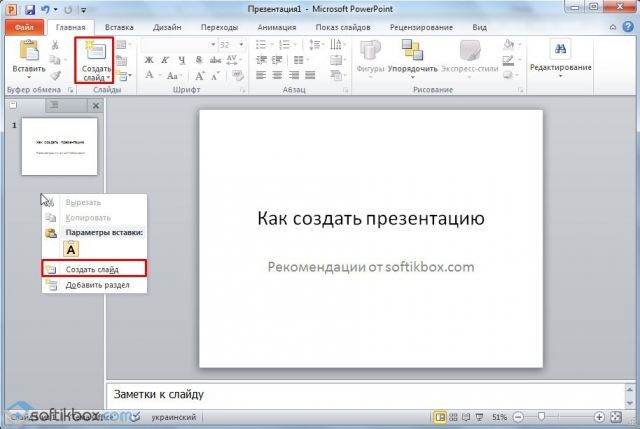

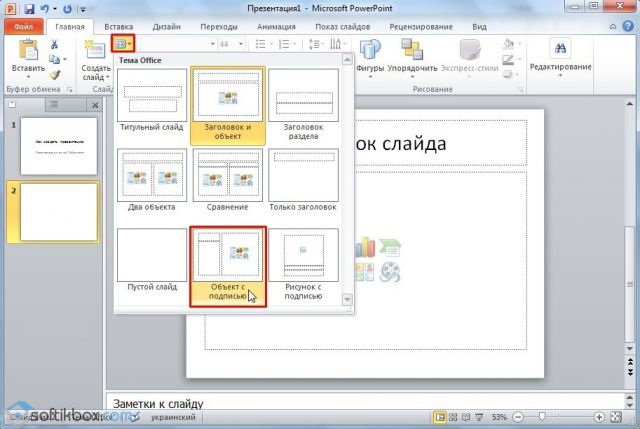
Таким образом можно создать любое количество слайдов. Все эти слайды можно соответственно оформить. Белый фон можно заменить следующим способом.
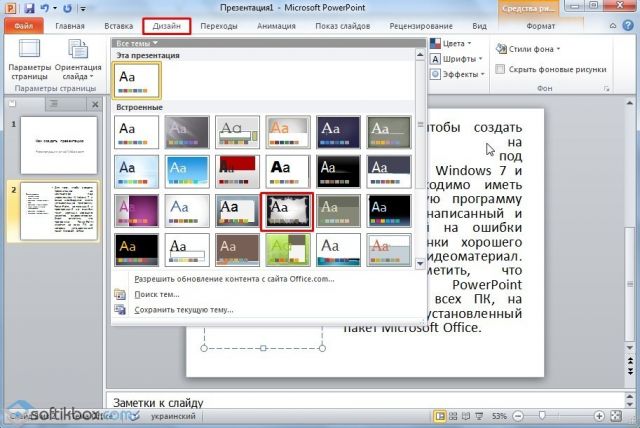
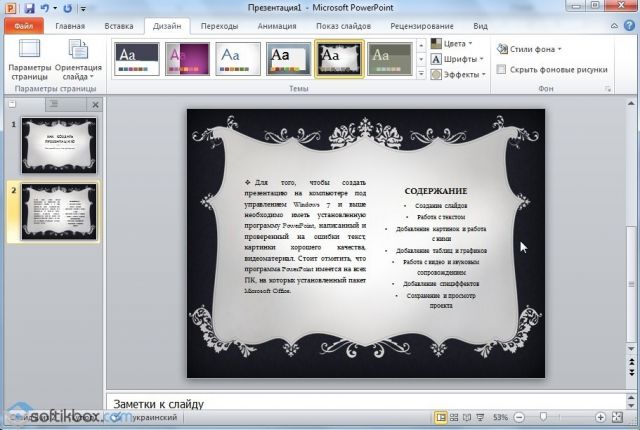
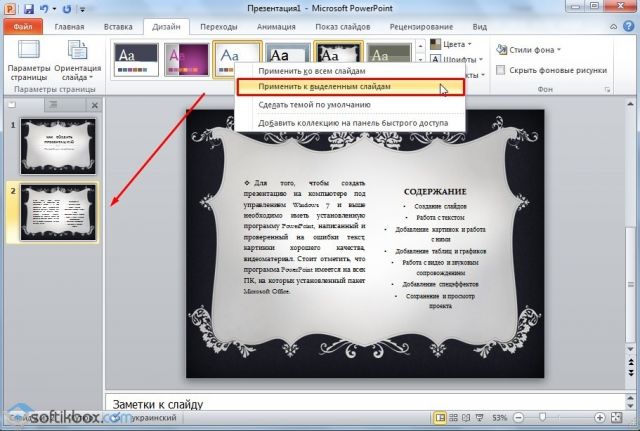
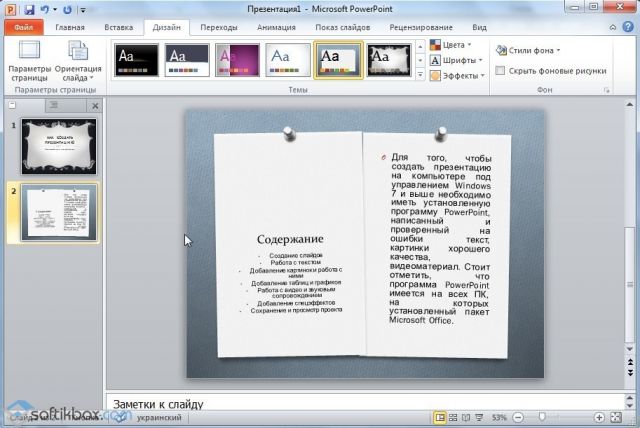
Работа с текстом
Текст стоит заранее подготовить. Его нужно вычитать, проверить на ошибки. Только в таком случае можно подготовить качественную презентацию.
Для работы с текстом в редакторе PowerPoint есть специальные текстовые блоки. Текст в них можно напечатать или скопировать и вставить стандартным способом (Ctrl+A – выделить, Ctrl+С – копировать, Ctrl+V – вставить).
Вставленный текст можно отформатировать. Для этого на панели инструментов можно выбрать тип и размер шрифта, интервал, ориентацию текста, маркированный и нумерованный списки.

Также стоит отметить, что вместо заголовка можно вставить объект WordArt. Для этого переходим во вкладку «Вставка» и выбираем букву «А», которая отвечает за объекты WordArt.


Далее пишем текст. С помощью кнопок ориентации меняем расположение текста.

Таким способом добавляем текс для всех слайдов.
ВАЖНО! Не стоит вставлять слишком много текстов в слайды. Весь материал должен быть изложен лаконично. Человек, который будет смотреть презентацию, не должен быть занят чтением. У него должно быть время, чтобы послушать выступающего.
Добавление картинок и работа с ними
Если в презентацию добавить картинку, она станет более интересной. Однако для одного слайда рекомендуем использовать не более двух качественных картинок. Переполнение одного слайда изображениями будет неуместным.
Для вставки изображения в редакторе PowerPoint есть целый блок. Достаточно перейти во вкладку «Вставка» и выбрать «Рисунок», «Картина», «Снимок», «Фотоальбом».

Стоит отметить, что какой бы вы способ ни выбрали, нужно будет указать место хранения картинки.
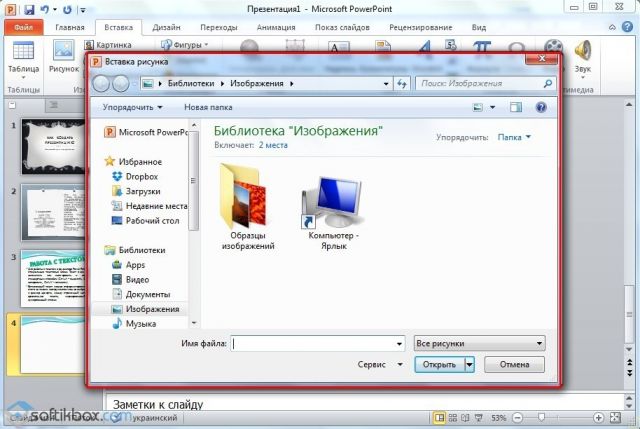
После выбора картинки и добавления её в слайд, положение и размер можно изменить. Для этого стоит воспользоваться точками по углам картинки.
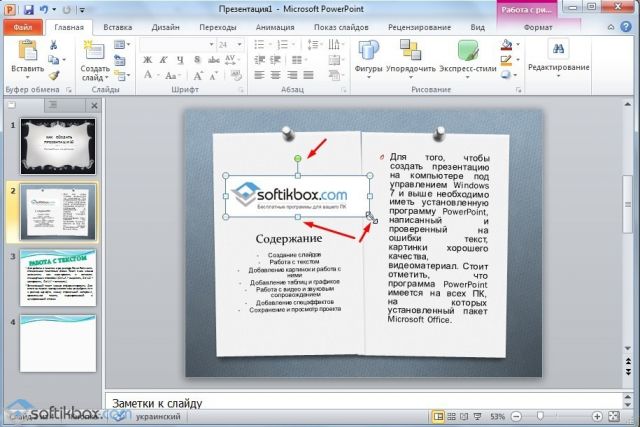
Также, если картинка мешает, можно указать её расположение «на заднем плане». В таком случае текст будет накладываться поверх картинки.
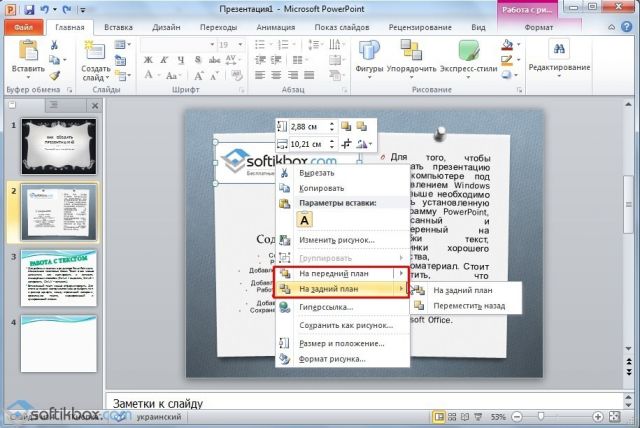
Добавление таблиц и графиков
Если вам необходимо подготовить деловую презентацию, в которой нужно использовать данные статистики, в программе есть функция вставки таблиц и диаграмм. Вставить таблицу можно из Excel или нарисовать и заполнить уже в редакторе.
В первом случае (вставка с Excel) стоит выполнить следующие действия:
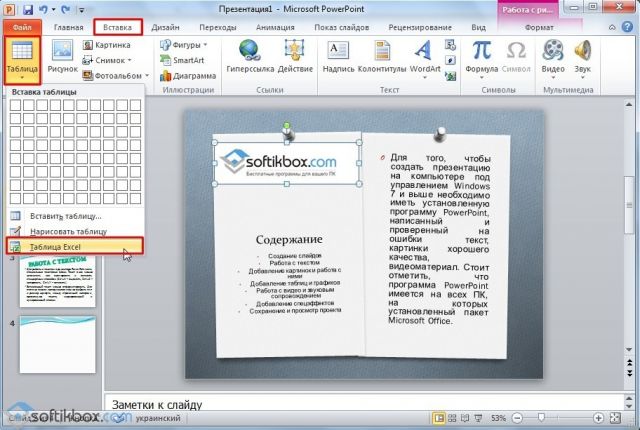
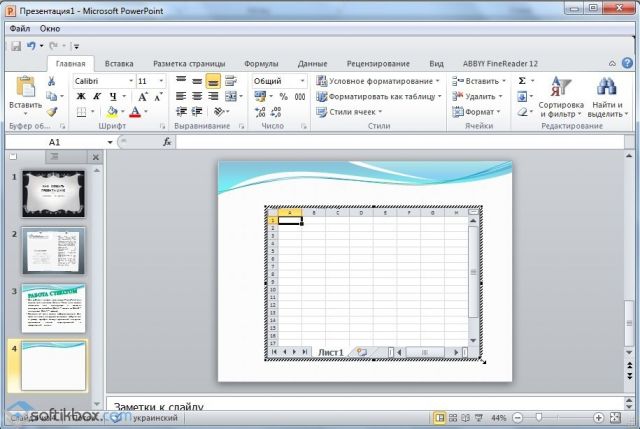
Если же заполненной таблицы нет, стоит нажать «Таблица» и выбрать количество строк и столбцов. Во время выделения в окне презентации будут отображаться размеры таблицы. Однако их можно корректировать.

После заполняем таблицу необходимой информацией.
Также в презентацию можно добавить графики и диаграммы. Для этого во вкладке «Вставка» нужно нажать на кнопку «Диаграмма» или выбрать этот же значок на самом слайде.

После выбираем тип диаграммы.
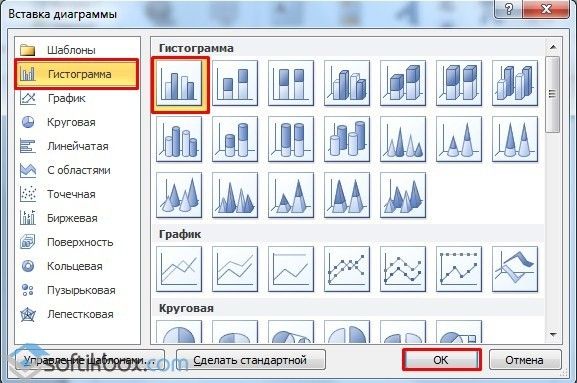
Откроется файл Excel. Заполняем таблицу данными.

После заполнения таблицы возвращаемся назад к презентации. Здесь появится диаграмма.

Таким образом, презентацию можно использовать для предоставления отчётов, сравнения данных.
ВАЖНО! После закрытия файла Excel диаграмма не пропадет.
Работа с видео и звуковым сопровождением
В презентацию также можно добавить видео и звук. Для того, чтобы добавить ролик. Стоит выполнить следующие действия:
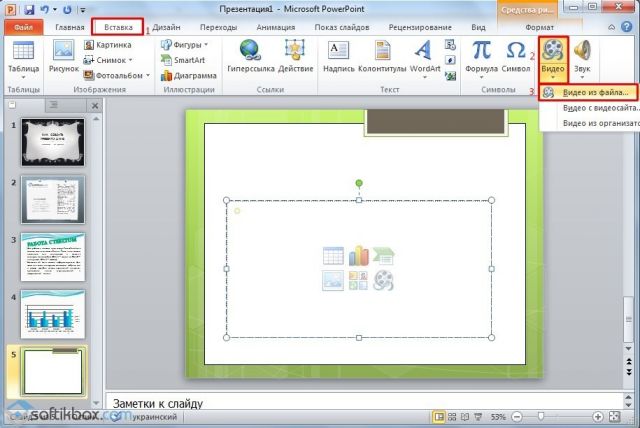
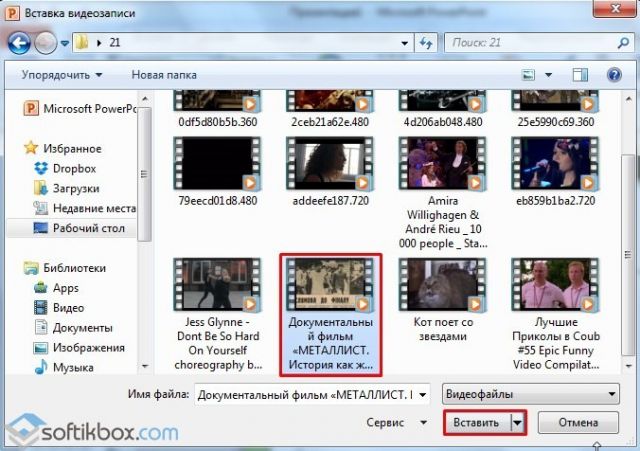
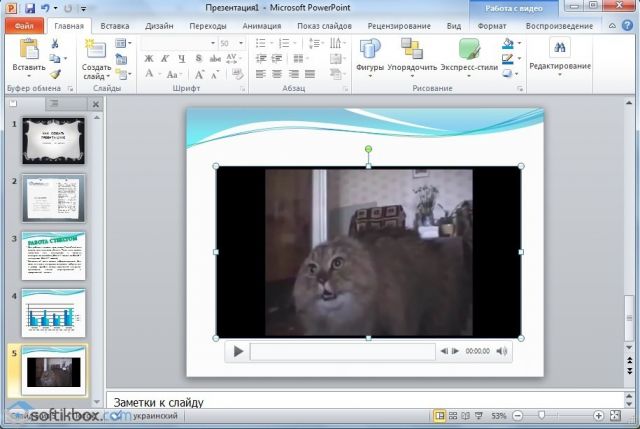
Чтобы добавить аудио, стоит нажать на кнопку «Звук» и указать на файл.

Если вы хотите, чтобы звук длился в течение всей презентации, стоит во вкладке «Воспроизведение», в разделе «Начало» выставить значение «Для всех слайдов».
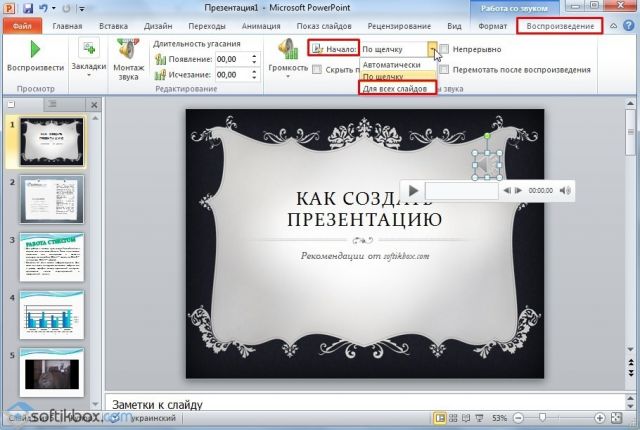
Также можно настроить громкость музыкального сопровождения. Для этого достаточно нажать на кнопку «Громкость» и указать уровень звучания.
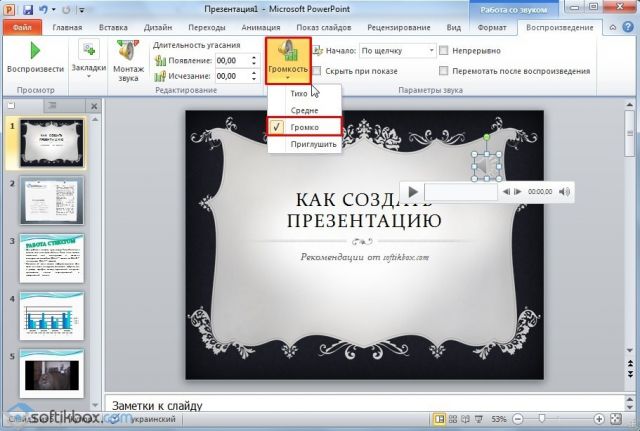
Чтобы значок звука не отображался на слайдах, стоит поставить отметку «Скрывать при показе».
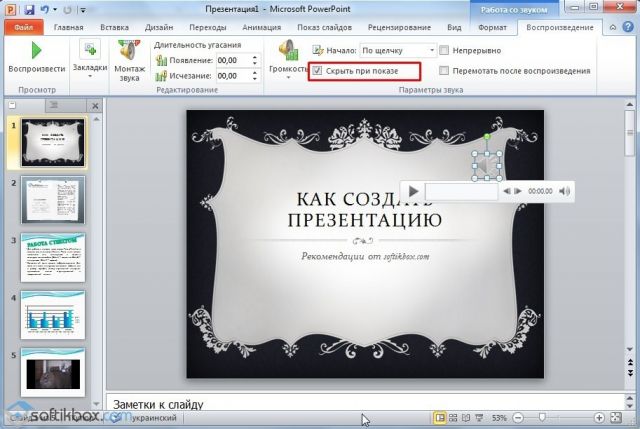
Добавление спецэффектов
Под спецэффектами стоит подразумевать переходы между слайдами, появление и исчезновение текста. Чтобы добавит спецэффекты нужно выделить первый слайд, в нём заголовок и перейти во вкладку «Анимация». Здесь нажимаем «Добавить анимацию».
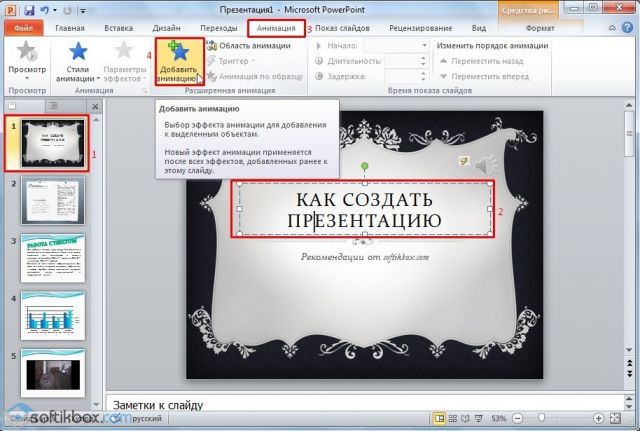
Далее выбираем «Вход».
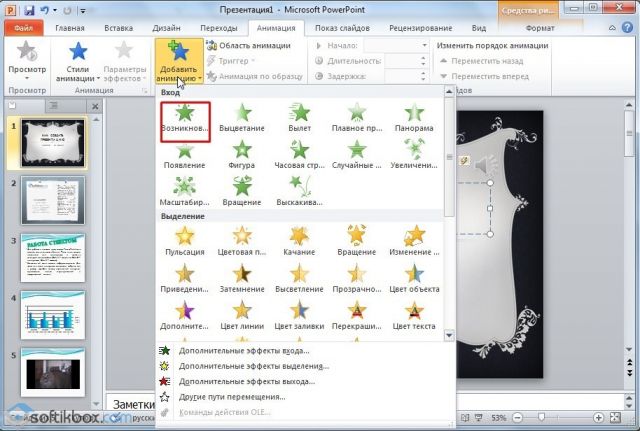
Указываем «По щелчку» или задаем временной диапазон возникновения анимации.
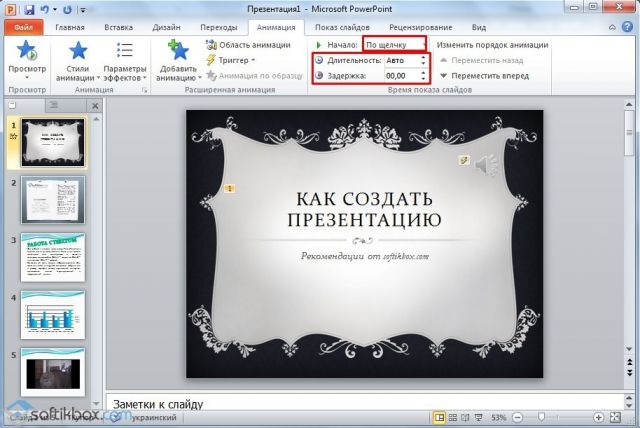
Стоит отметить, что анимацию придется задавать для каждого заголовка и текста отдельно. Все анимированные элементы будут обозначаться цифрами.
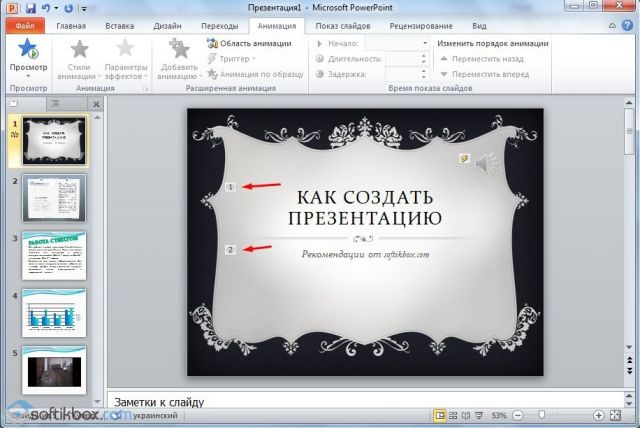
Также можно для каждого элемента задать выход. Это спецэффект, с которым заголовок, картинка или текст будут исчезать. Данная функция находится в том же разделе, что и вход, только нужно будет прокрутить ползунок вниз.
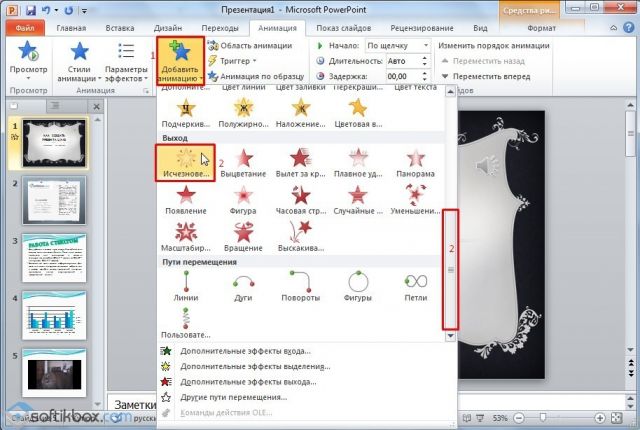
После оформление первого слайда стоит перейти ко второму и задать анимацию для каждого элемента отдельно.
Сохранение и просмотр проекта
После оформления всех слайдов необходимо настроить презентацию. Переходим к первому слайду и нажимаем «F5». Запустится просмотр проекта. Смотрим и изучаем недостатки. Исправляем их. После переходим во вкладку «Показ слайдов» и нажимаем «Настройка демонстрации». Указываем, как будет происходить смена слайдов (по времени или вручную), параметры показа, очерёдность слайдов.

После нажимаем «Сохранить как…» и указываем, куда сохранить презентацию.
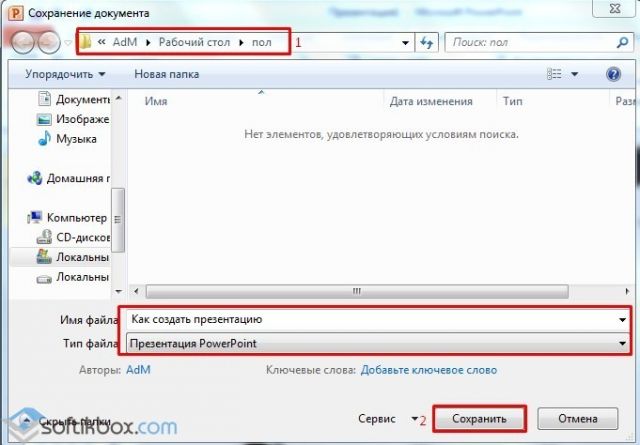
Запустить презентацию можно двойным щелчком.
Как создать презентацию смотрите в видео:
Источник
Как сделать презентацию: пошаговая инструкция для PowerPoint
 Доброго времени всем!
Доброго времени всем!
Главная цель — наглядно и кратко продемонстрировать результаты своей работы, донести основную информацию до слушателей, представить какой-то проект.
Сложности с ее созданием, обычно, возникают у тех пользователей, кто никогда ранее до этого не сталкивался с этим вопросом. На самом деле, если начать делать презентацию по шагам (постепенно разбираясь с каждым элементом) — то все достаточно просто, и под-силу даже совсем начинающему пользователю.

Программы и онлайн-сервисы для создания презентаций (для начинающих) — https://ocomp.info/soft-dlya-sozdaniya-prezen.html

Как сделать презентацию: за 10 шагов
Примечание: все скриншоты в статье приведены из программы PowerPoint 2019 (как самой новой на сегодняшний день).
ШАГ 1: запуск PowerPoint и создание «пустой» презентации
Для запуска PowerPoint в современной Windows 10 даже совсем необязательно «отыскивать» его ярлык в меню «ПУСК» — достаточно нажать по значку поиска, и ввести в строку «power». Далее, если у вас есть эта программа — вы увидите ее ярлык среди результатов поиска (см. пример ниже).

Если у вас есть PowerPoint — то после ввода в поиск «power» Windows 10 найдет его

Создание новой «пустой» презентации
Если никаких ошибок не возникло и PowerPoint корректно работает, вы должны увидеть документ, состоящий пока что всего из одного слайда (листа). См. пример ниже.

Первый лист (слайд) презентации
Можно двигаться дальше ✌.
ШАГ 2: добавление новых слайдов (листов)
Разумеется, презентация (чаще всего) не может состоять из одного листа, и вам понадобится увеличить их количество.

Создание второго листа (слайда). Обратите внимание, что компоновка листа отличается от первого.

Если вы неправильно выбрали компоновку страницы — всегда можно изменить ее

Добавьте в презентацию необходимое количество листов (слайдов)
Примечание : также добавить слайд можно с помощью сочетание кнопок Ctrl+M.
ШАГ 3: выбор темы и ее цветовой гаммы
От оформления презентации зависит чуть ли не половина ее успеха! И в этом плане PowerPoint дает фантазии разгуляться.

Выберите одну из тем оформления (которая больше всего подходит к вашей работе)

Обратите внимание, что помимо темы — есть разные варианты ее оформления
Совет!
Если вы собираетесь распечатывать свою презентацию (или демонстрировать ее на проекторе) — будьте аккуратнее с выбором цветового оформления.
ШАГ 4: работа с текстом

Для начала редактирования текста в определенном блоке слайда — просто кликните по нему мышкой.

Обратите внимание на все подчеркнутые слова (PowerPoint автоматически находит большинство грубых ошибок)
В большинстве случаев, если щелкнуть правой кнопкой мышки по ошибке — PowerPoint предложит варианты исправления.

Для исправления ошибки — просто кликните по ней правой кнопкой мышки
Кстати, текст в блоке можно повернуть на определенный угол (или вообще написать его вертикально).

Чтобы повернуть текстовый блок — нажмите на стрелочку над ним
ШАГ 5: вставка картинок, аудио и видео
Для наглядного представления некоторых моментов без медиа контента просто не обойтись. В PowerPoint есть возможность вставки не только картинок и фото, но и аудио-, видео-файлов.
Совет! Не вставляйте слишком много картинок на один слайд (лист). Лучше сделайте на 2-3 листа больше и вставьте медиа файлы крупнее (чтобы их было хорошо видно).

Вставка — рисунки / PowerPoint 2019

Далее с помощью мышки расположите картинку (фото) в нужном места, подкорректировав размер.

Вставка видео или аудио выполняется одинаково

Так отображается видео в презентации
ШАГ 6: вставка диаграмм, графиков
Диаграммы и графики очень нужны когда требуется показать какую-нибудь зависимость, расчеты, статистику и пр. Для наглядности, в своем примере ниже покажу на круговой диаграмме популярность некоторых программ в сегменте записи видео с экрана.
Альтернативный вариант : если у вас на макете листа предусмотрен блок с диаграммой — можно кликнуть сразу по иконке инструмента (см. скрин ниже).

Вставка диаграммы / PowerPoint 2019
Далее нужно выбрать вариант диаграммы (здесь разбегаются глаза 👀). Есть самые различные вариант: линейные, круговые, точечные, лепестковые и т.д.

Выбор диаграммы (графика)
После нужно заполнить небольшую табличку данными. Например, в моем случае это название программы и ее популярность на рынке в своем сегменте.
Примечание : как заполните табличку с данными диаграммы — просто закройте это окно.

Сразу же после заполнения таблички вы увидите как на слайде будет построена диаграмма. Разумеется, ее размер (ширину, высоту), дизайн и расположение можно подкорректировать.

Получившаяся диаграмма (в качестве примера) / Кликабельно
ШАГ 7: работа с таблицами
PowerPoint позволяет как создавать таблицы с нуля (прямо на странице слайда), так и вставить уже готовые из Excel. Рассмотрю первый вариант (как наиболее распространенный).
Для таблицы в свою работу: выберите нужный слайд, затем в разделе «Вставка» нажмите по инструменту «Таблица», и укажите нужное количество строк и столбцов.

Таблица отображается в режиме реального времени
Далее при помощи мышки вы можете изменить ширину, высоту и расположение таблички на листе (пример ниже).
Заполнять таблицу текстом можно классическим способом:

Обратите внимание, что таблицу можно растягивать и переносить с одного места на другое
Сделать это можно так:

Чтобы поменять стиль таблицы. / PowerPoint 2019
ШАГ 8: переходы и анимация
Для справки! Переход — это то, как появится новый слайд в презентации. Наверное, все видели в различных фильмах как некоторые кадры «растворяются», другие — перелистываются как лист книги, третьи — смещаются в сторону. В качестве примера ниже приведена небольшая GIF-анимация.

И так, чтобы добавить переход, нужно:

Анимация — это аналог перехода, только применяется она не к листу (слайду), а к отдельному блоку (текстовому, картинке, видео и пр.). Т.е. выбрав любой из блоков на странице и указав вариант анимации к нему (см. скриншот ниже) — можно сделать его вращающимся, затемняющимся и т.д.

Применение эффектов анимации к картинке
ШАГ 9: демонстрация (запуск слайд-шоу)
Когда ваша презентация будет готова (казалось бы 😉) — запустите ее показ (клавиша F5, или меню «Слайд-шоу/Сначала» ). Далее внимательно просмотрите каждый слайд: все ли с ними в порядке, не «уехала» ли разметка, нет ли каких-то грубых ошибок и пр.

Запуск презентации с самого начала (F5)
Кроме того, очень рекомендую настроить время показа слайдов. Это может здорово помочь отрепетировать презентацию, улучшить свое выступление и уложиться в предоставленное вам время.

Настройка времени показа слайдов (репетиция презентации)
ШАГ 10: рецензирование и проверка ошибок. Сохранение
Ну и последний штрих перед сохранением работы — это проверить ее на ошибки и опечатки (это особенно актуально, если у вас достаточно много текста, сложных терминов и пр.).

Рецензирование — проверка орфографии (PowerPoint 2019)


В моем примере PowerPoint как раз нашел пропущенные заголовки.

Обратите внимание, что где-то нет заголовка, где-то использованы английские термины (и следует перепроверить их)
После этих двух проверок можно перейти к «окончательному» сохранению презентации. ✌


Дополнения по теме, как всегда, приветствуются.
Источник
