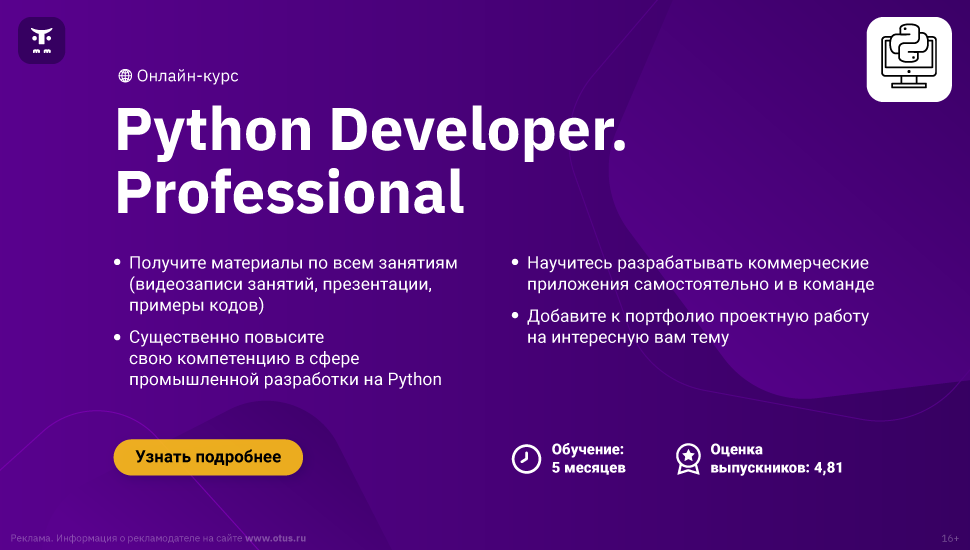Теги: python, пайтон, первая программа, написание программы
В этой статье мы рассмотрим, какие действия нужно предпринять, чтобы написать свою первую программу на языке Python. Материал предназначен для начинающих, которые делают первые шаги в мире программирования.

Итак, прежде чем мы приступим к написанию программы, давайте установим Python, если вы этого ещё не сделали. Для этого мы предварительно скачаем Python с официального сайта. Если у вас Windows, инсталлятор берём отсюда, выбирая нужную версию. В принципе, установка проблем не вызывает, поэтому мы не будем задерживаться на этом шаге. К тому же, в сети полно статей, где подробно и пошагово описывается инсталляция Python (кстати, его можно установить и на Unix-подобные системы: Linux, Ubuntu и прочие).
Пишем первую программу
Что нужно сделать в первую очередь? Во-первых, открыть IDLE — она представляет собой среду разработки на Python и поставляется вместе с дистрибутивом:
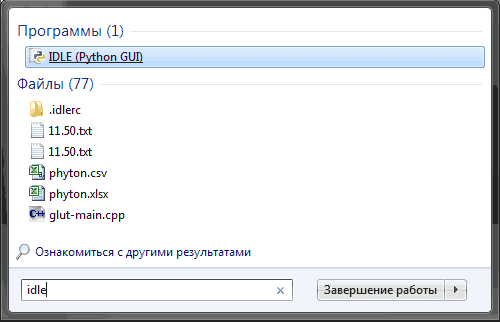
После запуска IDLE в интерактивном режиме мы можем переходить к созданию первой программы. Как уже стало доброй традицией, это будет классический “Hello world”.
Чтобы написать такую простейшую программу мы используем всего одну строку кода:
После ввода этого кода в среду разработки и нажатия кнопки «Enter» мы получим соответствующий вывод:

Элементарно, Ватсон! Теперь вы написали первую программу на Python! Впрочем, это не сделает вас программистом, ведь всё гораздо сложнее… С другой стороны, надо же с чего-то начинать.
Для закрепления можете написать другие простые программы. Например, нижеследующий код выведет в консоли 8:
Впрочем, при разработке программ на Python интерактивный режим не является основным. Чаще всего мы сохраняем код программы в файл, а потом запускаем файл. Давайте создадим в IDLE новое окно, выбрав File → New File (также можно нажать Ctrl + N):

У нас появится окно, где вводим следующий код:
name = input("Как твоё имя? ") print("Здравствуй,", name)Что тут происходит:
1) первая строка программы выводит в консоль вопрос, спрашивает ваше имя и ждёт ответа;
2) после того, как вы напишете имя и нажмёте «ввод», Python-программа сохранит полученное значение в переменной name;
3) вторая строка выведет на экран написанное вами имя после слова «Здравствуй». Например, «Здравствуй, Петя!».Для запуска нашей новой программы на Python достаточно нажать F5 либо выбрать в меню IDLE Run → Run Module. Кстати, перед запуском среда разработки предложит сохранить файл (папку можете выбрать сами).
Что ж, на этом всё. Поздравляем вас с написанием первой, второй и даже третьей программы на Python. Впереди ещё много интересного, главное — не бросать начатое. Помните старую истину: «Дорогу осилит идущий».
Загрузить PDF
Загрузить PDF
Python является простым, но мощным языком программирования. Вы изучили основы Python, но не знаете, как их применять? Из этой статьи вы узнаете, как написать программу, которая вычислит, сколько дней, минут и секунд прошло с момента вашего рождения. Это простая программа, которая поможет понять, как работают некоторые функции Python. Имейте в виду, что эта статья предназначена для пользователей, обладающих базовыми знаниями Python.
Шаги
-

1
Откройте новое окно в оболочке Python. Для этого нажмите Ctrl+N или откройте меню «File» (Файл) и выберите «New window» (Новое окно).
-

2
Добавьте вводное предложение. Для этого воспользуйтесь функцией «print». Введите первую строку кода:
print("Вычислим, сколько дней, минут и секунд вы живете.")
-

3
Чтобы узнать имя пользователя, введите вторую строку кода:
- Переменной «name» будет присвоено имя пользователя.
-

4
Чтобы узнать возраст, воспользуйтесь функцией «int», потому что пользователь введет цифру:
print("Введите свой возраст") age = int(input("возраст: "))
- Переменой «age» будет присвоен возраст пользователя.
-

5
Преобразуйте веденный возраст.
days = age * 365 minutes = age * 525948 seconds = age * 31556926
- Эти строки автоматически вычислят количество дней, минут и секунд на основании введенного возраста.
-

6
Выведите информацию на экран.
print(name, "прожил(а)", days, "дней", minutes, "минут и", seconds, "секунд!")
-

7
Поздравьте себя, потому что вы написали программный код, который работает! Сохраните его и запустите; для этого нажмите «Run» (Запустить) > «Run module» (Запустить модуль).
Реклама
Об этой статье
Эту страницу просматривали 68 345 раз.
Была ли эта статья полезной?
В этом разделе мы обсудим основной синтаксис и разберем пример Python – запустим простую программу для печати Hello World на консоли.
Python предоставляет нам два способа запуска программы:
- Использование подсказки интерактивного помощника.
- Использование файла сценария.
Давайте подробно обсудим каждый из них.
Интерактивная подсказка помощника
Python предоставляет нам возможность выполнять инструкции интерактивного помощника. Это предпочтительнее в том случае, когда нас беспокоит вывод каждой строки программы Python.
Чтобы использовать интерактивный режим, откройте терминал(или командную строку) и введите python(python3 в случае, если в вашей системе установлены Python2 и Python3).
Откроется следующее приглашение, в котором мы можем выполнить оператор Python и проверить влияние на консоль.

После написания отчета о печати нажмите клавишу Enter.

Здесь мы получаем сообщение “Hello World!” на консоли.
Использование файла сценария(Программирование в режиме сценария)
Подсказка интерпретатора лучше всего подходит для выполнения однострочных операторов кода. Однако мы не можем писать код каждый раз на терминале. Не рекомендуется писать несколько строк кода.
Используя режим сценария, мы можем записать многострочный код в файл, который может быть выполнен позже. Для этого нам нужно открыть редактор, например блокнот, создать файл с именем и сохранить его с расширением .py, что означает «Python». Теперь мы реализуем приведенный выше пример, используя режим скрипта.
print("hello world"); #here, we have used print() function to print the message on the console.
Чтобы запустить этот файл с именем first.py, нам нужно запустить следующую команду на терминале.

Шаг – 1: Откройте интерактивную оболочку Python и нажмите «Файл», затем выберите «Создать», откроется новый пустой скрипт, в котором мы можем написать наш код.

Шаг 2: Теперь напишите код и нажмите «Ctrl + S», чтобы сохранить файл.

Шаг – 3: После сохранения кода мы можем запустить его, нажав «Выполнить» или «Выполнить модуль». Он отобразит вывод в оболочку.

Результат будет показан следующим образом.

Шаг – 4: Кроме того, мы также можем запустить файл с помощью терминала операционной системы. Но мы должны знать путь к каталогу, в котором мы сохранили наш файл.
- Откройте командную строку и перейдите в каталог.

- Нам нужно ввести ключевое слово python, затем имя файла и нажать Enter, чтобы запустить файл Python.

Многострочные операторы
Многострочные операторы записываются в блокнот как редактор и сохраняются с расширением .py. В следующем примере мы определим выполнение нескольких строк кода с помощью скрипта Python.
Код:
name = "Andrew Venis"
branch = "Computer Science"
age = "25"
print("My name is: ", name, )
print("My age is: ", age)
Файл сценария:


Плюсы и минусы режима сценария
Режим сценария также имеет несколько преимуществ и недостатков. Давайте разберемся в следующих преимуществах запуска кода в режиме скрипта:
- Мы можем запускать несколько строк кода.
- Отладка выполняется легко в режиме сценария.
- Подходит как для новичков, так и для экспертов.
Посмотрим на недостатки скриптового режима:
- Нужно сохранять код каждый раз, если мы вносим в него какие-либо изменения.
- Когда мы запускаем одну или несколько строк кода, это может быть утомительно.
Начало работы с PyCharm
В нашей первой программе мы использовали gedit в CentOS в качестве редактора. В Windows у нас есть альтернатива, например блокнот или блокнот ++, для редактирования кода. Однако эти редакторы не используются в качестве IDE для Python, поскольку они не могут отображать предложения, связанные с синтаксисом.
JetBrains предоставляет самую популярную и широко используемую кроссплатформенную IDE PyCharm для запуска программ Python.
Установка PyCharm
Как мы уже говорили, PyCharm – это кроссплатформенная IDE, поэтому ее можно установить в различных операционных системах. В этом разделе руководства мы рассмотрим процесс установки PyCharm в Windows, MacOS, CentOS и Ubuntu.
Windows
Установить PyCharm в Windows очень просто. Чтобы установить PyCharm в операционной системе Windows, перейдите по ссылке https://www.jetbrains.com/pycharm/download/download-thanks.html?platform=windows, чтобы загрузить установщика. Дважды щелкните файл установки(.exe) и установите PyCharm, нажимая «Далее» на каждом шаге.
Чтобы создать первую программу для Pycharm, выполните следующий шаг.
Шаг – 1. Откройте редактор Pycharm. Нажмите на «Создать новый проект», чтобы создать новый проект.

Шаг – 2. Выберите место для сохранения проекта.
- Мы можем сохранить созданный проект в выбранном по желанию месте памяти или оставить расположение файла как есть, но, по крайней мере, изменить имя проекта по умолчанию без названия на «FirstProject» или что-то значимое.
- Pycharm автоматически найдет установленный интерпретатор Python.
- После изменения имени нажмите кнопку «Создать».

Шаг – 3. Щелкните меню «Файл» и выберите «Новый». При нажатии на опцию «Новый» он покажет различные форматы файлов. Выберите «Файл Python».

Шаг – 4. Теперь введите имя файла Python и нажмите «ОК». Мы написали «Первую программу».

Шаг – 5. Теперь введите первую программу – print(«Hello World»), затем нажмите меню «Выполнить», чтобы запустить программу.

Шаг – 6. Результат появится внизу экрана.

Отступы в Python
Отступы – наиболее важная концепция языка программирования Python. Неправильное использование отступов приведет к ошибке “IndentationError” в нашем коде.
Отступы – это не что иное, как добавление пробелов перед оператором, когда это необходимо. Без отступа Python не знает, какой оператор выполнять следующим. Отступ также определяет, какие операторы принадлежат какому блоку. Если нет отступа или отступ неправильный, отобразится «IndentationError» и прервет наш код.

Отступы Python определяют, какая группа операторов принадлежит конкретному блоку. В языках программирования, таких как C, C ++, java, для определения блоков кода используются фигурные скобки {}.
В Python операторы, находящиеся на одном уровне справа, принадлежат одному блоку. Мы можем использовать четыре пробела для определения отступа. Давайте посмотрим на следующие строки кода.
Пример –
list1 = [1, 2, 3, 4, 5]
for i in list1:
print(i)
if i==4:
break
print("End of for loop")
Выход:
1 2 3 4 End of for loop
Объяснение:
В приведенном выше коде цикл for имеет блоки кода, если оператор имеет блок кода внутри цикла for. Оба с четырьмя пробелами с отступом. Последний оператор print() без отступа; это означает, что он не принадлежит циклу for.
Комментарии в Python
Комментарии необходимы для определения кода и помогают нам и другим людям понять код. Просматривая комментарий, мы можем легко понять назначение каждой строки, написанной нами в коде. Мы также можем очень легко найти ошибки, исправить их и использовать в других приложениях.
В Python мы можем применять комментарии, используя символ решетки #. Интерпретатор Python полностью игнорирует строки, за которыми следует символ решетки. Хороший программист всегда использует комментарии, чтобы сделать код стабильным. Давайте посмотрим на следующий пример комментария.
name = "Thomas" # Assigning string value to the name variable
Мы можем добавить комментарий в каждую строку кода Python.
Fees = 10000 # defining course fees is 10000 Fees = 20000 # defining course fees is 20000
Хорошая идея – добавить код в любую строку раздела кода, цель которого неочевидна. Это лучший способ изучить при написании кода.
Типы комментариев
Python предоставляет возможность писать комментарии двумя способами – однострочный комментарий и многострочный комментарий.
Однострочный комментарий начинается с символа решетки #, за которым следует текст для дальнейшего объяснения.
# defining the marks of a student Marks = 90
Мы также можем написать комментарий рядом с оператором кода. Рассмотрим следующий пример.
Name = "James" # the name of a student is James Marks = 90 # defining student's marks Branch = "Computer Science" # defining student branch
Многострочные комментарии – Python не имеет явной поддержки многострочных комментариев, но мы можем использовать символ решетки # для нескольких строк. Например –
# we are defining for loop # To iterate the given list. # run this code.
Мы также можем использовать другой способ.
" " " This is an example Of multi-line comment Using triple-quotes " " "
Это основное введение в комментарии. Просмотрите наш урок по комментариям Python, чтобы изучить его подробно.
Идентификаторы Python
Идентификаторы Python относятся к имени, используемому для идентификации переменной, функции, модуля, класса, модуля или других объектов. Есть несколько правил, которым нужно следовать при присвоении имени переменной Python.
- Имя переменной должно начинаться с английской буквы или символа подчеркивания(_).
- Имя переменной не может начинаться с числа.
- В имени переменной нельзя использовать специальные символы.
- Имя переменной чувствительно к регистру.
Пример –
number = 10 print(num) _a = 100 print(_a) x_y = 1000 print(x_y)
Выход:
10 100 1000
Мы определили базовый синтаксис языка программирования Python. Мы должны ознакомиться с основной концепцией любого языка программирования. Как только мы запомним концепции, упомянутые выше, изучение Python станет проще.


Изучаю Python вместе с вами, читаю, собираю и записываю информацию опытных программистов.
В прошлой статье я рассказал как установить Python и среду разработки PyCharm. В этой статье поговорим о том, как написать программу на Python.
Что для этого нужно?
Для того, чтобы написать программу на любом языке программирования нужно знать, что мы хотим сделать.
Давайте для начала напишем самую простую программу, которая просто выводит сообщение в консоль. По традиции, этим сообщением является “Hello world!”.
Функция print
Функция print() выводит сообщение в консоль. В скобках в качестве параметра передается сообщение и/или переменные.
Алгоритм
1. Создаем файл с расширением .py
2. Пишем в нем строку
print(“Hello World!”)
Если мы запустим этот файл двойным нажатием левой кнопкой мыши, то он быстро закроется, и мы не успеем разглядеть наше сообщение.
Для того, чтобы этого не происходило добавим функцию input()
Функция input
Функция input() предназначена для считывания данных с клавиатуры. В скобках передается сообщение, которое будет выведено в консоль.
Добавим в конце нашей программы input(“Нажмите enter для продолжения…”), и тогда наша программа не закроется. Код будет выглядеть так:
print(“Hello World!”)
input(“Нажмите enter для продолжения…”)
Я не буду писать программу, а запущу Python из командной строки, чтобы показать вам, что всё работает.
Заключение
Подытожим.
1. Для того, чтобы написать программу на Python, нужно сформулировать, что мы хотим сделать (в нашем примере мы захотели вывести сообщение “hello world” в консоль)
2. Нужно знать синтаксис языка программирования Python (благо, он не такой сложный, в отличии от некоторых других языков программирования)
Чтобы изучать программирование на языке Python было проще, специально для вас я создал ютуб-канал “Русский питонист”, на котором уже опубликовал плейлист по основам Python.
Русский Питонист
Программист на Python
Можете задавать ваши вопросы в моём телеграм-канале
Мой ютуб-канал:
В этой статье разберем самое начало изучения программирования на языке Python и посмотрим как вывести сообщение Hello World на экран монитора.
Простота написания кода, активное продвижение и распространение языка программирования Python сделали его одним из самых популярных во всём Мире.
Видеоролик по истории возникновения языка программирования Python, можно посмотреть по ссылке, а сейчас лишь кратко напомню что прототипом языка Python был учебный язык программирования ABC, за счет этой особенности, разработанный язык получился прост в понимании и был рекомендован для начала обучения программированию в образовательных учреждениях.
Сейчас в школах, язык программирования Python вытеснил учебный язык программирования Pascal, дети на уроках информатики изучают данный язык и спрос на него продолжает расти не только в учебной среде но и на производстве и других сферах.
Общие вопросы как научиться программированию и как стать программистом мы уже рассматривали в предыдущих статьях, теперь перейдем непосредственно к первым шагам программирования.
Установка интегрированной среды программирования IDLE
Первое что нам понадобится – это установить среду программирования c сайта python.org.
Для того чтобы скачать с сайта python.org дистрибутив с языком программирования Python, нужно выбрать вкладку “Download” и в появившемся окне “Download for Windows” нажать на кнопку Python 3.10.7
На данный момент доступна для скачивания версия языка программирования Python 3.10.7
По нажатию кнопки с надписью Python 3.10.7 скачиваем среду программирования и сам язык программирования Python.
Запускаем на установку скачанный файл и устанавливаем его.
После того как Python будет установлен, необходимо будет его запустить.
Найти установленный язык программирования и интегрированную среду программирования можно в меню “пуск” операционной системы Windows.
PS. Рассматриваем установку Python для ОС Windows
Нажимаем “пуск” в операционной системы Windows, ищем вкладку Python с номером скачанной вами версии.
У меня на компьютере версия Python 3.9, на ее примере покажу как работать с Python.
Выполнение простых математических операций в IDLE
Запускаем – IDLE (Python … ), на рисунке выше подсвеченная вкладка, это интегрированная среда разработки в которой мы с вами и будем писать программный код.
Запустив интегрированную среду IDLE, уже прямо в ней мы можем выполнять простейшие математические операции, для примера выполним несколько действий:
Для того чтобы выполнить математические операции на как на обычном калькуляторе в среде IDLE на Python просто введите нужные числа и поставьте арифметический знак между ними и нажмите кнопку “Enter”
С математическими знаками сложения, вычитания, умножения и деления (+, -, *, / ) я думаю вопросов не должно появиться, а вот знак в виде двух звездочек “**” обозначает возведение числа в степень.
Вывод сообщений на экран командой print
Давайте с вами теперь вместе выведем сообщение на экран.
Для того чтобы сообщение вывелось, используем команду print.
Команда print выводит нам все что указано у нее в скобках, если например мы напишем print(5), на экране мы увидим цифру 5.
Но что делать, если нам с вами нужно вывести не цифру а сообщение “Моя первая программа на экран”?
Вместо цифры давайте подставим сообщение которое хотим увидеть и запустим на исполнение.
Напишем:
print(Моя первая программа)
Как видите, просто так нельзя выводить сообщение, подставив его вместо цифры.
Чтобы правильно и без ошибки вывести сообщение, вам нужно взять его в верхние кавычки, в одинарные или двойные не имеет значения, но сообщение должно всегда выводиться в кавычках, это нужно запомнить.
Теперь добавим кавычки к сообщению:
print(“Моя первая программа”)
Как видите, когда мы с вами все правильно написали, наше сообщение было выделено зеленым цветом и после запуска на исполнение вывелось на экран.
Но что же дальше? Как написать программу?
Мы с вами освоили работу с консоли, но как же написать программу?
Консоль среды IDLE не позволяет нам записать несколько строк программного кода.
Для того чтобы открыть окно для написания программного кода на языке Python в IDLE, необходимо в верхнем левом углу открытого окна IDLE найти вкладку с надписью File.
При наведении курсора мыши на вкладку File открывается дополнительное окно, в котором нам нужно выбрать вкладку New File (новый файл), нажимаем на эту вкладку и открываем новый файл.
Откроется пустое окно.
В этом окне и будем писать с вами в последующем программный код.
Для удобства можно уменьшить размер открывшегося окна и разместить оба окна (окно с консолью и новое окно) рядом:
Напишем первую нашу программу на языке Python “Hello World”
Теперь весь программный код с вами будем писать с вами в открывшемся окне.
Давайте напишем команду Print и повторим проделанные действия, которые мы делали в консоли, по выводу цифры и сообщения:
Напишем в новом открытом окне: print(5)
Для запуска программы нужно выбрать вкладку Run, затем выбрать из появившегося списка Run Module, или просто можно было нажать функциональную клавишу F5.
После нажатия увидим сообщение, о сохранении в памяти вашей программы.
Нажимаем Ок.
Появится окно в котором вам предложат написать название вашей программы и выбрать место на компьютере где ее сохранить.
Я ввожу имя программы, например слово primer и нажимаю кнопку сохранить.
После выполнения этих действий, ваша программа будет сохранена и выполнится.
На экране вы увидите, в левой части, в окне с консоли, цифру 5.
Теперь давайте выведем сообщение “Моя первая программа”:
Напишем программный код: print(“Моя первая команда”) и запустим его на исполнение через Run или нажав функциональную клавишу F5.
На экране вы увидите в консоли слева результат выполнения вашей программы, надпись Моя первая программа.
Теперь самостоятельно выведите на экран сообщение: Hello World.
Вместо сообщения “Моя первая программа”, подставляем “Hello World”
Если у Вас все получилось, поздравляю, Вы молодцы.
Первый наш урок освоен!
Подведем итог данного урока
- Мы с вами познакомились с интегрированной средой разработки IDLE языка программирования Python.
- Научились выполнять простейшие арифметические операции в среде IDLE Python.
- Познакомились с командой вывода print/
- Научились писать программу в новом окне, сохранять ее и запускать на исполнение.
На этом первый урок знакомства с Python закончен.
Если вам интересно изучение языка программирования Python подписывайтесь на канал, и оставляйте свои комментарии, если эта публикация действительно окажется полезной и наберет большое количество просмотров, продолжим в том же плане, подробно и по шагам описывать последующие шаги изучения языка программирования Python.
На нашем канале вы можете найти большое количество информации из области информационных технологий, присоединяйтесь к нам, смотрите и читайте, будем рады новым подписчикам.
Дорогие друзья, будьте активны на канале, подписывайтесь, ставьте лайки и оставляйте свои комментарии, мы будем вам очень благодарны.
Любая активность на этом канале очень приветствуется, мы будем вместе с вами следить за современными информационными технологиями.