Загрузить PDF
Загрузить PDF
Из этой статьи вы узнаете, как написать программу в стандартном приложении «Блокнот» для Windows. Если коротко, то вам нужно будет построчно ввести код программы в Блокнот, а затем сохранить файл в формате необходимого языка программирования.
-

1
Ознакомьтесь с ограничениями Блокнота. Формально в Блокноте можно написать программу на любом языке программирования, но чтобы ее запустить, программу нужно сохранить в правильном формате.
- Файлы Блокнота по умолчанию сохраняются в виде текстовых документов.
-

2
Найдите и запустите Блокнот. Наиболее простой способ запустить Блокнот — открыть меню «Пуск»

, ввести блокнот, а затем нажать на синюю иконку Блокнота в верхней части меню «Пуск».
-

3
Выберите язык программирования. Блокнот не имеет ограничений в языках программирования, но для корректной работы программы вам придется использовать один и тот же язык во всем документе.
- Если вы не знаете ни одного языка программирования, воспользуйтесь одним из примеров, указанных в статье.
-

4
Завершив строку кода, нажмите ↵ Enter. Как и в большинстве редакторов кода, отдельные строки кода должны располагаться на разных строках Блокнота.
-

5
Закройте все открытые фигурные и квадратные скобки. Если вы открыли квадратную или фигурную скобки (
{или[), ее обязательно нужно закрыть, чтобы завершить строку кода. Несоблюдение этого правила приведет к ошибкам в коде. -

6
Подумайте об использовании специальной программы для редактирования кода. Хотя в Блокноте, безусловно, можно писать целые программы, на деле же все не так просто. Поскольку в Блокноте нет подсветки синтаксиса и автоматической разметки, он плохо подходит для написания крупных фрагментов кода.
- Notepad ++ — бесплатный и более удобный вариант для работы с кодом.
Реклама
-

1
Запустите Блокнот. Блокнот позволяет создавать и сохранять любую программу, независимо от используемого языка программирования.
-

2
Введите код программы. Убедитесь, что во всем документе используется один и тот же язык программирования.
-

3
Нажмите на Файл в верхнем левом углу окна «Блокнот», чтобы раскрыть выпадающее меню.
-

4
Нажмите на Сохранить как… в верхней части выпадающего меню, чтобы открыть окно «Сохранение».
-

5
Укажите папку для сохранения. Нажмите на папку (например, «Рабочий стол») в левой части окна «Сохранение», чтобы выбрать ее в качестве места расположения программы.
-

6
Нажмите на поле «Тип файла» в нижней части окна «Сохранение», чтобы раскрыть выпадающее меню.
-

7
Выберите пункт Все файлы в выпадающем меню. Это позволит вам сохранить файл Блокнота в виде любого типа программ.
-

8
Введите имя будущей программы. Нажмите на текстовое поле «Имя файла» и введите имя для своей программы.
-

9
Добавьте расширение к имени программы. Чтобы правильно сохранить программу, добавьте точку и метку расширения языка программирования сразу после имени программы. Вот перечень наиболее распространенных языков программирования и их расширений:
- пакетный файл (BAT) — .bat;
- HTML — .htm;
- Python — .py;
- C++ — .cpp.
- К примеру, чтобы сохранить пакетный файл с именем «арбузы», введите арбузы.bat в поле «Имя файла».
-

10
Нажмите на Сохранить в нижнем правом углу окна, чтобы сохранить программу в указанном формате. Чтобы запустить программу, щелкните по ней дважды (возможно, вас попросят выбрать программу для открытия файла).
Реклама
-

1
Запустите Блокнот. Попробуйте создать программу, которая бы запускала другую программу на компьютере, используя скриптовый язык (BAT).
-

2
Введите имя исполняющего файла для выведения Командной строки. Введите cmd.exe в Блокнот.
-

3
Сохраните программу. Убедитесь, что в конце имени файла указано расширение .bat.
-

4
Дважды щелкните по пакетному файлу. Так вы откроете окно командной строки.
Реклама
-

1
Запустите Блокнот. Если вы хотите создать веб-страницу, отличным языком для этой работы будет HTML.
-

2
Укажите, что вы будете использовать именно язык HTML. Введите
!DOCTYPE htmlи нажмите ↵ Enter. -

3
Добавьте метку HTML. Введите в Блокнот
htmlи нажмите ↵ Enter. -

4
Определите текстовый раздел программы. Введите в Блокнот
bodyи нажмите ↵ Enter. Эта строка указывает, что далее в документе будет идти раздел информации (в данном случае текст). -

5
Добавьте заголовок страницы. Введите в Блокнот
<h1>Текст</h1>и нажмите ↵ Enter, заменив слово «Текст» заголовком страницы.- К примеру, чтобы создать страницу с заголовком «Привет!», введите в Блокнот
<h1>Привет!</h1>.
- К примеру, чтобы создать страницу с заголовком «Привет!», введите в Блокнот
-

6
Добавьте текст на свою страницу. Введите
<p>текст</p>и нажмите ↵ Enter, заменив слово «текст» текстовыми данными.- К примеру, если вы введете в Блокнот
<p>Как дела?</p>, сразу после заголовка появится фраза «Как дела?».
- К примеру, если вы введете в Блокнот
-

7
Закройте текстовый раздел. Введите
</body>и нажмите ↵ Enter. -

8
Укажите конец HTML программы. Введите
</html>. -

9
Просмотрите код своей программы. Он должен выглядеть следующим образом:
<!DOCTYPE html><html><body><h1>Привет!</h1><p>Как дела?</p></body></html>
-

10
Сохраните программу. При сохранении убедитесь, что выбрали расширение .htm.
-

11
Дважды щелкните по HTML-файлу, чтобы открыть его в браузере по умолчанию. Возможно, сначала вам будет предложено выбрать программу. Заголовок и текст программы появятся в новой вкладке браузера.
Реклама
-

1
Запустите Блокнот. С помощью команды «print» в Python можно отобразить любой желаемый текст.
-

2
Введите команду «print». Введите в Блокнот
print(". Убедитесь, что между символами нет пробелов. -

3
Добавьте текст, который хотите отобразить. Введите Привет!.
-

4
Закройте команду «print». Введите
"), чтобы закрыть команду. -

5
Ваш код должен выглядеть следующим образом:
print("Привет!")
-

6
Сохраните программу. При сохранении убедитесь, что выбрали расширение .py. Теперь программу можно будет открыть в любом редакторе Python.
Реклама
-

1
Запустите Блокнот. В данном примере мы рассмотрим создание простой программы на C++, которая при запуске будет отображать на экране фразу «Hello World!».
-

2
Добавьте название программы. Введите
//, а затем название программы (например, «Моя первая программа»). Любой текст в строке, идущий после двух косых черт, отобразится как обычный текст (не являясь частью программы).- К примеру, чтобы обозначить свою программу как «Программа 1», введите в Блокнот:
//Программа 1.
- К примеру, чтобы обозначить свою программу как «Программа 1», введите в Блокнот:
-

3
Введите директиву препроцессора. Введите
# include <iostream>и нажмите ↵ Enter. Эта команда сообщает C++, что следующие строки кода нужно запускать в виде программы. -

4
Объявите функцию программы. Введите
int main ()и нажмите ↵ Enter. -

5
Добавьте открытую скобку. Введите в Блокнот
{и нажмите ↵ Enter. Основной код программы будет заключен между этой открытой скобкой и ее закрывающей парой. -

6
Введите исполняющий код программы. Введите
std::cout << "Hello World!";и нажмите ↵ Enter. -

7
Добавьте закрывающую скобку. Введите
}, чтобы завершить исполняющий код программы. -

8
Просмотрите свою программу. Она должна выглядеть следующим образом:
//Название программы#include <iostream>int main (){std::cout << "Hello World!";}
Реклама
-
Сохраните программу. При этом не забудьте указать расширение .cpp. Сохраненную программу можно будет запустить в любом компиляторе C++.

9
Советы
- C++ и HTML — два из наиболее часто используемых языка программирования.
- Большинство программ можно написать практически на любом языке программирования, хотя некоторые языки лучше подходят для определенных задач (например, язык HTML идеально подходит для создания веб-страниц).
Предупреждения
- Всегда проверяйте код перед тем, как его сохранить. Сохранение неисправной программы может привести к проблемам со стандартным компилятором.
Об этой статье
Эту страницу просматривали 197 107 раз.
Была ли эта статья полезной?
Download Article
Download Article
- General Tips
- Creating a BAT Script
- Writing HTML Code
- Scripting in Python
- Writing a C++ Program
- Q&A
- Tips
- Warnings
|
|
|
|
|
|
|
Notepad is a text editor that comes pre-installed on Windows computers. Notepad isn’t just for taking notes and opening readme files. You can also use Notepad to make basic computer programs. You can do this by creating batch files that run scripts in the Windows Command Prompt. You can also write lines of code inside Notepad. This wikiHow teaches you how to make programs using Notepad.
Things You Should Know
- You can create batch files that run scripts in Windows Command Prompt or write lines of code.
- When saving BAT scripts, save as type “All Files” and type “.bat” after the file name.
- To run the batch file, double-click it to open the Command Prompt and run your script.
-

1
Open Notepad. Notepad has an icon that resembles a blue Notepad. You can use the following steps to open Notepad in the Windows Start menu:
- Click the Windows Start button.
- Type Notepad.
- Click the Notepad icon.
-

2
Determine your programming language. You can use any programming language in Notepad. However, it needs to be consistent throughout the entire program. You can also use batch script to create batch files that are executed in the Windows Command Prompt.
Advertisement
-

3
Press ↵ Enter after you complete each line of code. When writing code, you should always place each line of code on a separate line. This makes your code easier to read and easier to organize.
-

4
Use indentation. It is common practice in coding to indent lines of code that are part of the same block of code. Sometimes you may even have blocks of code within blocks of code. In this case, you may need to double or triple indent your lines of code. If a line of code has an open bracket, brace, or parenthesis, all lines of code after that should be indented until the there is a closing bracket, brace, or parenthesis.
-

5
Don’t be afraid to comment out. Most programming languages have a way for you to comment out. This renders a block of text inert so that it isn’t compiled or interpreted. This allows you to add comments to your code. For example, you can add a comment next to a line of code that briefly explains what the line of code does.
-

6
Make sure the syntax is correct. Notepad doesn’t have the ability to check or debug your code for you. You need to make sure the code you are entering is correct on your own. Do lots of proofreading. Make sure all your commands are spelled correctly and have the proper capitalization. Make sure you are using the correct opening and closing brackets or parenthesis for your coding language (e.g.,
{or[). Make sure all open lines of code have been closed. Make sure any special characters are being used correctly. -

7
Be sure to save the program with the correct file extension. By default, Notepad saves files as a text (.txt) file. This will not allow you to compile or run your program. When you save your program, you need to add the correct file extension for your programming language at the end of the file name. The following are a few file extensions that are used by common programming langauges:
- Batch (BAT): – .bat
- HTML: – .html
- CSS: – .css
- Java: – .java
- Python – .py
- Ruby: .rb.
- C: – .c
- C++ – .cpp
- C#: – .cs
-

8
Save your file the correct way. When you are ready to save your file, use the following steps to add the correct file extension to your program and save it the correct way:
- Click File.
- Click Save as.
- Use the drop-down menu next to “Save as type:” to select All Files(*.*).
- Type a name for the program or file next to “File name.”
- Add the correct file extension at the end fo the file name (including the period).
- Click Save.
Advertisement
-

1
Open Notepad. You can use batch scripts to create a basic text-based program in the Command Prompt.
-

2
Enter your batch script commands. Batch script can be used to run basic programs and scripts for Windows in the Command Prompt. The following are a few basic batch commands:[1]
- @echo off – This removes all unnessessary text that can interfere with your program. This should always be the first command you enter.
- echo – This command displays whatever text is written after it in the Command Prompt (i.g. “echo Hello World” would display “Hello World” as a line of text in the Command Prompt.).
- echo. – The “echo.” command (with a period at the end) displays a blank line in the Command Prompt. This is useful to isolate lines of text and make them not look cluttered.
- pause – This command displays the prompt “Press any key to continue…” in the Command Prompt. This is used to create a break in your program. You can use this to allow the user time to read text in your program.
- cls – This command stands for “clear screen.” It clears all text from the screen.
- title – This command displays whatever text that follows in the title bar of the Command Prompt.
- color – This command allows you to change the color of the text in the Command Prompt by entering a corresponding letter or number after the command. You can see which letters and numbers corrispond to each color by typing “color/?” in the Command Prompt.
- exit – This command exits the program.
-

3
Make a complete script. There’s a lot you can do with batch scripts alone. You can make a calculator, make a program that locks and hides folders on your computer. You can even make a game. The following is an example of a script that creates a basic guessing game:[2]
-
@echo off color 0e title Guessing Game by seJma set /a guessnum=0 set /a answer=%RANDOM% set variable1=surf33 echo ------------------------------------------------- echo Welcome to the Guessing Game! echo. echo Try and Guess my Number! echo ------------------------------------------------- echo. :top echo. set /p guess= echo. if %guess% GTR %answer% ECHO Lower! if %guess% LSS %answer% ECHO Higher! if %guess%==%answer% GOTO EQUAL set /a guessnum=%guessnum% +1 if %guess%==%variable1% ECHO Found the backdoor hey?, the answer is: %answer% goto top :equal echo Congratulations, You guessed right!!! echo. echo It took you %guessnum% guesses. echo. pause
-
-

4
Save the file as a batch file. Use the following steps to save the script as a batch file:
- Click File.
- Click Save as.
- Use the drop-down menu next to “Save as type:” to select All Files(*.*).
- Type a name for the program or file next to “File name.”
- Type “.bat” after the file name.
- Click Save.
-

5
Run the batch file. After you save your batch file, simply navigate to the location you saved it to and double-click it to open the Command Prompt and run your batch script.
Advertisement
-

1
Open Notepad. HTML is primarily used for web design. It’s a really simple language to learn and a good place to start if you are new to programming.
-

2
Type <!DOCTYPE html> and press ↵ Enter. This line indicates to your web browser that this is an HTML document.
-

3
Type <html> and press ↵ Enter. This is the opening tag for your entire HTML code. There will need to be a closing tag at the end of the document. All your HTML code will go in between these two tags.
-

4
Type <body> and press ↵ Enter. This is the opening tag for the body of your HTML document. The body contains all the visual details of the document. This includes text, images, links, and embeded media.
-

5
Type <h1>Text</h1> and press ↵ Enter. This is the opening and closing tag for the text header of your document. This displays text in big, bold letters. Replace “Text” with whatever you want your header text to display.
- For example: to create a page with the heading “Hello!”, you would type “
<h1>Hello!</h1>” into Notepad.
- For example: to create a page with the heading “Hello!”, you would type “
-

6
Type <p>Text</p> and press ↵ Enter. This is the opening and closing tag for your paragraph text. This displays text in regular small print. Replace “Text” with whatever you want your paragraph text to be.
- For example, you would type
<p>How are you today?</p>into Notepad to display the phrase “How are you today?” below the heading.
- For example, you would type
-

7
Type </body> and press ↵ Enter. This is the closing body tag. This ends the body section of your HTML document.
-

8
Type </html> into Notepad. This is the closing tag of your HTML document. This closes out the entire document. This is usually the last line of code in an HTML document.
- HTML is one of the easiest programming languages to learn. If you want to learn more about HTML, it is recommended you do some further reading onlne.
-

9
Review your program’s code. It should look something like this:
-
<!DOCTYPE html> <html> <body> <h1>Hello!</h1> <p>How are you today?</p> </body> </html>
-
-

10
Save the file as an HTML file. Use the following steps to save the text as an HTML file:
- Click File.
- Click Save as.
- Use the drop-down menu next to “Save as type:” to select All Files(*.*).
- Type a name for the file or file next to “File name.”
- Type “.html” after the file name.
- Click Save.
-

11
Open the HTML file in a web browser. To see what you have created, navigate to where you saved your HTML file, right-click it and select Open with… Then select any web browser of your choice. This will open the HTML file in your web browser.
Advertisement
-

1
Install Python. In order to run Python files on your computer, you must first install Python. You can download Python from Python.org.
-

2
Open Notepad. Using the “print” command in Python, you can display any text that you want to.
-

3
Type print(" into Notepad. Make sure that there aren’t any spaces when you type the opening command.
-

4
Type Hello World! after the quotation mark. This is the text that will be displayed when the program runs.
- If you want, you can replace “Hello World!” with any other text you want.
-

5
Type ") at the end of your text. This program only requires one line of code. It should look something like the following:
-

6
Save the file as an Python file. Use the following steps to save the program as a Python file:
- Click File.
- Click Save as.
- Use the drop-down menu next to “Save as type:” to select All Files(*.*).
- Type a name for the program or file next to “File name.”
- Type “.py” after the file name.
- Click Save.
-

7
Open the Command Prompt. Use the following steps to open the Command Prompt in Windows:
- Click the Windows Start icon.
- Type CMD
- Click the Command Prompt icon.
-

8
Change to the file location of the Python file in the Command Prompt. You will need to know the exact location you saved the Python file to. Use the following steps to navigate to the folder the Python file is saved to in the Command Prompt:
- Navigate to the Python file in File Explorer.
- Right-click the folder name in the address bar at the top.
- Click Copy Address.
- Type cd in the Command Prompt (if it is located in a different drive location, such as a D: drive, you will need to type “D:” and press Enter to change to that drive location).
- Press Ctrl + V to paste the folder address.
- Press Enter
-

9
Type the file name of the Python file and press ↵ Enter. This runs the file in the Command Prompt. For example, if the file name is “hello.py”, you would type “hello.py” and press Enter to execute it.
Advertisement
-

1
Download and install a C++ compiler. While you can write a C++ file in Notepad, you cannot compile a C++ program. For that you will need a separate compiler. There are a variety of C++ compilers for Windows, including Cygwin, Visual Basic, and GCC. Download and install a compiler of your choice.
-

2
Open Notepad. You’ll be using Notepad to create a basic C++ program that displays “Hello World!” when run.
-

3
Type in // followed by your program’s title. Typing two slash marks is how you comment out in C++. Any text typed after the two slash marks will not be compiled by the compiler. Type two slash marks followed by the name of your program at the top of the page.
-

4
Type #include <iostream> and press ↵ Enter. This is the preprocessor command. This command instructs C++ to run the following lines of code as a program.
-

5
Type int main () and press ↵ Enter. This declares the program’s function.
-

6
Type { and press ↵ Enter. This creates an open bracket. Your program’s main code will go between this open bracket and a closed bracket.
-

7
Type std::cout << "Hello World!"; and press ↵ Enter. This is the execution code of your program.
-

8
Type } . This adds the closing bracket and closes the program’s execution phase.
-

9
Review your program. It should look something like this:
-
//Hello World #include <iostream> int main () { std::cout << "Hello World!"; }
-
-
10
Save the file as an C++ file. Use the following steps to save the program as a C++ file:
- Click File.

- Click Save as.
- Use the drop-down menu next to “Save as type:” to select All Files(*.*).
- Type a name for the program or file next to “File name.”
- Type “.cpp” after the file name.
- Click Save.
- Click File.
-

11
Compile your program. The way you compile your program depends on which compiler you download. For some compilers, you will need to open the C++ file in the compiler itself. For some compilers, you may need to navigate to the “.cpp” file in the Command Prompt and type a specific command to compile the file. Once it is compiled, it will create an executable file (.exe) from the C++ file.
-

12
Open the executable file. Once you compile the C++ file, double-click the executable file (.exe) to run the program.
Advertisement
Add New Question
-
Question
How can I practice and learn to program?

Learn by using w3schools (a website) that has code examples for HTML, CSS, Javascript, and more. Get Notepad++ and become familiar with it.
-
Question
Can I use a notepad to create a quiz game?

Yes, you can.
-
Question
Can a kid make a program?

Yes, of course!
See more answers
Ask a Question
200 characters left
Include your email address to get a message when this question is answered.
Submit
Advertisement
-
C++ and HTML are two of the most commonly used programming languages in existence.
-
You can use virtually any programming language to create most programs, though some languages are better-suited to specific functions (e.g., HTML is ideal for creating webpages).
Show More Tips
Thanks for submitting a tip for review!
Advertisement
-
Always check your code before saving it. Saving a broken program can cause issues with your default program compiler.
Advertisement
About This Article
Article SummaryX
1. Open Notepad.
2. Enter your program’s code.
3. Click File, then click Save As….
4. Click the “Save as type” drop-down box, then click All Files.
5. Type the program’s extension (e.g., “.html”) at the end of the name in the “File name” text box.
6. Click Save.
Did this summary help you?
Thanks to all authors for creating a page that has been read 918,295 times.
Is this article up to date?
Всем привет, кто говорил что программы пишутся только программистами и в специальных редакторах, а?
Сейчас, мы будем делать простую программу в блокноте Windows, она называется “таймер с сообщением”. Может напомнить когда что-то нужно сделать, но боишься забыть. Начнём!
Для начала, запустим “Блокнот”. Нужно ввести это код:
Dim a, b, c
a = inputbox (“Введите время для таймера через которое он должен Вас оповестить. Время вводите в минутах, при чём, только целым числом)
b = inputbox (“Введите сообщение для таймера”)
msgbox “Внимание, таймер запущен!”
b = a*1000*60
wscript.sleep b
msgbox c
После того, как ввели или вставили этот код в “Блокнот”, нажимаем “Сохранить как” и сохраняем с расширением .vbs
Не забываем при сохранении выбрать тип файла- “Все файлы” как на скриншоте!
P.S. Можете просто скопировать и вставить. Если таймер не работает, то замените кавычки! Время вводить в минутах, целым числом!
Не забудьте поставить лайк на статью и подписаться на канал
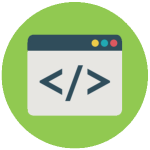 С этой статьей вы не научитесь программировать и даже не напишите как таковую программу, но найдете здесь отличные VBS скрипты и BAT файлы, которые без проблем напишете в обычном блокноте Windows, сможете усовершенствовать по своему, потом похвастаться перед друзьями и близкими. Возможно это поднимет вам настроение и вы отлично проведете время.
С этой статьей вы не научитесь программировать и даже не напишите как таковую программу, но найдете здесь отличные VBS скрипты и BAT файлы, которые без проблем напишете в обычном блокноте Windows, сможете усовершенствовать по своему, потом похвастаться перед друзьями и близкими. Возможно это поднимет вам настроение и вы отлично проведете время.
Большинство похожих скриптов пишутся для удобства и автоматизации каких-либо действий на компьютере с ОС Windows. Представленные же ниже скрипты мало окажутся полезными (может мне так кажется), но они отлично подойдут для первоначального знакомства с “кодингом”. Вы отлично проведете время, удивив как себя, так и знакомых чайников (не программистов), плюс это еще один хороший вариант убить время за компьютером.
Немного терминологии:
- VBS – язык программирования для создания скриптов в ОС Windows, создается/редактируется в Блокноте Windows, имеет разрешение “.vbs”. Думаю, продолжать не имеет смысла, ибо это мало о чем скажет, особенно новичкам. Интересующимся – статья в Википедии.
- BAT – пакетный файл, в народе просто “батник”. Расширение файла “.bat”. Дальше аналогично – статья в Википедии.
Данных расширений (vbs, bat) файлы создаются во всеми известном Блокноте Windows (Notepad). Для большего удобства создания скриптов рекомендуется использовать усовершенствованный (скажем так) блокнот – Notepad++. Он удобен подсветкой синтаксиса большого количества языков программирования, если вам это мало о чем говорит, то скачайте и пишите в нем – ошибок сделаете меньше в коде, ну или будет их проще найти, чем в том же мало функциональном Блокноте Windows.
Скачать Notepad++ можно на официальном сайте.
Для наглядности пример (слева – Блокнот Windows, справа – Notepad++):

Приступим
Если вы уже знакомы с VBS скриптами и батниками, то скорее всего нижеследующие примеры вам будут неинтересны, если же вы новичок, то для первоначального ознакомления – то, что нужно.
Научим компьютер здороваться
- Открываем Блокнот (или Notepad Plus Plus).
- Копируем в вставляем код:
Set sapi=CreateObject(“sapi.spvoice”)
sapi.Speak “Hello!” - Обязательное условие: кавычки должны быть “такими”, «ёлочки» не подойдут, скрипт не будет обрабатываться и выйдет ошибка. Вместо слова “Hello” можете написать что угодно, даже по русски, при наличии русского голосового движка.
- Дальше выбираем Файл – Сохранить как – Тип файла – Все файлы – название.vbs
- Называйте файл как хотите, но не забудьте в конце прописать расширение – .vbs (пример – Privet.vbs).
- Теперь пробуйте проверить свой скрипт – запустите файл двойным щелчок мыши.
Один нюанс: если вы прописали в кавычках слова русскими буквами, а при запуске произносится непонятно что, то у вас просто не установлен русский голосовой движок. Подробная установка и настройка голосового движка выходит за рамки нашей статьи, поэтому более подробно ознакомьтесь здесь и вновь возвращайтесь сюда.
Теперь, сделаем следующее: пропишем данный скрипт в автозагрузку, а это означает то, что при запуске компьютера вам будет произнесено написанное в программе слово (слова), если как в примере, то будет говорить – “Hello” при каждом включении компьютера. Как это сделать?
Все просто, программу (скрипт) добавить в автозагрузку можно таким же образом, то есть через такой же VBS скрипт. Создаем файл в блокноте, копируем/вставляем (Ctrl+C/Ctrl+V) следующий код:
Dim vOrg, objArgs, root, key, WshShell
root = “HKEY_CURRENT_USERSoftwareMicrosoftWindowsCurrentVersionRun”
KeyHP = “Program”
Set WshShell = WScript.CreateObject(“WScript.Shell”)
WshShell.RegWrite root+keyHP,”C:Privet.vbs /autorun”
Изменяем путь до скрипта “говорилки”, вот эту строчку – C:Privet.vbs на свою. Прописываем где у вас лежит этот скрипт и как называется. Дальше сохраняем только что созданную мини программу в блокноте и запускаем. Все, теперь компьютер будет с вами здороваться пр каждом включении.
Открыть дисковод
- Открыть блокнот. Скопировать/Вставить следующий код:
Set a = CreateObject(“WMPlayer.OCX.7”)
Set b = a.CdromCollection
Set c = b.Item(0)
Set d = c.Eject
- Сохранить с расширением .vbs
- Запустить скрипт и откроется дисковод.
Есть более интересная модификация данного скрипта:
Set WMPlayer = CreateObject(“WMPlayer.OCX.7”)
do
WMPlayer.CdRomCollection.Item(0).Eject()
loop
В данном случае будет все время открываться-закрываться CD/DVD-привод, на ноутбуках в этом случае будет открываться после каждого его закрытия.
Внимание! Второй код (открытие-закрытие дисковода), некоторые антивирусы видят как вредоносную программу. Антивирус Касперского (в т.ч. и Kaspersky Free) его видит именно так и уничтожает сразу же. В первом же случае (просто открытие дисковода) для антивирусных программ не является вредоносным скриптом.
Чтобы прекратить автоматически открывать-закрывать дисковод необходимо:
- Запустить диспетчер задач (комбинация клавиш Windows – Ctrl+Alt+Del).
- Перейти на вкладку “Процессы”.
- Найти процесс wscript.exe – правая кнопка мыши – завершить процесс.
Игра
Интересная находка из Сети – игра на VBS. Необходимо угадать число от 0 до 100. Скрипт автоматически при запуске задает (разгадывает) число, которое вам необходимо угадать и ввести в специальном окошке, при неправильном ответе даются подсказки, например меньше или больше.
 Ниже тот самый код который необходимо скопировать и вставить в блокнот, далее сохранить (расширение .vbs).
Ниже тот самый код который необходимо скопировать и вставить в блокнот, далее сохранить (расширение .vbs).
Вы также можете изменять сообщения по своему, все что написано кириллицей без проблем редактируется. Не бойтесь сломать код. Поэкспериментируйте. В случае чего заново скопируйте рабочий код отсюда.
Set y = CreateObject(“Scripting.FileSystemObject”)
Set y = Nothing
Do
a = 0
u = 0
Randomize
Number = Int((RND*99)+1)
MsgBox “Я загадал число от 1 до 100, попробуй отгадать”,64,”Угадайка”
Do
a = a + 1
c = InputBox(“Угадай число” & vbCrLf & vbCrLf & “Попытка: ” & a & vbCrLf & vbCrLf & “Чтобы посмотреть результаты введите число !” & vbCrLf & vbCrLf & “Для выхода оставьте поле пустым” & vbCrLf & vbCrLf,”Угадайка”)
If c = “!” Then CreateObject(“WScript.Shell”).Run “notepad C:WindowsResult.dll”,3,True : Exit Do
If c <> “” Then
If IsNumeric(c) = True Then
If CInt(c) < Number Then MsgBox “Нет,это не ” & c & “. Я загадал число больше”,64,”Угадайка”
If CInt(c) > Number Then MsgBox “Нет,это не ” & c & “. Я загадал число меньше”,64,”Угадайка”
If CInt(c) = Number Then
Set y = CreateObject(“Scripting.FileSystemObject”)
MsgBox (“Количество попыток: ” & a)
If MsgBox (“Правильно, это было число ” & c & “. Начать заного?”,36,”Угадайка”) = 6 Then Exit Do Else WScript.Quit
End If
Else
MsgBox “Это не число!”,16,”Угадайка”
a = a – 1
End If
Else
a = a – 1
l = MsgBox (“Ты ничего не ввел. Выйти из программы?”,36,”Угадайка”)
If l = 6 Then WScript.Quit
End If
Loop
loop
Ну и перед тем как переходить к батникам (.BAT) воспользуемся самым полезным VBS скриптом из всех перечисленных в этой статье.
Скрипт закрывающий wscript.exe
Сам скрипт:
Set TaskKill = CreateObject(“WScript.Shell”)
TaskKill.Run “TaskKill /f /im wscript.exe”
По сути он делает тоже самое, что чуть выше объяснялось в диспетчере задач, как например нельзя просто взять и закрыть надоедливый скрипт открывающий-закрывающий дисковод, а запустив данный скрипт все запущенные будут закрыты. Это как клин клином вышибают.
Немного познакомились с VBS скриптами и о том как их писать в блокноте, теперь рассмотрим несколько примеров использования BAT файлов (далее – батник).
Завершение работы /Перезагрузка компьютера
Совсем простой батник состоящий всего из одной строки.
- Открываем Блокнот.
- Пишем следующий код:
shutdown -s -t 1 -c -f
- Далее Файл – Сохранить как – нзвание.bat
- Обратите внимание на расширение файла, это уже не VBS скрипт, а батник, по этому в конце названия прописываем .bat (Пример compoff.bat).
- Запускаем только что созданный батник двойным щелчком мыши и компьютер выключится (Завершение работы).
Есть такой вариант кода:
shutdown -r -t 1 -c -f
Все также, прописываем в блокноте, сохраняем с расширением .bat и после запуска компьютер перезагрузится (обычная перезагрузка компьютера).
Удаление обновлений
Данный батник пригодится в том случае, если вы уже обновились до Windows 10. В чем суть? В этом батнике перечислены команды по удалению нескольких обновлений, как видно из названия – обновления телеметрии, или как раз одна из шпионских штучек системы, мы однажды уже говорили как отключить функции слежки Windows 10, в данном же случае вы просто создаете батник, в содержимое копируете код ниже и запускаете, после чего будут удалены перечисленные обновления.
@echo
echo
echo Step 1: Delete Updates Telemetry
wusa /uninstall /kb:3068708 /quiet /norestart
wusa /uninstall /kb:3022345 /quiet /norestart
wusa /uninstall /kb:3075249 /quiet /norestart
wusa /uninstall /kb:3080149 /quiet /norestart
Таким образом можно удалить абсолютно любое обновление, даже назойливое KB971033 которое проверяет копию Windows 7 на подлинность.
В Интернете встречается много различных скриптов, якобы безвредных, но будьте осторожны, прежде чем пробовать непонятно какой скрипт, некоторые из них могут навредить, например – вносить изменения в реестр, а в случае каких ошибок система будет выдавать ошибки, в таком случае придется или восстанавливать реестр Windows или сделать восстановление системы.
Как написать программу в блокноте
Блокнот – это простой текстовый редактор. С его помощью просматривают документы в формате .txt. Запустить Блокнот можно, нажав “Пуск”. Выбрать “Программы” и “Стандартные”. В нем можно печатать текст, создавать web-страницы и даже небольшие вирусы. А кто-нибудь задумывался о том, что в простом блокноте можно создать неплохую программку?

Вам понадобится
- Персональный компьютер, установленный блокнот
Инструкция
Чтобы создать программу, надо запустить Блокнот. Далее вводите необходимые данные, пишите нужный текст. Он будет зависеть от того, что вы хотите создать. Если этот документ станет страничкой сайта, заполняете все в html-редакторе.
Введите, например, mspaint. Сохраните документ под любым именем. Нажимайте “Файл” и “Сохранить как…” Только надо выбрать правильно формат. В “Имя файла” пишите название, а вместо .txt вставляйте нужный вам формат (html, для нашего случая .bat.) Откройте созданный файл. В нем теперь может писать все, что угодно. Вместо “mspaint” Taskmgr-диспетчер задач и прочее, то есть, все зависит от того, какую программу хотите создать.
В Блокноте простой текст может стать программой, если правильно выбрать ему формат. Откройте блокнот и напишите следующий код программы:
dim a, b, c
a = inputbox (“Введите время для таймера”)
c=inputbox (“Введите сообщение для таймера”)
msgbox “Работает таймер”
b=a*1000*60
wscript.sleep b
msgbox c.
Сохраните документ в формате .vbs. Все, можете запускать свою программку.
Написав текст для программы, самое главное сохранить в правильном формате, или расширении. Откройте Блокнот. Введите следующий текст программы:
echo off
title calculator
:start
cls
set expr=”0″
set/a answer=0
set/p expr=”Enter expression:”
set/a answer=%expr%
echo Answer: %answer%
pause
goto start
Данный файл сохраните в расширении .bat или же .cmd. В командной строке можно ввести слово « help». Там вы увидите доступные команды. Чтобы узнать синтаксис, введите в строке “help/?”. Если недоступно какое-то расширение, откройте командную строку и применяйте такую команду, как [type con]. Для сохранения в консоли текста надо нажать такую комбинацию: “Enter и Ctr+Z”. Так что блокнот тоже может создавать программы, пусть не такие огромные и сложные. Обычно в Блокноте сохраняют программы, имеющие расширение *.bat * .cmd , * .vbs.
Источники:
- как работать в блокнот
Войти на сайт
или
Забыли пароль?
Еще не зарегистрированы?
This site is protected by reCAPTCHA and the Google Privacy Policy and Terms of Service apply.
