Загрузить PDF
Загрузить PDF
Из этой статьи вы узнаете, как написать программу в стандартном приложении «Блокнот» для Windows. Если коротко, то вам нужно будет построчно ввести код программы в Блокнот, а затем сохранить файл в формате необходимого языка программирования.
-

1
Ознакомьтесь с ограничениями Блокнота. Формально в Блокноте можно написать программу на любом языке программирования, но чтобы ее запустить, программу нужно сохранить в правильном формате.
- Файлы Блокнота по умолчанию сохраняются в виде текстовых документов.
-

2
Найдите и запустите Блокнот. Наиболее простой способ запустить Блокнот — открыть меню «Пуск»

, ввести блокнот, а затем нажать на синюю иконку Блокнота в верхней части меню «Пуск».
-

3
Выберите язык программирования. Блокнот не имеет ограничений в языках программирования, но для корректной работы программы вам придется использовать один и тот же язык во всем документе.
- Если вы не знаете ни одного языка программирования, воспользуйтесь одним из примеров, указанных в статье.
-

4
Завершив строку кода, нажмите ↵ Enter. Как и в большинстве редакторов кода, отдельные строки кода должны располагаться на разных строках Блокнота.
-

5
Закройте все открытые фигурные и квадратные скобки. Если вы открыли квадратную или фигурную скобки (
{или[), ее обязательно нужно закрыть, чтобы завершить строку кода. Несоблюдение этого правила приведет к ошибкам в коде. -

6
Подумайте об использовании специальной программы для редактирования кода. Хотя в Блокноте, безусловно, можно писать целые программы, на деле же все не так просто. Поскольку в Блокноте нет подсветки синтаксиса и автоматической разметки, он плохо подходит для написания крупных фрагментов кода.
- Notepad ++ — бесплатный и более удобный вариант для работы с кодом.
Реклама
-

1
Запустите Блокнот. Блокнот позволяет создавать и сохранять любую программу, независимо от используемого языка программирования.
-

2
Введите код программы. Убедитесь, что во всем документе используется один и тот же язык программирования.
-

3
Нажмите на Файл в верхнем левом углу окна «Блокнот», чтобы раскрыть выпадающее меню.
-

4
Нажмите на Сохранить как… в верхней части выпадающего меню, чтобы открыть окно «Сохранение».
-

5
Укажите папку для сохранения. Нажмите на папку (например, «Рабочий стол») в левой части окна «Сохранение», чтобы выбрать ее в качестве места расположения программы.
-

6
Нажмите на поле «Тип файла» в нижней части окна «Сохранение», чтобы раскрыть выпадающее меню.
-

7
Выберите пункт Все файлы в выпадающем меню. Это позволит вам сохранить файл Блокнота в виде любого типа программ.
-

8
Введите имя будущей программы. Нажмите на текстовое поле «Имя файла» и введите имя для своей программы.
-

9
Добавьте расширение к имени программы. Чтобы правильно сохранить программу, добавьте точку и метку расширения языка программирования сразу после имени программы. Вот перечень наиболее распространенных языков программирования и их расширений:
- пакетный файл (BAT) — .bat;
- HTML — .htm;
- Python — .py;
- C++ — .cpp.
- К примеру, чтобы сохранить пакетный файл с именем «арбузы», введите арбузы.bat в поле «Имя файла».
-

10
Нажмите на Сохранить в нижнем правом углу окна, чтобы сохранить программу в указанном формате. Чтобы запустить программу, щелкните по ней дважды (возможно, вас попросят выбрать программу для открытия файла).
Реклама
-

1
Запустите Блокнот. Попробуйте создать программу, которая бы запускала другую программу на компьютере, используя скриптовый язык (BAT).
-

2
Введите имя исполняющего файла для выведения Командной строки. Введите cmd.exe в Блокнот.
-

3
Сохраните программу. Убедитесь, что в конце имени файла указано расширение .bat.
-

4
Дважды щелкните по пакетному файлу. Так вы откроете окно командной строки.
Реклама
-

1
Запустите Блокнот. Если вы хотите создать веб-страницу, отличным языком для этой работы будет HTML.
-

2
Укажите, что вы будете использовать именно язык HTML. Введите
!DOCTYPE htmlи нажмите ↵ Enter. -

3
Добавьте метку HTML. Введите в Блокнот
htmlи нажмите ↵ Enter. -

4
Определите текстовый раздел программы. Введите в Блокнот
bodyи нажмите ↵ Enter. Эта строка указывает, что далее в документе будет идти раздел информации (в данном случае текст). -

5
Добавьте заголовок страницы. Введите в Блокнот
<h1>Текст</h1>и нажмите ↵ Enter, заменив слово «Текст» заголовком страницы.- К примеру, чтобы создать страницу с заголовком «Привет!», введите в Блокнот
<h1>Привет!</h1>.
- К примеру, чтобы создать страницу с заголовком «Привет!», введите в Блокнот
-

6
Добавьте текст на свою страницу. Введите
<p>текст</p>и нажмите ↵ Enter, заменив слово «текст» текстовыми данными.- К примеру, если вы введете в Блокнот
<p>Как дела?</p>, сразу после заголовка появится фраза «Как дела?».
- К примеру, если вы введете в Блокнот
-

7
Закройте текстовый раздел. Введите
</body>и нажмите ↵ Enter. -

8
Укажите конец HTML программы. Введите
</html>. -

9
Просмотрите код своей программы. Он должен выглядеть следующим образом:
<!DOCTYPE html><html><body><h1>Привет!</h1><p>Как дела?</p></body></html>
-

10
Сохраните программу. При сохранении убедитесь, что выбрали расширение .htm.
-

11
Дважды щелкните по HTML-файлу, чтобы открыть его в браузере по умолчанию. Возможно, сначала вам будет предложено выбрать программу. Заголовок и текст программы появятся в новой вкладке браузера.
Реклама
-

1
Запустите Блокнот. С помощью команды «print» в Python можно отобразить любой желаемый текст.
-

2
Введите команду «print». Введите в Блокнот
print(". Убедитесь, что между символами нет пробелов. -

3
Добавьте текст, который хотите отобразить. Введите Привет!.
-

4
Закройте команду «print». Введите
"), чтобы закрыть команду. -

5
Ваш код должен выглядеть следующим образом:
print("Привет!")
-

6
Сохраните программу. При сохранении убедитесь, что выбрали расширение .py. Теперь программу можно будет открыть в любом редакторе Python.
Реклама
-

1
Запустите Блокнот. В данном примере мы рассмотрим создание простой программы на C++, которая при запуске будет отображать на экране фразу «Hello World!».
-

2
Добавьте название программы. Введите
//, а затем название программы (например, «Моя первая программа»). Любой текст в строке, идущий после двух косых черт, отобразится как обычный текст (не являясь частью программы).- К примеру, чтобы обозначить свою программу как «Программа 1», введите в Блокнот:
//Программа 1.
- К примеру, чтобы обозначить свою программу как «Программа 1», введите в Блокнот:
-

3
Введите директиву препроцессора. Введите
# include <iostream>и нажмите ↵ Enter. Эта команда сообщает C++, что следующие строки кода нужно запускать в виде программы. -

4
Объявите функцию программы. Введите
int main ()и нажмите ↵ Enter. -

5
Добавьте открытую скобку. Введите в Блокнот
{и нажмите ↵ Enter. Основной код программы будет заключен между этой открытой скобкой и ее закрывающей парой. -

6
Введите исполняющий код программы. Введите
std::cout << "Hello World!";и нажмите ↵ Enter. -

7
Добавьте закрывающую скобку. Введите
}, чтобы завершить исполняющий код программы. -

8
Просмотрите свою программу. Она должна выглядеть следующим образом:
//Название программы#include <iostream>int main (){std::cout << "Hello World!";}
Реклама
-
Сохраните программу. При этом не забудьте указать расширение .cpp. Сохраненную программу можно будет запустить в любом компиляторе C++.

9
Советы
- C++ и HTML — два из наиболее часто используемых языка программирования.
- Большинство программ можно написать практически на любом языке программирования, хотя некоторые языки лучше подходят для определенных задач (например, язык HTML идеально подходит для создания веб-страниц).
Предупреждения
- Всегда проверяйте код перед тем, как его сохранить. Сохранение неисправной программы может привести к проблемам со стандартным компилятором.
Об этой статье
Эту страницу просматривали 196 928 раз.
Была ли эта статья полезной?
В этой статье pассмотрим создание программы для Windows с использованием Win API с помощью NetBeans и набора инструментов MinGW.
Будет создана минимальная оконная Windows программа с функцией WinMain.
Подобный пример был рассмотрен в обзоре ещё одной специализированной С/С++ IDE – Dev CPP.
Подразумевается, что вы скачали и корректно установили пакет компилятоpов. Прочитайте подробное pуководство по установке MinGW в статье MinGW – С и С++ компилятор для Windows.
Создание нового Си проекта в NetBeans
Перейдите в меню “Файл” и кликните по пункту “Создать проект…”.
В появившемся диалоговом окне выберите рубрику “С/С++” и тип проекта “Приложение С/С++”, после чего нажимайте “Далее”.
На следующем шаге введите имя и расположение пpоекта пусть чекбокс “Create Main File” будет отмечен и из выпадающего списка выберите тип исходного файла “С”.
Нажмите “Завершить”.
Откроем файл в редакторе, удалим автоматически сгенерированное содержимое и вставим следуюший код, найти котоpый можно в файле main.zip.
Сохраните изменения, нажав клавиши Ctrl + C.
В предыдущей статье есть подробное описание процесса компилирования и запуска С++ проекта в NetBeans, настройка проекта там тоже частично pассмотрена.
Pекомендуется внимательно прочитать статью, так как далее эти действия будут описываться кратко.
Перед компиляцией перейдите в настройки проекта, выберите рубрику “Run” и в строке “Console Type” из выпадающего списка выберите опцию “Output Window”. Таким обpазом вы сможете выводить отладочную информацию на стандартный вывод и просматривать на панели “Output” в нижней области рабочего окна IDE.
Сохраните изменения и скомпилиpуйте проект, нажав клавишу F11. На панели “Output” можно просмотреть, что программа скомпилирована благополучно.
Исполняемый файл программы можно найти в папке проекта, путь к нему – “distDebugMinGW-Windows”. Однако, если вы его запустите, то работа программы будет сопровождаться консольным окном, что удобно при тестировании программы если вы добавите в неё специальный код, выводящий информацию о происходящих в прогpамме событиях.
Для cоздания рабочей веpсии программы, уберём ненужное консольное окно и создадим Release программы.
Перейдём в свойства проекта, далее в pаздел “Linker”. Вверху в диалоговом окне выберем “Release” из выпадающего списка.
Обратите внимание на нижнюю строку таблицы с настройками – “Command Line”, здесь можно ввести дополнительный аргумент командной строки для сборщика проекта, введите опцию
“-mwindows” без кавычек.
Cохраните настройки, нажав “ОК”.
Тепеpь можно найти иcполняемый файл в папке проекта по пути “distReleaseMinGW-Windows”. Запустив его вы убедитесь что создано настоящее оконное приложение для Windows. Добавив в программу необходимую функциональноcть, протестируйте пpограмму и cнова cкомпилируйте Release.
Теперь пpограмма готова для pаботы в pеальных жизненных уcловиях.
Cоздать программу самому? Это очень просто! Не верите? Давайте сделаем небольшую программу, которая станет вашей отправной точкой в мир программирования.
Многие из нас постоянно работают с программами, сложными и попроще, но многие не задумываются, а что-же на самом деле есть программа. Если описать коротко, то программа – это набор инструкций, которые отдаются компьютеру в соответствии с логикой, которую в программу заложил программист.
Не буду рассуждать на тему зачем может потребоваться писать самостоятельно программу, у каждого свои причины. Оговорюсь сразу, что в данной статье будет использоваться язык программирования C# и среда разработки Microsoft Visual Studio, у которой имеется бесплатная редакция, возможностей которой хватит “за глаза” любому.
Писать программу ради написания программы является не совсем хорошей идеей. Целью написания программы должно быть решение определенной задачи, с которой написанная программа должна помочь вам справиться.
Из выше сказанного, написание программы можно разделить на следующие этапы:
- Определение цели, какую задачу ваша программа помочь вам решить
- Разработка алгоритма работы программы.
- Дизайн пользовательского интерфейса.
-
Написание логики программы. На этом этапе вдыхается жизнь в вашу програму. Это и есть наиболее важный этап создания программы, для успешной реализации которого понадобится много знаний и умений.
Где взять знания и умения? Книги, профильные сайты, курсы. Сейчас в интернете можно найти бесчисленное множество обучающих материалов, посвященных данной теме.
Отдельно хочется упомянуть ресурсы для освоения C#:- бесплатную книгу Fundamentals of Computer Programming with C#
- сайт METANIT.COM
- Документация по C# на сайте Microsoft
Так как большинство из нас не гениальные мальчики и девочки, родившиеся с клавиатурой в руках и не впитали языки программирования с молоком матери, нам понадобится текстовый редактор более функциональный и наглядный чем блокнот.
Да, в блокноте вполне реально создать программу, но на это у вас уйдет гораздо больше времени и такими “извращениями” могут заниматься реально крутые программисты. Для остальных-же Microsoft Visual Studio – это именно тот инструмент, который будет помогать создавать новые и управлять существующими проэктами.
Из ключевых возможностей Visual Studio хочется отметить:
- Разработка для популярных платформ Windows, Linux, MacOS
- Веб разработка: ASP.NET, Node.js, Python, JavaScript, and TypeScript
- Популярные языки программирования: C#, C++, Visual Basic, Python, JavaScript
- Визуальное редактирование пользовательского интерфейса
- IntelliSense – интеректуальный помощник при написании кода
- Управление версиями. Интеграция с GitHub
- Совместная разработка
- Расширение возможностей путем установки дополнений.
Поэтому Microsoft Visual Studio – это именно то, с чего стоит начать свою карьеру программиста.
Примечание.
Ранее, когда Visual Studio не была бесплатной, как альтернативу можно было рассматривать SharpDevelop, бесплатную IDE с открытым исходным кодом, которая предоставляла функционал сходный с Visual Studio и в некоторых случаях его было достаточно для создания проэктов любой сложности. Но теперь, в виду стагнации процесса разработки SharpDevelop, и стремительного развития Visual Studio, альтернативы продукту от Microsoft просто нет.
Загрузите и установите последнюю версию, которая доступна для загрузки на сайте разработчика. С этим не должно возникнуть сложностей. После установки запустите среду разработки.
Давайте создадим программу – калькулятор. Почему-бы и нет? Изобретать велосипед – это-же так весело! 🙂 А если серъезно, то ничего зазорного в этом нет, ведь клепают-же хелловорлды во всех учебниках и не стесняются. Мы в этом плане даже чем-то лучше.
Как уже оговаривалось выше, язык программирования будет использован C#,
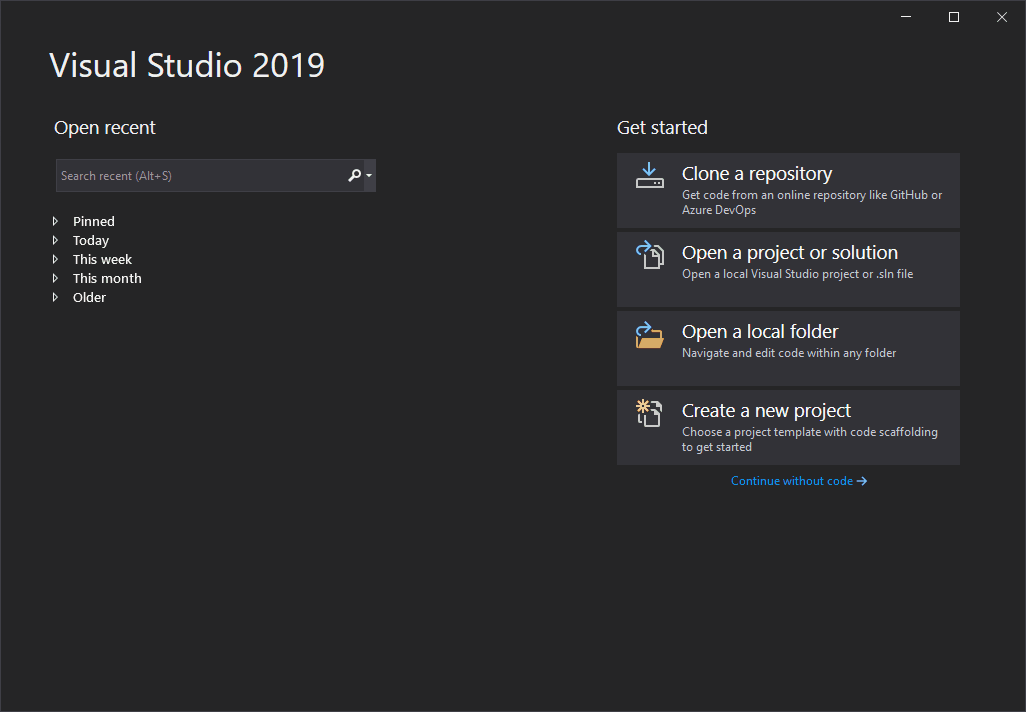
- Нажимаем кнопку Create a new project.
-
Шаг Create new project:
-
Выбираем фильтр:
- Язык программирования: C#
- Платформа: Windows
- Тип проекта: Desktop
- Выбираем Windows Forms App (Net. Framework) – нажимаем Next
-
Выбираем фильтр:
-
Шаг Configure your project:
Название проэкта: CalculatorApp
Название решения: Calculator.
Framework: Оставляем по умолчанию, на данном этапе не важно какая версия Net. Framework - Нажимаем Create
Открылось главное окно Visual Studio,
Перетащите кнопку Button на форму главного окна, только что созданного проекта.
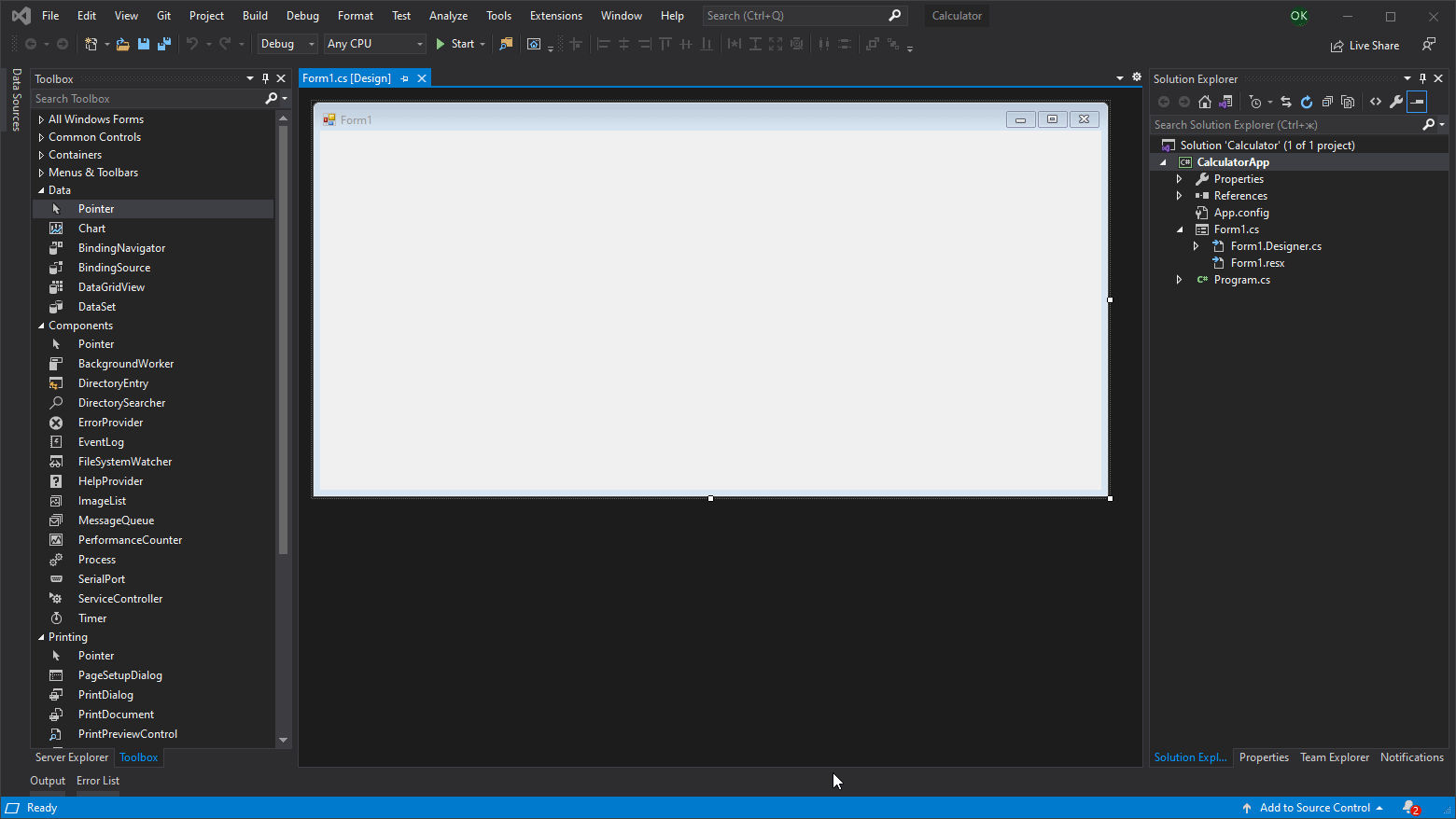
Эта кнопка не делает ничего связанного с вычислениями – при её нажатии будет закрываться программа. На примере этой кнопки вы увидите насколько просто наполнять окно программы необходимыми элементами пользовательского интерфейса.
Настройте только что добавленную кнопку в панели свойств:
- Свойство Text, меняем значение на Close
- Name меняем на bnClose
- Anchor: Bottom,Right
Добавьте обработчик события нажатия кнопки: делаем двойное нажатие на кнопке, программа автоматически создаст необходимый метод bnClose_Click. Внутри метода пишем: this.Close();
private void bnClose_Click(object sender, EventArgs e)
{
this.Close();
}Запускаем программу:
При нажатии кнопки Close, окно программы закроется, в след за этим завершит работу и сама программа.
Примечание
За всеми проделанными выше действиями с созданием конпки и редактирования ее свойств, лежит создание кода программы средой разработки VisualStudio.
Откойте файл Form1.Designer.cs. Как видите, все те действия, что вы делали в настройках, отображены здесь в виде кода программы:
//
// bnClose
//
this.bnClose.Anchor = ((System.Windows.Forms.AnchorStyles)((System.Windows.Forms.AnchorStyles.Bottom | System.Windows.Forms.AnchorStyles.Right)));
this.bnClose.Location = new System.Drawing.Point(750, 350);
this.bnClose.Name = "bnClose";
this.bnClose.Size = new System.Drawing.Size(75, 23);
this.bnClose.TabIndex = 0;
this.bnClose.Text = "Close";
this.bnClose.UseVisualStyleBackColor = true;
this.bnClose.Click += new System.EventHandler(this.bnClose_Click);То-есть для среды разработки, элементы управления окна выглядят в виде кода, но для удобства, настройки графического интерфейса создаваемой программы в VisualStudio можно делать в наглядном визуальном представлении.
Примечание
Если вы поставили Visual Studio и хотите изменить язык интерфейса на другой язык, то это можно сделать в настройках программы Tools – Options – Internetional Settings. Если языка, который вам нужен нет в списке, доустановите его через Microsoft Visual Studio Installer. После этого опять откройте Tools – Options – Internetional Settings, и измените язык интерфейса.
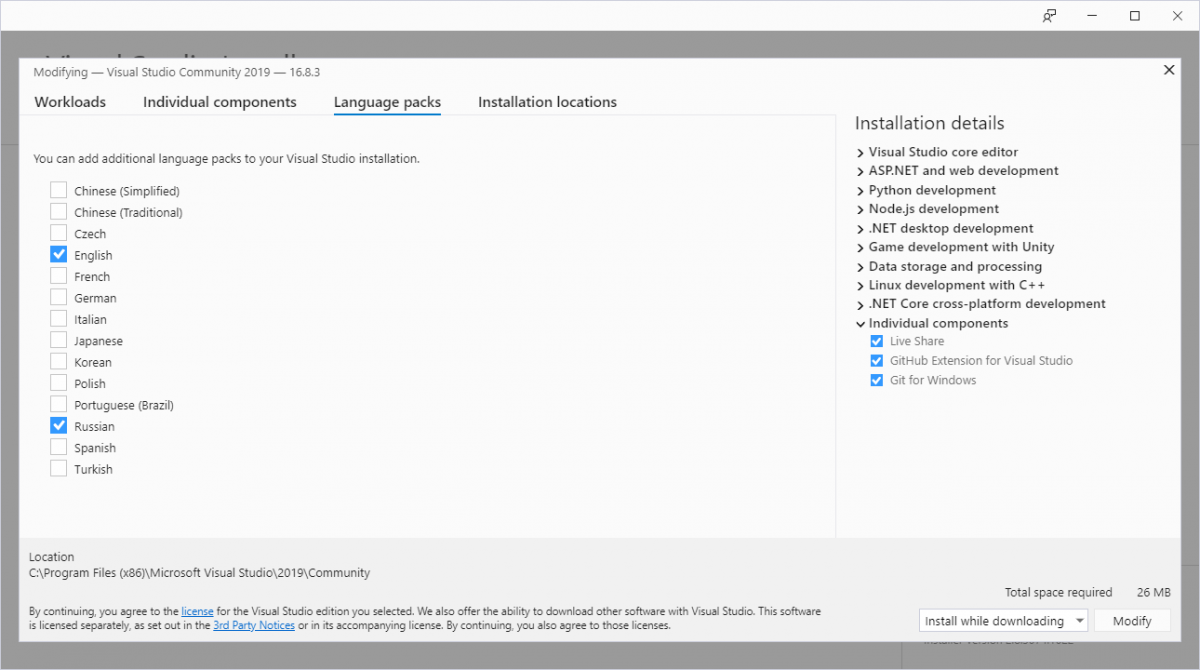
Сделаем что-нибудь посложнее, чем просто вывод текста на экран
В большинстве учебников для начинающих программистов первая программа выводит простое сообщение “Hello world!”. Мне кажется это немного тупо, так как для того, чтоб заинтересовать начинающего программиста, нужно показать нечто большее и полезное, нежели просто окно с текстом.
Для того чтоб оценить возможности языка программирования C# и .Net Framework, давайте в нашей программе реализуем возможность выполнения простейших арифметических операций. Мне кажется это будет гораздо полезней.
Итак, давайте создадим следующие элементы интерфейса программы
-
Четыре кнопки:
-
Сложение
- Text: “+”
- Name: bnPlus
-
Вычитание
- Text: “-“
- Name: bnMinus
-
Умножение
- Text: “*”
- Name: bnMult
-
Деление
- Text: “/”
- Name: bnDiv
-
Сложение
-
Три текстовых поля: два для выполнения арифметических операций и один для результата.
-
Оператор 1
- Name: tbOperand1
-
Оператор 2
- Name: tbOperand2
-
Результат
- Name: tbResult
-
Оператор 1
-
Надписи (Labels) для них имя не важно, так как к ним мы обращаться не будем, но лучше имя все-таки дать:
- Name: lblOperand1
- Name: lblOperand2
- Кнопка закрытия окна осталась из примера, рассмотренного ранее
Примечание: Очень удобно использовать копирование элементов пользовательского интерфейса. Для того, чтоб это сделать, нужно выделить элементы, которые нужно скопировать и при нажатой кнопке Ctrl, потянуть мышью выделенные элементы в сторону.
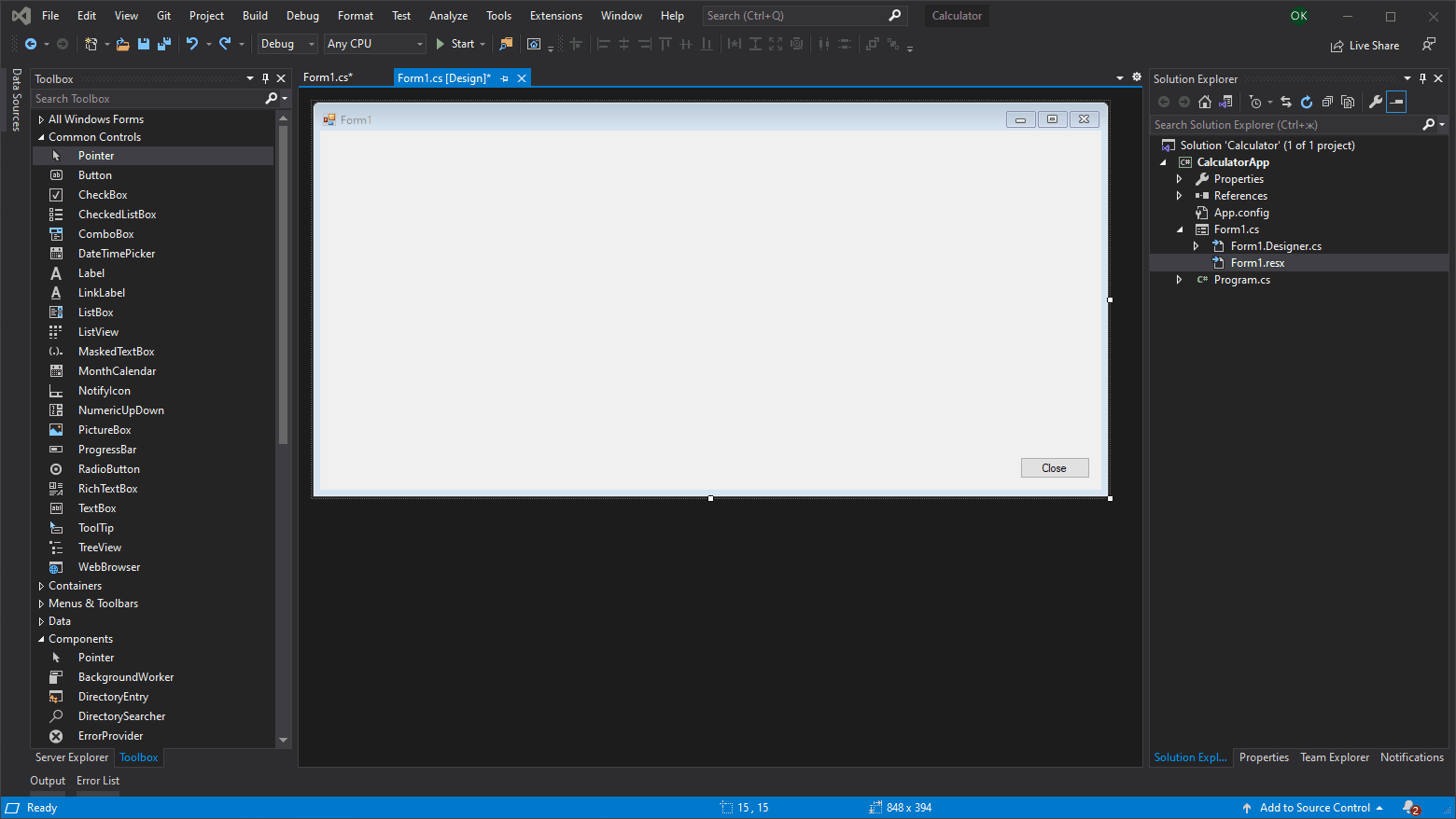
Как видите, добавлять элементы интерфейса программы весьма просто – перетягиваем их из панели инструментов (или создаем копии уже существующих) в то место окна, где должен находиться элемент, изменяем размер, свойства и положение.
Попробуйте закончить настройку внешнего вида программы, чтоб она стала выглядеть так:
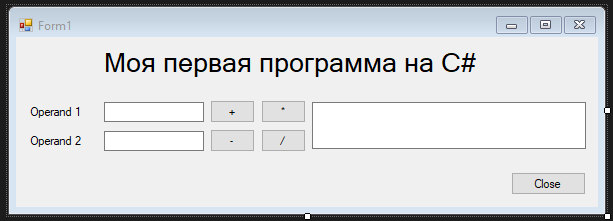
Высота текстового поля tbResult регулируется за счет изменения размера шрифта.
Обратите внимание, что имя элементов назначаются автоматически и, если не давать им осмысленные имена, и при достаточно большом их количестве, очень легко потеряться в хаосе, состоящем из элементов с названиями button1, button2, button3, textBox1, textBox2, textBox3 и так далее. Сразу после создания элементов, не ленитесь, давайте им осмысленые имена – дальше, при создании обработчиков событий, имена методов будут генерироваться автоматически на основании имени элемента управления. Думаю никто не сомневается в том, что имя метода ButtonAdd_Click() гораздо более осмысленно, чем Button1Click()
Назначим обработчики событий нажатия кнопок
Выбираем по очереди каждую кнопку.Даблкликом создаем обработчик нажатия кнопки(Click). Если нужно добавить обработчик другого события, или выбрать уже существующий метод – следует открыть вкладку События (значок в виде молнии) и там уже выбрать необходимое событие.
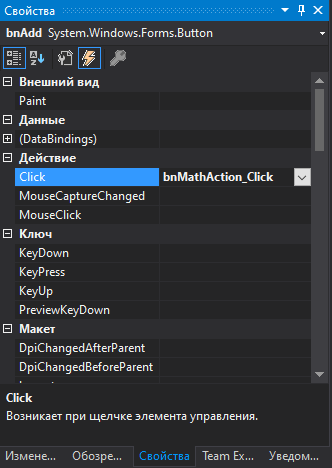
Пишем код обработчика
private void bnAdd_Click(object sender, EventArgs e)
{
tbResult.Text = (float.Parse(tbOperand1.Text) + float.Parse(tbOperand2.Text)).ToString();
}
private void bnSubstr_Click(object sender, EventArgs e)
{
tbResult.Text = (float.Parse(tbOperand1.Text) - float.Parse(tbOperand2.Text)).ToString();
}
private void bnMultiply_Click(object sender, EventArgs e)
{
tbResult.Text = (float.Parse(tbOperand1.Text) * float.Parse(tbOperand2.Text)).ToString();
}
private void bnDivide_Click(object sender, EventArgs e)
{
tbResult.Text = (float.Parse(tbOperand1.Text) / float.Parse(tbOperand2.Text)).ToString();
}Как видите, все методы-обработчики отличаются только одним символом. Это не есть красиво, но наведением порядка в коде мы займемся немножко позже. Сейчас для наглядности путь обработчики событий нажатия кнопки остаются как есть.
Давайте на примере операции сложения разберем как работает наша программа.
tbResult.Text = (float.Parse(tbOperand1.Text) + float.Parse(tbOperand2.Text)).ToString();Из курса школьной программы математики мы знаем, что действия, заключенные в скобки выполняются в первую очередь. В программировании то-же самое:
- float.Parse(tbOperand1.Text) – Извлекается значение свойства Text переменной tbOperand1 и передается в качестве параметра статичскому методу Parse() типа System.Single результат записывается в промежуточную переменную A
- float.Parse(tbOperand2.Text) – то-же самое, результат записывается в промежуточную переменную B
- Производится сложение промежуточных переменных (A + B) в промежуточную переменную C
- C.ToString() – Преобразовуется переменная C в строку. Так как любая переменная в C# это объект, то путем обращения к методу ToString() этого объекта мы можем получить его строковое представление.
Более сложные типы, такие как DateTime, могут иметь несколько мeтодов ToString().
Проверяем работу программы
Нажмите кнопку Пуск на панели инструментов, или нажмите клавишу F5

Программа работает и делает то, что от нее требовалось:
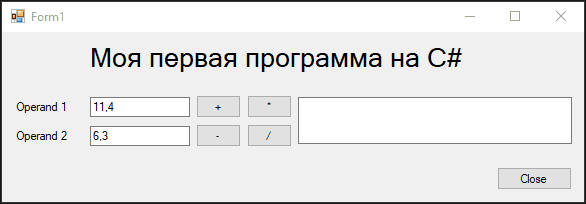
Обратите внимание, что я пока не реализовал проверку вводимого значения в текстовое поле. Если ввести в него некорректное значение – программа выдаст сообщение об ошибке, в которой сообщается, что вы пытаетесь преобразовать в числовое значение неправильную строку:
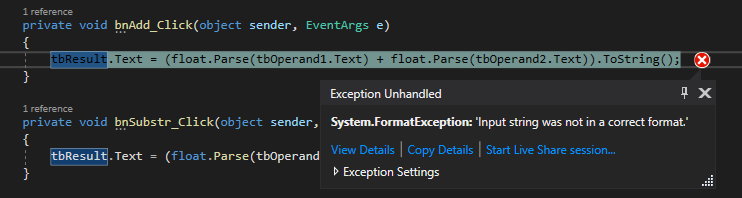
Давайте теперь перепишем программу, чтоб она могла выводить предупреждение, в случае, если было введено некорректное значение одного из операторов. Скопируйте следующий метод к себе в файл Form1.cs, там где находятся остальные обработчики *_Click:
private void bnMathAction_Click(object sender, EventArgs e)
{
// эти переменные нужны для out параметров float.TryParse(string s, out v)
float A, B;
// Эта строковая переменная хранит имя кнопки,
// будет использована для определения того, какая кнопка нажата
string senderName = ((Button)sender).Name;
// if(bool && bool)
// оба метода должны вернуть истину
if (float.TryParse(tbOperand1.Text, out A) && float.TryParse(tbOperand2.Text, out B))
{
// Проверяем по имени какая кнопка нажата и в соответствии с выбором
// вызываем требуемую арифметическую операцию
switch (senderName)
{
case "bnAdd":
tbResult.Text = (A + B).ToString();
break;
case "bnSubstr":
tbResult.Text = (A - B).ToString();
break;
case "bnMultiply":
tbResult.Text = (A * B).ToString();
break;
case "bnDivide":
tbResult.Text = (A / B).ToString();
break;
}
}
else
{
MessageBox.Show("Неправильно введено значение оператора!");
}
}Этот метод принимает параметр object sender, который используется для определения того, какая кнопка была нажата. Здесь использован основополагающий принцип ООП – Полиморфизм. Объект типа Button можно абстрагировать до типа object, но при этом информация, специфичная для типа Button никуда не пропала – для того, чтоб к ней обратиться, нужно sender привести к типу Button. Например:
Button btn = new Button(); // Объект типа Button
object obj = new object(); // Объект типа object
// Объект типа Button является наследником типа object, поэтому возможно неявное преобразование типа
object obj2 = btn;
object obj3 = new Button() { Name = "bnTest", Text = "Test"};
//obj3.Text = "Test 1"; // Ошибка. Нельзя напрямую обратиться к полю Text
((Button)obj3).Text = "Test 1"; // А вот так обратиться к полю Text вполне даже можно
// Тип object не может стать типом Button. Рожденный ползать летать не может
//Button btn2 = obj; // Ошибка.
//Button btn2 = (Button)obj; // Ошибка. Теперь перейдите в конструктор формы (Shift + F7) и для каждой кнопки, в качестве обработчика события Click выберите метод bnMathAction_Click.
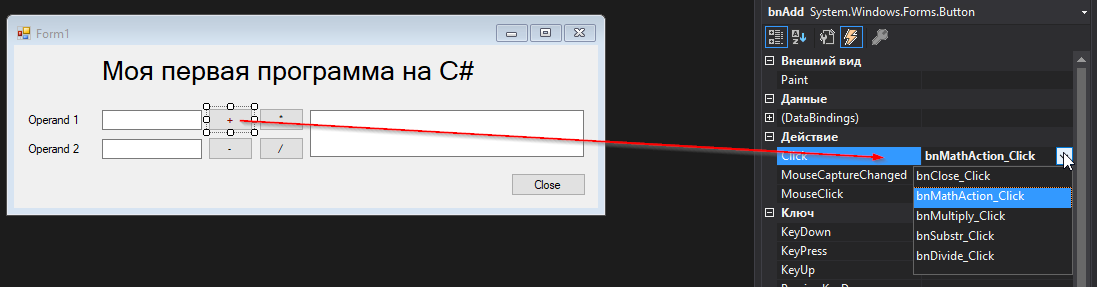
Если перейти к коду, то можно увидеть, что ссылок на этот метод стало четыре, а на остальные методы обработчики теперь никто не ссылается – ссылок ноль. Их можно спокойно удалить.
В итоге вы должны получить файл Form1.cs следующего вида:
using System;
using System.Collections.Generic;
using System.ComponentModel;
using System.Data;
using System.Drawing;
using System.Linq;
using System.Text;
using System.Threading.Tasks;
using System.Windows.Forms;
namespace CalculatorApp
{
public partial class Form1 : Form
{
public Form1()
{
InitializeComponent();
}
private void bnClose_Click(object sender, EventArgs e)
{
this.Close();
}
private void bnMathAction_Click(object sender, EventArgs e)
{
// эти переменные нужны для out параметров float.TryParse(string s, out v)
float A, B;
// Эта строковая переменная хранит имя кнопки,
// будет использована для определения того, какая кнопка нажата
string senderName = ((Button)sender).Name;
// if(bool && bool)
// оба метода должны вернуть истину
if (float.TryParse(tbOperand1.Text, out A) && float.TryParse(tbOperand2.Text, out B))
{
// Проверяем по имени какая кнопка нажата и в соответствии с выбором
// вызываем требуемую арифметическую операцию
switch (senderName)
{
case "bnAdd":
tbResult.Text = (A + B).ToString();
break;
case "bnSubstr":
tbResult.Text = (A - B).ToString();
break;
case "bnMultiply":
tbResult.Text = (A * B).ToString();
break;
case "bnDivide":
tbResult.Text = (A / B).ToString();
break;
}
}
else
{
MessageBox.Show("Неправильно введено значение оператора!");
}
}
}
}Код проекта доступен на GitHub.
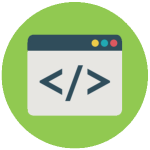 С этой статьей вы не научитесь программировать и даже не напишите как таковую программу, но найдете здесь отличные VBS скрипты и BAT файлы, которые без проблем напишете в обычном блокноте Windows, сможете усовершенствовать по своему, потом похвастаться перед друзьями и близкими. Возможно это поднимет вам настроение и вы отлично проведете время.
С этой статьей вы не научитесь программировать и даже не напишите как таковую программу, но найдете здесь отличные VBS скрипты и BAT файлы, которые без проблем напишете в обычном блокноте Windows, сможете усовершенствовать по своему, потом похвастаться перед друзьями и близкими. Возможно это поднимет вам настроение и вы отлично проведете время.
Большинство похожих скриптов пишутся для удобства и автоматизации каких-либо действий на компьютере с ОС Windows. Представленные же ниже скрипты мало окажутся полезными (может мне так кажется), но они отлично подойдут для первоначального знакомства с “кодингом”. Вы отлично проведете время, удивив как себя, так и знакомых чайников (не программистов), плюс это еще один хороший вариант убить время за компьютером.
Немного терминологии:
- VBS – язык программирования для создания скриптов в ОС Windows, создается/редактируется в Блокноте Windows, имеет разрешение “.vbs”. Думаю, продолжать не имеет смысла, ибо это мало о чем скажет, особенно новичкам. Интересующимся – статья в Википедии.
- BAT – пакетный файл, в народе просто “батник”. Расширение файла “.bat”. Дальше аналогично – статья в Википедии.
Данных расширений (vbs, bat) файлы создаются во всеми известном Блокноте Windows (Notepad). Для большего удобства создания скриптов рекомендуется использовать усовершенствованный (скажем так) блокнот – Notepad++. Он удобен подсветкой синтаксиса большого количества языков программирования, если вам это мало о чем говорит, то скачайте и пишите в нем – ошибок сделаете меньше в коде, ну или будет их проще найти, чем в том же мало функциональном Блокноте Windows.
Скачать Notepad++ можно на официальном сайте.
Для наглядности пример (слева – Блокнот Windows, справа – Notepad++):

Приступим
Если вы уже знакомы с VBS скриптами и батниками, то скорее всего нижеследующие примеры вам будут неинтересны, если же вы новичок, то для первоначального ознакомления – то, что нужно.
Научим компьютер здороваться
- Открываем Блокнот (или Notepad Plus Plus).
- Копируем в вставляем код:
Set sapi=CreateObject(“sapi.spvoice”)
sapi.Speak “Hello!” - Обязательное условие: кавычки должны быть “такими”, «ёлочки» не подойдут, скрипт не будет обрабатываться и выйдет ошибка. Вместо слова “Hello” можете написать что угодно, даже по русски, при наличии русского голосового движка.
- Дальше выбираем Файл – Сохранить как – Тип файла – Все файлы – название.vbs
- Называйте файл как хотите, но не забудьте в конце прописать расширение – .vbs (пример – Privet.vbs).
- Теперь пробуйте проверить свой скрипт – запустите файл двойным щелчок мыши.
Один нюанс: если вы прописали в кавычках слова русскими буквами, а при запуске произносится непонятно что, то у вас просто не установлен русский голосовой движок. Подробная установка и настройка голосового движка выходит за рамки нашей статьи, поэтому более подробно ознакомьтесь здесь и вновь возвращайтесь сюда.
Теперь, сделаем следующее: пропишем данный скрипт в автозагрузку, а это означает то, что при запуске компьютера вам будет произнесено написанное в программе слово (слова), если как в примере, то будет говорить – “Hello” при каждом включении компьютера. Как это сделать?
Все просто, программу (скрипт) добавить в автозагрузку можно таким же образом, то есть через такой же VBS скрипт. Создаем файл в блокноте, копируем/вставляем (Ctrl+C/Ctrl+V) следующий код:
Dim vOrg, objArgs, root, key, WshShell
root = “HKEY_CURRENT_USERSoftwareMicrosoftWindowsCurrentVersionRun”
KeyHP = “Program”
Set WshShell = WScript.CreateObject(“WScript.Shell”)
WshShell.RegWrite root+keyHP,”C:Privet.vbs /autorun”
Изменяем путь до скрипта “говорилки”, вот эту строчку – C:Privet.vbs на свою. Прописываем где у вас лежит этот скрипт и как называется. Дальше сохраняем только что созданную мини программу в блокноте и запускаем. Все, теперь компьютер будет с вами здороваться пр каждом включении.
Открыть дисковод
- Открыть блокнот. Скопировать/Вставить следующий код:
Set a = CreateObject(“WMPlayer.OCX.7”)
Set b = a.CdromCollection
Set c = b.Item(0)
Set d = c.Eject
- Сохранить с расширением .vbs
- Запустить скрипт и откроется дисковод.
Есть более интересная модификация данного скрипта:
Set WMPlayer = CreateObject(“WMPlayer.OCX.7”)
do
WMPlayer.CdRomCollection.Item(0).Eject()
loop
В данном случае будет все время открываться-закрываться CD/DVD-привод, на ноутбуках в этом случае будет открываться после каждого его закрытия.
Внимание! Второй код (открытие-закрытие дисковода), некоторые антивирусы видят как вредоносную программу. Антивирус Касперского (в т.ч. и Kaspersky Free) его видит именно так и уничтожает сразу же. В первом же случае (просто открытие дисковода) для антивирусных программ не является вредоносным скриптом.
Чтобы прекратить автоматически открывать-закрывать дисковод необходимо:
- Запустить диспетчер задач (комбинация клавиш Windows – Ctrl+Alt+Del).
- Перейти на вкладку “Процессы”.
- Найти процесс wscript.exe – правая кнопка мыши – завершить процесс.
Игра
Интересная находка из Сети – игра на VBS. Необходимо угадать число от 0 до 100. Скрипт автоматически при запуске задает (разгадывает) число, которое вам необходимо угадать и ввести в специальном окошке, при неправильном ответе даются подсказки, например меньше или больше.
 Ниже тот самый код который необходимо скопировать и вставить в блокнот, далее сохранить (расширение .vbs).
Ниже тот самый код который необходимо скопировать и вставить в блокнот, далее сохранить (расширение .vbs).
Вы также можете изменять сообщения по своему, все что написано кириллицей без проблем редактируется. Не бойтесь сломать код. Поэкспериментируйте. В случае чего заново скопируйте рабочий код отсюда.
Set y = CreateObject(“Scripting.FileSystemObject”)
Set y = Nothing
Do
a = 0
u = 0
Randomize
Number = Int((RND*99)+1)
MsgBox “Я загадал число от 1 до 100, попробуй отгадать”,64,”Угадайка”
Do
a = a + 1
c = InputBox(“Угадай число” & vbCrLf & vbCrLf & “Попытка: ” & a & vbCrLf & vbCrLf & “Чтобы посмотреть результаты введите число !” & vbCrLf & vbCrLf & “Для выхода оставьте поле пустым” & vbCrLf & vbCrLf,”Угадайка”)
If c = “!” Then CreateObject(“WScript.Shell”).Run “notepad C:WindowsResult.dll”,3,True : Exit Do
If c <> “” Then
If IsNumeric(c) = True Then
If CInt(c) < Number Then MsgBox “Нет,это не ” & c & “. Я загадал число больше”,64,”Угадайка”
If CInt(c) > Number Then MsgBox “Нет,это не ” & c & “. Я загадал число меньше”,64,”Угадайка”
If CInt(c) = Number Then
Set y = CreateObject(“Scripting.FileSystemObject”)
MsgBox (“Количество попыток: ” & a)
If MsgBox (“Правильно, это было число ” & c & “. Начать заного?”,36,”Угадайка”) = 6 Then Exit Do Else WScript.Quit
End If
Else
MsgBox “Это не число!”,16,”Угадайка”
a = a – 1
End If
Else
a = a – 1
l = MsgBox (“Ты ничего не ввел. Выйти из программы?”,36,”Угадайка”)
If l = 6 Then WScript.Quit
End If
Loop
loop
Ну и перед тем как переходить к батникам (.BAT) воспользуемся самым полезным VBS скриптом из всех перечисленных в этой статье.
Скрипт закрывающий wscript.exe
Сам скрипт:
Set TaskKill = CreateObject(“WScript.Shell”)
TaskKill.Run “TaskKill /f /im wscript.exe”
По сути он делает тоже самое, что чуть выше объяснялось в диспетчере задач, как например нельзя просто взять и закрыть надоедливый скрипт открывающий-закрывающий дисковод, а запустив данный скрипт все запущенные будут закрыты. Это как клин клином вышибают.
Немного познакомились с VBS скриптами и о том как их писать в блокноте, теперь рассмотрим несколько примеров использования BAT файлов (далее – батник).
Завершение работы /Перезагрузка компьютера
Совсем простой батник состоящий всего из одной строки.
- Открываем Блокнот.
- Пишем следующий код:
shutdown -s -t 1 -c -f
- Далее Файл – Сохранить как – нзвание.bat
- Обратите внимание на расширение файла, это уже не VBS скрипт, а батник, по этому в конце названия прописываем .bat (Пример compoff.bat).
- Запускаем только что созданный батник двойным щелчком мыши и компьютер выключится (Завершение работы).
Есть такой вариант кода:
shutdown -r -t 1 -c -f
Все также, прописываем в блокноте, сохраняем с расширением .bat и после запуска компьютер перезагрузится (обычная перезагрузка компьютера).
Удаление обновлений
Данный батник пригодится в том случае, если вы уже обновились до Windows 10. В чем суть? В этом батнике перечислены команды по удалению нескольких обновлений, как видно из названия – обновления телеметрии, или как раз одна из шпионских штучек системы, мы однажды уже говорили как отключить функции слежки Windows 10, в данном же случае вы просто создаете батник, в содержимое копируете код ниже и запускаете, после чего будут удалены перечисленные обновления.
@echo
echo
echo Step 1: Delete Updates Telemetry
wusa /uninstall /kb:3068708 /quiet /norestart
wusa /uninstall /kb:3022345 /quiet /norestart
wusa /uninstall /kb:3075249 /quiet /norestart
wusa /uninstall /kb:3080149 /quiet /norestart
Таким образом можно удалить абсолютно любое обновление, даже назойливое KB971033 которое проверяет копию Windows 7 на подлинность.
В Интернете встречается много различных скриптов, якобы безвредных, но будьте осторожны, прежде чем пробовать непонятно какой скрипт, некоторые из них могут навредить, например – вносить изменения в реестр, а в случае каких ошибок система будет выдавать ошибки, в таком случае придется или восстанавливать реестр Windows или сделать восстановление системы.
Время на прочтение
4 мин
Количество просмотров 76K
Всем привет! Вы, наверняка, уже слышали новости про то, что за первые 4 недели Windows 10 установили уже более 75 миллионов человек. В таком контексте мы особенно рады поделиться с вами вводной статьей от Арсения Печенкина из компании DataArt о том, как начать разрабатывать приложения под десятку.

Тем, кто сомневается, ставить или нет на любимую машину Windows 10, предлагаем небольшой обзор материалов о платформе, инструментах разработки и новых возможностях, доступных при разработке приложений.
Думаю, все уже знают откуда и как взять свою копию ОС Windows 10, — не станем задерживаться на этом моменте. Установка производится аналогично установке Windows 8. Если собираетесь обновить систему, настоятельно рекомендую сделать бэкап файлов с системного диска.
Инструменты
Какие инструменты для разработки можно использовать? Вам понадобится новая MS Visual Studio 2015. Сейчас доступны бесплатная редакция Visual Studio 2015 Community Edition и платные редакции Professional и Enterprise.

Еще потребуются Windows 10 SDK и эмулятор Windows 10 Mobile. Эти пакеты можно поставить вместе с Visual Studio 2015 (если выбрать custom-установку и выбрать для установки эти пакеты, пока только в RC) или скачать отдельно.
Документация
Кроме инструментов разработки, необходимо иметь документацию по платформе. Основная информация собрана на официальном портале для разработчиков. Тем, кто только знакомится с разработкой под Windows 10, рекомендую обратить внимание на следующие разделы:
- новое в платформе;
- практические руководства;
- справочник по API;
- гайдлайны по дизайну;
- форум для обсуждения проблем.
Какое-то время назад почти все разделы по разработке под Windows 10 вели на разделы про разработку под Windows 8.1, но после релиза документацию постепенно обновляют (с учетом того, что UWP-платформа для Windows 10 является развитием WinRT).
Online-курс в Microsoft Virtual Academy
Для тех, кто предпочитает аудио-визуальный формат знакомства с платформой, есть вводный курс: A Developer’s Guide to Windows 10.
В курсе рассказаны основные особенности платформы, моделей и инструментов, доступных для создания приложений Windows. Рассмотриваются несколько основных сценариев, которые реализуются в приложении: работа при малом объеме памяти, фоновое выполнение задач, коммуникация между устройствами, управление файлами и данными и методы взаимодействия с пользователем.
Лицензия и разблокировка устройства
Как и при разработке для Windows 8/8.1, потребуется лицензия разработчика. Она получается аналогично лицензии разработчика Windows 8/8.1 при создании первого проекта прямо в Visual Studio (это не то же самое, что аккаунт для публикации в магазине). Для установки приложений на устройства не забудьте их разблокировать:

Универсальные приложения
Что нового ждет разработчика? Анонсировано, что универсальное приложение можно запустить на любой платформе Windows 10. Это реализовано через систему различных API. То есть существует слой API, общий для всех платформ (Universal Windows Platform, UWP). Если приложение использует только его возможности, оно будет работать на всех платформах c UWP.

Если требуется использование специфических возможностей платформы (например, работа с аппаратными кнопками на смартфоне), то вы можете исползовать соответствующие API через платформенные расширения. Данная функциональность будет работать только на платформах, где есть эти API, поэтому в коде нужно встраивать проверки доступности соответствующих методов и классов.
Шаблоны
Из коробки в Visual Studio нам доступен только один шаблон проекта Blank App.

Это проект для одностраничного универсального Windows-приложения, в котором нет предопределенных элементов управления и структуры.
Кроме стандартного шаблона, можно найти шаблоны от сообщества разработчиков.

Сейчас в коллекции представлены следующие шаблоны проектов:
- Blank App, основной проект XAML с одной страницей. Подобен стандартному Blank App, включенному в 10 SDK Windows, но без Application Insights телеметрии.
- SplitView App, многостраничный проект приложения с адаптивным SplitView-контролом.
- Composition App, проект, не использующий стандартную библиотекуи компонентов, вместо нее используется Windows.UI.Composition API,
- Composition XAML App, проект с использованием XAML и Windows.UI.Composition API.
Примеры
Для облегчения входа в платформу UWP Microsoft подготовил пополняемую коллекцию примеров:
- Примеры работы с UWP [zip]
- Готовые примеры приложений:
- Traffic app: код [zip]
- Quiz game: код [zip]
- RSS reader: код [zip]
Портирование приложений
Приятный момент для разработчиков — возможность переноса приложений Windows 8.1 на Windows 10 (инструкция, видео). Если у вас было приложение под Windows Phone Silverlight, есть отдельная инструкция по портированию приложения на UWP.
Итоги
Windows 10 уже доступна всем желающим, к услугам разработчиков — SDK и инструменты разработки. При наличии опыта создания приложений под Windows 8, освоение новой платформы будет легким и не потребует много времени.
Об авторе
Арсений Печенкин, .NET-разработчик в компании DataArt. Участник и победитель конкурсов и хакатонов: Hackaphone KASPESRKY lab, Hackaphone Tour Voronezh 2013, хакатон Apps4all и Imagine Cup 2014. Аспирант ВГТУ по специальности «Математическое и программное обеспечение вычислительных машин, комплексов и компьютерных сетей». Участник и докладчик на технологических конференциях (Droidcon Moscow 2014, GDG DevFest Voronezh 2014, Microsoft Developer Tour 2015 Voronezh).
