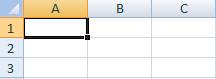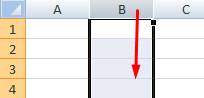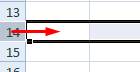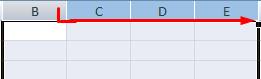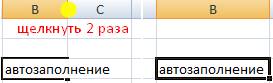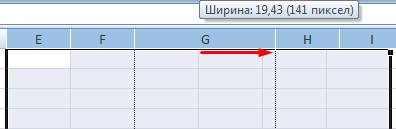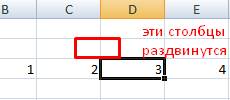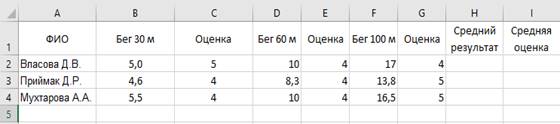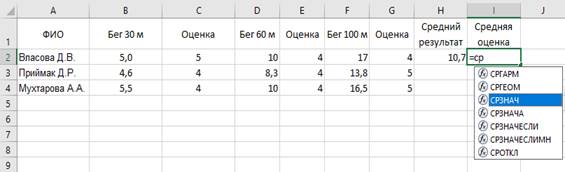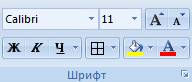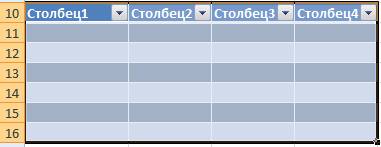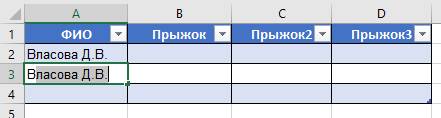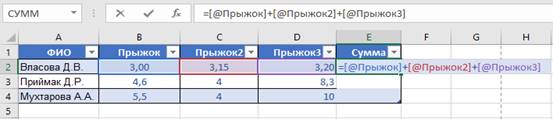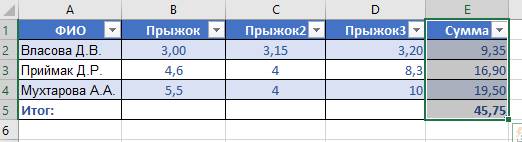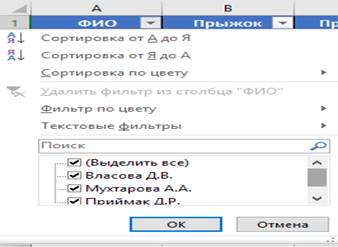|
|
РОССИЙСКИЙ ФУТБОЛЬНЫЙ СОЮЗ РОССИЙСКАЯ ФУТБОЛЬНАЯ ПРЕМЬЕР-ЛИГА |
|
ПРОТОКОЛ № ___ Турнир: СЧР, ПМК, СКР , ________ КР . Дата: «____»______________20 г.
«____________________________________________» г. ________________________________________ «____________________________________________» г. ______________________________________
принимающая команда команда гостей
Стадион:_________________________________________ Город: ___________________________________
Начало: _____ часов ____ минут. Освещение ____________________ . Количество зрителей: __________
Результат ______ в пользу ______________________ 1 тайм ______ в пользу __________________________
Судья:_____________________________________________ кат. ______ г. _________________________
1 помощник:________________________________________ кат._______ г. _________________________
2 помощник:________________________________________ кат. ______ г. _________________________
Резервный судья: ___________________________________ кат. ______ г. _________________________
Инспектор: ___________________________________________________ г. _________________________
Делегат: _____________________________________________________ г. _________________________
Комиссар: ___________________________________________________ г. __________________________
Замечания по проведению игры:
________________________________________________________________________________________________________________________________________________________________________________________________________________________________________________________________________________________________________________________________________________________________________________________________________________________________________________________
Травматические случаи (минута, команда, фамилия (псевдоним), имя, номер, характер повреждения, причины, предварительный диагноз, оказанная помощь, подпись врача команды):
________________________________________________________________________________________________________________________________________________________________________________________________________________________________________________________________________________________________________________________________________________________________________________________________________________________________________________________
|
№ |
Команда |
Счёт |
Минута, на которой забит мяч. |
||
|
С игры |
С 11 метров |
Автогол |
|||
|
№ |
Команда |
мин |
Предупреждения |
|
№ |
Команда |
мин |
Удаления |
Протесты:
________________________________________________________________________________________________________________________________________________________________________________________________________________________________________________________________________________________________________________________________________________________________________________________________________________________________________________________
Представитель принимающей команды: __________________________ /________________________ /
Представитель команды гостей: _____________________________ /________________________ /
Судья: /________________________ /
МЕТОДИЧЕСКАЯ
РЕКОМЕНДАЦИЯ ПО СОСТАВЛЕНИЮ ПРОТОКОЛОВ СОРЕВНОВАНИЙ С ПОМОЩЬЮ ТАБЛИЧНОГО
РЕДАКТОРА MICROSOFT EXCEL
Педагоги,
реализующие программы общего и дополнительного образования очень часто
сталкиваются с такой проблемой как «составление итоговых протоколов проведения
спортивно-массовых, патриотических, духовно-нравственных, туристических
соревнований и конкурсов». Облегчить работу в подведении итогов соревнований и
конкурсов, а также составлении их итоговых протоколов поможет программа
Microsoft Excel, она удобна для составления таблиц и произведения расчетов.
Рабочая
область – это множество ячеек, которые можно заполнять данными. Впоследствии –
форматировать, использовать для построения графиков, диаграмм, сводных отчетов.
Работа в Экселе с
таблицами для начинающих пользователей может на первый взгляд показаться
сложной. Она существенно отличается от принципов построения таблиц в Word. Но
начнем мы с малого: с создания и форматирования таблицы. И в конце вы уже
будете понимать, что лучшего инструмента для создания таблиц, чем Excel на
сегодняшний день тяжело найти.
КАК
СОЗДАТЬ ТАБЛИЦУ В EXCEL
Работа с таблицами в
Excel не терпит спешки. Создать таблицу можно разными способами и для
конкретных целей каждый способ обладает своими преимуществами. Поэтому сначала
визуально оценим ситуацию.
Посмотрите
внимательно на рабочий лист табличного процессора:
Это
множество ячеек в столбцах и строках. По сути – таблица. Столбцы обозначены
латинскими буквами. Строки – цифрами. Если вывести этот лист на печать, получим
чистую страницу. Без всяких границ.
Сначала
давайте научимся работать с ячейками, строками и столбцами.
КАК
ВЫДЕЛИТЬ СТОЛБЕЦ И СТРОКУ
Чтобы
выделить весь столбец, щелкаем по его названию (латинской букве) левой кнопкой
мыши.
Для
выделения строки – по названию строки (по цифре).
Чтобы
выделить несколько столбцов или строк, щелкаем левой кнопкой мыши по названию,
держим и протаскиваем.
Для
выделения столбца с помощью горячих клавиш ставим курсор в любую ячейку нужного
столбца – нажимаем Ctrl + пробел. Для выделения строки – Shift + пробел.
КАК
ИЗМЕНИТЬ ГРАНИЦЫ ЯЧЕЕК
Если
информация при заполнении таблицы не помещается нужно изменить границы ячеек:
1.
Передвинуть
вручную, зацепив границу ячейки левой кнопкой мыши.
2.
Когда длинное
слово записано в ячейку, щелкнуть 2 раза по границе столбца / строки. Программа
автоматически расширит границы.
3.
Если нужно
сохранить ширину столбца, но увеличить высоту строки, воспользуемся кнопкой
«Перенос текста» на панели инструментов.
Для
изменения ширины столбцов и высоты строк сразу в определенном диапазоне
выделяем область, увеличиваем 1 столбец /строку (передвигаем вручную) –
автоматически изменится размер всех выделенных столбцов и строк.
Примечание.
Чтобы вернуть прежний размер, можно нажать кнопку «Отмена» или комбинацию
горячих клавиш CTRL+Z. Но она срабатывает тогда, когда делаешь сразу. Позже –
не поможет.
Чтобы
вернуть строки в исходные границы, открываем меню инструмента:
«Главная»-«Формат» и выбираем «Автоподбор высоты строки»
Для
столбцов такой метод не актуален. Нажимаем «Формат» – «Ширина по умолчанию».
Запоминаем эту цифру. Выделяем любую ячейку в столбце, границы которого
необходимо «вернуть». Снова «Формат» – «Ширина столбца» – вводим заданный
программой показатель (как правило это 8,43 – количество символов шрифта
Calibri с размером в 11 пунктов). ОК.
КАК
ВСТАВИТЬ СТОЛБЕЦ ИЛИ СТРОКУ
Выделяем
столбец /строку правее /ниже того места, где нужно вставить новый диапазон. То
есть столбец появится слева от выделенной ячейки. А строка – выше.
Нажимаем
правой кнопкой мыши – выбираем в выпадающем меню «Вставить» (или жмем
комбинацию горячих клавиш CTRL+SHIFT+”=”).
Отмечаем «столбец» и жмем ОК.
Совет. Для быстрой вставки столбца
нужно выделить столбец в желаемом месте и нажать CTRL+SHIFT+”=”.
Все эти навыки пригодятся при
составлении таблицы в программе Excel. Нам придется расширять границы,
добавлять строки /столбцы в процессе работы.
ПОШАГОВОЕ СОЗДАНИЕ ТАБЛИЦЫ С
ФОРМУЛАМИ
1.
Заполняем
вручную шапку – названия столбцов. Вносим данные – заполняем строки. Сразу
применяем на практике полученные знания – расширяем границы столбцов,
«подбираем» высоту для строк.
2.
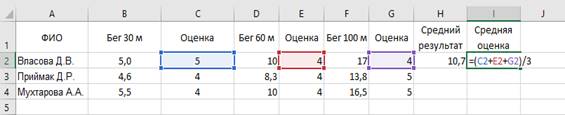
заполнить графу «Средняя оценка», ставим курсор в соответствующую ячейку. Пишем
«=». Таким образом, мы сигнализируем программе Excel: здесь будет формула.
Открываем круглые скобки «()» (скобки открываются для того, чтобы сложение
выполнялось в первую очередь, т.к. в дальнейшем будет идти деление) и выделяем
ячейку С2 (с первой оценкой). Вводим знак сложения (+). Выделяем ячейку Е2 (со
второй оценкой). Вводим знак сложения (+). И выделяем последнюю ячейку G2. Закрываем круглые скобки «()».
Вводим знак деления «/» и прописываем общее число ячеек «3». Жмем ВВОД.
2.1.
Проделанную
выше операцию можно гораздо упростить если в поле «Средняя оценка» написать
знак равно «=» (тем самым открыть нашу формулу) и ввести буквы «ср». Выбрать в
выпадающем меню «СРЗНАЧ» (среднее значение). Зажать клавишу «CTRL» и выделить курсором наши три
ячейки с оценками (C2, E2, G2). Нажать клавишу ВВОД. Формула
сама подсчитает среднее значение и выдаст результат в ячейке, в которой мы
открыли формулу.
3.
Когда мы
подведем курсор к ячейке с формулой, в правом нижнем углу сформируется крестик.
Он указывает на маркер автозаполнения. Цепляем его левой кнопкой мыши и ведем
до конца столбца. Формула скопируется во все ячейки.
4.
Обозначим
границы нашей таблицы. Выделяем диапазон с данными. Нажимаем кнопку:
«Главная»-«Границы» (на главной странице в меню «Шрифт»). И выбираем «Все
границы».
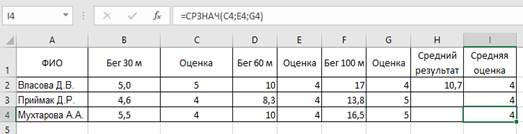
и строк будут видны.
С
помощью меню «Шрифт» можно форматировать данные таблицы Excel, как в программе
Word.
Поменяйте,
к примеру, размер шрифта, сделайте шапку «жирным». Можно установить текст по
центру, назначить переносы и т.д.
КАК
СОЗДАТЬ ТАБЛИЦУ В EXCEL: ПОШАГОВАЯ ИНСТРУКЦИЯ
Простейший
способ создания таблиц уже известен. Но в Excel есть более удобный вариант (в
плане последующего форматирования, работы с данными).
Сделаем
«умную» (динамическую) таблицу:
1.
Переходим на
вкладку «Вставка» – инструмент «Таблица» (или нажмите комбинацию горячих клавиш
CTRL+T).
2.
В открывшемся
диалоговом окне указываем диапазон для данных. Отмечаем, что таблица с
подзаголовками. Жмем ОК. Ничего страшного, если сразу не угадаете диапазон.
«Умная таблица» подвижная, динамическая.
Примечание.
Можно пойти по другому пути – сначала выделить диапазон ячеек, а потом нажать
кнопку «Таблица».
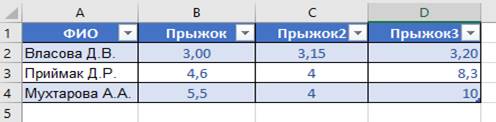
готовый каркас. Если потребуется дополнительный столбец, ставим курсор в
предназначенную для названия ячейку. Вписываем наименование и нажимаем ВВОД.
Диапазон автоматически расширится.
Если
необходимо увеличить количество строк, зацепляем в нижнем правом углу за маркер
автозаполнения и протягиваем вниз.
КАК РАБОТАТЬ С ТАБЛИЦЕЙ В EXCEL
С
выходом новых версий программы работа в Эксель с таблицами стала интересней и
динамичней. Когда на листе сформирована умная таблица, становится доступным
инструмент «Работа с таблицами» – «Конструктор».
Здесь
мы можем дать имя таблице, изменить размер.
Доступны
различные стили, возможность преобразовать таблицу в обычный диапазон или
сводный отчет.
Возможности
динамических электронных таблиц MS Excel огромны. Начнем с элементарных
навыков ввода данных и автозаполнения:
1.
Выделяем
ячейку, щелкнув по ней левой кнопкой мыши. Вводим текстовое /числовое значение.
Жмем ВВОД. Если необходимо изменить значение, снова ставим курсор в эту же
ячейку и вводим новые данные.
2.
При введении
повторяющихся значений Excel будет распознавать их. Достаточно набрать на
клавиатуре несколько символов и нажать Enter.
3.
Чтобы применить
в умной таблице формулу для всего столбца, достаточно ввести ее в одну первую
ячейку этого столбца. Программа скопирует в остальные ячейки автоматически.
4.
Для подсчета
итогов выделяем столбец со значениями плюс пустая ячейка для будущего итога и
нажимаем кнопку «Сумма» (группа инструментов «Редактирование» на закладке «Главная»
или нажмите комбинацию горячих клавиш ALT+”=”).
Если
нажать на стрелочку справа каждого подзаголовка шапки, то мы получим доступ к
дополнительным инструментам для работы с данными таблицы.
Иногда
педагогу приходится работать с огромными таблицами. Чтобы посмотреть итоги,
нужно пролистать не один десяток строк. Удалить строки – не вариант (данные
впоследствии понадобятся). Но можно скрыть. Для этой цели воспользуйтесь
фильтрами (картинка выше). Убирайте галочки напротив тех значений, которые
должны быть спрятаны.
Интернет-ресурсы:
1. https://micro-solution.ru/excel/ranges/creating-tables
2. https://exceltable.com/vozmojnosti-excel/kak-nauchitsya-rabotat-v-excel
Скачано с www.znanio.ru
Протокол
Легкоатлетического
кросса
«День
бегуна»
Мальчики
____класс- 500м.
|
№ |
Класс ______________ ФИ |
Время |
Класс __________________ ФИ |
Время |
Класс _________________ ФИ |
Время |
Класс _______________ ФИ |
Время |
||||
|
1. |
. |
|||||||||||
|
2. |
||||||||||||
|
3. |
||||||||||||
|
4. |
||||||||||||
|
Общее |
——————– |
————————- |
———————- |
|
||||||||
|
Место |
——————— |
————————- |
———————- |
|
Главный
судья
_______________________
(Ф.И.О)
Секретарь
_______________________
(Ф.И.О)
«____» ________________ 201__ г.
Протокол
Соревнования
по настольному теннису
Личное
первенство школы
Девочки________
класс
|
№ |
Ф.И.О |
Класс |
1 |
2 |
3 |
4 |
Очки |
Место |
|
1. |
||||||||
|
2. |
||||||||
|
3. |
||||||||
|
4. |
. |
|||||||
Главный
судья
_______________________
(Ф.И.О)
Секретарь
_______________________
(Ф.И.О)
«____»
________________ 201__ г.
ПРОТОКОЛ
результатов сдачи ВФСК ГТО
____________________школы
I ступень 6-8 лет
|
№ п/п |
Фамилия,имя |
Класс |
Челночный бег 3*10 |
Б С З |
Смешанное передвижение 1 км |
Б С З |
Подтяги вание на высокой перекла дине, кол-во раз |
Б С З |
Наклон вперёд из положения стоя на полу |
Б С З |
Прыжок в длину с места |
Б С З |
Метание мяча теннисного в цель |
Б С З |
Бег на лыжах 1 км |
Б С З |
Плавание без учёта времени (м) |
Б С З |
Награда к выдаче |
Б – бронза, С – серебро, З – золото
Главный судья
Секретарь
Протокол
соревнования
по баскетболу
Первенство
школы
Юноши______класс
|
№ |
Классы |
Класс ______А |
Класс ______Б |
Класс _______В |
Очки |
Место |
|
1. |
______А |
|||||
|
2. |
______Б |
|||||
|
3. |
______В |
Главный
судья
_______________________
(Ф.И.О)
Секретарь
_______________________
(Ф.И.О)
«____» _______________ 201__ г.
Протокол
Соревнования
по лёгкой атлетике
Личное
первенство школы
Юноши
________________г.р.- 100 м.
|
№ |
Ф.И.О. |
Год |
Класс |
Забег |
Время |
Место |
|
1. |
||||||
|
2. |
||||||
|
3. |
||||||
|
4. |
||||||
|
5. |
Главный
судья _______________________
(Ф.И.О)
Секретарь
_______________________
(Ф.И.О)
«____»
________________ 201__ г.
Протокол
Соревнования
__________________________ по плаванию
(наименование
соревнования)
обучающихся
школы № _____
(личное
первенство – мальчики)
Вольный
стиль
|
№ п/п |
Ф.И.О. |
Класс |
Год |
Заплыв |
Дорожка |
Результат |
Место |
|
1. |
|||||||
|
2. |
|||||||
|
3. |
|||||||
|
4. |
|||||||
|
5. |
|||||||
|
6. |
|||||||
|
7. |
|||||||
|
8. |
|||||||
|
9. |
Старший
судья ________________________
Секретарь
________________________
«____»
_______________ 201__ г. Протокол
Соревнований
__________________________ по плаванию
(наименование соревнований)
среди школ
________________________
(района, города)
(командный
зачёт, мальчики, вольный стиль)
|
№ |
Ф.И.О. |
Год |
Школа |
Заплыв |
Дорожка |
Время |
Время |
Место |
|
1. |
1. |
|||||||
|
2. |
||||||||
|
3. |
||||||||
|
4. |
||||||||
|
5. |
||||||||
|
2. |
1. |
|||||||
|
2. |
||||||||
|
3. |
||||||||
|
4. |
||||||||
|
5 |
||||||||
|
3. |
1. |
|||||||
|
2. |
||||||||
|
3. |
||||||||
|
4. |
||||||||
|
5. |
Старший судья ________________________
(подпись, Ф.И.О.)
Секретарь ________________________
(подпись, Ф.И.О.)
«____»
_______________ 201__ г.
ПРОТОКОЛ
Соревнования «Русская скакалка»
Личное и командное первенство
|
№ П/П |
ФИ |
Класс |
Кол-во прыжков |
Личный |
Командный |
Место команды |
|
1 |
||||||
|
2 |
||||||
|
3 |
||||||
|
4 |
||||||
|
5 |
||||||
|
6 |
||||||
|
7 |
||||||
|
8 |
||||||
|
9 |
||||||
|
10 |
||||||
|
11 |
||||||
|
12 |
||||||
|
13 |
Главный судья
ФИО
Секретарь
ФИО
Школа __________
Председатель жюри
Дата
___________
Члены жюри
Протокол
Спортивного праздника «Весёлые старты», 2 классы
|
№ п./п. |
Название |
Классы |
|||
|
2 |
2 |
2 |
2 |
||
|
баллы |
баллы |
баллы |
баллы |
||
|
1. |
«Разминка» |
||||
|
2. |
«Два |
||||
|
3. |
«Пингвины |
||||
|
4. |
«Меткий |
||||
|
5. |
«Догони |
||||
|
6. |
«Посадка |
||||
|
7. |
«Перетягивание |
||||
|
8. |
Набранные баллы |
||||
|
9. |
Место команды |
Школа_________ Протокол спортивного праздника
Дата___________
«Вперёд, первоклассник!»
1 классы
|
№п.п. |
Название эстафеты |
классы |
||||
|
1 «А» |
1 «Б» |
1 «В» |
1 «Г» |
1 «Д» |
||
|
баллы |
баллы |
баллы |
баллы |
баллы |
||
|
1. |
«Передача |
|||||
|
2. |
«Прокати |
|||||
|
3. |
«Дружба» |
|||||
|
4. |
«Шустрые |
|||||
|
5. |
«Пройди |
|||||
|
6. |
«Пронеси, |
|||||
|
7. |
«Конкурс |
|||||
|
8. |
Набранные |
|||||
|
9. |
Место |
Председатель жюри_____________
Члены жюри________________________
МЕТОДИЧЕСКАЯ РЕКОМЕНДАЦИЯ ПО СОСТАВЛЕНИЮ ПРОТОКОЛОВ СОРЕВНОВАНИЙ С ПОМОЩЬЮ ТАБЛИЧНОГО РЕДАКТОРА MICROSOFT EXCEL
МЕТОДИЧЕСКАЯ РЕКОМЕНДАЦИЯ ПО СОСТАВЛЕНИЮ ПРОТОКОЛОВ СОРЕВНОВАНИЙ С ПОМОЩЬЮ ТАБЛИЧНОГО РЕДАКТОРА MICROSOFT EXCEL
Педагоги, реализующие программы общего и дополнительного образования очень часто сталкиваются с такой проблемой как «составление итоговых протоколов проведения спортивно-массовых, патриотических, духовно-нравственных, туристических соревнований и конкурсов». Облегчить работу в подведении итогов соревнований и конкурсов, а также составлении их итоговых протоколов поможет программа Microsoft Excel, она удобна для составления таблиц и произведения расчетов.
Рабочая область – это множество ячеек, которые можно заполнять данными. Впоследствии – форматировать, использовать для построения графиков, диаграмм, сводных отчетов.
Работа в Экселе с таблицами для начинающих пользователей может на первый взгляд показаться сложной. Она существенно отличается от принципов построения таблиц в Word. Но начнем мы с малого: с создания и форматирования таблицы. И в конце вы уже будете понимать, что лучшего инструмента для создания таблиц, чем Excel на сегодняшний день тяжело найти.
КАК СОЗДАТЬ ТАБЛИЦУ В EXCEL
Работа с таблицами в Excel не терпит спешки. Создать таблицу можно разными способами и для конкретных целей каждый способ обладает своими преимуществами. Поэтому сначала визуально оценим ситуацию.
Посмотрите внимательно на рабочий лист табличного процессора:
Это множество ячеек в столбцах и строках. По сути – таблица. Столбцы обозначены латинскими буквами. Строки – цифрами. Если вывести этот лист на печать, получим чистую страницу. Без всяких границ.
Сначала давайте научимся работать с ячейками, строками и столбцами.
КАК ВЫДЕЛИТЬ СТОЛБЕЦ И СТРОКУ
Чтобы выделить весь столбец, щелкаем по его названию (латинской букве) левой кнопкой мыши.
Для выделения строки – по названию строки (по цифре).
Чтобы выделить несколько столбцов или строк, щелкаем левой кнопкой мыши по названию, держим и протаскиваем.
Для выделения столбца с помощью горячих клавиш ставим курсор в любую ячейку нужного столбца – нажимаем Ctrl + пробел. Для выделения строки – Shift + пробел.
КАК ИЗМЕНИТЬ ГРАНИЦЫ ЯЧЕЕК
Если информация при заполнении таблицы не помещается нужно изменить границы ячеек:
1. Передвинуть вручную, зацепив границу ячейки левой кнопкой мыши.
2. Когда длинное слово записано в ячейку, щелкнуть 2 раза по границе столбца / строки. Программа автоматически расширит границы.
3. Если нужно сохранить ширину столбца, но увеличить высоту строки, воспользуемся кнопкой «Перенос текста» на панели инструментов.
Для изменения ширины столбцов и высоты строк сразу в определенном диапазоне выделяем область, увеличиваем 1 столбец /строку (передвигаем вручную) – автоматически изменится размер всех выделенных столбцов и строк.
Примечание. Чтобы вернуть прежний размер, можно нажать кнопку «Отмена» или комбинацию горячих клавиш CTRL+Z. Но она срабатывает тогда, когда делаешь сразу. Позже – не поможет.
Чтобы вернуть строки в исходные границы, открываем меню инструмента: «Главная»-«Формат» и выбираем «Автоподбор высоты строки»
Для столбцов такой метод не актуален. Нажимаем «Формат» — «Ширина по умолчанию». Запоминаем эту цифру. Выделяем любую ячейку в столбце, границы которого необходимо «вернуть». Снова «Формат» — «Ширина столбца» — вводим заданный программой показатель (как правило это 8,43 — количество символов шрифта Calibri с размером в 11 пунктов). ОК.
КАК ВСТАВИТЬ СТОЛБЕЦ ИЛИ СТРОКУ
Выделяем столбец /строку правее /ниже того места, где нужно вставить новый диапазон. То есть столбец появится слева от выделенной ячейки. А строка – выше.
Нажимаем правой кнопкой мыши – выбираем в выпадающем меню «Вставить» (или жмем комбинацию горячих клавиш CTRL+SHIFT+»=»).
Отмечаем «столбец» и жмем ОК.
Совет. Для быстрой вставки столбца нужно выделить столбец в желаемом месте и нажать CTRL+SHIFT+»=».
Все эти навыки пригодятся при составлении таблицы в программе Excel. Нам придется расширять границы, добавлять строки /столбцы в процессе работы.
ПОШАГОВОЕ СОЗДАНИЕ ТАБЛИЦЫ С ФОРМУЛАМИ
1. Заполняем вручную шапку – названия столбцов. Вносим данные – заполняем строки. Сразу применяем на практике полученные знания – расширяем границы столбцов, «подбираем» высоту для строк.
2. 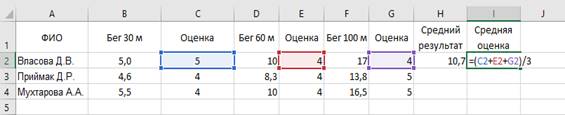
2.1. Проделанную выше операцию можно гораздо упростить если в поле «Средняя оценка» написать знак равно «=» (тем самым открыть нашу формулу) и ввести буквы «ср». Выбрать в выпадающем меню «СРЗНАЧ» (среднее значение). Зажать клавишу « CTRL » и выделить курсором наши три ячейки с оценками ( C 2, E 2, G 2). Нажать клавишу ВВОД. Формула сама подсчитает среднее значение и выдаст результат в ячейке, в которой мы открыли формулу.
3. Когда мы подведем курсор к ячейке с формулой, в правом нижнем углу сформируется крестик. Он указывает на маркер автозаполнения. Цепляем его левой кнопкой мыши и ведем до конца столбца. Формула скопируется во все ячейки.
4. Обозначим границы нашей таблицы. Выделяем диапазон с данными. Нажимаем кнопку: «Главная»-«Границы» (на главной странице в меню «Шрифт»). И выбираем «Все границы».
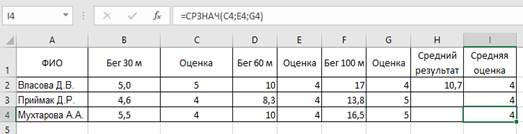
С помощью меню «Шрифт» можно форматировать данные таблицы Excel, как в программе Word.
Поменяйте, к примеру, размер шрифта, сделайте шапку «жирным». Можно установить текст по центру, назначить переносы и т.д.
КАК СОЗДАТЬ ТАБЛИЦУ В EXCEL: ПОШАГОВАЯ ИНСТРУКЦИЯ
Простейший способ создания таблиц уже известен. Но в Excel есть более удобный вариант (в плане последующего форматирования, работы с данными).
Сделаем «умную» (динамическую) таблицу:
1. Переходим на вкладку «Вставка» — инструмент «Таблица» (или нажмите комбинацию горячих клавиш CTRL+T).
2. В открывшемся диалоговом окне указываем диапазон для данных. Отмечаем, что таблица с подзаголовками. Жмем ОК. Ничего страшного, если сразу не угадаете диапазон. «Умная таблица» подвижная, динамическая.
Примечание. Можно пойти по другому пути – сначала выделить диапазон ячеек, а потом нажать кнопку «Таблица».
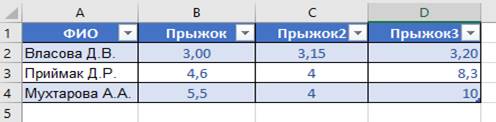
Если необходимо увеличить количество строк, зацепляем в нижнем правом углу за маркер автозаполнения и протягиваем вниз.
КАК РАБОТАТЬ С ТАБЛИЦЕЙ В EXCEL
С выходом новых версий программы работа в Эксель с таблицами стала интересней и динамичней. Когда на листе сформирована умная таблица, становится доступным инструмент «Работа с таблицами» — «Конструктор».
Здесь мы можем дать имя таблице, изменить размер.
Доступны различные стили, возможность преобразовать таблицу в обычный диапазон или сводный отчет.
Возможности динамических электронных таблиц MS Excel огромны. Начнем с элементарных навыков ввода данных и автозаполнения:
1. Выделяем ячейку, щелкнув по ней левой кнопкой мыши. Вводим текстовое /числовое значение. Жмем ВВОД. Если необходимо изменить значение, снова ставим курсор в эту же ячейку и вводим новые данные.
2. При введении повторяющихся значений Excel будет распознавать их. Достаточно набрать на клавиатуре несколько символов и нажать Enter.
3. Чтобы применить в умной таблице формулу для всего столбца, достаточно ввести ее в одну первую ячейку этого столбца. Программа скопирует в остальные ячейки автоматически.
4. Для подсчета итогов выделяем столбец со значениями плюс пустая ячейка для будущего итога и нажимаем кнопку «Сумма» (группа инструментов «Редактирование» на закладке «Главная» или нажмите комбинацию горячих клавиш ALT+»=»).

Если нажать на стрелочку справа каждого подзаголовка шапки, то мы получим доступ к дополнительным инструментам для работы с данными таблицы.
Иногда педагогу приходится работать с огромными таблицами. Чтобы посмотреть итоги, нужно пролистать не один десяток строк. Удалить строки – не вариант (данные впоследствии понадобятся). Но можно скрыть. Для этой цели воспользуйтесь фильтрами (картинка выше). Убирайте галочки напротив тех значений, которые должны быть спрятаны.
Источник
Excel протоколы для соревнований
Модератор форума: китин, _Boroda_
Мир MS Excel » Вопросы и решения » Вопросы по Excel » Расчет времени в протоколе соревнований (Формулы/Formulas)
Расчет времени в протоколе соревнований
| SadaaShiwa | Дата: Понедельник, 02.02.2015, 23:15 | Сообщение № 1 | |
|
Предисловие
При проведения соревнований по волейболу организаторы заполняют специальный протокол. Такие соревнования могут проводиться на любительском уровне в лагере, школе, внутри трудового коллектива, а также на профессиональном уровне. Здесь мы рассмотрим бланки простых протоколов. Скачать бланки (бесплатно) и посмотреть образец (как заполнять) можно ниже.
Как правило, бланк протокола счета содержит следующую основную информацию:
- общая — номер протокола, информация о месте и времени проведения соревнований
- о командах — названия команд, список игроков, капитан, тренеры, представители команд
- о ходе игры — счёт по партиям в каждом розыгрыше, таймауты, замены
- об итоге игры — счёт по партиям, финальный счёт, итоговые подписи судей и представителей команд
В соревнованиях обычно используются стандартные бланки матчей из 5 партий. Бывают и в укороченном варианте — из 3 партий.
Бланки с образцами (примерами) заполнения
Приводим несколько версий бланков. Для быстрого просмотра бланка и примера заполнения — нажми на картинку. Любой бланк можно скачать в формате word (docx), pdf, open document (odt), а также можно использовать Google Docs.
1. Бланк по версии нашей редакции (5 партий).
Лист необходимо распечатать на двух сторонах листа формата А4.
2. Бланк по версии Федерации волейбола Республики Башкортостан (5 партий).
На один лист формата А4.
3. Бланк по версии Лига корпоративных соревнований «Безгалстуков» (3 партии).
На один лист формата А4.
4. Бланк школьных соревнований по версии Школа №50 (3 партии).
Протокол школьных соревнований на один лист формата А4.
5. Бланк по версии Тверской государственный университет (5 партий).
Лист необходимо распечатать на двух сторонах листа формата А4.
6. Бланк по версии Политех–Веста (5 партий).
На один лист формата А4.
Инструкция по Google docs
Существует много различных версий оформления сводного протокола матча по волейболу. Для работы с бланками мы используем сервис Google docs. С его помощью можно скачать протокол в нужном формате (для заполнения на компьютере или редактирования). Либо можно сразу распечатать итоговый протокол соревнований по волейболу, чтобы заполнить его вручную.
- Если вы не зарегистрированы в документах Google — есть возможность только скачать оттуда файл в необходимом формате. После перехода по ссылке нужно нажать Файл — Скачать — и выбрать нужный формат.
- Если вы зарегистрированы в документах Google — можно сохранить файл к себе на Google Диск. После перехода по ссылке нужно нажать Файл — Создать копию — ввести имя файла. Копия файла сохранится на вашем Google Диске.
Знаешь другой протокол соревнований по волейболу? Пиши в комментариях или на info@campmaker.ru