В вопросе не уточнена конфигурация, но, руководствуясь тегом, положим, что автора интересует конфигурация Бухгалтерия предприятия. Под расчеткой, стало быть, подразумевается расчетная ведомость – один из отчетов по зарплате.
Чтобы получить данный отчет, необходимо перейти в интерфейс “Зарплата и кадры” – “Зарплата” – “Отчеты по зарплате”

В открывшемся списке отчетов находим отчет “Расчетная ведомость (Т-51)”

В форме отчета указываем период и, если в базе ведется более одной организации, можно установить отбор по организации.

Если необходимо, можно поиграть и другими настройками (кнопка “настройки”). Отчет готов.
Содержание:
1. Определение, что такое расчетная ведомость Т-51 в 1С
2. Как подготовить Расчетную ведомость по форме Т-51 в автоматизированной учетной системе 1С:Предприятие 8.3 ЗУП
1. Определение, что такое расчетная ведомость Т-51 в 1С
В 1С расчетная ведомость Т-51 – это форма, утвержденная Постановлением Госкомстата Российской Федерации. Она представляет собой документ, применяемый организациями для расчета причитающейся работникам заработной платы и иных сумм выплат (к ним относятся отпускные, больничные и т.п.). В ней же рассчитывается сумма налога и итоговые суммы к выплате работникам.
Периодичность формирования данного документа – один раз в месяц при начислении зарплаты. Документ можно формировать и при начислении аванса, но в этом случае данные по НДФЛ в нем не отражаются. Также данный документ может быть оформлен в индивидуальном порядке в любое число месяца при увольнении или расчете отпускных оплат для сотрудника.
2. Как подготовить Расчетную ведомость по форме Т-51 в автоматизированной учетной системе 1С Предприятие 8.3 ЗУП
В программе 1С:Зарплата и управление персоналом документ Расчетная ведомость по форме Т-51 представляет собой отчет Расчетная ведомость в 1С (Т-51). Заполняется он на основании зафиксированных в программе данных первичных документов по учету рабочего времени и других документов по начислению оплаты труда.
Доступен отчет в разделе Зарплата → Отчеты по зарплате 1С.

Для заполнения отчета по зарплате в 1С необходимо указать период, за который его нужно сформировать, например, прошлый месяц. Период задается точными датами от и до.

Можно выбрать организацию. Если оставить поле Организация пустым, то отчет сформируется по всем организациям, учет по которым ведется в рабочей базе.

Если установить флаг «Разбивать по подразделениям», то для каждого структурного подразделения будет выведена отдельная таблица. В противном случае все данные попадут в общий реестр без дополнительной разбивки.

После надо запустить процедуру формирования отчета в 1С, нажав кнопку «Сформировать».
В отчет попадают все сотрудники организации, по которым в системе проведены первичные документу по начислению заработной платы, независимо от того, каким образом они получают заработную плату (наличными или на банковские карты).
В шапке отчета представлены следующие данные:
· Полное наименование формы и данные о ее утверждении;
· Название организации и структурного подразделения (если в отчете установлена разбивка по подразделениям);
· Код ОКПО – берется из карточки организации;
· Код ОКУД – 0301010 заполняется автоматически согласно Общероссийскому классификатору управленческой документации;
· Номер – не заполняется системой, его можно внести, сохранив отчет на свой ПК;
· Дата составления – заполняется текущим числом;
· Отчетный период соответствует периоду формирования отчета в 1С.

Таблица отчета в 1С отображает следующие данные:
· Номер по порядку;
· Табельный номер сотрудника;
· Фамилия и инициалы сотрудника;
· Должность (специальность, профессия) сотрудника;
· Тарифная ставка (часовая, дневная) (оклад);
· Количество отработанных дней (часов);
· Начисления;
· Удержания и зачеты;
· Итоговые суммы к выплате.

По каждой странице выводятся итоговые данные. В конце таблицы отчета в 1С выводятся итоговые данные по ведомости, а также строка для подписи ответственного за составление отчета лица.

Как и многие другие типовые отчеты 1С Расчетную ведомость можно отредактировать, распечатать и сохранить.
Для внесения корректировок (например, добавления номера документа) надо включить режим редактирования. По умолчанию ячейки отчета защищены и ручные правки в нем недоступны. Для снятия защиты с ячеек отчета надо перейти в меню Еще → Таблица и выбрать режим Редактирование. После этого любые ячейки отчета можно изменить вручную.

Для печати отчета предназначена кнопка «Печать результата отчета», отображенная в виде пиктограммы.

Для сохранения отчета на свой ПК предназначена кнопка «Сохранить результат отчета в файл». При сохранении доступен выбор место сохранения и формат сохраняемого файла.

Специалист компании ООО «Кодерлайн»
Косьяненко Зоя
- Опубликовано 27.10.2018 17:01
- Автор: Administrator
- Просмотров: 65736
Тема создания ведомостей на выплату зарплаты в 1С: ЗУП и ЗГУ 8 редакции 3.1 уже несколько раз обсуждалась в наших статьях (перечень прошлых публикаций вы сможете найти в конце этого материала). А сейчас мы продолжим раскрытие темы немного с другого ракурса и более детально рассмотрим документы выплаты зарплаты, как говорится, «снаружи» и «внутри».
Для начала определим такой момент, что журнал «Все ведомости на выплату зарплаты» (далее будем называть Журнал ведомостей) объединяет три нижестоящих вида документов: «Ведомость в банк», «Ведомость на счета», «Ведомость в кассу».
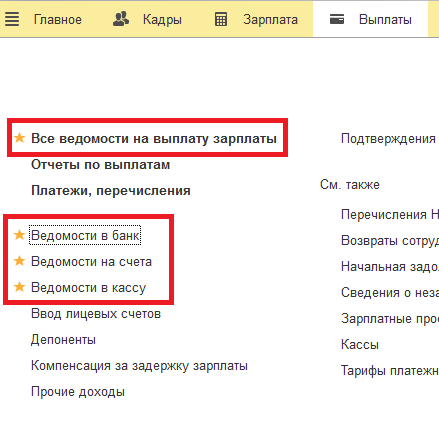
Назначение каждого документа и, соответственно, доступные функции и настройки в каждом из этих разделов разные.
Теперь давайте обратим внимание на 10 интересных нюансов работы с ведомостями на выплату зарплаты.
1. Отображение подразделения в форме списка
Для тех организаций, которые формируют ведомости по подразделениям, важна наглядность этой информации.
В разделах отдельных видов ведомостей этот столбик есть,
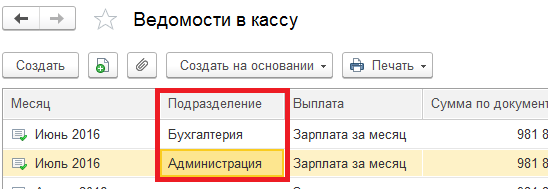
а в Журнале ведомостей – нет, но это можно исправить. Каким образом?
Переходим по кнопке «Ещё» – «Изменить форму…» в окно «Настройка формы». Ставим курсор на строку «Ссылка», становится активной кнопка «Добавить поля». В открывшемся окне ставим галочку напротив строки «Подразделения» и «ОК».
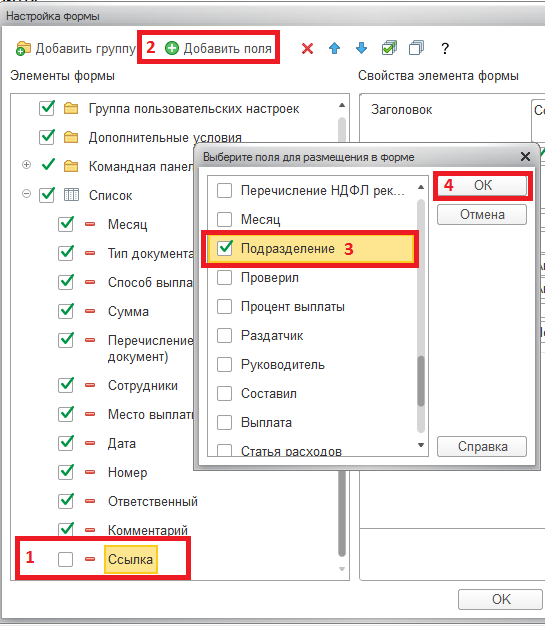
Появившуюся строку «Подразделение (ссылка)» поднимаем наверх, нажимая на кнопку «Переместить вверх», затем – «Применить» и «ОК». Получаем удобный вид.
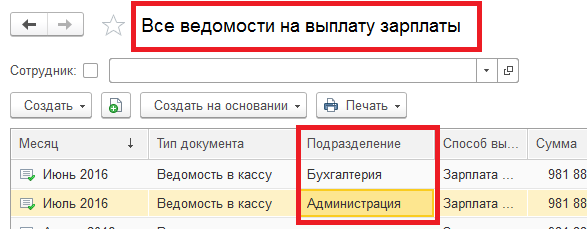
Таким же образом можно вынести в столбец, например, статьи финансирования и любые другие элементы, доступные в перечне полей для размещения на форме.
2. Поиск по сотруднику
Обратите внимание на то, как работает строка поиска по сотруднику в разделах всех видов ведомостей. Функция поиска ограничена количеством видимых символов в строке по сотрудникам, то есть в нашем примере во всех ведомостях присутствуют выплаты сотруднику Савельевой, но её фамилию мы видим только в журнале ведомостей в кассу за период с сентября 2016 года по май 2017 года.
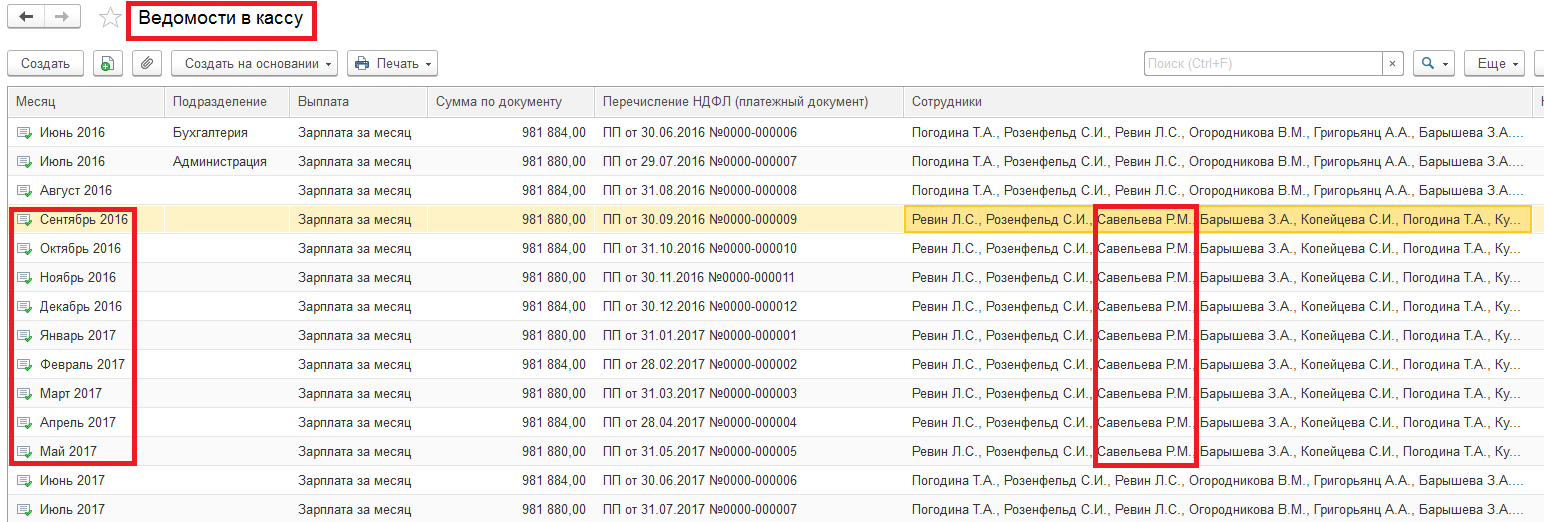
При попытке произвести поиск Ведомостей в кассу, в которых есть суммы выплат по Савельевой, программа выдает нам ведомости только за этот период, что вводит в заблуждение.
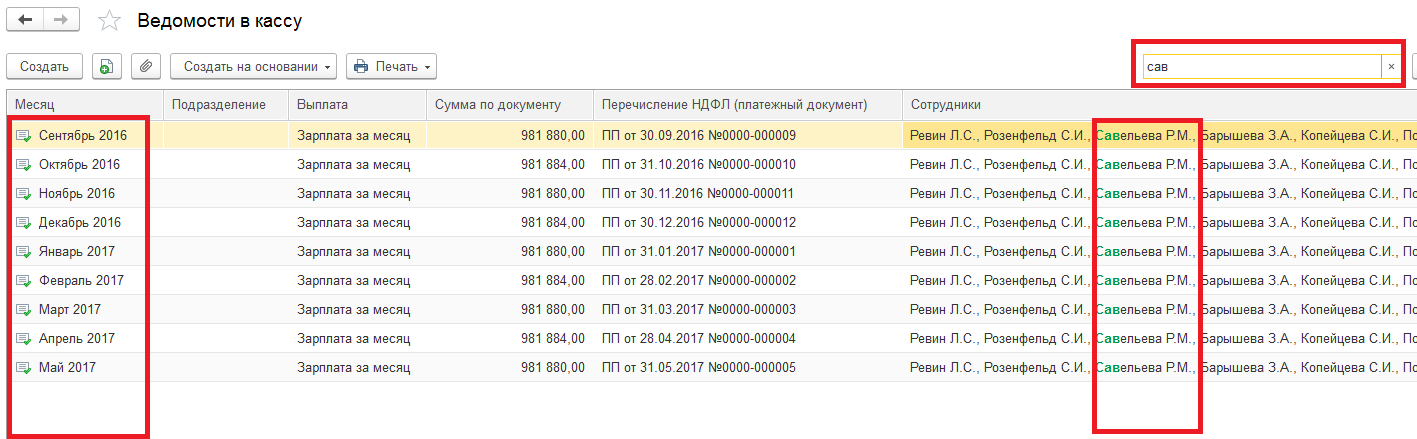
Для отбора ведомостей по определенному сотруднику правильнее пользоваться журналом «Все ведомости на выплату зарплаты». Здесь есть возможность поставить галочку, указать интересующее физическое лицо в строке отбора, и тогда вам будут представлены достоверные данные по этому человеку по всем местам его работы и должностям.
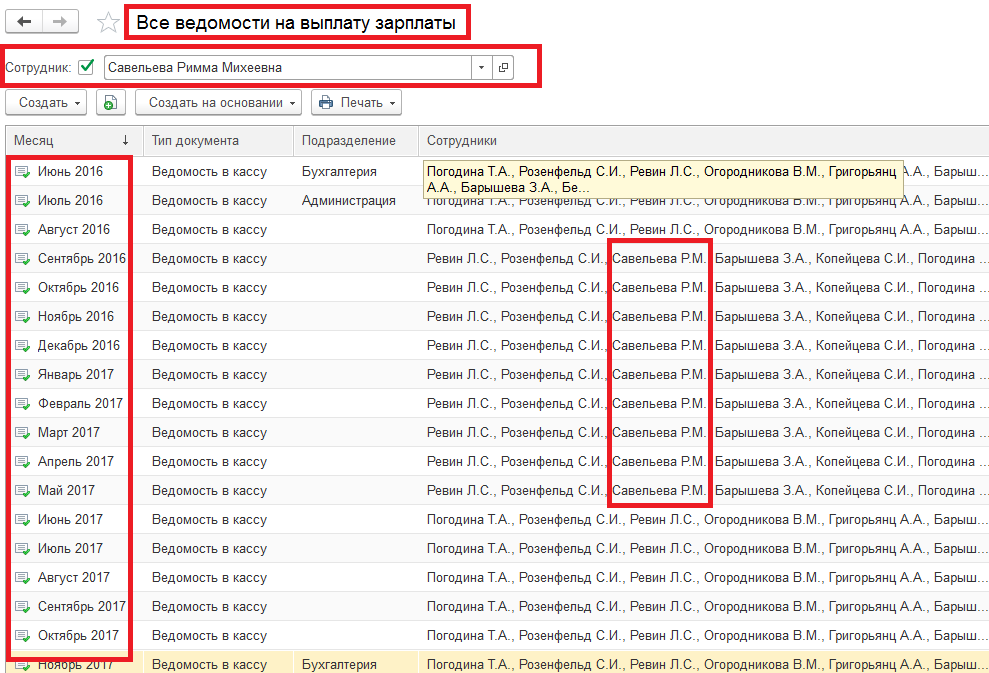
3. Перечень печатных форм и документов для ввода на основании
Доступный перечень форм для печати по кнопке «Печать» и возможности по кнопке «Создать на основании» различаются в разных разделах ведомостей и в самом журнале «Все ведомости на выплату зарплаты».
Перейдем внутрь ведомостей и рассмотрим ещё некоторые моменты.
4. Ошибки при выборе месяца выплаты
Очень распространенная ошибка бухгалтеров – проставлять в поле «Месяц выплаты» неверные данные.
Напоминаем: этот реквизит обозначает, ЗА какой МЕСЯЦ выплачиваем начисленную зарплату, т.е. если зарплата ЗА ДЕКАБРЬ, выплачиваемая в январе, то ставим ДЕКАБРЬ. А в окне «Дата», соответственно, январь.

5. Корректировка нумерации
В ситуации, когда мы восстанавливаем учет в программе за прошлые периоды, возникает необходимость нумерации в соответствии с уже имеющимися в распечатанном виде ведомостями. В таком случае поможет ручная корректировка номера. Да, при попытке поменять нумерацию система запросит уточнение на проведение данной процедуры, но при вашем согласии разрешит операцию.
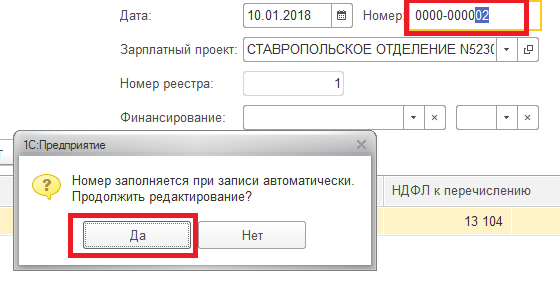
При формировании следующей ведомости в программе автоматически будет проставляться верный очередной номер.
6. Наименование подразделения в ведомости
Возможность появления в ведомости поля для указания наименования подразделения определяется настройками программы, а именно, галочкой в разделе «Настройка» – «Расчет зарплаты» – «Расчет и выплата зарплаты выполняется по организации в целом».
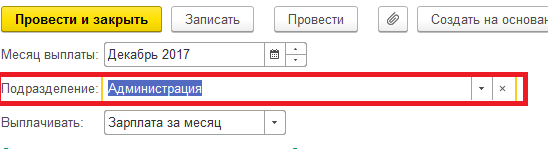
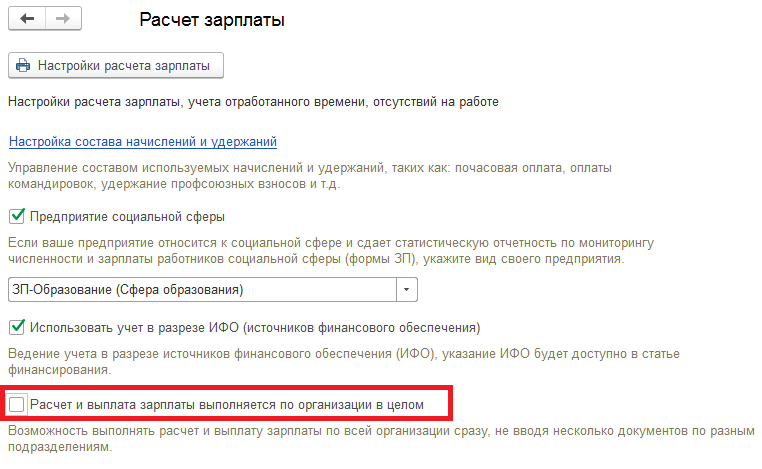
Если она установлена, то этого поля не будет.
7. Финансирование
Поле «Финансирование» станет обязательным для заполнения в случае наличия галочки в разделе «Настройка» – «Расчет зарплаты» – «Проверять заполнение финансирования в ведомостях».
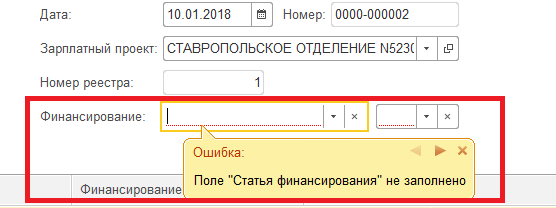
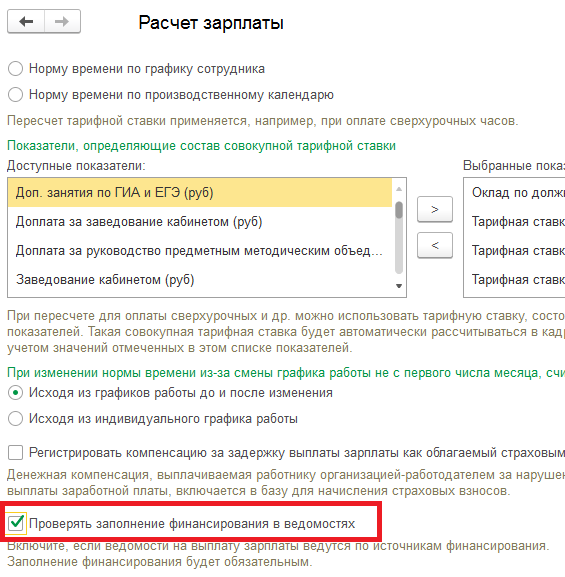
Если её убрать, окошко остается, но указание статьи финансирования и статьи расходов станет необязательным.
8. Почему нет кнопки «Выгрузить файл»?
Если в документе «Ведомости в банк» отсутствует кнопка «Выгрузить файл», значит, вы забыли поставить галочку «Использовать обмен электронными документами» в настройках банка в разделе «Выплаты» – «Зарплатные проекты», и, естественно, внести всю информацию для обмена с банком.
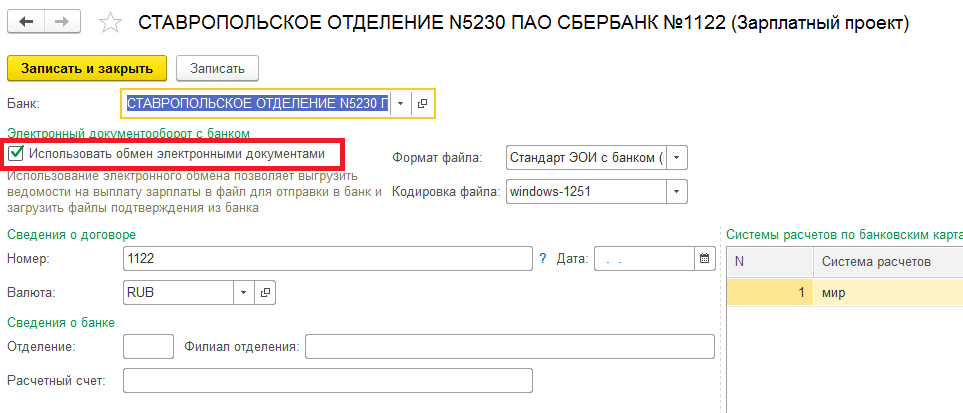
9. Номера лицевых счетов сотрудников
Бывает, что при заполнении документа «Ведомость в банк» сотрудниками в графе лицевых счетов будут отсутствовать их номера.
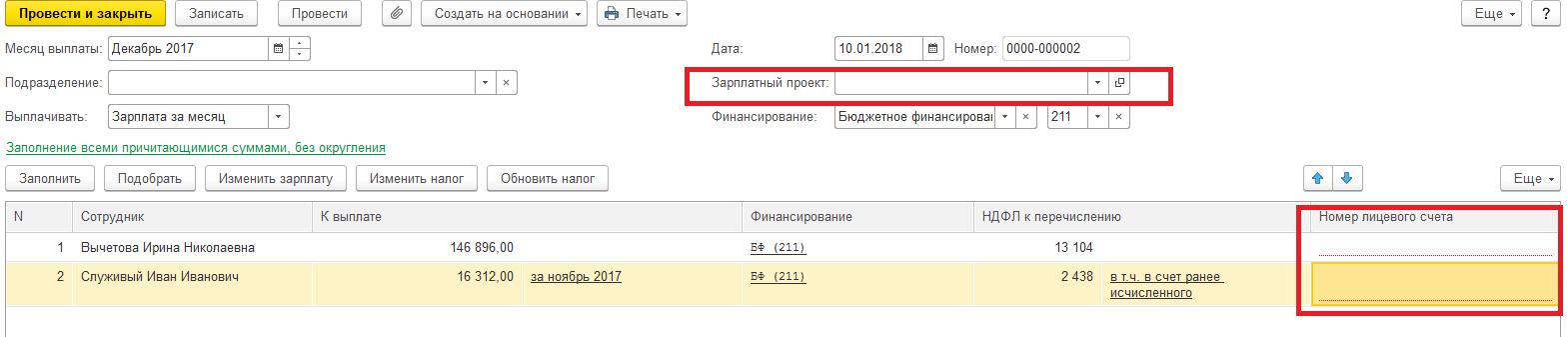
В этом случае, скорее всего, вы не заполнили в разделе «Кадры» – «Сотрудники» по ссылке «Выплаты, учет затрат» в карточке сотрудника данные о лицевом счете и банке.
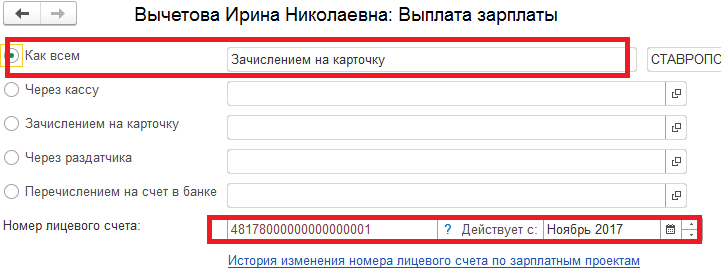
Или, при наличии этих данных, в самом документе «Ведомость в банк» не указали зарплатный проект.
10. Защита от редактирования после выгрузки
После выгрузки файла в банк документ «Ведомость в банк» может становиться недоступным для редактирования при установке определённой настройки в разделе «Настройка» – «Расчет зарплаты» – «Автоматически защищать платежные документы от редактирования после выгрузки из системы».
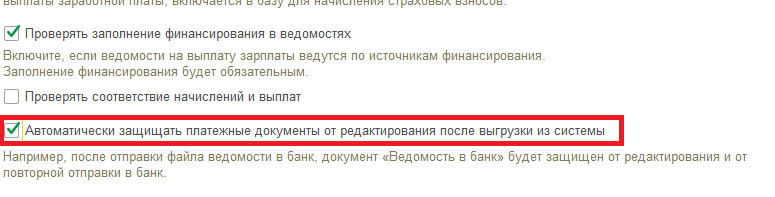
Убрать её и отредактировать документ можно, перейдя по верхней кнопке «Ещё» и сняв галочку на строке «Передан для выплаты».
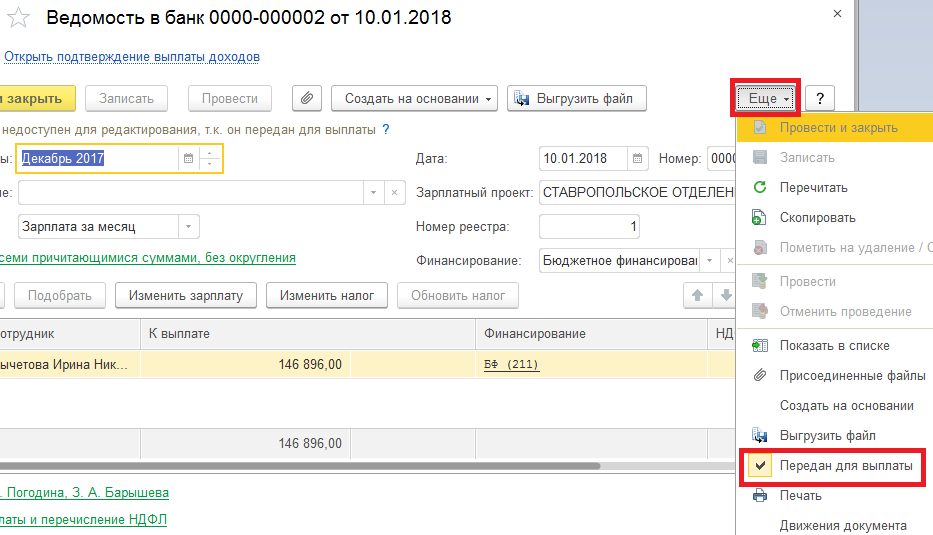
В этой статье я рассказала про документы по выплате зарплаты только частично. Надеюсь, что эта информация оказалась для вас полезна. В следующих материалах продолжим обсуждение этой темы. Приятного пользования программой!
Автор статьи: Мадина Тлисова
Другие статьи на тему выплаты зарплаты в 1С:
Этапы расчета заработной платы в программах 1С: ЗУП и 1С: ЗГУ ред.3.1
Выплата зарплаты и её настройка в 1С: Зарплата и управления персоналом 8 редакции 3
Зарплатные проекты в 1С: Зарплата и управление персоналом 8 редакции 3
Понравилась статья? Подпишитесь на рассылку новых материалов

Добавить комментарий
Содержание
- Кадровый учет и расчет зарплаты в 1С 8.3 ЗУП 3.1
- Расчетная ведомость в ЗУП 3.1
- Расчетная ведомость в произвольной форме
- Расчетная ведомость (Т-51)
- Похожие публикации
- Настройка плана видов расчетов в 1С: Зарплата и управление персоналом
- Настройка видов расчетов “Начисления”
- Настройка видов расчетов “Удержание”.
- Расчетная ведомость в 1С ЗУП 3
- 1С СТ-вебинары
- Ведомости в 1С ЗУП
Кадровый учет и расчет зарплаты в 1С 8.3 ЗУП 3.1
Вопрос:
Подскажите, пожалуйста! В расчетной ведомости Т-51 в графе начислено выходит только 3 строки: повременно, сдельно и прочие. И в прочие сажаются все выплаты и больничные и отпускные и доплата за вредные условия труда. Как можно сделать, что бы все начисления были видны. Версия 1с Зуп 3.1.
Ответ:
✅ Мастер класс «3 шага к идеальному НДФЛ»
Схема учета для ежемесячного контроля НДФЛ: Узнать подробнее ->>
✅ ЧЕК-ЛИСТ по проверке расчета зарплаты в 1С ЗУП 3.1
ВИДЕО — ежемесячная самостоятельная проверка учета: Узнать подробнее ->>
✅ Начисление зарплаты в 1С ЗУП 3.1
Пошаговая инструкция для начинающих: Узнать подробнее ->>
Печатная форма Расчетная ведомость Т-51 имеет утвержденный унифицированный формат. Типовыми средствами отредактировать эту печатную форму для получения подробной расшифровки начислений не получится.
Для получения сведений с разбивкой по видам начисления разработчики 1С ЗУП 3 предусмотрели отчет «Анализ зарплаты по сотрудникам» (раздел меню «Зарплата» — «Отчеты по зарплате»). Чтобы в отчете выполнялась такая расшифровка необходимо установить флажок «Разворачивать по начислениям и удержаниям«.

Чтобы узнать первыми о новых публикациях вступайте в группы в социальных сетях, где все материалы также регулярно публикуются:
Источник
Расчетная ведомость в ЗУП 3.1
В данной статье рассматривается, где в 1С 8.3 ЗУП найти расчетную ведомость и как ее распечатать.
Расчетная ведомость в произвольной форме
Расчетная ведомость в произвольной форме в 1С 8.3 ЗУП 3 — это Анализ зарплаты по сотрудникам . Существуют два его варианта: Анализ зарплаты по сотрудникам (помесячно) и Анализ зарплаты по сотрудникам (в целом за период) . Отчеты найти можно в разделе Зарплата – Отчеты по зарплате :
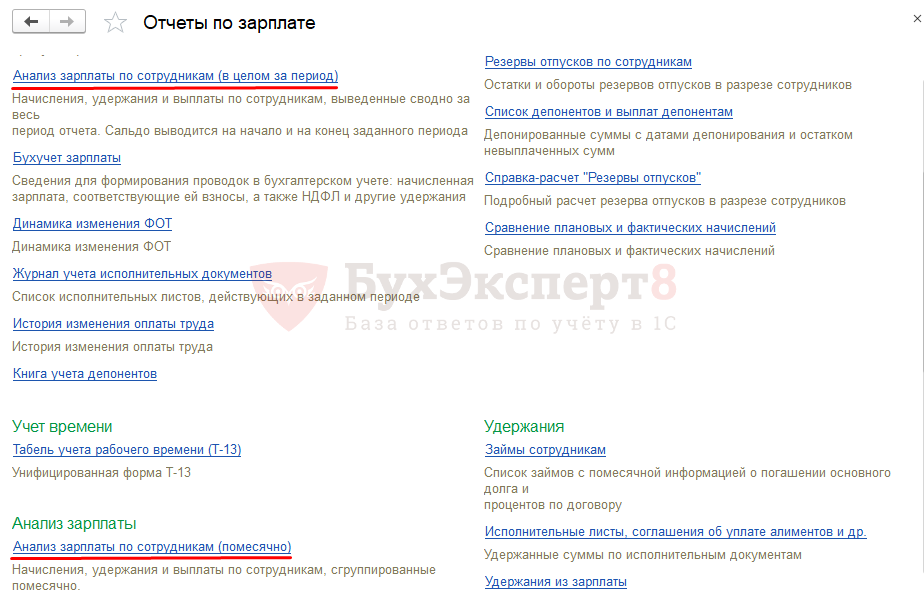
Отличие отчета Анализ зарплаты по сотрудникам (в целом за период) в том, что данные за несколько месяцев будут выведены в одной таблице:

А в отчете Анализ зарплаты по сотрудникам (помесячно) каждый месяц выводится отдельной таблицей:
Получите понятные самоучители 2021 по 1С бесплатно:
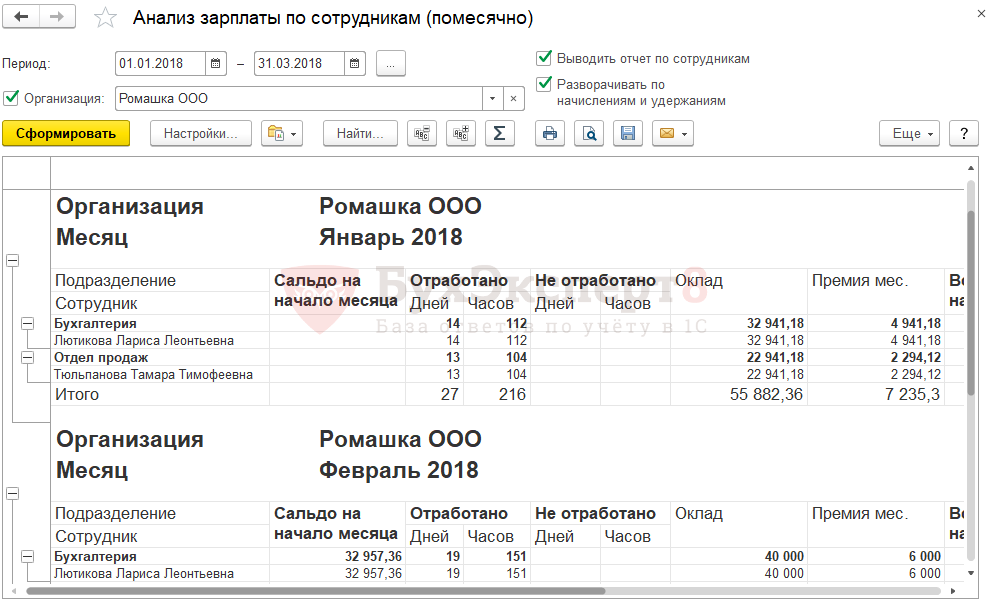
Распечатать отчеты можно нажав на кнопку с рисунком принтера в шапке отчета:

Расчетная ведомость (Т-51)
В 1С 8.3 ЗУП 3 также есть возможность сформировать ведомость по унифицированной форме Т-51.
Найти отчет Расчетная ведомость (Т-51) можно в разделе Зарплата – Отчеты по зарплате — Расчетная ведомость (Т-51) :
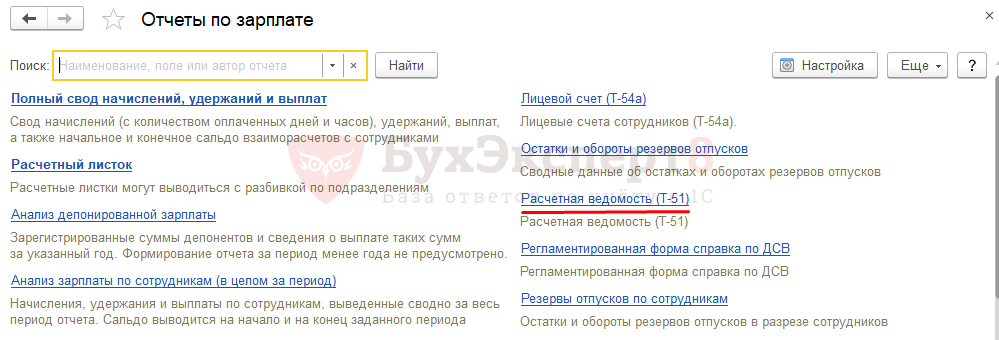
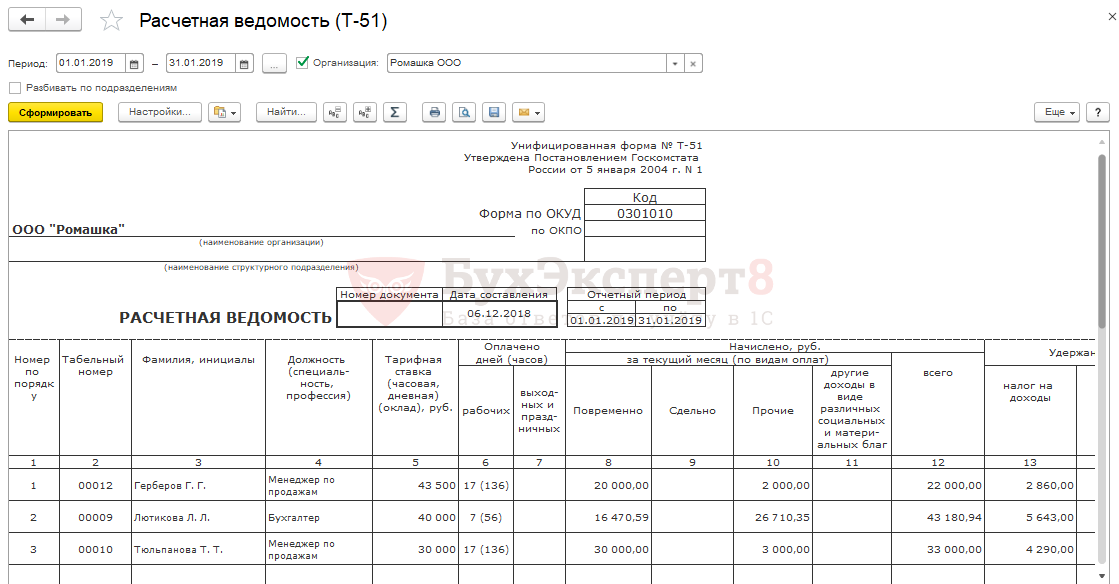
Кнопка печати расположена шапке отчета:

Если Вы являетесь подписчиком системы «БухЭксперт8: Рубрикатор 1С ЗУП», тогда смотрите материалы по теме «Отчеты по зарплате»:
Если Вы еще не подписаны:
После оформления подписки вам станут доступны все материалы по 1С ЗУП, записи поддерживающих эфиров и вы сможете задавать любые вопросы по 1С.
Подписывайтесь на наши YouTube и Telegram чтобы не пропустить
важные изменения 1С и законодательства
Получите еще секретный бонус и полный доступ к справочной системе БухЭксперт8 на 14 дней бесплатно
Похожие публикации





(8 оценок, среднее: 2,75 из 5)
Источник
Настройка плана видов расчетов в 1С: Зарплата и управление персоналом
В данной инструкции рассмотрим настройку план видов расчетов, который способствует расчету начислений, удержаний. Также они имеют свой алгоритм расчета.
План видов расчетов представляет собой список элементов, которые имеют свои реквизиты. Чтобы просмотреть список необходимо перейти в пункт меню “ Настройки” и выбрать “Начисления” или “”Удержания”



В планах вида расчета есть предопределенные элементы, которые удалить нельзя, однако пользователь сможет самостоятельно создать нужный вид начисления или удержания.
Настройка видов расчетов “Начисления”
Программа дает возможность пользователю настраивать и добавлять новые виды расчетов.
Чтобы отредактировать уже существующий вид расчетов, необходимо выбрать нужный и дважды нажать на него.
В форме элемента пользователь может отредактировать реквизиты и в некоторых полях указать свои данные.

Нажав на гиперссылку “Редактировать формулу” , пользователь может самостоятельно добавлять или изменять показатели, тем самым настраивать расчеты.
Нажав на кнопку “Изменить показатель” можно в форме элемента внести изменения. Задав идентификатор произвольного, можно определить настройки показателя.

Реквизит “Значение показателя” — можно выбрать назначение “Для сотрудника”, “Для подразделения”, “Для организации”.
Реквизит ”Тип показателя” — настройка, определяющая поведение показателя, является его тип.

Также в программе можно установить зависимость показателя, для этого необходимо выбрать “Числовой, зависящий от другого показателя”. В форме элемента появится новое окно, в котором необходимо будет указать

Вернувшись обратно в настройки начисления, реквизит “Начисление выполняются” — определяет порядок ввода начисления.

Перейдя на вкладку “Зависимости”, пользователь может просмотреть список начислений и удержаний, в который входит начисление.
Также можно добавить в базу используя кнопку “Подбор”.

Вкладка “Приоритет” — отображает список расчетов, который не может быть начислен одновременно.

Вкладка “Налоги, взносы,бухучет” — определяет порядок налогообложения, указывается код доходов НДФЛ, страховые взносы и т.д.

Выбор кода НДФЛ выбирается из справочника “Виды доходов НДФЛ”, по этим данным будут определятся расчет налогов и отражение в отчетности.

Также на данной вкладке можно выбрать стать НК РФ, по которой будет рассчитываться страховые взносы и изменение льгот.

Настройка видов расчетов “Удержание”.
Для настройки видов расчетов “Удержание” воспользуемся пунктом меню “Настройка”.
Также как и в “Начисления” предопределенные элементы пользователь не может удалять данные.
В форме элемента разбита на три вкладки. На вкладке “основное” пользователь может выбрать расчет “Результат рассчитывается” или “Результат вводится фиксированной суммой”. Формулу можно отредактировать по такому же принципу как и начисление.
“Начисление удержания” можно выбрать один из перечисленных вариантов.

Также для нового элемента можно указать “Удержание выполняется” — “Ежемесячно” или “Только если введено значение показателя”.
На вкладке “Расчет базы”

На этом настройка удержания заканчивается. Как можно увидеть для настройки удержания намного меньше чем настройка начисления.
Уже более 10 000 компаний работают
в облачной 1С от 42Clouds
— Консультация по 1С Бесплатно!
— Поддержка 24/7 по техническим вопросам: в чате, по телефону, по почте
— Все типовые конфигурации онлайн, доступ через RDP, Remote App, Web
Источник
Расчетная ведомость в 1С ЗУП 3
1С СТ-вебинары

30 ДНЕЙ БЕСПЛАТНО!

Ведомости в 1С ЗУП
В настоящей статье рассмотрим, какими документами осуществляется выплата зарплаты сотрудникам организации в конфигурации Зарплата и Управление Персоналом. Выплата в программе происходит после того, как бухгалтер-расчетчик оформил все необходимые документы, отражающие кадровые изменения, а также рассчитал и начислил заработную плату.
Предлагаем Вам ознакомиться с видео-версией данной статьи!
style=»align:center !important;»>
И первым делом рассмотрим отчет, который носит название “Анализ зарплаты по сотрудникам”. Данный отчет находится в разделе “Зарплата” в пункте “Отчеты по зарплате”. По сути, отчет представляет собой расчетную ведомость. В шапке задать период и указать организацию, если их несколько в информационной базе.
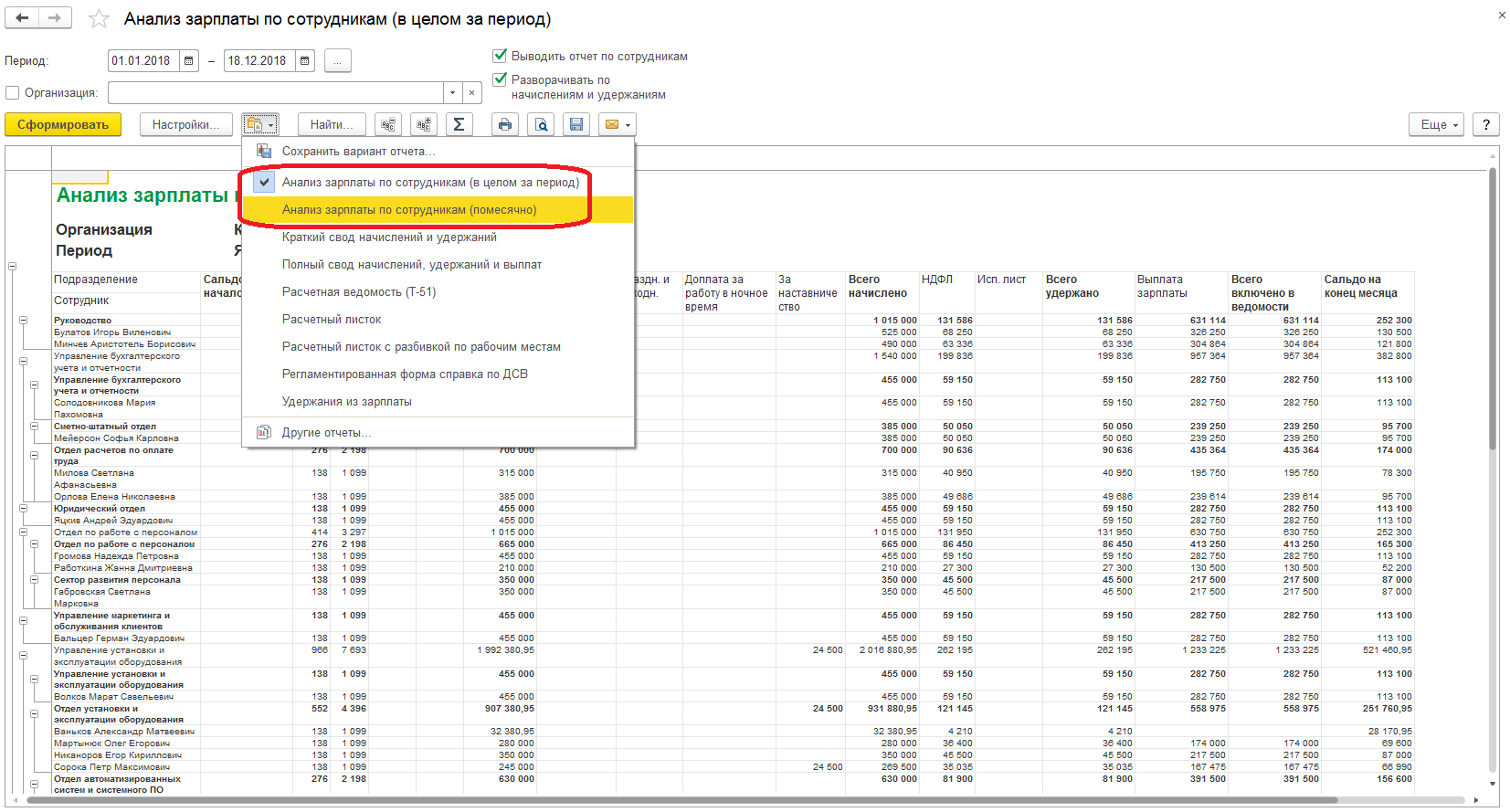
Отчет покажет все начисления и удержания, если выставлена соответствующая настройка в шапке. И также имеется второй вариант этого отчета “Помесячно”. Все инструменты для сверки начислений, удержаний и задолженность в данной статье мы рассматривать не будем, и перейдем к рассмотрению выплат. Выплаты в программе могут осуществляться разными документами. Все зависит от конкретной организации. Все документы, связанные с выплатами находятся в разделе “Выплаты”.
И первым рассмотрим документ “Ведомость в банк”. Данный документ будет применяться в том случае, если у нас настроен зарплатный проект. В новом документе указываем месяц выплаты, организацию, в поле “Выплачивать” выбираем значение “Зарплата за месяц” и далее в правой части шапки документа выбираем зарплатный проект. После чего нажимаем на кнопку “Заполнить”.
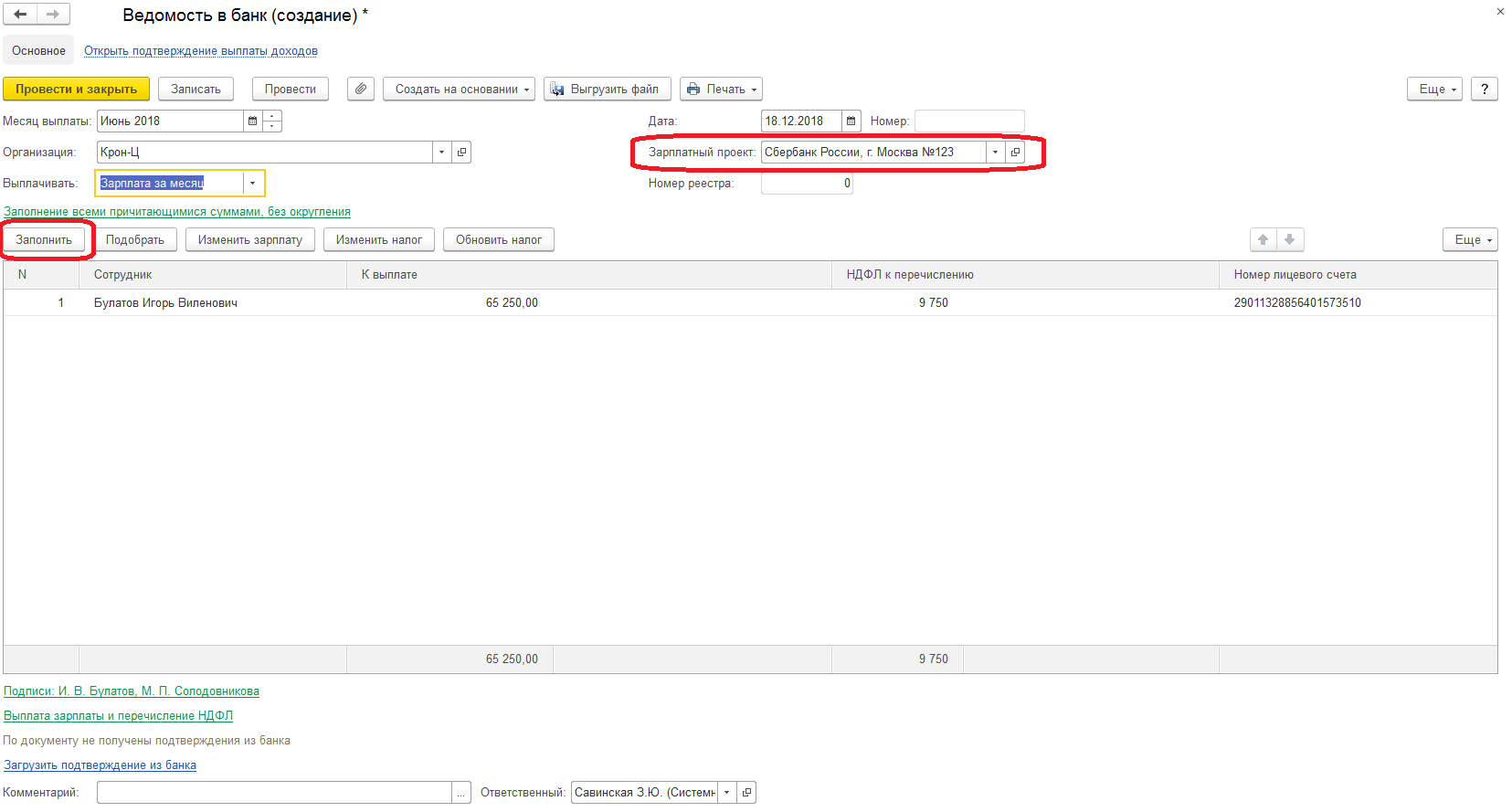
Табличная часть заполнится и в колонке “Номер лицевого счета” отобразится счет сотрудника в банке. В нашем случае налог перечисляется вместе с зарплатой. За это отвечает галочка в подвале “Налог перечислен вместе с зарплатой”, поэтому отдельного документа “Перечисление НДФЛ в бюджет” создавать не требуется.

После чего проводим документ. По кнопке “Печать” при необходимости можно распечатать список перечислений и реестр перечисленных сумм НДФЛ.
Далее рассмотрим “Ведомость на счета” в том случае, если выплата осуществляется перечислением на счет в банке. Аналогичным образом заполняем шапку документа, за исключением того, что вместо проекта в шапке выбираем банк.
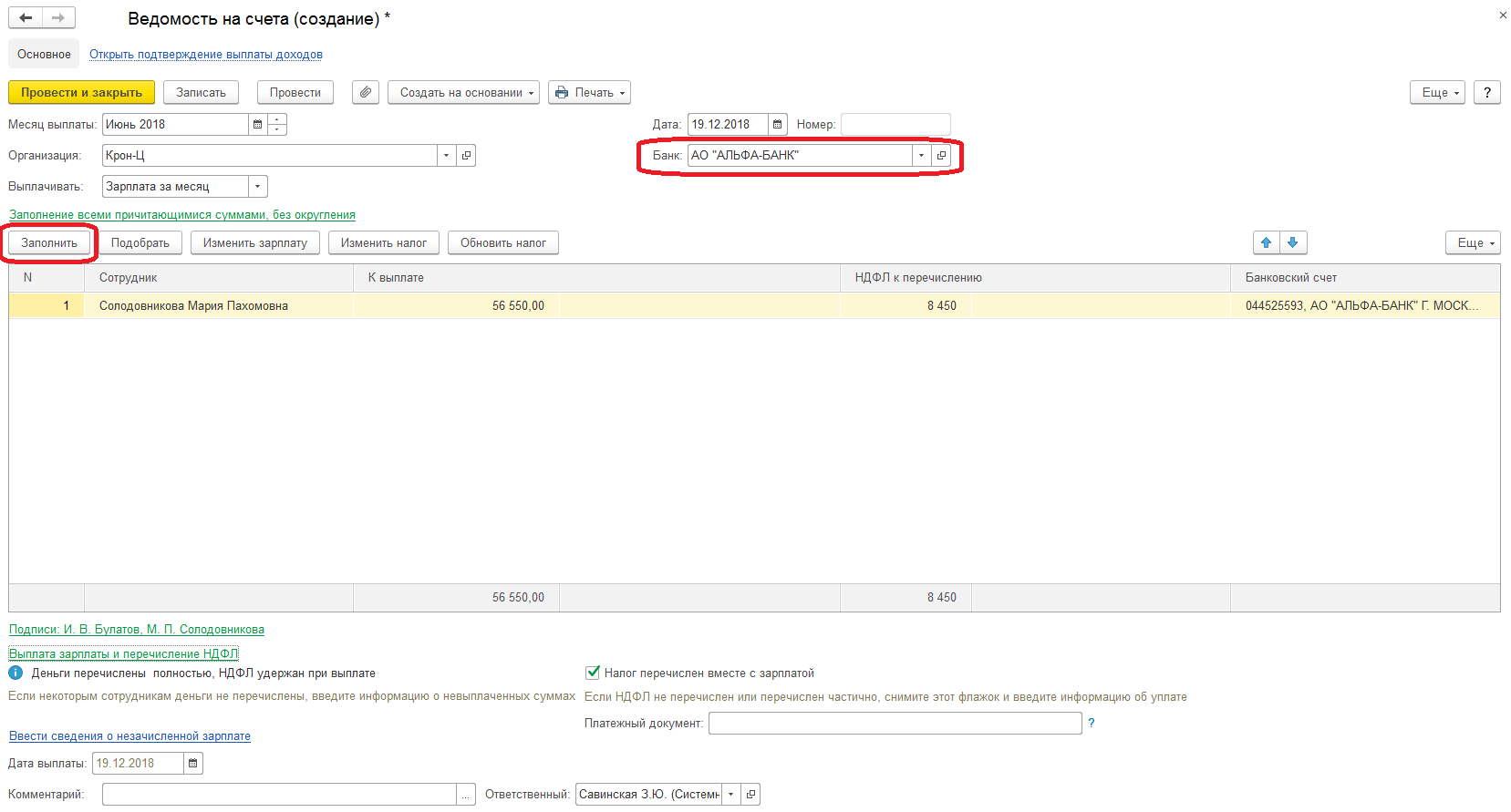
Налог также будет перечисляться вместе с зарплатой. Проводим документ и можно распечатать те же печатные формы.
Далее рассмотрим “Ведомость в кассу”. Данный документ может использоваться в том случае, когда сотрудник только что принят на работу и у него еще нет банковской карты или не настроен зарплатный проект. Принцип оформления документа практически аналогичен предыдущим. В шапке указываем кассу, из которой будет осуществляться выплата и далее заполняем табличную часть. После чего проводим документ.
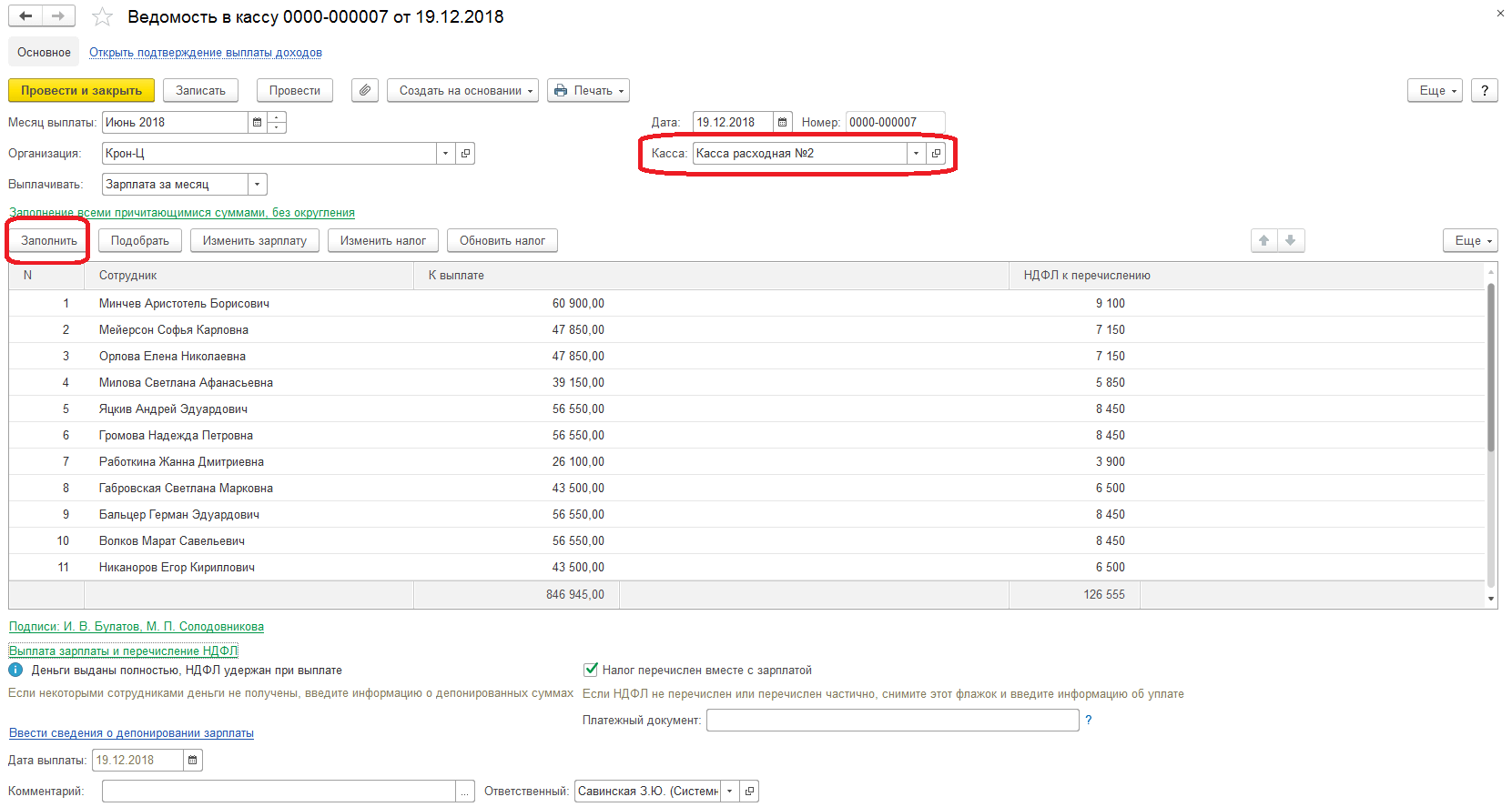
Последняя ведомость в нашем списке “Ведомость через раздатчика”. В документе указываем раздатчика и далее заполняем табличную часть. Все действия аналогичны.
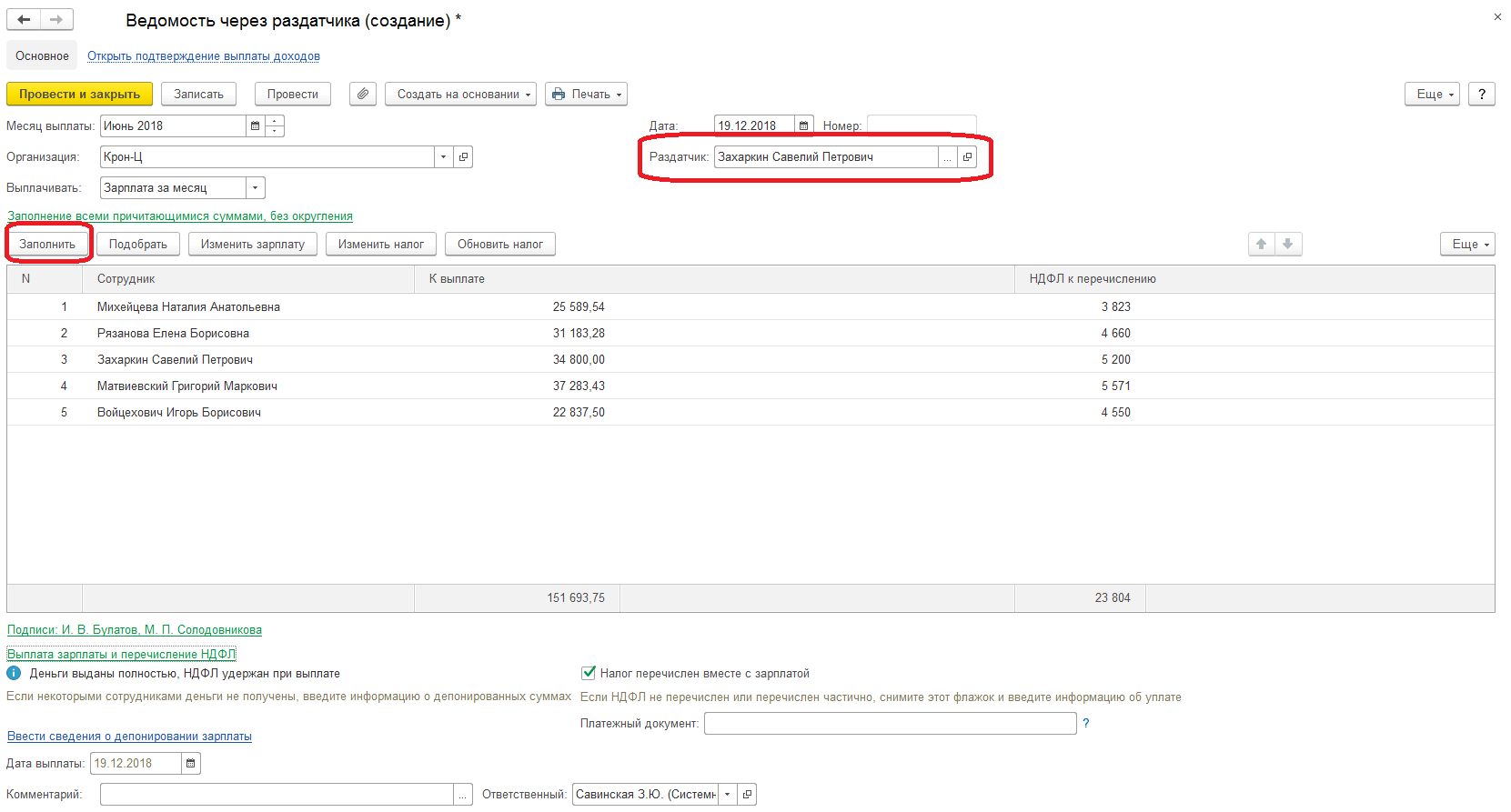
Для того чтобы посмотреть каким из способов осуществляется выплата определенному сотруднику, следует открыть карточку сотрудника и нажать на ссылку “Выплаты, учет затрат” в шапке формы.
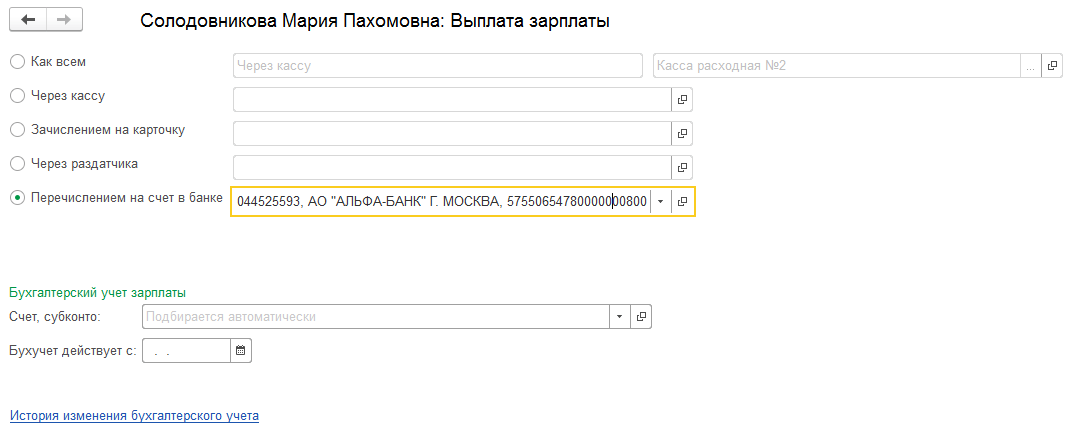
Если у Вас остались вопросы по зарплатным ведомостям в 1С 8.3 Зарплата и Управление Персоналом, мы с радостью ответим на них в рамках бесплатной консультации.
Бесплатные сервисы для пользователей 1С ИТС:
Бесплатно проконсультируем! Просто оставьте заявку.
Источник
Оформить выплату зарплаты из кассы организации можно в программе “1С:Бухгалтерия 8”. Для удобства заполнения разных видов ведомостей в программе имеется возможность указать, каким способом тем или иным сотрудникам выплачивается зарплата.
Выплачиваем заработную плату из кассы организации в «1С:ЗУП»
Для автоматического формирования ведомостей на выплату зарплаты необходимо указать способ ее выплаты для каждого сотрудника в разделе Зарплата и кадры в поле Выплата зарплаты. Если зарплата сотруднику выплачивается через кассу, то указывается способ выплаты – Наличными.
Создание документа “Ведомость в кассу” (Раздел Зарплата и кадры – Ведомости в кассу)
-
Подготовка к выплате зарплаты производится с помощью документа Ведомость в кассу. Кнопка Создать.
-
В поле от укажите дату составления ведомости. Поле Организация заполняется по умолчанию. Если в информационной базе зарегистрировано более одной организации, то необходимо выбрать ту организацию, по которой формируется ведомость на выплату. Поле Подразделение заполняется, если выплата зарплаты производится по отдельным ведомостям для каждого подразделения или необходимо произвести выплату только сотрудникам конкретного подразделения. В противном случае данное поле не заполняется.
-
В поле Вид выплаты переключатель по умолчанию установлен в положение Зарплата. Если документ формируется для выплаты аванса, то установите переключатель в положение Аванс. Если документ формируется для выплаты вознаграждения по договору ГПХ, то установите переключатель в положение Договор подряда. В поле Месяц укажите месяц, за который производится выплата заработной платы.
-
Для автоматического заполнения табличной части документа нажмите на кнопку Заполнить. В результате табличная часть заполняется списком сотрудников, по которым на конец месяца у организации имеется задолженность, с указанием сумм к выплате и расшифровкой, и которым указан способ выплаты зарплаты Наличными. При этом сумма к выплате проставляется с учетом выплаченного в текущем месяце аванса. Табличную часть документа можно заполнить и по кнопке Добавить. Двойным нажатием левой кнопки мыши по строке табличной части в колонке К выплате можно посмотреть подробную информацию о сумме к выплате сотруднику: за какой месяц она выплачивается, по какому подразделению.
-
В колонке НДФЛ автоматически указываются суммы ранее исчисленного налога, которые теперь будут зарегистрированы как удержанные при регистрации выплаты по этой ведомости. При этом в строке ведомости отображается только одна итоговая сумма налога, а ее расшифровка доступна в отдельной форме, открыть которую можно, щелкнув левой кнопкой мыши по соответствующей сумме налога.
-
Кнопка Провести. Если документ не оплачен, то в поле Выплата будет доступна кнопка Оплатить ведомость, при нажатии на которую автоматически сформируется документ Выдача наличных по платежной ведомости в целом с видом операции Выплата заработной платы по ведомостям. Для получения печатной формы платежной ведомости по форме № Т-53 или расчетно-платежной ведомости по форме № Т-49 нажмите на кнопку Печать и выберите соответствующую ведомость.
Регистрация факта выплаты зарплаты через кассу

После фактической выплаты зарплаты необходимо внести сведения о получении или депонировании зарплаты по каждому сотруднику, указанному в ведомости.
-
Факт выплаты зарплаты через кассу регистрируется документом Выдача наличных. Если в организации принято выдавать сотрудникам заработную плату по платежной ведомости, то документ Выдача наличных вводится по ведомости в целом с видом операции Выплата заработной платы по ведомостям. Для этого в документе Ведомость в кассу в поле Выплата нажмите на кнопку Оплатить или нажмите на кнопку Создать на основании – Выдача наличных. В документе Выдача наличных в поле от уточните дату документа. В поле Статья расходов автоматически устанавливается статья движения денежных средств Оплата труда из справочника Статьи движения денежных средств, при необходимости ее можно изменить. В разделе Реквизиты печатной формы укажите реквизиты для формирования печатной формы № КО-2. Для вызова печатного бланка расходного кассового ордера по форме № КО-2 нажмите на кнопку Расходный кассовый ордер.
-
При проведении документа Выдача наличных в регистре бухгалтерии формируются проводки по Дт 70 и Кт 50.01 по каждому сотруднику. Если в организации принято выдавать заработную плату каждому сотруднику по отдельным расходным кассовым ордерам, а не по платежной ведомости, то для автоматизации подготовки расходных кассовых ордеров на выплату заработной платы сотрудникам и последующей регистрации факта выдачи по ним денежных средств используется обработка Выплата зарплаты расходными ордерами. Обработку удобнее запустить из подготовленного документа Ведомость в кассу. В форме обработки в поле Дата кассовых документов уточните дату, с которой должны быть созданы кассовые документы. Если по ведомости есть невыплаченная заработная плата по сотрудникам, то необходимо снять флажок в табличной части документа слева от фамилии, имени, отчества сотрудника. Для создания расходных кассовых ордеров необходимо нажать на кнопку Создать документы. При этом документы Выдача наличных создаются с видом операции Выплата заработной платы работнику. Для проведения в учете сразу всех созданных расходных кассовых ордеров нажмите на кнопку Провести документы.
-
В результате проведения документов Выдача наличных каждый документ формирует проводку по Дт 70 и Кт 50.01. Для учета депонированных сумм на основании документа Ведомость в кассу, с помощью которого производилась подготовка ведомости на выдачу зарплаты, по кнопке Создать на основании – Депонирование зарплаты можно ввести документ Депонирование зарплаты, который впоследствии отразится в виде ссылки в поле Выплата документа Ведомость в кассу как связанный с ним документ. При проведении документа Депонирование зарплаты отражается возникновение задолженности по депонированной сумме в регистре Взаиморасчеты с депонентами, а в регистре бухгалтерии формируются проводки по Дт 70 и Кт 76.04.
-
Оплаченная ведомость не “закрыта” для редактирования. При изменении в ведомости суммы выплаты автоматически изменяется сумма в связанных с ней документах Выдача наличных и Депонирование. Сформировать комплект документов на выплату начисленной зарплаты, больничного листа или отпуска можно из одноименных документов по кнопке Выплатить.
