Выбор больших и маленьких брендов
Наш редактор используют более 20,525,288 маркетологов, менеджеров и педагогов из 133 стран:
ЛЕГКО РЕДАКТИРОВАТЬ
Шаблоны расписаний
Выбирайте из более чем дюжины готовых к использованию бесплатных шаблонов расписаний, которые помогут вам спланировать свой день, неделю и месяц. Убедитесь, что вы организованы в работе и в жизни: составьте расписание и следуйте ему день за днем. Ваш идеальный шаблон расписания ждет вас в программе для составления расписания Visme, и вы можете отредактировать его как пожелаете.
Составьте свое расписание
Больше шаблонов
Возможности программы для составления расписания
Будьте организованы во всем. Создавайте бесплатное ежемесячное, еженедельное или ежедневное расписание с помощью простой и удобной программы для составления расписания от Visme.
Красивые шаблоны расписаний и графиков
Войдите в панель инструментов Visme и нажмите «Создать», чтобы начать новый проект. Перейдите на вкладку «Распечатки», чтобы подобрать бесплатный шаблон расписания на неделю, шаблон расписания занятий, шаблон расписания уроков и многое другое.
Составьте свое расписание

Создайте свое расписание или график
Программа для составления расписания Visme поможет составить расписание дня, график работы, расписание уроков и многое другое. Используйте панель слева, чтобы создавать текстовые блоки и блоки контента, а также редактировать доступные шаблоны. Оцените все возможности программы для составления расписания: редактируйте график онлайн или скачайте и распечатайте шаблон расписания, чтобы вносить изменения вручную.
Составьте свое расписание

Настройте расписание, чтобы лучше организовать свою жизнь
Создайте собственный график работы, расписание уроков, расписание тренировок, график уборки и многое другое с помощью программы для составления расписаний Visme. Начните с базового шаблона в панели управления или создайте с нуля собственное расписание. Затем добавьте таблицу из раздела «Данные» на панели слева и добавьте строки и столбцы в соответствии с вашим расписанием — часы, дни, недели или месяцы.
Составьте свое расписание

Другие замечательные функции программы для составления расписания
Поделитесь своим расписанием
Программа для составления расписания бесплатно поможет создать идеальное расписание для вашей команды, класса или семьи. Вы можете легко опубликовать шаблон расписания в Интернете и поделиться URL-адресом, скачать в формате PDF и прикрепить к электронному письму или распечатать.

ПОДРОБНЕЕ О РАСПИСАНИЯХ
Что такое расписание?
Расписание похоже на план. Каков план мероприятия, рабочего дня, бюджета или фитнес-цели или даже сотрудников компании? Каждый из аспектов требует такого списка, в котором организован необходимый процесс или процедура. Независимо от того, какое расписание или график вы создаете: ежедневный семейный график, распорядок дня для сотрудника, сменный график или еженедельное расписание, – программа для составления расписаний Visme упрощает процесс.
Программа для составления расписания поможет во всем, что вам необходимо: бесплатно составить расписание онлайн, оформить расписание уроков, составить ежемесячный график работы и многое другое. Просто начните с шаблона, измените размер таблиц, обновите шрифты и скачайте готовый вариант.
Составьте свое расписание

Программу для составления расписаний поможет спланировать рабочий день, составить семейный бюджет и многое другое.
У вас наверняка есть план и вам нужен график, чтобы помочь реализовать этот план. Выберите один из наших бесплатных шаблонов, чтобы приступить к созданию расписания для вашего проекта, мероприятия или рабочего дня. Вы даже можете составить семейный бюджет, график свадебного дня, фитнес-план и многое другое в удобном конструкторе расписания.
ВСЕ, ЧТО ВАМ НУЖНО + ЕЩЕ БОЛЬШЕ
Больше, чем программа для составления расписания
Вы сможете создать все, что вам нужно: Расписание дня, график работы, расписание уроков и многое другое
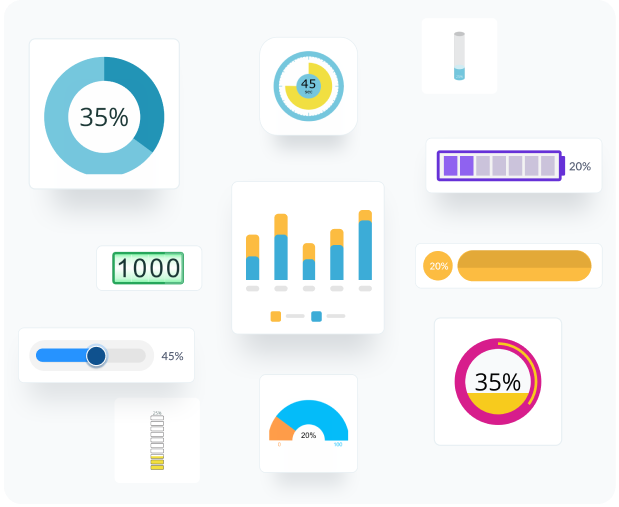
ВИЗУАЛИЗИРУЙТЕ СВОИ ДАННЫЕ
Диаграммы и графики
Используйте таблицы, чтобы вставить свое ежедневное, еженедельное или ежемесячное расписание. Добавляйте виджеты данных для визуализации чисел и статистики.
ВПЕЧАТЛЯЙТЕ
Интерактивность
Создавайте анимированные и интерактивные расписания, которые можно редактировать онлайн и публиковать в Интернете. Используйте интерактивные инструменты Visme и пользовательскую анимацию.
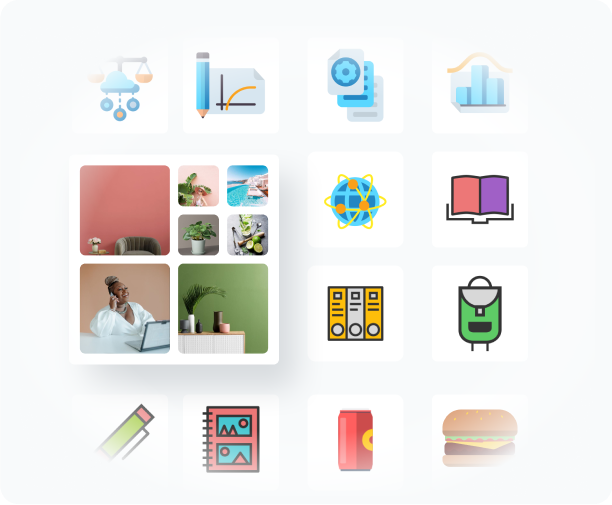
УКРАСЬТЕ СВОЙ КОНТЕНТ
Стоковые фотографии и иконки
На ваш выбор более миллиона стоковых фотографий, иконки, иллюстрации, символы, линии, формы и многое другое, чтобы создать свой собственный дизайн расписания.
КАК ЭТО РАБОТАЕТ
Как составить расписание за 5 шагов
Программа для составления расписания поможет вам быть более организованным. Создайте свой собственный график работы, расписание уроков, расписание тренировок, график уборки и многое другое.
Благодаря бесплатным шаблонам вы сможете составить расписание онлайн на каждый день и больше никогда не забудете встречу или действие. Шаги, описанные ниже, помогут вам составить расписание за считанные минуты.
- Создайте новый проект и выберите бесплатный шаблон расписания.
- Нажмите на элементы, которые вы хотите отредактировать. Обновите текст, чтобы настроить свое расписание и замените базовые цвета шаблона. Например: выберите фирменные цвета компании для оформления рабочего графика или ваши любимые цвета для личного расписания дня.
- Перемещайте блоки контента, чтобы настроить внешний вид вашего расписания.
- Добавляйте таблицы и редактируйте их, чтобы создать идеальное расписание.
- Добавьте список задач и целей в шаблон расписания онлайн или скачайте и распечатайте его, чтобы заполнить вручную.
БЫСТРЫЕ СОВЕТЫ
Как использовать конструктор расписаний
01
Начните с понимания ваших потребностей в расписании. Вам необходимо ежемесячное расписание для сотрудников? Или вы создаете свой собственный еженедельный график? Вы пытаетесь придерживаться бюджета или соблюдать спортивный режим? Хотите визуализировать цели?
02
Начните новый проект в программе для составления расписания Visme .
03
Перейдите на вкладку «Печатные формы» и выберите «Расписания» из представленных вариантов шаблонов.
04
Просматривайте доступные шаблоны расписаний, пока не найдете тот, который идеально соответствует вашему видению.
05
Изменяйте шрифты, цвет, изображения, графику и размеры таблицы, пока шаблон расписания не станет выглядеть так, как вам нужно.
06
Чтобы ваше расписание соответствовало вашим вкусам и фирменному стилю, используйте предпочтительные шрифты и цвета.
07
Если вам нужно больше страниц, чем предоставлено, можно создать дополнительные страницы в панели справа. Добавляйте столько, сколько вам нужно.
08
Добавьте личный график в таблицу программы для составления расписаний Visme онлайн или скачайте и распечатайте новое расписание, чтобы записать свои задачи и встречи.
Часто задаваемые вопросы
Есть ли в программе для составления расписания бесплатно доступные шаблоны?
Да! Наш бесплатный онлайн-конструктор расписаний предлагает более дюжины шаблонов для самых разных потребностей и дизайнерских предпочтений. Вы можете создавать одностраничные или многостраничные печатные расписания с помощью наших шаблонов.
Можно ли полностью редактировать шаблон расписания?
Конечно. Бесплатный конструктор расписаний позволяет настроить каждый раздел шаблона. Вы можете легко изменить таблицы, графику, цвета, фон и шрифты.
Какие типы расписаний я могу создавать?
Абсолютно любые! Создавайте расписание уроков, еженедельный график, расписание тренировок, график уборки, ежемесячный календарь или даже годовой обзор. Вы также можете использовать программу для составления расписаний, чтобы спланировать семейный бюджет, график тренировок, расписание занятий и график работы сотрудников. Все, что может вам понадобиться, может быть построено непосредственно в конструкторе расписаний Visme.
Сколько стоит составить расписание с помощью программы Visme?
Составление расписания с Visme совершенно бесплатно. Вы можете скачать или встроить готовое расписание и использовать его на свое усмотрение! Если вы хотите скачать его в формате PDF или в виде файла .html, вам понадобится стандартный план Visme.
Можно ли распечатать расписание дома?
Конечно! Загрузите расписание в виде изображения или PDF-файла и распечатайте дома на любимой бумаге (мы рекомендуем переработанную бумагу). Вы также можете распечатать расписание в местной типографии (если вы создали многостраничный ежедневник).
Доступны ли значки, иконки, изображения и иллюстрации, которые я могу использовать для персонализации своего расписания?
Да, на панели конструктора слева есть множество графических ресурсов, которые можно использовать совершенно бесплатно.


Ваши графики достоины быть красивыми, как и весь ваш контент
Создайте дизайн бренда для своего бизнеса, независимо от вашего уровня подготовки.
Зарегистрируйтесь бесплатно!
Генератор расписания
Генератор расписание предназначен для составления расписания путем указания продолжительности и перерыва после событий. Начало и окончание каждого события в расписании будет рассчитано автоматически, достаточно лишь задать время начала первого события. Также вы можете сгенерировать альтернативный вариант расписания, чтобы подобрать наиболее подходящий вариант.
Время начала
Количество событий
| Номер | Событие | Продолжительность | Перерыв после |
|---|---|---|---|
| 1. |
:
|
: | |
| 2. | : | : | |
| 3. | : | : | |
| 4. | : |
:
|
|
| 5. | : | : | |
|
сгенерировать альтернативный вариант расписания указывать продолжительность указывать перерыв |
Как пользоваться генератором
Для начала работы укажите время начала первого пункта в вашем расписании. Затем выберете количество событий. Далее в поле для каждого события укажите его продолжительность и (если необходимо) длительность перерыва. Таким образом после заполнения каждого поля возможно также указать:
– сгенерировать альтернативный вариант расписания – означает изменить порядок следования событий путем случайного подбора с сохранением продолжительностей и перерывов.
– указывать продолжительность – означает, что в таблице с расписанием будет добавлен столбец определяющий продолжительность каждого события.
– указывать перерыв – означает, что в таблице с расписанием будет добавлен столбец определяющий перерыв после каждого события.
После создания расписания, внизу под таблицей появится кнопка «Копировать», при помощи которой возможно перенести таблицу в любой текстовой редактор.
Данный генератор может значительно упростить работу при составлении расписаний любого характера, как для школьных занятий, так и ведения ежедневника. Нет необходимости рассчитывать время, генератор все сделает автоматически.
![]()
Планер онлайн: органайзер, ежедневник, планировщик дел и задач, календарь
Планер Онлайн. Организуйте свою жизнь с удобным и современным планером в режиме онлайн. Планируйте любые цели и задачи в планировщике, контролируйте привычки, составляйте список дел. Уникальная концепция, календарь, трекер привычек. Добавьте до 5 целей в ваш личный ежедневник/планировщик и контролируйте прогресс. Прогресс сохранится. Лучше сервиса планирования не найти!
Выберите фон
💎Checklist
💎Crimson
💎Telegram
💎Scooter
💎Vision
💎Meridian
💎Crystal
💎Tranquil
💎Purplepine
💎Sunny
💎Orca
💎Relay
💎Sherbert
💎Grapefruit
💎Sweet
💎Feel
🌿Nature
🌼Morning
🌸Sakura
☀Sun
🏜Desert
🌧Rain
🦑Jelly
🏝Beach
🌅Sea
🏞River
🌹Macro-Flower
🐈Cat
🐯Tiger
☃New-Year
🌨Winter
🟣Purple
🍊Citrus
🌈Neon
🪩Pastel
🌇Dusk
🏔Iceland
🏝Summer
🛖Rolling
🌫️Breeze
🍄Mushroom
🌌Night
👕Standart
⬜Без фона
Ежедневник онлайн, чтобы составить список дел, контролировать привычки, планировать день.
Цели планера
Выберите собственные цвета в планере для ваших целей, дел, задач, плана.
Зачем нужен планер?
Перед вами планер, в котором можно отслеживать выполнение целей. Добавьте до 5 целей и задач на ваш выбор, контролируя их выполнение за 1 клик.
Планер можно использовать в разных целях, например:
📋 1. Выполнять любые индивидуальные задачи и цели;
⭕ 2. Контролировать любые привычки на ваш выбор (трекер привычек);
📅 3. Планировать заранее, что вам необходимо сделать в определенные дни;
📝 4. Планировать любые дела на ближайший месяц;
Как работает «Планер»?
Каждая цель имеет индивидуальный цвет и ее цвет присваивается к одному из 5 полей.
При желании, вы можете менять цвета ваших целей, просто нажав на квадраты рядом с целями. Планер сам обновится, когда наступит новый месяц, и сохранит ваш прогресс за прошлые месяцы.
Обратите внимание, что прогресс сохраняется исключительно для участников.
трекер привычек
Трекер привычек в режиме онлайн. Контролируйте любые привычки на протяжении 30 дней и добейтесь своей цели. Трекер привычек на месяц, чтобы контролировать привычку.
error: Внимание!: Контент защищен.
Уважаемый гость,
добро пожаловать в органайзер, ежедневник и планировщик “Личные цели“!
Посмотрите короткий обзор сервиса:
Заинтересовались? Тогда позвольте провести для Вас обзорный тур, чтобы Вам было легко и удобно
использовать всю мощь этого уникального сервиса
и он помог Вам организовать свои дела, цели и жизнь.
Сейчас Вы находитесь в демо-режиме сервиса.
Вы можете попробовать все функции, но Ваши данные не будут сохранены.
Чтобы сервис сразу начал приносить Вам пользу, пройдите быструю регистрацию

Во-первых, отметим, что это не просто органайзер,
а мощный инструмент, призванный помочь Вам в развитии и самореализации.
В нём много функций, облегчающих и ускоряющих Вашу работу и жизнь.
Во-вторых, чтобы полноценно разобраться в организации дел и наведении порядка в жизни,
изучите книгу “СОДиС – Система Организации Дел и Самореализации”.
УЗНАТЬ О КНИГЕ…
И обучение начнем с самой популярной функции – ведения списка дел,
позволяющего хранить всю информацию о них в одном месте, помогающего ничего не забывать и всё выполнять вовремя.
Откройте раздел “Дела”
Это один из основных разделов органайзера. В нем можно составлять список дел, редактировать их детали,
группировать их, сортировать, раскадывать по папкам и т.д. Разберемся как это делается.
Нажмите Далее
Подумайте, какое у Вас есть дело, которое Вы могли бы выполнить прямо сейчас за несколько минут.
Введите сюда его название и нажмите на кнопку “Добавить дело” или клавишу Enter
Поздравляем! У Вас есть новое дело.
При выполнении различных действий вам будут отображаться подсказки,
помогающие правильно всё организовать.
Можно включать/выключать их в настройках сервиса.
Нажмите Далее
Также за многие действия Вы получаете баллы и награды.
Чтобы они сохранялись, Вам нужно
зарегистрироваться. Посмотрим, за что можно их получать. Нажмите Далее
Это Ваше место в рейтинге. Если отображается 0,
значит Вы пока набрали мало баллов для участия в рейтинге.
Посмотрим, как можно получать баллы. Нажмите на этот блок…
Здесь находится информация о Вашем рейтинге и статусе.
На вкладке “Баллы” показано, за что начисляются баллы и сколько их уже получено.
Можно посмотреть задания, за выполнение которых начисляется много баллов.
За высокие позиции в рейтинге вручаются ценные подарки.
Также можно посмотреть, кто находится в ТОПе рейтинга.
Посмотрите вкладки и нажмите Далее
Тут будут появляться оповещения, например, об истечении срока дела, напоминании о нем, получении награды и т.п.
Их можно настроить в параметрах сервиса (в меню слева).
Оповещения можно также получать на e-mail, в браузере, в
Android-смартфонах,
ВКонтакте.
Нажмите Далее
Когда в сервисе появится много информации о делах, целях и т.п.,
то с помощью этого поля можно мгновенно находить её и совершать нужные действия.
Также тут есть спец.списки для поиска, например, всех текущих дел (кнопка справа).
Пока нажмите Далее
Это главное меню. Тут можно переходить в другие разделы сервисы.
С помощью иконки в верхнем левом углу можно скрывать/открывать меню.
Рассмотрим его подробнее. Нажмите Далее
Откройте меню и прокрутите его вниз до раздела “Параметры”
Тут можно настроить сервис и сделать его удобнее для себя.
Нажав на “Настройки”, можно изменить основные параметры, установить оформление,
поменять порядок разделов или скрыть лишние пункты, задать оповещения, например, о срочных делах.
Также тут можно менять фон на случайный вариант, разворачивать сервис на весь экран или открыть его в отдельном окне.
Попробуйте это и нажмите Далее.
Прокрутите меню вниз до раздела “Виджеты”
Здесь можно открывать различные виджеты, помогающие в организации и реализации дел,
например, секундомер для контроля фактически потраченного времени на дело.
Попробуйте их и нажмите Далее.
Прокрутите меню вниз до раздела “О сервисе”
В этом блоке можно перейти к описанию сервиса, нашему блогу или группе ВКонтакте,
получить книгу об организации и сервисе, оставить отзыв или предложение,
пройти этот обучающий тур заново или с того этапа, где закрыли окно тура.
Или узнать, как Вы можете поддержать проект для его улучшения.
Нажмите Далее.
Прокрутите меню вниз до раздела “Приложения”
Здесь можно открыть приложения для социальных сетей и работать с сервисом, где Вам удобнее.
!!!Важно!!! Чтобы использовать один аккаунт и одни данные во всех соц.сетях, сначала подключите их в
личном кабинете.
Посмотрите их и нажмите Далее.
Прокрутите меню вниз до раздела “Другие сервисы”
Кроме этого сервиса, для развития и самореализации Вам могут быть полезны другие наши сервисы,
к которым можно перейти здесь. Посмотрите их позже, а пока нажмите Далее.
Прокрутите меню вниз до раздела “Делегировать дела”
Возможно Вам захочется делегировать некоторые свои дела компетентным специалистам,
чтобы освободить своё время и получить более быстрый и качественный результат.
Тогда можете воспользоваться этими сервисами, где можно быстро найти
исполнителя за подходящую цену. Нажмите Далее.
Откройте раздел “Дела”…
Чтобы продолжить, добавьте дело…
Вернемся к делам. При нажатии на дело открывается его панель деталей,
в которой можно записать полезную информацию и настроить параметры дела.
Рассмотрим эту панель подробнее. Нажмите на дело в списке…
Панель деталей включает несколько вкладок для хранения разного рода информации о деле.
Эту панель можно перемещать за кнопку в верхнем правом углу, разварачивать на весь экран, изменять ее ширину за бока.
Попробуйте это, затем откройте вкладку “Основное” и нажмите Далее
Тут можно изменять название дела.
Делайте его максимально понятным для себя, чтобы было легко его найти.
Попробуйте изменить название и нажмите Далее
Здесь можно записать любую информацию о деле, которая будет полезна для его выполнения.
Запишите заметки и нажмите Далее
Прикрепляйте метки к делам, чтобы быстро их находить.
Так можно создавать контекстные списки – “В магазине”, “Дома”, “Работа”…
В нужный момент найдите дела по метке и выполните их.
Добавьте метки и нажмите Далее
Метки можно переименовывать. Для этого нажмите на метке правой кнопкой
и в открывшемся меню выберите “Переименовать”.
Также через это меню можно полностью удалить метку из всех дел.
Попробуйте это и нажмите Далее
Можно менять порядок меток, чтобы, например, указывать их важность.
Для этого нужно нажать на название метки и перетащить ее в нужную часть списка.
Попробуйте это и нажмите Далее
Добавленные метки отображаются в списке дел под названием дела.
Это позволяет быстрее находить дела по нужным меткам
и обращать на них больше внимания, чтобы выполнить в срок.
Нажмите Далее
Особые дела отмечайте цветом, чтобы они ярко выделялись,
Вы быстро находили их и обращали на них больше внимания.
Например, красным обозначать срочные дела, а зеленым – важные.
Попробуйте установить цвет и нажмите Далее
Порядок цветов можно менять, таская их курсором, например, для указания их значимости.
Это влияет на сортировку дел по цвету, чтобы, например, сначала отображались самые важные дела.
Поменяйте порядок и нажмите Далее
Цвет отображается везде, где показываются дела – в целях, календаре, планах…
В разделе “Обзор” можно искать дела по цвету. Также цвет отображается при печати дел и в оповещениях на почте.
Нажмите Далее
Каждое дело относится к конкретному списку: Новые, Выполнить и т.п.
Это помогает сгруппировать дела и быстрее находить те, которые нужны в данный момент.
Перенесите дело в список ‘Выполнить’ и нажмите Далее
Быстро переносить дело в нужный список Вы также можете с помощью этих кнопок.
Нажмите Далее
Можно делиться информацией о делах с друзьями в соц.сетях, чтобы они знали чем Вы заняты.
За каждую публикацию Вы получите +10 баллов в рейтинге.
Попробуйте это и нажмите Далее
Дела можно дублировать, чтобы заново выполнять схожие действия и получать результаты, например,
в однотипных проектах. Нажмите Далее
Дела можно распечатывать, чтобы взять с собой и не забыть их выполнить.
Можно указать, какие детали дела нужно распечатать или распечатать только список дел.
Нажмите Далее
Отправляйте в архив дела, которые сейчас не нужны, но могут понадобиться.
Это сократит список, снизит эмоциональное напряжение и позволит сконцентрироваться на главном.
Нажмите Далее
Автоматически архивируются завершенные дела, через 10 дней после переноса в список “Выполненные”.
Этот срок можно изменить в настройках сервиса. Как восстанавливать дела из архива разберем позже.
Нажмите Далее
И конечно же, от ненужных дел можно легко избавиться.
Для этого их можно переместить в корзину с помощью этой кнопки.
Дело можно восстановить из корзины в течение 30 дней, если оно вам понадобилось.
Нажмите Далее
Добавить дело в органайзер очень просто. А вот реально выполнить дело бывает очень сложно
– нет энергии, сил, желания…
Чтобы решить эту проблему, нужно мотивировать себя. Для этого откройте вкладку “Мотивация”
Если Вы ощущаете непонятное внутреннее сопротивление перед выполнением дела,
тогда заполните максимально детально эту вкладку и Вы почувствуете,
как появляется больше желания и сил его сделать. Нажмите Далее
Указывайте, насколько дело завершено. Это мотивирует, когда видно,
что дело не стоит на месте, и особенно – когда подходит к концу.
Начните это дело сейчас и отметьте, насколько оно выполнено.
Можно ввести цифру в этом поле или переместить ползунок справа.
Попробуйте это и нажмите Далее
Можно задать приоритет дела (от 0 до 999), показывающий его значимость относительно других дел.
Это поможет определить порядок выполнения дел (сначала самые приоритетные), если отсортировать дела по приоритету.
Задайте приоритет и нажмите Далее
Также можно задать важность дела, насколько оно значимо для достижения цели (от 0 до 10).
Это будет определять положение дела в разделе Важно-Срочно (об этом подробнее позже).
Дела можно сортировать по важности, чтобы определить порядок их выполнения.
Задайте важность и нажмите Далее
Еще можно указать срочность дела, насколько быстро его нужно выполнить (от 0 до 10).
Это также определит положение дела в разделе Важно-Срочно.
Задайте срочность и нажмите Далее
Отмечайте Вашу желанность, насколько сильно хотите выполнить дело (от 0 до 10).
Можно отсортировать дела по этой детали и выполнять сначала самые желанные дела,
но лучше сначала завершить нежеланные, но важные дела, чтобы они не создавали эмоциональную напряженность.
Задайте желанность и нажмите Далее
Любое дело выполняется не просто так, а для достижения какой-то Вашей личной цели.
Здесь можно указать, к какой именно цели привязано это дело.
С этим мы разберемся детальнее чуть позже. Пока нажмите Далее
Также, у дела есть причина, по которой его обязательно нужно выполнить.
Если Вы не нашли важной причины, то, возможно, его и не стоит делать, только зря потратите время.
Определите причину, запишите её и нажмите Далее
Обязательно продумайте конечный результат дела.
Он должен быть конкретным, измеримым и достижимым.
Без этого нельзя понять, успешно выполнено дело или нет.
Запишите результат и нажмите Далее
Нужно награждать себя за выполнение дела.
Это мотивирует сделать его быстрее и получить нечто приятное за успех.
Отмечайте получение награды или сервис напомнит об этом.
Добавьте награду и нажмите Далее
У наград есть контекстное меню, через которое их можно переименовывать и удалять.
И можно менять порядок наград, таская их за название.
Попробуйте это и нажмите Далее
Когда у Вас появится мотивация, можно двигаться дальше – определить,
что именно нужно сделать для успешного выполнения дела. Для этого откройте вкладку “Работа”
Записывайте конкретные действия (подзадачи) для завершения дела.
Чем детальнее опишите, тем легче выполнить дело.
Ясный путь к результату – это уже пол результата.
Действия записываются списком. Добавьте несколько и нажмите Далее
Действия можно перетаскивать, чтобы указать их точную последовательность.
Это поможет правильно организовать процесс реализации дела и выполнить его эффективнее и успешнее.
Попробуйте это и нажмите Далее
Отмечайте выполненные действия и переходите к незавершенным.
Это мотивирует, даёт силы для движения вперёд и помогает ничего не забыть.
Отметьте действие выполненным и нажмите Далее
Через контекстное меню действий можно изменить их название,
отметить завершенные действия, как невыполненные,
создать дело на основе действия (если оно сложное)
или удалить их из всех дел и планов.
Попробуйте это и нажмите Далее
Для выполнения действий требуются определенные ресурсы. Если их не хватает, то и дело нельзя будет завершить.
Поэтому нужно определять, какие ресурсы нужны, и отмечать, каких не хватает (есть потребности).
Добавьте несколько ресурсов и нажмите Далее
У ресурса нужно указать, сколько его есть сейчас (первое число) и сколько его нужно именно для этого дела (второе число).
Для их редактирования нужно нажать на цифру и ввести значение.
Задайте значения ресурсов и нажмите Далее
Если ресурса сейчас меньше нужного количества, то он будет помечен красным фоном.
Это означает, что есть потребность. Для её удовлетворения нужно добавить дело или цель,
чтобы получить недостающий ресурс. После их реализации нужно указать новое количество ресурса.
Нажмите Далее
Ресурсы могут быть общими (текущее значение задается для всех элементов, куда он добавлен)
или индивидуальными (текущее количество задается только для текущего дела).
Это помечается кнопкой-галочкой, на которую можно нажать для изменения типа.
Попробуйте это и нажмите Далее
Когда будет ясно, что нужно делать, можно двигаться дальше – определить,
в какое время следует выполнить это дело. Для этого откройте вкладку “Сроки”
Если дело надо начать или закончить в заданное время,
то нужно установить его тут. Вы сможете видеть дела на завтра или на неделю.
И сервис будет напоминать о них. Установите крайний срок для этого дела
и нажмите Далее
Оцените, сколько примерно времени понадобится для выполнения дела и запишите это планируемое время сюда.
Это поможет определить, сколько всего нужно времени на реализацию планов и целей, в которых показывается
суммарное планируемое время всех привязанных к ним дел.
Запишите планируемое время и нажмите Далее
В ходе реализации дела и после его выполнения, записывайте в это поле фактически потраченное время.
Это поможет контролировать и управлять реализацией планов и достижением целей,
определять, что поможет повысить эффективность выполнения.
Для переноса дела в список ‘Выполненные’ нужно обязательно заполнить это поле.
Нажмите Далее
Чтобы точнее определять фактическое время выполнения дела, можно использовать виджет “Секундомер”.
Нажмите на эту иконку, запустите секундомер и приступите к делу. А когда закончите дело или переключитесь
на другое дело, нажмите в секундомер на кнопку
и потраченное время добавится к фактическому времени этого дела.
Попробуйте это и нажмите Далее
Если дело повторяется, например, по средам или 1го числа каждого месяца, то можно это указать.
Тогда Вы будете получать оповещения каждый раз, когда дело пора выполнить.
Если дело повторяется, то задайте это и нажмите Далее
Здесь вы можете создать произвольные напоминания о деле, чтобы вспомнить о нём заранее,
а не только когда нужно его начать или истек крайний срок.
Нажмите на кнопку +, чтобы добавить новое напоминание
Это редактор напоминания. Если он имеет красный фон, значит нужно установить дату начала дела.
Если вы еще этого не сделали, то сделайте сейчас (это окно можно переместить, чтобы увидеть поля сроков).
Затем нажмите Далее
Эта галочка указывает активно ли напоминание.
Если ее убрать, то это напоминание не будет Вам показываться.
Так можно отключать временно не нужные напоминания, вместо их удаления.
Попробуйте ее изменить и нажмите Далее
Тут можно изменить время, за сколько показывать напоминание (от 1 до 9999).
Можно нажать на поле и ввести значение клавиатурой или навести курсор и использовать колесо прокрутки.
Попробуйте его изменить и нажмите Далее
Это поле является списком, в нем можно указать, в каких единицах времени указано значение в предыдущем поле.
Для изменения значения также можно использовать колесо прокрутки.
Попробуйте его изменить и нажмите Далее
Здесь указывается, от какой даты дела будет отсчитываться время для показа напоминания – от даты начала или от крайнего срока (конца).
Попробуйте его изменить и нажмите Далее
Удалять напоминания можно с помощью этой кнопки.
Можно создавать несколько напоминаний, делать разные параметры и получать напоминания,
чтобы не забыть о самом важном.
Нажмите Далее
Укажите Ваш часовой пояс, чтобы корректно получать оповещения о срочных делах, которые будут приходить Вам на почту, в браузер и приложение.
Чтобы его установить, зарегистрируйтесь или
нажмите Далее
Со сроками пока всё, идем дальше. Откройте вкладку “Места”
Вы можете указать места, в которых нужно выполнить дело.
Это поможет определить, как до него добраться или какие дела Вы можете выполнить по пути, например, с работы домой.
Попробуем это. Нажмите Далее
Найдите место для этого дела на карте. Чтобы быстро найти его по названию или адресу,
можно использовать это поле поиска.
Когда найдёте место, нажмите Далее
Для добавления места, нажмите сюда и затем на карту, где оно находится.
Можно добавить несколько мест. Когда закончите, то нажмите сюда,
чтобы выключить режим добавления.
Вставьте место и нажмите Далее
Нажмите сюда, чтобы перейти к Вашему местоположению.
Браузер должен поддерживать геолокацию и нужно разрешить определение местоположения (оно нигде не сохраняется).
Перейдите и нажмите Далее
Эта кнопка позволяет показать на карте сразу все добавленные места.
Это удобно, когда их много или их не видно на карте.
Отобразите все места и нажмите Далее
Текущее изображение карты можно распечатать и взять с собой в дорогу,
чтобы не забыть куда и зачем нужно заехать. Нажмите Далее
Здесь есть еще полезные функции, например,
просмотр улиц через Google Street View или показ спутниковой карты.
Также у мест и карты есть контекстное меню с быстрыми функциями.
Попробуйте их и нажмите Далее
Чтобы тщательно продумать дело и описать всё, что нужно для его успешной реализации,
можно составить карту идей (ментальную карту, mind map).
Разберемся, как это делается. Откройте вкладку “Карта идей”
Тут можно создать произвольную карту идей, мыслей, заметок…,
которые относятся к делу и помогут его выполнить.
Нажмите два раза на центральный блок, запишите главную идею дела
и нажмите Далее
Чтобы добавить новую идею, наведите курсор на существующую,
затем нажмите на красный круг и протяните его в сторону, затем введите название идеи.
Попробуйте это и нажмите Далее
Можно произвольно менять положение идей, добавлять к ним подидеи, удалять их и переименовывать,
чтобы сформировать полную карту идей и четко понимать, как реализовать дело.
Попробуйте это и нажмите Далее
В этой панели можно редактировать выделенные идеи, менять размер шрифта, стиль, цвет.
Кнопка “Все” делает цвет линий у дочерних идей таким же, как у выделенной.
Попробуйте изменить идеи и нажмите Далее
Тут можно просмотреть мини-изображение карты, перемещаться к нужной области, менять масштаб.
Перемещать карту еще можно тасканием за пустое пространство. А масштаб менять колесом мыши.
Попробуйте это и нажмите Далее
Эта кнопка открывает меню карты. Через него можно очистить карту,
сохранить ее как картинку или в локальный файл, загрузить из файла, распечатать карту.
Попробуйте это и нажмите Далее
Эти кнопки позволяют добавить подидею к выделенной идее или удалить ее.
Добавлять идеи можно с помощью клавиши Tab, а удалять – Delete или Backspace.
Попробуйте это и нажмите Далее
С помощью этих кнопок можно отменять вносимые в карту изменения,
например, восстанавливать случайно удаленные идеи или возвращать идеи на прежнее место.
Попробуйте это и нажмите Далее
Эти кнопки позволяют копировать и перемещать идеи.
Для этого нужно выделить идею, нажать кнопку “Копировать” или “Вырезать”,
выделить другую идею и нажать “Вставить”.
Попробуйте это и нажмите Далее
Эта кнопка позволяет развернуть карту на весь экран,
чтобы было удобнее ее редактировать и просматривать.
Нажмите Далее
С помощью этих кнопок можно скрывать и открывать вспомогательные панели карты.
Нажмите Далее
Старайтесь создавать подробные карты идей для наиболее важных и сложных дел.
Тогда Вы будете ясно представлять, что именно нужно сделать для их выполнения,
а это уже половина успеха.
Нажмите Далее
Ну и перейдем к последней вкладке “Другое”. Откройте её
Можно привязывать контакты к делам, которые Вы выполняете с другими людьми или компаниями.
Тогда будет легче организовывать совместную деятельность
и отслеживать выполнение таких дел. Добавьте контакт и нажмите Далее
Добавляйте ссылки на веб-страницы, полезные для выполнения дела.
При наведении на ссылку откроется предпросмотр.
При нажатии откроется страница в новой вкладке. Ссылки можно редактировать.
Добавьте ссылки и нажмите Далее

Вот мы и разобрались с панелью деталей и тем, какую информацией о делах можно хранить в сервисе.
Более детально о работе с делами написано в нашей книге “СОДиС – Система Организации Дел и Самореализации”.
ПОЛУЧИТЬ КНИГУ….
Нажмите Далее
Теперь практика. Добавьте 5 текущих дел и перенесите их в список “Выполнить”.
Не закрывайте это окно, пока не выполните задание и мы продолжим
Список дел становится больше. Чтобы было удобнее работать с ним
и быстрее находить нужную информацию, можно настроить сортировку
или группировку дел по разным критериям в этом меню.
Попробуйте это и нажмите Далее
Эта кнопка открывает архив дел. В нем вы можете восстановить нужные дела,
удалить ненужные из архива или архивировать все завершенные дела в один клик.
Попробуйте это и нажмите Далее
Эта кнопка открывает корзину дел. В ней вы можете восстановить нужные дела,
удалить все ненужные или отправить в корзину все завершенные дела в один клик.
Попробуйте это и нажмите Далее
Тут можно посмотреть легенду раздела, какие есть обозначения у дел и что они означают.
Посмотрите их и нажмите Далее
Эта кнопка запускает обучающий тур по данному разделу.
Такие кнопки есть во всех разделах. Они помогут Вам разобраться, как работает каждый раздел.
Пока не нажимайте на неё, чтобы продолжить. Нажмите Далее
Если у Вас есть дела, для которых установлены сроки. То их можно просматривать в панели “Срочное”.
Откройте эту вкладку
В панели “Срочное” видны все дела на сутки, неделю или месяц.
Эта панель отображается во всех разделах сервиса.
Вы можете периодически просматривать эти дела, чтобы не забыть и выполнить их вовремя.
Нажмите Далее
Вы можете добавлять любые заметки. Для этого откройте эту вкладку
В панели “Заметки” можно хранить любую информацию, которая может понадобится позже для выполнения дел.
Для добавления заметки введите ее текст в поле сверху и нажмитке на кнопку добавления справа или на клавиши Ctrl+Enter.
Добавьте заметки и нажмите Далее
Заметки отображаются в одном списке. Их можно перемещать выше/ниже.
Для этого наведите курсор на заметку, в верхнем правом углу появится кнопка таскания.
Нажмите на нее и переместите заметку в нужное место.
Попробуйте это и нажмите Далее
Чтобы изменить текст заметки, нажмите на нее один раз. Текст станет доступным для редактирования.
После внесения изменений нажмите клавиши Ctrl+Enter или Tab.
Попробуйте это и нажмите Далее
У заметок можно менять цвет фона, чтобы выделить важные.
Для этого нажмите правой кнопкой по заметке и в меню выберите нужный цвет.
Попробуйте это и нажмите Далее
Можно выбирать несколько дел, чтобы выполнить над ними различные действия,
например, переместить в другой список, установить цвет, архивировать и т.п.
Для этого поставьте галочку слева от названия дел
Тут будет отображаться количество выбранных дел. Галочкой слева можно выбрать все дела в текущем списке.
А крестиком справа можно снять выделение со всех дел.
Нажмите Далее
После выбора всех нужных дел, в этом списке выберите требуемое действие.
Для некоторых действий, например, установления цвета, справа может открываться еще одно поле.
Попробуйте это и нажмите Далее
Прямо в списке отображается различная информация о делах, например,
какие детали заполнены, какой срок у дела, какой приоритет и т.п.
Зеленый кружок позволяет быстро отметить дело, как выполненное.
Посмотрите это и нажмите Далее
У многих элементов есть контекстное меню (у дел, целей, планов…).
Оно помогает быстрее выполнять частые операции.
Нажмите правой кнопкой на дело в списке или на иконку-точки справа,
ознакомьтесь с меню и нажмите Далее
Некоторые элементы можно таскать. Например, в этом списке или в панели “Срочное” можно таскать дела.
Если в настройках включить группировку по спискам, то дела можно перетаскивать в нужные списки.
Попробуйте это и нажмите Далее
Еще дела можно группировать по папкам. Для этого нажмите на вкладку “Папки”
В этой панели вы можете формировать произвольную иерархию папок, чтобы группировать дела,
например, по рабочим проектам, сферам жизни, интересам, важности и т.п. Разберемся как это делать.
Нажмите Далее
По умолчанию, все дела добавляются в эту папку. Ее нельзя никак изменить.
Нажмите Далее
Чтобы добавить новую папку, нажмите на эту кнопку, введите ее название и нажмите на ОК
Папки можно переименовывать. Для этого нужно выделить папку, нажать на клавишу F2,
ввести новое название папки и нажать Enter.
Попробуйте это и нажмите Далее
У папок есть контекстное меню. Через него можно добавить подпапку, продублировать или удалить папку.
Пункты меню меняются в зависимости от наличия у папки дел и подпапок.
Добавьте еще 5 папок и подпапок, чтобы продолжить…
Можно менять порядок папок или переносить папки в другие папки.
Для этого нажмите на папку и, не отпуская её, перенесите в нужное место.
Попробуйте это и нажмите Далее
Чтобы перенести дело в папку, нужно нажать на название дела и, не отпуская его,
перетащить дело в нужную папку. Аналогично можно перетаскивать дела из панели “Срочное”.
Попробуйте это и нажмите Далее
Можно переносить сразу несколько дел. Для этого нужно выделить дела галочкой слева и перетащить их в папку.
При этом будет отображаться количество дел, которые перемещаются.
Попробуйте это и нажмите Далее
Рядом с папками отображается количество дел в ней и её подпапках, чтобы было удобнее следить за делами в них.
Синим обозначаются текущие дела, а красным – просроченные дела в папке или её подпапках.
Нажмите Далее
Чтобы быстро найти нужную папку, можно использовать это поле. Введите в него название папки
и она будет показана в списке, остальные папки будут скрыты для удобства.
Попробуйте это и нажмите Далее
Можно менять ширину панели, чтобы было удобнее просматривать папки.
Для этого наведите курсор на правый край панели. Когда появится курсор “вправо-влево”,
нажмите на край и перетащите его.
Попробуйте это и нажмите Далее

Подробнее о методах организации дел, как навести порядок в них
и как не забывать о срочных делах, можно узнать
в нашей книге “СОДиС – Система Организации Дел и Самореализации”.
ПОЛУЧИТЬ КНИГУ….
Нажмите Далее
Теперь разберёмся, как определять, какие дела важнее остальных и в каком порядке их выполнять.
Это поможет принимать решение, за какое дело браться в первую очередь, а какие отложить.
Откройте раздел “Приоритеты”
Здесь нужно попарно сравнивать дела и указывать, насколько одно дело важнее другого.
Сравниваются дела только из списков “Выполнить” и “Делегированные”.
Нажмите Далее
Если Вы еще не добавили дела в список “Выполнить”, то сделайте это сейчас.
Перейдите в разделе “Дела”, перенесите в список “Выполнить” минимум 2 дела.
Затем снова откройте раздел “Приоритеты” (это окно не закрывайте)
Вам предложено 2 дела. Ответьте для себя на вопрос: “Какое из дел для меня важнее?”
Чтобы было легче принять решение, можно посмотреть детали дел, нажав на их название.
Посмотрите дела и нажмите Далее
Дела нужно сравнивать по шкале от 0 до 10 в сторону более важного.
Например, если левое дело гораздо важнее правого, то нужно выбрать 10+.
А если их важность одинакова, то 0. Нажмите Далее
Сравнив все пары, Вы получите список дел с приоритетами.
Можно отсортировать его по приоритету и в начале будут самые важные дела.
Их и нужно выполнять в первую очередь.
Сравните все свои дела и нажмите Далее
Отлично. Посмотрим, что получилось. Откройте список дел
Теперь у дел есть приоритет (желтый блок). Сортируя список по его убыванию, сверху будет самое важное.
Старайтесь завершать эти дела в первую очередь.
Изменяйте приоритет в деталях, если он завышен или занижен.
Нажмите Далее
Посмотрим, как еще можно определять важность дел, в какой последовательности их выполнять. Откройте раздел “Важно-Срочно”
Здесь дела располагаются в так называемой матрице Эйзенхауэра.
Она распределяет дела в двух осях: Важность и Срочность.
Значение этих параметров задаются в деталях дела на вкладке Мотивация.
Нажмите Далее
Матрица может отображаться в двух режимах: 10 на 10 клеток и 2 на 2 клетки.
Разберемся с каждым из них. Оставьте режим 10х10
и нажмите Далее
В этом режиме положение дела определяется по точному значению его параметров
Важность и Срочность (от 0 до 10 каждый).
Чем их значение выше, тем более значимым является дело.
Нажмите Далее
При определении порядка выполнения дел пользуйтесь правилом:
сначала выполняйте самые важные и срочные дела (ближе к верхнему правому углу),
затем – срочные (у правой стороны), затем важные (у верхней стороны).
А дела, близкие к нижнему левому углу, возможно, и вовсе не стоит выполнять.
Нажмите Далее
В клетках отображается количество дел с соответствующими параметрами.
Дела можно переносить в другие клетки. Для этого нажмите на клетку с делами
и откроется список дел…
Здесь показаны все дела, которые имеет указанную важность и срочность.
Можно нажимать на дела, чтобы открыть их панель деталей. У дел есть контекстное меню.
Само окно можно перемещать за заголовок.
Нажмите Далее
Можно перетаскивать дела из этого списка в другие клетки,
чтобы указать другое значение важности и срочности дела,
что поможет определять порядок их выполнения.
Попробуйте это и нажмите Далее
Теперь включите режим 2х2, чтобы разобраться, какие в нем есть особенности…
Здесь отображается всего 4 клетки: неважно-несрочно (снизу слева),
важно-несрочно (сверху слева), важно-срочно (сверху справа), неважно-срочно (снизу справа).
И дела отображаются прямо в клетках. Нажмите Далее
Чтобы определить порядок выполнения дел, придерживайтесь такого правила:
сначала выполняйте дела в клетке важно-срочно, затем в неважно-срочно, затем в важно-несрочно.
А дела в неважно-несрочно, возможно, и не стоит выполнять.
Нажмите Далее
Дела также можно перемещать между клетками, чтобы изменить их важность и срочность.
Также дела можно перетаскивать из других мест, например, из панели Срочное.
Попробуйте это и нажмите Далее

Подробнее о приоритизации дел, поиске самых важных
и определении эффективного порядка их реализации,
можно узнать в нашей книге “СОДиС – Система Организации Дел и Самореализации”.
ПОЛУЧИТЬ КНИГУ….
Нажмите Далее
Теперь рассмотрим, как можно быстро и удобно находить нужные дела и формировать их списки.
Откройте раздел “Обзор”
Когда появляется много дел, то сложнее находить нужную информацию.
Данный раздел решает эту проблему. Здесь Вы можете найти дела по тексту из его названия или деталей.
Попробуйте это и нажмите Далее
Также можно отфильтровать дела по различным критериям. Откройте список фильтров
На вкладке “Основное” можно указать в каких деталях нужно искать текст, введенный выше,
а также диапазон приоритета и завершенности искомых дел.
Поменяйте их и нажмите Далее
Откройте вкладку “Списки”
Здесь можно указать, к какому списку относятся искомые дела, к каким целям они привязаны,
какие для них назначены награды и какие метки к ним добавлены.
Попробуйте установить эти параметры и нажмите Далее
Откройте вкладку “Детали”
Тут можно указать, какие детали дела должны быть заполнены или наоборот пусты.
Это помогает, например, найти дела с незавершенными действиями.
Попробуйте установить эти параметры и нажмите Далее
Откройте вкладку “Срочные”
Здесь можно установить сроки, в которые входит время начала или крайний срок дел.
Это поможет найти дела, например, на завтра или следующую неделю.
Попробуйте установить эти параметры и нажмите Далее
Откройте вкладку “Сохранено”
Тут можно сохранить текущие фильтры. Их можно восстановить и быстро найти дела,
например, текущие дела с незавершенными действиями и приоритетом больше 100.
Введите название фильтра, сохраните его и нажмите Далее
Чтобы восстановить фильтр, нажмите на его название.
После этого будут установлены сохраненные параметры и найдены дела.
Попробуйте это и нажмите Далее
У найденных дел можно просматривать детали, нажав на заголовок,
и принимать решения, что делать дальше. У этих дел также есть контекстное меню для выполнения частых операций.
Просмотрите дела и нажмите Далее
А теперь задумайтесь, ради чего вообще нужно выполнять дела?
Мы считаем, что это нужно для достижения личных целей, а если обобщить – для самореализации.
Именно цели дают ценные результаты, делают жизнь лучше,
позволяют осуществить мечты, улучшить наш мир, создать своё наследие и успешно самореализоваться.
А дела – это способы их достижения.
Поэтому очень важно постоянно обдумывать и организовывать не только дела, но и свои цели.
Предлагаем этим сейчас и заняться…
Посмотрим, как с помощью сервиса Вы можете организовать свои цели и контролировать процесс их достижения.
Откройте раздел “Цели”
Здесь можно организовывать личные цели, причем не линейным, а иерархическим списком,
т.е. у целей есть подцели на нескольких уровнях.
Разберемся как их организовать. Нажмите Далее
Цели позволяют удовлетворить конкретные потребности.
Подумайте, какая у Вас есть потребность и какая цель поможет её удовлетворить.
Запишите сюда название цели и нажмите на “Добавить цель” или Enter
Отлично, у Вас есть новая цель в сервисе.
Разберемся, что для неё нужно продумать, чтобы еще успешнее её достичь.
Нажмите на цель, чтобы открыть её детали…
В панели деталей цели можно заполнить информацию о ней, аналогично деталям дела (название, приоритет, причина, результат, список…)
Запишите её и нажмите Далее
У целей нет сроков, что противоречит некоторым методологиям.
В нашем понимании, цель – это образ желаемого результата, поэтому они не имеют временных границ.
Но сроки можно установить у дел и планов для ее достижения. Нажмите Далее
Чтобы достичь цели, нужно выполнить конкретные дела.
Они есть в разделе “Дела”, но там не удобном смотреть, к какой цели они относятся.
Здесь же можно просмотреть дела конкретных целей. Откройте вкладку “Дела”.
Тут Вы можете посмотреть дела цели и добавить новые.
Их можно редактировать прямо здесь, нажав на название.
Подумайте, какие дела нужно выполнить для достижения этой цели, добавьте их
и нажмите Далее
Для целей можно указывать, какие ресурсы необходимы для их достижения и следить,
чтобы все потребности были удовлетворены. Добавьте ресурсы и нажмите Далее
Чтобы получить желаемый результат при достижении цели,
нужно его максимально детально описать.
Для этого идеально подходят карты идей.
Откройте вкладку “Карта идей”.
Принцип работы аналогичен картам идей для дел.
Создавайте наиболее полные карты для личных целей, чтобы ясно представлять,
что именно нужно получить при их достижении.
Создайте карту идей для этой цели и нажмите Далее
На вкладе “Другое” можно посмотреть дополнительные детали цели, например, дату создания. Посмотрите эту вкладку.
Затем закройте панель деталей и нажмите Далее
Чтобы следующие этапы тура были понятнее, добавьте 5 целей
и перенесите их в список “Достичь”. При этом обязательно нужно заполнить их поля
“Причина” и “Результат”, т.к. для целей они очень важны…
В отличие от дел, цели имеют иерархическую структуру, т.е. состоят из более простых подцелей.
Для их добавления нажмите на кнопку разворачивания цели слева от её названия…
Разбиение цели на подцели помогает лучше понять, что нужно для её достижения.
А вся иерархия целей помогает видеть, как они связаны и что нужно для их реализации.
Добавьте подцели и нажмите Далее
Чтобы изменить иерархию, нужно нажать на цель и перетащить её в нужную цель.
При задержке курсора над целью, будут разворачиваться её подцели.
Попробуйте это и нажмите Далее
Также сюда можно перетаскивать дела, например, из панели “Срочное”
или из вкладки “Работа” в деталях цели.
Это позволяет удобнее привязывать дела к целям.
Попробуйте это и нажмите Далее
По мере достижения подцелей и выполнения привязанных дел,
у цели автоматически рассчитывается её завершенность по 100% шкале.
Завершите связанные дела и посмотрите, как будет меняться этот показатель.
Нажмите Далее
Возможно у Вас будут дела, которые не привязаны к целям.
Лучше не допускать такой ситуации, иначе не понятно, зачем эти дела нужно выполнять.
Чтобы увидеть такие дела, нажмите на эту кнопку…
Здесь отображается список дел без целей. Их можно перетаскивать в дерево целей.
Постарайтесь привязать к целям все дела и нажмите Далее

Как правильно ставить цели, чтобы ясно видеть конечный результат и успешно его достигать,
узнайте в нашей книге “СОДиС – Система Организации Дел и Самореализации”.
ПОЛУЧИТЬ КНИГУ….
Нажмите Далее
От целеполагания перейдем к планированию.
У Вас есть множество дел и целей. И встают вопросы
– когда их реализовывать и в каком порядке?
Ответ прост: нужно строить планы
– совокупность действий, дел и целей, ограниченных во времени.
Их можно строить по проекту, цели, на неделю, месяц…
С планом точно знаешь что, когда и как нужно делать.
Предлагаю разобраться, как сервис помогает строить планы и реализовывать их.
Для добавления и просмотра планов откройте раздел “Планы”
Данный раздел предназначен для организации планов, которые по сути связывают
цели и множество дел, необходимых для их достижения.
Разберемся как это делать. Нажмите Далее
Планы обозначаются названием, например, “Проект…”, “На декабрь”, “Отдых в…”.
Подумайте, план чего именно Вы хотите построить, введите его название
и нажмите на “Добавить план” или Enter
Как и у дел, у планов есть панель деталей. Нажмите на план.
Каждый план, как дела и цели, имеет детали, которые нужно продумать для его успешной реализации.
Рассмотрим их подробнее. Откройте вкладку “Основное” и нажмите Далее
Важной особенностью плана является то, что он имеет четкие временные границы.
Нужно составлять планы на конкретный срок и строго придерживаться его.
Задайте сроки этого плана и нажмите Далее
Как дела и цели, планы имеют причину, почему их нужно реализовывать.
Если не найдете весомой причины, то и начинать план не стоит.
Запишите причину этого плана и нажмите Далее
У плана может быть дополнительная информация, которая не относится к делам или целям,
например, когда лучше начать его реализацию.
Тогда её можно записать здесь.
Сделайте это и нажмите Далее
План можно пометить цветом, чтобы он выделялся в списке и было легче его находить.
Планы можно группировать и сортировать по цвету (задается в настройках под кнопкой “Добавить план”).
Поменяйте цвет плана и нажмите Далее
План нужно относить к спискам, указывающим, на каком этапе он находится.
Планы можно группировать и сортировать по спискам.
Перенесите план в нужный список и нажмите Далее
В рамках плана должна быть выполнена определенная работа для получения нужных результатов.
Чтобы указать её, откройте вкладку “Работа”
Тут нужно добавить цели, дела или действия, которые требуется реализовать в запланированный срок.
Можно указывать их последовательность, чтобы выполнять в правильном порядке.
Нужно отмечать их готовность и выбирать следующую работу. Добавьте работу и нажмите Далее
Также можно указать дополнительные ресурсы, которые нужны для реализации плана,
но которые не относятся к добавленным делам или целям.
Добавьте ресурсы и нажмите Далее
На базе добавленных дел можно сформировать график Гантта, чтобы наглядно увидеть,
в какой последовательности и в какие сроки их нужно выполнить.
Для этого откройте вкладку “График”
Здесь отображаются только дела, имеющие дату начала и крайний срок.
Если у каких-то дел, сроки не установлены, то они здесь не отобразятся.
Если нужно, то установите сейчас сроки дел на вкладке “Работа” и нажмите Далее
У дел можно менять сроки, перемещая их целиком или только начало или конец,
и указать, насколько процентов дело завершено. Наведите курсор на дело
и потащите за соответствующий элемент.
Попробуйте это и нажмите Далее
Также у дел есть контекстное меню, через которое вы можете быстро изменить состояние дела,
перенести его в нужный список, изменить название, удалить и т.п.
Попробуйте это и нажмите Далее
Тут можно менять масштаб графика, отображать его по дням, неделям или месяцам.
Можно экспортировать в PDF или PNG и распечатывать график.
Попробуйте это и нажмите Далее
Когда вся работа выполнена (нет активных действий, дел и целей), план считается завершенным.
После этого нужно проанализировать его и сделать выводы. Откройте вкладку “Итоги”
После завершения плана опишите его результаты.
Это позволит оценить, насколько успешно он реализован.
Если результатов мало, то добавьте еще работу и продолжите план.
Опишите результаты, если уже есть, и нажмите Далее
Также опишите допущенные ошибки.
Выясните их причину и что нужно, чтобы они не повторялись.
Тогда можно их избежать в будущем, что повысит успешность реализации планов.
Опишите ошибки, если есть, и нажмите Далее
Еще некоторые детали плана есть на вкладке “Другое”, откройте её.
У планов можно назначать награды и прикреплять ссылки, полезные для его реализации.
Заполните поля и нажмите Далее
Для планов можно сформировать иерархию папок и перенести в них планы.
Это позволит удобнее организовать планы и следить за их реализацией.
Откройте панель папок, поработайте с ними и нажмите Далее
Стремитесь в срок реализовывать все планы.
Тогда Вы быстрее достигните личных целей и реализуете заветные мечты.
А создание полезных продуктов в результате позволит Вам успешно самореализоваться.
Нажмите Далее

О современных методах планирования и способах эффективной реализации планов,
можно узнать в нашей книге “СОДиС – Система Организации Дел и Самореализации”.
ПОЛУЧИТЬ КНИГУ….
Нажмите Далее
После того, как организованы дела и цели, нужно определить,
к каким областям Вашей жизни они относятся, чтобы еще лучше понимать, а зачем вообще их реализовывать
и насколько сбалансирована Ваша жизнь в целом.
Для этого нужно использовать раздел – Колесо баланса. Откройте его.
Здесь можно составить колёса баланса, например, жизни, компании, бизнеса, проекта…
(подробно об этой технике написано в этой статье…)
Они помогают определить, насколько сбалансированы эти сферы и какие проблемные области в них есть.
Нажмите Далее
Чтобы создать новое колесо баланса, ведите его название в это поле (например, “Моя жизнь” или “Проект…”)
и нажмите на кнопку “Добавить” или клавишу Enter.
В деталях колеса баланса можно изменить основные и дополнительные параметры (название, описание, цвет, награды…).
Самым ценным здесь является само колесо баланса (в центре панели). Разберемся, как его создавать. Нажмите Далее
Колесо баланса состоит из нескольких областей. Чтобы добавить их, нажмите на эту кнопку.
Здесь нужно ввести название области и указать Вашу текущую удовлетворенность ею по шкале от 0 до 10.
Нажмите Далее
Для удобства тут есть примеры областей, которые можно добавить в колесо.
Нажмите на нужную область и она добавится в поле названия.
Попробуйте это и нажмите Далее
Когда введете название и установите удовлетворенность, нажмите на эту кнопку, чтобы добавить область в колесо.
Для каждой области создается вкладка с деталями, где можно отредактировать
ее название, удовлетворенность и т.д. Нажмите Далее
Тут можно изменять название области. Попробуйте это и нажмите Далее
Здесь детально описывайте, какой должна быть область в идеальном состоянии,
что в ней должно быть или что нужно убрать, к чему нужно стремиться,
чтобы удовлетворенность была максимальной, на 10 баллов.
Запишите это и нажмите Далее
Задавайте Вашу текущую удовлетворенность этой областью.
Стремитесь к тому, чтобы все области приближались к максимальной оценке – 10,
или как минимум имели примерно одинаковое значение, т.е. чтобы колесо было круглым.
Нажмите Далее
Продумывайте, что требуется для приближения к идеалу.
Для этого прикрепляйте цели и дела, которые позволят это сделать.
Чем меньше удовлетворенность, тем тщательнее продумывайте их список.
При их реализации корректируйте удовлетворенность областью.
Нажмите Далее
Добавьте еще несколько областей (в идеале их должно быть 6-10 в колесе),
отредактируйте их детали и нажмите Далее
Теперь откройте вкладку “Основное”, чтобы посмотреть на получившееся колесо баланса.
Вот такое колесо получилось. В нем можно наводить на области и просматривать их детали.
При нажатии на область будет открываться ее вкладка с деталями. Нажмите Далее
Области обозначаются цветом от красного с минимальной удовлетворенностью до зеленого с максимальной.
Для всего колеса рассчитывается средняя удовлетворенность (отображается в строке с названием колеса).
Нажмите Далее
Теперь реализуйте прикрепленные цели и дела, периодически актуализируйте
их список и удовлетворенность каждой областью.
Делайте упор на областях с минимальной удовлетворенностью, не забывая о других,
чтобы удовлетворенность ими не падала.
Нажмите Далее
Стремитесь к тому, чтобы это колесо было сбалансированным,
т.е. все области имели примерно одинаковую удовлетворенность.
Тогда Вы будете более спокойны, гармоничны, уверены и счастливы,
что поможет еще быстрее развиваться и самореализовываться.
Нажмите Далее

Подробнее о колесе баланса, методах его эффективного использования и его пользе,
можно узнать в нашей книге “СОДиС – Система Организации Дел и Самореализации”.
ПОЛУЧИТЬ КНИГУ….
Нажмите Далее
Кроме целей и дел, в сервисе Вы можете организовать еще и своё время.
Для этого есть удобный инструмент – Календарь. Откройте его
В этом разделе отображаются текущие планы и срочные дела, распределённые по дням.
Это поможет планировать своё время на сегодня, неделю, месяц…
Нажмите Далее
Можно добавлять новые дела и планы. Для этого нужно нажать на день и в открывшемся контекстном меню выбрать нужный пункт.
Попробуйте это и нажмите Далее
Можно переносить события на другие дни, изменять их сроки.
При нажатии на событие, откроется его панель деталей.
Если нажать правой кнопкой, то откроется его контекстное меню.
Попробуйте это и нажмите Далее
Можно изменять вид календаря и просматривать события на день, неделю или месяц.
События на неделю и день можно просматривать в виде календаря или простым списком.
Попробуйте это и нажмите Далее
Можно изменять отображаемый период, например, переходить к следующему или предыдущему месяцу
или быстро переходить к сегодняшней дате.
Попробуйте это и нажмите Далее
Здесь есть список бессрочных дел, которые можно перетаскивать в нужный день в календаре,
например, чтобы составить график на неделю или месяц. Чтобы его открыть, нажмите на эту кнопку…
Тут отображаются текущие дела, у которых не установлен срок.
Их можно перетаскивать в календарь. Если отображается календарь на неделю или день, то
дело можно перетащить в нужное время. Попробуйте это и нажмите Далее
Как мы говорили, цели имеют иерархическую структуру.
Поэтому для достижения сложных целей надо сначала реализовать её более простые подцели и дела.
И чтобы понимать, что требуется для получения желаемого результата,
нужно видеть всю иерархию целей и дел одновременно в удобном виде.
Именно для того мы создали уникальный инструмент – Иерархию.
В нем можно увидеть все цели и дела в наглядном, древовидном представлении,
что поможет принимать важные, стратегические решения.
Перейти к иерархии
Закрыть
Откройте раздел “Иерархия”
В этом разделе можно увидеть, какие у Вас есть цели,
какие у них есть подцели и какие дела осталось выполнить для их достижения.
Т.е. тут видно ВСЮ структуру Ваших целей и дел. Разберемся как с ней работать.
Нажмите Далее
Для начала нужно определиться, какие цели и дела требуется отобразить.
Для этого откройте панель “Фильтры”
Здесь можно выбрать, из каких списков будут отображаться цели и дела.
Можно задать конкретные цели, чья иерархия будет построена.
По умолчанию выбраны списки с текущими целями и делами.
Настройте фильтры и нажмите Далее
Для построения иерархии нажмите на эту кнопку. Это может занять несколько секунд.
Постройте иерархию и нажмите Далее
Тут показана иерархия целей и дел по выбранным фильтрам.
Перемещайте и масштабируйте её, чтобы детально посмотреть.
Определяйте, что нужно для достижения целей, и принимайте решения, что делать дальше.
Нажмите Далее
Для удобства работы есть мини-карта всего пространства (справа вверху) и панель управления (слева вверху).
Также у всех элементов дерева есть контекстное меню для выполнения частых операций.
Попробуйте это и нажмите Далее
Еще в сервисе Вы можете организовать своё перемещение.
Например, можно определить, какие дела можно сделать по пути с работы домой.
Для этого откройте раздел “Карта”
Этот раздел позволяет просмотреть места всех текущих дел,
что поможет составить маршрут, например, из дома на работу.
Если по пути есть дела, то можете их отметить для себя и выполнить по дороге.
Нажмите Далее
Также как и в деталях дела, можно быстро находить нужное место по названию или адресу,
отображать все места сразу, переходить к своему местоположению, просматривать улицы и т.п.
Попробуйте это и нажмите Далее
Прямо тут можно создавать новые дела и прикреплять их к месту.
Для этого нажмите на эту кнопку и затем на место, введите название дела и оно будет добавлено.
Попробуйте это и нажмите Далее
Добавлять места к уже имеющимся делам можно только в деталях дела на вкладке “Места”.
При нажатии правой кнопкой на место или карту открывается контекстное меню.
Попробуйте это и нажмите Далее
В реализации дел, целей и планов Вам могут помогать другие люди и компании.
Для работы с ними в сервисе есть раздел “Контакты”. Откройте его…
В этом разделе можно организовать взаимодействие с физическими и юридическими лицами.
Это поможет отслеживать, с кем связаны дела, кому они делегированы,
контролировать своевременность и качество выполнения дел.
Разберемся как это делать. Нажмите Далее
Для добавления нового контакта введите сюда его фамилию (если этого человек) или название (если это компания)
и нажмите на кнопку “Добавить контакт” или клавишу Enter
Нажмите на контакт, чтобы продолжить
Чтобы отличать людей от компаний можно выбрать тип контакта.
От этого будет зависеть, какие детали можно будет заполнить.
Выберите тип контакта и нажмите Далее
В отличие от других элементов, например, дел, название контакта нужно менять в этом поле, а не сверху панели.
Для контактов-людей можно отдельно менять имя и фамилию.
Заполните эти поля и нажмите Далее
Чтобы продолжить, выберите для этого контакта “Физическое лицо” или откройте другой контакт-человека.
Также для людей можно записать день рождения и будет приходить напоминание о нём.
Укажите дату и нажмите Далее
Для заполнения дополнительной информации о контакте откройте вкладку “Сведения”
Здесь можно записать информацию о месте работы человека или реквизиты компании.
Заполните поле и нажмите Далее
Тут записывайте адреса контакта, например, рабочий, домашний, e-mail и т.п.
Добавьте адреса и нажмите Далее
Можно записать телефоны (рабочий, мобильный…) или аккаунты Skype.
Если установлен Skype, то можно позвонить на этот номер, нажав на него.
У телефонов можно задать название, чтобы отличать их.
Добавьте телефоны и нажмите Далее
Для организации совместной деятельности откройте вкладку “Работа”
Можете добавлять новые дела или привязывать уже существующие, находя их в списке.
Порядок привязанных дел можно менять, таская курсором, чтобы определять их важность.
Добавьте дела и нажмите Далее
Если для совместных дел требуются ресурсы или их нужно передать исполнителю,
то тут можно добавить эти ресурсы и следить за тем, достаточно ли их.
Добавьте ресурсы и нажмите Далее
Ну и последнее, откройте вкладку “Другое”
Можно назначить награды, которыми его поощрите, например, за завершение дел, добавить ссылки на веб-страницы
(например, его профили в соц.сетях). Заполните эти поля и нажмите Далее
А еще можно общаться с другими пользователями и администрацией сервиса.
Для этого откройте раздел “Общий чат”
Этот раздел предназначен для обсуждения тем, связанных с организацией дел и целей, работой сервиса,
обмена опытом, консультирования и т.п.
Нажмите Далее
Для написания сообщений используется виджет социальной сети ВКонтакте,
поэтому Вы должны быть зарегистрированы в ней. Если Вы еще не регистрировались,
то нажмите на поле ввода сообщения и в открывшемся окне пройдите бесплатную регистрацию.
Если у вас не доступен ВКонтакте, тогда выполните эту инструкцию.
Нажмите Далее
Обязательно изучите правила использования чата (справа).
За их нарушение возможны наказания вплоть до вечной блокировки доступа.
Изучите правила и нажмите Далее
Также можно отметить, нравится ли Вам сервис и поделиться ссылкой на него с друзьями,
подписаться на страницу автора сервиса Сергея Марченко, перейти в Telegram-чат сервиса,
следить за новостями в нашей группе и подписаться на неё (для этого нажмите на кнопку “Точно пойду” внизу).
Нажмите Далее

Вот и всё, что мы хотели рассказать Вам о сервисе.
Надеемся Вы будете постоянно им пользоваться, чтобы облегчить жизнь, развитие и самореализацию.
А еще больше деталей об организации, а главное, более 120 практических методов,
вы можете узнать из книги “СОДиС – Система Организации Дел и Самореализации”.
ПОЛУЧИТЬ КНИГУ…
Теперь Вам нужно организовать ВСЕ дела и цели в сервисе, а главное – реализовывать их в жизни.
Используйте органайзер, чтобы эффективнее выполнять дела и успешнее достигать личных целей.
Тогда Вы будете каждый день становиться еще лучше, сильнее, увереннее и счастливее.
Наша команда будет счастлива, если Вы поделитесь информацией о сервисе со своими друзьями и оставите свой отзыв:
При возникновении идей или вопросов пишите в форму в нижнем правом углу сервиса или
сюда.
И не забудьте
настроить сервис под себя, чтобы Вам было еще приятнее с ним работать.
На этом всё. Желаем Вам приятного, полезного использования сервиса и до новой связи! 🙂
Распечатано в сервисе “Личные цели”: https://manprogress.com/ru/services/personal-goals/
Create Your Weekly Planner
It’s free and easy to use.
Printables > Weekly Planners
Free Weekly Planner Maker for Organized Planners
Create Your Weekly Planner
It’s free and easy to use.

- Organize your life with our weekly planner templates.
- Create a weekly planner with times to easily remember appointments.
- Make an eye-catching printable schedule you’ll love.
Chosen by brands large and small
Our weekly planner maker is used by over 20,525,288 marketers, communicators, executives and educators from over 120 countries that include:
Features of the Weekly Planner Maker
Get your weeks back on track with an organized and easy-to-use weekly planner printable. Input every task and appointment so you don’t miss a thing.
Beautiful weekly planner templates
We have several schedule templates available for you to choose from. Find the perfect premade weekly planner template or customize one of our other schedule templates to fit your week at a glance. If you don’t fall in love at first sight, you can completely switch up design colors and fonts to fit your vision.
Create Your Weekly Planner
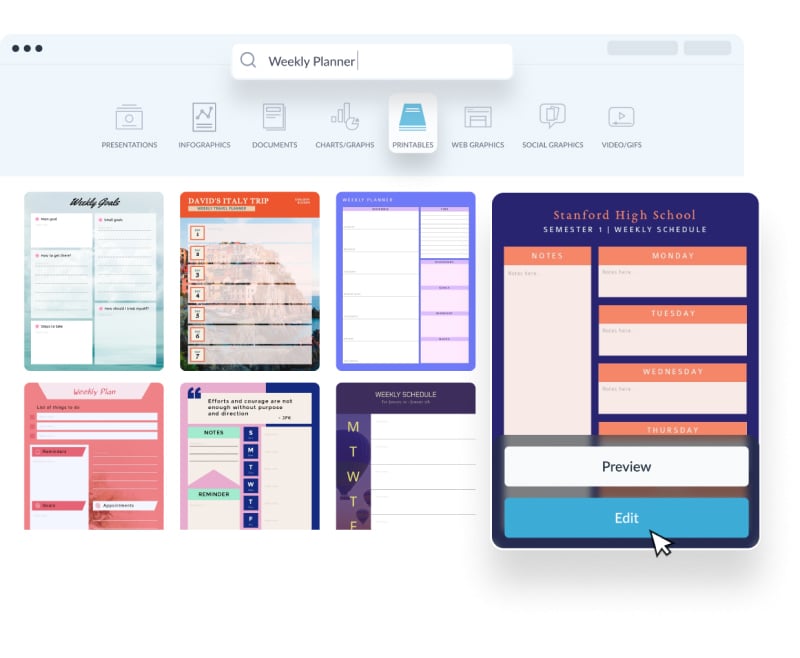
Build your weekly planner
Take advantage of Visme’s easy-to-use table creation tool to perfectly design your weekly planner. Give yourself a column just for appointments. Focus more on your to do list. Create weekly goals. The possibilities are endless, and you’re able to build your weekly planner to exactly your specifications.
Create Your Weekly Planner

Customize every aspect of your weekly planner to fit your lifestyle
It can be stressful starting the week without any kind of plan put into place. Create your weekly schedule design so that you don’t have to worry about that anymore. You can manage your weekly planner online in Visme or print off your schedule and fill it in with ink. Customize it to fit your week exactly, whether that involves a college schedule, kids’ school and extracurriculars or the busy life of an entrepreneur.
Create Your Weekly Planner
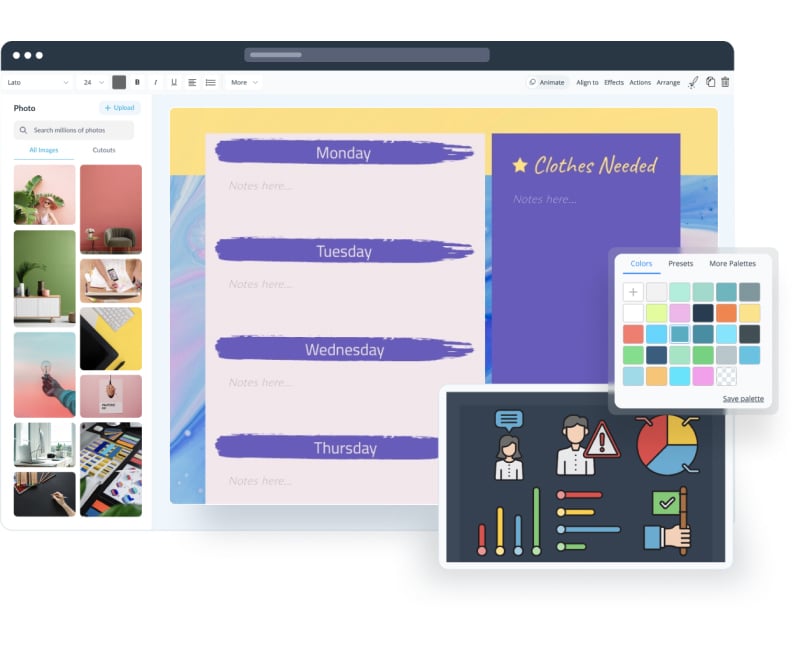
More Great Features of the Weekly Planner Maker
What is a Weekly Planner?
A weekly planner is an organizational tool that allows you to put down all of your tasks and appointments so you can see your week plan all at a glance. Use your weekly planner to stay organized and on top of your tasks to keep the stress away.
Use the weekly schedule planner to start your week off on the right foot. Whether you use it as a college schedule maker to keep track of homework and tests or a regular online schedule maker, you’ll love the newfound structure you have in your week.
Create Your Weekly Planner
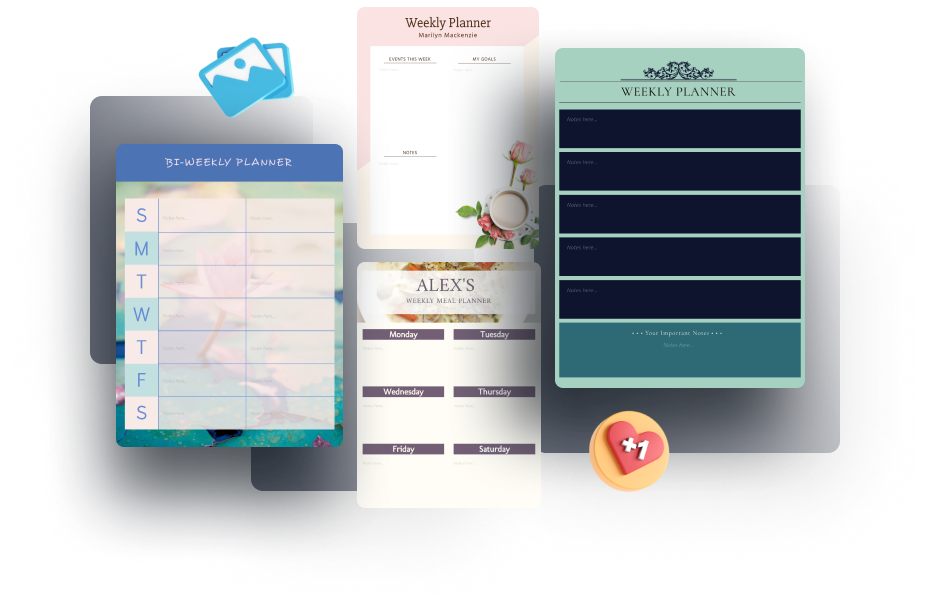
Use the online weekly planner maker to remember important appointments.
Are you famous for forgetting to do list items, meetings, appointments or even just outings with friends? By creating your own customizable weekly planner, you’ll never double book yourself again! Our free schedule maker is perfect for helping you remember everything you need to do this week.
More Than a Weekly Planner Maker
You’re not going to come away with a boring weekly schedule when using our weekly schedule maker. Instead, your end result will be a bright, fully customized to your needs and engaging schedule that you’ll be excited to fill out week after week.
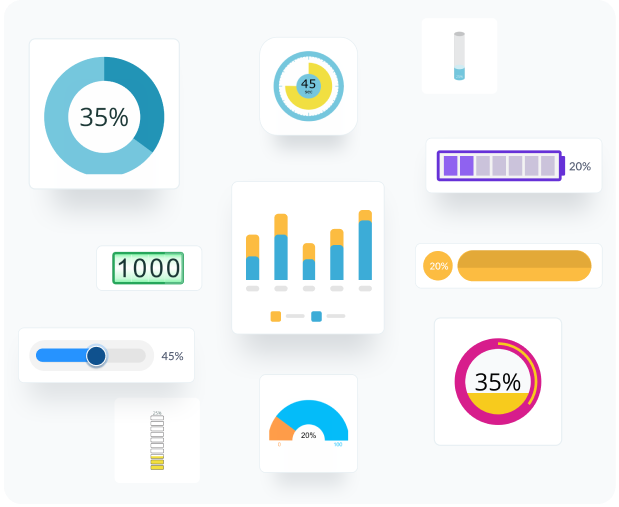
VISUALIZE YOUR DATA
Charts & Graphs
Use tables to insert your daily, weekly or monthly schedule, and add additional data widgets to visualize numbers and statistics.
Your browser does not support the video tag.
MAKE IT ENGAGING
Interactivity
Create animated and interactive schedules that you edit and share online using Visme’s interactivity tools and custom animation.
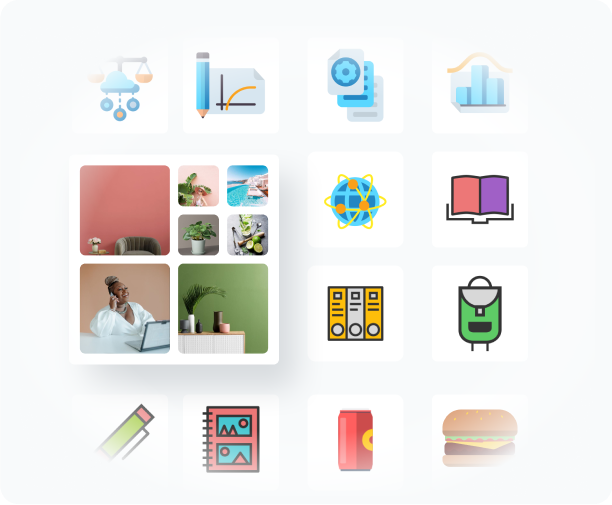
BEAUTIFY YOUR CONTENT
Stock Photos & Icons
Choose from over a million stock photos, icons, illustrations, characters, lines, shapes and more to create your own custom schedule design.
How to Make Weekly Planners in 5 Steps
Use our free online weekly schedule maker to help get yourself on track week after week. Stop forgetting tasks and remembering meetings and appointments at the last minute. Put together your weekly planner in a way that helps you stay organized and get things done.
Watch our video tutorial and follow our quick five-step guide below for creating your own organized weekly planner maker.
- Create a free Visme account to get started on your next design.
- Surf through our various weekly planner templates to find one that works best for you.
- Customize your weekly schedule to fit your tastes by updating fonts, colors, design elements and more.
- Add additional pages until you’ve created the perfect planner.
- Input your weekly schedule online or download it as a PDF and print it off.
How to Use the Weekly Planner Maker
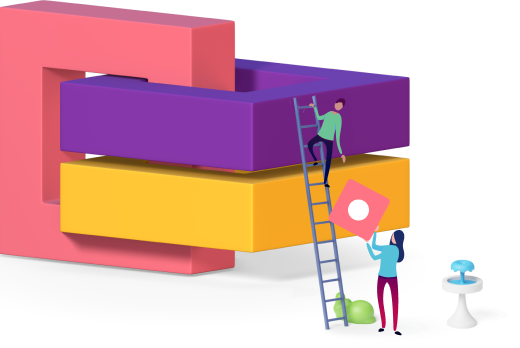
- First, consider how you want to use the weekly planner. Are you a college student? Busy entrepreneur? Parent needing to organize their family? All of the above? You might want to create columns for each part of your day, you might want a column for appointments and a column for tasks or you might need to use it in a different way altogether.
- Log into your Visme dashboard and start a new project.
- Click on the Printables tab and choose Schedules from the below template options.
- Once you understand your weekly planner needs, choose from our available schedule templates! You can find one that matches your vision perfectly, or use it as a starter design and customize it further.
- Update the table element so that it has the correct rows and columns. Remember, you’ll need at least one row per day, so start with seven and go from there.
- Customize the fonts and colors until your weekly planner has the exact look and feel you’re looking for.
- If you need more pages than the one provided, you can simply add another from the right-hand panel. Add in as many pages as you need.
- Input your schedule information right in Visme, or download as a PDF file and print your new weekly planner to pencil in your meetings and to do list.
Frequently Asked Questions (FAQs)
How much does it cost to create a weekly planner with the planner maker?
Creating and customizing your own weekly schedule is 100% free, as is downloading it as an image file. If you would like to download the weekly planner as a PDF, you’ll need to upgrade your account.
Are the weekly planner templates completely customizable?
Absolutely! All available templates are infinitely customizable. Edit the table within the template, update colors and fonts, add additional sections in and more.
What can the weekly planner maker be used for?
Use the schedule maker to create a made-for-you weekly planner that helps you keep track of everything you need to get done. Create a schedule for your family, put together your work meetings or plan a college schedule.
How do you plan a college schedule?
You can also use the app as a free college schedule maker to plan your day around your classes, make sure you don’t miss an assignment and keep track of your extracurriculars. College students have a lot going on at all times of the day, and a weekly planner can help make sure nothing gets lost in the shuffle.
Can I print the weekly planner myself?
You sure can! Simply save as an image or PDF file and print off right at home. However, for a more put together feel, you can also send the PDF files with bleed marks off to a local printer to have the pages printed double sided and bound into your own planner. You can even create your planner cover in Visme, as well!
Can I go back and edit my weekly planner?
Your design stays in your Visme dashboard for as long as you want it to, and you can go back in to edit it and update your weekly tasks and appointments at any time.
