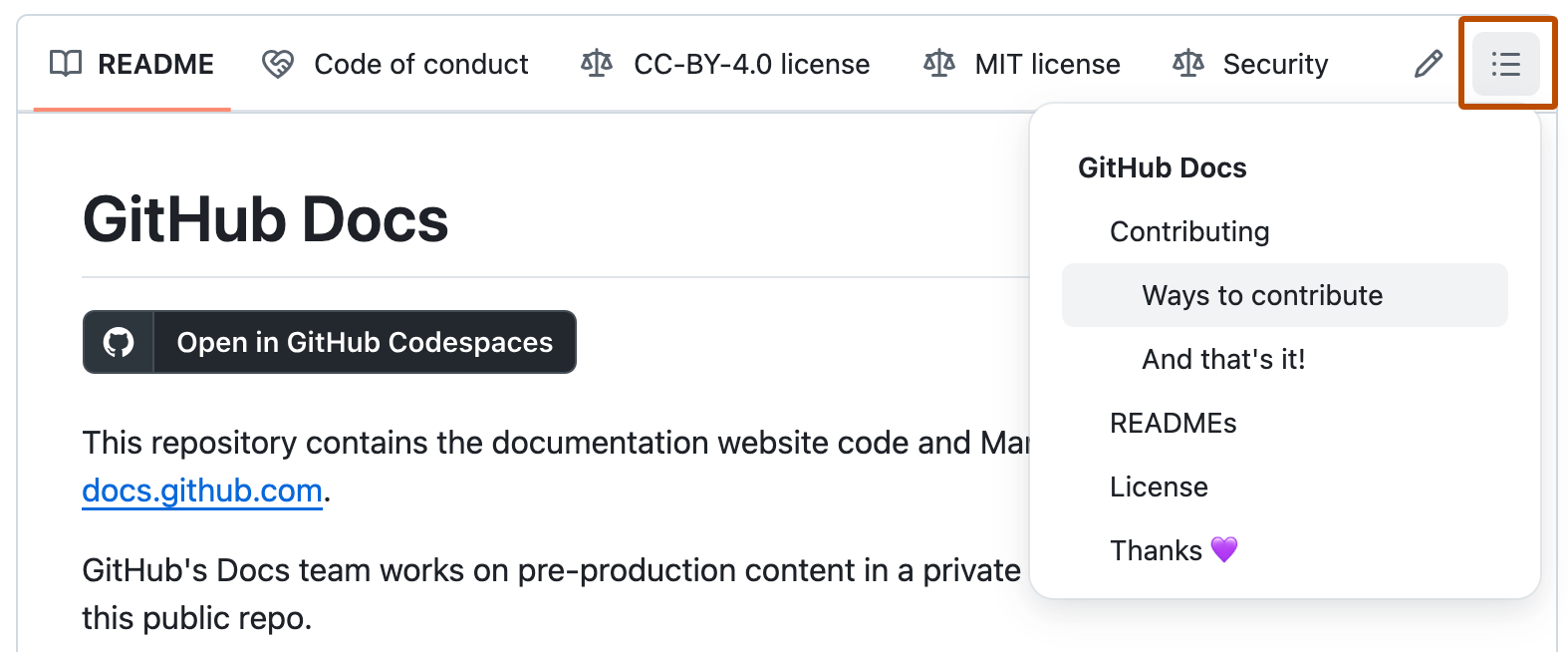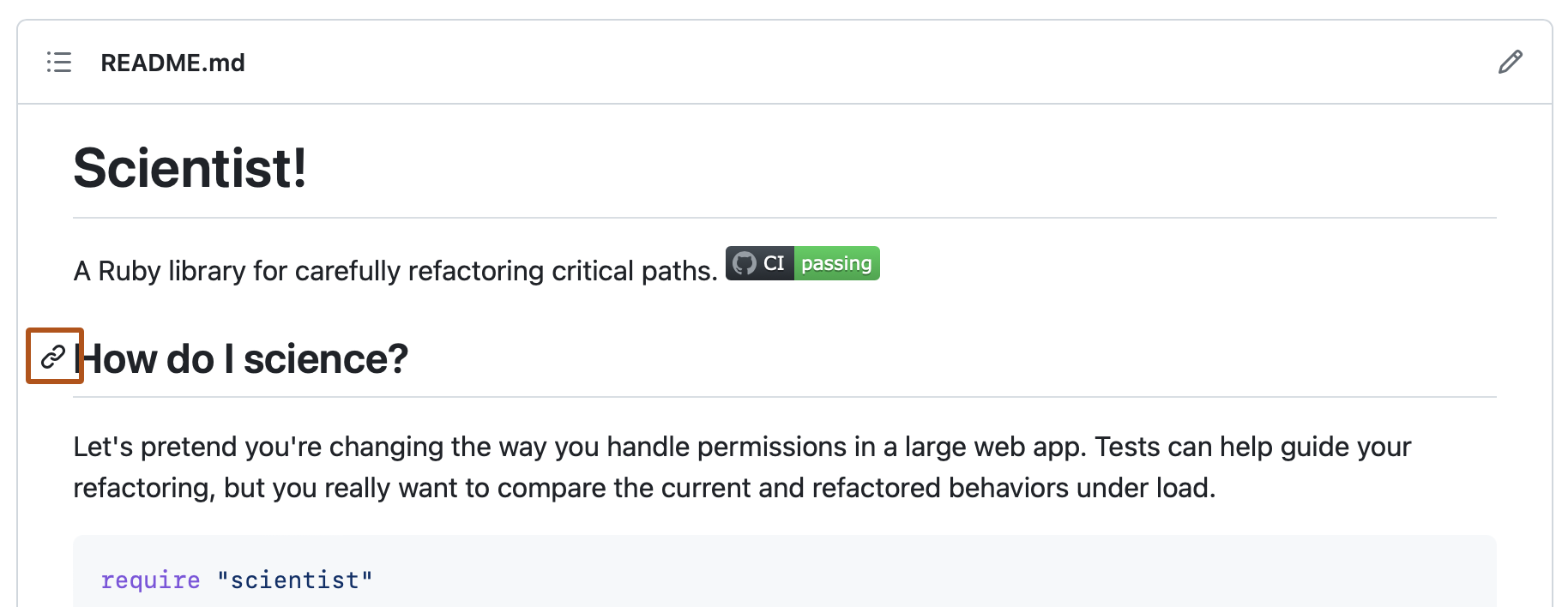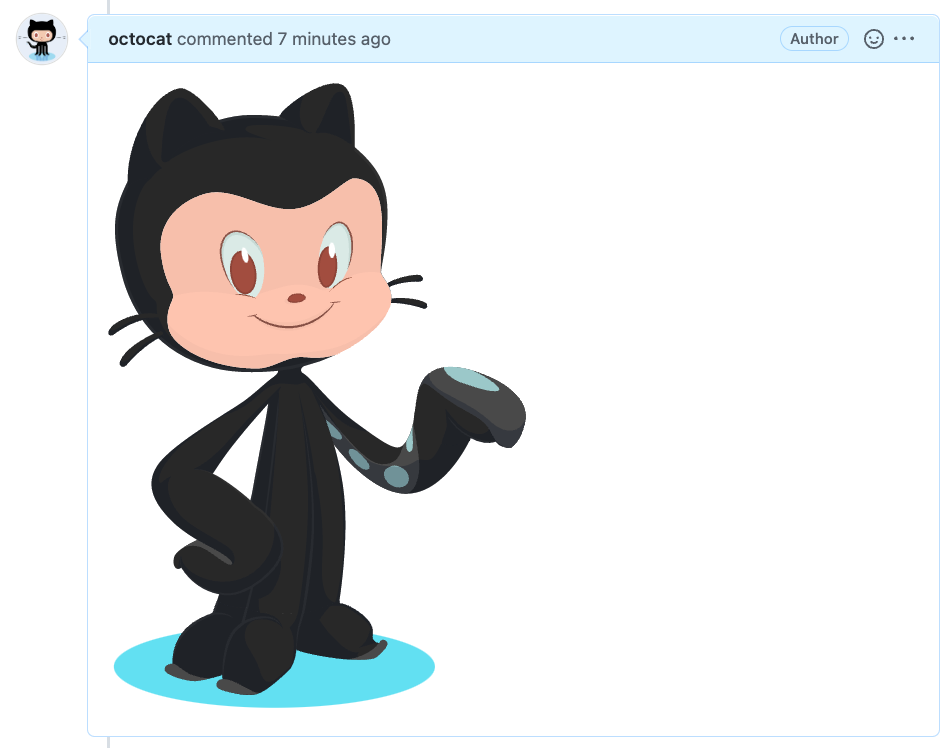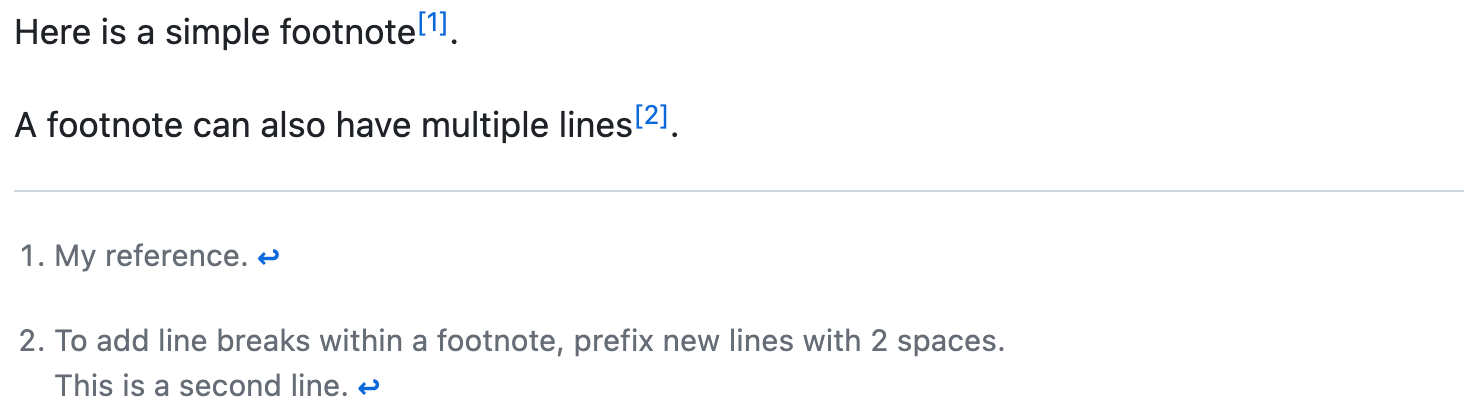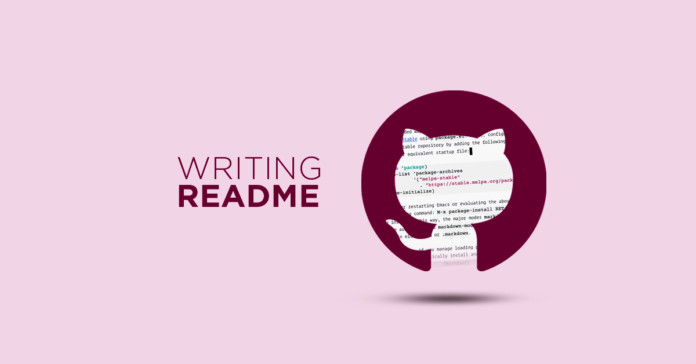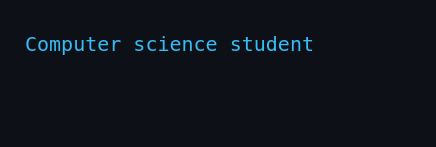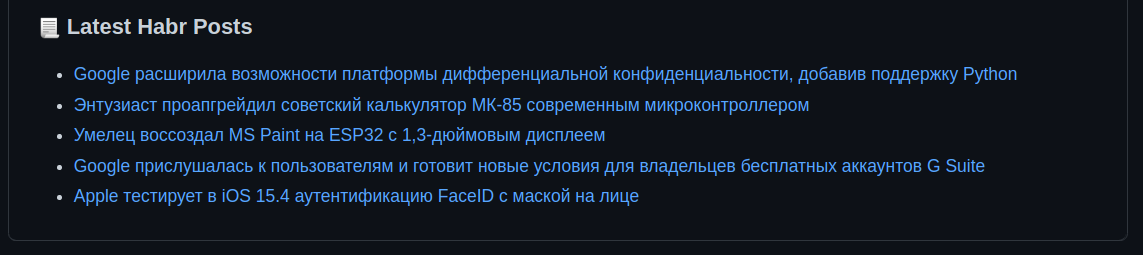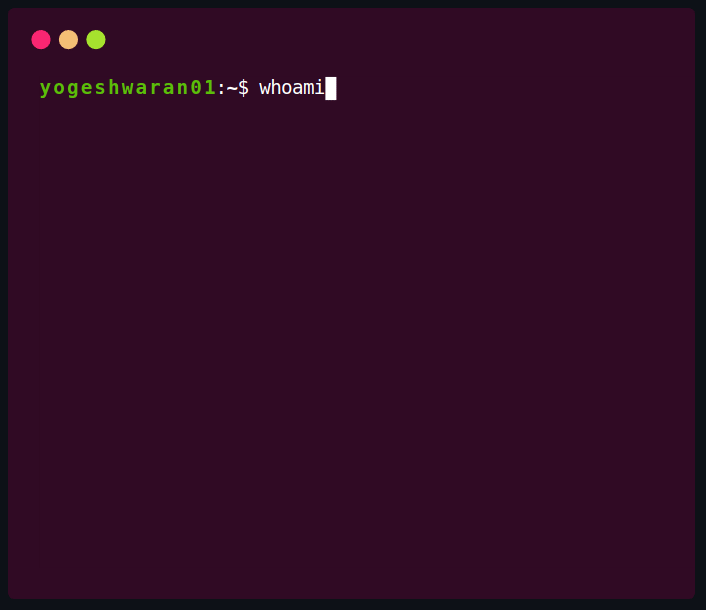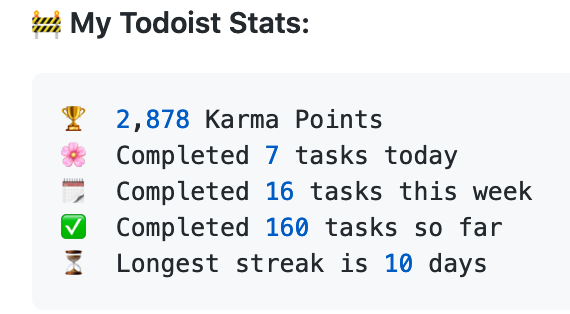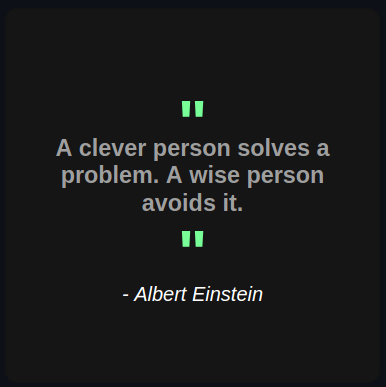Create sophisticated formatting for your prose and code on GitHub with simple syntax.
Headings
To create a heading, add one to six # symbols before your heading text. The number of # you use will determine the hierarchy level and typeface size of the heading.
# A first-level heading
## A second-level heading
### A third-level heading
When you use two or more headings, GitHub automatically generates a table of contents that you can access by clicking within the file header. Each heading title is listed in the table of contents and you can click a title to navigate to the selected section.
Styling text
You can indicate emphasis with bold, italic, strikethrough, subscript, or superscript text in comment fields and .md files.
| Style | Syntax | Keyboard shortcut | Example | Output |
|---|---|---|---|---|
| Bold | ** ** or __ __ |
Command+B (Mac) or Ctrl+B (Windows/Linux) | **This is bold text** |
This is bold text |
| Italic | * * or _ _ |
Command+I (Mac) or Ctrl+I (Windows/Linux) | *This text is italicized* |
This text is italicized |
| Strikethrough | ~~ ~~ |
~~This was mistaken text~~ |
This was mistaken text | |
| Bold and nested italic | ** ** and _ _ |
**This text is _extremely_ important** |
This text is extremely important | |
| All bold and italic | *** *** |
***All this text is important*** |
All this text is important | |
| Subscript | <sub> </sub> |
<sub>This is a subscript text</sub> |
This is a subscript text | |
| Superscript | <sup> </sup> |
<sup>This is a superscript text</sup> |
This is a superscript text |
Quoting text
You can quote text with a >.
Text that is not a quote
> Text that is a quote
Quoted text is indented, with a different type color.
Tip: When viewing a conversation, you can automatically quote text in a comment by highlighting the text, then typing R. You can quote an entire comment by clicking , then Quote reply. For more information about keyboard shortcuts, see “Keyboard shortcuts.”
Quoting code
You can call out code or a command within a sentence with single backticks. The text within the backticks will not be formatted. You can also press the Command+E (Mac) or Ctrl+E (Windows/Linux) keyboard shortcut to insert the backticks for a code block within a line of Markdown.
Use `git status` to list all new or modified files that haven't yet been committed.
To format code or text into its own distinct block, use triple backticks.
Some basic Git commands are: ``` git status git add git commit ```
For more information, see “Creating and highlighting code blocks.”
If you are frequently editing code snippets and tables, you may benefit from enabling a fixed-width font in all comment fields on GitHub. For more information, see “About writing and formatting on GitHub.”
Supported color models
In issues, pull requests, and discussions, you can call out colors within a sentence by using backticks. A supported color model within backticks will display a visualization of the color.
The background color is `#ffffff` for light mode and `#000000` for dark mode.
Here are the currently supported color models.
| Color | Syntax | Example | Output |
|---|---|---|---|
| HEX | `#RRGGBB` |
`#0969DA` |
 |
| RGB | `rgb(R,G,B)` |
`rgb(9, 105, 218)` |
 |
| HSL | `hsl(H,S,L)` |
`hsl(212, 92%, 45%)` |
 |
Notes:
- A supported color model cannot have any leading or trailing spaces within the backticks.
- The visualization of the color is only supported in issues, pull requests, and discussions.
Links
You can create an inline link by wrapping link text in brackets [ ], and then wrapping the URL in parentheses ( ). You can also use the keyboard shortcut Command+K to create a link. When you have text selected, you can paste a URL from your clipboard to automatically create a link from the selection.
You can also create a Markdown hyperlink by highlighting the text and using the keyboard shortcut Command+V. If you’d like to replace the text with the link, use the keyboard shortcut Command+Shift+V.
This site was built using [GitHub Pages](https://pages.github.com/).
Tip: GitHub automatically creates links when valid URLs are written in a comment. For more information, see “Autolinked references and URLs.”
Section links
You can link directly to a section in a rendered file by hovering over the section heading to expose .
Relative links
You can define relative links and image paths in your rendered files to help readers navigate to other files in your repository.
A relative link is a link that is relative to the current file. For example, if you have a README file in root of your repository, and you have another file in docs/CONTRIBUTING.md, the relative link to CONTRIBUTING.md in your README might look like this:
[Contribution guidelines for this project](docs/CONTRIBUTING.md)
GitHub will automatically transform your relative link or image path based on whatever branch you’re currently on, so that the link or path always works. The path of the link will be relative to the current file. Links starting with / will be relative to the repository root. You can use all relative link operands, such as ./ and ../.
Relative links are easier for users who clone your repository. Absolute links may not work in clones of your repository – we recommend using relative links to refer to other files within your repository.
Images
You can display an image by adding ! and wrapping the alt text in [ ]. Alt text is a short text equivalent of the information in the image. Then, wrap the link for the image in parentheses ().

GitHub supports embedding images into your issues, pull requests, discussions, comments and .md files. You can display an image from your repository, add a link to an online image, or upload an image. For more information, see “Uploading assets.”
Tip: When you want to display an image that is in your repository, use relative links instead of absolute links.
Here are some examples for using relative links to display an image.
| Context | Relative Link |
|---|---|
In a .md file on the same branch |
/assets/images/electrocat.png |
In a .md file on another branch |
/../main/assets/images/electrocat.png |
| In issues, pull requests and comments of the repository | ../blob/main/assets/images/electrocat.png?raw=true |
In a .md file in another repository |
/../../../../github/docs/blob/main/assets/images/electrocat.png |
| In issues, pull requests and comments of another repository | ../../../github/docs/blob/main/assets/images/electrocat.png?raw=true |
Note: The last two relative links in the table above will work for images in a private repository only if the viewer has at least read access to the private repository that contains these images.
For more information, see “Relative Links.”
Specifying the theme an image is shown to
You can specify the theme an image is displayed for in Markdown by using the HTML <picture> element in combination with the prefers-color-scheme media feature. We distinguish between light and dark color modes, so there are two options available. You can use these options to display images optimized for dark or light backgrounds. This is particularly helpful for transparent PNG images.
For example, the following code displays a sun image for light themes and a moon for dark themes:
<picture>
<source media="(prefers-color-scheme: dark)" srcset="https://user-images.githubusercontent.com/25423296/163456776-7f95b81a-f1ed-45f7-b7ab-8fa810d529fa.png">
<source media="(prefers-color-scheme: light)" srcset="https://user-images.githubusercontent.com/25423296/163456779-a8556205-d0a5-45e2-ac17-42d089e3c3f8.png">
<img alt="Shows an illustrated sun in light mode and a moon with stars in dark mode." src="https://user-images.githubusercontent.com/25423296/163456779-a8556205-d0a5-45e2-ac17-42d089e3c3f8.png">
</picture>
The old method of specifying images based on the theme, by using a fragment appended to the URL (#gh-dark-mode-only or #gh-light-mode-only), is deprecated and will be removed in favor of the new method described above.
Lists
You can make an unordered list by preceding one or more lines of text with -, *, or +.
- George Washington
* John Adams
+ Thomas Jefferson
To order your list, precede each line with a number.
1. James Madison
2. James Monroe
3. John Quincy Adams
Nested Lists
You can create a nested list by indenting one or more list items below another item.
To create a nested list using the web editor on GitHub or a text editor that uses a monospaced font, like Visual Studio Code, you can align your list visually. Type space characters in front of your nested list item until the list marker character (- or *) lies directly below the first character of the text in the item above it.
1. First list item
- First nested list item
- Second nested list item
Note: In the web-based editor, you can indent or dedent one or more lines of text by first highlighting the desired lines and then using Tab or Shift+Tab respectively.
To create a nested list in the comment editor on GitHub, which doesn’t use a monospaced font, you can look at the list item immediately above the nested list and count the number of characters that appear before the content of the item. Then type that number of space characters in front of the nested list item.
In this example, you could add a nested list item under the list item 100. First list item by indenting the nested list item a minimum of five spaces, since there are five characters (100. ) before First list item.
1. First list item
- First nested list item
You can create multiple levels of nested lists using the same method. For example, because the first nested list item has seven characters (␣␣␣␣␣-␣) before the nested list content First nested list item, you would need to indent the second nested list item by seven spaces.
1. First list item
- First nested list item
- Second nested list item
For more examples, see the GitHub Flavored Markdown Spec.
Task lists
To create a task list, preface list items with a hyphen and space followed by [ ]. To mark a task as complete, use [x].
- [x] #739
- [ ] https://github.com/octo-org/octo-repo/issues/740
- [ ] Add delight to the experience when all tasks are complete :tada:
If a task list item description begins with a parenthesis, you’ll need to escape it with :
- [ ] (Optional) Open a followup issue
For more information, see “About task lists.”
Mentioning people and teams
You can mention a person or team on GitHub by typing @ plus their username or team name. This will trigger a notification and bring their attention to the conversation. People will also receive a notification if you edit a comment to mention their username or team name. For more information about notifications, see “About notifications.”
Note: A person will only be notified about a mention if the person has read access to the repository and, if the repository is owned by an organization, the person is a member of the organization.
@github/support What do you think about these updates?
When you mention a parent team, members of its child teams also receive notifications, simplifying communication with multiple groups of people. For more information, see “About teams.”
Typing an @ symbol will bring up a list of people or teams on a project. The list filters as you type, so once you find the name of the person or team you are looking for, you can use the arrow keys to select it and press either tab or enter to complete the name. For teams, enter the @organization/team-name and all members of that team will get subscribed to the conversation.
The autocomplete results are restricted to repository collaborators and any other participants on the thread.
Referencing issues and pull requests
You can bring up a list of suggested issues and pull requests within the repository by typing #. Type the issue or pull request number or title to filter the list, and then press either tab or enter to complete the highlighted result.
For more information, see “Autolinked references and URLs.”
Referencing external resources
If custom autolink references are configured for a repository, then references to external resources, like a JIRA issue or Zendesk ticket, convert into shortened links. To know which autolinks are available in your repository, contact someone with admin permissions to the repository. For more information, see “Configuring autolinks to reference external resources.”
Uploading assets
You can upload assets like images by dragging and dropping, selecting from a file browser, or pasting. You can upload assets to issues, pull requests, comments, and .md files in your repository.
Using emoji
You can add emoji to your writing by typing :EMOJICODE:, a colon followed by the name of the emoji.
@octocat :+1: This PR looks great - it's ready to merge! :shipit:
Typing : will bring up a list of suggested emoji. The list will filter as you type, so once you find the emoji you’re looking for, press Tab or Enter to complete the highlighted result.
For a full list of available emoji and codes, see the Emoji-Cheat-Sheet.
Paragraphs
You can create a new paragraph by leaving a blank line between lines of text.
You can add footnotes to your content by using this bracket syntax:
Here is a simple footnote[^1].
A footnote can also have multiple lines[^2].
[^1]: My reference.
[^2]: To add line breaks within a footnote, prefix new lines with 2 spaces.
This is a second line.
The footnote will render like this:
Note: The position of a footnote in your Markdown does not influence where the footnote will be rendered. You can write a footnote right after your reference to the footnote, and the footnote will still render at the bottom of the Markdown.
Footnotes are not supported in wikis.
Hiding content with comments
You can tell GitHub to hide content from the rendered Markdown by placing the content in an HTML comment.
<!-- This content will not appear in the rendered Markdown -->
Ignoring Markdown formatting
You can tell GitHub to ignore (or escape) Markdown formatting by using before the Markdown character.
Let's rename *our-new-project* to *our-old-project*.
For more information on backslashes, see Daring Fireball’s “Markdown Syntax.”
Note: The Markdown formatting will not be ignored in the title of an issue or a pull request.
Disabling Markdown rendering
When viewing a Markdown file, you can click at the top of the file to disable Markdown rendering and view the file’s source instead.
Disabling Markdown rendering enables you to use source view features, such as line linking, which is not possible when viewing rendered Markdown files.
Further reading
- GitHub Flavored Markdown Spec
- “About writing and formatting on GitHub”
- “Working with advanced formatting”
- “Quickstart for writing on GitHub”
Многие программисты лихо управляются с кодом и знают мельчайшие подробности своих проектов. Но некоторым из них (в том числе и мне) недостаёт коммуникативных навыков.

Удивительное дело: программист может потратить час на подгонку внутренних и внешних отступов для одной-единственной кнопки и не найти каких-то 15 минут на файл Readme описания проекта.
Надеюсь, вы уже знаете, что такое файл readme.md и для чего он нужен.На всякий случай попробую объяснить.
Что такое Readme.md?
README (буквально означает «прочти меня») — это первый файл, который нужно читать, получив доступ к проекту на Github или любой Git-хостинговой площадке. Этот файл в первую очередь и предлагается вниманию пользователя, когда он открывает здесь репозиторий того или иного проекта. Такой файл содержит кучу полезной информации, так что его вполне можно рассматривать как справочное руководство по проекту.
Посмотрите, где у нас здесь файл Readme:

Файл Readme.md находится в корневой папке репозитория и автоматически отображается в каталоге проекта на github.
Расширение .md — это сокращение от слова markdown. Это язык разметки для форматирования текста. Его используют (как и язык разметки HTML) для нормального отображения документов.
Вот как выглядит файл разметки на github (здесь использован VSCode, который одновременно показывает нам файлы разметки и в режиме предварительного просмотра):

Здесь можно найти официальный гайд Githubдля формата разметки на тот случай, если вам захочется основательно разобраться в языке разметки.
Зачем тратить время на Readme?
Разъяснения закончены, теперь перейдём к делу. Итак, потратив несколько часов на проект, вы выкладываете его на GitHub в надежде, что кто-нибудь (коллеги, потенциальные работодатели или бывшая) его увидит. Вы правда думаете, что они станут заглядывать в root/src/app/main.js, чтобы оценить вашу прекрасную логику? Серьёзно?
Генерирование документации для ваших компонентов
Кроме readme проекта, для понятной кодовой базы необходимо документирование компонентов, благодаря которому упрощается сопровождение кода и повторное их (компонентов) использование. Для автоматического генерирования документации к компонентам, выкладываемым на bit.dev, можно использовать такие инструменты, как Bit (Github).

Share reusable code components as a team · Bit
Easily share reusable components between projects and applications to build faster as a team. Collaborate to develop…bit.dev
Создание краткого описания проекта
Для проекта надо подготовить хорошее описание. При составлении описания можно придерживаться такого плана:
- название (желательно и его изображение тоже. Отредактировать можно на canva.com, если вы не специалист по графическому дизайну);
- описание (с использованием слов и изображений);
- демо (изображения, ссылки на видео, интерактивные демо-ссылки);
- технологии в проекте;
- что-то характерное для проекта (проблемы, с которыми пришлось столкнуться, уникальные составляющие проекта);
- техническое описание проекта (установка, настройка, как помочь проекту).
Некоторые нюансы
Используемый здесь проект будем считать за образец. Ну, просто у него один из красивейших файлов readme, который мне приходилось видеть. Код файла Readme.md можно найти здесь:silent-lad/VueSolitaire
NOW WITH DRAG AND DROP Solitaire implemented by scratch on vue.js. It contains 3 types of solitaire namely spider(which…github.com
Чтобы показать код разметки, используйте значок карандаша:

1. Добавляем картинки
У вас может быть отличная фотографическая память, но интересующимся вашим проектом могут понадобиться фотографии его демо-версии.
Так, в описание нашего образцового проекта «Паук» в readme добавлены такие изображения:

Кроме изображений, вы можете добавить и видео-описание проекта. Вот только Github не разрешает добавлять видео в readme… Что же делать?
Используем gif

2. Элементы оформления
Элементы оформления создадут у читающего readme ощущение уникальности вашего проекта. Нестандартные или активно используемые элементы оформления для репозитория можно раздобыть здесь: https://shields.io


Персонализированные или настраиваемые элементы оформления, такие как количество звёзд в репозитории и процентный индикатор кода, берутся там же.
3. Добавляем интерактивную демо-версию
Если есть возможность, разместите проект на своих ресурсах и установите запускаемую демо-версию. Затем пропишите в README ссылку на демо. Кто знает, сколько людей могут заинтересоваться вашим проектом и решить протестировать его? А уж работодатели просто обожают интерактивные проекты. Этим вы покажете, что ваш проект не просто кусок кода, лежащий на github, но заодно продемонстрируете своё серьёзное отношение к делу.

Да, всё верно: в readme можно использовать гиперссылки, так что поместите ссылку на интерактивную демо-версию прямо под изображением с названием.
4. Форматируем код
Разметка даёт возможность форматировать текст, как код. Поэтому не пишите код, как обычный текст, а воспользуйтесь знаком `, чтобы придать коду аккуратный вид var a = 1;
Github также даёт возможность указывать язык, на котором написан код, и использовать соответствующее выделение текста, улучшая читаемость кода. Вот как это делается:
«`{название-языка}<пробел>{блок кода}«`
«` используется для многострочного кода и позволяет указывать язык блока кода. Сравните:

И

5. Используем HTML
Да, внутри можно использовать HTML. Не все функции, но большинство. Рекомендуется всё же придерживаться разметки, но некоторые функции, такие как выравнивание текста и изображений по центру, в readme доступны только с использованием HTML.

6. Творим
Всё остальное зависит от вас. Ведь каждому проекту нужен свой readme и свой тип описания. Так проявите изобретательность: те 15–20 минут, которые вы потратите на readme, могут произвести неизгладимое впечатление на посетителей вашего профиля на github.
Пример readme на github вы найдёте тут. И вот ещё одна ссылка к этому же проекту https://github.com/silent-lad/Vue2BaremetricsCalendar
Читайте также:
- Репозитории GitHub в помощь каждому веб-разработчику
- Знакомство с Git и GitHub: руководство для начинающих
- Как создать бесплатный сайт на GitHub Pages
Перевод статьи Divyansh Tripathi [SilentLad]: How to Write Beautiful and Meaningful README.md
The Complete Guide of
Readme Markdown Syntax
Markdown is a syntax for styling all forms of writing on the GitHub platform.
Mostly, it is just regular text with a few non-alphabetic characters thrown in, like git # or *
You can use Markdown most places around GitHub:
- Gists
- Comments in Issues and Pull Requests
- Files with the .md or .markdown extension
Headers
# Heading 1
## Heading 2
### Heading 3
#### Heading 4
##### Heading 5
###### Heading 6
Heading 1
Heading 2
Heading 3
Heading 4
Heading 5
Heading 6
Font
*Italics*
_This will also be italic_
**Bold text**
__This will also be bold__
***Bold and Italics***
_You **can** combine them_
~~Striked Text~~
***~~Italic, bold, and strikethrough1~~***
Italics
This will also be italic
Bold Text
This will also be bold
Bold and Italics
You can combine them
Striked Text
Italic, bold, and strikethrough1
Lists
Unordered
* Item 1
* Item 2
* Item 1a
* Item 2a
* Item 1b
* Item 2b
- Item 1
- Item 2
- Item 1a
- Item 2a
- Item 1b
- Item 2b
OR
- Item 1
- Item 1
Ordered
1. First
2. jhg
1. Second
2. jhg
1. Third
2. jhg
- First
- jhg
- Second
- jhg
- Third
- jhg
Links
* [Link with more info with various formatting options](https://docs.github.com/en/github/writing-on-github "more info")
* https://www.google.com/
* <https://www.google.com/>
- Link with more info with various formatting options
- https://www.google.com/
- https://www.google.com/
Link Label
[My GitHub][GitHubLink]
You may define your link label anywhere in the document.
e.g. put on bottom:
--------------------------------
[GitHubLink]:https://github.com/darsaveli
Links to the URLs in a repository
[Example document](/example/example.md)
Example document
example
Inserting Images or Gifs using links
- alt in square bracket indicates the replacement text when the image fails to display (can be omitted)
- parenthesis contains image source
- title in quotes indicates the text to display when the mouse hovers over the image (can be omitted)
Nite: Dropping the image to the readme file will upload it automatically with this syntax;
It’s the same as links, but add an exlamation mark (!) before opening square bracket;
Image source can be either a location from the local machine or any valid image URL;
Example

Resize images/Gifs
<img src="https://github.com/darsaveli/Mariam/blob/main/1479814528_webarebears.gif" width="385px" align="center">
You can use HTML tags like width=”385px”, hight=”876px”, align=”center”, etc depending what you need. In this case this gif was once uploaded to the repository and the link was taken from there.
Other options to resize:

Linking Image/Gif
To open another webpage when image is clicked, enclose the Markdown for the image in brackets, and then add the link in parentheses.
[](https://github.com/)
Tables
|Header1|Header2|Header3|
| --- | --- | --- |
| This | is a | table |
| This | is 2nd | row |
| This | is 3rd | row |
| Header1 | Header2 | Header3 |
|---|---|---|
| This | is a | table |
| This | is 2nd | row |
| This | is 3rd | row |
Align
You may specify alignment like this:
| Align left | Centered | Align right |
| :------------ |:---------------:| -----:|
| col 3 is | some wordy text | $1600 |
| Align left | Centered | Align right |
|---|---|---|
| aaa | bbb | ccc |
p.s. You can use alignment with <h1 (or 2 etc.) align="center"> your text </h1> tags or with <p align="center"> your text</p> tag to align plain text.
CheckBox
* [ ] Checkbox1
* [ ] Checkbox2
* [x] Checkbox selected
-
Checkbox1
-
Checkbox2
-
Checkbox selected
You may use this syntax in GitHub’s issue to check or uncheck the checkbox in real time without having to modify the original version of the issue.
Quoting Text
> This is a block quoted text
This is a block quoted text
Multi-level blockquotes
> Asia
>> China
>>> Beijing
>>>> Haidian
>>>>> Tsinghua
Look like
Asia
China
Beijing
Haidian
Tsinghua
- These are fenced code blocks
Text highlighting
Using a pair of backquotes is suitable for making tags for articles
linux ubuntu
Horizontal Line
All three will be rendered as:
p.s.
Break between lines
Visible markdown characters
Multi-line text
Add 1 tab or 4 spaces at the beginning of several lines of text.
OR
Use three backticks:
This syntax can also be used for code highlighting
Comments in Markdown
<!-- comment written in markdown -->
They will be invisible on readme
Emoji
:grinning: or just place the emoji 😀
😀 or just place the emoji 😀
To see a list of every image Github supports, check out the Emoji Cheat Sheet
Code Block
There are three ways to add code in markdown
- Inline Code (single backtick)
- Whitespace
`this` is an example of inline code.
- Fenced code blocks
With GFM you can wrap your code with three back quotes to create a code block without the leading spaces. Add annoptional language identifier and your code will get syntax highlighting.
public static void main(String[]args){} //Java
document.getElementById("myH1").innerHTML="Welcome to my Homepage"; //javascipt
Syntax Highlighting
If language name is mentioned after the end of first set of backticks, the code snippet will be highlighted according to the language.
```js
console.log('javascript')
```
```python
print('python')
```
```java
System.out.println('java')
```
```json
{
"firstName": "A",
"lastName": "B
"age": 18
}
```
console.log('javascript')
System.out.println('java')
{
"firstName": "A",
"lastName": "B",
"age": 18
}
diff syntax
In the version control system, the function of diff is indispensable, i.e., the addition and deletion of a file content is displayed.
The diff effect that can be displayed in GFM. Green is for new, while red is for deleted.
Syntax
The syntax is similar to code fenced code blocks, except that the diff is written after the three backticks.
And in the content, the beginning of + indicates the addition, and the beginning of - indicates the deletion.
+ Hello world! - This is useless.
Use YAML: human friendly data serialization language for all programming languages
name: Mariam located_in: *** from: *** education: *** job: *** company: ***
Anchor
In fact, each title is an anchor, similar to the HTML anchor (#), e.g.
| Syntax | Look like |
|---|---|
[Back to top](#readme) |
Back to top |
Note that all the letters in the title are converted to lowercase letters.
Render mathematical expressions in Markdown
You can now use LaTeX style syntax to render math expressions within Markdown inline (using $ delimiters) or in blocks (using $$ delimiters).
Writing expressions as blocks
To add math as a multiline block displayed separately from surrounding text, start a new line and delimit the expression with two dollar symbols $$.
$$left( sum_{k=1}^n a_k b_k right)^2 leq left( sum_{k=1}^n a_k^2 right) left( sum_{k=1}^n b_k^2 right)$$
$$left( sum_{k=1}^n a_k b_k right)^2 leq left( sum_{k=1}^n a_k^2 right) left( sum_{k=1}^n b_k^2 right)$$
Writing inline expressions
To include a math expression inline with your text, delimit the expression with a dollar symbol $.
This sentence uses $ delimiters to show math inline: $sqrt{3x-1}+(1+x)^2$
This sentence uses `$` delimiters to show math inline: $sqrt{3x-1}+(1+x)^2$
Markdown posts on GitHub
GitHub Link
Время на прочтение
14 мин
Количество просмотров 115K
Летом 2020 года GitHub позволила пользователям создавать персональные README-файлы и с их помощью кастомизировать свои профили. Сама платформа при создании подобного файла предлагает уже готовый шаблон, в который можно вписать свои данные. Но о какой кастомизации может идти речь, если у всех будут одинаково оформленные профили? За почти два года сообщество придумало множество различных способов выделиться и особенно оформить свою страницу на GitHub.
Создаем README.md профиля
Для того чтобы создать README-файл, который будет отображаться в профиле, необходимо создать новый публичный репозиторий с названием, полностью повторяющим никнейм пользователя. Также важно не забыть поставить галочку в поле, предлагающем вместе с репозиторием создать и README.md. Во время настройки репозитория нас поздравит Октокот и сообщит о том, что только что мы создали особенный репозиторий и его содержимое будет отображаться на странице профиля. GitHub автоматически сделает базовый шаблон, в который можно вписать информацию о себе, а можно не вписывать и сделать что-то чуть более интересное.
Для редактирования файла понадобятся знание Markdown-разметки и базовое понимание HTML. Оба навыка не сложны в освоении и интуитивно понятны в том объеме, который необходим для кастомизации профиля. На самом деле можно ограничиться только Markdown, но его особенность в том, что текст автоматически выравнивается по левому краю и нет никакой возможности повлиять на это. А HTML в тандеме с Markdown позволяет контролировать расположение объектов на экране. Для создания интерактивных блоков понадобится понимание того, как устроен сервис GitHub Actions, но нужны тоже только лишь базовые знания. Глубокие понадобятся только в том случае, если захочется создать собственный динамический виджет.
Заголовок
Как уже и говорилось ранее, заголовки можно писать как с помощью Markdown, так и с помощью HTML. Последний способ поможет разместить текст по центру, что мне больше нравится — выделяется на фоне основного текста. Заголовок обычно содержит в себе приветствие, обращенное к посетителю профиля. Имя в моем заголовке оформлено в виде ссылки и ведет на сайт-визитку, в конце расположен эмодзи с машущей рукой, значок анимированный. Второй строчкой можно коротко рассказать о своей деятельности, чтобы посетителю сразу было ясно, с кем он имеет дело.
Оформляется все это дело вот такой нехитрой HTML-конструкцией:
<h1 align="center">Hi there, I'm <a href="https://daniilshat.ru/" target="_blank">Daniil</a>
<img src="https://github.com/blackcater/blackcater/raw/main/images/Hi.gif" height="32"/></h1>
<h3 align="center">Computer science student, IT news writer from Russia 🇷🇺</h3>Можно сделать с помощью Markdown, но тогда не получится выровнять текст по центру и будут сложности с гифкой — в Markdown не предусмотрены теги для указания размеров изображения:
# Hi there, I'm [Daniil](https://daniilshat.ru/) 
### Computer science student, IT news writer from Russia 🇷🇺Некоторые умельцы вовсе отказываются от текстовых заголовков и используют баннеры в их качестве. Баннер можно сделать самостоятельно в любом удобном редакторе изображений или использовать конструкторы, например, REHeader.
Картинку можно вставить как с помощью Markdown, так и с помощью HTML. Опять же, последний вариант позволяет контролировать расположение изображения и его размер:
<img src="путь к файлу" alt="альтернативный текст">Можно использовать необычные шрифты. К сожалению, нет возможности подключить CSS-стили и полноценно кастомизировать внешний вид текста, но можно найти подходящий шрифт, набрать необходимый текст и вставить в README.md. Для этих целей подойдут сервисы, излюбленные пользователями Twitter и Instagram. Все шрифты из подобных конвертеров включены в таблицу символов Unicode и корректно отображаются на всех современных платформах.
Помимо всего прочего, можно добавить анимированный текст с эффектом печати. В репозитории проекта есть подробная инструкция по настройке блока и советы по развертыванию приложения на собственном сервере. Также разработчик сделал веб-интерфейс для настройки — можно указать все необходимые параметры, а сервис выдаст готовый код для встраивания.
<!---Пример кода-->
[](https://git.io/typing-svg)О себе
После заголовка принято рассказывать о себе, представлять свои навыки, возможности и давать ссылки для обратной связи. Это, конечно же, необязательное условие, можно расположить блоки в любой последовательности, но в этой части статьи рассмотрим именно те инструменты, которые помогут организовать блок «О себе».
-
Simple Icons — огромная коллекция иконок популярных брендов, компаний, технологий и сервисов в svg-формате. У проекта есть сайт, на котором можно найти удобную иконку и скачать себе, а потом использовать в своем md-файле. Вставлять изображения лучше с помощью HTML — так удобнее задавать необходимый размер.
-
Markdown Badges — библиотека бейджей с готовыми фрагментами md-кодов для вставки. Коллекция обширная, можно найти необходимые языки программирования, технологии и оформить блок, к примеру, навыков.
-
Shields.io — инструмент для генерации кастомных бейджей. Можно выбрать из готовых шаблонов и подогнать под свой случай, а можно настроить полностью с нуля.
Статистика
В README-файл профиля можно добавлять различные виджеты со статистическими данными о себе и свой деятельности на GitHub. Данные автоматически обновляются с некоторой периодичностью и в профиле всегда отображается актуальная информация:
-
GitHub Trophy — добавляет в профиль трофеи и ачивки. Награды показывают, насколько пользователь активно ведет свой профиль. Для выбора доступно более десяти различных цветовых схем, что позволяет настроить виджет под свой стиль оформления. Также можно выбрать различные варианты расположения наград и включить фильтрацию. Для добавления необходимо вставить следующий md-код в свой файл, параметр
username=необходимо заменить на свой никнейм на платформе.
[](https://github.com/ryo-ma/github-profile-trophy)-
Longest streak stats — добавляет виджет, показывающий актуальную продолжительность ежедневных сессий на GitHub, самую длинную сессию за все время и суммарное количество вкладов в сообщество. Автор виджета предлагает подробную инструкцию по его настройке, но вместе с этим предоставляет и визуальный конструктор, позволяющий настроить необходимую цветовую схему. Кроме этого, в репозитории разработчика имеется руководство по развертыванию приложения на собственном сервере. Если вставлять код из примеров, то параметр
user=надо заменить на свой никнейм, если создавать собственный дизайн в конструкторе, то система выдаст необходимый код для вставки.
[](https://git.io/streak-stats)-
Top Languages Card — виджет, выводящий статистику по часто используемым языкам в репозиториях пользователя. Можно выводить информацию как по всем репозиториям в профиле, так и только по избранным. Есть возможность удалить некоторые языки и никогда не показывать их в поле активности. Также можно выбрать компактный и более подробный вид карточки. Есть поддержка разных цветовых схем. При вставке кода необходимо заменить параметр
username=на свой никнейм.
<!---Для компактной версии-->
[](https://github.com/anuraghazra/github-readme-stats)
<!---Для подробной версии-->
[](https://github.com/anuraghazra/github-readme-stats)-
GitHub Stats Card — карточка от разработчика прошлого виджета. Виджет выводит основную информацию о деятельности пользователь на платформе — общее количество звезд, коммитов и вкладов в сообщество. Также карточка отображает оценку пользователя, сравнивая его деятельность с другими юзерами GitHub. Доступно около десятка уже готовых тем, но можно настроить и уникальную. Ненужные позиции в статистике можно скрыть. Для вставки все так же надо скопировать код, добавить в свой файл и заменить параметр
username=на актуальный.
[](https://github.com/anuraghazra/github-readme-stats)-
GitHub Extra Pins — и уже третья карточка все от того же самого разработчика. GitHub позволяет закреплять на странице профиля не более 6 репозиториев, но если этого мало, то можно добавить их в README-файл в виде карточки и не ограничиваться только 6 проектами. Для вставки надо заменить параметры
username=на актуальный никнейм,repo=на название необходимого репозитория, а в скобках указать ссылку на сам репозиторий.
[](https://github.com/anuraghazra/github-readme-stats)-
Codewars — баннер со статистикой сервиса с задачами для программистов. Виджет показывает количество решенных задач и актуальный уровень пользователя на платформе. Ссылки на карточки можно найти в своем профиле, нажав на кнопку «View Profile Badges» под аватаркой. Цветовые схемы нельзя выбрать и нет широкой возможности кастомизации, но доступны три размера — большой, маленький и крошечный. Если сложно найти, то можно скопировать код для карточки необходимого размера, заменить оба поля
usernameна актуальный никнейм на платформе Codewars и вставить в свой md-файл.
Большой (large):
[](https://www.codewars.com/users/username)
Маленький (small):
[](https://www.codewars.com/users/username)
Крошечный (micro):
[](https://www.codewars.com/users/username) -
LeetCode Readme Stats — виджет будет полезен любителям порешать задачки на сервисе LeetCode. Карточка выводит данные о количестве решенных задач с распределением по уровню сложности. Есть две темы — светлая и темная. Также у автора имеется инструкция по настройке отслеживания статистики с помощью GitHub Actions. Параметр
username=необходимо заменить на актуальный.
Светлая тема:
[](https://github.com/KnlnKS/leetcode-stats)
Темная тема:
[](https://github.com/KnlnKS/leetcode-stats)-
GitHub Profile Views Counter — небольшой бейдж, выводящий информацию о количестве посетителей профиля. В поиске GitHub можно найти несколько репозиториев с реализацией виджета, но устроены они приблизительно одинаково, поэтому рассмотрим на примере самого популярного. Бейдж можно персонализировать, выбрав цвет из готовых или указать необходимый в шестнадцатеричной системе, на выбор есть три разных дизайна и возможность изменить исходный текст бейджа. Для вставки надо заменить поле
your-github-usernameна соответствующее своему никнейму.
-
Github Readme Activity Graph — виджет с графиком активности на платформе за последний месяц. Для персонализации имеется более 10 готовых тем, поэтому можно спокойно подобрать что-то подходящее под свои нужды. Если ничего не понравится, то у разработчика есть подробная инструкция по кастомизации. Вставка производится уже привычным способом — копируем код, меняем параметр
username=на нужный и вставляем в свой md-файл.
[](https://github.com/ashutosh00710/github-readme-activity-graph)-
GitHub Readme StackOverflow — виджет позволяет делиться статистикой вклада в сообщество StackOverflow. На выбор есть две темы и два размера карточки. Для вставки в свой README профиля надо скопировать код, заменить параметр
userID=на свой. С помощью параметраtheme=можно выбрать нужную тему —lighиdark, а с помощьюlayout=размер —defaultиcompact. Своего профиля на StackOverflow у меня нет, поэтому продемонстрирую все на примере аккаунта автора виджета.
Светлая большая:
[](https://stackoverflow.com/users/6558042/omid-nikrah)
Темная большая:
[](https://stackoverflow.com/users/6558042/omid-nikrah)
Светлая маленькая:
[](https://stackoverflow.com/users/6558042/omid-nikrah)
Темная маленькая:
[](https://stackoverflow.com/users/6558042/omid-nikrah)-
GitHub Profile Summary Cards — еще одна библиотека карточек, выводит основную информацию по популярным языкам, график активности и общие сведения об аккаунте. Встраивать можно как с помощью Markdown, так и с помощью GitHub Actions. Для выбора доступно ровно десять цветовых схем. В репозитории есть инструкция, но также имеется и веб-приложение для генерации необходимых ссылок. Код для вставки (
username=меняем на свой ник, аtheme=на название темы из списка):
Карточка профиля:

Статистика языков в коммитах:

Статистика языков в репозиториях:

Статистика профиля:

Данные по коммитам за сутки:
GitHub Actions
GitHub Actions позволяет пользователям автоматизировать свои репозитории. Но можно приспособить технологию под динамический вывод информации в README.md профиля. Некоторые умельцы умудряются таким образом встраивать в свои профили мини-игры и виджеты с отображением информации в реальном времени.
-
Waka Readme Stats — позволяет динамически выводить статистику из сервиса Wakatime в свой профиль GitHub. Можно выбрать, какую именно информацию надо выводить. Это может быть статистика по языкам программирования использованным за неделю, количество коммитов в разное время суток, статистика по часто используемым средам разработки и операционным системам. Сам сервис Wakatime собирает эти данные с помощью плагинов, которые доступны для большого количества популярных IDE, браузеров и редакторов кода. Он анализирует информацию и формирует из нее детальный дашборд в личном кабинете пользователя, а с помощью скрипта можно выводить избранные данные в профиль и настраивать периодичность обновления информации. У автора репозитория есть подробная инструкция по настройке GitHub Actions для взаимодействия с Wakatime.
-
Blog post workflow — репозиторий рассказывает, как настроить вывод последних постов из блогов или социальных сообществ в md-файл. У автора репозитория есть подробные инструкции по интеграции с Dev.to, Medium, Stackoverflow, Reddit, YouTube и другими популярными платформами. Но можно воспользоваться RSS-ссылкой и выводить последние посты из собственного блога. В этой статье рассмотрим инструкцию о том, как выводить посты с Хабра в свой профиль GitHub. Во-первых, у нас уже должен быть создан md-файл профиля. Во-вторых, надо открыть этот файл и в необходимом месте вставить следующую конструкцию:
<!-- BLOG-POST-LIST:START -->
<!-- BLOG-POST-LIST:END -->Затем в корне репозитория надо создать папку .github в ней папку workflows, а в ней файл blog-post-workflow.yml. Полный путь должен выглядеть следующим образом: username/.github/workflows/blog-post-workflow.yml.
Теперь переходим в созданный yml-файл и вставляем следующее, заменяя ссылку в поле feed-list: на вашу RSS-ссылку (можно скопировать в профиле Хабра в разделе «Публикации»):
name: Latest blog post workflow
on:
schedule: # Run workflow automatically
- cron: '0 * * * *' # Runs every hour, on the hour
workflow_dispatch: # Run workflow manually (without waiting for the cron to be called), through the Github Actions Workflow page directly
jobs:
update-readme-with-blog:
name: Update this repo's README with latest blog posts
runs-on: ubuntu-latest
steps:
- name: Checkout
uses: actions/checkout@v2
- name: Pull in dev.to posts
uses: gautamkrishnar/blog-post-workflow@master
with:
feed_list: "https://habr.com/ru/rss/users/daniilshat/posts/?fl=ru"Теперь только остается запись изменения и запустить действие. Для этого переходим во вкладку «Actions» в репозитории, с левого края в поле «All workflows» выбираем само действие и нажимаем «Run workflow». Ждем. Если все пройдет успешно, то увидим оповещение, если что-то пойдет не так, то все равно увидим, но уже ошибку. Если все прошло хорошо, то можно обновить страницу профиля и увидеть пять последних постов с Хабра. Часто возникают задержки, и содержимое блока при первом запуске появляется не сразу. В этом случае можно подождать несколько минут, и данные обязательно обновятся.
В yml-файле можно менять поля и их содержимое, кастомизируя выдачу. Если надо выводить последние посты сразу с нескольких сайтов, то можно указать ссылки через запятую.
-
Metrics — обширная библиотека с динамической инфографикой. Репозиторий включает в себя более 30 различных плагинов с более чем 200 параметрами для настройки. Можно выводить статистику коммитов, популярные языки, последние обновления, статистику вкладов в сообщество по дням и многое другое. В репозитории есть подробные инструкции для подключения. Библиотека настолько большая, что бессмысленно описывать в этой статье способы интеграции (там на самом деле много всего).
-
GitHub Stats Terminal Style — анимированное окно со статистикой в дизайне терминала. Информация также обновляется с помощью GitHub Actions, а на выбор есть около десяти цветовых схем. В репозитории имеется инструкция по настройке.
-
Todoist Stats — интеграция с сервисом отслеживания задач Todoist. Выводит в профиль основную статистику о работе над задачами. Для подключения необходим API-токен из приложения. Само подключение осуществляется через GitHub Actions. Можно сделать все руками, а можно подключить уже готовое решение через маркетплейс GitHub.
snk — добавляет в md-файл еще одну сетку Contributions Graph, но только анимированную. По сетке перемещается змейка и съедает зеленые квадратики активности. Анимация зацикленная и начинается заново после того, как все квадратики будут съедены. Посмотреть демо можно на сайте проекта. За ежедневную генерацию нового поля отвечает GitHub Actions. Практической пользы от этого дополнения мало, но в грамотных руках может эффектно оживить профиль.
Забавы ради
В readme-файлы профиля можно добавлять не только полезные статистические данные, но и различные украшения и забавные блоки. Эти элементы не расскажут о пользователе как о специалисте, но могут пригодиться для оформления.
-
README Jokes — карточки со случайно генерируемыми шутками. В репозитории есть пара десятков готовых тем, но доступна и кастомизация, поэтому можно воплотить практически любое цветовое решение. Для вставки в профиль надо просто скопировать себе следующий фрагмент кода.
Markdown:
HTML:
<img src="https://readme-jokes.vercel.app/api" alt="Jokes Card" />-
Github Readme Quotes — динамически выводит блок с цитатами. Размер ограничен двумя вариантами — вертикальный и горизонтальный, а цветовых схем четыре. В будущем автор проекта планирует расширить параметры кастомизации. Встроить в свой профиль можно с помощью следующего md-кода:
[](https://github.com/piyushsuthar/github-readme-quotes)А если совсем нет времени?
На самом деле необязательно полностью с нуля писать свой md-файл. В Сети есть достаточное количество генераторов, в которые можно ввести информацию о себе, поставить галочки около необходимых интеграций и получить на выходе готовый код. Такой файл можно так и оставить, а можно взять за основу и дополнить своими идеями.
-
Github Readme Generator by @arturssmirnovs — проект позволят сгенерировать шаблон README-профиля, добавить хедер, информацию о себе, блок социальных сетей и интегрировать метрики. Приложение доступно онлайн по ссылке.
-
Github Readme Generator by @rahuldkjain — еще один генератор с чуть более широким выбором функций. Кроме основного набора, позволяет выбрать языки программирования, технологии, добавить кнопки для донатов через Ko-Fi и buymeacoffe и посмотреть превью сгенерированного файла.
-
Awesome GitHub Profile README — репозиторий-библиотека «потрясающих» README-файлов, собранных в одном месте. Можно использовать ее в качестве источника вдохновения или же форкать интересующие проекты, если автор разрешает. Все README разбиты по тематическим категориям, что упрощает поиск.
Что дальше?
Уверен, что я показал не все возможные плагины, но постарался рассказать обо всем что знал и нашел. Модули из источников можно использовать как отдельные детальки конструктора и собирать из них уникальные страницы профилей. Markdown можно использовать рядом с HTML, оборачивать блоки в теги, таблицы и добиваться потрясающих результатов. GitHub Actions поможет добавить динамики в профиль, а если есть достаточно знаний, то можно дописывать собственные решения. В коллекции уже готовых README можно заметить, что связка из обычных картинок и md-разметки уже дает заметные результаты и создает отличительный визуальный образ профиля.
Источник: Nuances of Programming
Readme — это детальное описание проекта. В нем содержится информация о том, что представляет собой проект, кто его авторы, как он устанавливается или настраивается, как используется и прочие данные.
Readme — визитная карточка проекта. Всякий раз, когда кто-то заходит в репозиторий, он первым делом просматривает readme-файлы, чтобы получить представление о проектах. Детальный readme создает хорошее первое впечатление о проекте.
Хотите узнать, как создать впечатляющий детальный readme-файл для любого проекта? Тогда без лишних слов перейдем непосредственно к делу.
Зачем нужно писать readme?
Readme помогает людям понять, о чем ваш проект. Это обязательное условие для разработки проекта с открытым исходным кодом. Но даже если вы создаете закрытую систему, следует написать readme, чтобы коллеги по проекту могли вникнуть в его суть. Кроме того, написание отличных readme помогает найти хорошую работу.
Особенности
Readme-файлы обычно пишутся на языке Markdown. Поговорим об основных особенностях его синтаксиса — это знания пригодятся не только для readme, но и для любого другого документа.
Примеры использования синтаксиса Markdown.
1. Начнем с того, что Markdown поддерживает языки разметки. Поэтому, если вы знакомы с HTML, можете использовать его синтаксис.
2. Перед заголовком ставится обозначение хештега #. Количество хештегов соответствует уровню заголовка. В Markdown используются заголовки 6 уровней.
Например:
# Это заголовок 1-го уровня
## Это заголовок 2-го уровня
### Это заголовок 3-го уровня
3. Добавление дополнительного разрыва строки в абзаце разделяет абзац. Например:
Это первый абзац.
Это второй абзац.
4. Выделение части текста жирным шрифтом достигается с помощью**. Например, код **текст** приведет к записи текст.
5. Для выделения части текста курсивом используется один символ *. Например, код *текст* приведет к записи текст.
6. Упорядоченный список оформляется следующим образом:
1. Это элемент 1 упорядоченного списка.
2. Это элемент 2 упорядоченного списка.
3. Это элемент 3 упорядоченного списка.
Вы также можете создать неупорядоченный список:
– Это элемент 1 неупорядоченного списка.
– Это элемент 2 неупорядоченного списка.
– Это элемент 3 неупорядоченного списка.
7. Изображения в readme добавляются с использованием следующего кода:

8. Ссылки можно добавить, используя приведенный ниже код:
[Текст ссылки](https://путь/к/ссылке)
9. Чтобы показать примеры кода в readme, используйте следующие символы:
`Это встроенный код
““
Это блок кода
“`
Это практически все, что вам нужно знать для написания readme, дополнений к коду или любых других документов в формате Markdown.
Теперь, познакомившись с основными синтаксическими особенностями Markdown, углубимся в процесс создания readme.
Пошаговый процесс написания readme
К счастью, вам не придется создавать этот файл с нуля. На GitHub представлено множество образцов, которые помогут легко создать свой.
Awesome readme — отличный ресурс для поиска конструкций, подходящих для конкретных проектов.
Например, шаблон Best-Readme-Template обладает многими функциональными возможностями, полезными для демонстрации проектов. Итак, создадим readme с его помощью.
Шаг 1. Создание репозитория GitHub
Сначала создадим репозиторий GitHub, нажав на кнопку с плюсом в правом верхнем углу. Дайте проекту title (название), description (описание) и отметьте Add a README file (Добавить файл README). После этого нажмите на кнопку Create Repository (Создать репозиторий).
Шаг 2. Копирование Readme-контента в readme репозитория
Перейдите в репозиторий Best-Readme-Template и кликните файл README.md. Затем нажмите на кнопку Raw.
После этого скопируйте все тексты, отображаемые в браузере. Затем вставьте их в файл readme.
Для этого нажмите Edit (Редактировать) в файле README.md:
Шаг 3. Изменение файла README в соответствии с деталями проекта
Теперь пришло время изменить файл README.md в соответствии с содержанием конкретного проекта. Начнем с изменения названия и описания.
Точно так же измените остальные разделы в соответствии со спецификой проекта. Если потребуется, можете добавить или удалить какие-то разделы.
Обратите также внимание на ссылки и изображения — измените их соответствующим образом.
Чтобы увидеть внесенные изменения, нажмите кнопку Preview (Предварительный просмотр).
Еще одна вещь, на которую стоит обратить внимание, — это возможность добавить настраиваемые шилды. Они могут представлять состояния репозиториев или ссылаться на профиль LinkedIn.
В шаблонах readme можно найти некоторые шилды, как показано ниже:
Прокрутив страницу вниз, можно настроить шилды в соответствии с проектом:
Как указано на изображении выше, нужно изменить имя пользователя GitHub и URL репозитория соответственно всем ссылкам. После этого увидите “магию” преображения в процессе предварительного просмотра.
Здесь можно просмотреть другие шилды.
Шаг 4. Сохранение и фиксирование изменений
После внесения изменений в файл readme прокрутите страницу вниз до раздела Commit changes, напишите сообщение о фиксировании изменений и нажмите на кнопку Commit changes (Зафиксировать изменения).
Readme-файл готов!
Заключение
Теперь вы знаете, как создать в репозитории впечатляющий, детализированный и хорошо организованный файл Readme.
Такие readme создают наилучшее впечатление о разработчике. Они доказывают, что проект организован, документирован и обеспечен надежной поддержкой.
Читайте также:
Читайте нас в Telegram, VK
Перевод статьи Rashedul Alam: How to Write a Stunning Readme for Your Projects