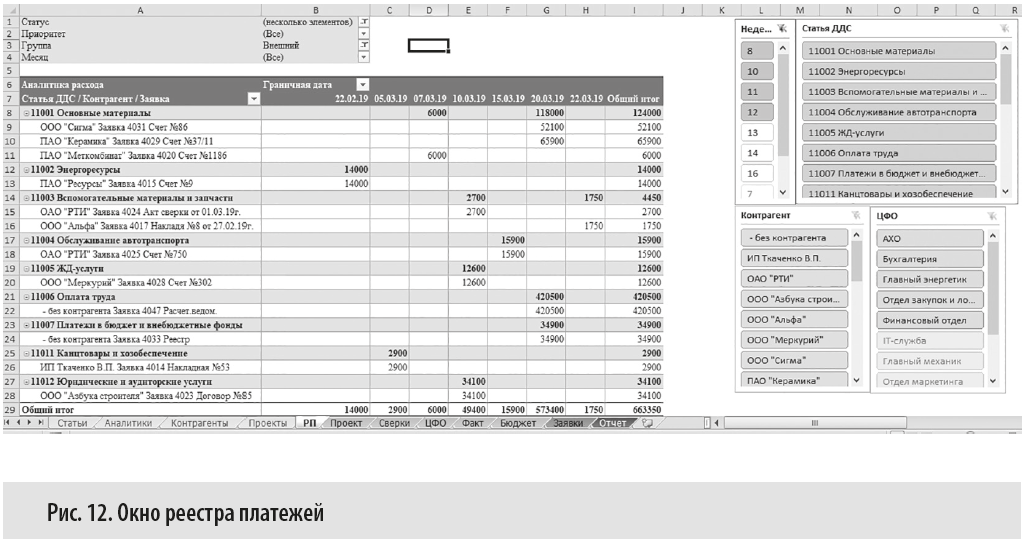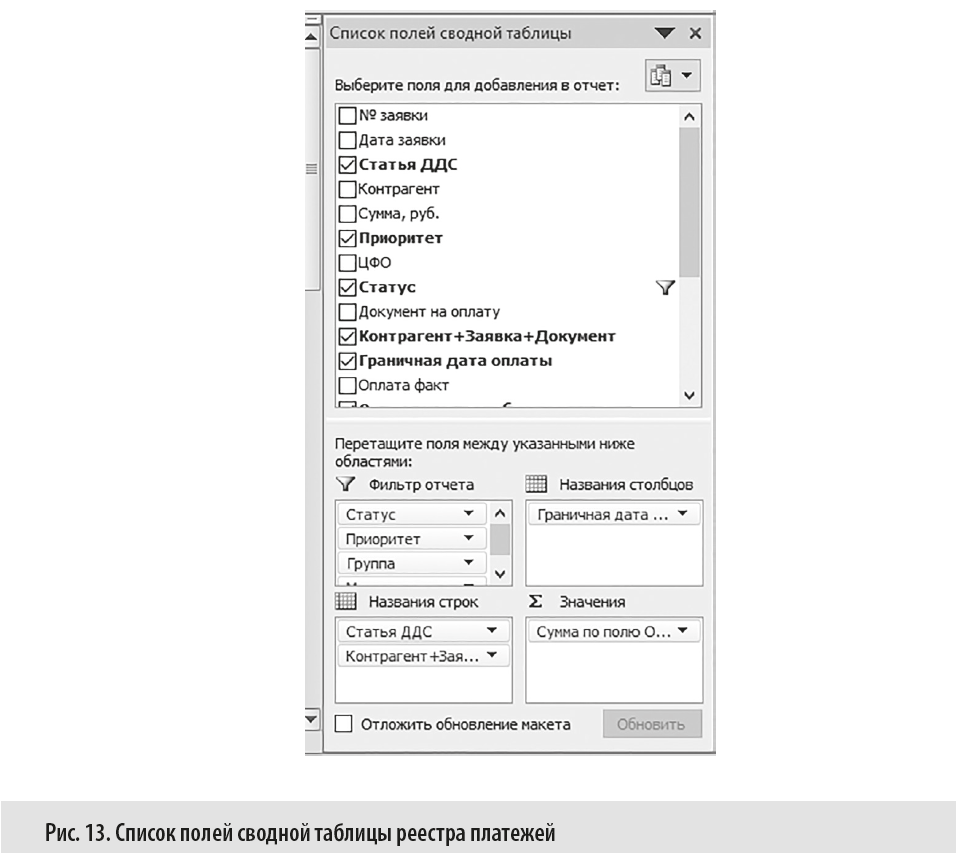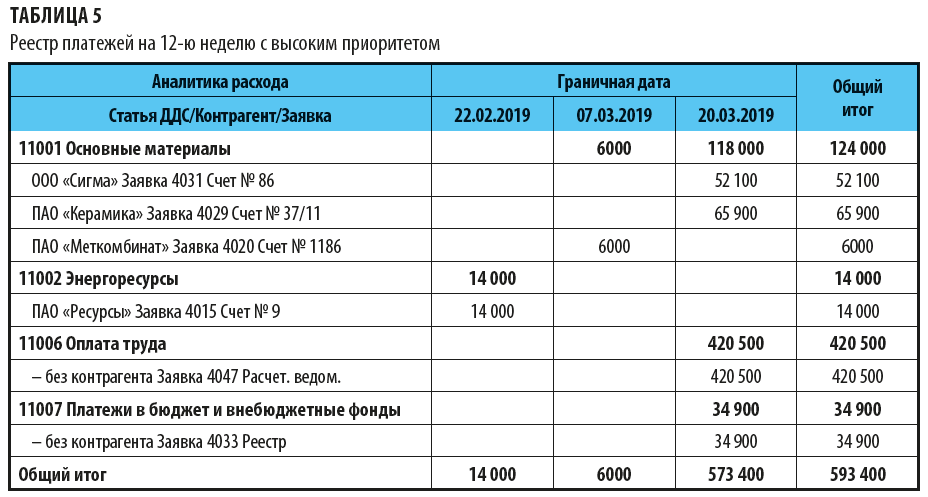Реестры оплаты в 1С помогут увидеть список поступлений и списаний денежных средств за определенный период. Рассмотрим, как формировать реестры платежей в программе 1С:Бухгалтерия предприятия 3.0.
Содержание
- Реестр платежей в 1С 8.3 — как сформировать
- Настройки реестра оплат
- Сохранение и печать реестра
Реестры оплат доступны в журнале банковских выписок, кассовых документов и операций по платежным картам. В этой статье рассмотрим на примере выписок — в других журналах порядок формирования реестров такой же.
Зайдите в меню Банк и касса — Банковские выписки.
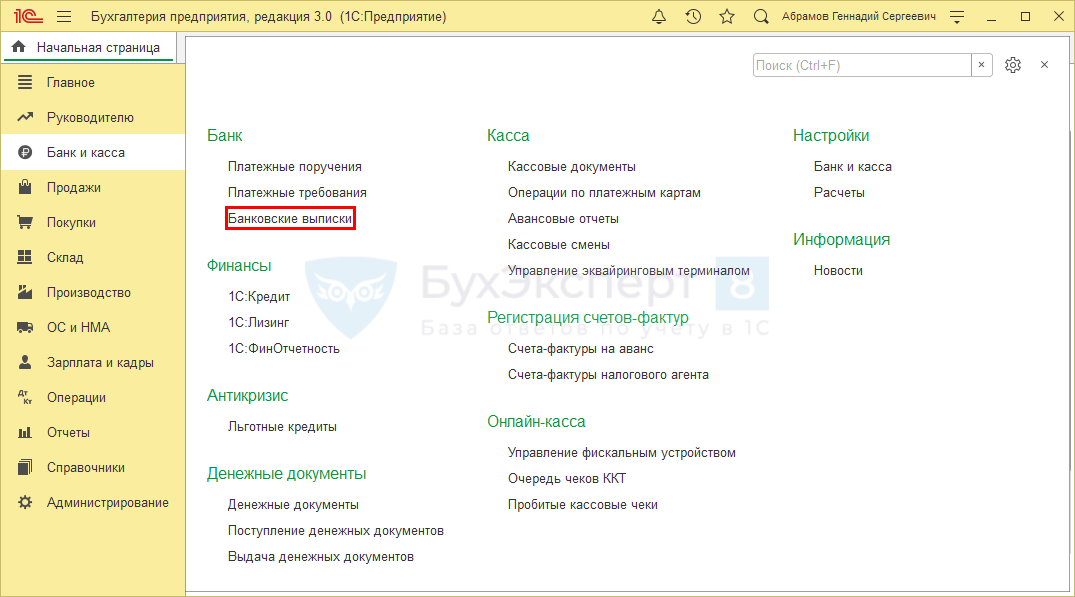
Нажмите кнопку Реестр документов.

Сформируется отчет.
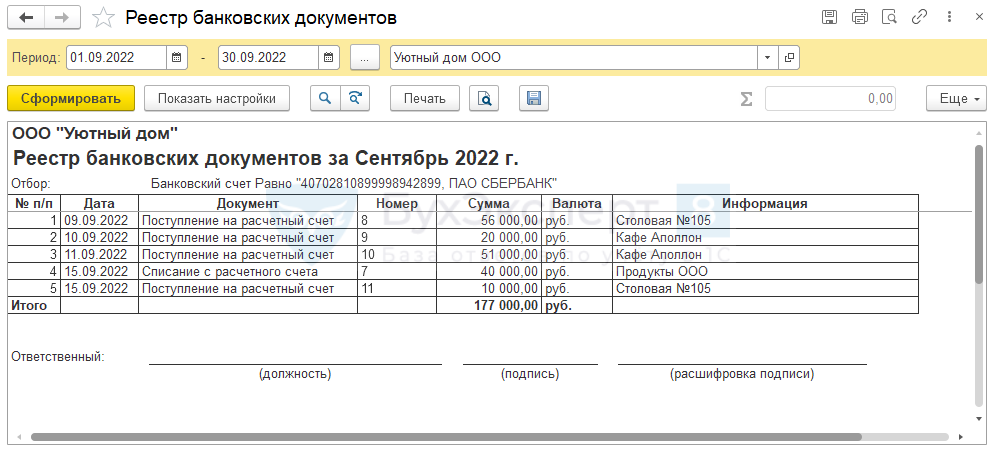
В отчете выводится информация:
- Период — по умолчанию ставится текущий месяц. Можно указать любой другой период и заново вывести отчет по кнопке Сформировать.
- Организация — выводится на основании организации, указанной в списке банковских выписок.
- В таблице выводится информация по выпискам: дата, номер, сумма, валюта и т.д.
- После таблицы отображается раздел с подписями ответственного лица.
В отчете, формируемом по умолчанию, поступления и списания денег выводятся в колонке Сумма, а хотелось бы видеть информацию по отдельности. В следующем разделе рассмотрим настройки реестра.
Настройки реестра оплат
Для изменения реестра нажмите кнопку Показать настройки.

На вкладке Оформление снимите флажок для поля Сумма и установите флажки для полей Поступление и Списание.
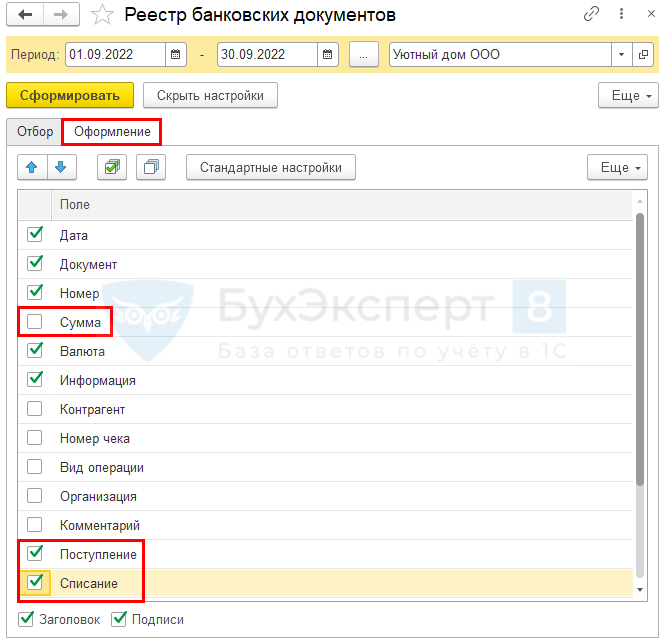
При необходимости добавьте в отчет другие поля.
Для перемещения полей вверх или вниз используйте кнопки с синими стрелками.

Чтобы вернуться к настройкам по умолчанию, нажмите кнопку Стандартные настройки.
На вкладке Отбор при желании настройте фильтры.
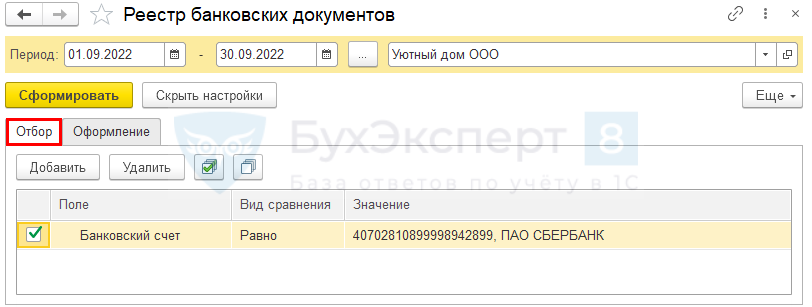
Например, можно вывести реестр по конкретным банковским счетам, контрагентам, посмотреть операции с крупными суммами и другим параметрам.
Для отображения отчета с новыми настройками нажмите кнопку Сформировать.
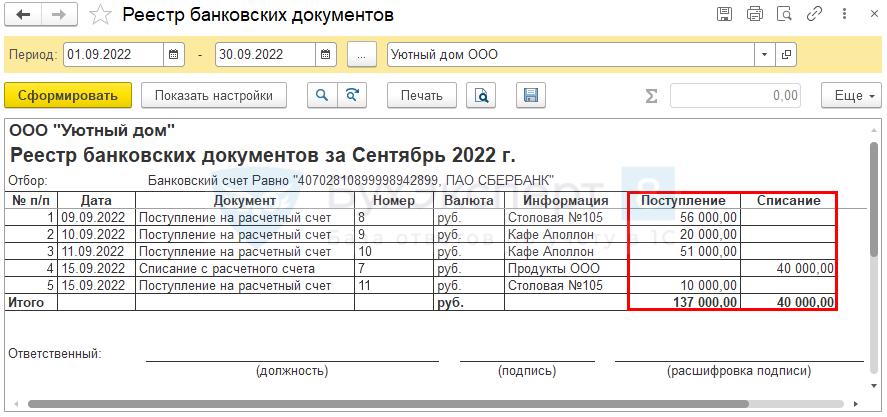
Сохранение и печать реестра
Чтобы реестр оплат сохранить в файл или распечатать, используйте кнопки Сохранить и Печать на верхней панели отчета.
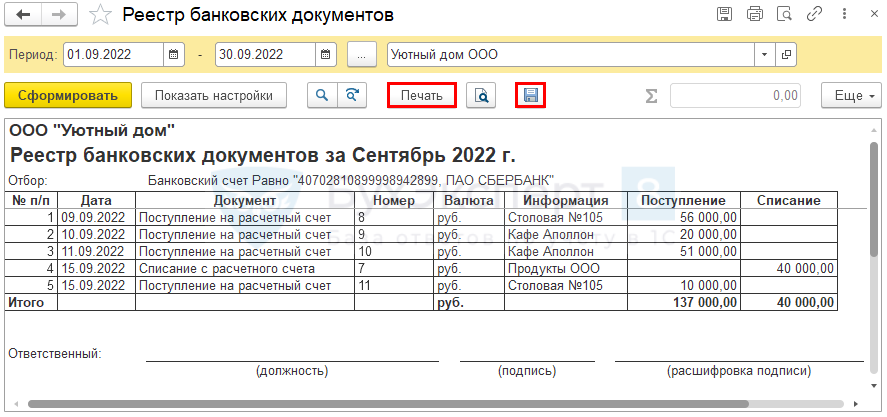
Мы рассмотрели, как сформировать реестр платежей в 1С.
См. также:
- Директ банк 1С — подключение, настройка
- Банковские выписки в 1С 8.3 Бухгалтерия
- Классификатор банков в 1С 8.3
- Поступление и списание с расчетного счета в 1С 8.3 Бухгалтерия
- Комиссия банка в 1С 8.3 Бухгалтерия
Если Вы еще не подписаны:
Активировать демо-доступ бесплатно →
или
Оформить подписку на Рубрикатор →
После оформления подписки вам станут доступны все материалы по 1С:Бухгалтерия, записи поддерживающих эфиров и вы сможете задавать любые вопросы по 1С.
Подписывайтесь на наши YouTube и Telegram чтобы не пропустить
важные изменения 1С и законодательства
Помогла статья?
Получите еще секретный бонус и полный доступ к справочной системе БухЭксперт8 на 14 дней бесплатно
Окончание статьи. Начало в № 3, 2019 г.
Как избежать кассовых разрывов?
Как сформировать реестр платежей?
Как проконтролировать исполнение платежей?
Как наладить бюджетный контроль?
Формируем реестр платежей
Реестр платежей (платежный календарь) — это основной инструмент финансового руководителя. Интерфейс окна «Реестр платежей» представлен на рис. 12. Для создания реестра платежей применена сводная таблица: вкладка Вставка → Сводная таблица → На новый лист. Список полей сводной таблицы представлен на рис. 13.
Реестр платежей представляет собой двумерную таблицу, в столбцах которой расположены периоды с детализацией в день, а в строках — сгруппированная аналитика расходов.
Обратите внимание!
Для построения реестра платежей задействован сложный (служебный) столбец «Контрагент+Заявка+Документ» (об особенностях его настройки см. ч. 1 статьи). Он позволяет «сжать» реестр. Для интерактивной фильтрации данных применены срезы: вкладка Вставка → Срезы.
Рассмотрим, как в реестре платежей сформировать план платежей на следующую (12-ю) неделю.
Сумма всех неоплаченных заявок — 663 350 руб. (см. рис. 12). В реестре отражены остаточные суммы по заявкам (см. графу «Ост. по заявке, руб.» Журнала заявок (табл. 4, ч. 1 статьи), т. е. учтены уже осуществленные частичные оплаты по заявкам.
Так как оплаченные заявки финансового руководителя уже не интересуют, то отобраны заявки со статусами «Заявлен» и «Частично» (подробнее об аналитиках см. ч. 1 статьи).
В компании есть просроченные заявки (рис. 7, ч. 1), поэтому кроме 12-й недели (18–24 марта) с помощью среза отобраны и предыдущие недели — 8–11-ая, на которые приходятся граничные даты оплаты. Планировать платежи между компаниями группы не будем, поэтому в фильтре Группа выбираем Внешний (рис. 12).
По оценкам руководителя финансовой службы, имеющихся денежных средств для оплаты всех заявок (663 350 руб.) недостаточно. Поэтому на 12-ю неделю запланировали оплату заявок только с высоким приоритетом (табл. 5). Но и в этом случае сумма платежей остается значительной — 593 400 руб. Из них будут оплачены просроченные заявки № 4015 и 4020. Основная сумма платежей придется на зарплату (420,5 тыс. руб.) и налоги (34,9 тыс. руб.).
Чтобы снизить риски кассовых разрывов, финансовая служба:
- в договорах с покупателями предусматривает условия для предоплаты;
- отдельные категории клиентов переводит на расчеты по предоплате;
- открывает расчетные счета как минимум в двух банках. Это позволит оперативно направить клиентские оплаты на активный расчетный счет, если один из банков лишится лицензии;
- при направлении финансовых ресурсов на банковский депозит заключает договор с правом досрочного снятия средств;
- заключает договор с банком на овердрафт или факторинг;
- оформляет договоры займа с собственниками компании или аффилированными лицами;
- заключает договоры цессии, например перевод долга на более платежеспособную в настоящий момент компанию группы.
К сведению
При регулярном контроле задолженностей холдинговых компаний между собой финансовая служба часто обнаруживает встречные обязательства. Опытные финансовые руководители не гасят их в полном объеме — частичный остаток задолженности в дальнейшем можно использовать для решения проблем кассовых разрывов.
Быстро привлечь средства по договору цессии можно в случае, если с одной стороны отражена дебиторская задолженность по договору уступки права требования (перевода долга) к третьей стороне, а с другой — займы, предоставленные ранее для реализации проекта.
При внезапных кассовых разрывах:
- оценивают возможные последствия невыполнения платежа — штрафы, пени, блокирование расчетного счета. Штрафные санкции в договорах с поставщиками — это их право, а не обязанность, поэтому небольшая задержка в оплате часто не влечет за собой штрафов и пеней;
- просят покупателей погасить задолженность, произвести досрочные платежи или внести предоплату;
- приостанавливают платежи поставщикам, при этом направляют гарантийные письма с указанием срока платежа;
- если компания организована как группа, проблему кассового разрыва сглаживают оперативным внутрихолдинговым перетоком денежных средств.
После того как проблема кассовых разрывов решена, необходимо восполнить резервы (например, направить средства на депозит), а также учесть партнерские действия поставщиков и покупателей, которые помогли компании преодолеть дефицит, стимулируют дальнейшее сотрудничество (например, погасить поставщику кредиторскую задолженность).
Так, поставщик ОАО «РТИ» был исключен из реестра высокоприоритетных оплат (см. табл. 5), при этом он согласился продлить сроки оплаты без штрафных санкций. Но после того как кассовый разрыв успешно устранен, этому поставщику оплачивают всю сумму задолженности — 24 400 руб. (табл. 6).
Возможна и обратная ситуация — денежные поступления превышают плановые. В таких случаях надо эффективно использовать временно свободные деньги: закупить больше материалов (при заказе большой партии отдельные поставщики предоставляют скидки), направить их на депозит или вложить в инвестиционные проекты.
В нашем случае, например, можно ускорить оплату имеющихся заявок по двум инвестиционным проектам (а значит, и их реализацию; табл. 7):
- 42 «Строительство производственного корпуса № 3»;
- 45 «Модернизация цеха массозаготовки».
Материал публикуется частично. Полностью его можно прочитать в журнале «Справочник экономиста» № 4, 2019.
Содержание:
- Создание и предназначение документа «Реестр платежей» в 1С
- Корректное заполнение аналитик в документе Реестр платежей в 1С
- Маршрут согласования документа
Создание и предназначение документа «Реестр платежей» в 1С
Документ Реестр платежей в 1С Управление холдингом 8 применяется, когда порядок, принятый в организации, перед формированием платежных поручений требует утверждения подготовленного списка выплат. Этот режим включается переключателем Запрещать непосредственное создание платежных поручений на основании заявок, минуя реестр платежей, расположенным в разделе Общие справочники и Настройки – Казначейство – Заявки и платежи.
Документ в 1С УХ предназначен для утверждения подготовленного списка выплат. В документ попадают заявки только в статусе «Утверждена».
Документ создается из «Платежного календаря», из «Платежной позиции» или из формы списка документа Реестры платежей. В табличном поле документа после его создания и заполнения полей Организация и Дата оплаты отображается список выплат по заявкам, размещенным на исполнение, с банковских счетов выбранной организации в указанную дату. Чтобы выплата попала в реестр текущих платежей, должен соблюдаться ряд условий:
- заявка на операцию должна быть утверждена;
- выплата не содержится в другом реестре платежей, который отправлен на согласование или уже согласован;
- у выплаты не установлена пометка, запрещающая осуществление платежа.
После отправки документа на согласование появляется возможность в строках табличной части устанавливать пометку, запрещающую осуществление платежа.
Для формирования реестра в программе Управление холдингом 8 необходимо перейти в подсистему «Казначейство» в системе Управление холдингом. Открыть журнал документов «Реестры платежей».
Реестр текущих платежей создает казначей или пользователь, ответственный за проведение платежей организации.

Нажать кнопку «Создать».

Корректное заполнение аналитик в документе Реестр платежей в 1С
По правилам формирования реестра в открывшейся форме документа заполнить значение поля «Организация». После этого в табличной части автоматически отобразятся все существующие заявки в статусе «Утверждено» (команда панели навигации «Согласование»). Поле «Дата оплаты» автоматически заполняется значением текущей даты. Значение доступно для редактирования в 1С Управление холдингом 3.1.

Если требуется исключить заявку из текущего реестра платежей – установить галочку в поле «Исключена» в строке с нужной заявкой. После завершения работы с документом нажать кнопку «Записать».

Если требуется изменить банковский счет организации плательщика, необходимо выделить те заявки, в которых нужны изменения и нажать на кнопку «Установить банковский счет», система Управление холдингом 8 предложит выбор доступных счетов организации для оплаты.

Нажать кнопку «На согласование» для отправки документа на согласование. Система предложит провести документ перед запуском процесса обработки документа, нажать кнопку «Да».

Из табличной части удалены исключенные заявки, документ изменил статус на «На утверждении». Закрыть документ.

Маршрут согласования документа
Маршрут согласования для документа «Реестр платежей». Увидеть маршрут согласования документа можно по кнопке , расположенной в верхней рабочей панели документа.

После согласования документа всеми участниками маршрута согласования документ перейдет в статус «Утвержден».

Специалист компании «Кодерлайн»
Часто в компании возникает необходимость в оперативном предоставлении реестра определенных видов документов или справочников для налоговой, руководителей и для обычных сотрудников. Сформировать реестр документов 1с Бухгалтерия 3.0 можно несколькими способами, в зависимости от вида документов или справочников.
Рассмотрим каждый из способов.
Необходимо предоставить реестр документов реализаций за период.
Первый способ:
Заходим Продажи — Реализации(акты, накладные, УПД)

По кнопке «Печать» – «Реестр документов».

Откроется отчет, в котором указываем период, за который необходимо сформировать реестр. Если в базе ведется учет по нескольким организациям, то выбираем необходимую организацию.

По кнопке «Показать настройки» можно сделать дополнительные отборы или настроить вывод дополнительных полей в реестре документов.

Можно сделать отбор только по документам, в которых была реализация товаров или только реализация услуг, выбрав необходимую настройку.

Также можно сделать отбор по контрагенту или списку контрагентов.

На вкладке «Оформление» можно настроить отражение дополнительных колонок из документов.

А так же необходимость вывода в отчете заголовка или подписи ответственного лица, установив соответствующие галочки в настройках.

Аналогично можно форматировать реестр и в других журналах документов: банковских выписках, поступление товаров и услуг, счетов-фактур и т.д.
Второй способ:
В журнале документов настроить необходимые отборы, например период и отбор по контрагенту.

По кнопке «Ещё» – «Вывести список».

Галочками отмечаем поля, которые необходимо вывести.

По кнопке «Ок» формируется реестр.

Способ менее удобен, по сравнению с первым способом, т.к нет возможности вывести наименование отчета и подписи ответственного, так же количество полей для вывода ограничено. Но его можно использовать в журналах, в которых не предусмотрена печать реестра документов, например в журнале операций введенных вручную или если необходимо вывести список из справочника, например, вывести список контрагентов.
Третий способ
Еще один вариант для формирования реестра, можно воспользоваться Универсальным отчетом.
Заходим в меню Отчеты — Универсальный отчет.

Выбираем тип объекта по которому необходимо сформировать реестр.

В данном случает, тип объекта будет документ.
В поле «Имя объекта» выбираем вид документа по которому необходимо сформировать реестр.

Указываем период, за который необходимо сформировать реестр, и в настройках указываем отборы.

На вкладке «Поля и сортировки» указываем поля, которые нам необходимо вывести.

По кнопке «Закрыть и сформировать» формируем отчет.

Статья составлена специалистом нашей Линии консультаций.
Закажите тестовую консультацию по Вашей программе у нас по телефону: +7(343) 288-75-45.
*Для оказания консультации необходимо сообщить ИНН вашей организации, регистрационный номер вашей программы ( для программ 1С:Предприятие версии ПРОФ необходим активный договор 1С:ИТС ПРОФ)
Оплаты в excel. Реестр учета платежей в excel
Деятельность любой организации неразрывно связана с входящим и исходящим денежными потоками. Своевременное исполнение финансовых обязательств по оплате счетов непосредственно влияет на уровень доверия и имидж организации на рынке товаров и услуг. Контроль расходов необходим для эффективного управления бизнесом, сокращения издержек, расчета баланса организации. Автоматизированный реестр платежей позволяет без труда завести оплаты в excel и создать учет как постоянных статей расходов (ежемесячных), так и переменных (разовых). Ведение умного учета оплат в excel позволит значительно снизить вероятность пользовательских ошибок ввода данных, а также позволит более тщательно контролировать дату исполнения платежа. Далее будут подробно описаны основные функции и возможности автоматизированного реестра платежей в excel.
Ссылки для скачивания:
— Скачать реестр платежей в excel — оплаты в excel

Как начать работу с файлом оплаты в excel
1. Разархивируйте скачанный архив с реестром платежей с помощью 7zip или WinRar.
2. При появлении сообщения о доверенном источнике: закройте программу, кликните правой кнопкой мыши на файле — «Свойства», далее установите галочку напротив «Разблокировать».


3. Если в Вашем Excel запуск макросов по умолчанию отключен, в данном окне необходимо нажать «Включить содержимое».
4. Для полноценной работы с файлом необходимо нажать «Разрешить редактирование» при появлении данного сообщения.
Как завести оплаты в excel и заполнить справочники реестра платежей
Первую настройку макроса оплаты в excel необходимо начать с заполнения справочников, на основании которых будут формироваться дальнейшие варианты полей выбора. Таким образом, остановимся подробнее на редактировании листа «Справочники».
В первой колонке необходимо, по возможности, указать все основные статьи оплат, которые совершает организация в процессе ведения своей деятельности. Далее идет справочник контрагентов, с которыми осуществляется взаимодействие. В столбце «Плательщик» указываем наименование юр. лица (или юр. лиц), от которого будут совершаться платежи. В колонке «Тип платежа» вводим любую внутреннюю классификацию оплат (для примера платежи разделены на обязательные и необязательные). «Платим» — столбец окончательного решения по платежу (по умолчанию стоит 0 или 1). «Статус платежа» может быть заполнен в соответствии с внутренними процессами согласования и проведения выплат в организации. Справочники могут быть отредактированы в дальнейшем, при появлении новых данных.
Важно! Не удаляйте значение Все из второй строки каждой колонки справочника!
Далее переходим к заполнению повторяющихся (ежемесячных, ежеквартальных и т.д.) платежей. Основа, которая является постоянной и переходит из одного периода в другой.

Вносим сумму, выбираем контрагента из выпадающего списка (редактирование на листе Справочник). Таким же образом выбираем юр. лицо плательщика, тип платежа, вводим наименование товара или услуги. Указываем предельный срок оплаты. Дата выбирается с помощью встроенного календаря, вызов которого происходит по нажатию на ячейке правой кнопкой мыши. Заполняем номер счета и номер договора. Осуществляем выбор статьи расхода из выпадающего списка (также редактируется в справочнике). В завершении вводим через календарь дату выставления счета (если известна к моменту заполнения). В верхней части таблицы для наглядности показаны суммы оплат с помощью стандартных формул excel. Итоги считаются по первым двум введенным плательщикам.
Когда оплаты введены в excel, справочники инициализированы, можно переходить на лист «Планирование» для построения автоматизированного реестра платежей на месяц.
В левую часть листа автоматически подтягиваются статьи оплат из справочника реестра платежей в excel. Здесь можно указать плановые месячные значения по каждому из пунктов. Выбираем год и месяц целевого учета, указываем масштаб листа реестра, нажимаем кнопку «Создать реестр на месяц».
Работа с реестром платежей в excel
В результате работы макроса создается месячный лист реестра платежей, в который переносятся все постоянные оплаты с листа «Ежемесячные платежи».
Для того чтобы добавить в реестр очередную оплату необходимо воспользоваться кнопкой «Добавить платеж». Новая строка появится сразу под заголовком таблицы.
Функция «Сводка за день» соберет для вас в отдельном отчете все платежи за указанное число, которое совпадает с датой в колонке «Дата оплаты». Напомню, что для заполнения дат необходимо использовать встроенный календарь, который вызывается кликом по правой кнопке мыши на соответствующей ячейке ввода даты.
«Сводка по статьям» создаст сводный лист в разрезе статей оплат. Сравнит полученные данные с плановыми показателями с листа «Планирование». И покажет отклонение от текущего плана.
В левом верхнем углу таблицы реализован блок фильтров, который позволяет сгруппировать нужные данные для упрощения поиска информации по оплатам. По умолчанию при создании в фильтре указано значение «Все». Выбранная комбинация параметров отражается в колонке «Фильтр», которая принимает значение Истина или Ложь. Формулы в данном столбце ручному редактированию не подлежат!
Заказать разработку программы или доработку реестра платежей в excel
Благодарю Вас за ознакомление с данной инструкцией!
Если мой продукт вам оказался полезен, но Вы хотели бы доработать функционал или донастроить его под логику ведения учета Вашей компании, или заказать любую иную расчетную программу/макрос, проконсультироваться по возможности автоматизации процессов своего бизнеса, связаться со мной можно через WatsApp +79507094770, сайт excellab.ru или написать мне на почту: goryaninov@bk.ru
Ссылки для скачивания:
— Скачать реестр платежей в excel — оплаты в excel
Предлагаю Вашему вниманию другие полезные программы по учету и автоматизации, разработанные мной и описанные в следующих статьях:
— Дневной табель учета рабочего времени в excel
— Почасовой табель учета рабочего времени в excel
— Табель учета рабочего времени в днях по форме Т-13
— Табель расчет и планирование вахты
— Табель учета рабочего времени с учетом ночных смен
— Учет доходов и расходов
— Автоматизированное формирование документов
— Учет выдачи инструментов
— Учет производства. Расчет сдельной заработной платы