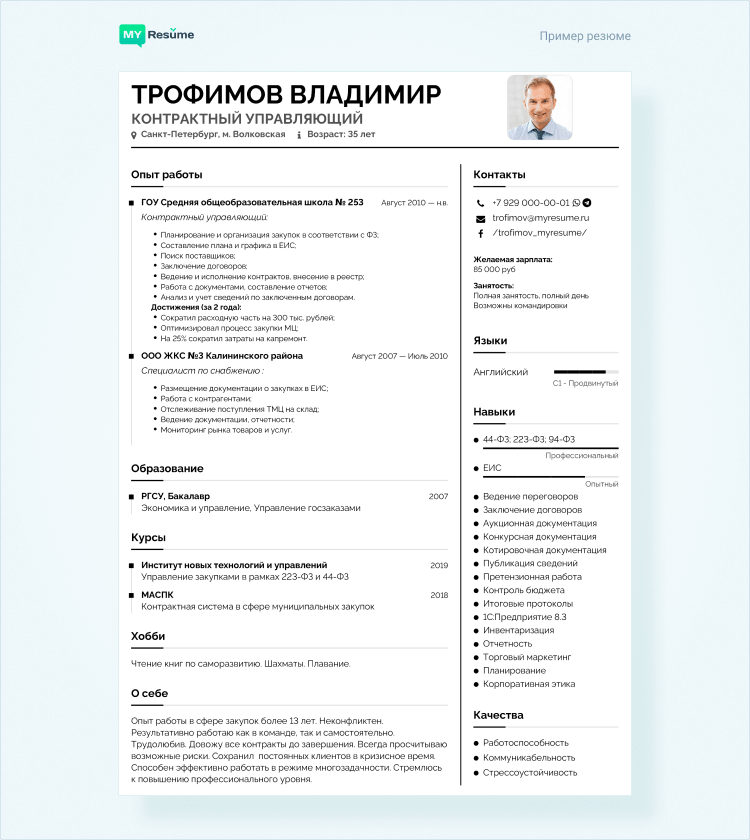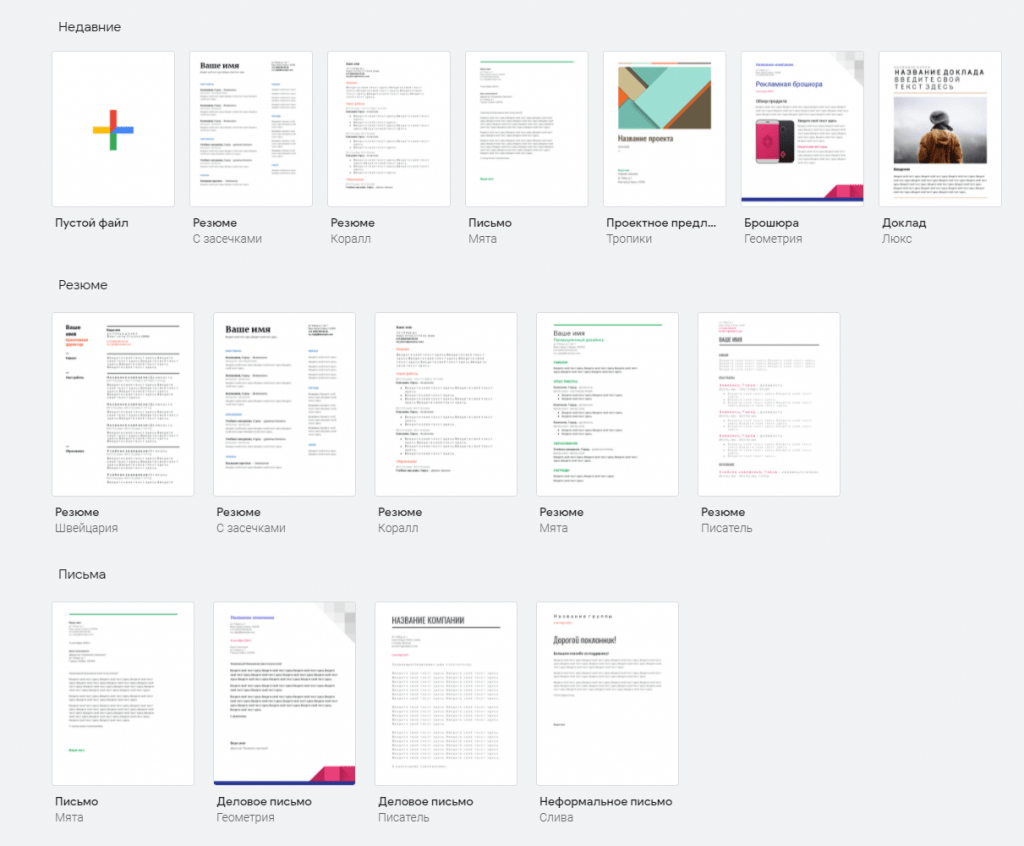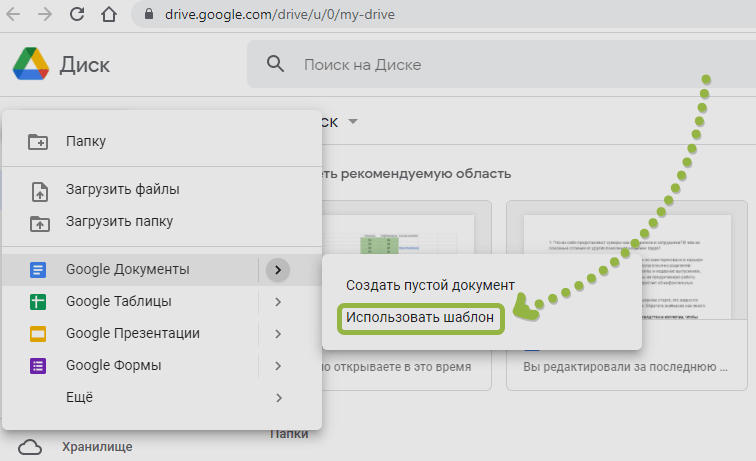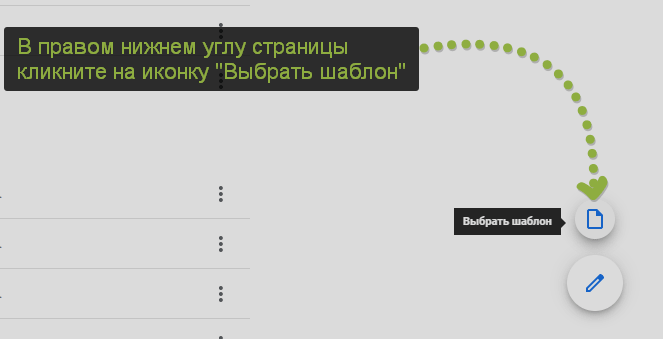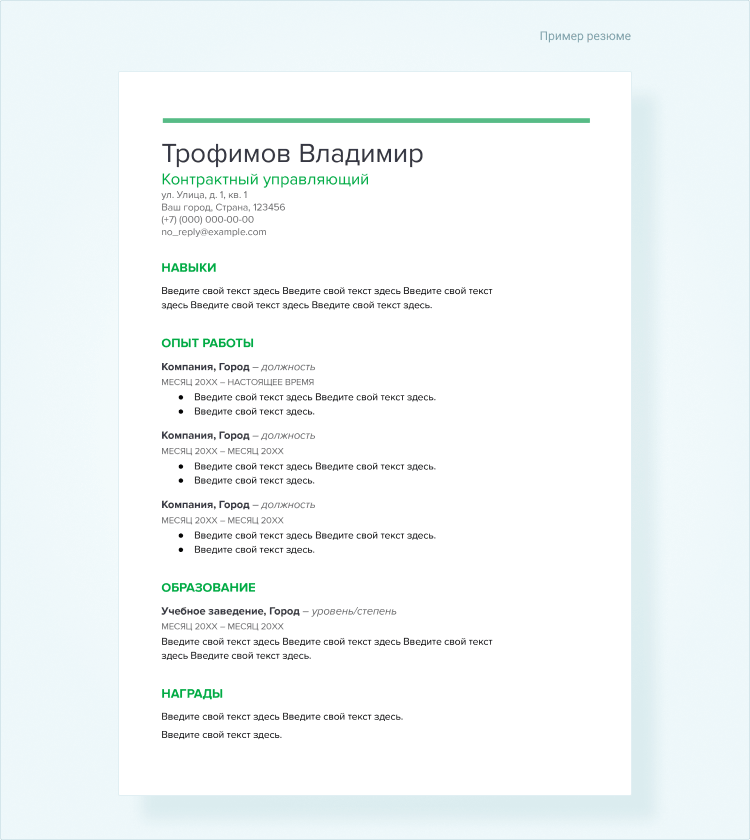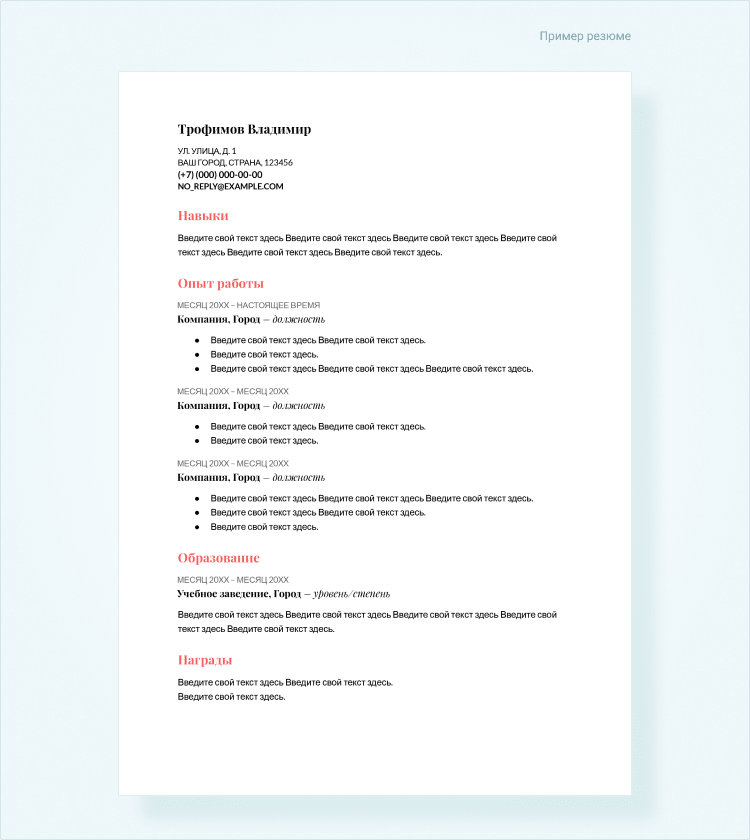Как создать резюме в Google Docs [Гугл шаблоны и альтернативы]
Из 4,3 миллиарда пользователей интернета по всему миру более 1,2 миллиардов имеют активную учетную запись Gmail и, соответственно, доступ к бесплатному пакету Office Suite от Google. А это значит, что каждый четвертый человек может быть заинтересован в создании гугл резюме. Проблема лишь в том, что найти макет хорошего качества, адаптированный под российские реалии, довольно сложно.
Мы изучили галерею шаблонов резюме в Google Docs и готовы представить вам на выбор подборку лучших вариантов. А также хотим поделиться бесплатными альтернативными методами презентации профессиональных навыков, которые будут высоко оценены менеджерами по подбору персонала.
Сэкономьте время на создании резюме. Просто выберете понравившийся шаблон и заполните его. Быстро и легко.
Google – это глобальная поисковая система и несколько десятков полезных сервисов. Многие из вас наверняка проходили онлайн-тесты или опросы, созданные в Гугл Формах. Возможно, вы на данный момент ведете учет финансов в Гугл Таблицах. Все эти программы существенно облегчают жизнь, в том числе помогают правильно составить главный документ соискателя – резюме.
Где скачать шаблоны резюме гугл документы?
Составить резюме в формате Гугл Докс можно по ссылке
1
Если нет аккаунта Гугл
Чтобы начать работу над документами, необходимо завести учетную запись Gmail, это можно сделать здесь.
2
Создать резюме на Гугл Диск
Если у вас уже есть Гугл аккаунт, выберете пункт «Существующий». После этого откроется доступ сразу к нескольким сервисам, в том числе к Google Drive, который предназначен для хранения, редактирования и синхронизации файлов. Вот он нам как раз и нужен.
Как создать в гугл диск резюме: пошаговый алгоритм
- Зайдите в Google Диск.
- В левом верхнем углу нажмите кнопку «Создать» → «Google Документы» → «Использовать шаблон».
- Галерея шаблонов перед вами.
Подробнее о всех нюансах заполнения резюме в Гугл смотрите в нашем видео:
2
Составить резюме на Гугл Докс
Можно начать работу не с Гугл Диска, а непосредственно из Google Docs. Тут все еще проще. Для удобства сохраните ссылку на текстовый редактор во вкладку браузера. Не забудьте указать в настройках язык отображения. Как правило, это русский или английский.
Как создать в гугл документы резюме: пошаговый алгоритм
- Откройте Google Документы.
- В правом верхнем углу кликните на фразу «Галерея шаблонов».
- Выберете подходящий макет.
5 официальных шаблонов от Google предоставляются пользователям абсолютно бесплатно. Это бюджетный вариант без изысков. Если же хочется оригинальности, то на специализированных площадках можно купить макеты, разработанные дизайнерами. Их стоимость в среднем составляет $15.
Примеры простых шаблонов резюме в Google Docs
Продемонстрируем вам ТОП-3 популярных бесплатных шаблонов Гугл резюме, которые вы сможете загрузить и заполнить в своих Google Документах.
Коралл
Coral – базовый шаблон резюме с оригинальным цветовым акцентом. Благодаря тому, что блок с навыками располагается перед разделом с описанием мест работы, у кандидатов с «пробелами» в трудовой биографии появляется шанс составить конкуренцию более опытным соискателям. Главное – подобрать нужные слова.
Мята
Элегантное резюме, выполненное в деловом стиле. Простая, понятная структура, наличие базовых блоков, четкие заголовки зеленого цвета – то, что нужно для грамотной презентации профессиональных умений и навыков. Подходит соискателям с большим трудовым стажем, так как основная часть документа отведена под блок «Опыт работы».
Писатель
В данном шаблоне используется набор шрифтов, характерный для печатных машинок. Первое, что бросается в глаза – имя и фамилия соискателя, следующий акцент – названия разделов, «изюминкой» документа являются подзаголовки цвета фуксии. Отличное решение для тех, кто хочет привлечь внимание к прежним местам работы или к диплому престижного вуза.
Альтернатива шаблонам резюме от Google
Как бы мы ни восхищались успехами американской корпорации, надо признать, что креативность разработчиков при создании шаблонов резюме сильно «подкачала». Да, макеты подходят для отправки в любую компанию, но сколько подобных документов в день получает рекрутер? Цветные заголовки в таком потоке перестают быть уникальными.
Соискателям, у которых минимум опыта и профессиональных навыков, таким шаблоном сложно «зацепить» рекрутера. Нет места, чтобы рассказать о профессиональных планах, личных достижениях и увлечениях. Все, что не вошло в резюме придется переносить в сопроводительное письмо. Скажем больше, если в компании первичная оценка документов проводится системой ATS, то надеяться на положительный результат нет смысла.
Макеты от Гугл не единственный способ составить резюме. Как минимум есть еще четыре варианта:
- Создать документ самостоятельно «с нуля» в MS Word.
- Заполнить сведения о себе на job-сайте.
- Обратиться за услугой к профессионалам.
- Воспользоваться специализированными онлайн-конструкторами.
Мы неоднократно писали, в чем сложность создания резюме в ворде. Впрочем, если у вас много времени, и вы с компьютером на «ты» — почему бы и не попробовать. Только помните, пока вы занимаетесь творчеством, вакантное место уже может занять более проворный кандидат.
Встроенные сервисы по созданию резюме на job-сайтах – хорошая идея. Но, как правило, такой документ потом нельзя скачать и разместить на других интернет-порталах по поиску работы. Да и форматировать неудобно. Выбрать хорошего специалиста по составлению резюме сложно и дорого. Тот случай, когда поговорка про бесплатный сыр актуальна как никогда.
По сравнению с другими вариантами онлайн-конструкторы выглядят привлекательнее. Здесь соискателю надо не столько писать, сколько выбирать (шаблон, блоки, подходящие навыки и качества). Это действительно увлекательно. Одним нажатием мыши можно посмотреть, как будет выглядеть документ в том или ином исполнении. Никаких «копировать-вставить». И самое главное преимущество – разнообразие блоков. Отсутствует опыт – опишите личные достижения, увлечения, которые хоть как-то коррелирует с желаемой должностью. Укажите публикации по профилю работы. Просто, быстро, бюджетно, но главное – стильно и современно.
Что говорят пользователи о MyResume:
«Вчера у меня было телефонное интервью. Первое, что спросил рекрутер: «Как вы сделали такое оригинальное резюме?»
Алексей, Новосибирск
«Понравилось разнообразие шаблонов. Удобно, что их можно выбирать, когда резюме уже создано. Не копировать и вставлять в новый документ, как это приходится делать в ворде».
Виталий, Москва
«Абсолютное заблуждение, что резюме выбирают только по содержанию. Оформление – важно не меньше. Это как в соцсетях: всех сначала привлекает картинка, а уже потом – суть».
Светлана, Санкт-Петербург
Рекомендации по составлению резюме в Гугл Документах
Основные принципы составления резюме одинаковы и не зависят от того, где и как вы создаете документ. Специализированные сервисы предлагают красивый бланк и удобный функционал. Содержание же полностью зависит от кандидата, от правильной аргументации своих навыков, от выбора стиля написания текста.
Общие рекомендации по составлению резюме:
- Не копируйте бездумно информацию из чужой анкеты, найденной в поисковике.
- Ориентируйтесь на образцы, составленные профессионалами.
- Не оставляйте пустых ячеек.
- Прикрепите фото.
- Отразите в документе ключевые слова из вакансии.
- Укажите несколько вариантов для последующей коммуникации.
- Сохраните резюме в формате pdf.
Перед тем как отправить файл, убедитесь, что название вашей электронной почты, во-первых, приемлемо для той должности, на которую претендуете. А во-вторых, содержит ценную для рекрутера информацию. Например, наименование желаемой позиции или вашу фамилию.
Если вы боитесь подцепить компьютерный вирус, то можно не качать резюме, а скопировать ссылку и отправить ее работодателю, допустим, в соцсетях.
Вывод
Составить резюме в Гугл Докс сможет любой пользователь. Убеждение, что для этого нужны специальные компьютерные навыки, ошибочно. 5 бесплатных шаблонов от Google просты и интуитивно понятны для заполнения. Помните, что всегда есть альтернативные варианты. Например, онлайн-конструкторы или сервисы на job-сайтах. Выберете то, что подходит именно вам. То, что поможет продемонстрировать сильные стороны. Уделите созданию документа должное внимание, и ответ работодателя не заставит себя ждать.
Автор статьи
Тамара Федорова
Специалист в сферах Education и HR. Независимый журналист
Профиль в соцсетях: Facebook
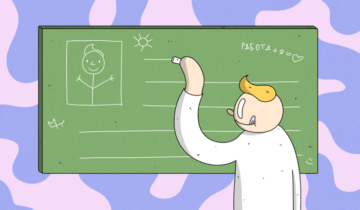
А еще — топ сайтов для поиска работы

И в каком блоке это лучше сделать
Did you know Google Docs has built-in resume templates? This wikiHow article will teach you how to make a resume in Google Docs manually or by using a template. It will also give you tips for creating an effective resume.
Things You Should Know
- Google Docs has 5 built-in resume templates that are quick and easy to use.
- Resumes usually include your name, contact information, summary/objective, education, personal history, and list of relevant skills.
- Personalize your resume for every job to include different keywords that might catch the eye of a hiring manager.
-
1
Go to https://docs.google.com/document/u/0/ and sign in. While it’s easiest to use a computer to make a resume on Google Docs, you can also use the mobile app for Android, iPhone, and iPad.
-
2
Create a new document from a template. To do this, hover your mouse over + and click Choose template.
-
3
Click the template you want to use. Look for relevant templates under the “Resume” header and you’ll see some good template choices: Swiss, Serif, Coral, Spearmint, and Modern Writer.
- Choose the one that most closely represents the information in your resume.
- For example, Coral might be the most simple-looking template, but it makes skimming your resume easier for recruiters especially if you have a lot of skills or experience.
- Modern writer looks like an assortment of fonts that could be on a typewriter, so this resume is probably good for any writing jobs.
- Spearmint is purely professional and is an excellent choice for showing off your previous work history.
- Swiss is very scannable and may catch the eye of a hiring manager or recruiter faster than the others.
-
Serif is great for a first-time template user since you can fit a lot of information into one page.
- If none of these templates are what you are looking for, you can download additional templates from the web. Be sure the templates are from a trusted source before downloading.
-
4
Fill in the template. Replace the example text for each of the sections in the resume including your name, contact information, summary/objective, education, work history, skills, and additional certifications/awards.
- You shouldn’t have to worry about formatting since all relevant formatting options are saved in the template.
-
5
Download your resume as a PDF. While the document is saved as you work on it and will be editable, employers will most likely want a PDF version. To save a PDF version, go to File > Download > PDF Document.[1]
-
1
Go to https://docs.google.com/document/u/0/ and sign in. While it’s easiest to use a computer to make a resume on Google Docs, you can also use the mobile app for Android, iPhone, and iPad.
-
2
Create a new document. To create a new Google Doc document, hover your mouse over + and click Create new document.
-
3
Enter your name and contact information. Your contact information means your “phone number / address / email address” with spaces and forward slashes separating each. The key is to make sure the information presented is readable.
-
4
Enter your resume summary. This should be under your name and contact info and be around 2-3 sentences long.
-
5
Create an “Education” section. Enter the header, “Education” and add the school, your degree, and the years you attended on different lines.
-
6
Create a “Work Experience” section. Enter the section header, “Work Experience,” then add your position and where you worked. If relevant, add in bullet points the job responsibilities you had or the awards you won.
-
7
Enter a “Skills” section. Enter the section header, “Skills” and enter your skills below that.
- To break your skills into two columns and save space, highlight your skills after you’ve written them out, then go to Format > Columns and then select the number of columns you want for that section.
- While this is a very basic resume, you can change the font sizes, colors, and style to suit your needs. You can also change the formatting of the page or the alignments of the sections to change how your resume looks.
-
8
Download your resume as a PDF when you’re done. While the document is saved as you work on it and will be editable, employers will most likely want a PDF version. To save a PDF version, go to File > Download > PDF Document.[2]
-
1
Personalize it for every job. Since each employer uses different keywords in their job listings, you want to change your resume for each application to mirror those keywords. This makes you a more likely fit for the position!
-
2
Make sure it’s clean and easy to read. Recruiters might look at hundreds of resumes in a day, so make sure you aren’t making their job more difficult. Use bullet points and lists instead of paragraphs to show off your skills and achievements.
-
3
Check for errors. Proofread your resume to make sure you don’t have misspellings or grammar errors. You can use Grammarly in your Google Doc to look for grammar errors if you don’t feel confident in your grammar skills. In addition, share it with a friend who can also check it for errors.
- To share your document, click Share in the top right corner of the page.
-
4
Make sure nothing from the original template is still there. You don’t want “Lorem ipsum dolor sit amet” in the education section of your resume. This kind of error makes you look sloppy and as though you didn’t care enough to complete your resume before submitting it.
-
5
Download it as a PDF. While the document is saved as you work on it and will be editable, employers will most likely want a PDF version. To save a PDF version, go to File > Download > PDF Document.
Ask a Question
200 characters left
Include your email address to get a message when this question is answered.
Submit
References
About this article
Thanks to all authors for creating a page that has been read 2,179 times.
Did this article help you?
Если вы хотите сделать профессиональное резюме, онлайн-офис Google Docs поможет сделать это быстро. Вам не придется форматировать свое резюме вручную, и вы всегда сможете найти его на Google Диске.
Чтобы сделать красивое, профессиональное резюме, не нужно искать в интернете шаблоны, форматировать вручную и подбирать шрифты — всё это можно сделать в два раза быстрее с помощью Google Docs.
Полностью бесплатный онлайн-офис Google Docs является частью Google Drive — облачного хранилища файлов, и его не надо скачивать на компьютер, он работает в браузере.
Составляя резюме с его помощью, вы можете полностью сосредоточиться на своих преимуществах, вместо того, чтобы тратить время на форматирование. Онлайн-офис предлагает несколько готовых шаблонов для резюме, и это существенно экономит ваше время.
Конечно, вы можете просто открыть WordPad, который входит в состав Windows, отформатировать текст вручную и распечатать, но зачем возиться, если в Google Docs это можно сделать автоматически?
Как начать работу
Зайдите в раздел «Галерея шаблонов», если у вас уже есть аккаунт Google. Если нет, придется завести его, но это не долго, бесплатно, и он точно пригодится вам в будущем.
Мы собираемся делать резюме, так что ищем шаблон «Resume». Первые семь шаблонов — официальные, созданные Google. Находите то, что вам подходит, нажимаете «Просмотр», и если хотите сделать такое резюме, нажимаете «Использовать этот шаблон».
Разные стили
Google Docs автоматически создает новый документ, используя шаблон, и открывает его. Вы заполняете форму обычной информацией, которую принято указывать в резюме: личные данные, образование, опыт работы и т.д.
Кстати, во время заполнения можно не беспокоиться насчет сохранения — как и во всех документах Google, все изменения сохраняются автоматически по мере набора.
Ваше резюме сохраняется в Google Drive и вы в любой момент найдете его там, даже если страница вдруг аварийно закроется.
Если вам понадобится добавить к резюме сопроводительное письмо, его шаблон вы также найдете в «Галерее шаблонов». Мало того, Google Docs предлагает шаблоны резюме и сопроводительных писем, оформленные в едином стиле. Например, ниже вы видите резюме и сопроводительное письмо в стиле «Bold».
Чтобы проще было найти шаблоны именно для резюме, в меню отмечаете «резюме и сопроводительные письма» и выбираете самые подходящие.
Скачиваем и распечатываем резюме
Когда ваше резюме готово, его можно распечатать или оставить в электронном варианте. Если вам нужен бумажный вариант, можно распечатать его прямо в редакторе, нажав «Файл»/«Печать». Не используйте функцию печати в браузере, а то вместо документа распечатаете целую веб-страницу.
Если же вы хотите отправить резюме по e-mail, нужно скачать его в формате DOCX или PDF. В некоторых компаниях есть специальные предписания насчет формата, но если им всё равно, лучше выбирайте PDF.
Во время конвертации в документ Word, могут возникнуть некоторые проблемы с форматированием. Это маловероятно, учитывая, какой простой шаблон используется для резюме, но, все равно, возможно. Ну а PDF на всех компьютерах выглядит одинаково, так что можно будет не переживать насчет проблем с форматированием.
Чтобы загрузить документ в выбранном формате, нажмите «Файл»/«Скачать как» и нужный формат.
Вот и всё — ваше профессиональное резюме готово, а если вам понадобится отправить его в другую компанию, его легко найти в «Мой диск», подредактировать и отослать следующим работодателям.
Составление резюме – это ваш шанс представить будущему работодателю свой предыдущий опыт, образование и навыки. Независимо от того, на каком этапе карьеры вы находитесь, составление резюме с учетом вакансии и отрасли может повысить ваши шансы на собеседование с менеджером по подбору персонала.
Для создания эффективного резюме полезно использовать текстовый процессор, например Google Docs, который предлагает множество шаблонов для начала работы. В этой статье мы обсудим, что такое резюме, как составить резюме в Google Docs и дадим дополнительные советы, которые помогут вам привлечь внимание работодателей к вашему резюме.
Что такое резюме?
Резюме – это полный обзор вашего опыта работы. Это документ, в котором можно указать профессиональный опыт работы, учебные заведения, которые вы посещали, опыт волонтерской деятельности, а также любые награды и достижения, которых вы добились. В целом, ваше резюме объясняет работодателю, почему вы подходите на предлагаемую им работу.

Формат резюме
-
Имя и контактная информация
-
Резюме или цель
-
Профессиональная история
a. Название компании
b. Даты пребывания в должности
c. Описание роли и достижений -
Образование
-
Навыки
-
Дополнительно (Награды & Достижения, увлечения & Интересы)
Существует множество способов составления резюме. Если вы ищете быстрый метод, позволяющий максимально эффективно использовать время, то попробуйте составить резюме с помощью шаблона в Google Docs, чтобы сделать ваше резюме более отточенным и повысить вероятность того, что оно будет замечено системами отслеживания кандидатов.
Как составить резюме в Google Docs
Вот шаги, которые вы должны выполнить, чтобы эффективно создать и настроить свое резюме с помощью Google Docs:
-
Создайте учетную запись Google или войдите в уже существующую.
-
Зайдите на Google Диск и перейдите в галерею шаблонов.
-
Выберите идеальный шаблон.
-
Заполните шаблон своим опытом.
-
Создайте копии своего резюме в Google Drive.
1. Создайте аккаунт Google или войдите в уже существующий
Чтобы получить доступ к Google Docs и его шаблонам резюме, необходимо иметь учетную запись Google. Если у вас уже есть учетная запись, но вы забыли свой пароль, сбросьте его, чтобы вы могли войти в систему.
2. Зайдите на Google Диск и перейдите в галерею шаблонов
После того как вы вошли в систему, нажмите на Новый в левом верхнем углу экрана выберите Google Документы и нажмите кнопку На основе шаблона. Вы также можете получить доступ к этим шаблонам, если зайдете прямо в Google Docs. Вы можете выбрать Галерея шаблонов, которая появляется в верхней части веб-страницы после того, как вы нажмете на приложение Google Docs. Получив доступ к галерее, вы можете выбрать один из множества шаблонов, чтобы персонализировать свое резюме.
3. Выберите свой идеальный шаблон
Вы можете выбрать различные варианты оформления, чтобы ваше резюме выделялось на фоне других кандидатов. Вот список шаблонов, обычно используемых в Google Docs.
Коралл
Coral считается одним из самых простых резюме, однако его представление может дать рекрутеру возможность кратко прочитать и определить ваш опыт и навыки на предыдущих должностях. Самое большое отличие этого резюме в том, что навыки перечисляются перед опытом, что может быть полезно, если у вас обширный список навыков или есть пробелы в трудовой биографии.
Современный писатель
В этом типе резюме используется набор шрифтов, который можно сравнить с печатной машинкой. Кроме того, ваше имя представлено более крупным шрифтом, чем в других резюме. Вы должны продемонстрировать свой опыт таким образом, чтобы он привлек внимание и соответствовал стилю вашего резюме.
Мята
Это резюме выдержано в чисто профессиональном стиле, и в нем ваше имя и род занятий указаны перед списком контактной информации в левом верхнем углу. Этот шаблон хорошо подходит, если вы работали на многих предыдущих должностях, поэтому лучше быть лаконичным в демонстрации своего опыта.
Serif
Это отличный стиль резюме, если вы используете шаблоны впервые. Он позволяет уместить две колонки на одной странице резюме, что является типичным объемом резюме. Здесь вы сможете сэкономить место, чтобы выделить наиболее значимый опыт, оставив необходимое место для навыков, наград и языков.
Швейцарский
Наконец, швейцарское резюме – один из самых удобных для сканирования шаблонов, которые вы найдете в Google Docs. Уникальный дизайн в дополнение к визуально привлекательным разделам. Приятное использование пространства, которое описывает, что предлагает каждый раздел вашего опыта. Google Docs предлагает соответствующий шаблон сопроводительного письма, поэтому используйте эти шаблоны вместе, чтобы привлечь дополнительное внимание рекрутера.
4. Заполните шаблон своим опытом
Как только вы узнаете, какой шаблон хотите использовать, заполните свою информацию в контуре. Ваше резюме должно включать эти общие разделы:
-
Имя и контактная информация
-
Резюме и цель резюме
-
Образование
-
Профессиональная история
-
Список соответствующих навыков
-
Дополнительные сертификаты и награды
Помните, что некоторые шаблоны имеют разные места для каждого из этих разделов, поэтому выбирайте тот, в котором вы сможете наиболее эффективно показать себя.
5. Создайте копии своего резюме в Google Drive
После того, как вы закончите создание резюме по выбранному шаблону, вы можете создавать его копии для каждой новой должности, на которую вы претендуете, с помощью Google Drive. Вы можете изменить информацию в первоначально сохраненном резюме в Google Docs в соответствии с размещением другой вакансии. Как только вы это сделаете, перейдите к Файл выберите меню и переименуйте документ. Оригинальная копия резюме автоматически сохраняется в Google Диске.
Советы по составлению резюме в Google Docs
Когда вы будете работать над своим резюме, учтите эти советы, чтобы произвести еще большее впечатление на рекрутера:
Переработайте свое резюме для другой должности
Каждый работодатель использует различные ключевые слова, чтобы понять, обладает ли соискатель нужными ему навыками. Поэтому использование сканируемого резюме и структурирование его языка с учетом этих ключевых слов делает вас более жизнеспособным кандидатом. Это отличная стратегия, если вы хотите работать в новой отрасли.
Поделитесь с другом
Вы можете поделиться своим резюме в Google Docs с другом или членом семьи, чтобы они могли легко просматривать, вносить правки и оставлять комментарии в документе. Для этого нажмите на синюю кнопку Поделиться кнопку в правом верхнем углу экрана, добавьте их электронную почту в разделе Люди и настроить параметры так, чтобы они могли редактировать документ.
Включите сопроводительное письмо
Добавление сопроводительного письма может оказать только положительное влияние на ваш поиск работы. Поэтому напишите сопроводительное письмо и убедитесь, что шаблон резюме в Google Docs соответствует шаблону сопроводительного письма, который вы решили использовать. Работодатели могут не наказывать за последовательность, но совпадение контактной информации, шрифта или стиля может быть полезным и привлекательным.
Интернет полон шаблонов резюме, от бесплатных до дорогостоящих, как некрасивых так и великолепных в каждой категории. Несмотря на наличие шаблонов для Google Документов, нет лучшего чувства, чем создавать что-то с нуля и самостоятельно. Независимо от того, что вы слышали, Google Документы имеют множество функций для того, чтобы сделать красивые современные документы, и это идеальный выбор для создания вашего следующего резюме.
В этом руководстве я покажу вам, как использовать Документы Google, чтобы сделать замечательное резюме, которое вы можете просмотреть по этой ссылке. Обратите внимание, что с веб-приложением Google Документы вам нужно работать онлайн используя любой современный браузер – Я могу рекомендовать Google Chrome – для выполнения этого урока.
Начните с заголовка
Откройте свой интернет-браузер и перейдите на страницу https://docs.google.com. Если у вас нет учетной записи Google, вам необходимо создать ее, это бесплатно и займет всего несколько секунд для регистрации.
После входа в систему начните с нового пустого документа (Файл > Создать > Документ). Если вы планируете позже печатать этот документ, то, возможно, будет полезно выбрать параметр “Файл > Настройки страницы” и установить формат бумаги A4 или Letter в зависимости от вашего местоположения. Разница в фактическом размере довольно незначительна, но при печати могут возникнуть проблемы. Вы можете оставить поля по умолчанию равными 2.54 см, со всех сторон.
При планировании этого резюме мы перейдем от верхней части к нижней части страницы, поэтому первым делом будет заголовок с именем и адресом (и, при необходимости, другими контактами, такими как электронная почта, личный веб-сайт или социальные профили, такие как Twitter). Мы хотим разместить имя и адрес рядом друг с другом но Google Docs не поддерживает множество столбцов – нам нужно найти другой способ. Как и в старые добрые времена веб-дизайна, мы будем использовать таблицы для выполнения этой задачи.
Выберите меню Insert > Table и укажите размер таблицы 2×1 как показано на изображении ниже
Сразу после вставки таблицы возьмите средний разделитель между ячейками и переместите его вправо, чтобы второй столбец был намного меньше. Фактический размер не так важен, так как мы, скорее всего, подберем его позже.
Введите имя в первую ячейку, а адрес – во вторую. Выберите обе ячейки и измените шрифт на Droid Sans в выпадающем меню шрифта.
Было бы здорово, если бы имя было написано более привлекательным шрифтом, но список по умолчанию предназначен для основного текста. Чтобы получить доступ к большему количеству шрифтов, снова откройте меню шрифта и выберите пункт Дополнительные шрифты.
Там список доступных шрифтов намного больше. Выберите, например, шрифт Arvo, и нажмите OK, чтобы добавить его в выпадающее меню. С таким количеством красивых шрифтов вы можете захотеть добавить больше, чем один, но помните, что лучше сохранять количество шрифтов минимальным. Для нашего резюме будет достаточно двух шрифтов – один для заголовка и один для основного текста. Мы также можем использовать разные размеры, цвета, жирный или курсивный варианты.
Измените шрифт для имени на Arvo и увеличьте размер до 30 pt в меню размера шрифта.
Чтобы сделать вторую строку более заметной, установите шрифт Arvo и сделайте его полужирным. Теперь обе линии имеют почти такую же ширину, и это выглядит не плохо, но это только совпадение, и вам придется настроить размер шрифта, чтобы он идеально подходил для вашего имени и заголовка.
Поскольку у меня уже есть текст во второй ячейке, мы можем изменить его размер так, чтобы правый край текста был выровнен по правой стороне. Это создаст визуальный ориентир, даже когда мы избавимся от границ таблицы.
Выберите таблицу и нажмите Таблица> Свойства таблицы.
В диалоговом окне установите параметр Tableborder в значение 0 pt, чтобы границы были невидимыми.
Вот как наше резюме теперь выглядит. Мы смогли создать два столбца текста, даже когда эта функция не поддерживается. Отлично, правда?
Горизонтальный разделитель под заголовком
Чтобы визуально отделить заголовок от остальной части страницы, мы добавим разделитель. Мы можем выбрать Insert > Horizontal line, но у нас не будет способа настроить его. Вместо этого мы будем использовать другой метод.
Выберите Вставка>Специальные символы/Insert > Special characters и выберите Геометрические фигуры/Geometric Shapes. Этот раздел содержит много символов для создания таблиц, которые мы будем использовать позже, вместе со строками различной ширины. Выберите символ Lower One Eight Block, нажмите Insert/Вставить и скопируйте этот символ с помощью сочетаний клавиш Ctrl-C и Ctrl-V, чтобы заполнить всю строку.
Когда у вас будет достаточно символов, выберите их и измените цвет шрифта на Light Cornflower Blue 1 в меню цвета. Попытайтесь запомнить имя цвета, так как мы будем использовать тот же самый цвет и для других элементов позже.
Тело резюме
Для содержания резюме нам также нужны две колонки. Метод все тот же – выберите Insert > Table/Вставка> Таблица и установите размер сетки 2×1.
Мы не хотим, чтобы таблица была с отступами. Выберите Table > Table properties/«Таблица»>«Свойства таблицы», а в диалоговом окне установите Cell padding/«Отступ ячейки» равным 0. Таким образом, мы по-прежнему получим два столбца, но без дополнительного пространства внутри.
Раздел «Опыт работы»
Разместите текстовый курсор в первую ячейке только что созданной таблицы и добавьте в таблицу еще одну таблицу. Эта таблица будет использоваться для отображения вашего опыта работы. Выберите Insert > Table/«Вставка»> «Таблица», и на этот раз установите размер сетки на 3×4 ячейки. Почему именно такой размер? Три столбца будут использоваться для каждого отображения года каждого места работы, вспомогательной графики и текста. Нам нужны четыре строки для четырех мест работы. Вы можете создать больше или менее строк в соответствии с вашими потребностями.
Как вы можете видеть ниже, у нас есть меньшая таблица внутри большей. Перед настройкой малой таблицы будет хорошей идеей добавить подпись. Просто введите слово «Опыт» и измените шрифт на Arvo размером 14 пт.
Если вы уже подготовили текст резюме, вы можете скопировать и вставить его в эту таблицу. Если нет, возможно, самое время подумать о том, что включить в него. В некоторых случаях вы можете напечатать текст из старого резюме. В этом случае не забудьте проверить учебное пособие Как распознать документы бесплатно с помощью Google Диск.
При вводе или копировании текста первый столбец должен содержать период времени, а третий столбец должен быть заполнен описанием работы.
Как обычно, выберите всю таблицу и нажмите Table > Table properties/ Таблица> Свойства таблицы и установите атрибут Cell padding на 0.Таким образом, внутри не будет дополнительного места, но у нас все еще есть три дополнительных столбика с текстом.
Перетащите границы между ячейками, чтобы сделать правый столбец максимально большим, убедитесь, что вся таблица есть только на первой странице. Средний столбец может быть довольно маленьким, как показано на рисунке ниже.
Теперь самое время рассмотреть средний столбец поближе. Мы хотим иметь некую временную шкалу с маркерами для определенной даты. Временная шкала должна быть составлена из строк, в которых маркеры могут быть большими плюс символы.
Документы Google позволяют вставлять графику, но мы должны обновить его для каждой ячейки, так как они имеют разную высоту. Лучше всего использовать специальные символы. Выберите Insert > Special characters /Вставка> Специальные символы.
В диалоговом окне выберите Geometric Shapes/ Геометрические фигуры и найдите линию и перекрестные символы. Вставьте их в средний столбец – если вы внимательно посмотрите на снимок экрана ниже, текстовый курсор находится в средней ячейке.
Сохраните только один экземпляр символа пересечения, но скопируйте и вставьте строку несколько раз, пока эта средняя ячейка больше, чем правая. Чтобы линии не имели дополнительного расстояния между собой, выберите Line Spacing и установите значение Single.
Маленькие интервалы между линиями получились в следствии выбора разных шрифтов, и они не будут изображены в конечном файле .pdf. Однако пока они выглядят не очень хорошо. Решить эту проблему поможет полужирный шрифт.
Как упоминалось выше, что внешний вид конечного файла .pdf может выглядеть иначе. Крошечные промежутки между линиями являются прекрасным тому примером. Если вы хотите быть уверенным, что результат будет идеальным, вы можете быстро экспортировать файл .pdf, используя File> Download as> PDF Document и проверить внешний вид во время работы . Файл pdf будет выглядеть точно так же при просмотре с любого устройства.
Временная школа выглядит хорошо, но, она слишком четкая. Мы можем выбрать все линии и изменить цвет на серый, в раскрывающемся меню цвета текста.
Теперь результат нас устраивает, мы копируем и вставляем эти символы во все ячейки в среднем столбце. Используя меню сверху, установите Center align /выравнивание по центру для среднего столбца и Right align / выравнивание по правому краю для левого столбца.
Для первой строки раздела «опыт работы» мы можем изменить шрифт на полужирный и выбрать синий цвет, который мы использовали для разделителя в верхней части страницы.
Вот как наше резюме выглядело до сих пор. Границы таблиц мы оставим видимыми, чтобы упростить редактирование, но как только мы закончим, мы сделаем их невидимыми, как и для заголовка.
Правая колонка – образование и профайл
Похоже, впереди еще много работы, но правая сторона будет создана намного быстрее, так как мы повторно используем некоторые уже созданные части. Выберите всю левую часть таблицы и скопируйте ее в буфер обмена с помощью Ctrl-C ( Command-C на Mac).
Переместите курсор в правую ячейку и вставьте копию с помощью Ctrl-V .
Измените ярлык над таблицей на Education/«Образование» и вставьте или введите соответствующие данные. В нашем примере я использовал только первые две строки. По этой причине я выбрал содержимое двух других строк и удалил текст с помощью клавиши Delete /«Удалить». Тем не менее, клетки все еще существуют.
Сохраните выбранные строки и выберите Table > Delete row /Таблица>Удалить функцию строки.
Наконец, мы можем скопировать и вставить надпись над таблицей еще раз, изменить ее на Profile/Биография и добавить текст, как показано ниже.
Добавление пробела между столбцами
Глядя на предварительный вид резюме выше, вы можете заметить, что пространство между таблицей «опыта работы» и биографией очень мало. Было бы здорово исправить это с самого начала, но и сейчас работа над ошибками не займет много времени.
Поместите курсор где-нибудь над меткой Опыт работы и выберите Table > Insert column right / Таблица> Вставить столбец вправо. Предупреждение: не бойтесь, это действие уничтожит макет.
У нас действительно есть три столбца, но средний слишком большой, а два других слишком малы.
Перетащите границы сторон среднего столбца, чтобы уменьшить их, как показано на рисунке ниже. Теперь все выглядит идеально.
Выберите таблицу раздела «Опыт работы» и выберите Table > Table properties/Таблица>Свойства таблицы. В этом случае установите Table border на 0 pt, чтобы сделать ее невидимой. Повторите этот процесс как для таблицы образования, так и для основной таблицы.
Если вы все сделали правильно, резюме должно выглядеть так.
Разделитель в нижней части страницы
Последний штрих – добавление более толстого разделителя в нижнюю часть страницы. На этот раз мы будем использовать другой метод.
Выберите Insert > Table /Вставка> Таблица и выберите ячейки размером 1×1.
Откройте свойства таблицы, установите Table border на 0 pt, Cell backgroundcolor на blue и Cell padding на 0./Границы таблицы на 0, Цвет ячейки на голубой
Чтобы изменить высоту таблицы, просто отрегулируйте размер шрифта внутри этой таблицы. Сделайте его как можно меньше – 6 pt.
Вот и все! Уменьшите свой документ, чтобы просмотреть всю страницу и дважды проверить её.
Экспорт документа в PDF-файл
После того, как вы удовлетворены результатом, выберите File > Download as > PDF/Файл>Загрузить как> PDF-документ и сохраните файл на компьютер. Или, если вы предпочитаете экспортировать в другие форматы, ознакомьтесь с нашим руководством по экспорту документов из Документов Google. Если вы сохраните резюме в другом формате, не забудьте открыть его на своем компьютере, чтобы убедиться, что он выглядит так же, как и в Google Docs Docs Docs, но лучше всего использовать формат PDF, чтобы ваше резюме выглядело одинаково на любом компьютере.
Второй вариант – напрямую поделиться файлом, который вы создали. Для получения дополнительной информации по этой теме, обязательно ознакомьтесь с учебником Everything You Need to Know about Sharing in Google Docs.
Теперь все, что осталось – отправить свое резюме работодателю вашей мечты, и вы сразу получите работу. Ну, скорее всего.
Заключение
Наш урок на этом заканчивается, но вам не следует останавливаться. Попытайтесь немного поэкспериментировать. Как насчет использования разных шрифтов, цветов или символов точек вместо крестиков? Эти изменения могут сделать ваше резюме уникальным и это очень просто. Вперед за работу и не забудьте опубликовать свои творения в комментариях.