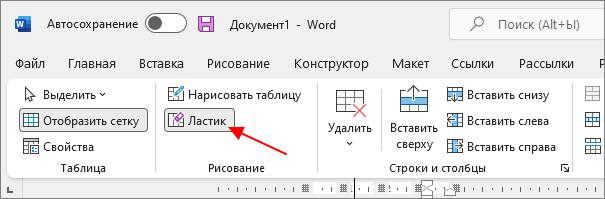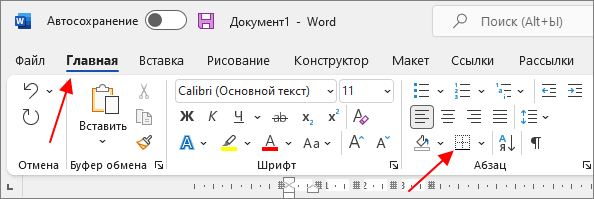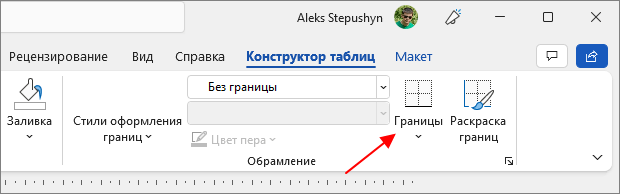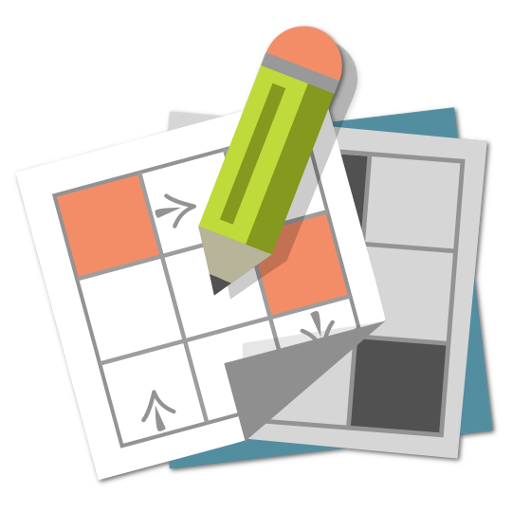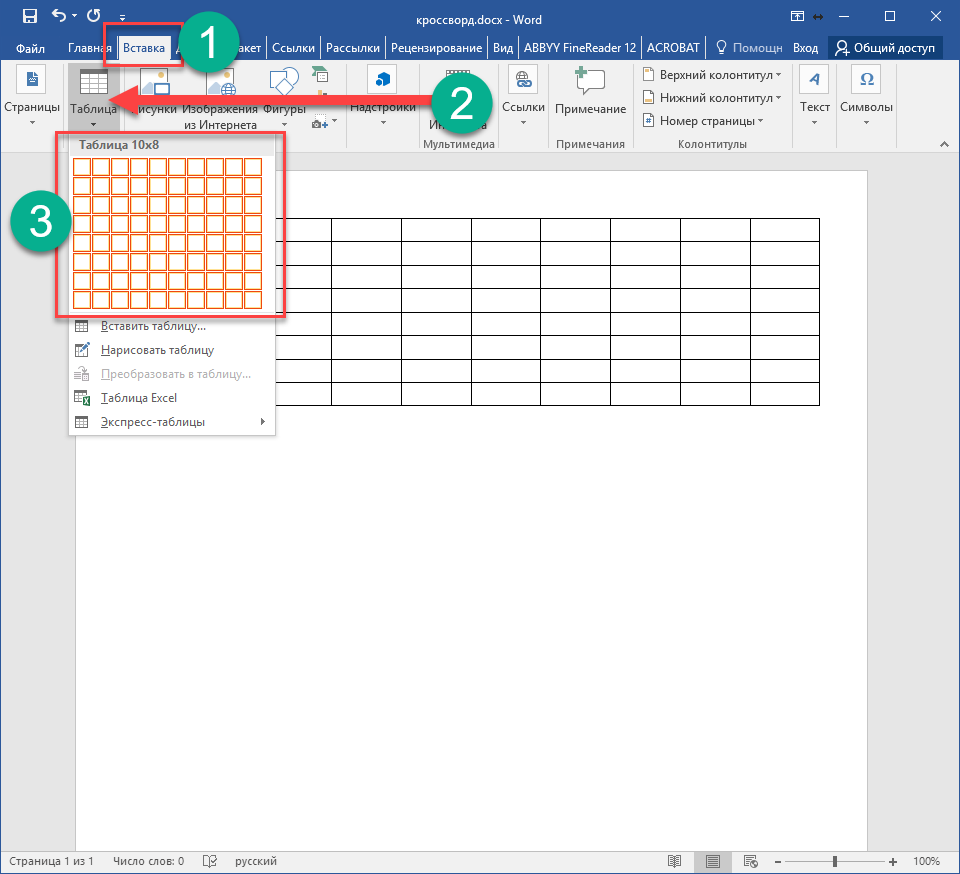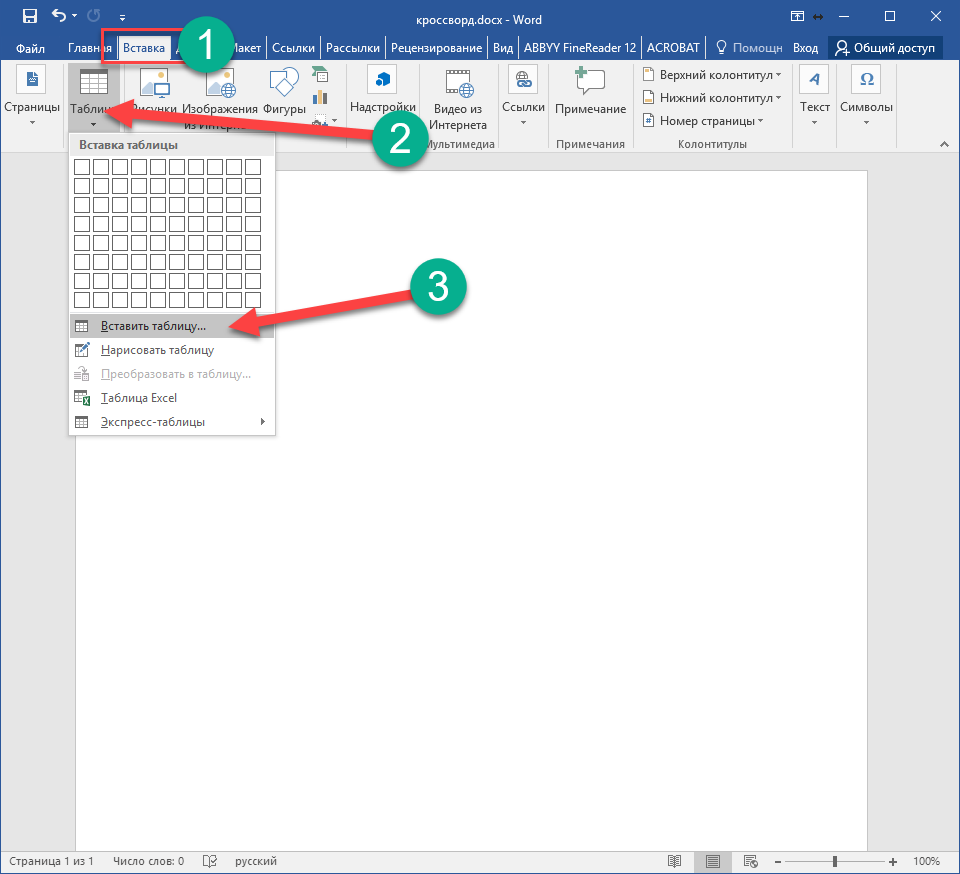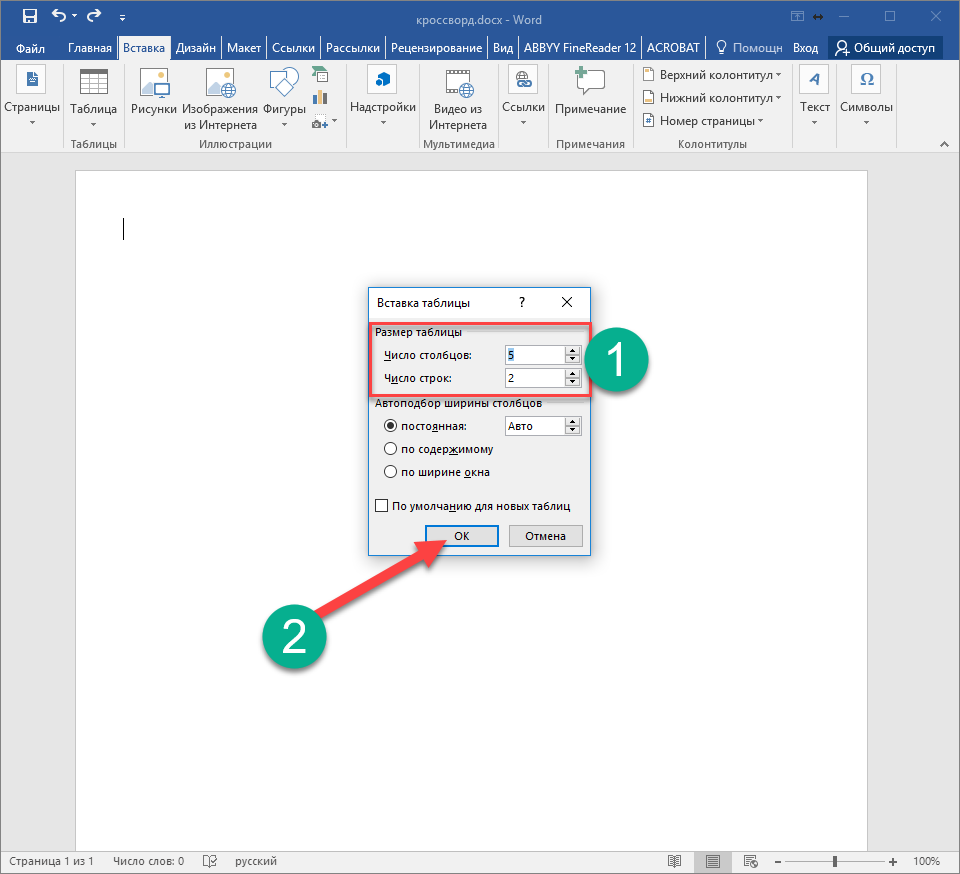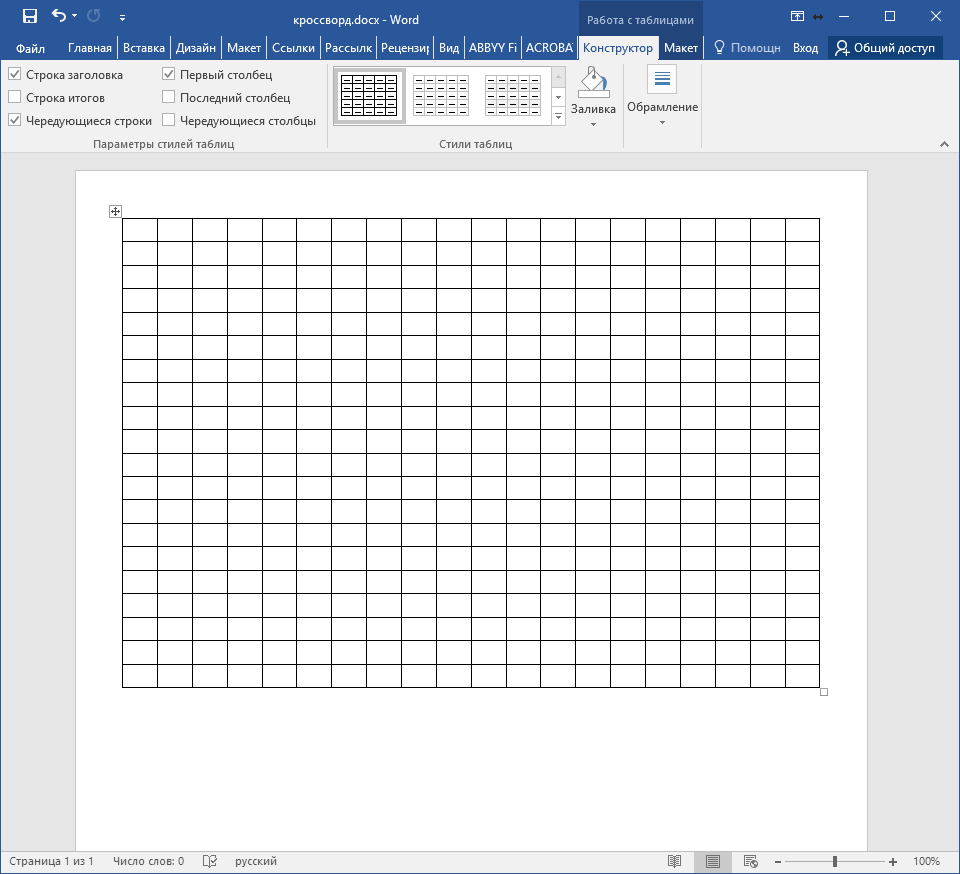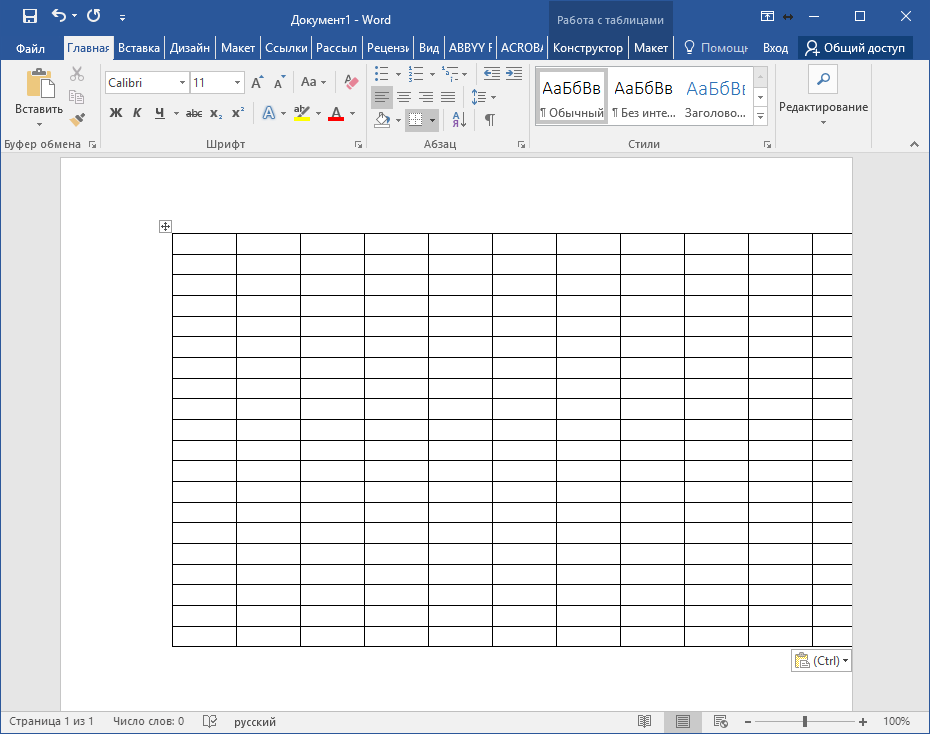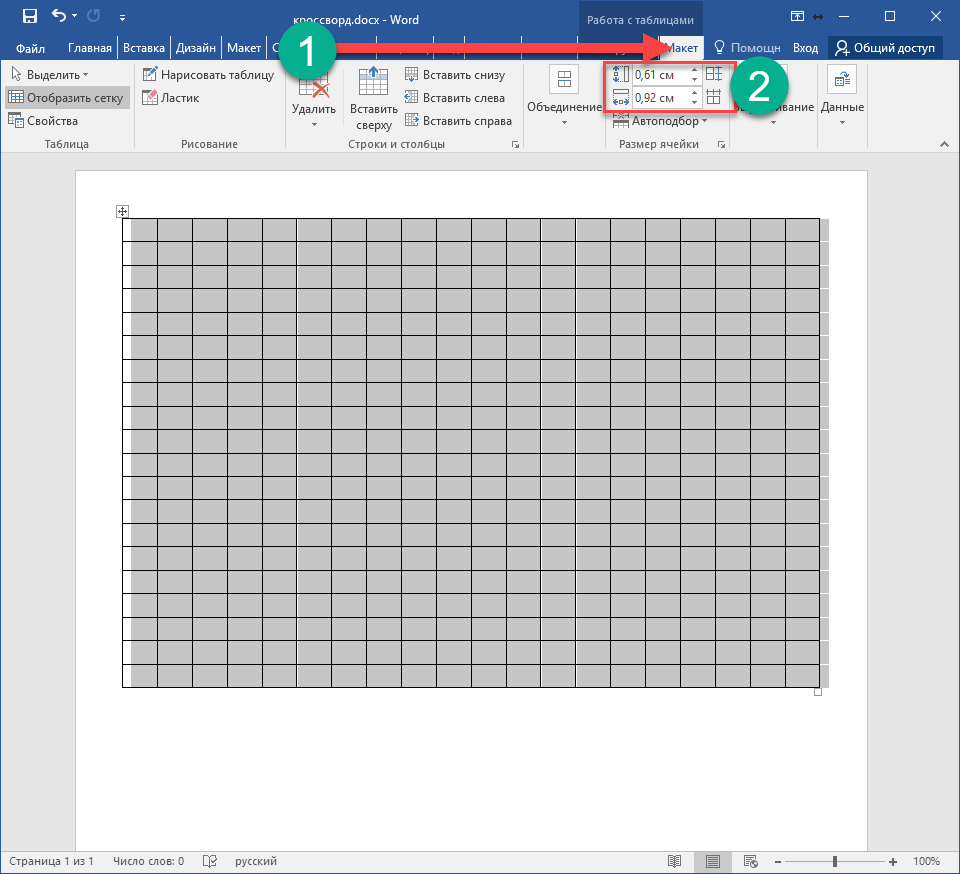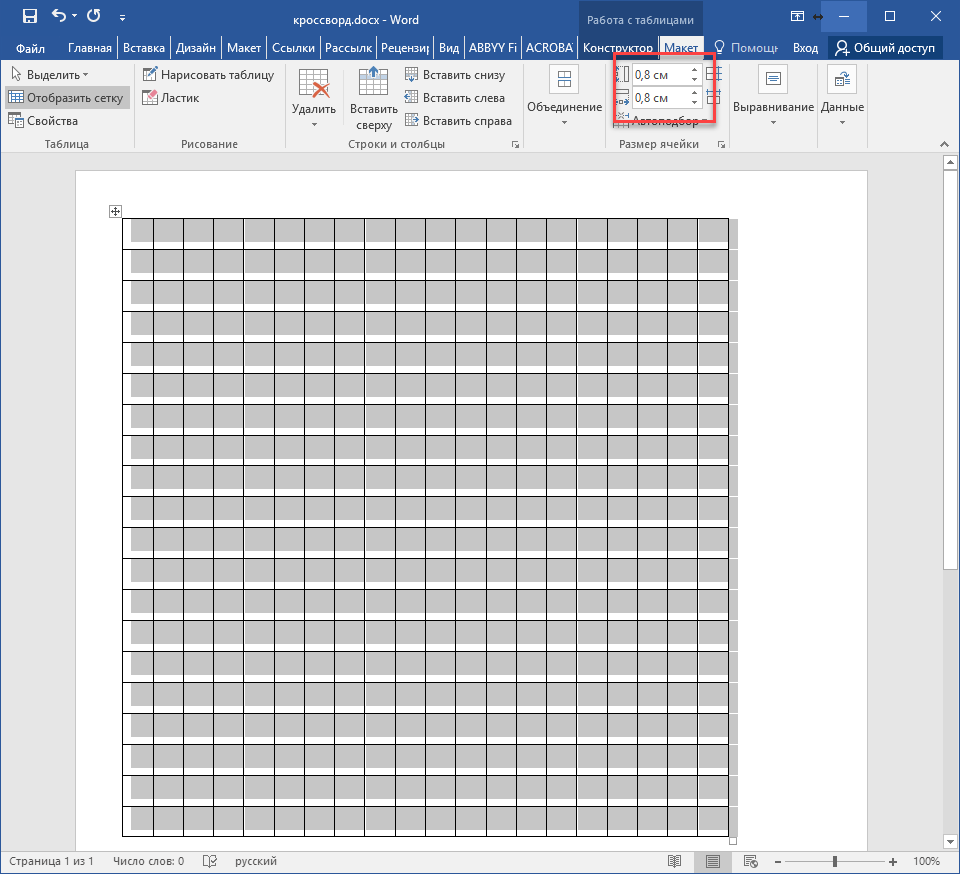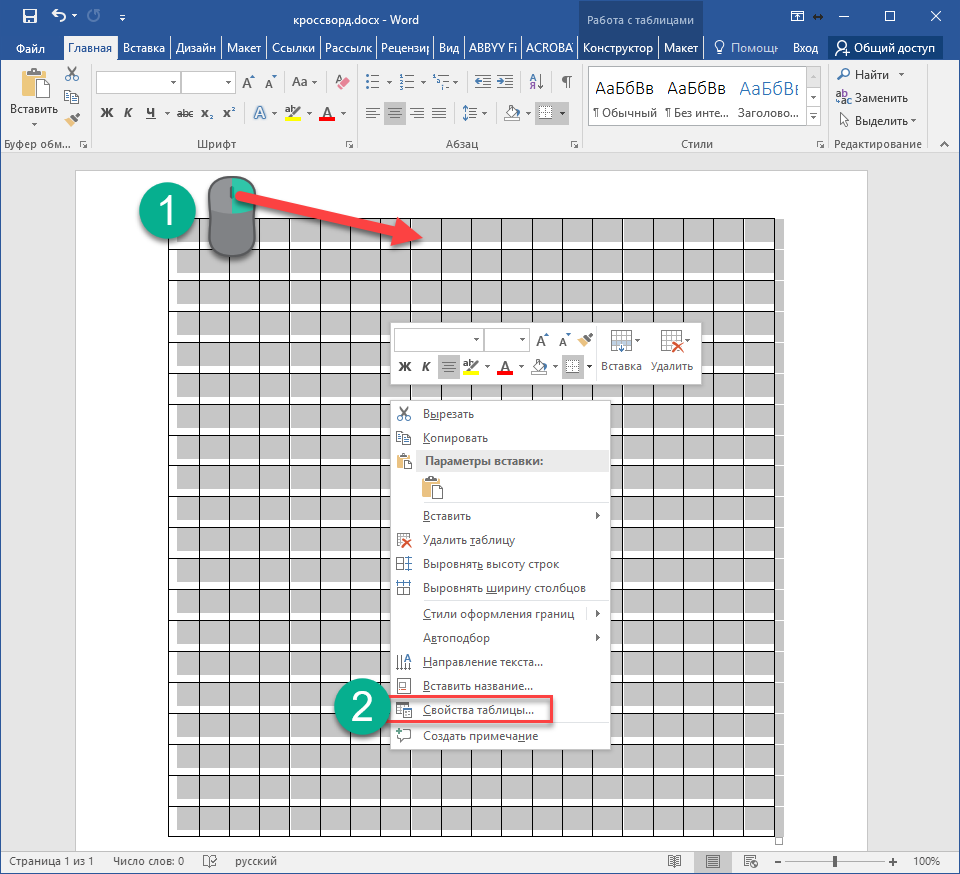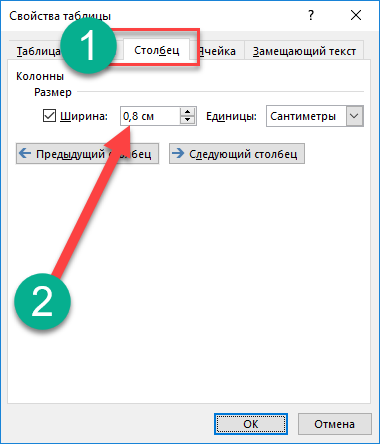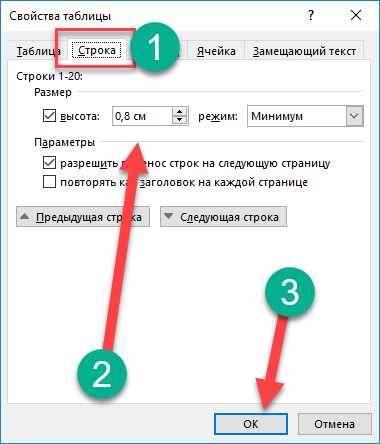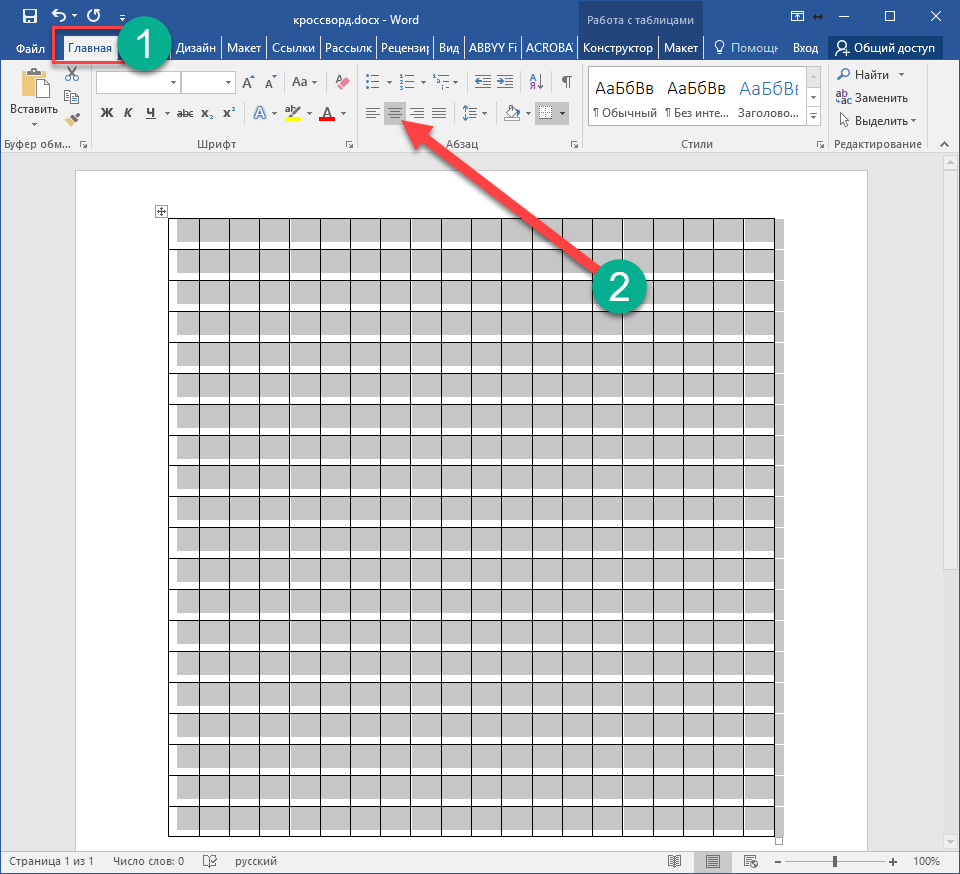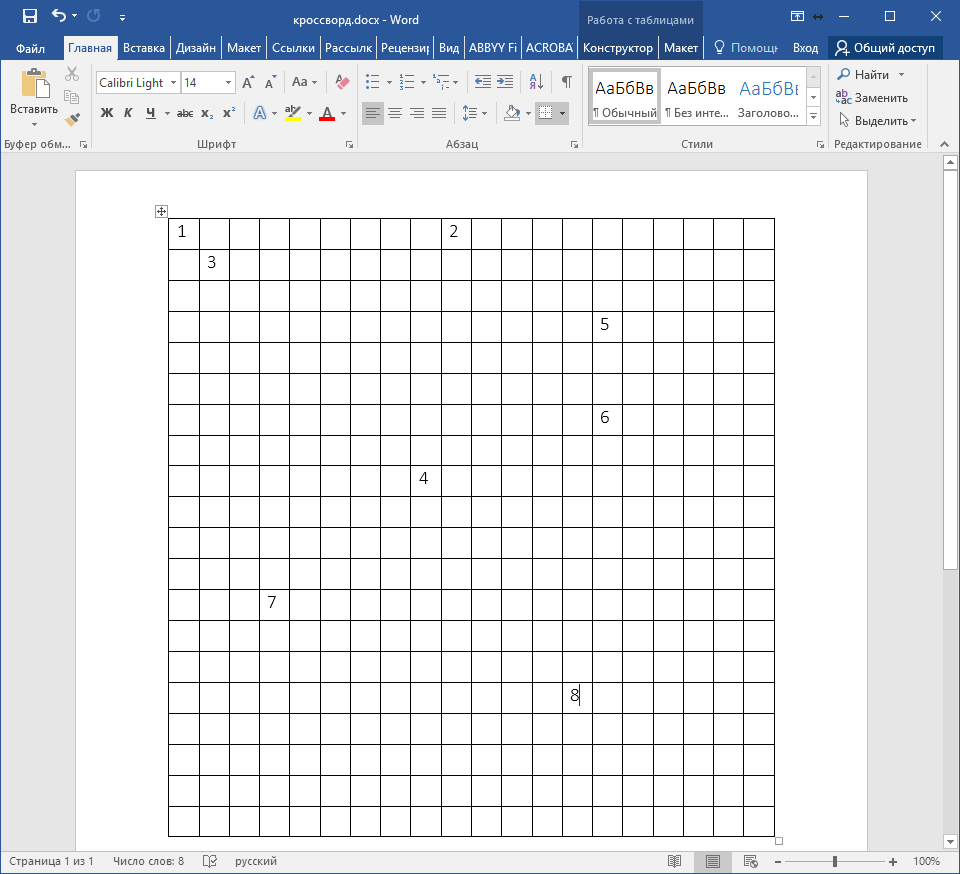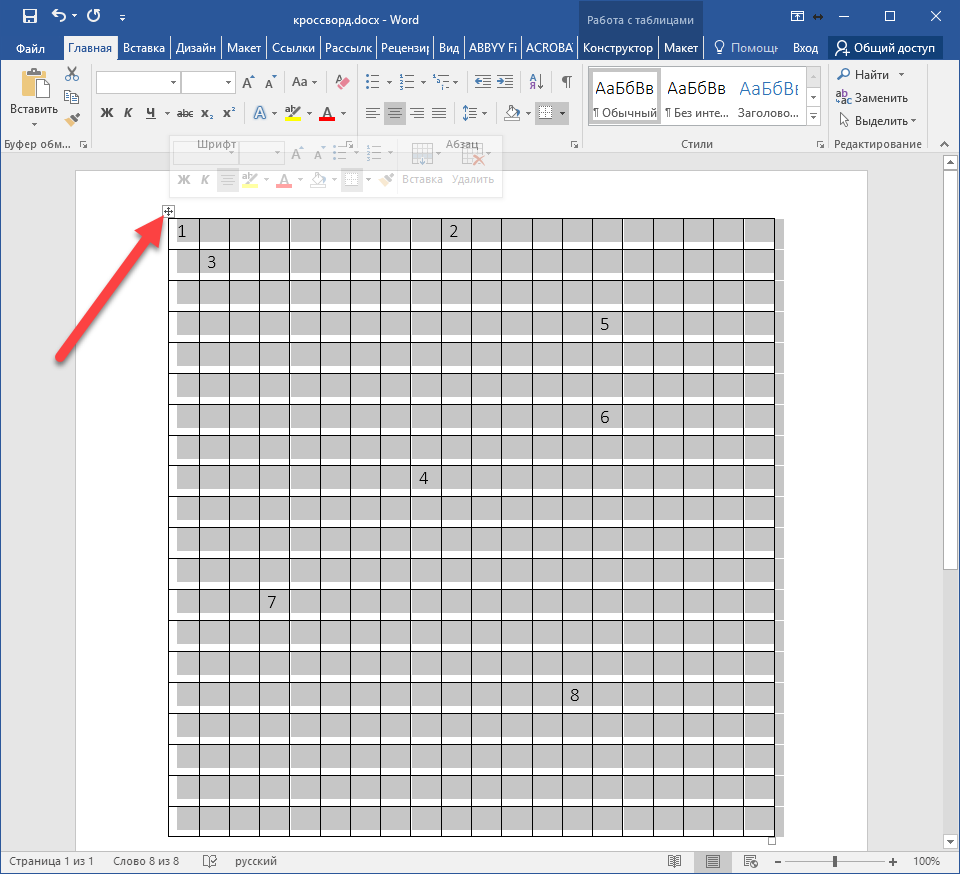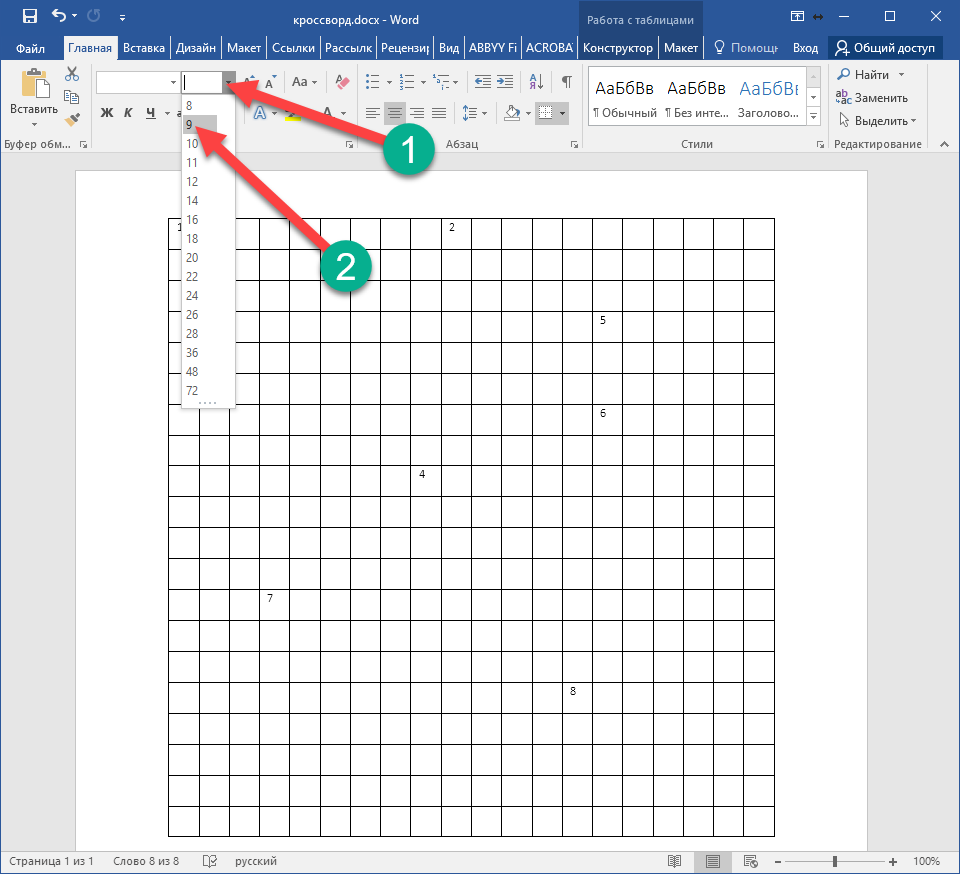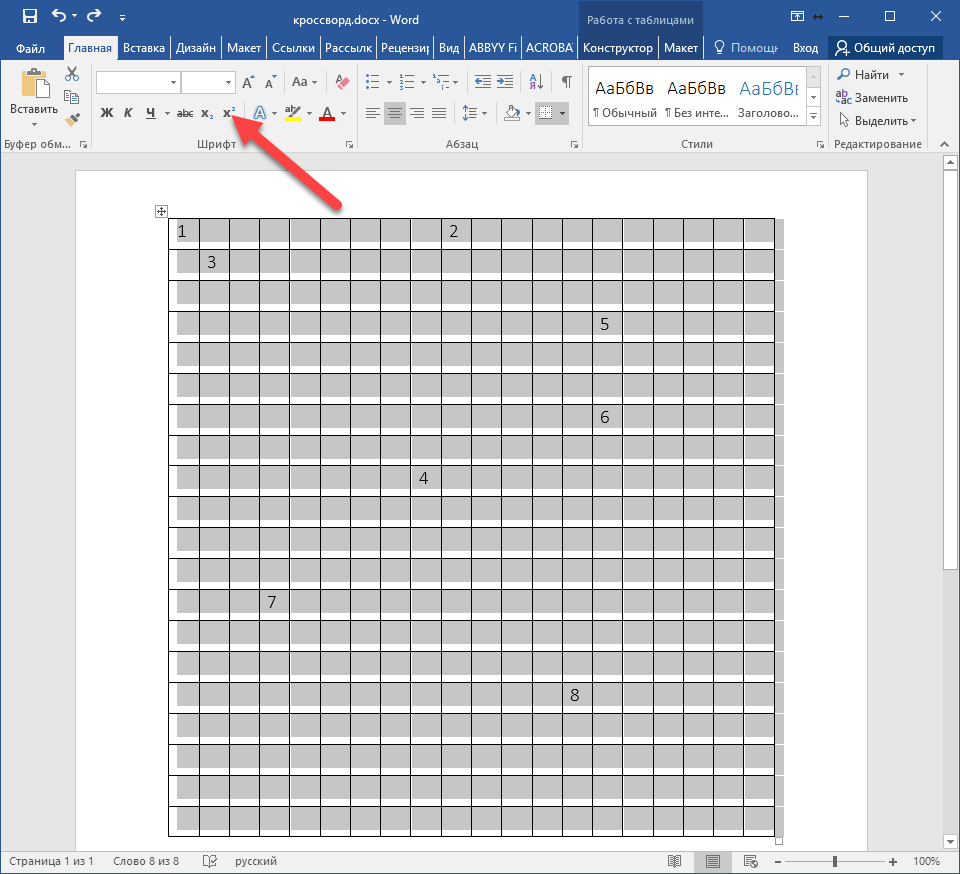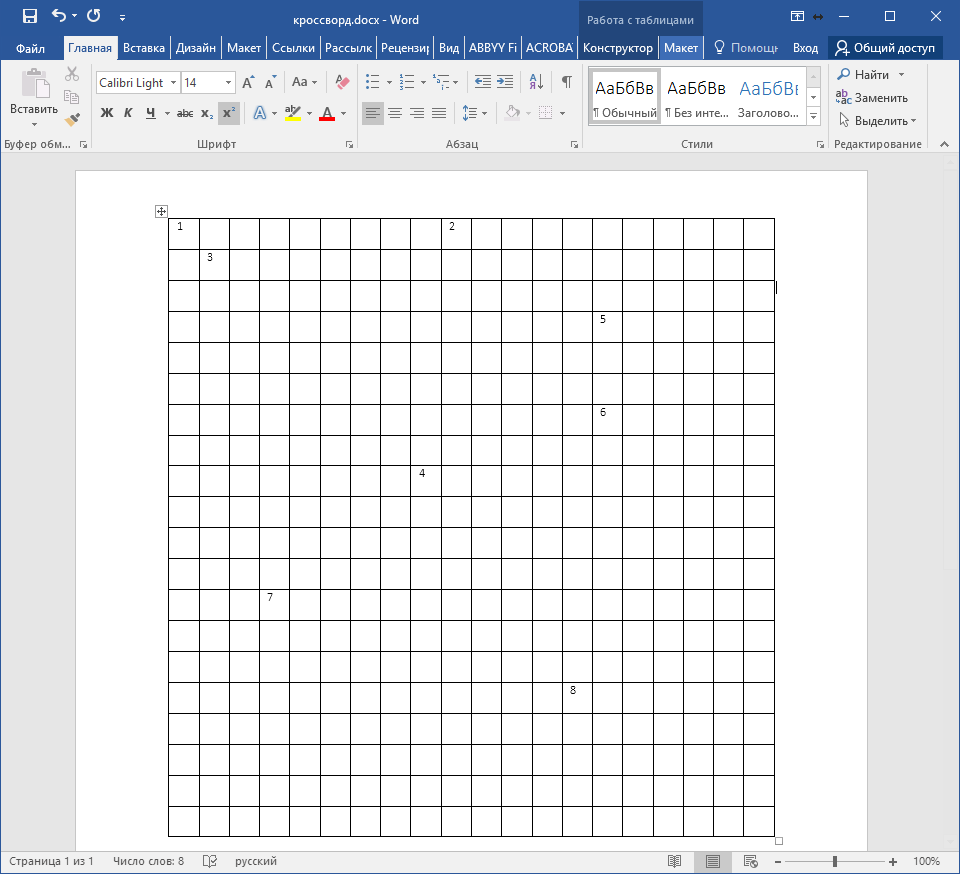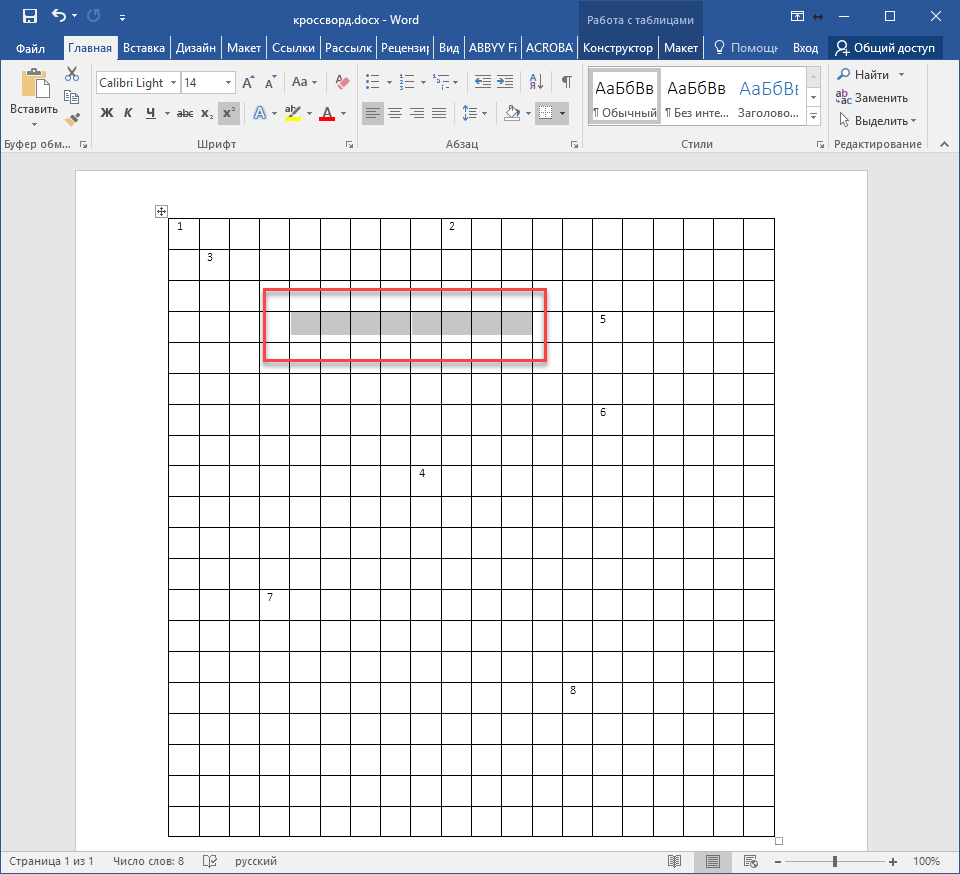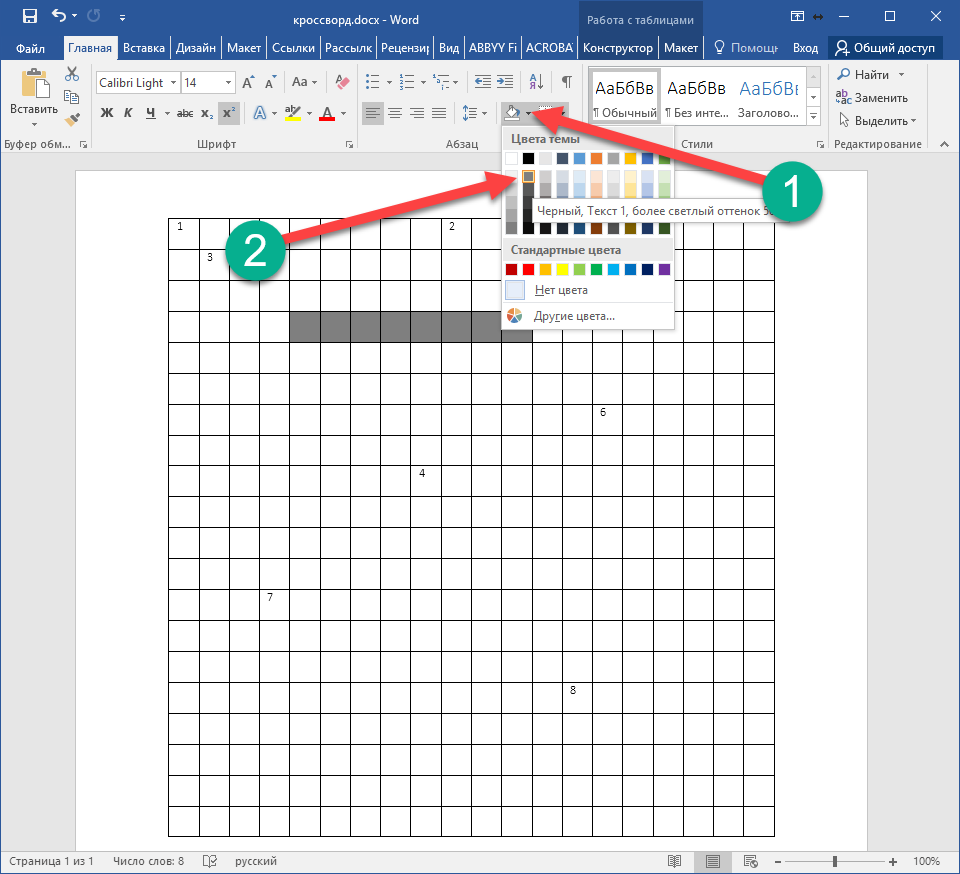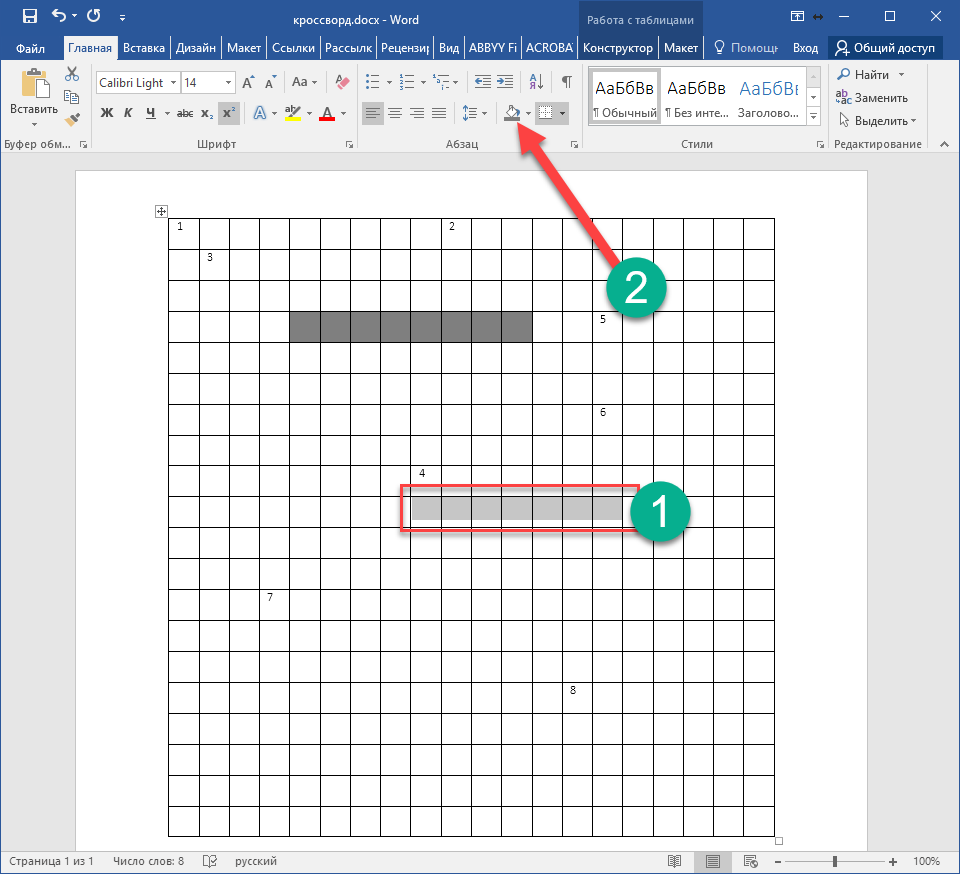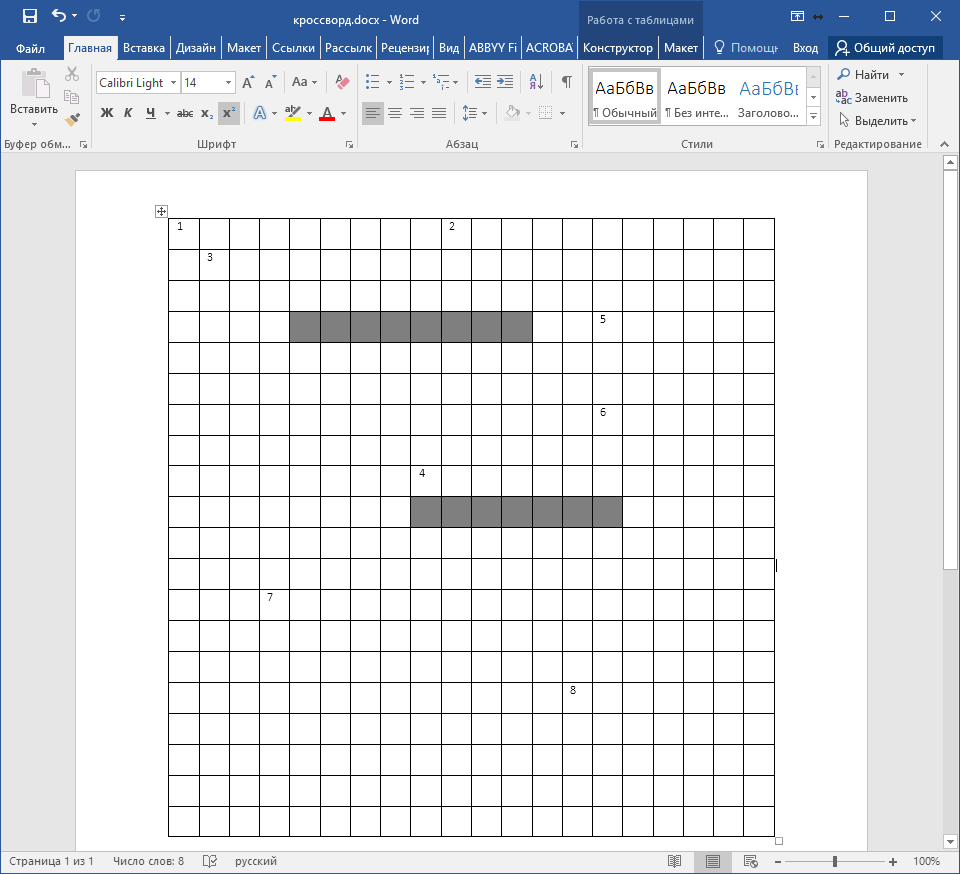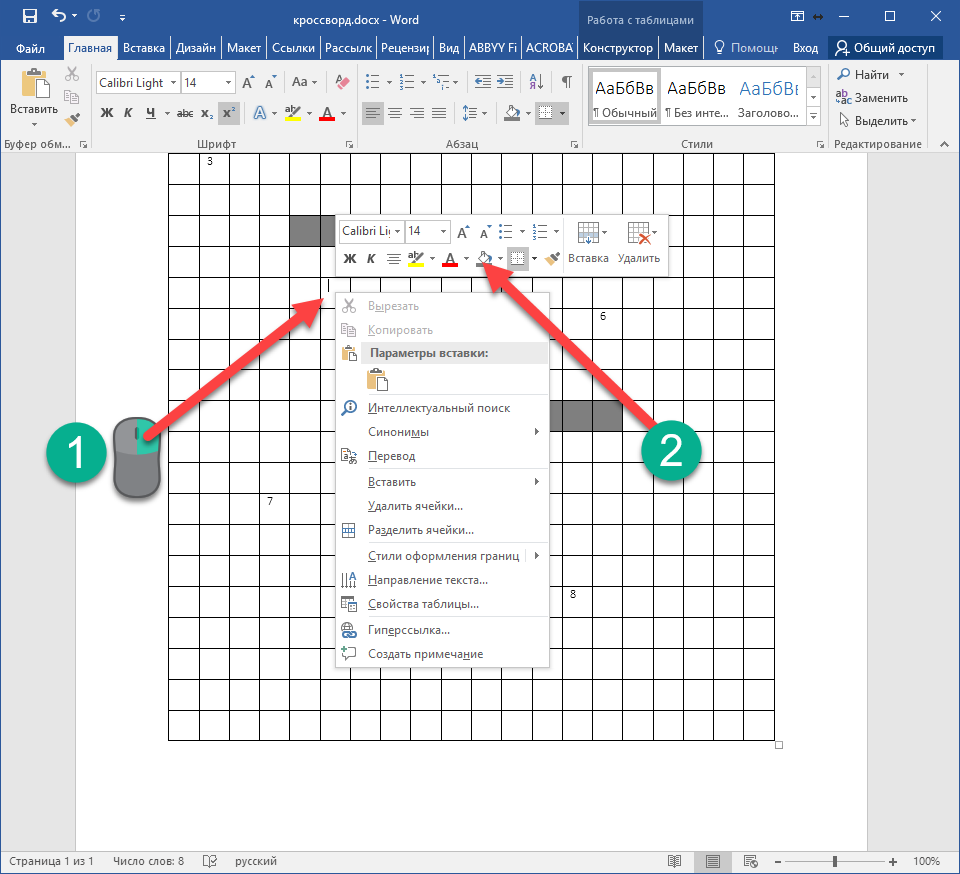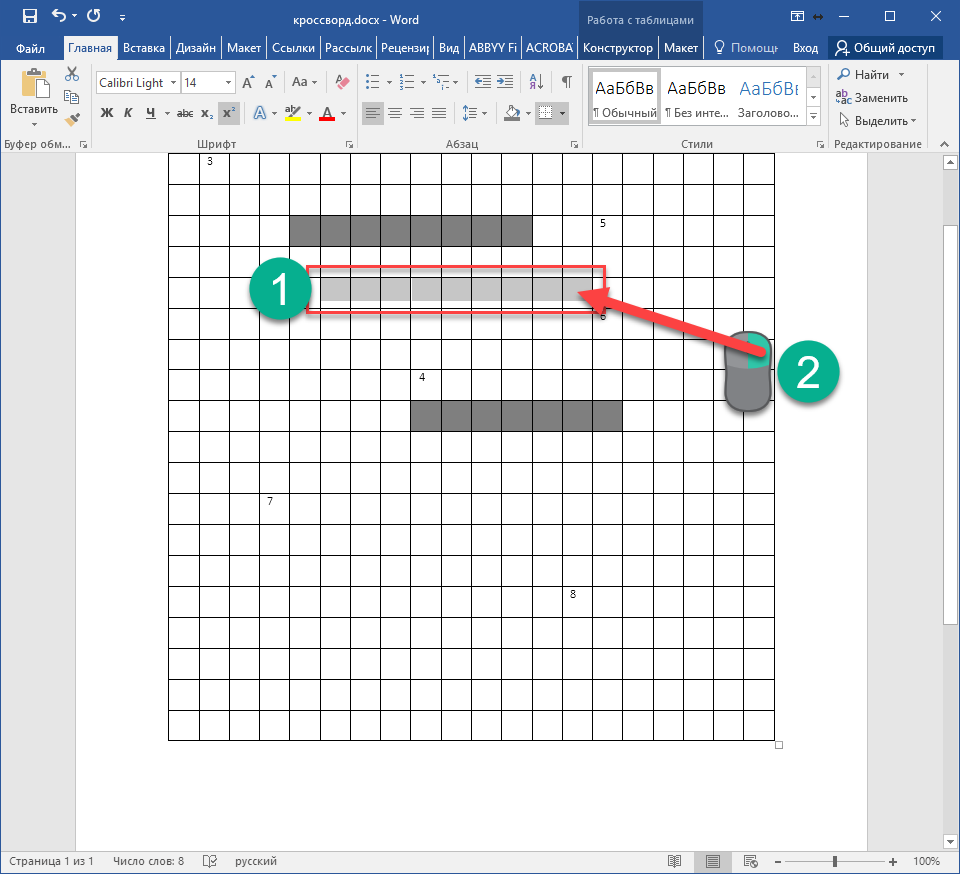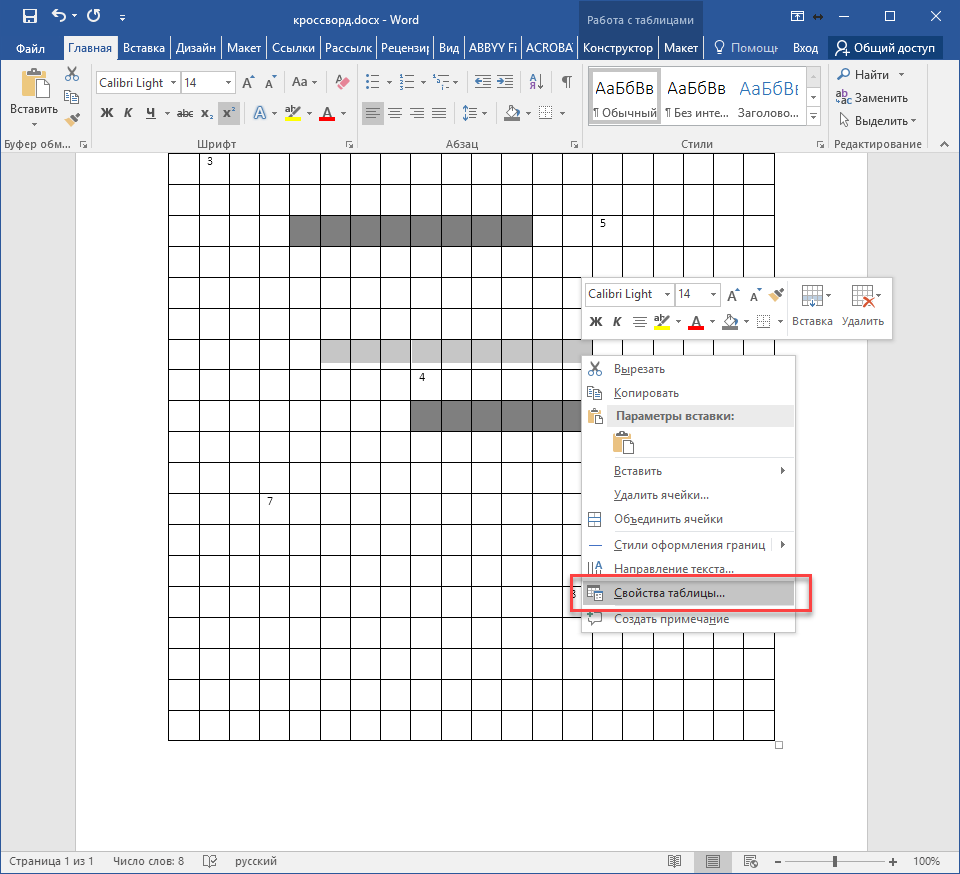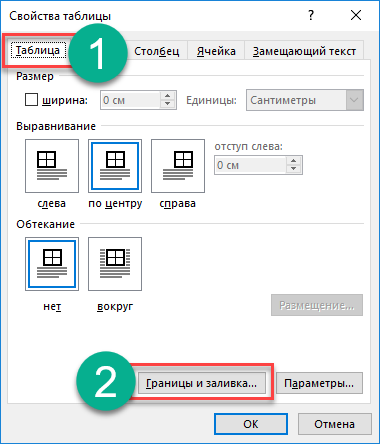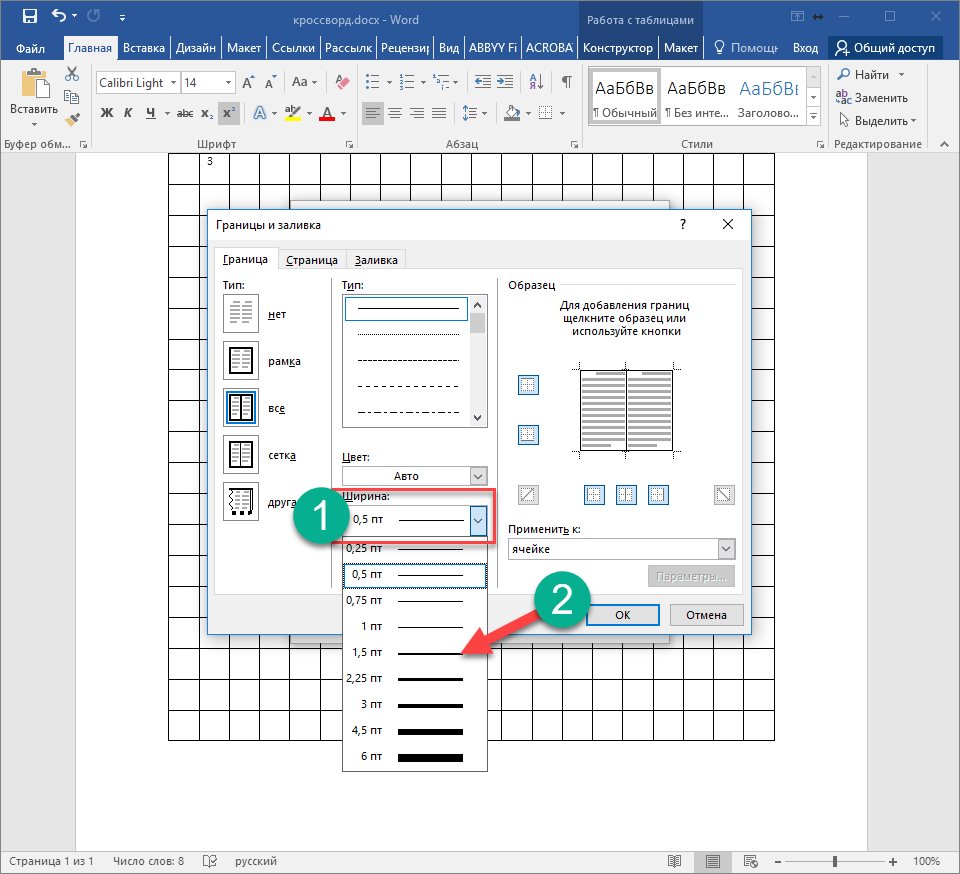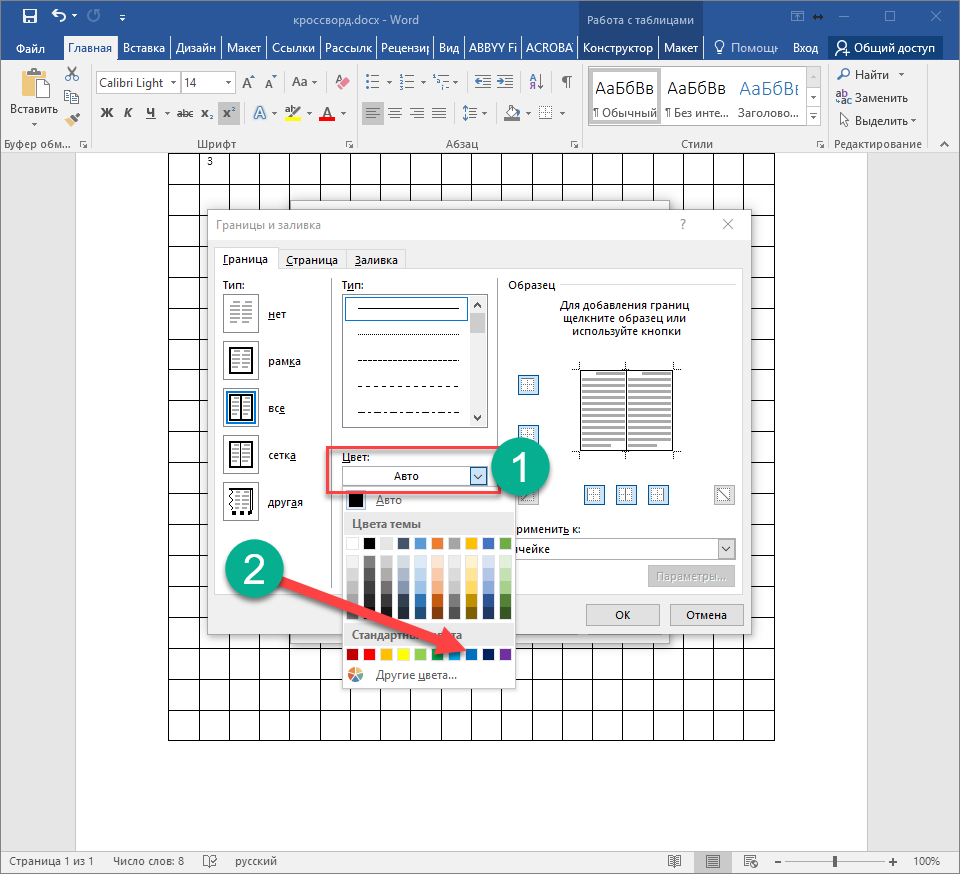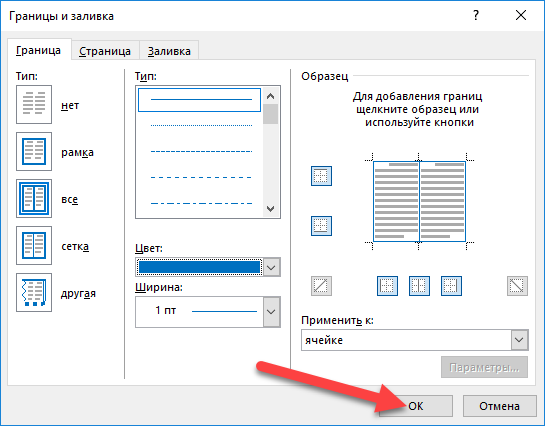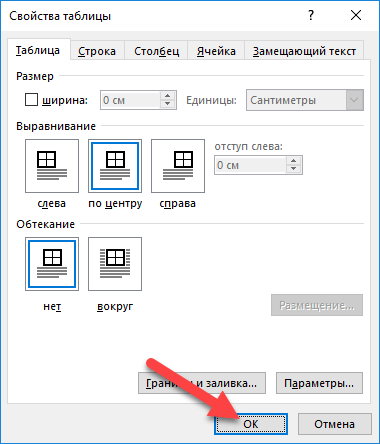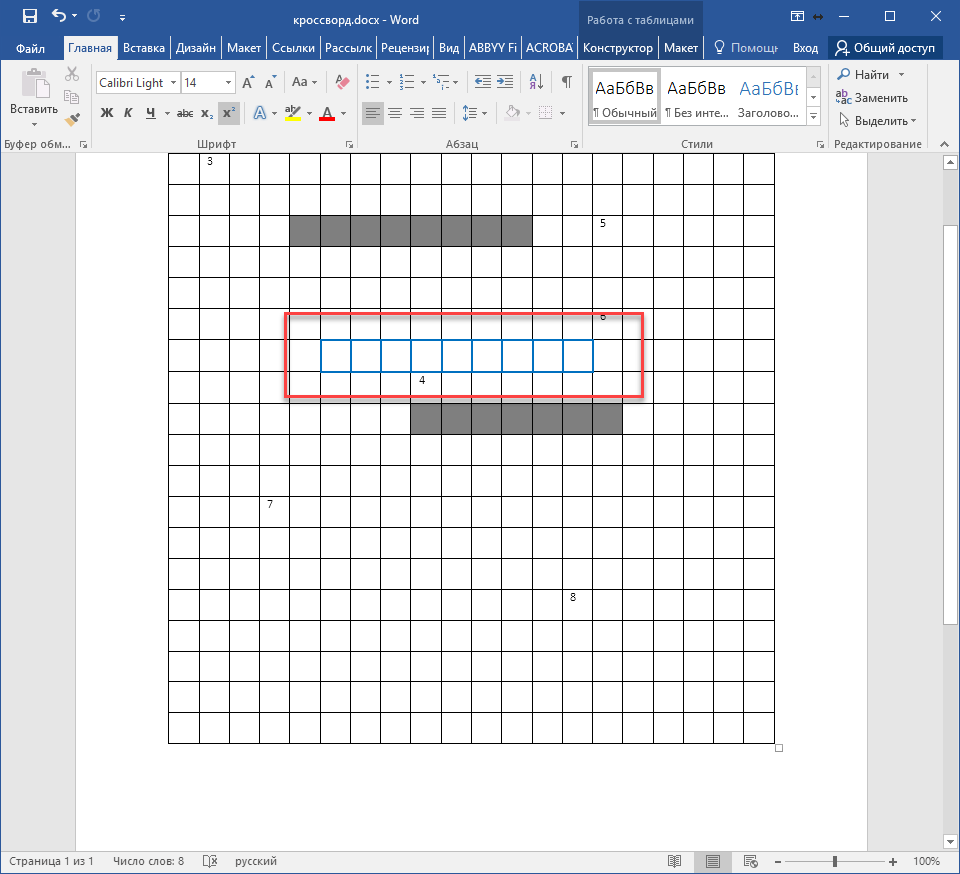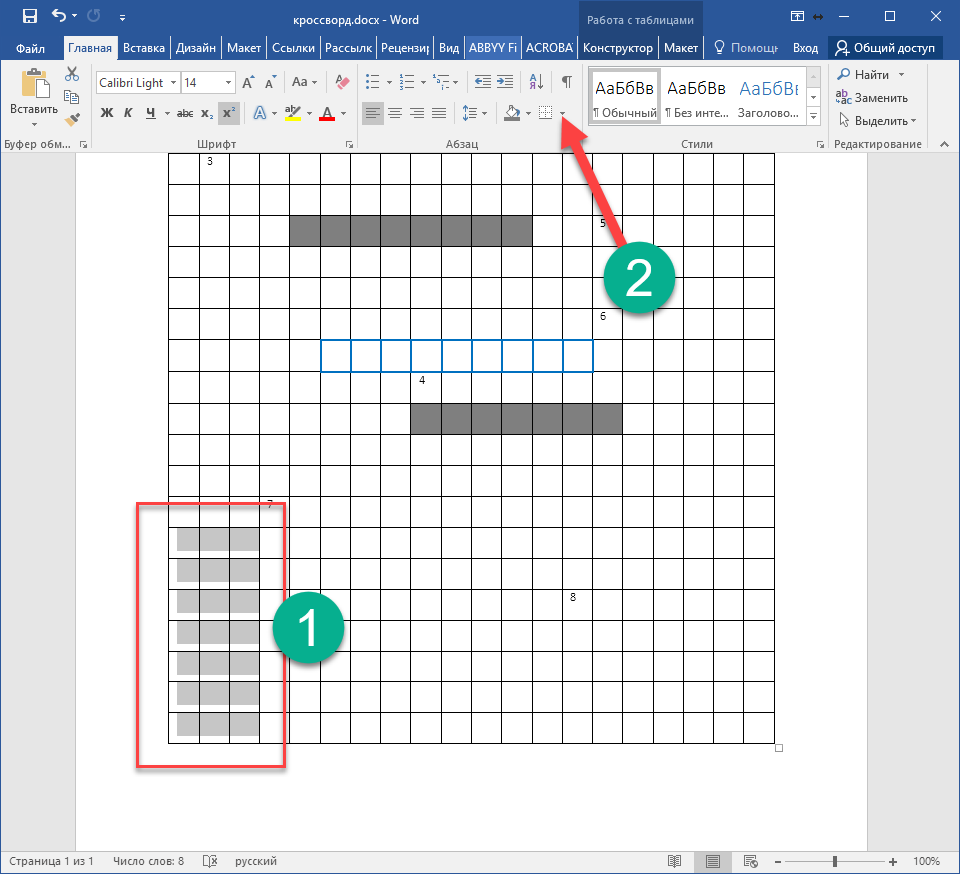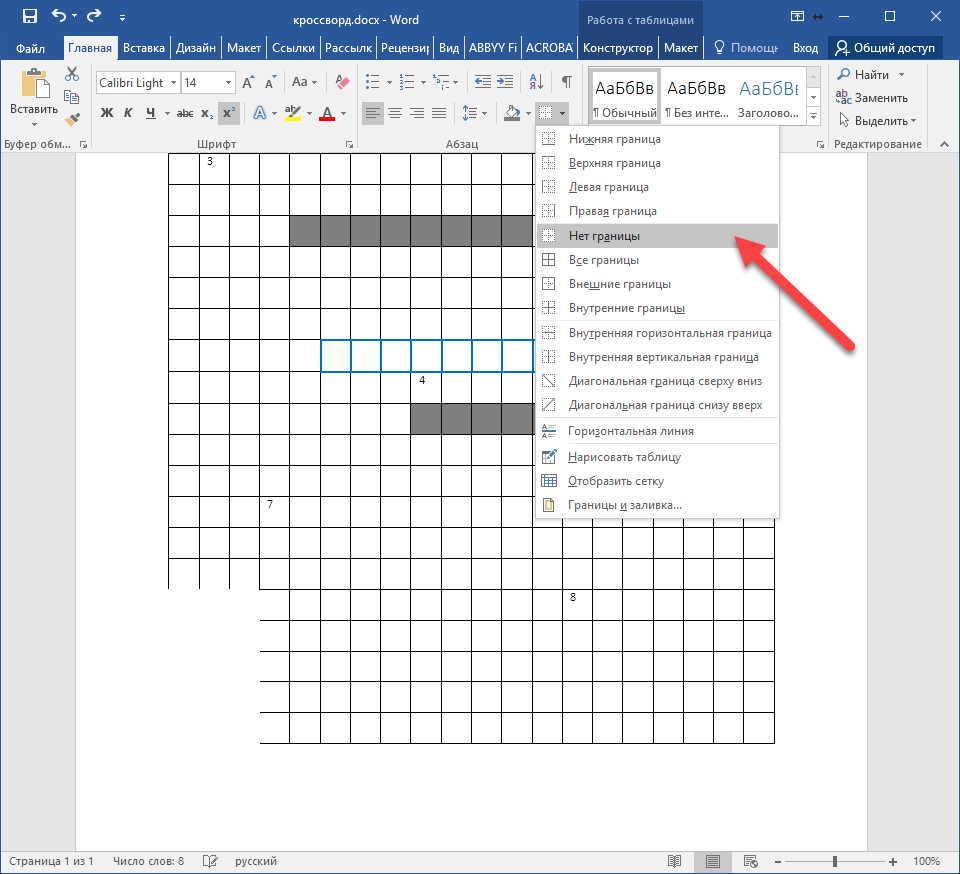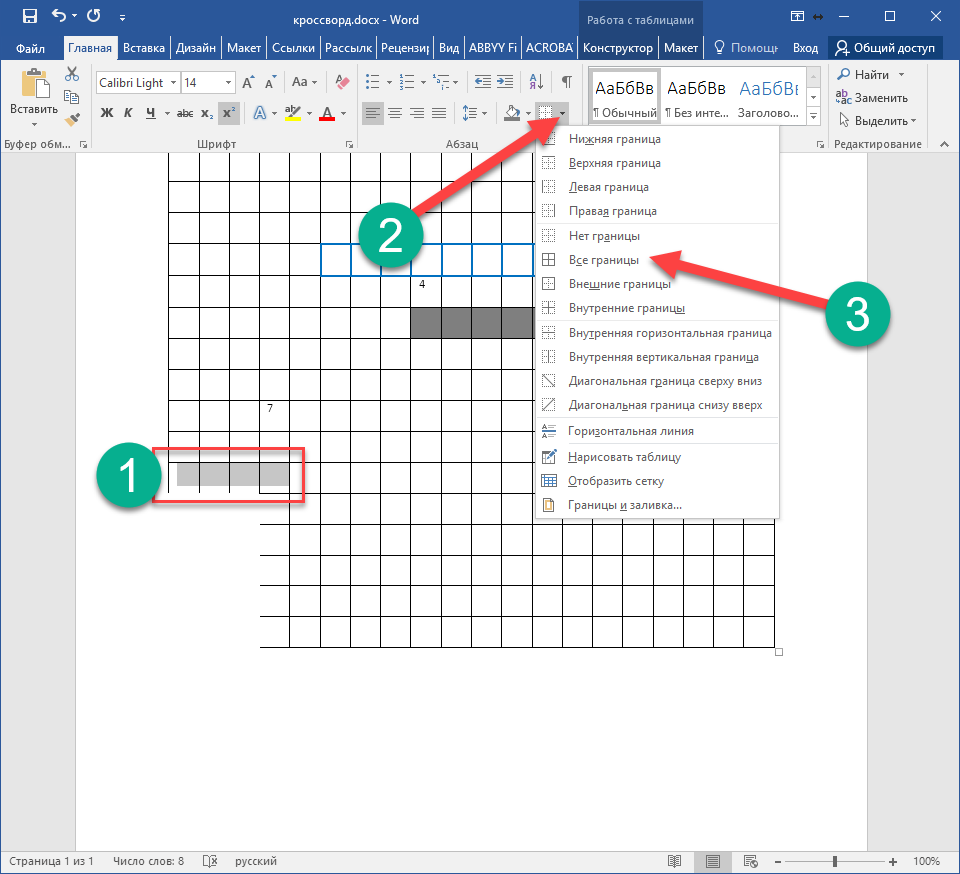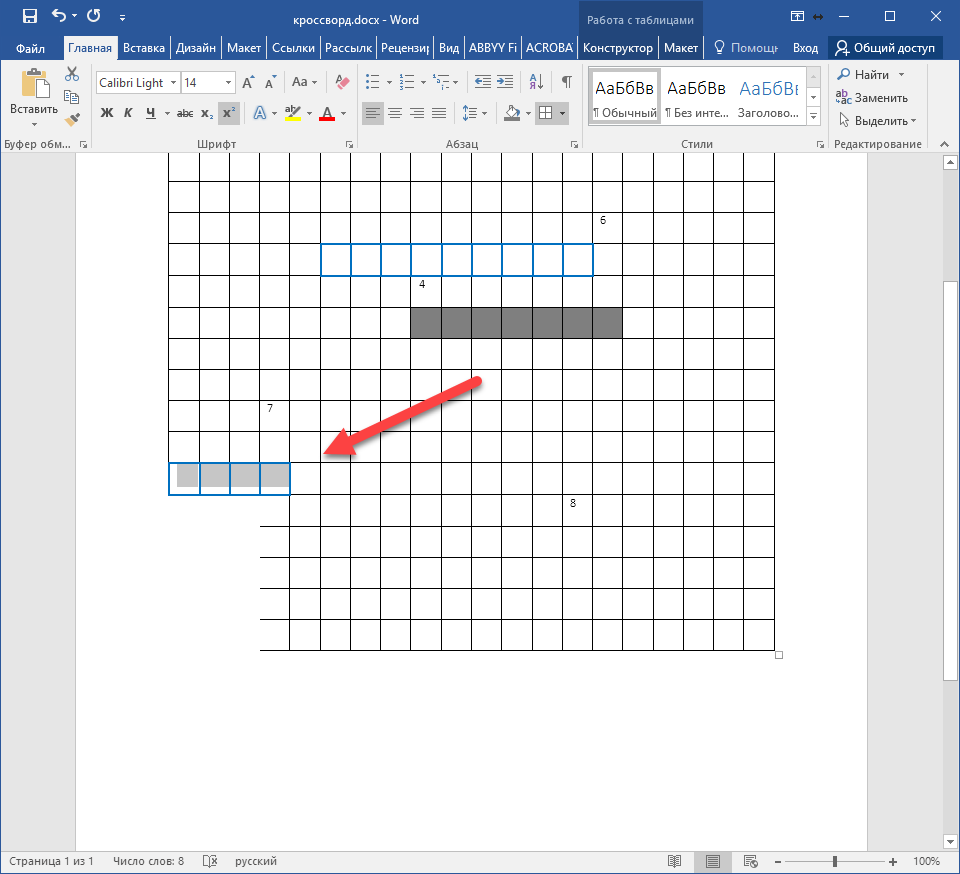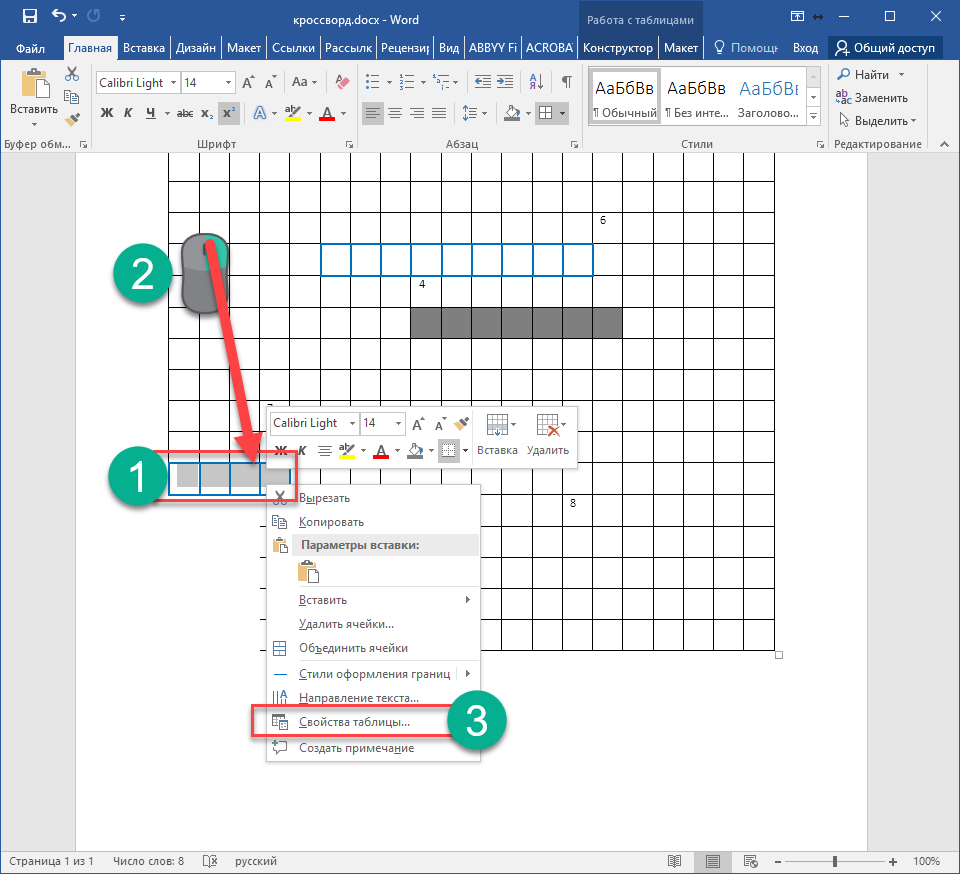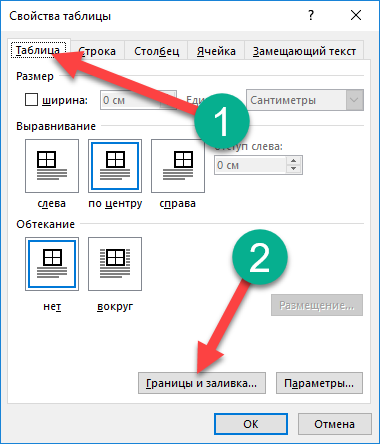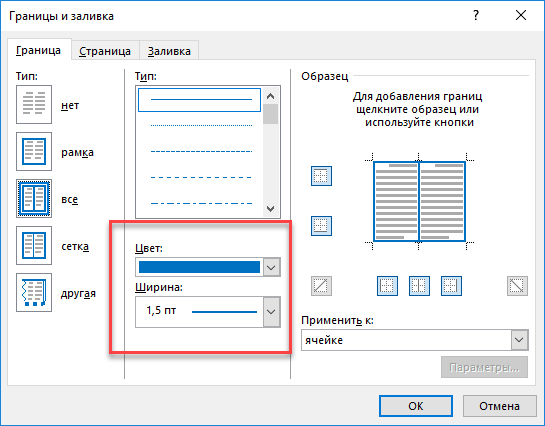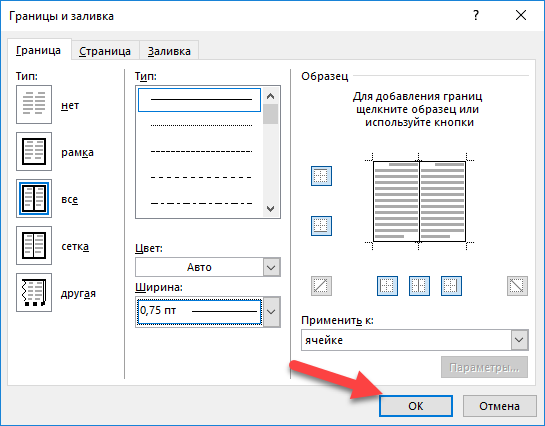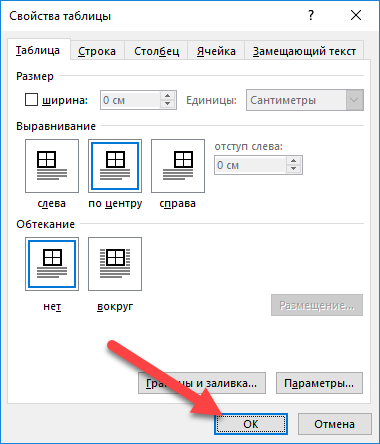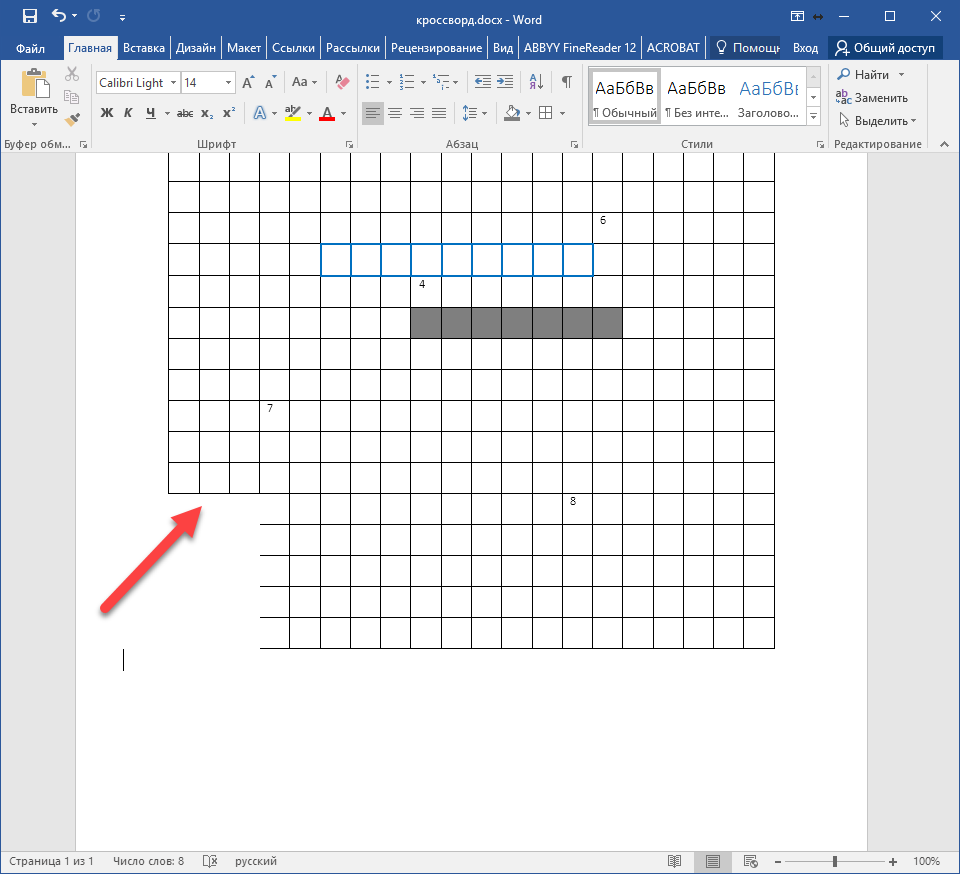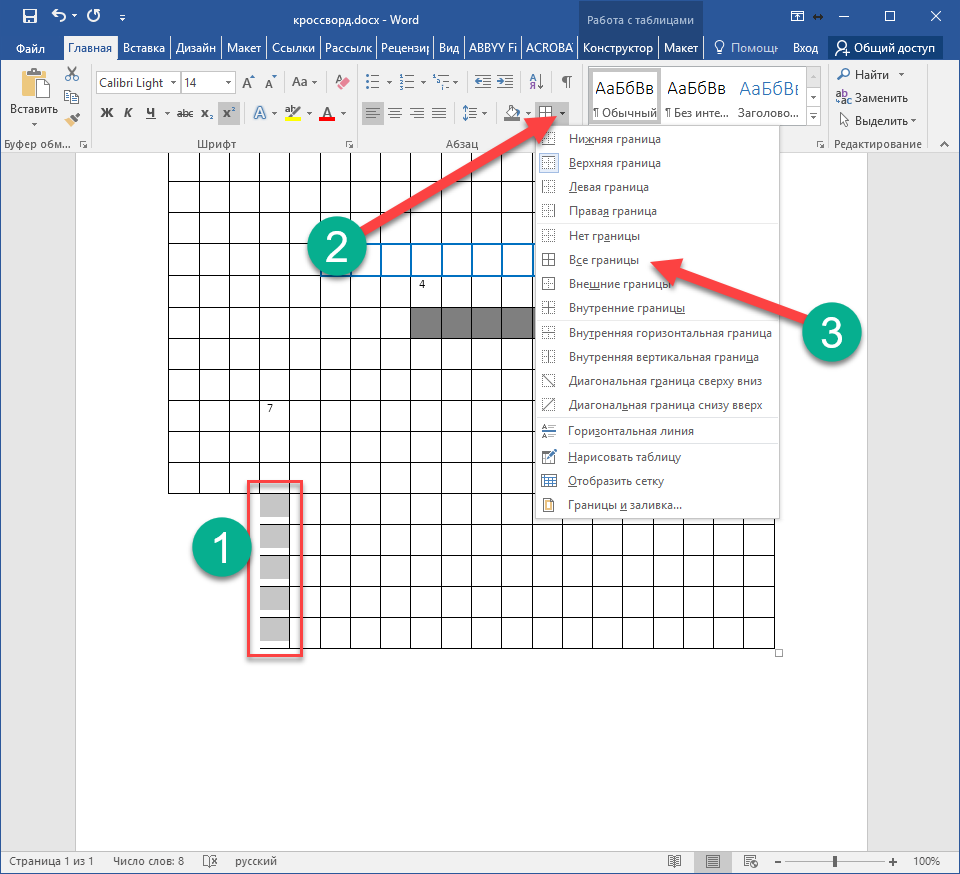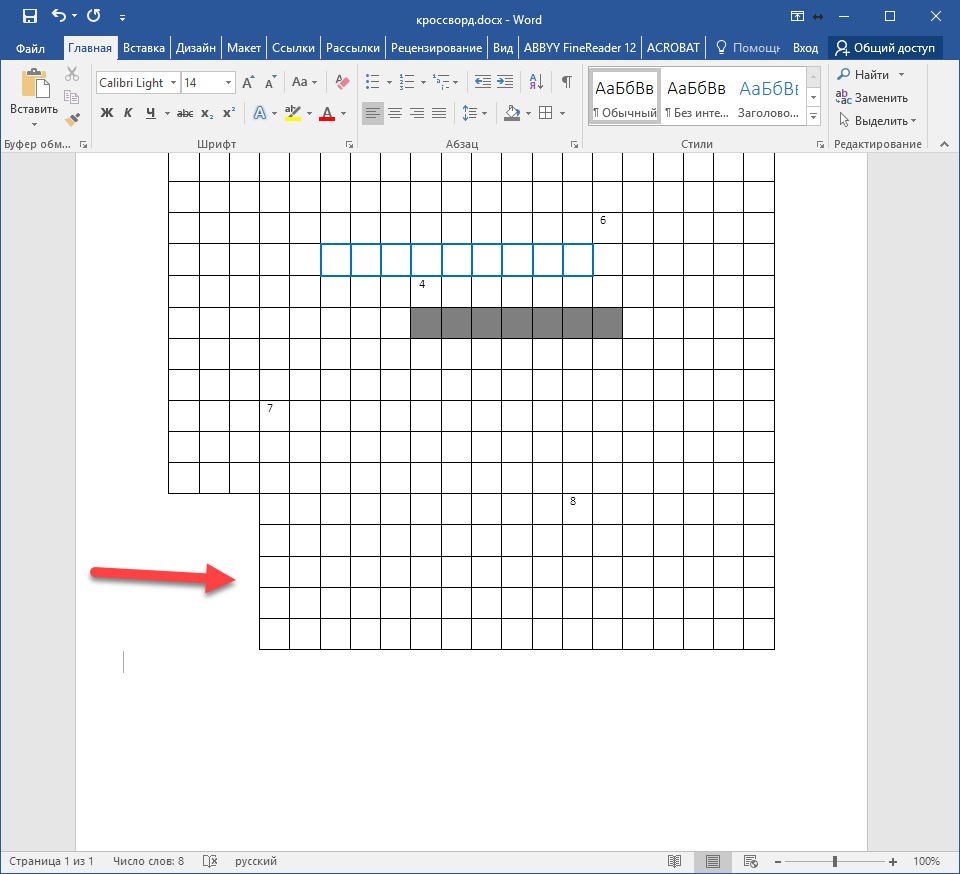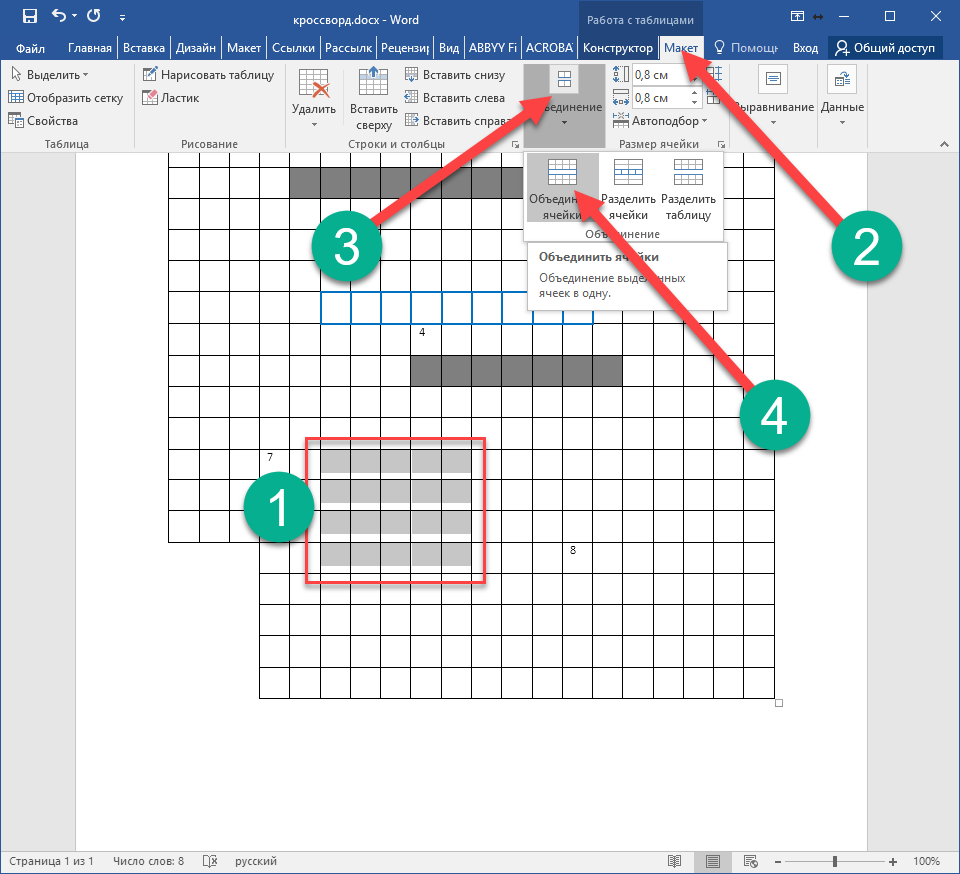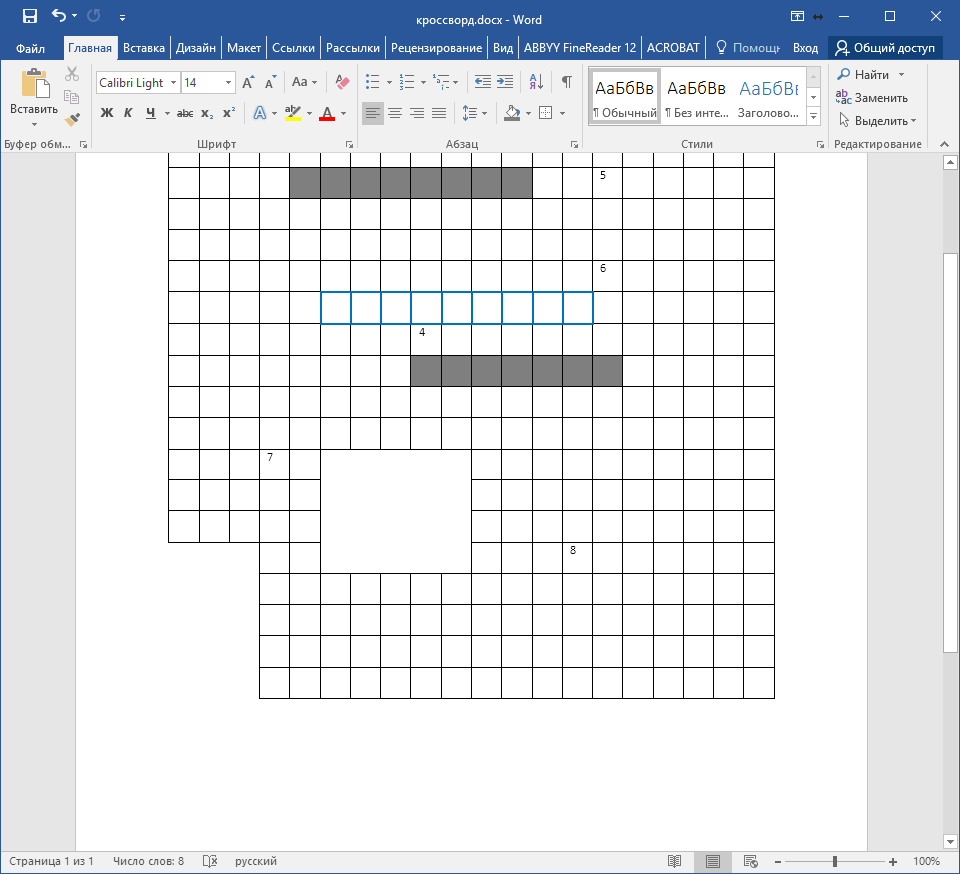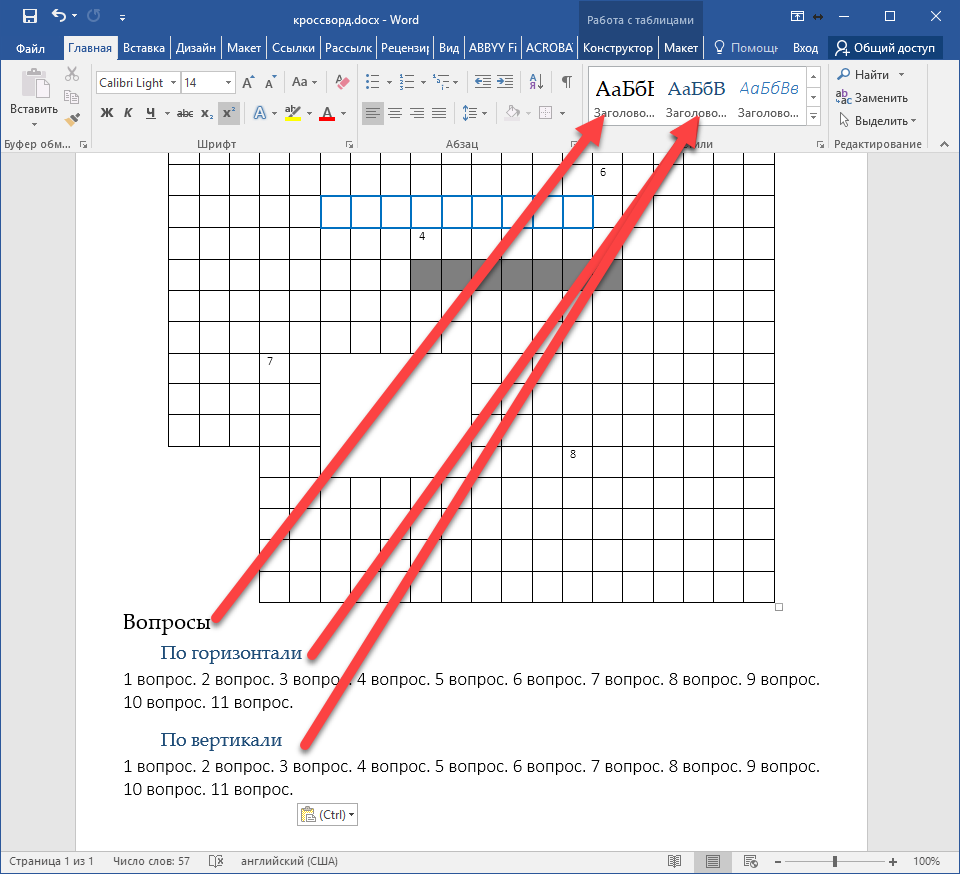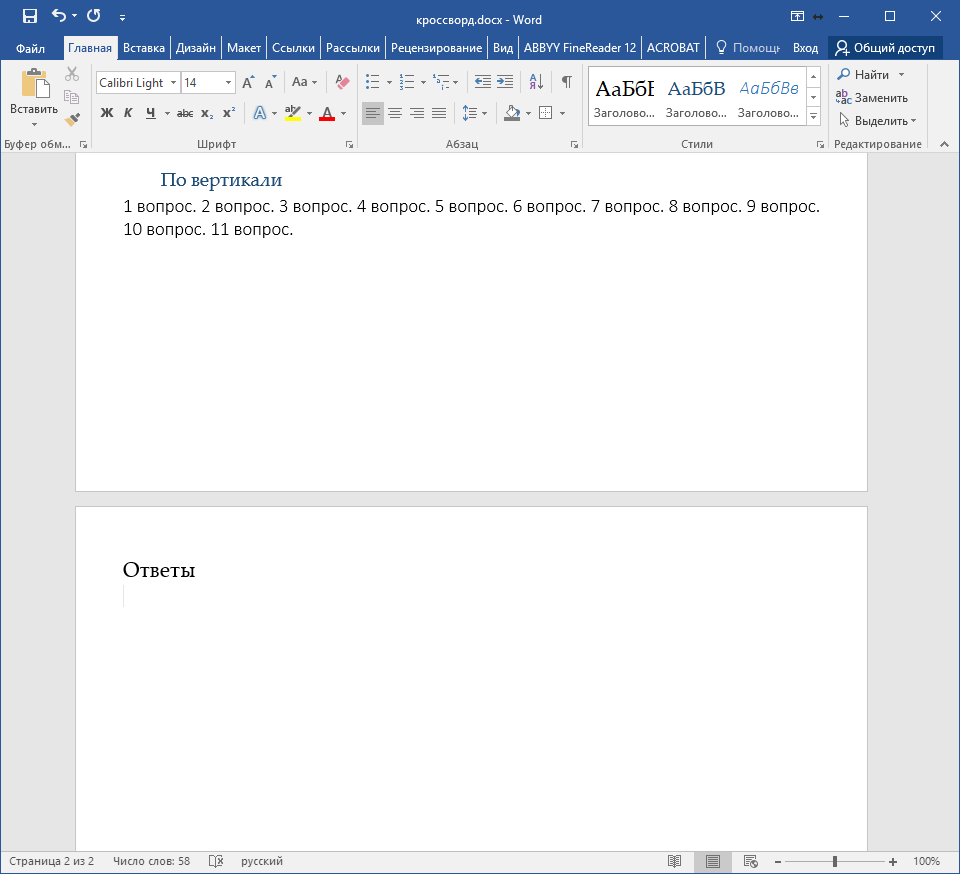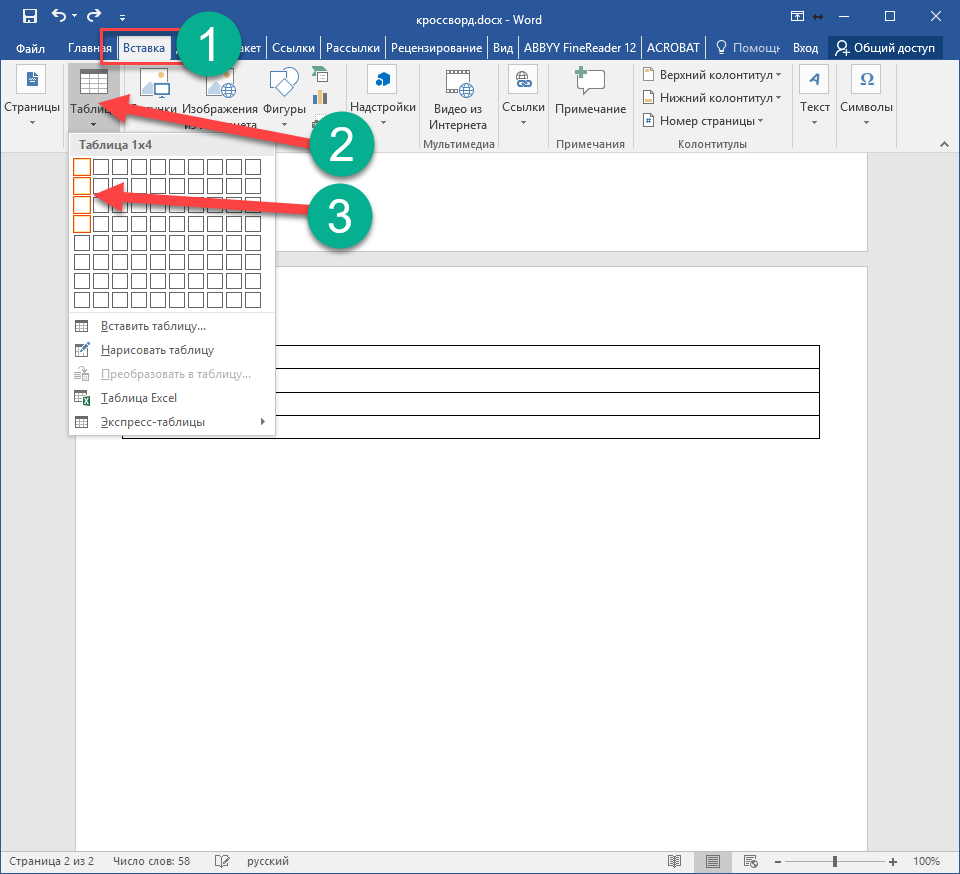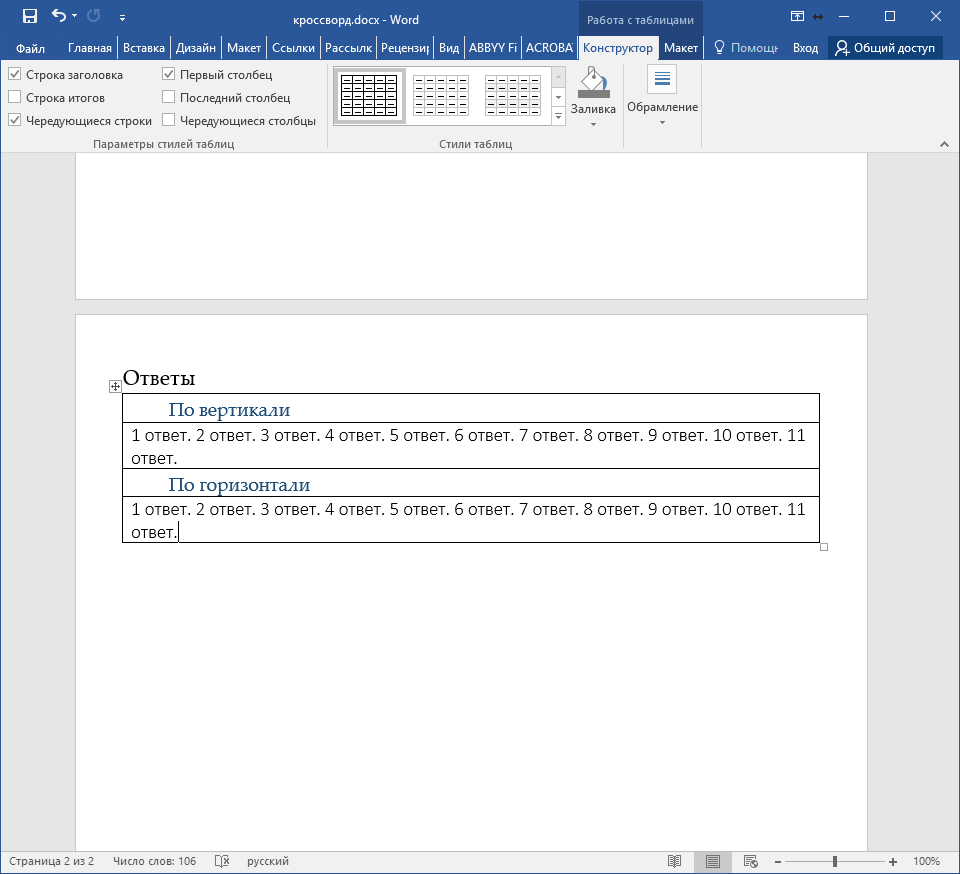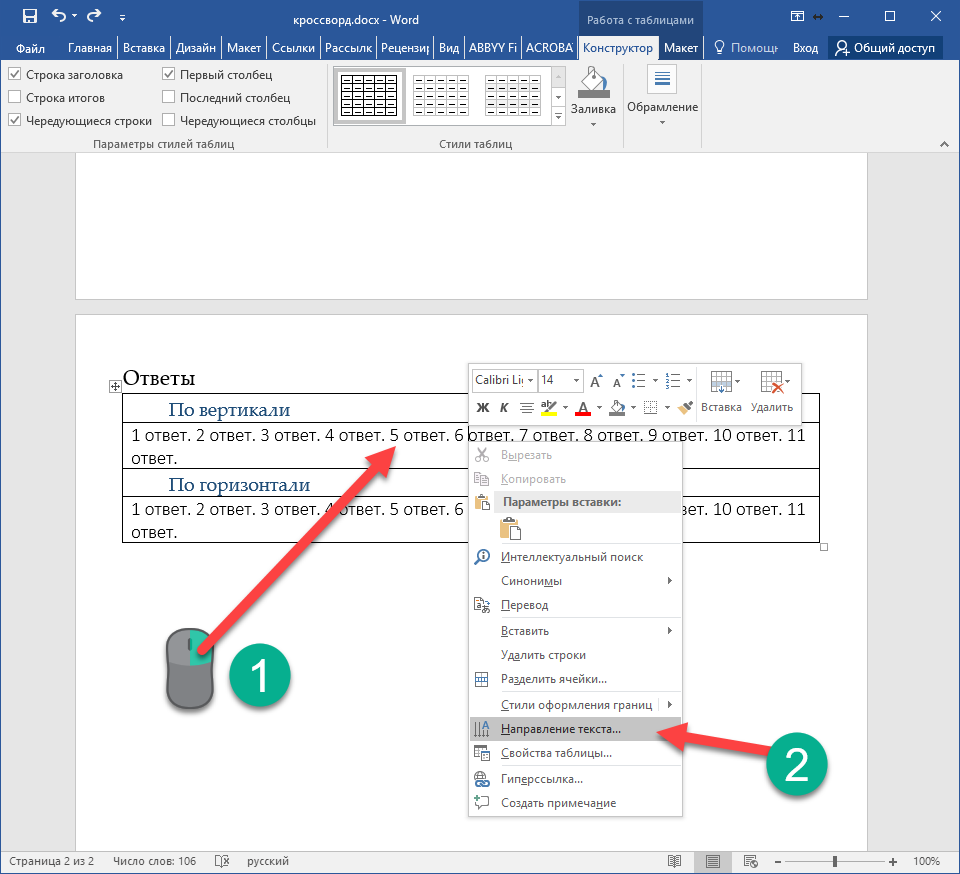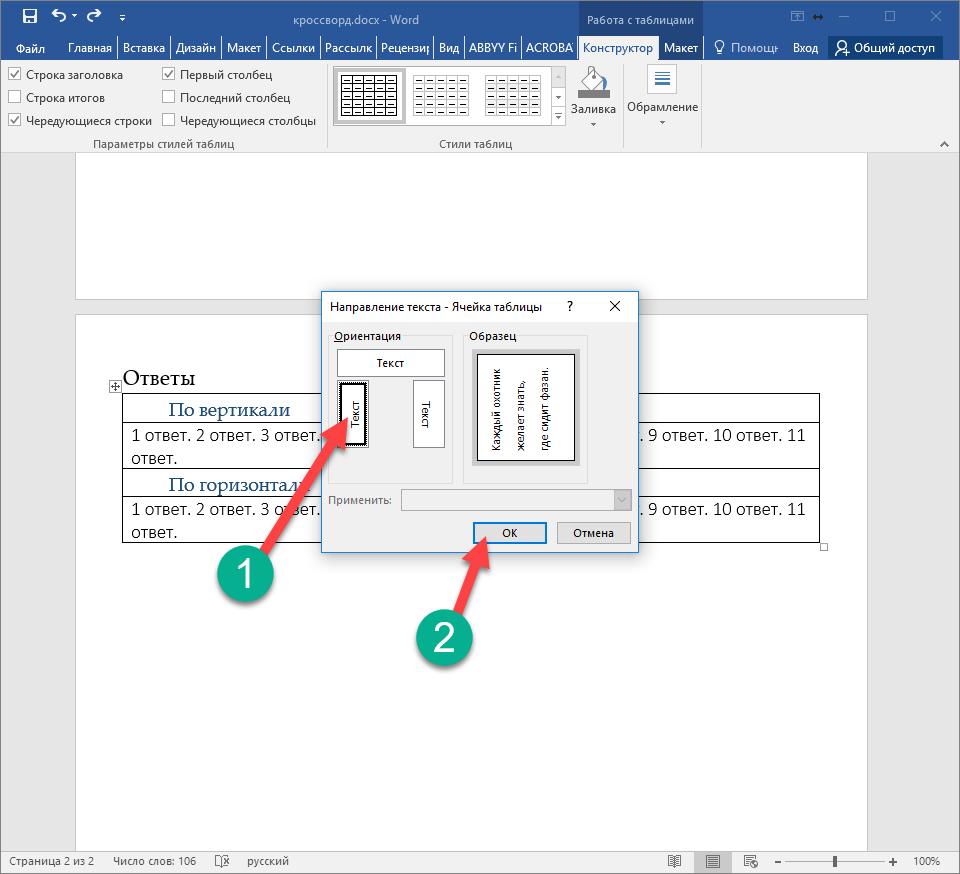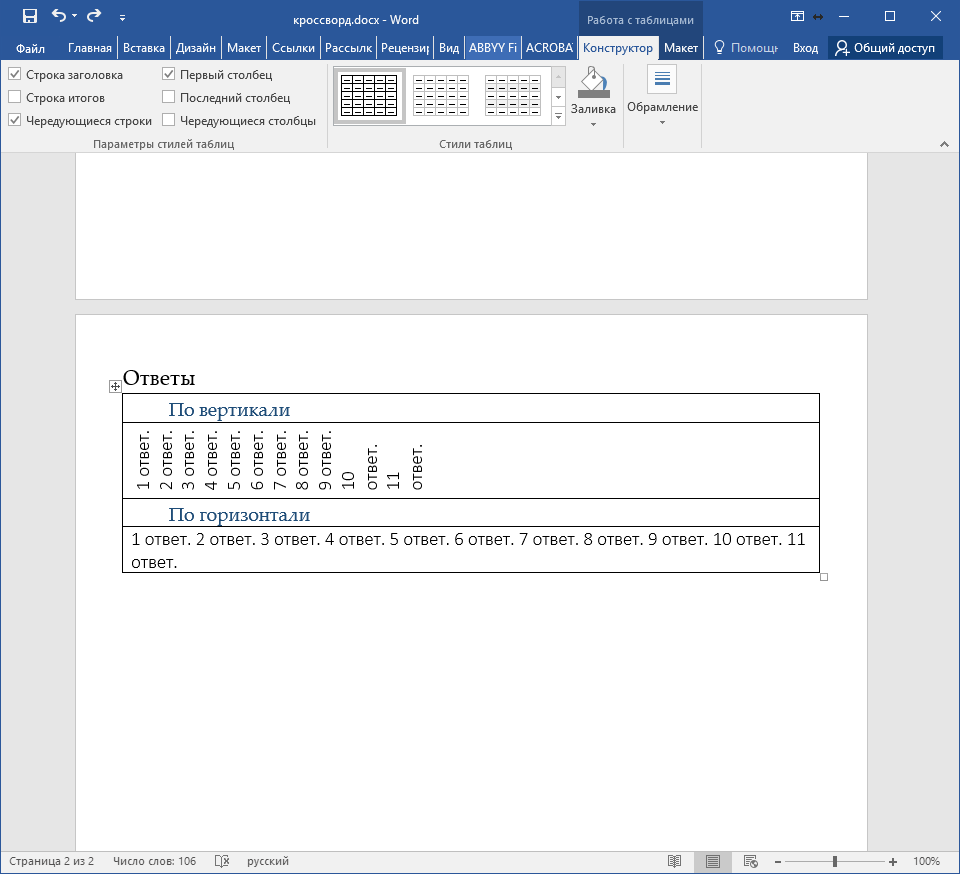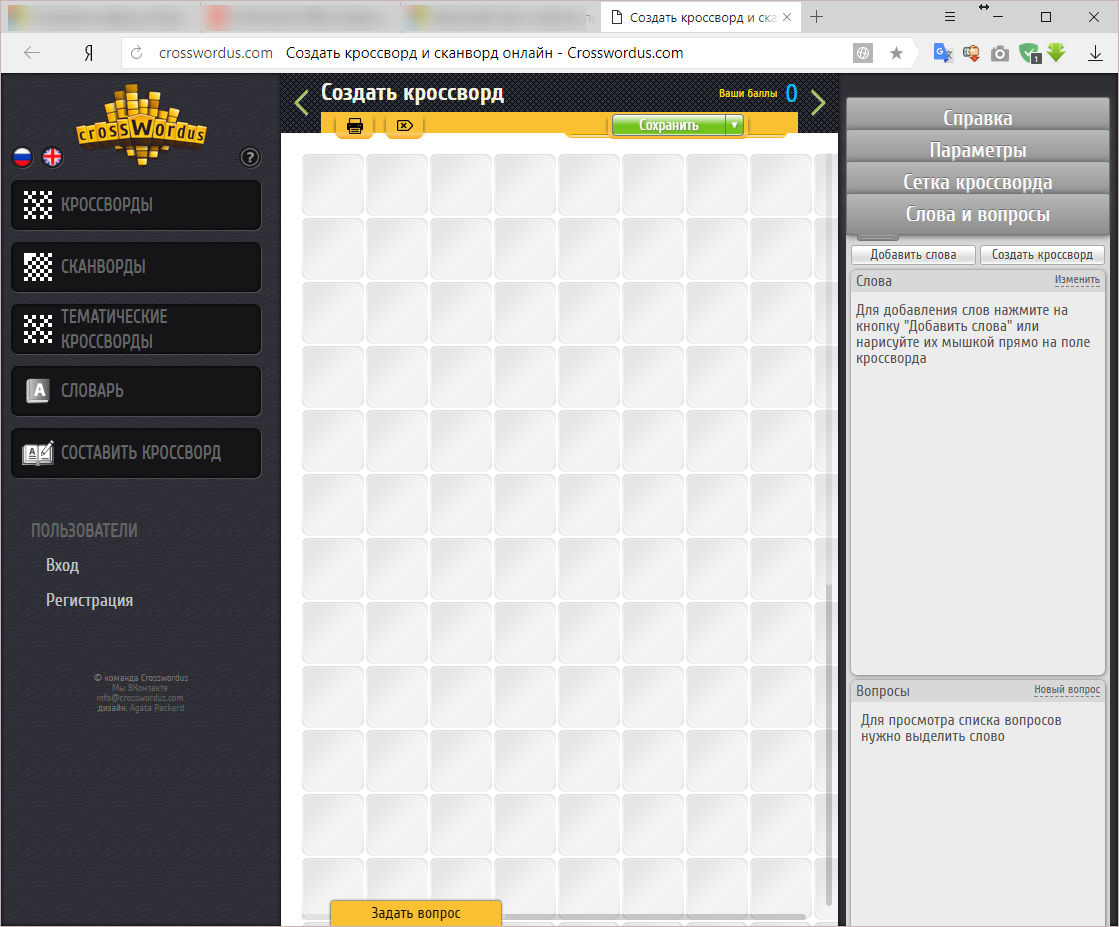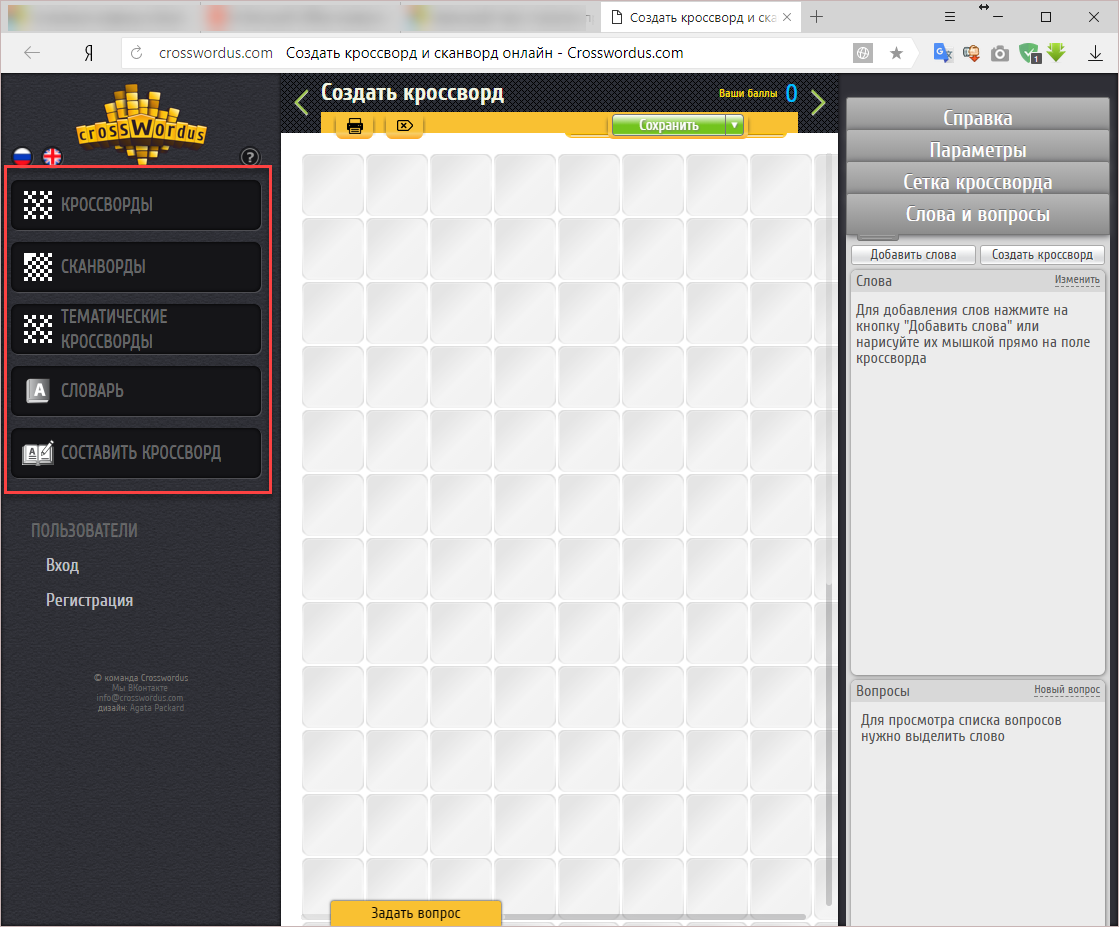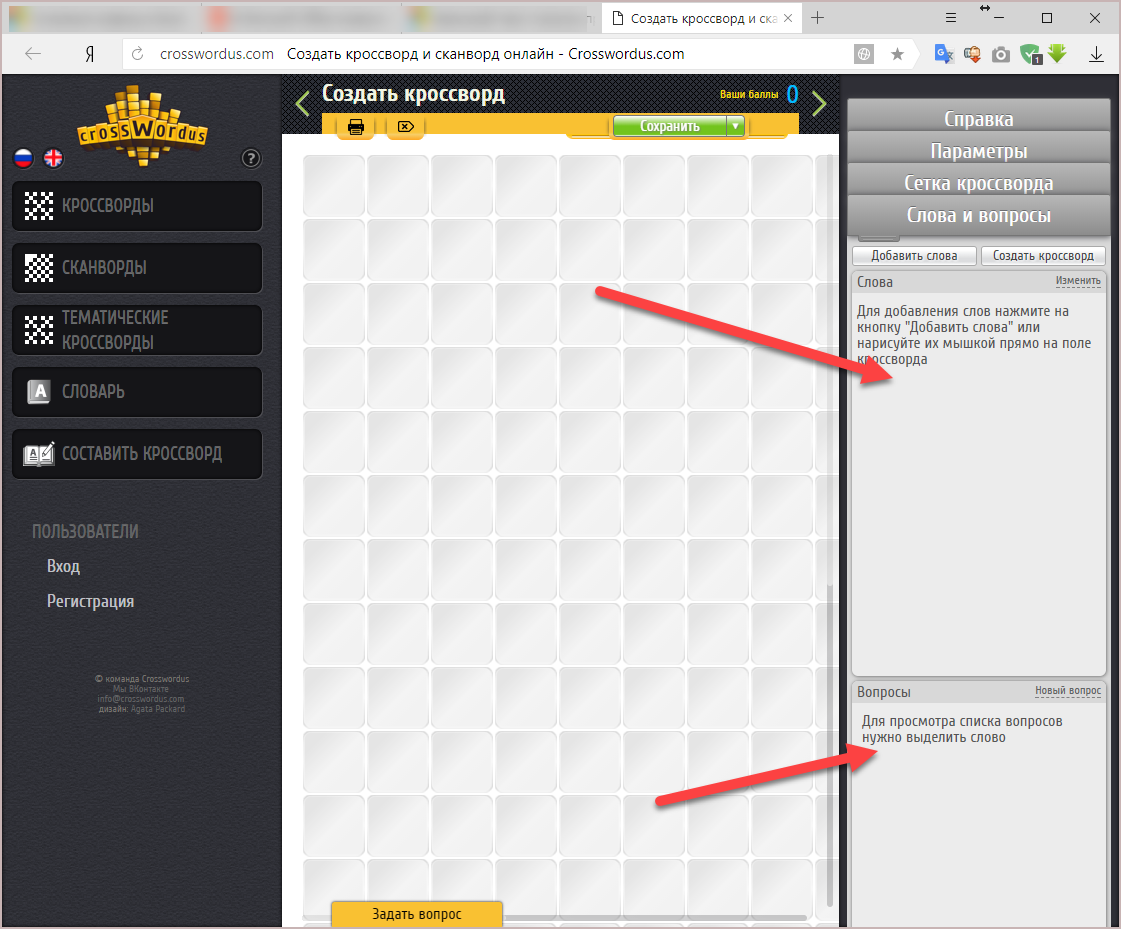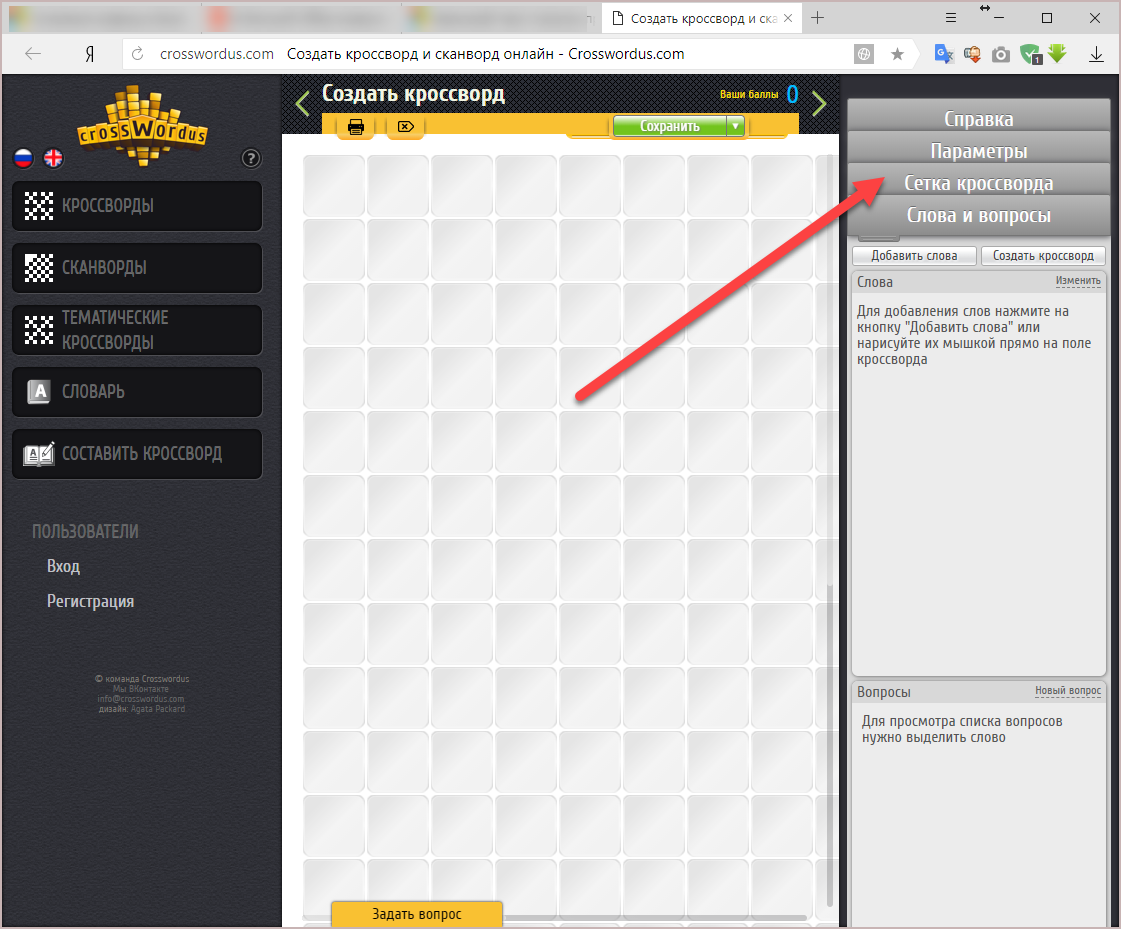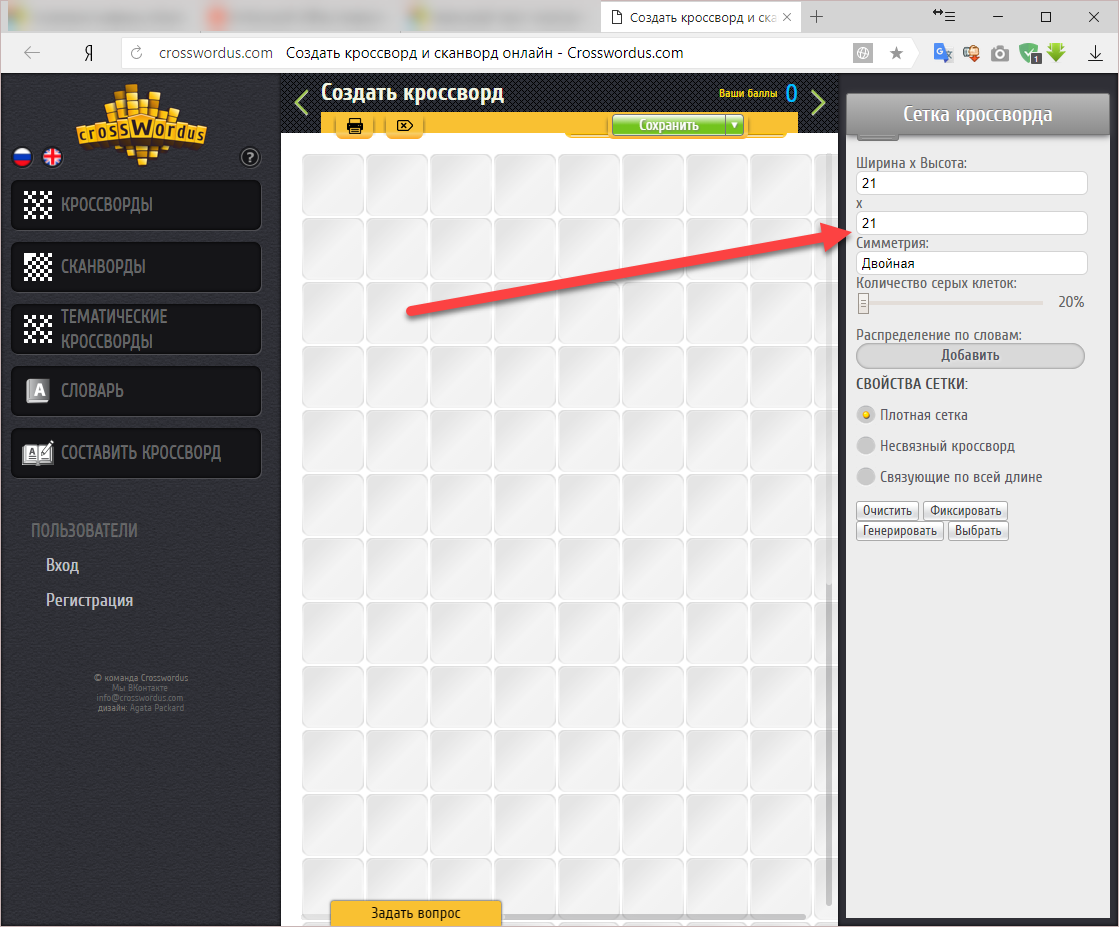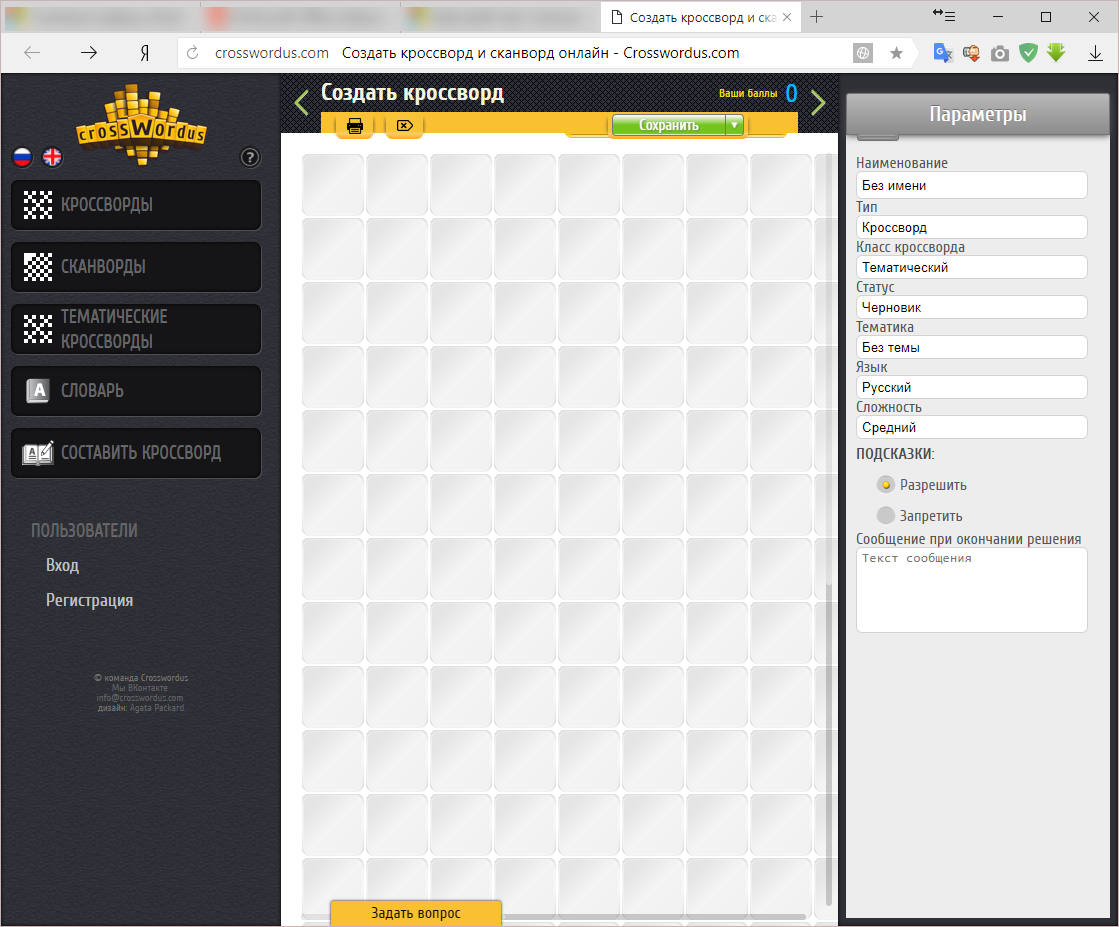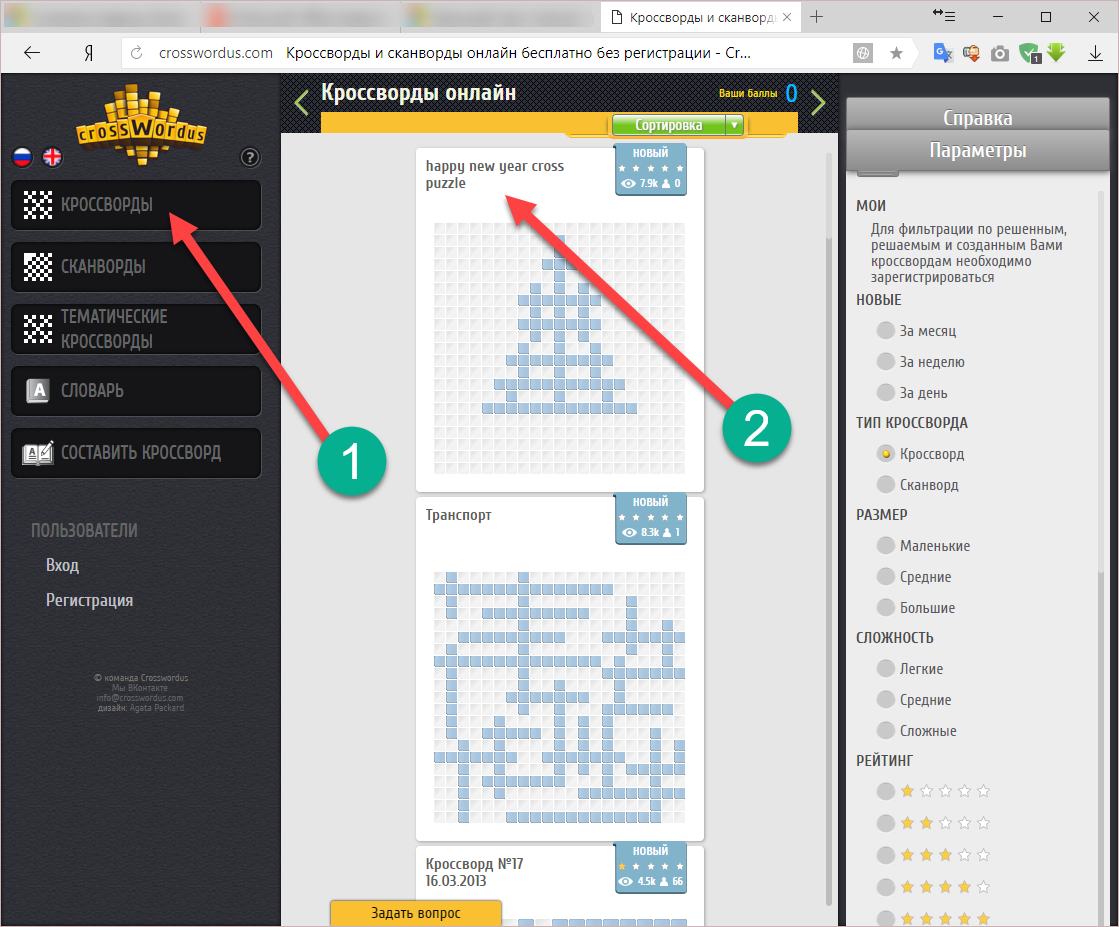Как сделать кроссворд в Microsoft Word

Просмотров 63.8к. Опубликовано 18 марта, 2019 Обновлено 18 марта, 2019
В этой пошаговой инструкции, вы узнаете как создать кроссворд в MS Word (2016, 2013, 2010, 2007, 2003).
- В Ворде перейдите во вкладку «Вставка» >»Таблица» > «Вставить таблицу…»
- Указываемым количество строк и столбцов. Автоподбор ширины столбцов, переключаем на «По содержимому».
- В созданной таблице нажмите на любую ячейку, чтобы в левом верхнем углу появился Квадратик, нажмите по нему правой кнопкой мыши, в открывшемся меню, выберите Свойства таблицы.
- Во вкладках «Строка» и «Столбец», установите галочки и установите одинаковые размеры, в режиме «точно».
- Нажмите «ОК»
Получилась вот такая таблица. - Добавьте Ответы, перед словом укажите номер вопроса.
- Выделите цифры, и на вкладке «Главная», нажмите «Надстрочные буквы», или нажмите сочетание клавиш CTRL + Shift + «+».
- Должно получиться вот так.
- Выделите всю таблицу, вы можете это сделать с помощью зажатой мыши, либо нажав левой кнопкой мыши на квадратик в левом верхнем углу, который появляется при нажатии на таблицу. Теперь нужно убрать все границы таблицы.
- Получилось вот так. У меня стоит режим сетка, у вас может не быть пунктирных линий.
- На следующем шаге, выделите заполоненные ячейки и установите для них границы. Можно зажать CTRL + SHIFT, чтобы выделить несколько строк или столбцов.
- Получилось вот так.
Можно будет стереть слова, останутся только цифры, можно распечатать.
Хотите научиться делать кроссворды в Ворде самостоятельно? Подробно разобраться как нарисовать сетку, добавить ответы и составить вопросы?
Тогда читайте статью, из которой узнаете как создать кроссворд в Word:
- Как сделать кроссворд в Ворде;
- Как составить кроссворд:
- Выбираем тему для кроссворда;
- Составляем список вопросов — ответов.
- Как нарисовать кроссворд:
- Делаем сетку кроссворда при помощи таблицы;
- Наполняем кроссворд текстом;
- Закрашиваем не нужные ячейки кроссворда;
- Удаляем текст и добавляем цифры вопросов в ячейках.
- Шаблон готового кроссворда в Ворде.
Как сделать кроссворд в Ворде
Помню, где то в 8, толи 9 классе, на уроке географии, учитель дал задание создать кроссворд на тему городов героев России.
Уже в то время, мое увлечение различными кроссвордами зашкаливало. Прочтение любой газеты, начиналось с переворачивания на последнюю страницу и поиска нового кроссворда. Если он там был, значит газета оставалась в моих руках, если нет, была утилизирована.
Исходя из опыта разгадывания кроссвордов, задание было выполнено в считанные часы. У меня был определенный план по составлению кроссворда и выглядел он так:
- Выбрать тему для кроссворда.
- Собрать вопросы и ответы.
- На тетрадном листе в клеточку, написать ответы по вертикали и горизонтали.
- Обвести слова сеткой, а ненужные клетки, закрасить.
- Расставить цифры для вопросов.
- Добавить список вопрос по уже имеющимся цифрам на кроссворде.
Решили сделать кроссворд? Не поленитесь открыть справочник и черпать информацию из него. Ошибки недопустимы.
Повторюсь, даже в то время, сделать кроссворд без компьютера, получилось очень быстро, главное понимать что делаешь.
Как составить кроссворд
Разгадывание кроссвордов, идеальный вариант проверить знания. Подобные методы тестов, потихоньку начинают внедрять в различных обучающих учреждения.
Кстати, этим методов воспользуюсь и я. По окончанию наполнения сайта тематикой Word, будет составлен кроссворд, для проверки знаний.
Из предыдущего раздела, нам уже известно, что перед созданием любого кроссворда, нужно заручиться планом, из которого будет четко ясно какой тематики кроссворд и какие слова будут использованы. Этим сейчас и займемся.
Выбираем тему для кроссворда
Тематик можно придумать миллион. Составить кроссворд можно на тематику которая:
- Интересует лично вас. Может быть это ваше хобби, углубленные интересы и тд.
- Проведя исследования, было составлено экспертное заключение об текущем интересе населения. На эту тему и пишем кроссворд.
- Тематические кроссворды, для выявления знаний в данной области.
- Детские кроссворды, с вопросами в виде стихов.
- И другие…
Здесь следует добавить, что кроссворд может быть как тематическим, так и разносторонним. Каких то жестких критериев не существует, главное чтобы было интересно и информативно.
В моем случае, выберу тематику детских кроссвордов с вопросами в виде стихов. Как раз сейчас изучаю с детьми виды грибов в нашей лесополосе, вот о них и буду делать кроссворд.
Составляем список вопросов — ответов
Список вопросов может быть бесконечным, но не стоит забывать, что у каждого дело должно быть свое логическое завершение.
К примеру дети, физически не могут высидеть на одном месте, более 20 — 30 минут, именно по этому, прежде чем дать задание, следует подумать, а успеет ли он завершить его.
Поэтому, составляем список вопрос с учетом времени. Кроссворд должен быть разгадан в течение 20 — 30 минут, конечно если знаешь ответ на вопрос.
Как нарисовать кроссворд в Word
Самый элементарный, если не единственный, способ нарисовать кроссворд в Word, это прибегнуть к помощи таблиц.
Все что нам нужно, это создать таблицу нужных размеров, а лишние детали либо удалить, либо закрасить.
Одним словом, будем действовать как скульпторы, которые уже на самом начальном этапе видят не камень, а будущую скульптуру, и все что нужно сделать, убрать лишнее.
Делаем сетку кроссворда при помощи таблицы
Если сильно заморочиться, то следует создать кроссворд сначала на тетрадном листе бумаги в клетку, дабы выяснить какая именно сетка нам нужна, а уже потом, прибегнуть к компьютеру и редактору Word.
Честно признаться мне лень этим заниматься, тем более, в таблицу всегда можно добавить дополнительные строчки и столбцы, а если они оказались лишними, ничего не стоит их удалить.
Поэтому, предлагаю создать сетку 10х8 (максимально допустимый размер в ленте Word), и начать работу.
- Перейдите во вкладку «Вставка» и выберите кнопку «Таблица».
- Выделите имеющиеся ячейки, их как раз 10х8 и нажмите левой кнопкой мыши.
- Выделяем таблицу и переходим в «Свойства таблицы», чтобы выровнять ячейки по ширине и высоте. В окне «Свойства таблицы», во вкладках «Строка», «Столбец» и «Ячейка» устанавливаем значение ширины и высоты в 1 см.
У меня получилась вот такая сетка,
и на первом этапе этого достаточно. Дальше, при наполнении сетки буквами, будем думать что удалить, что добавить.
Наполняем кроссворд текстом
С наполнением кроссворда текстом, придется повозиться. Можно конечно сделать огромных размеров кроссворд, где каждое слово будет пересекаться только с одним словом, но нужно делать компактные кроссворды, где одно слово пересекается с несколькими.
Так и красивее выглядит и экономит больше места.
На самом деле, если не хватает фантазии, можно воспользоваться любой программой, способной сгенерировать кроссворд из ваших слов. Посмотрите в интернете, таких разработок очень много.
Мозговой штурм, помог мне составить вот такую сетку, в которую вписал все имеющиеся слова.
Как видите, пришлось добавить несколько столбцов и строк, а так же изменить ширину и высоту ячеек до 0,58 см.
Закрашиваем не нужные ячейки кроссворда
После добавления слов в шаблон кроссворда, сами видите, осталось очень много невостребованных ячеек, которые портят весь вид.
Закрасим ненужные линии ячеек, оставив только те, в которых написаны буквы.
- Переходим во вкладку «Конструктор», которая появится при выделение таблицы в документе.
- В группе «Обрамление» выбираем тип границы «Без границы».
- Нажимаем кнопку «Раскраска границ» и проводим по всем лишним границам, которые не нужны в нашем кроссворде.
- Нажимаем на кнопку «Границы» и активируем команду «Отобразить сетку», тем самым оставив на экране только видимые границы кроссворда.
Удаляем текст и добавляем цифры вопросов в ячейках
Осталось удалить ответы из кроссворда, расставить цифры вопросов и, ниже кроссворда, добавить сами вопросы.
Приступим.
1. Удаляем по одному слову — ответу из кроссворда, на место первой буквы слова ставим цифру с вопросом, а под кроссвордом пишем под этой цифрой вопрос.
Сортируйте вопросы по вертикали и горизонтали.
2. Сделаем цифры надстрочными. Для этого выделим все ячейки таблицы, перейдем в шрифты и установим галочку «Надстрочный».
Далее, перейдем в свойства таблицы и выровняем по левому верхнему краю.
На этом все. Таким образом можно сделать кроссворд в Word.
Шаблон готового кроссворда в ворде
А вот что получилось в итоге. Распечатайте скрин и попытайтесь разгадать кроссворд. Если получится, молодец, если нет, то внизу добавил ответы. Удачи!
Для создания кроссвордов существуют специальные программы и онлайн сервисы. Но, если вам нужно сделать простой кроссворд, то для этого можно воспользоваться обычным текстовым редактором Word. В данной статье мы расскажем о том, как сделать кроссворд в Word 2007, 2010, 2013 и 2016.
Шаг № 1. Создаем таблицу.
Если вы хотите сделать кроссворд в Ворде, то вам понадобится таблица. Для того чтобы создать таблицу перейдите на вкладку «Вставка» и нажмите на кнопку «Таблица». После этого перед вами появится сплывающее меню, с помощью которого можно быстро создать таблицу, просто выделив мышкой нужное количество ячеек.
В Word 2010 максимальный размер таблицы, которую можно создать с помощью такого меню, составляет 10 на 8. Если этого недостаточно для вашего кроссворда, то выберите пункт меню «Вставить таблицу».
После этого появится окно «Вставка таблицы», с помощью которого вы сможете задать любое количество строк и столбцов. Для примера создадим таблицу размером 10 на 10 ячеек.
В результате мы получим примерно такую таблицу, как на скриншоте внизу.
Шаг № 2. Выравниваем ячейки таблицы.
Обычно, в кроссворде используются квадратные ячейки. Поэтому для того чтобы сделать правильный кроссворд в Ворде необходимо выровнять созданную нами таблицу. Это можно разными способами. Например, вы можете выделить всю таблицу, нажать на нее правой кнопкой мышки и выбрать пункт меню «Свойства таблицы».
Или вы можете установить курсор в любую ячейку таблицу, перейти на вкладку «Макет» и нажать на кнопку «Свойства».
После этого откроется окно «Свойства таблицы». Сначала откройте вкладку строка и задайте высоту строки. Для этого установите отметку напротив функции высота, выберите режим «Точно» и задайте высоту строки. Например, можно установить высоту 1 сантиметр.
После этого перейдите на вкладку «Ячейка» в том же окне «Свойства таблицы» и установите такую же ширину ячейки, как и ее высота. В нашем случае это 1 сантиметр.
В результате у вас должна получиться таблица с квадратными ячейками, как на скриншоте внизу.
Данная таблица будет основной для нашего кроссворда в Ворде.
Шаг № 3. Настраиваем таблицу.
Дальше необходимо настроить другие параметры таблицы, таким образом, чтобы она была больше похожа на кроссворд.
В первую очередь нужно изменить выравнивание текста в таблице. Для кроссвордов обычно используется выравнивание текста по левому верхнему углу. Для этого выделите все ячейки таблицу и нажмите на них правой кнопкой мышки. А в появившемся меню выберите пункт «Выравнивание ячеек» и левый верхний угол.
Также нужно подобрать шрифт и размер шрифта таким образом, чтобы числа в ячейках таблицы выглядели гармонично и не мешали вписывать в кроссворд буквы. Мы укажем шрифт Arial и размер шрифта 9.
В результате текст в таблице должен выглядеть примерно так, как на скриншоте внизу.
Шаг № 4. Формирование кроссворда.
После того как таблица подготовлена, можно приступать к формированию самого кроссворда в Word. Обычно внутренние не используемые ячейки кроссворда заполняют черным цветом, в то время как внешние не используемые просто удаляются.
Чтобы сделать это устанавливаем курсор в ячейку, которая должна быть закрашена черным, переходим на вкладку «Конструктор» и используем кнопку «Заливка», для того чтобы заполнить ячейку черным цветом. При необходимости вы можете заполнять черным цветом сразу несколько ячеек. Для этого просто выделите их мышкой и воспользуйтесь инструментом заливка.
После закрашивания ячеек черным переходим на вкладку «Конструктор» и нажимаем на кнопку «Ластик». После чего с помощью инструмента «Ластик» удаляем лишние линии на внешней части кроссворда.
Обратите внимание, в последних версиях Word кнопка «Ластик» была перемещена на вкладку «Макет».
Также вместо ластика можно выбрать тип линии «Без границы» и удалить лишние линии с помощью инструмента «Раскраска границ».
Или воспользоваться инструментом «Границы», который доступен на вкладках «Конструктор таблиц» и «Главная».
Для этого установите курсор в ячейку, границы которой вы хотите удалить, и выберите «Границы — Нет границы». В результате все линии вокруг выбранной ячейки удалятся.
Для того чтобы вернуть некоторые линии назад выберите вариант «Нижняя», «Верняя», «Левая» или «Правая граница».
После закрашивания внутренних ячеек черным цветом и удаления лишних внешних линий, кроссворд в Word почти готов.
Осталось только расставить номера вопроса в нужные ячейки, добавить сами вопросы внизу и кроссворд в Ворде сделан.
Посмотрите также:
- Как перевернуть страницу в Word
- Как построить график в Excel
- Как сделать альбомную страницу в Word
- Как сделать вертикальный текст в Word
- Как закрепить область в Экселе
В Microsoft Word нет функционала для автоматического создания кроссвордов. Поэтому для начала нужно самостоятельно придумать слова и собрать его из них, например, на листе бумаги. После этого с помощью популярного текстового редактора можно красиво оформить его с помощью самой обычной таблицы. В этой статье подробно описано, как сделать кроссворд в Ворде на компьютере.
Для начала создаем таблицу необходимого размера
Шаг 1. Запустите Microsoft Word и создайте новый документ или откройте тот, в который необходимо добавить кроссворд.
Шаг 2. Перейдите в раздел «Вставка» в верхнем ленточном меню приложения, нажмите на кнопку «Таблица» и выберите возможность «Вставить таблицу».
Шаг 3. Определите число столбцов и строк в соответствующих ячейках на основании придуманного кроссворда.
Вот результат:
Далее делаем все ячейки в ней квадратными
Шаг 1. Наведите курсор на таблицу, нажмите на кнопку в виде крестика в ее левом верхнем углу правой кнопкой мыши и выберите пункт «Свойства таблицы».
Шаг 2. Перейдите в раздел «Строка» и выберите высоту ячейки с помощью поля «Высота».
Шаг 3. Перейдите в раздел «Ячейка» и выберите ширину ячейки с помощью соответствующего поля, а потом подтвердите изменение свойств таблицы с помощью кнопки «ОК».
Вот результат:
Удаляем ненужные линии с помощью ластика
Шаг 1. Нажмите на таблицу, перейдите в раздел «Макет» в верхнем ленточном меню приложения и выберите возможность «Ластик».
Шаг 2. Сотрите лишние границы ячеек, чтобы воссоздать задуманный кроссворд.
Вот результат:
Проставляем цифры согласно заданному плану
По задумке, которая используется в примере, нужно получить ключевое слово по горизонтали под номером «0», вписав в кроссворд все слова по вертикали под цифрами «1», «2», «3», «4», «5» и «6» согласно заданиям.
Вот рузультат:
Устанавливаем необходимые параметры выравнивания
Если в этом есть необходимость, выделите таблицу и перейдите в раздел «Макет» в верхнем ленточном меню приложения, а потом установите необходимое выравнивание — обычно используется вариант «Выровнять сверху по левому краю».
Вот результат:
Занимаемся дополнительными украшательствами
На финальном этапе можно заняться наведением красоты: можно, к примеру, выделить рамку ключевого слова с помощью инструмента «Стили границ» в разделе «Конструктор таблиц», а также залить его фон с помощью инструмента «Заливка» здесь же.
Вот итоговый результат:
Нет разницы, насколько сложный кроссворд вы придумали, — для его оформления без проблем подойдет алгоритм, описанный в данной инструкции.
⚠️ Если инструкция перестала работать или у вас возникли проблемы на каком-то шаге — пожалуйста, сообщите об этом в комментариях. Мы обязательно изучим проблему и обновим статью.
На чтение 9 мин Просмотров 3.4к. Опубликовано 03.03.2018

Содержание
- Создание каркаса
- Наполнение содержимым
- Нумерация
- Черные клеточки
- Ключевое слово
- Нестандартная форма
- Крайние клетки
- Внутри кроссворда
- Оформление блока вопросов и ответов
- Онлайн сервисы
- Заключение
- Видеоинструкция
Создание каркаса
Прежде чем рисовать сетку для кроссворда, желательно увеличить поля вашего документа, чтобы было как можно больше основного пространства для работы. Для этого нужно сделать следующее.
- Перейдите на вкладку «Макет».
- Нажмите на кнопку «Поля».
- После этого выберите пункт «Узкие».
Только после этого можно приступить к процессу создания, а это намного сложнее.
- Перейдите на вкладку «Вставка». Кликните на кнопку «Таблица». В появившемся меню попробуйте нарисовать большую таблицу. Максимальный размер по умолчанию – 10 на 8. Этого недостаточно, если вы хотите построить большой кроссворд.
- Проделайте те же самые действия, только на этот раз кликните на пункт «Вставить таблицу».
- После этого появится окно, в котором можно указать нужное количество столбцов и строк. Например, можно выбрать 20 на 20. Таким образом получится создавать таблицы любого размера. Для того чтобы увидеть результат, нужно нажать на кнопку «OK».
- В результате этого вы увидите следующее.
По идее, можно было бы создать такую же таблицу в редакторе Майкрософт Эксель и перенести её в вордовский документ. В этом случае результат будет не очень красивым – всё сдвинется вправо.
Поэтому лучше использовать возможности программы Word.
- Прежде чем составлять кроссворд, нужно сделать квадратики одинакового размера. Для этого перейдите на вкладку «Макет» и укажите размеры для каждой ячейки.
- Главное – чтобы везде были одинаковые значения.
Сделать то же самое можно и при помощи контекстного меню.
- Для этого нужно выделить всю таблицу и сделать правый клик мыши.
- В появившемся меню выбрать пункт «Свойства таблицы».
- Затем на вкладке «Столбец» указать ширину (в сантиметрах).
- После этого на вкладке «Строка» указать такую же высоту.
- Для применения настроек нажмите на кнопку «OK».
- Затем нужно поставить таблицу в центре документа. Для этого следует кликнуть на соответствующую кнопку на панели инструментов, расположенную на вкладке «Главная». Либо нажать на сочетание клавиш [knopka]Ctrl[/knopka]+[knopka]E[/knopka]. Результат будет один и тот же.
Наполнение содержимым
На этом этапе мы имеем чистый кроссворд. Это нужно исправить
Нумерация
Проставим цифры хаотично, поскольку это пример. В ином случае, они должны находиться на своих местах, чтобы не было наложений слов друг на друга. Поэтому необходимо заранее где-нибудь на бумаге начертить весь кроссворд полностью либо напечатать этот пустой шаблон и потренироваться на нём. В этом случае не придется чертить линии на бумаге при помощи линейки. Данный способ самый оптимальный и быстрый.
По умолчанию цифры очень большие. Они будут мешать вписывать отгаданные слова. Это неправильно. Человек не сможет долго просидеть за такой головоломкой. Исправить ситуацию можно следующим образом.
- Прежде чем что-то делать, нужно выделить всю таблицу. Например, для этого можно нажать на иконку в левом верхнем углу.
- После этого на вкладке главная нужно выбрать маленький размер шрифта. Например, равный «9».
Уменьшить размер цифр можно и при помощи другого способа – просто сделайте их в виде математической степени. В результате этого они окажутся наверху, будут маленького размера и не помешают написанию слов.
Эффект будет почти такой же. Возможно, даже лучше.
Черные клеточки
В любом кроссворде есть такие поля, где писать буквы не нужно, то есть это – почти «мёртвая зона». Как правило, они выделены черным или темным цветом. Делается это следующим образом.
- Выделяем нужное количество ячеек.
- После этого на вкладке «Главная» нажмите на иконку заливки. В появившемся списке цветов нужно выбрать что-нибудь подходящее. Большинство людей выбирают черный цвет. Но лучше использовать что-то серое, так как в этом случае при распечатке в принтере уйдет меньше краски. Это особенно важно, если черных клеток очень много.
- Ваш выбранный цвет сохранится. В дальнейшем достаточно просто кликнуть по иконке. Никакое дополнительное меню вызывать не нужно.
- Таким способом вы сможете очень быстро закрасить любое количество ячеек. Точно так же, как в редакторе Excel: просто выбираете элемент и кликаете на инструмент заливки.
Либо можно сделать это при помощи клика правой кнопкой мыши по нужной ячейке или выделенному диапазону. После некоторой паузы появится небольшая панель, на которой будет присутствовать точно такой же инструмент.
Ключевое слово
Иногда в кроссвордах необходимо указывать какое-нибудь секретное слово. Отгадать его можно только тогда, когда будут написаны ответы в соседних клетках. Но как правило, эту строку нужно как-то выделить, чтобы угадывающий человек понял, что оно там не просто так.
Для этого нужно сделать следующие действия.
- Выделите где-нибудь в центре некоторое количество ячеек. Сделайте правый клик мыши.
- В появившемся контекстном меню выбираем пункт «Свойства таблицы».
- Переходим на вкладку «Таблица». После этого кликаем на кнопку «Границы и заливка».
- В появившемся окне выбираем ширину размером 1 или 1,5 пункта.
- Затем указываем какой-нибудь цвет, который будет явно выделяться.
- После того как вы сделаете свой выбор, нужно будет нажать на кнопку «OK».
- Затем снова на «OK».
- В результате этого мы увидим следующее.
Нестандартная форма
Иногда обычный текстовый кроссворд бывает какой-нибудь оригинальной формы, то есть она отличается от прямоугольника. Сделать это довольно просто.
Крайние клетки
В первую очередь удалим несколько боковых ячеек. Для этого нужно сделать следующие шаги.
- Выделите неугодную вам область. Нажмите на указанный треугольник около инструмента «Границы».
- В появившемся списке выбираем пункт «Нет границы». Результат будет немного некрасивым, поскольку у оставшихся клеток пропала внешняя сторона.
- Для того чтобы исправить эту ситуацию, нужно выделить испорченные ячейки и повторить описанные выше действия, но только на этот раз выбрать пункт «Все границы».
- Сразу после этого вы будете немного удивлены, поскольку они окрасятся в тот же цвет, которым мы выделяли ключевое слово. Дело в том, что редактор Word запомнил предыдущие настройки.
- Для того чтобы вернуть границам черный цвет, сначала нужно выделить эти клетки. Затем снова сделать правый клик мыши и в появившемся контекстном меню выбрать пункт «Свойства таблицы».
- Переходим на вкладку «Таблица» и нажимаем на кнопку «Границы и заливка».
- Меняем всё на те значения, которые были по умолчанию.
Это – черный цвет и ширина 0,75 пунктов. Для сохранения кликаем на кнопку «OK».
- Закрываем окно «Свойства таблицы» тем же действием.
- Теперь крайние клетки выглядят вполне нормально.
- Для того чтобы вернуть прежний вид вертикальным клеткам, нужно повторить описанные выше действия и выбрать пункт «Все границы».
- Теперь угол кроссворда смотрится намного лучше.
Внутри кроссворда
Если вам нужны такие пустые области в теле вашей головоломки (например, чтобы вставить картинку), то это делается немного иначе.
- Выделяем нужные клетки. Переходим на вкладку «Макет». Нажимаем на иконку «Выделение». Выбираем пункт «Объединить ячейки».
- Результатом ваших действий будет следующее.
Теперь вы можете вставить туда что угодно или же оставить всё как есть.
Оформление блока вопросов и ответов
Если размер большой, то придется использовать два листа минимум, чтобы было видно вопросы и кроссворд одновременно. Например, в случае газеты или журнала нельзя допустить такого варианта, чтобы для чтения заданий приходилось листать страницу туда-сюда.
Внешний вид должен быть как можно лучше. Чтобы привлечь внимание человека, старайтесь использовать различные стили оформления, а не «лепить» всё подряд однотипным текстом.
Ответы желательно перевернуть «кверху ногами» и разместить на другой странице, чтобы во время угадывания заданий их было сложно прочесть.
Для переворачивания используем маленькую таблицу 1 на 4. Сделать это можно следующим образом.
- Переходим на вкладку «Вставка», нажимаем на иконку «Таблица» и выбираем соответствующий вариант.
- Заполните таблицу нужными ответами по вертикали и горизонтали.
- Сделайте правый клик мыши по строке с ответами. В появившемся меню выбираем пункт «Направление текста».
- В появившемся окне выберите пункт с вертикальной ориентацией. Для сохранения настроек кликните на «OK».
- Результат будет следующим.
- Затем нужно повторить описанные выше действия для второго блока ответов (по горизонтали).
Онлайн сервисы
Если вам лень составлять свой кроссворд, можно воспользоваться различными сайтами (например, сервисом CrossWordus), где можно скачать готовые варианты на различные темы.
Здесь вы сможете найти:
- кроссворды;
- сканворды;
- тематические кроссворды;
- словари.
Ну и, разумеется, у вас получится составить кроссворд.
Во время создания кроссворда в правой стороне сайта вы можете добавлять слова и вопросы.
Для настройки размеров вашей головоломки нужно нажать на ссылку «Сетка кроссворда».
В появившемся меню сможете указать ширину и высоту.
Если кликнуть на ссылку параметры, можно увидеть следующие поля для ввода информации.
Если открыть страницу «Готовые шаблоны», вы обнаружите большой список готовых вариантов.
Например, happy new year crossword pazzle.
Заключение
Прочитав данную статью, вы должны были научиться составлять кроссворды любого уровня сложности, поскольку всё было показано в мельчайших деталях. Если у вас что-то не получается, возможно, вы выделяете не те ячейки или открываете не те вкладки на панели инструментов.
Если у вас возникают трудности при составлении вопросов, вы всегда можете воспользоваться поисковиком «Google» или «Яндекс», и найти всю необходимую информацию там. Составить каркас не сложно. Главное – придать вашей головоломке логический смысл.
Видеоинструкция
Если вдруг у вас остались какие-нибудь вопросы, то вы можете попробовать найти на них ответы в видеоролике, который прилагается ниже.