- Создание схем спицами
Создание схем вязания спицами
При помощи данной странички Вы можете создавать схемы для вязания спицами,
используя предложенные условные обозначения. Для зарегистрированных пользователей
имеется возможность сохранять и открывать созданные схемы. Также можно создавать
картинку в формате JPEG с нарисованной схемой и подписями с объяснением условных обозначений.
Руководство по работе с приложением Вы сможете найти
здесь.
-
Схема
- Новая
- Открыть
- Сохранить
- Нарисовать схему
-
Правка
- Выделить всё CTRL+A
- Отменить действие CTRL+Z
- Повторить действие CTRL+Y
- Копировать CTRL+C
- Вставить CTRL+V
- Вырезать CTRL+X
- Удалить Delete
- Инструмент
Список условных обозначений
Приветствую!
Процесс вязание помогают облегчить особые онлайн-сервисы, которые разработаны специально для вязальщиц, чтобы они могли создавать собственные схемы.
В статье лишь подборка, в будущем обязательно сделаю подробный обзор данных программ.
✔ Программа по созданию схем для вязания спицами от вязаный.рф
✔ Программа для составления схем вязания для спиц на tamica.ru
Обе программы похожи. Не требуют установки на компьютер. Это очень простые конструкторы. Можно создать узор любой сложности. Под схемой будет расшифровка каждого ее элемента, есть возможность указать раппорт узора. На обоих сайтах есть инструкция как работать с конструктором.
✔ Сервис Stitch Fiddle для создания схем вязания спицами, крючком и вышивки
Сайт на английском и это пожалуй единственный минус.
Есть возможность перевода картинки в узор, для этого вам нужен пункт «From picture». Ну и естественно в бесплатной версии существуют некоторые ограничения.
✔ Генератор схем для вязания спицами от szawl.eu
Очень простой, но не сильно функциональный конструктор. Есть руководство по использованию.
Расчет количества пряжи, формирование оката рукава, составление цветовой схемы для жаккарда и вышивки по трикотажному полотну — все это занимает время, требует сосредоточенности и точности. Упростить процесс вязания помогают специальные онлайн-сервисы. Расскажем о них подробнее.
NitKnit — расчет оката рукава
На сайте NitKnit есть просто незаменимый онлайн-калькулятор по расчету оката втачного рукава спицами.
Все расчеты основаны на общем количестве петель закрытой проймы. Это значение нужно ввести в специальное поле и нажать кнопку «Рассчитать окат».
Готовый результат содержит рекомендации поэтапных убавок, формирующих окат рукава спицами.
Tamica — составление схемы вязания спицами
Tamica — простая и понятная программа для составления схем вязания спицами. Можно создать узор любой сложности. Под схемой будет расшифровка каждого ее элемента, есть возможность указать раппорт узора. При возникновении сложностей в работе можно обратиться к инструкции.
Mnemosina — построение выкроек для вязания
Mnemosina — просто потрясающий сайт для построения точной выкройки изделия со всеми подробностями. Подходит как для ручного, так и для машинного вязания. Готовый расчет можно даже распечатать.
На данный момент на сайте можно построить 62 выкройки для вязания. Это:
-
перчатки и варежки;
-
мужские, женские и детские кофты с разными горловинами;
-
капюшон;
-
различные виды рукавов;
-
юбки;
-
шапки;
-
носки и гольфы;
-
платья.
Это важно! Точность выкройки во многом зависит от правильности снятия мерок.
Stitch Fiddle — создание рисунка для вязания (интарсия, жаккард, перевод картинки в узор)
Stitch Fiddle — англоязычный, но интуитивно понятный ресурс для составления схемы вязания с рисунком, узором.
Сначала нужно выбрать один из следующих вариантов:
-
вязание спицами;
-
вязание крючком;
-
вышивка;
-
другое.
Затем — технику вязания. Для создания рисунков — пункт «Color».
В разделе «How do you work» выберите способ вязания — прямыми или обратными рядами. В качестве подсказок там есть схемы со стрелками. Если вы хотите по клеточкам самостоятельно создать узор, выбирайте дальше пункт «Empty Chart». Для перевода картинки в узор вам нужен пункт «From picture».
Обратите внимание! Получившийся пиксельный узор из картинки сначала не имеет никакой разметки. Не пугайтесь. Сохраните узор кнопкой «Save chart» и вся разметка по клеточкам, номерам петель и рядов появится.
Granny squares calculator— расчет количества «бабушкиных квадратов»
Granny squares calculator — англоязычный калькулятор, который помогает посчитать, сколько «бабушкиных квадратов» нужно для пледа того или иного размера. Чтобы получить результат, нужно последовательно указать:
-
ширину пледа;
-
длину пледа;
-
ширину одного «бабушкиного квадрата»;
-
длину одного «бабушкиного квадрата».
Обратите внимание! Все размеры нужно указывать в дюймах. Один дюйм = 2,54 см.
Гугл-переводчик довольно оригинально переводит информацию на сайте с калькулятором, но понять все вполне реально 🙂
Stolbiksnakidom — определение расхода пряжи
Чтобы рассчитать необходимый расход на вязальный проект, можно воспользоваться онлайн-калькулятором пряжи Stolbiksnakidom.
Для работы нужно задать исходные данные:
- модель;
- для кого вяжете — ребенок, мужчина, женщина;
- размер;
- инструмент — спицы или крючок;
- количество петель в образце шириной 10 см.
Расчет вязания довольно подробный, понятный. В рекомендации указывают «разброс» полученных значений для вязания резинкой, жаккардом и в других техниках. Очень удобно для новых проектов и начинающих вязальщиц.
Если вы знаете еще какие-нибудь полезные онлайн-программы для вязания крючком и спицами, делитесь в комментариях!
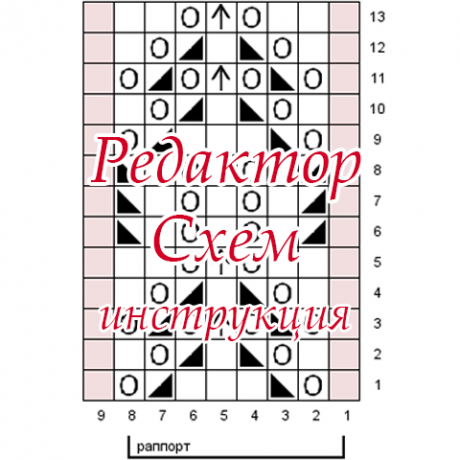
С помощью нашего Редактора схем вы можете создавать схемы для вязания спицами. Редактором можно пользоваться без регистрации и оплаты, а готовую схему сохранять в виде изображения на компьютер. Без регистрации состояние схемы в режиме редактирования сохраняется пока живет наша cookie (зависит от настроек ВАШЕГО браузера, мы ставим год), а зарегистрированные пользователи могут сохранять схему в базе и многократно её редактировать впоследствии.
Схемы сохраненные в базе доступны любому посетителю по ссылке. Посетитель может скачать схему в виде картинки, или скопировать содержимое схемы в новую схему, но не может менять авторскую схему. Редактировать схему может автор и редакция.
Как пользоваться
Редактор расположен по ссылке. При открытии редактора вы видите либо пустое поле, либо последнее редактирование. Список сохраненных схем доступен в Списке схем.
На данный момент Редактор работает в тестовом режиме. Функционал может меняться, что-то может работать не так, как задумано. И мы будем благодарны вам за описание проблем, если вы с такими столкнетесь – пишите в комментарии к этой статье или на почту ts@kru4ok.ru .
Редакция может добавлять обозначения к схемам. Со временем количество значков увеличится. Если какой значок вам нужен прям срочно – пишите на почту ts@kru4ok.ru (присылайте схему или ссылку на схему) постараемся оперативно добавить.
Редактор предназначен для работы с помощью мыши на стационарных компьютерах и ноутбуках. На телефонах и планшетах читать созданные здесь схемы можно, а создавать будет не просто.
Содержание статьи
- Как пользоваться
- Интерфейс
- Как изменить размеры схемы
- Как поставить значок
- Как закрасить ячейку цветом
- Как обозначить раппорт
- Как отменить последние действия
- Как копировать/вставлять части схемы
- Как скачать картинку со схемой
- Как сохранить схему в базе
- Правила использования
Интерфейс
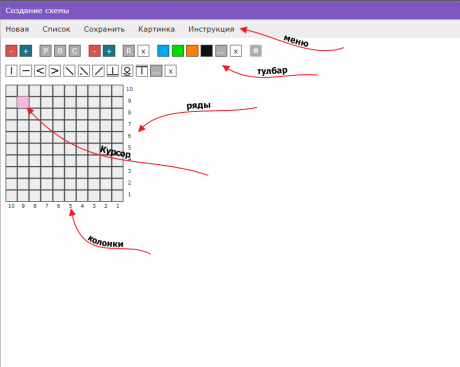
С помощью Меню вы можете:
- открыть новую чистую схему (текущая не сохраненная будет утеряна)
- открыть Список сохраненных в базе публичных схем ото всех Авторов
- сохранить текущую схему в базу (если вы зарегистрированы и текущая схема либо новая, либо создана вами ранее)
- создать Картинку из текущей схемы
- удалить сохраненную ранее схему (если вы её Автор)
С помощью Тулбара вы можете (при наведении на кнопку мышкой показывается подсказка – что делает эта кнопка):
- изменить размеры текущей схемы (добавить/удалить колонки/ряды)
- изменить отображение Только Лицевые
- копировать/вставлять части схемы в буфер обмена
- отменять изменения
- задавать/удалять раппорты
- заполнить/очистить выделенные на поле ячейки цветом и/или значками
На поле схемы вы можете:
- с помощью мыши выделить одну или несколько ячеек, заполнить их цветом и/или значками с помощью тулбара
Как изменить размеры схемы
Поместить курсор на схему и нажимайте кнопки на Тулбаре. Кнопка “+” добавляет 1 ряд или колонку СПРАВА или сразу ПОД курсором. Кнопка “-” удаляет текущий ряд/колонку. Если отмечена галка “Только Лицевые”, то при добавлении/удалении рядов просто пересчитываются числовые обозначения рядов.
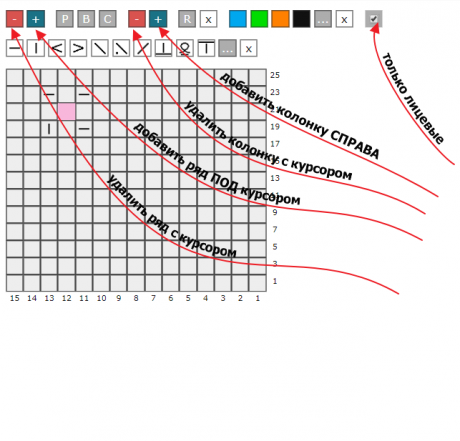
Как поставить значок
Поместить курсор на ячейку схемы и нажать на соотв. значок. Чтобы удалить значок – нажмите на кнопку с крестиком. Можно выделить сразу несколько ячеек и при нажатии на значок они все заполнятся этим значком (также и при удалении). Если ячейка закрашена цветом, то цвет остается.
На основном Тулбаре отображается несколько значков, но в Редакторе много значков, чтобы увидеть их все – нажмите на кнопку с тремя точками. После выбора значка он перемещается на основной Тулбар первым. Таким образом все наиболее используемые значки текущей схемы всегда будут на виду.
При наведении мышки на значок показывается подсказка что этот значок обозначает.
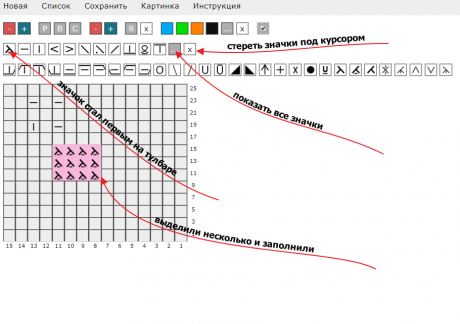
Как закрасить ячейку цветом
Принцип такой же как и при работе со значками. При нажатии на крестик цветового тулбара очищается только цвет, а иконка не пропадает. Если на ячейке стоит курсор, то цвета ячейки может быть не видно – это нормально.
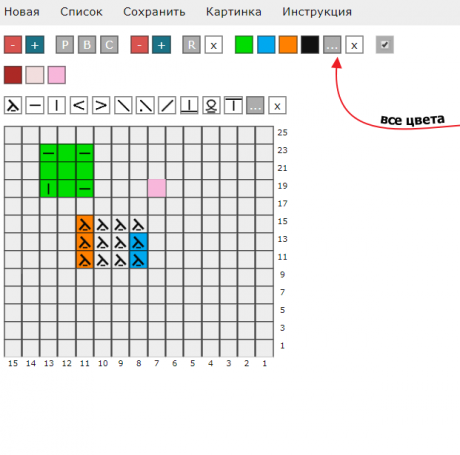
Как обозначить раппорт
В данной версии можно выделить только горизонтальные раппорты (вертикальные можно обозначать цветом). Для этого выделите колонки раппорта и нажмите на кнопку R . Появится окно с предложением подписать раппорт (не обязательно). Раппортов может быть несколько. Крестик рядом с R удаляет ВСЕ раппорты на схеме.
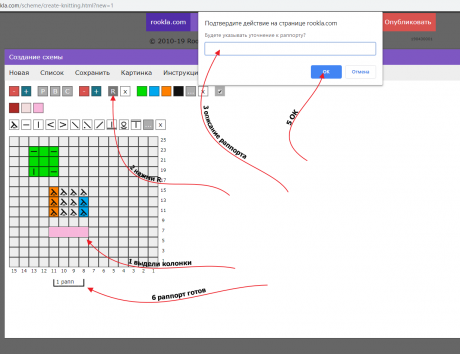
Как отменить последние действия
Кнопка В отменяет последнее изменение на схеме. История изменений длинная, если нужно отменить несколько последних действий – попробуйте нажать на эту кнопку несколько раз.
Как копировать/вставлять части схемы
Крайне удобный инструмент! Выделите одну или несколько ячеек схемы и нажмите на кнопку С , переместите кликом курсор в нужное место и нажмите на кнопку P. Блок будет вставлен. Вставку можно использовать многократно – блок сохраняется в буфере пока не будет заменен другим. Копируются и значки и цвет. При отмене последних действий (кнопка В) отменяется вставка всего блока целиком, если последним действием была вставка блока.
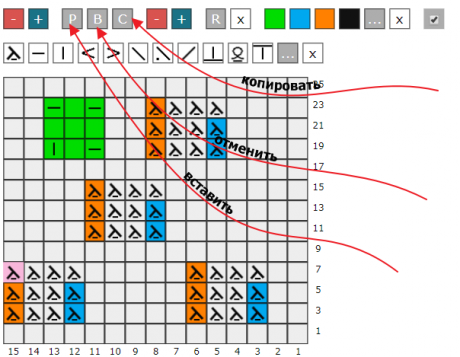
Работают стандартные сочетания кнопок Ctrl+C / Ctrl+V .
Буфер также работает между двумя вкладками одного браузера. То есть вы можете открыть одну (можно чужую) схему в одной вкладке и открыть новую вкладку в браузере и копировать блоки из старой схемы в новую. Например, вы можете выделить полностью ранее сохраненную схему и скопировать её в новую, внести необходимые изменения и сохранить.
Обратите внимание что при копировании курсор это верхняя левая ячейка скопированного блока.
При копировании поверх заполненных ячеек они будут заменены. Будьте внимательны при копировании больших блоков схемы!!!
Как скачать картинку со схемой
Если схема готова вы можете создать картинку со схемой и скачать её себе на компьютер. Эта возможность доступна и без регистрации.
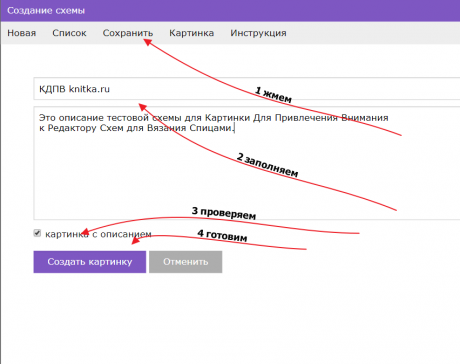
Для этого нажмите пункт Меню Картинка. Если вы заполните заголовок и описание, а также отметите галкой “включить описание”, то кроме схемы на картинке будет все то что вы написали. Если же ничего не заполнять и галку снять то будет картинка только со схемой. При создании описаний к схемам обращайте внимание на длину строк описаний, особенно при маленьких схемах и больших описаниях.
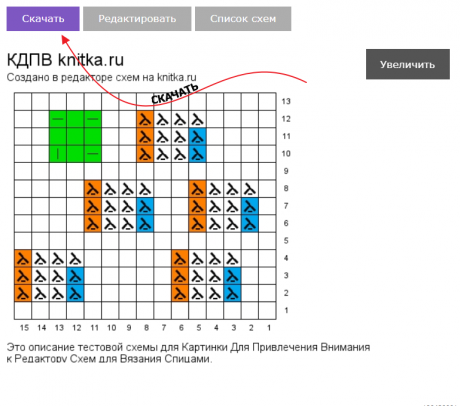
После того как картинка создана вы можете увеличить её, скачать или вернуться к редактированию.
Созданные картинки со временем удаляются, на сайте они не хранятся. Поэтому не нужно давать ссылку на созданную картинку , смысла в этом нет. И скачивайте картинку сразу. Для хранения схем, для возможности их продолжительного редактирования, для возможности делиться картинками воспользуйтесь функцией Сохранить.
Как сохранить схему в базе
Нужно быть зарегистрированным на Rookla.com (это часть проектов knitka.ru и kru4ok.ru – сообщество рукодельниц ). Лучше войти в аккаунт на Rookla.com до начала создания схемы.
Рекомендуем, при создании крупных схем, первое сохранение схемы сделать сразу после открытия схемы. А после успешного сохранения приступить к работе. Также сохраняйтесь чаще, особенно если хотите отвлечься на какое-то время.
Для сохранения схемы в базе нажмите на пункт Меню Сохранить. Заполните заголовок работы и добавьте описание. После чего нажмите кнопку Сохранить.
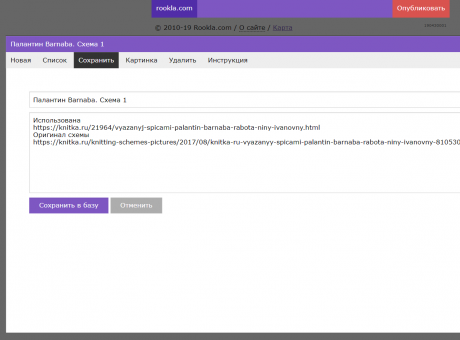
В случае успешного сохранения вы вернетесь к редактированию с зеленым уведомлением об успешном сохранении. А схема будет видна в Списке схем.
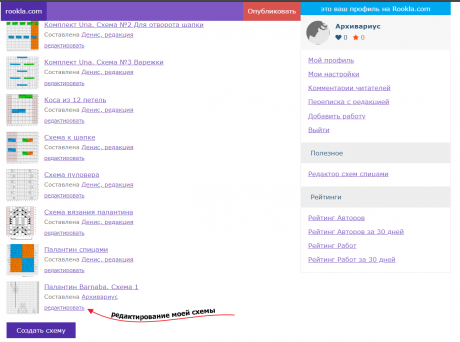
Обратите внимание, что схема и описание к ней будут видны всем посетителям. Не оставляйте конфиденциальной информации в описании схемы. Для редактирования схемы нажмите на кнопку Редактировать в Списке схем. Вы можете открыть любую схему из Списка в режиме редактирования, редактировать, создавать картинки на базе сохраненной схемы, но не сможете внести изменения в чужую схему и ваши изменения пропадут после закрытия вкладки с чужой схемой.
Мы не против саморекламы в описаниях схем, если схемы закончены и полезны, а реклама не превышает полезную часть описания. Копипасты схем, не законченные схемы и т.п. созданное только лишь для рекламы будут удаляться с баном аккаунта и ограничением доступа к сервису 😉
После сохранения схемы Вы можете делиться ссылками на схему в редакторе и перешедшие по ссылке смогут копировать схему в редактор чтобы создавать на базе вашей схемы что-то новое. Вы можете делиться картинками схемы с вашим описанием и заголовком схемы. Вы сможете скачивать картинку к себе на компьютер. Если сервис вам понравится, то у нас есть ещё масса задумок на тему библиотек схем.
Правила использования
При создании схем вы должны соблюдать общепринятые правила сетевого этикета – не спамить, не материться, не разжигать, не хамить, соблюдать действующее законодательство РФ. Редакция оставляет за собой право удалять и/или изменять любой загруженный контент без объяснения причин. Функционал Редактора предоставляется “как есть” и редакция не несет никакой ответственности ни за что. Пользуясь Редактором вы соглашается с данным утверждением.
Рубрика: ВЯЗАНИЕ КРЮЧКОМ, ВЯЗАНИЕ НА СПИЦАХ, УЗОРЫ КРЮЧКОМ, УЗОРЫ СПИЦАМИ, Уроки и МК по ВЯЗАНИЮ
Вот это находка! Удобный и бесплатный сервис для составления вязальных схем

В помощь всем рукодельницам, кто создает мастер-классы и составляет схемы для вязания!
Конечно, сначала схему нужно разложить на бумаге. Желательно для поворотного вязания и для кругового вязания по рядам. Расписать все необходимые условные обозначения. Для всего остального нужен только интернет и бесплатный сервис для составления схем – Tamica.ru
Приглашаем всех мастеров к сотрудничеству!
– мы с удовольствием опубликуем Ваши работы в самых разных техниках в
“Журнале Вдохновение Рукодельницы”.
Подписывайтесь на наши группы в социальных сетях






Сервис очень простой, разобраться можно интуитивно. Выбираете вид условных обозначений – русский или восточный. Далее количество рядов в раппорте и количество петель. Можно добавить строку для раппорта, если на схеме указано сразу несколько раппортов. Есть отдельное окошко для галочки, если схема только для лицевых рядов. Когда все поля заполнены, можно нажать на кнопку «нарисовать поле».
Нас перебрасывает на страницу с самим графическим редактором. Сверху в линию выставлены все уловные обозначения. Тут тоже нет никаких сложностей, если вы не знаете как обозначить ту или иную петлю, то наводя курсором мыши на кнопку с обозначением, всплывает подсказка.
Нарисовав схему остается только нажать на кнопку «Нарисовать схему», а все условные обозначения выстроятся в ряд сами. Правда, здорово? Остается просто сохранить картинку и пользоваться в сое удовольствие.
