Содержание
- Как нарисовать трек маршрута? Урок 1
- Конструктор карт Яндекс
- Построение маршрута
- Построить маршрут
- Маршруты с избранными точками
- Выбрать вариант маршрута
- Выбрать тип маршрута
- Увидеть снимки дорог по маршруту
- Маршрут на панораме
- Посмотреть маршрутный лист
- Изменить направление движения по маршруту
- Продлить маршрут
- Добавить точку в середине маршрута
- Переместить точку
- Поменять местами точки маршрута
- Оптимизировать маршрут
- Изменить адрес точки
- Отправить уведомление на мобильное устройство
- Служба поддержки
- Построение маршрута
- Построить маршрут
- Маршруты с избранными точками
- Выбрать вариант маршрута
- Выбрать тип маршрута
- Увидеть снимки дорог по маршруту
- Маршрут на панораме
- Посмотреть маршрутный лист
- Изменить направление движения по маршруту
- Продлить маршрут
- Добавить точку в середине маршрута
- Переместить точку
- Поменять местами точки маршрута
- Оптимизировать маршрут
- Изменить адрес точки
- Отправить уведомление на мобильное устройство
- Служба поддержки
Как нарисовать трек маршрута? Урок 1
Пошаговая инструкция создания треков маршрутов.
С детства обожаю рассматривать карты! Поэтому в школе любимыми предметами были история и география. Но, если раньше это были исключительно бумажные печатные издания, которые надо было использовать очень аккуратно, потому что изнашивались они махом и достать, купить нужные карты было не так-то просто! То теперь электронные варианты карт доступны каждому и возможности их использования настолько широки, что в одном посте всё и не опишешь. Расскажу о самых популярных и удобных приложениях, которыми пользуюсь сама.
Конструктор карт Яндекс
В режиме реального времени, не загружая никаких программ или приложений, можно создать трек маршрута на сайте Яндекс в Конструкторе карт .
Зайдите на сайт и выберите «Создать карту» . Далее нажмите кнопку «Слои» и выберите вкладку «гибрид» , так вы будете видеть больше информации на карте. А также введите название карты (трека), описание, если надо и нажмите кнопку «Линии» .
Нарисуйте трек маршрута, отмечая точками весь запланированный вами путь от начала до конца (наведите курсор на нужный объект и щелкните левой кнопкой мыши).Точки, отмеченные неверно, можно удалять, нажимая на них, выбирая «Удалить точку» . При этом карту можно свободно сдвигать в любую сторону, нажимая и удерживая левую клавишу мыши. А таже можно редактировать точки, смещая их в нужную сторону. Для этого нажмите на точку и потяните в нужном направлении, удерживая клавишу мыши.
После того, как вы выделите весь путь точкам, нажмите на последнюю и выберите «Завершить» . Откроется диалоговое окно, где вы можете добавить описание трека, выбрать цвет, прозрачность и толщину линии после чего нажмите «Готово» . Но в случае, если что-то вы не дорисовали или нашли ошибку, то снова нажмите на последнюю точку и выберите «Продолжить» и внесите необходимые изменения. Кроме трека, также можно записать метки на карте. Для этого нажмите кнопку «Метки» , выделите место на карте и, в открывшемся диалоговом окне добавьте описание метки. Если трек окончательно готов и отредактирован нажмите кнопку «Сохранить и продолжить» в левом нижнем углу окна.
На этом этапе у вас есть три варианта сохранения нарисованной карты. Можно выбрать печать и сохранить файл в формате JPEG. Для этого растяните бегунки на карте, выделив ту область, которую нужно распечатать, сохранить. Либо вы можете встроить карту к себе на сайт, скопировав код или скачать файл трека на компьютер. Для этого нажмите кнопку «Экспорт» .
Файл можно скачать в любом из 5 предложенных форматов: KML, GPX, XLSX, GEO JSON и CSV. Форматы KML и GPX можно использовать практически во всех приложениях для смартфонов, а также в GPS трекерах. Выберите нужный формат файла и нажмите «Скачать» .
Источник
Построение маршрута
Яндекс.Карты умеют строить оптимальные маршруты перемещения между заданными точками. Вы можете:
выбрать вариант маршрута (например, самый быстрый или самый простой);
сообщить в службу поддержки сервиса о неточности в построенном маршруте.
выбрать тип маршрута (автомобильный, на общественном транспорте, пешеходный, велосипедный, на такси);
построить маршрут от или до избранной точки: объекта из списка Закладки , дома или работы, своего местоположения;
отправить уведомление (информацию о маршруте) на мобильное устройство.
Построить маршрут
Откроется панель Маршруты .
Нужные точки можно установить нажатием на карте вручную или вводом адреса.
При необходимости к маршруту можно добавить дополнительные точки. Для этого нажмите на панели Добавить точку , а затем задайте ее.
Задать точку можно, либо нажав на нее на карте, либо введя с клавиатуры ее адрес или географические координаты (подробнее о формате ввода). Координаты при вводе автоматически преобразуются в адрес.
После того как начальная и конечная точки маршрута заданы, Яндекс.Карты построят несколько вариантов маршрута. Первый вариант (оптимальный с точки зрения Яндекс.Карт) отображается на карте цветным, остальные — серым:
Если вы строите автомобильный маршрут или маршрут поездки на общественном транспорте, вы можете задать дополнительные параметры маршрута. Нажмите Параметры и отметьте нужные опции:
Для автомобильных маршрутов:
Параметры грузовика — для построения маршрута, учитывающего ограничения движения для автомобилей, определяемые наличием дорожных знаков или физической невозможностью проезда, укажите:
- Фактическую массу (с грузом), разрешенную максимальную массу, нагрузку на ось, ограничение грузоподъемности — в тоннах;
- Высоту, ширину и длину — в метрах;
- Экологический класс — выберите нужное значение (от Евро-1 до Евро-6);
- Движение с прицепом — включите опцию при наличии прицепа.
Для маршрутов поездки на общественном транспорте можно указать свои Предпочтения по транспорту : выберите виды транспорта, на которых вам хотелось бы совершить поездку. Если существуют адекватные маршруты с использованием этих видов транспорта, они будут добавлены в выдачу.
Кроме того, для автомобильных маршрутов и маршрутов поездки на общественном транспорте можно назначить день и время поездки, отличающиеся от текущих. Маршрут будет построен в соответствии с заданным временем отправления.
В этом случае в карточке маршрута отображается вычисленное время прибытия.
Чтобы сбросить заданные параметры, нажмите Сейчас :
Маршруты отображаются на карте (и в карточках маршрутов, в которых указано расчетное время для каждого варианта):
Платные участки дорог на карте выделены значками местных валют: , и т. д.
Маршруты с избранными точками
Чтобы построить маршрут, в котором точкой отправления или назначения должна быть одна из избранных точек ( Дом , Работа или другая закладка, или точка вашего текущего местоположения):
Выбранная точка будет задана как точка отправления (или назначения) маршрута.
Выбрать вариант маршрута
Чтобы выбрать вариант маршрута, нажмите на строчку с нужным маршрутом на панели Маршруты или на линии маршрута на карте.
Выбранный маршрут будет выделен на карте цветом, а на панели Маршруты — синей полосой слева.
Выбрать тип маршрута
При построении маршрута можно выбрать его тип: автомобильный, пешеходный или велосипедный маршрут, маршрут на самокате, маршрут общественного транспорта (он может включать пешеходные участки) или маршрут поездки на такси.
Некоторые типы маршрутов доступны не везде.
Для выбора нажмите нужную кнопку на панели Маршруты (слева направо: сравнение маршрутов, автомобильный маршрут, маршрут общественного транспорта, пешеходный маршрут, велосипедный маршрут, маршрут на самокате, маршрут поездки на такси):
Нажатая кнопка (выбранная позиция переключателя) выделяется синим кругом.
При изменении типа маршрута построенные ранее маршруты перестраиваются в соответствии с выбранным типом.
Маршрутизатор работает со всеми видами внутригородского общественного транспорта , а в Московской и Ленинградской областях также и с пригородными автобусами и электричками .
Пешеходная маршрутизация работает в России, Украине, Беларуси и Казахстане.
Увидеть снимки дорог по маршруту
Если вы построили автомобильный маршрут (длиной не более 100 км), в левом нижнем углу карты отобразится плеер, который покажет слайдшоу серии снимков дорог вдоль этого маршрута (подробно о снимках см. Зеркала (снимки дорог):
В полноэкранном режиме вы можете:
Маршрут на панораме
Чтобы посмотреть пешеходный маршрут на панораме, постройте его и нажмите кнопку Маршрут в панораме .
Откроется панорама с выделенной линией маршрута.
Посмотреть маршрутный лист
Чтобы посмотреть маршрутный лист, нажмите Посмотреть подробнее в карточке маршрута.
Маршрутный лист автомобильного маршрута — это список участков движения в одном направлении, отделенных от соседних отрезков маневрами. Возле каждого отрезка указана его протяженность, название улицы, по которой он проходит, и направление маневра (прямо, направо, налево, круговое движение, разворот).
Для маршрута общественного транспорта отрезок — это поездка на одном из маршрутов общественного транспорта или переход между поездками на разных видах транспорта; возле каждого отрезка указан вид транспорта, номер маршрута и название остановки.
Изменить направление движения по маршруту
Когда маршрут построен по двум точкам (из А в B), вы можете изменить направление построенного маршрута на обратное (из B в А).
Для этого нажмите значок со стрелками ( ) между названиями точек.
При изменении направления движения маршруты перестраиваются.
Продлить маршрут
Построенный маршрут можно продлить, добавив одну или несколько (не более восьми) дополнительных точек в конец маршрута.
На панели появится поле ввода дополнительной точки маршрута ( «C» ).
В результате вам будут предложены варианты маршрута «А→B→C» .
Чтобы удалить добавленную точку, наведите указатель на нужную строку. Справа появится значок ( Удалить ). Нажмите на него, и маршрут перестроится в соответствии с заданными условиями.
Добавить точку в середине маршрута
Построенный автомобильный маршрут можно уточнить: добавить к нему дополнительные точки (в число маршрутных точек на панели Маршруты эти точки не включаются):
Чтобы удалить дополнительную точку, дважды нажмите на нее.
Переместить точку
Чтобы переместить точку маршрута, перетащите ее мышкой в нужное место.
Если вы перетаскиваете начальную или конечную точку маршрута, новая позиция точки отобразится и на карте, и на панели Маршруты . Маршрут будет перестроен автоматически.
Поменять местами точки маршрута
Чтобы поменять местами точки маршрута, если точек больше двух, нажмите кнопку в нужной строке списка точек и перетащите мышкой нужную строку в новую позицию. Маршрут будет перестроен автоматически.
Оптимизировать маршрут
Вы можете автоматически оптимизировать маршрут для автомобиля, пешехода или общественного транспорта, если вы строите его по четырем и более точкам.
Для этого на панели Маршруты нажмите Оптимизировать .
Точки на маршруте останутся прежними, но порядок их посещения может измениться.
Изменить адрес точки
Чтобы изменить адрес точки маршрута, нажмите на поле задания с адресом точки и исправьте адрес.
Отправить уведомление на мобильное устройство
Если вы построили маршрут или нашли нужный объект на Яндекс.Картах, вы можете отправить уведомление (информацию о них) на свое мобильное устройство.
Для этого нажмите Отправить на телефон в карточке маршрута.
Уведомление будет отправлено на номер телефона, указанный в вашем аккаунте Яндекс ID. Если номер не указан, добавьте его в аккаунт и после этого отправьте уведомление.
Для некоторых сложных маршрутов эта функция недоступна (например, для маршрутов поездки на общественном транспорте, проходящих через три и более точек).
Служба поддержки
Чтобы сообщить службе поддержки сервиса Яндекс.Карты об ошибке на маршруте:
Откроется панель обратной связи; ее вид зависит от типа маршрута.
Неправильный манёвр ─ нажмите на узел маршрута, в котором обнаружили неточность, и в открывшемся меню выберите нужное описание;
Я знаю маршрут лучше ─ нарисуйте на карте предпочтительный маршрут.
Построение маршрута
Яндекс.Карты умеют строить оптимальные маршруты перемещения между заданными точками. Вы можете:
выбрать вариант маршрута (например, самый быстрый или самый простой);
сообщить в службу поддержки сервиса о неточности в построенном маршруте.
выбрать тип маршрута (автомобильный, на общественном транспорте, пешеходный, велосипедный, на такси);
построить маршрут от или до избранной точки: объекта из списка Закладки , дома или работы, своего местоположения;
отправить уведомление (информацию о маршруте) на мобильное устройство.
Построить маршрут
Откроется панель Маршруты .
Нужные точки можно установить нажатием на карте вручную или вводом адреса.
При необходимости к маршруту можно добавить дополнительные точки. Для этого нажмите на панели Добавить точку , а затем задайте ее.
Задать точку можно, либо нажав на нее на карте, либо введя с клавиатуры ее адрес или географические координаты (подробнее о формате ввода). Координаты при вводе автоматически преобразуются в адрес.
После того как начальная и конечная точки маршрута заданы, Яндекс.Карты построят несколько вариантов маршрута. Первый вариант (оптимальный с точки зрения Яндекс.Карт) отображается на карте цветным, остальные — серым:
Если вы строите автомобильный маршрут или маршрут поездки на общественном транспорте, вы можете задать дополнительные параметры маршрута. Нажмите Параметры и отметьте нужные опции:
Для автомобильных маршрутов:
Параметры грузовика — для построения маршрута, учитывающего ограничения движения для автомобилей, определяемые наличием дорожных знаков или физической невозможностью проезда, укажите:
- Фактическую массу (с грузом), разрешенную максимальную массу, нагрузку на ось, ограничение грузоподъемности — в тоннах;
- Высоту, ширину и длину — в метрах;
- Экологический класс — выберите нужное значение (от Евро-1 до Евро-6);
- Движение с прицепом — включите опцию при наличии прицепа.
Для маршрутов поездки на общественном транспорте можно указать свои Предпочтения по транспорту : выберите виды транспорта, на которых вам хотелось бы совершить поездку. Если существуют адекватные маршруты с использованием этих видов транспорта, они будут добавлены в выдачу.
Кроме того, для автомобильных маршрутов и маршрутов поездки на общественном транспорте можно назначить день и время поездки, отличающиеся от текущих. Маршрут будет построен в соответствии с заданным временем отправления.
В этом случае в карточке маршрута отображается вычисленное время прибытия.
Чтобы сбросить заданные параметры, нажмите Сейчас :
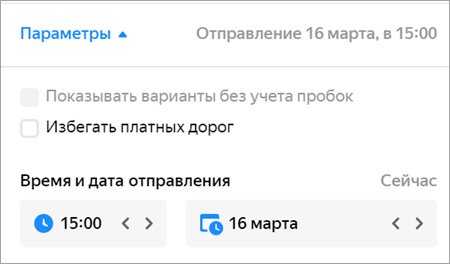
Маршруты отображаются на карте (и в карточках маршрутов, в которых указано расчетное время для каждого варианта):
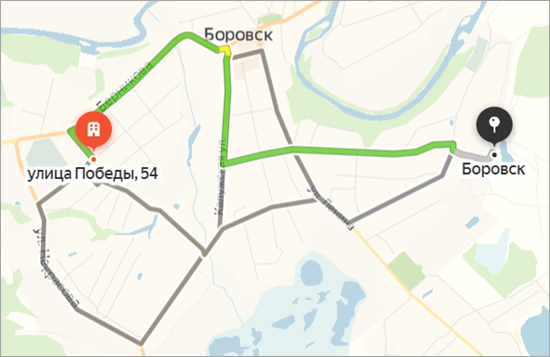
Платные участки дорог на карте выделены значками местных валют:  ,
,  и т. д.
и т. д.
Маршруты с избранными точками
Чтобы построить маршрут, в котором точкой отправления или назначения должна быть одна из избранных точек ( Дом , Работа или другая закладка, или точка вашего текущего местоположения):
Выбранная точка будет задана как точка отправления (или назначения) маршрута.
Выбрать вариант маршрута
Чтобы выбрать вариант маршрута, нажмите на строчку с нужным маршрутом на панели Маршруты или на линии маршрута на карте.
Выбранный маршрут будет выделен на карте цветом, а на панели Маршруты — синей полосой слева.
Выбрать тип маршрута
При построении маршрута можно выбрать его тип: автомобильный, пешеходный или велосипедный маршрут, маршрут на самокате, маршрут общественного транспорта (он может включать пешеходные участки) или маршрут поездки на такси.
Некоторые типы маршрутов доступны не везде.
Для выбора нажмите нужную кнопку на панели Маршруты (слева направо: сравнение маршрутов, автомобильный маршрут, маршрут общественного транспорта, пешеходный маршрут, велосипедный маршрут, маршрут на самокате, маршрут поездки на такси):

Нажатая кнопка (выбранная позиция переключателя) выделяется синим кругом.
При изменении типа маршрута построенные ранее маршруты перестраиваются в соответствии с выбранным типом.
Маршрутизатор работает со всеми видами внутригородского общественного транспорта , а в Московской и Ленинградской областях также и с пригородными автобусами и электричками .
Пешеходная маршрутизация работает в России, Украине, Беларуси и Казахстане.
Увидеть снимки дорог по маршруту
Если вы построили автомобильный маршрут (длиной не более 100 км), в левом нижнем углу карты отобразится плеер, который покажет слайдшоу серии снимков дорог вдоль этого маршрута (подробно о снимках см. Зеркала (снимки дорог):

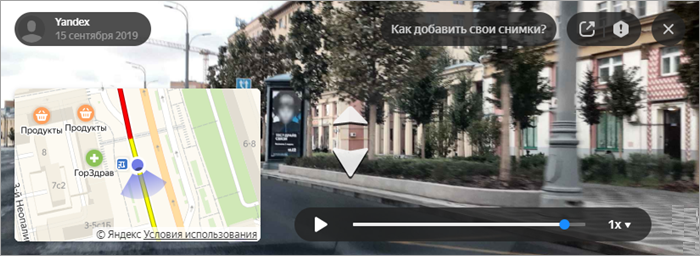
В полноэкранном режиме вы можете:

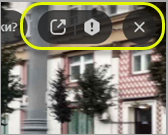
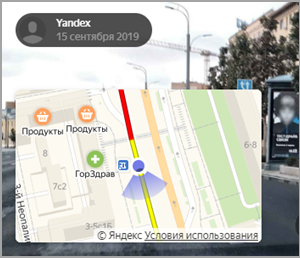
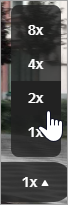
Маршрут на панораме
Чтобы посмотреть пешеходный маршрут на панораме, постройте его и нажмите кнопку Маршрут в панораме .
Откроется панорама с выделенной линией маршрута.
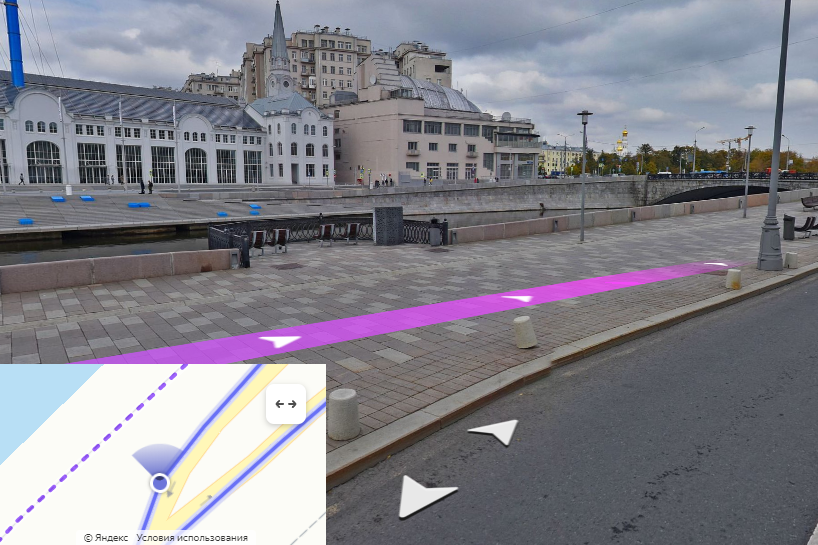
Посмотреть маршрутный лист
Чтобы посмотреть маршрутный лист, нажмите Посмотреть подробнее в карточке маршрута.
Маршрутный лист автомобильного маршрута — это список участков движения в одном направлении, отделенных от соседних отрезков маневрами. Возле каждого отрезка указана его протяженность, название улицы, по которой он проходит, и направление маневра (прямо, направо, налево, круговое движение, разворот).
Для маршрута общественного транспорта отрезок — это поездка на одном из маршрутов общественного транспорта или переход между поездками на разных видах транспорта; возле каждого отрезка указан вид транспорта, номер маршрута и название остановки.
Изменить направление движения по маршруту
Когда маршрут построен по двум точкам (из А в B), вы можете изменить направление построенного маршрута на обратное (из B в А).
Для этого нажмите значок со стрелками ( ) между названиями точек.
) между названиями точек.
При изменении направления движения маршруты перестраиваются.
Продлить маршрут
Построенный маршрут можно продлить, добавив одну или несколько (не более восьми) дополнительных точек в конец маршрута.
На панели появится поле ввода дополнительной точки маршрута ( «C» ).
В результате вам будут предложены варианты маршрута «А→B→C» .
Чтобы удалить добавленную точку, наведите указатель на нужную строку. Справа появится значок  ( Удалить ). Нажмите на него, и маршрут перестроится в соответствии с заданными условиями.
( Удалить ). Нажмите на него, и маршрут перестроится в соответствии с заданными условиями.
Добавить точку в середине маршрута
Построенный автомобильный маршрут можно уточнить: добавить к нему дополнительные точки (в число маршрутных точек на панели Маршруты эти точки не включаются):
Чтобы удалить дополнительную точку, дважды нажмите на нее.
Переместить точку
Чтобы переместить точку маршрута, перетащите ее мышкой в нужное место.
Если вы перетаскиваете начальную или конечную точку маршрута, новая позиция точки отобразится и на карте, и на панели Маршруты . Маршрут будет перестроен автоматически.
Поменять местами точки маршрута
Чтобы поменять местами точки маршрута, если точек больше двух, нажмите кнопку  в нужной строке списка точек и перетащите мышкой нужную строку в новую позицию. Маршрут будет перестроен автоматически.
в нужной строке списка точек и перетащите мышкой нужную строку в новую позицию. Маршрут будет перестроен автоматически.
Оптимизировать маршрут
Вы можете автоматически оптимизировать маршрут для автомобиля, пешехода или общественного транспорта, если вы строите его по четырем и более точкам.
Для этого на панели Маршруты нажмите Оптимизировать .
Точки на маршруте останутся прежними, но порядок их посещения может измениться.
Изменить адрес точки
Чтобы изменить адрес точки маршрута, нажмите на поле задания с адресом точки и исправьте адрес.
Отправить уведомление на мобильное устройство
Если вы построили маршрут или нашли нужный объект на Яндекс.Картах, вы можете отправить уведомление (информацию о них) на свое мобильное устройство.
Для этого нажмите  Отправить на телефон в карточке маршрута.
Отправить на телефон в карточке маршрута.
Уведомление будет отправлено на номер телефона, указанный в вашем аккаунте Яндекс ID. Если номер не указан, добавьте его в аккаунт и после этого отправьте уведомление.
Для некоторых сложных маршрутов эта функция недоступна (например, для маршрутов поездки на общественном транспорте, проходящих через три и более точек).
Служба поддержки
Чтобы сообщить службе поддержки сервиса Яндекс.Карты об ошибке на маршруте:
Откроется панель обратной связи; ее вид зависит от типа маршрута.
Неправильный манёвр ─ нажмите на узел маршрута, в котором обнаружили неточность, и в открывшемся меню выберите нужное описание;
Я знаю маршрут лучше ─ нарисуйте на карте предпочтительный маршрут.
Источник
Пошаговая инструкция создания треков маршрутов.
С детства обожаю рассматривать карты! Поэтому в школе любимыми предметами были история и география. Но, если раньше это были исключительно бумажные печатные издания, которые надо было использовать очень аккуратно, потому что изнашивались они махом и достать, купить нужные карты было не так-то просто! То теперь электронные варианты карт доступны каждому и возможности их использования настолько широки, что в одном посте всё и не опишешь. Расскажу о самых популярных и удобных приложениях, которыми пользуюсь сама.
Конструктор карт Яндекс
В режиме реального времени, не загружая никаких программ или приложений, можно создать трек маршрута на сайте Яндекс в Конструкторе карт.
1 шаг.
Зайдите на сайт и выберите “Создать карту”. Далее нажмите кнопку “Слои” и выберите вкладку “гибрид”, так вы будете видеть больше информации на карте. А также введите название карты (трека), описание, если надо и нажмите кнопку “Линии”.
2 шаг.
Нарисуйте трек маршрута, отмечая точками весь запланированный вами путь от начала до конца (наведите курсор на нужный объект и щелкните левой кнопкой мыши).Точки, отмеченные неверно, можно удалять, нажимая на них, выбирая “Удалить точку”. При этом карту можно свободно сдвигать в любую сторону, нажимая и удерживая левую клавишу мыши. А таже можно редактировать точки, смещая их в нужную сторону. Для этого нажмите на точку и потяните в нужном направлении, удерживая клавишу мыши.
3 шаг.
После того, как вы выделите весь путь точкам, нажмите на последнюю и выберите “Завершить”. Откроется диалоговое окно, где вы можете добавить описание трека, выбрать цвет, прозрачность и толщину линии после чего нажмите “Готово”. Но в случае, если что-то вы не дорисовали или нашли ошибку, то снова нажмите на последнюю точку и выберите “Продолжить” и внесите необходимые изменения. Кроме трека, также можно записать метки на карте. Для этого нажмите кнопку “Метки”, выделите место на карте и, в открывшемся диалоговом окне добавьте описание метки. Если трек окончательно готов и отредактирован нажмите кнопку “Сохранить и продолжить” в левом нижнем углу окна.
4 шаг.
На этом этапе у вас есть три варианта сохранения нарисованной карты. Можно выбрать печать и сохранить файл в формате JPEG. Для этого растяните бегунки на карте, выделив ту область, которую нужно распечатать, сохранить. Либо вы можете встроить карту к себе на сайт, скопировав код или скачать файл трека на компьютер. Для этого нажмите кнопку “Экспорт”.
5 шаг.
Файл можно скачать в любом из 5 предложенных форматов: KML, GPX, XLSX, GEO JSON и CSV. Форматы KML и GPX можно использовать практически во всех приложениях для смартфонов, а также в GPS трекерах. Выберите нужный формат файла и нажмите “Скачать”.
Продолжение читайте здесь!
Данный текст предназначен не для гуру путешественников, а для людей с желанием поехать, но не знающими как создать маршрут (или забить свои точки интересов в программу навигатор). Я не претендую на истину в последней инстанции. Все написанное ниже всего лишь пример.
Предположим, что у вас возникло желание поехать посмотреть (например) исток Волги. У вас есть телефон или планшет с отличной программой Offline навигации (например) Maps.me. Что значит offline? Это программы работающие там, где нет не только интернета, но и вообще связи. Единственное что им нужно – прием сигналов спутников GPS. И так, у вас есть устройство, на нем есть программа. Осталось внести точки, куда ехать.
Я состряпал небольшое видео – инструкцию о том, как самим создавать точки маршрута и готовить для программы навигатора. Прошу не судить строго, так как я не большой спец по видеомонтажу 🙂
Надеюсь сие творение окажет вам пользу при планировании ваших поездок в будущем.
На страничке в моем блоге есть много ссылок на координаты различных интересных мест как в России, так и некоторых других странах. По правилам данного сообщества я не имею права выкладывать сюда ссылку, так что желающие найдут сами. Надеюсь они вам пригодятся.

Прокрутите карту к месту старта маршрута.

Нажмите кнопку [Проложить маршрут].

Поставьте мышкой на карте первую, стартовую, точку маршрута.

С помощью кликов мышкой отметьте все точки создаваемого маршрута.

На последней, финишной, точке маршрута кликните мышкой два раза, чтобы появилось меню. Выберите в меню пункт: Завершить.

Либо просто нажмите на кнопку [Завершить маршрут].

Введите название маршрута, отметьте галочкой его видимость в каталоге и нажмите на кнопку [Сохранить маршрут].
Как нарисовать схему маршрута
Схема маршрута – это изображенная дорога, по которой ездит транспорт. Такую схему можно часто увидеть в общественном транспорте, к примеру, в метро или маршрутном такси. Нарисовать ее можно как в графическом редакторе, так и на простом листике бумаги.

Вам понадобится
- – аьбомный лист;
- – карандаш;
- – ластик;
- – краски;
- – обычная карта.
Инструкция
Выберите схему движения транспортного средства. Выпишите количество и название всех остановок по ходу движения. Также отметьте конечные пункты транспорта и название близлежащих улиц. Выделите важные объекты, через которые проходит маршрут. Такими элементами будут вокзалы, ВУЗы, парки, памятники и т.д. Помните, схема маршрута должна быть максимально информативной.
Отметьте схему маршрута на карте города, выделяя пути прохождения транспорта ярким цветом.
Перенесите схему на альбомный лист. Обязательно соблюдайте масштаб, т.е. длину участков пути и правильное расположение объектов относительно друг друга.
Обозначьте схему маршрута первым способом. Используйте его, когда требуется нарисовать схему для нескольких транспортных средств одновременно на одном листе. Проведите несколько линий разными яркими цветами. При пересечении участков дорог линии разместите рядом друг с другом.
При совпадении конечных остановок разместите их в одном квадрате, обозначив номера маршрутов. При таком способе обычному пассажиру будет наиболее удобно пользоваться схемой маршрута. К сожалению, при распечатывании на черно-белом принтере вся эффективность способа сведется к нулю.
Обозначьте схему маршрута вторым способом. Все маршруты нарисуйте одним цветом. Однако на протяжении всего участка пути проставьте цифры, соответствующие номеру маршрута. Визуально такой способ не очень удобен, зато он позволит размножать схемы и на простом ч/б принтере.
Нарисуйте дополнительные элементы. Это могут быть светофоры, различные здания, памятники и другие яркие ориентиры. Не забудьте записать названия остановок.
Обозначьте дороги разными видами пунктира для обозначения ремонтных или нерабочих участков. Это позволит правильно и заранее сориентироваться на незнакомой местности.
Войти на сайт
или
Забыли пароль?
Еще не зарегистрированы?
This site is protected by reCAPTCHA and the Google Privacy Policy and Terms of Service apply.
