Содержание
- Как нарисовать график в Ворде
- График в Word 2016. Пошаговая инструкция
- График в Word. Другие версии
- Связанный график: повышение эффективности работы с Word
- Видео — Как создать график Ворд, Эксель 2016
- Вывод
- Видео — Как построить график в Word
- Набор инструментов для построения графиков, блок-схем и диаграмм
- Сервисы
- Библиотеки, плагины, инструментарии для разработчика
Как нарисовать график в Ворде





Визуализация информации значительно повышает ее восприятие. Редактор Word от небезызвестной корпорации Microsoft обладает всеми необходимыми инструментами для создания графиков. Создание графических данных напрямую зависит от версии используемого редактора.
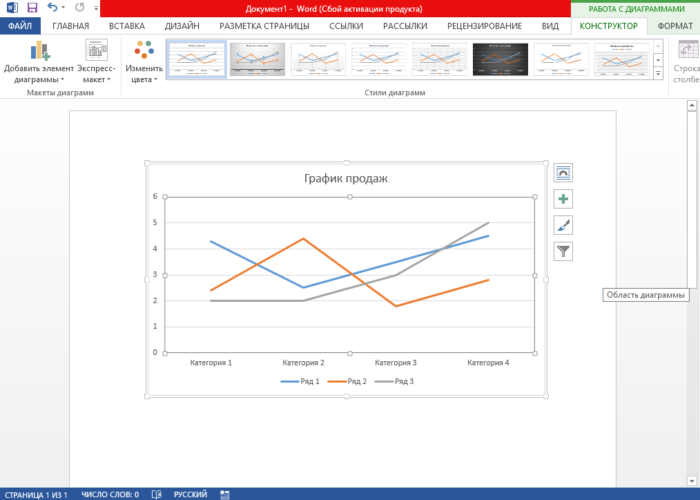
Как нарисовать график в Ворде
График в Word 2016. Пошаговая инструкция
Интерфейс Microsoft Word образца 2016 года максимально оптимизирован под конечного потребителя. Алгоритм по созданию графиков выглядит следующим образом:
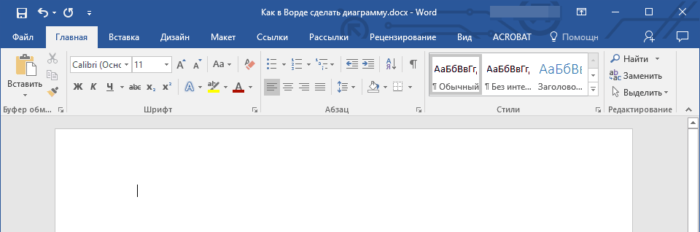
Нажать левой кнопкой мыши по вкладке «Вставка», которая расположена справа от вкладки «Главная».
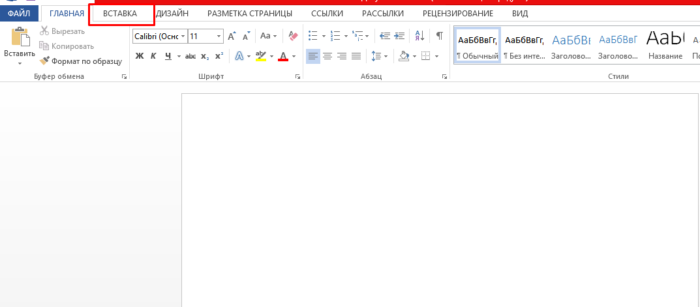
Нажимаем левой кнопкой мыши по вкладке «Вставка»
Нажать на кнопку «Диаграмма».
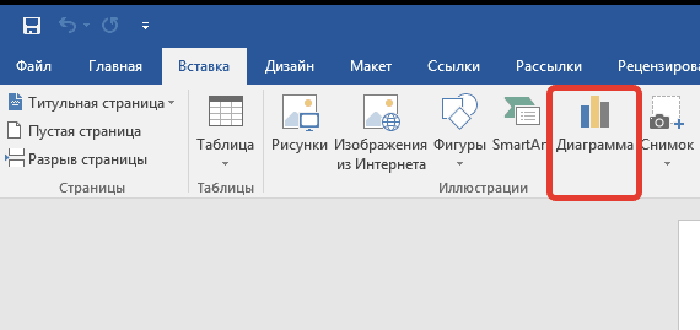
Нажимаем на кнопку «Диаграмма»
Появляется окно с выбором возможных вариантов визуализации диаграммы. Выбрать «Графики».
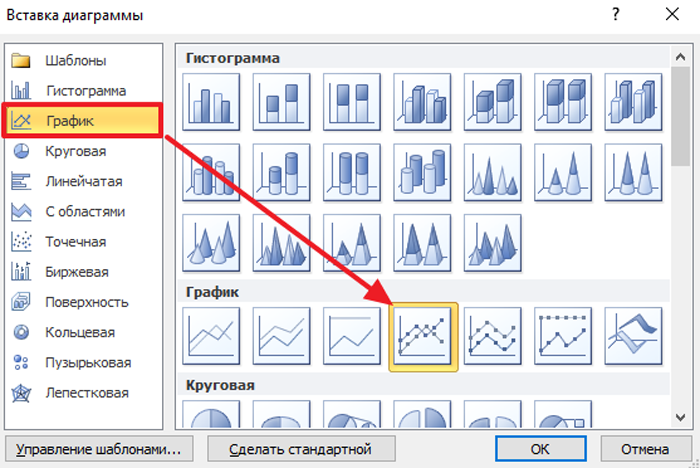
Система откроет дополнительное окно с данными, которые можно изменять. Следует обратить внимание на то, что открылась таблица Excel. Именно данный редактор отвечает за табличные данные. Горизонтальная ось имеет стандартное название «Категории», вертикальная – «Ряды». Наименование можно менять. Кроме того, можно добавлять дополнительные оси.
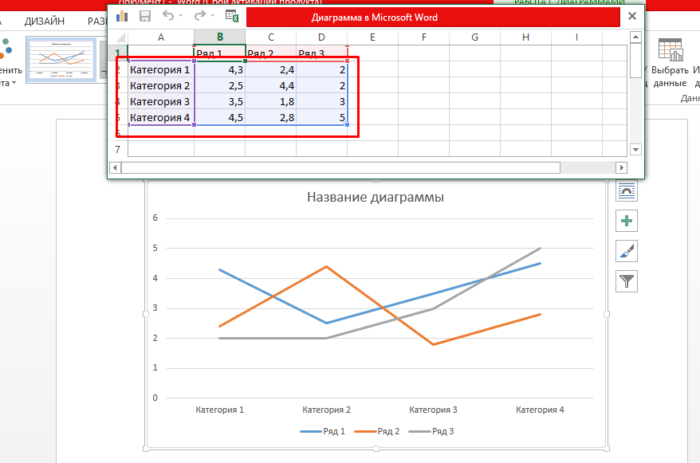
В табличном редакторе Excel меняем данные на свои
После введения необходимой информации график построится автоматически.
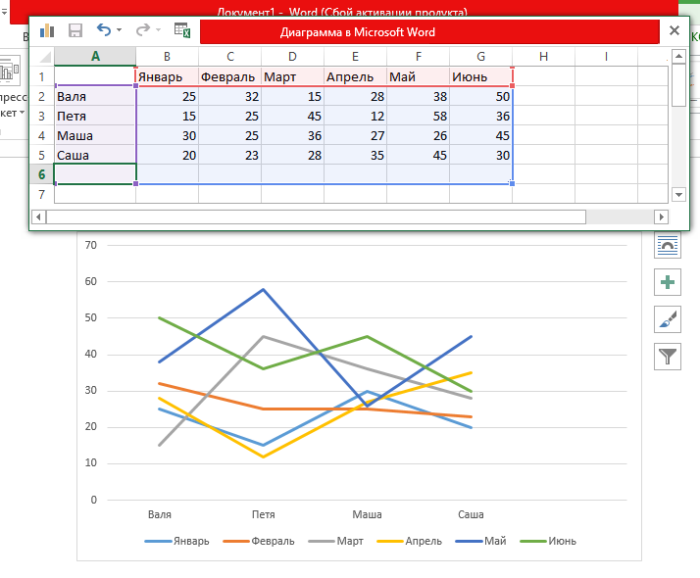
Введенная информация в таблице, автоматически отобразится в графике
На заметку! Редактор дает выбор внешнего вида графиков. Все зависит от потребностей пользователя. Желание визуально выделить конкретные данные легко удовлетворит график с маркерами, отобразить рост – график с накоплением.
Созданный график можно изменить в любой момент, достаточно выделить интересующую область и нажать правую кнопку мыши. Имеется возможность менять как исходную информацию, так и цветовую гамму:
- положение диаграммы в документе меняется путем изменения формата легенды. Для этого необходимо нажать правой кнопкой мыши на график и выбрать «Формат легенды» — «Размещение»;
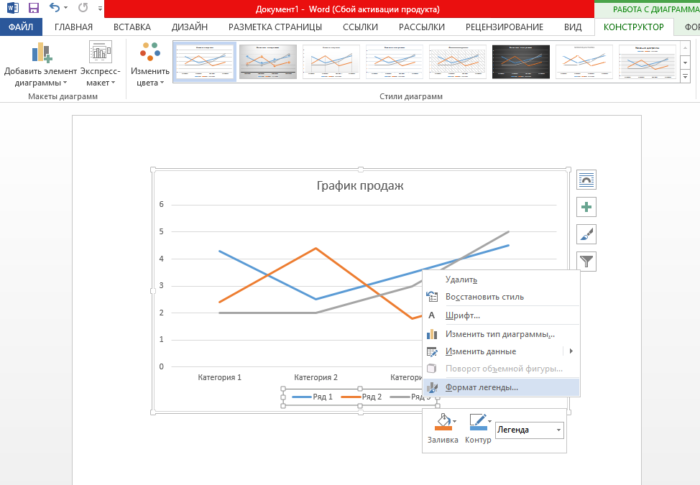
Нажимаем правой кнопкой мыши на график и выбираем «Формат легенды»
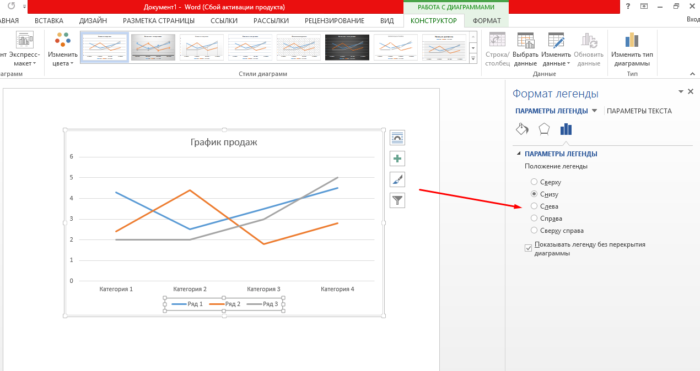
Отмечаем подходящий пункт для размещения легенды
размер диаграммы меняется следующим образом: захватываем левой кнопкой мыши уголок графика и «перетягиваем» его либо к центру (уменьшение) либо к краям экрана (увеличение);
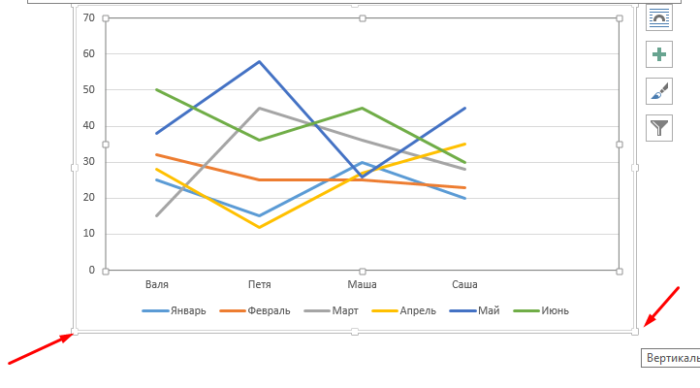
Захватываем левой кнопкой мыши уголок графика и «перетягиваем», чтобы изменить размер графика
Версия текстового редактора от 2016 года преобразила графики с визуальной точки зрения (линии стали более плавными, общая картина стала изящнее и презентативнее), но общий принцип построения остался прежним. И это важно понимать при работе с более старыми продуктами от Microsoft.
График в Word. Другие версии
Единственная версия, в которой создание графика выглядит несколько иным образом – Word 2003. Весь процесс можно описать в виде следующих шагов:
- Нажать на раздел «Вставка», затем выбрать вкладку «Рисунок» и выбрать «Диаграмма».
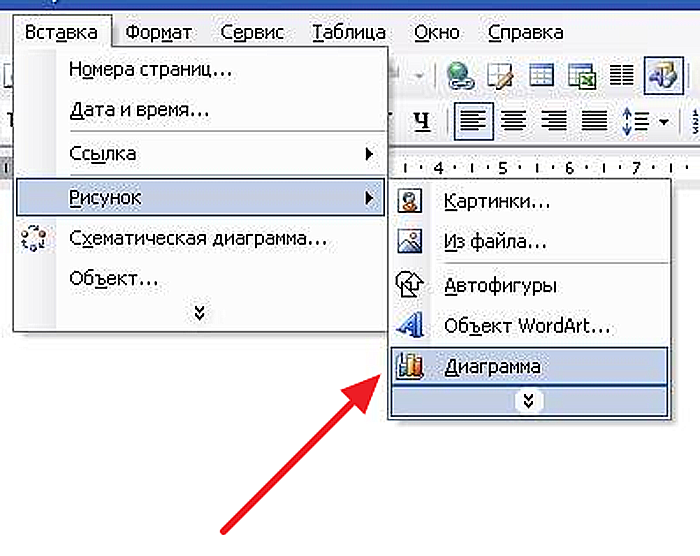
Нажимаем на раздел «Вставка», далее выбираем вкладку «Рисунок», затем выбираем «Диаграмма»
Нажать правой кнопкой мыши возле границы появившейся диаграммы и выбрать раздел «Тип диаграммы».
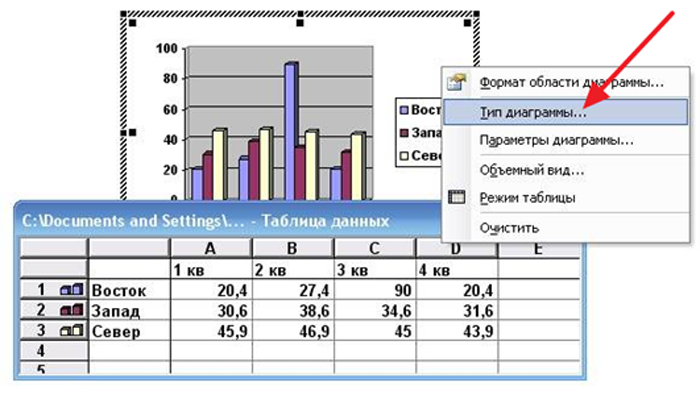
Нажимаем правой кнопкой мыши возле границы появившейся диаграммы, выбираем раздел «Тип диаграммы»
В открывшемся окне поменять тип на графический.
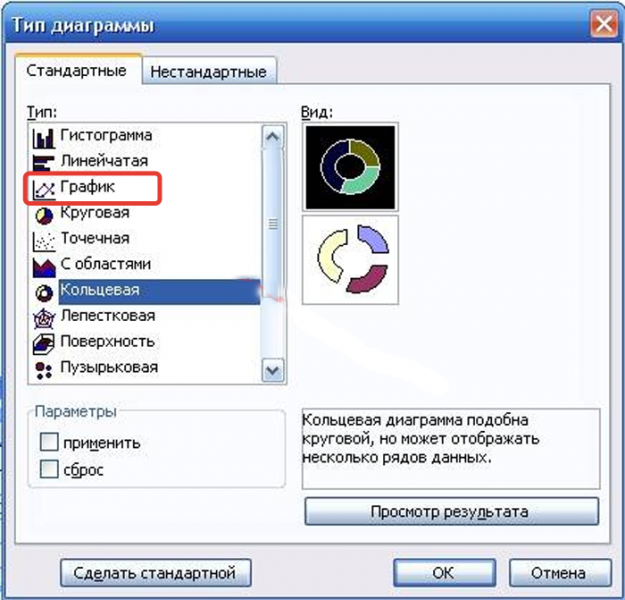
Ввести необходимые данные в таблицу.
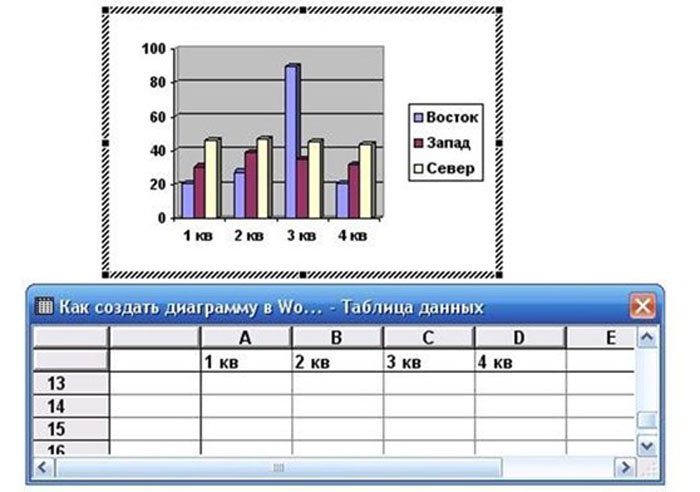
Вводим необходимые данные в таблицу
Политика Microsoft всегда была направлена на доступность и простоту для конечного потребителя. За 15 лет существования Word не затрагивался общий принцип создания визуального отображения данных, в связи с чем, освоив хотя бы одну версию, можно без труда создавать графики и в других редакторах.
Узнайте подробную инструкцию, как построить график и диаграмму в Excel, из нашей новой статьи.
Связанный график: повышение эффективности работы с Word
Способ будет полезен при необходимости часто менять исходные данные. Пошаговая инструкция:
- Открыть таблицу Excel с нужными данными.
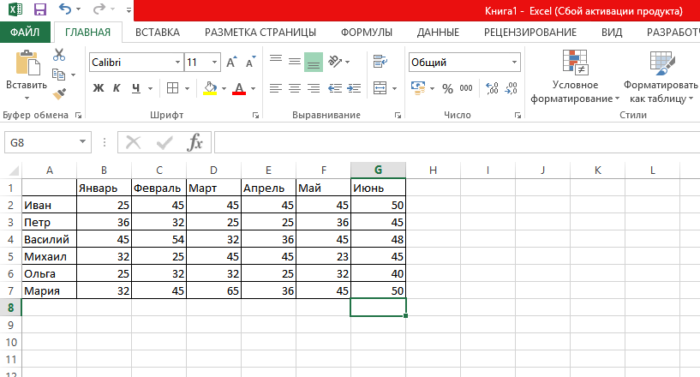
Открываем таблицу Excel с нужными данными
Выделить необходимые ячейки, из которых будет построен график.

Выделяем таблицу или отдельные ячейки для построения графика
Выбрать раздел «Вставка» и найти вкладку «Диаграмма».
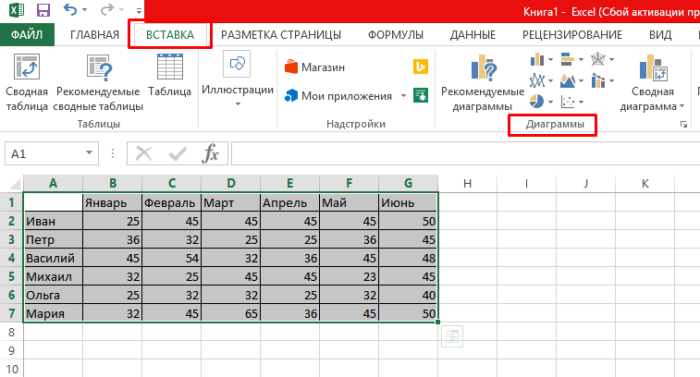
Выбираем раздел «Вставка», находим вкладку «Диаграмма»
Во вкладке «Диаграмма» найти значок «График», кликнуть по нему левым щелчком мышки.
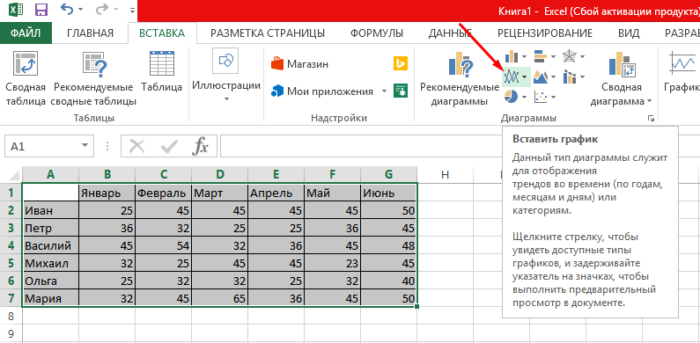
Находим значок «График», кликаем по нему левым щелчком мышки
Выделить созданный график. Достаточно щелкнуть по его границе.
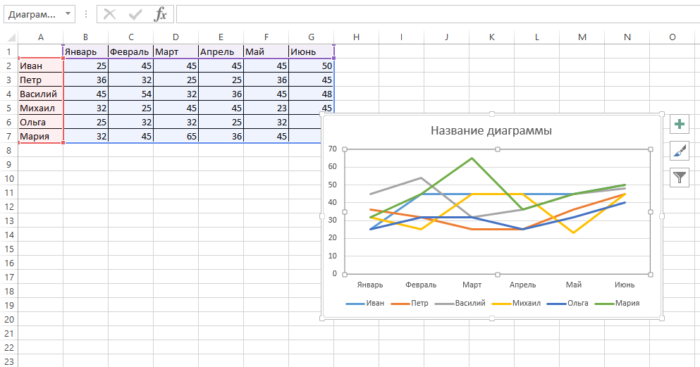
Выделяем созданный график, щелкнув мышкой по его границе
На вкладке «Главная» нажать «Буфер обмена».
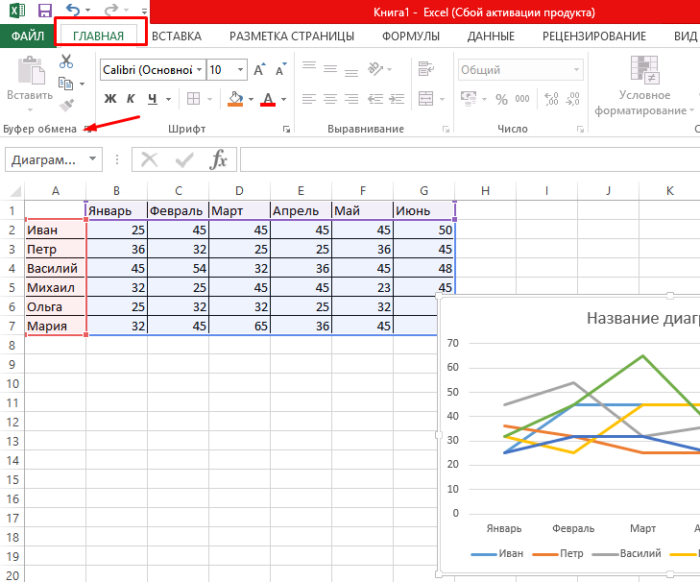
На вкладке «Главная» нажимаем «Буфер обмена»
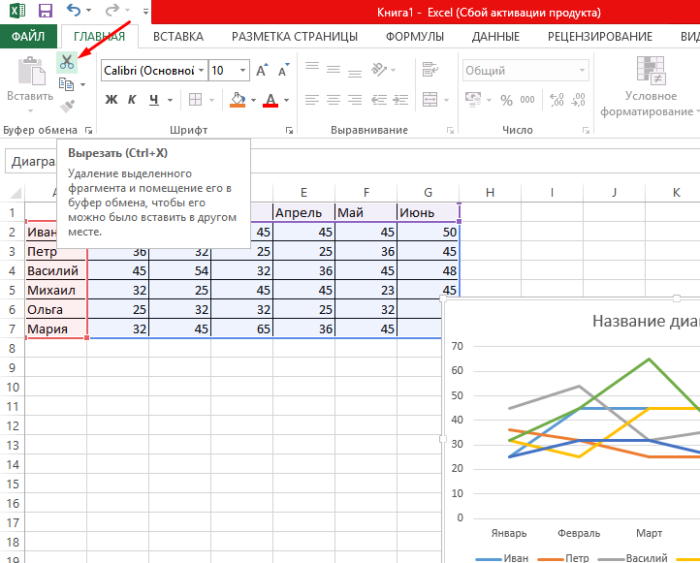
Левым кликом мышки нажимаем по значку ножниц
Вставить его в нужном месте текстового файла Word, щелкнув в «Буфере обмена» по иконке «Вставить», и выбрав подходящий параметр вставки.
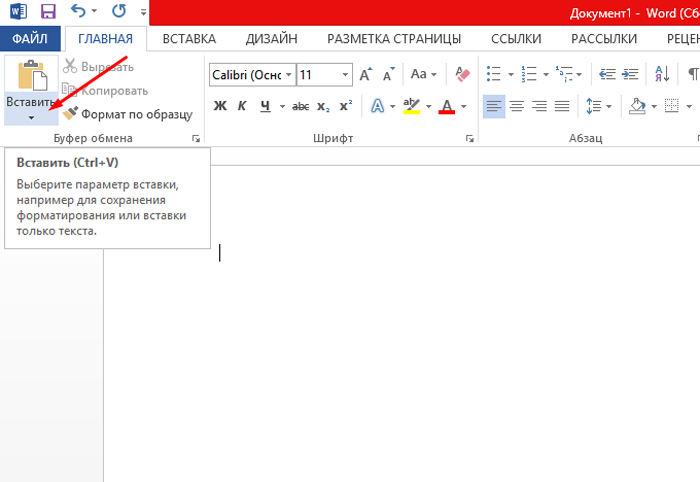
Во вкладке «Главная» в «Буфере обмена» кликаем по иконке «Вставить»
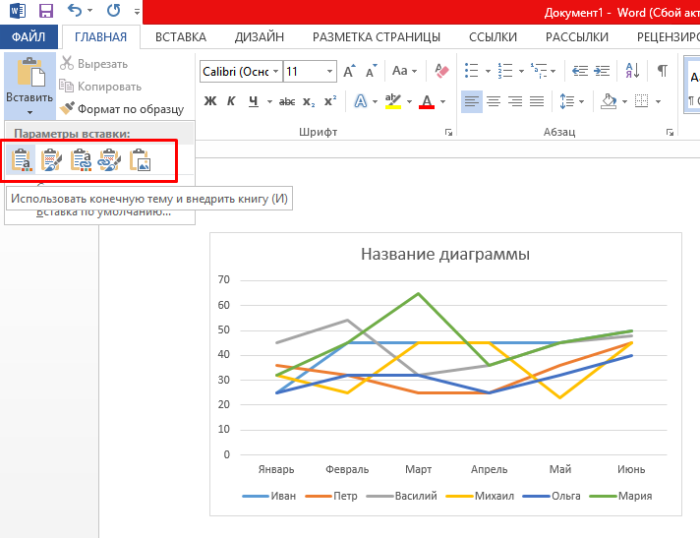
Выбираем подходящий параметр вставки, при наведении на значки мышкой читаем название параметров
Подобный метод значительно упрощает работу с графическими данными. Буфер обмена позволяет сохранять нужные элементы и мгновенно перемещать их из одного текстового файла в другой. Помимо этого, создавать визуальные элементы в текстовом документе можно напрямую из табличного редактора Excel.
Видео — Как создать график Ворд, Эксель 2016
Вывод
Следуя вышеописанным инструкциям, пользователь обучится создавать графики и изменять их под собственные потребности независимо от версии текстового редактора. Простота и доступность – главные направления политики Microsoft, и создание диаграмм в Word тому подтверждение.
Видео — Как построить график в Word
Источник
Набор инструментов для построения графиков, блок-схем и диаграмм
Есть много разных сервисов, облегчающих жизнь веб-разработчику или дизайнеру, в том числе создающих разные графики, диаграммы, блок-схемы и т.д. Ниже представлена небольшая подборка.
(Осторожно, много изображений)
Все картинки кликабельны и ведут на соответствующий ресурс.
Сервисы
Amcharts
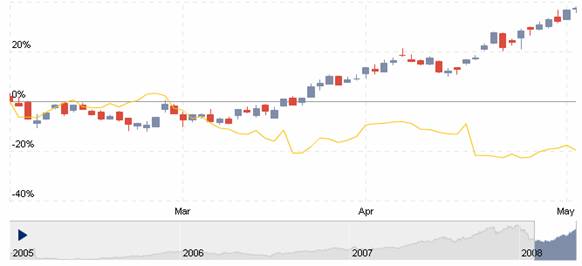
Amcharts — это набор flash-based диаграмм для сайтов. Может извлекать данные из CSV или XML файлов, также может получать данные, сгенерированные динамически при помощи PHP, .NET, Java, Ruby on Rails, Perl и т.д.
AnyChart
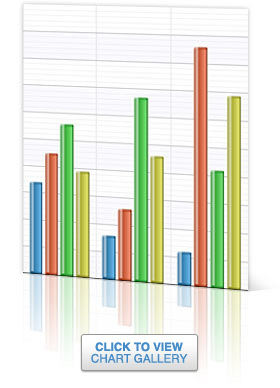
Flash based решение для визуализации. Есть не только веб, но и десктопные приложения.
Autodesk
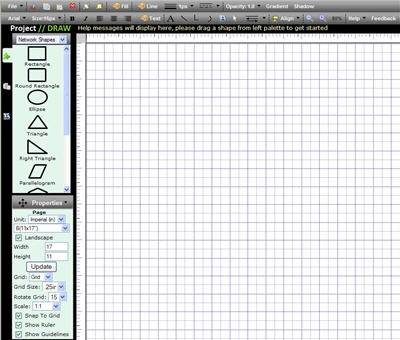
Предлагает инструменты для рисования схем электронных плат, диаграмм, различного рода UI. Не требует никаких дополнительных плагинов — требуется только браузер, работающий с JavaScript, является кросс-браузерным. Поддерживает экспорт в PDF, JPG, PNG, и SVG.
Barchart
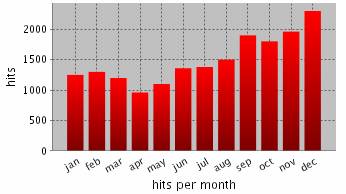
Используется для построения столбчатых диаграмм, иными словами гистограмм.
Best4c
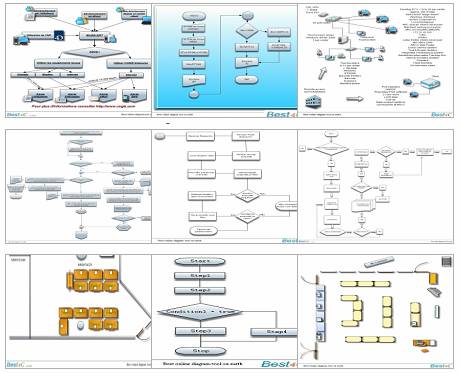
Best for Charts. Используется для построения различного рода диаграмм и схем.
Bubbl

Создает разноцветные схемы.
ChartDemo
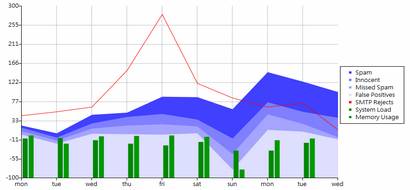
Онлайн тулза для создания различных графиков, поддерживает метки и легенду.
ChartGizmo

Позволяет создавать различные графики для сайтов, блогов, профилей и т.д. Может быть полезен для визуализации научной, финансовой или какой-либо другой информации.
CreateAGraph

Онлайн-сервис, поддерживающий 5 разных графиков и диаграмм на ваш выбор.
DrawAnywhere

Блок-схемы, различные организационные, иерархические графики. Поддерживает экспорт в PDF.
Emprise
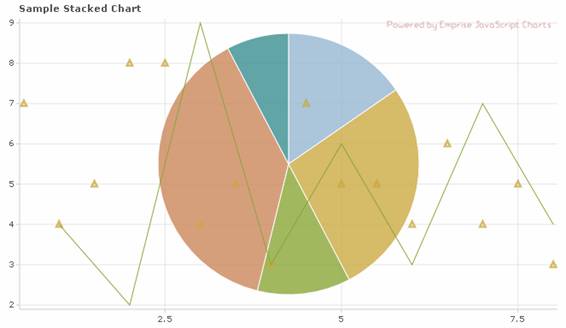
Поддерживает различные типы графиков, масштабирование по осям, авто-зум и т.д. Отличается высокой интерактивностью.
FlowingData
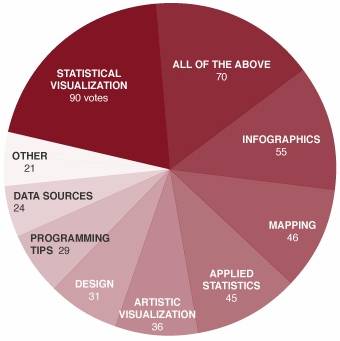
Работает прямо из браузера, рекомендуется для визуализации различной статистики.
Flowchart
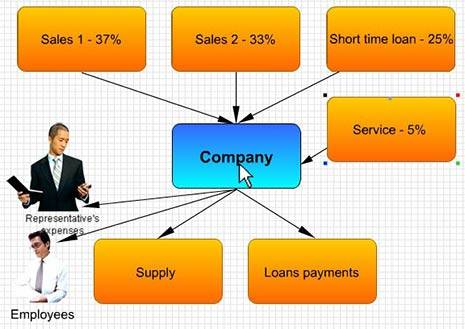
Поддерживает рисование множества объектов (от линий и треугольников, до кривых Безье), экспортирует в PDF или PNG.
Fooplot
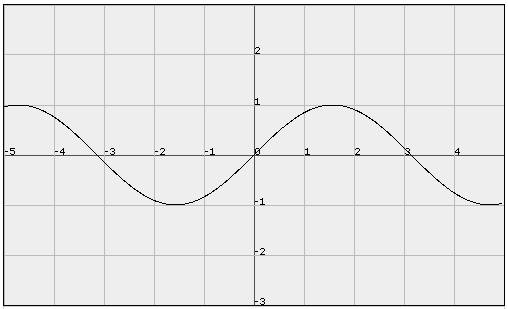
Простенький сервис, поддерживающий построение графиков и диаграмм.
Gliffy
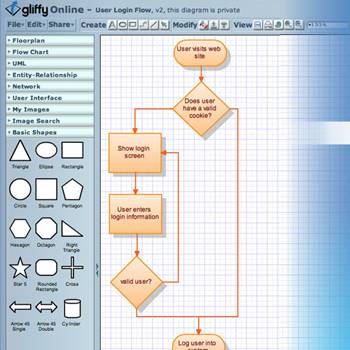
Отличный сервис для создания различных диаграмм, очень приятный на вид интерфейс и множество возможностей.
Mindomo
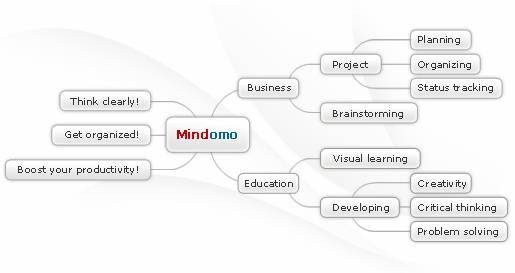
Позволяет создавать и редактировать диаграммы связей.
Mindmeister

Очень гибкий инструмент для создания различных диаграмм связей.
MGraph
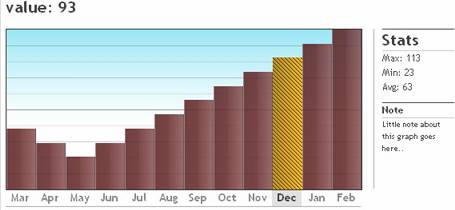
Простенькая тулза для создания диаграмм.
Pareto-Chart
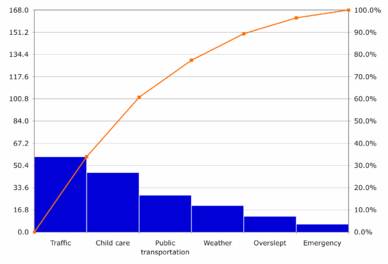
Онлайн генератор графиков, поддерживает семь начальных инструментов бесплатно.
Rich Chart Live

Бесплатный сервис, поддерживает различные диаграммы, графики и т.д. Работает на Flash.
WebSequenceDiagrams
Сервис для создания схем. Ключевая особенность — описание схем на неком подобии языка программирования.
SimpleSeating
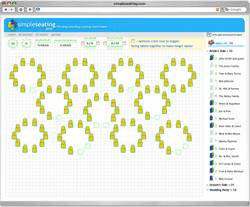
Отличный сервис для анализа различной информации.
Smartchart

Сервис для различного рода планирования, также поддерживает диаграммы, бесплатен.
Statistics Toolbox
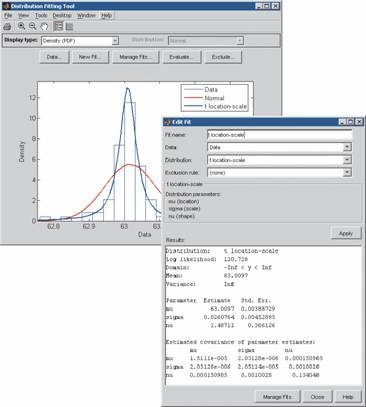
Мощный инструмент для статистического моделирования и анализа. Позиционируется для изучения статистики на практике.
Track-n-graph
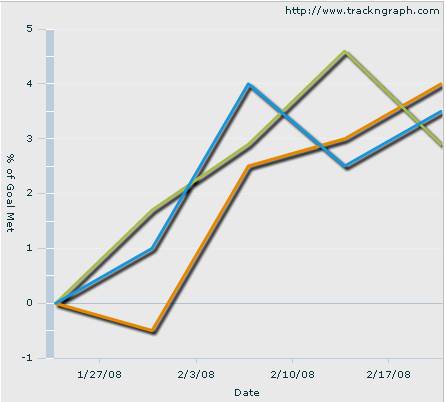
Простенький, но приятный на вид сервис для построения графиков.
Библиотеки, плагины, инструментарии для разработчика
Plotr
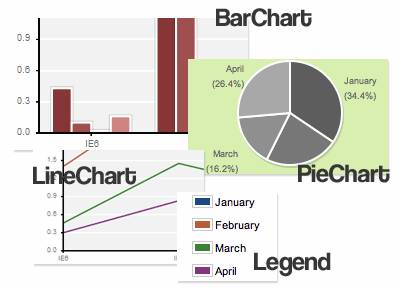
Легкий фреймворк для рисования простых графиков и диаграмм. Не использует Flash, и не поддерживает интерактивных элементов.
PlotKit
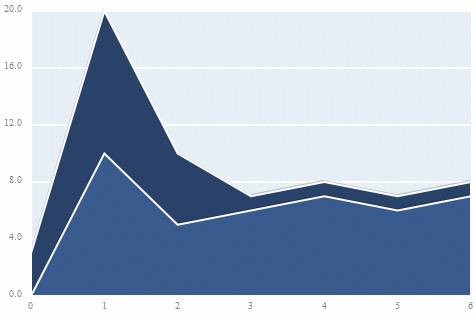
Библиотека для построения графиков на JavaScript, поддерживает HTML Canvas.
jqPlot
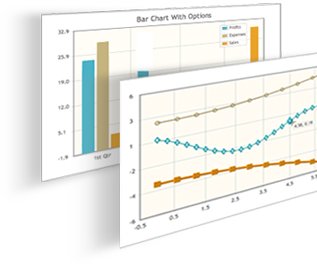
Open Source плагин для библиотеки jQuery. Поддерживает всевозможные линии и типы графиков.
Google Charts
Разнообразный набор инструментов для создания диаграмм и графиков, включая библиотеку на JavaScript.
Highcharts
Библиотека на JavaScript, предназначенная для создания интерактивных графиков и диаграмм.
Dygraphs
Еще одна библиотека на JavaScript, Open Source.
Protovis
Использует JavaScript и SVG для нативной визуализации.
jQuery Sparklines
Плагин для jQuery, генерирующий inline-схемы и графики.
jpGraph
Мощная библиотека, которая использует для отображения PHP.
jQuery плагин для построения графиков. На лету формирует графики по наборам данных.
JavaScript Diagram Builder
Простая библиотека для JavaScript, позволяет рисовать графики на веб-страницах.
gRaphael
JavaScript библиотека для внедрения графиков и схем на веб-страницу.
pChart

Полностью бесплатный php-фреймворк.
FusionCharts

Доступен для множества платформ. Возможна интеграция с ASP, ASP.NET, PHP, JSP, ColdFusion, Ruby on Rails и т.д. Есть flash и HTML5 продукты.
Кому интересно, большая часть подборки взята отсюда.
Если кто-то считает, что в посте чего-то не хватает — пишите, добавим.
Источник
Просмотров 5.3к. Опубликовано 20.02.2023
Обновлено 20.02.2023
Сложным отчётам и презентациям просто необходим качественный визуал, который поможет передать информацию доступно и понятно.
Одна картинка может заменить несколько страниц текста. Поэтому инфографика так популярна. Кроме того, создать её может каждый — с помощью специального софта: в этой статье мы собрали самые популярные программы, с помощью которых можно быстро сделать диаграммы, графики и схемы под любые задачи.
Содержание
- 1. Diagrams.net
- 2. Creately
- 3. Mindmeister
- 4. Canva
- 5. Crello
- 6. Gliffy.com
- 7. Microsoft Visio
- 8. SmartDraw.com
- 9. Grapholite.com
- 10. OmniGraffle
- 11. Textografo.com
- 12. Lucidchart.com
- 13. Dia
- 14. yEd Graph Editor
- 15. Pencil Project
- 16. LibreOffice Draw
- 17. Diagram Designer
- 18. PlantUML
- 19. AceIT Grapher
- 20. Advanced Grapher
1. Diagrams.net
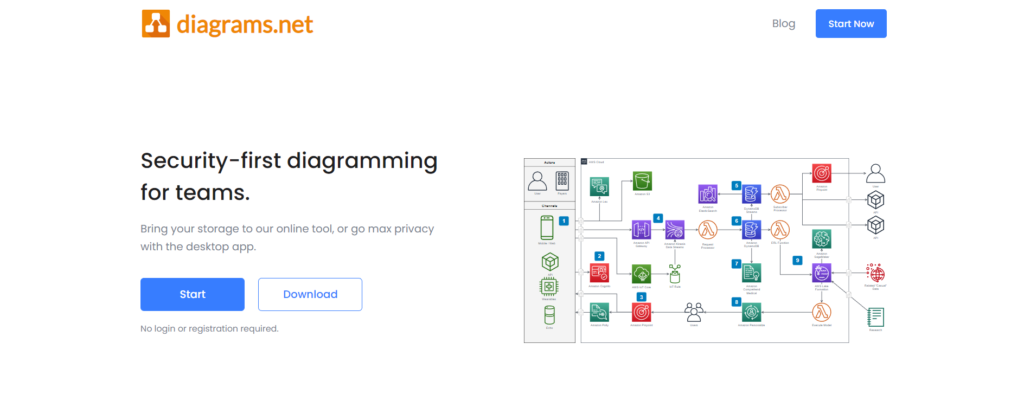
Бесплатный онлайн-инструмент, с помощью которого можно сделать диаграммы, блок-схемы, графики, различные фигуры и объединять их во взаимосвязанные сложные проекты.
Чтобы начать работу с сервисом, нужно зайти на сайт, выбрать место для хранения создаваемых проектов — и можно приступать к построению диаграммы. В сервисе есть несколько готовых макетов. Их настройки доступны в верхней части главного экрана.
Плюсы:
- бесплатное использование;
- сохранение диаграмм в трёх форматах — JPEG, PNG, SVG;
- функция совместного редактирования;
- интеграция с Google Drive.
Минусы:
- мало готовых макетов.
2. Creately
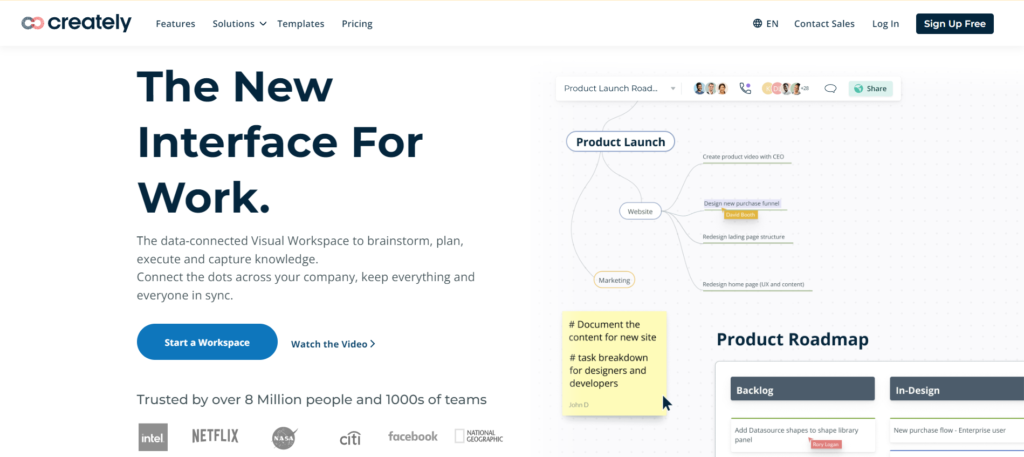
Многофункциональный онлайн-конструктор, который доступен для совместной сетевой работы. Веб-ресурс предлагает готовые шаблоны с организационными диаграммами под конкретный вид бизнеса — маркетинг, медицина, продажи и т. д. Все ключевые функции можно легко найти, а стиль фигуры, её цвет, содержимое, тип шаблона меняются парой кликов.
Есть бесплатная и платная версии инструмента. В бесплатной версии доступны все базовые функции, но в одной папке можно создавать не более 3 файлов.
Плюсы:
- есть русский язык;
- большое количество готовых шаблонов;
- простой интерфейс;
- доступен совместный режим работы над проектом;
- 4 формата для сохранения файлов.
Минусы:
- ограничение функций в бесплатной версии.
3. Mindmeister
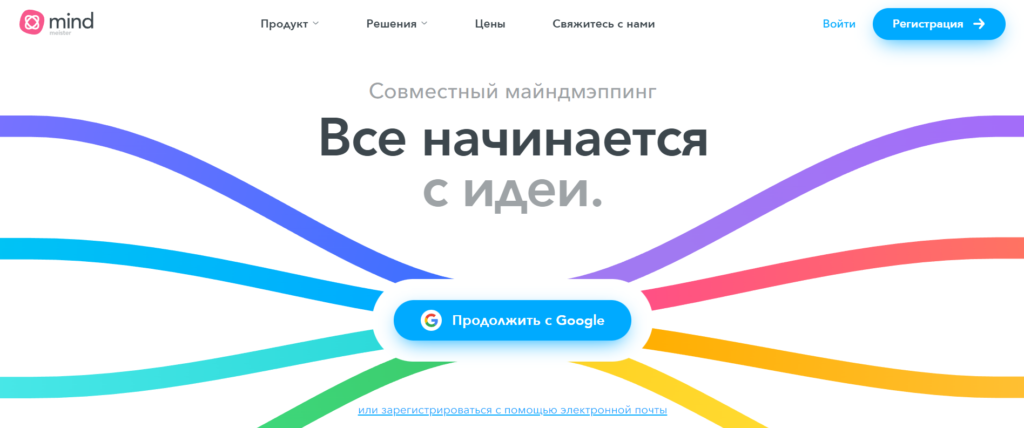
Отличный онлайн-инструмент для майндмэппинга (технологии составления интеллектуальных карт). В Mindmeister можно работать не только с картами, но также с презентациями и организационными диаграммами. В библиотеке доступны готовые шаблоны, в которые остаётся только внести информацию.
Благодаря режиму совместной работы разные сотрудники могут добавлять в одну диаграмму (на карту, в презентацию) элементы или наоборот — отменять изменения.
В бесплатной версии можно сделать не более 3 графических объектов, платный тариф количество проектов не ограничивает.
Плюсы:
- интеграция с онлайн-ресурсом MeisterTask;
- возможность встраивать инструмент на сайт;
- доступен совместный сетевой режим;
- функция создания презентаций;
- возможность загружать свои картинки и фоны для диаграмм.
Минусы:
- ограничение некоторых функций в бесплатной версии;
- готовые шаблоны только на английской языке.
4. Canva
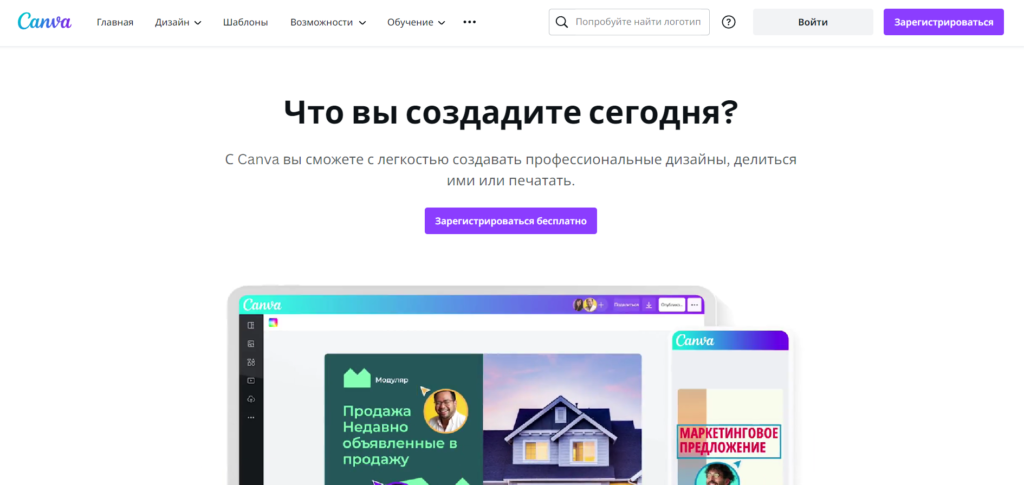
Многофункциональный редактор для создания графики. В нем можно выбрать готовые макеты, которые привлекают внимание и обходят баннерную слепоту.
Для построения диаграмм доступно более двадцати групп шаблонов: гистограммы, линейные, кольцевые, круговые, организационные диаграммы, диаграмма Венна и другие. В шаблоне можно изменить цвета, текст, анимации.
В бесплатной версии приложения доступны все встроенные шаблоны, сотни фотографий для добавления в макет, совместный режим работы, 5 ГБ памяти в облачном хранилище.
Плюсы:
- понятный интерфейс;
- автоматическое сохранение изменений;
- доступен совместный режим;
- шаблоны сохраняются как индивидуальный готовый макет;
- есть мобильное приложение;
- большое количество функций в бесплатном тарифе.
Минусы:
- для работы требуется устройство с большим объёмом оперативной памяти и качественным Интернет-соединением.
5. Crello
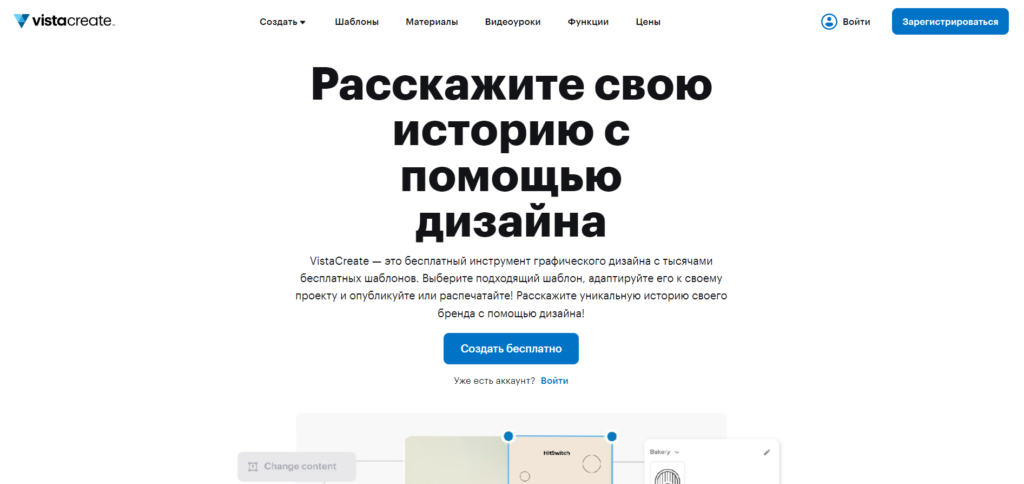
Онлайн-инструмент, который подходит для регулярной работы с графическими данными. Для создания диаграммы можно использовать готовые шаблоны, отредактировать их под собственный стиль и цели. В диаграмму можно добавлять изображения, разнообразные фигуры, наклейки и другие объекты из готовой библиотеки медиафайлов.
После создания диаграммы её можно подогнать под нужные размеры, выгрузить сразу в социальные сети или скачать на компьютер.
Есть бесплатная и платная версии ресурса. В платной версии доступны такие популярные функции, как автоматическое удаление фона и режим совместной сетевой работы.
Плюсы:
- более 50 миллионов готовых медифайлов для редактирования проекта;
- доступен совместный режим;
- выгрузка файлов сразу в социальные сети;
- загрузка собственных визуальных элементов и шрифтов.
Минусы:
- ограниченные возможности при использовании офлайн-версии.
6. Gliffy.com
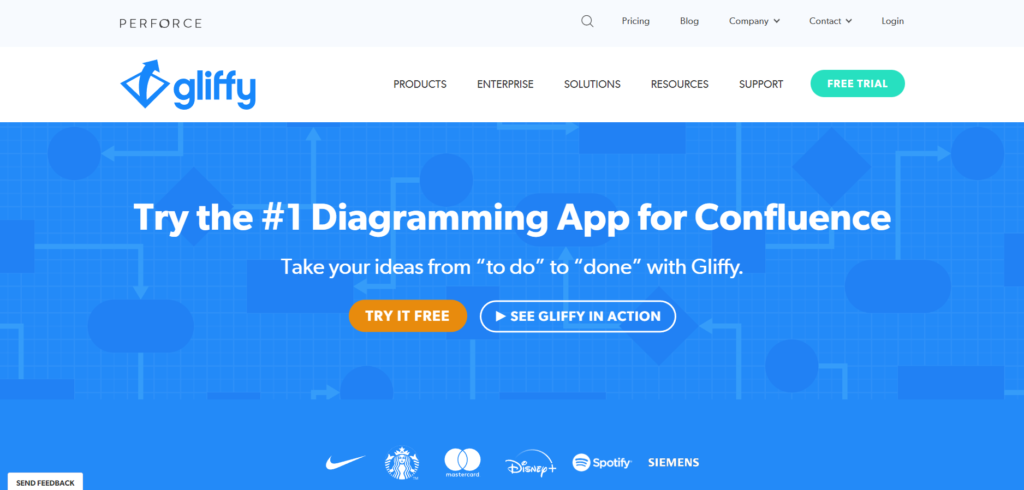
Gliffy подойдет для создания рабочих диаграмм, детализации последовательности действий команды, формирования блок-схем.
В редакторе есть возможность работать как с готовыми дизайнами, так и начать проект с нуля. У ресурса простое управление, которое разделено на две панели: боковая, которая используется для работы со вставкой и перемещением фигур, и верхняя, в которой размещены инструменты редактирования.
Можно использовать ресурс в рамках ограниченной бесплатной версии или оформить платную подписку.
Плюсы:
- несколько форматов для экспорта проектов — PDF, JPEG, PNG, SVG;
- доступен совместный режим;
- большая библиотека медиафайлов и элементов;
- авторские готовые шаблоны и дизайны;
- интеграция с Google Drive.
Минусы:
- для работы необходимо интернет.
7. Microsoft Visio
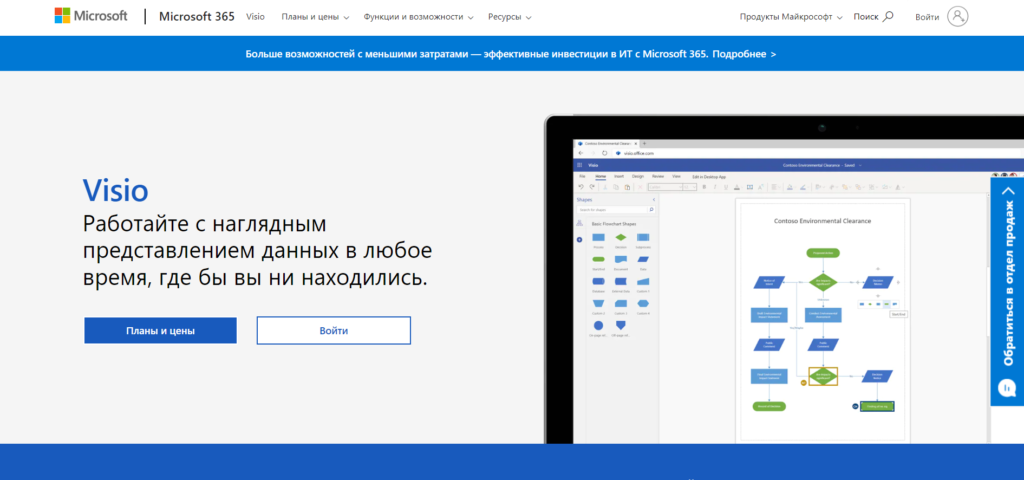
Этот инструмент входит в пакет офисных программ Microsoft Office 365. Поэтому доступен экспорт сведений из других инструментов Microsoft Office.
В библиотеке есть большое количество фигур и шаблонов для построения блок-схем, графиков, организационных диаграмм, планов этажей, технических проектов и других объектов. Доступна работа в офлайн-режиме. После подключения к интернету все изменения синхронизируются с аккаунтом пользователя.
Visio полностью платный: есть два плана, стоимость которых зависит от набора функций.
Плюсы:
- есть возможность подключения к базам данных;
- экспорт информации из других программ Microsoft Office;
- много готовых дизайнов и шаблонов для работы;
- доступен офлайн-режим.
Минусы:
- не хватает чата технической поддержки.
8. SmartDraw.com
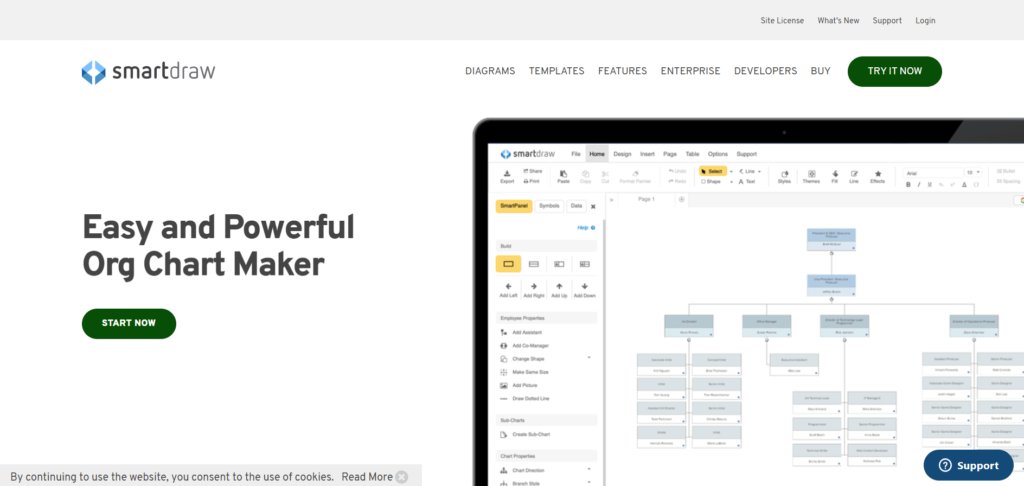
Онлайн-инструмент подходит как для личных, так и для коммерческих задач. В библиотеке доступно более 70 различных типов диаграмм.
В программе доступен интеллектуальный механизм форматирования. То есть если пользователь удаляет блоки или графические элементы, ресурс сам рассчитывает как эргономичнее расположить оставшиеся части схемы.
Доступна интеграция с другими облачными сервисами: например, можно экспортировать файлы из Microsoft Visio или совместно работать с файлами платформы через Atlassian.
Приложение платное, но для теста доступен семидневный бесплатный период.
Плюсы:
- интеллектуальный механизм форматирования;
- интеграция с другими ресурсами;
- 70 типов диаграмм;
- журнал внесенных изменений.
Минусы:
- нет бесплатного тарифа;
- только на английском языке.
9. Grapholite.com
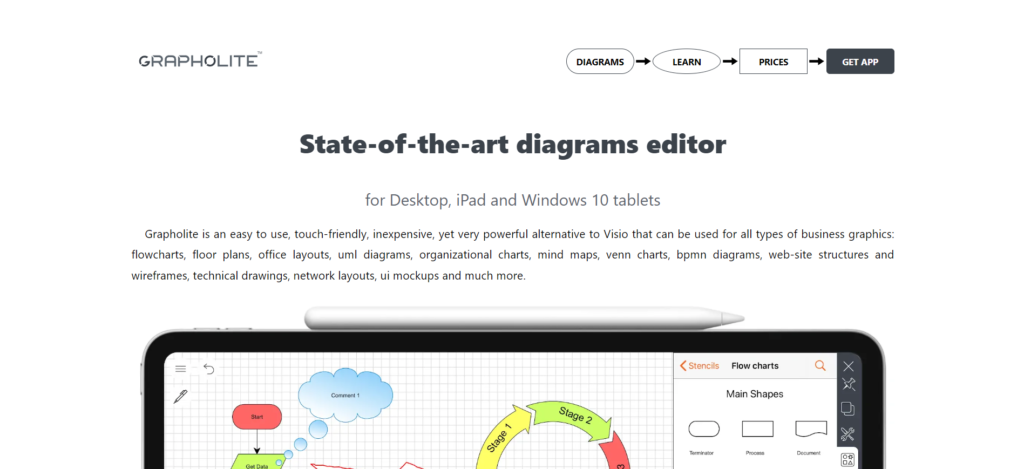
Универсальный редактор, который работает как на ПК, так и на мобильных устройствах. В библиотеке доступно большое количество объектов, стилей, фигур.
Инструмент предоставляет уникальную функцию — черновой эскиз. С её помощью можно сделать диаграмму или интеллектуальную карту, которая выглядит как сделанная “от руки”. Также есть интеллектуальные алгоритмы соединений фигур, которые автоматически устанавливают кратчайшие связи между элементами.
Программа платная, доступно три тарифа. А для использования инструмента на планшете нужна отдельная подписка.
Плюсы:
- адаптация инструмента для планшетов;
- интеллектуальные алгоритмы соединений фигур;
- функция “черновой эскиз”;
- сохранение проекта в трех форматах — PNG, JPG, PDF и SVG.
Минусы:
- нет бесплатных тарифов и тестового периода.
10. OmniGraffle
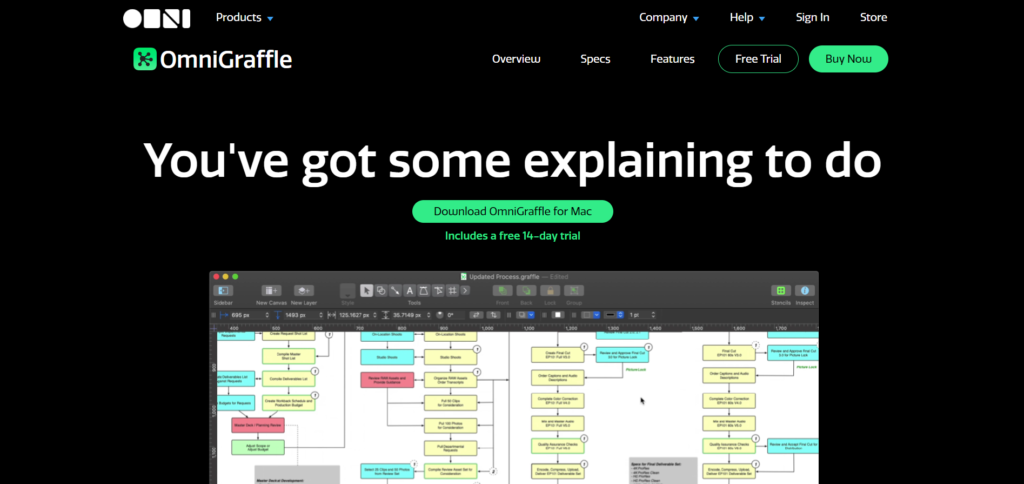
Инструмент, который разработала компания Apple. В программе можно делать диаграммы, генеалогические древа, ментальные карты, графики, схемы и другое. Готовый проект можно экспортировать в 17 форматов.
В программе есть уникальная функция математического объединения нескольких форм в один объект. В результате получается сгруппированная информативная схема.
Плюсы:
- 17 форматов для сохранения готового проекта;
- рисование нескольких версий диаграмм на разных холстах;
- большое количество готовых дизайнов и видов графики;
- математическое объединение нескольких форм в один объект.
Минусы:
- работает только на iOS.
11. Textografo.com
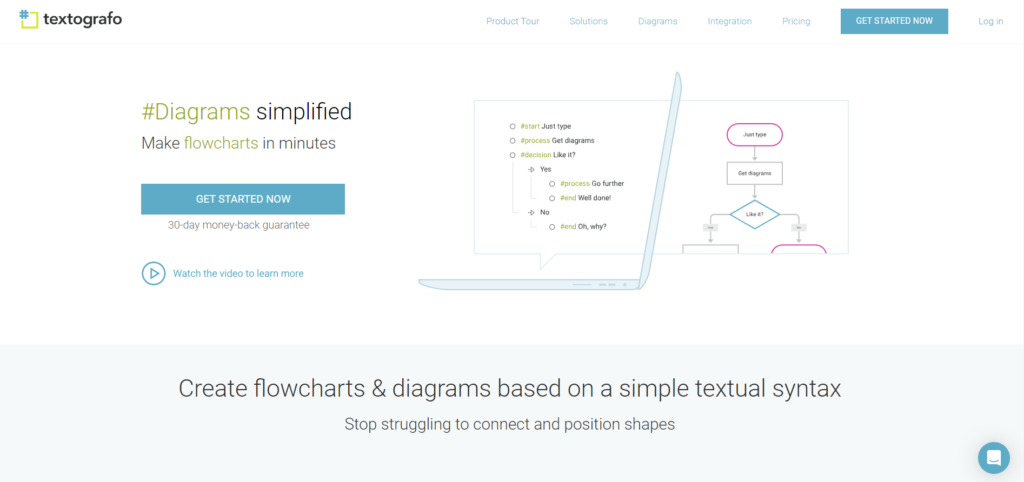
Инструмент, у которого есть функция автоматического объединения данных в готовую схему. Как это работает: пользователь вводит в поисковое окно хэштег нужной диаграммы, и шаблон превращается в графический проект с текстом и цифрами. В него можно добавить анимацию и визуальные эффекты.
Проекты сохраняются в облачном сервисе. Можно поделиться ссылкой с другими людьми для совместной работы.
Сервис платный. Есть 2 тарифа — основной и премиум, которые стоят 5 и 19 долларов соответственно.
Плюсы:
- функция автоматического сбора диаграммы;
- доступен совместный режим;
- интеграция с облачным сервисом;
- возможность добавить анимацию.
Минусы:
- нет бесплатного тарифа.
12. Lucidchart.com
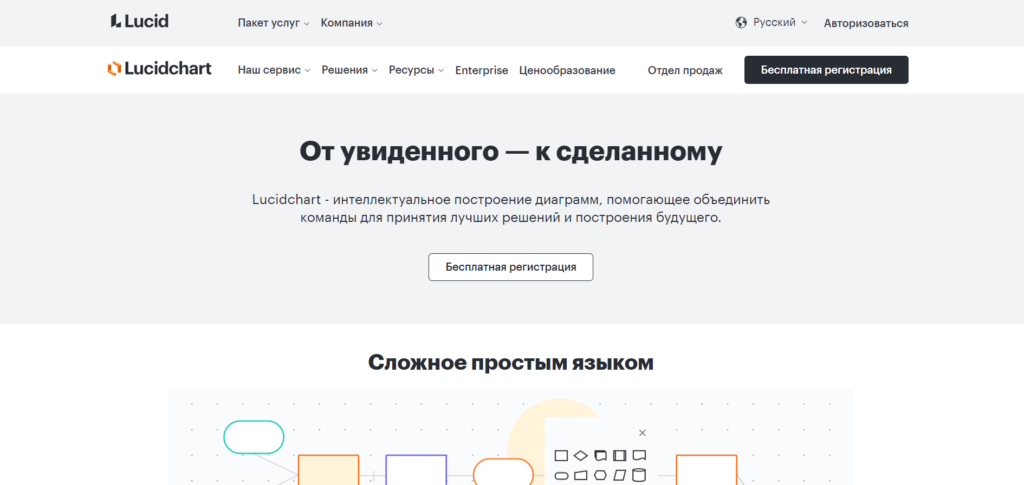
Инструмент заточен под совместную сетевую работу. Можно создать умную схему, диаграмму или график и открыть коллегам доступ для редактирования по ссылке.
Сервис Lucidchart можно совместить с виртуальной доской Lucidspark, на которой демонстрируются все проекты компании и их взаимосвязь друг с другом. Также программа может интегрироваться с Google Workspace, Microsoft, Atlassian, Slack и другими платформами.
Доступна бесплатная версия с 25 МБ хранилища и возможностью создать до 5 графических проектов. Если нужно больше функций, можно выбрать один из 3 платных тарифов. Стоимость платной версии начинается от 7,95 долларов ежемесячно.
Плюсы:
- простой интерфейс;
- интеграция с крупными платформами;
- доступен совместный режим;
- сохранение проектов в форматах PDF, JPG, PNG;
- интеграция с виртуальной доской Lucidspark;
- бесплатный тариф.
Минусы:
- иногда возникают сложности с импортом изображений.
13. Dia
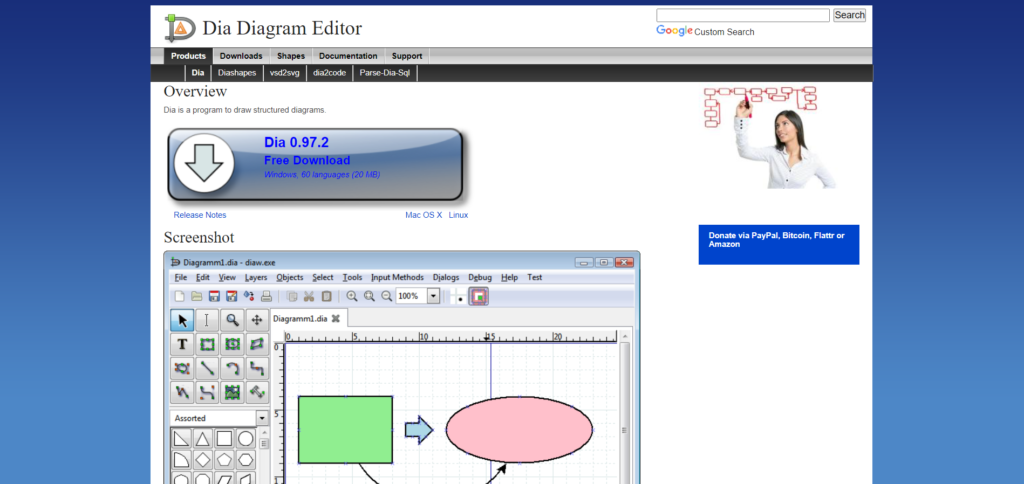
Бесплатный редактор диаграмм, который позволяет рисовать несколько типов графических объектов. Интерфейс программы на английском, но он интуитивно понятный. Есть возможность экспортировать многостраничные диаграммы.
Использовать программу можно на операционных системах Windows, Mac и Linux.
Плюсы:
- экспорт многостраничных диаграмм;
- работа на Windows, Mac и Linux;
- интуитивно простой интерфейс;
- одновременная работа по рисованию нескольких диаграммам.
Минусы:
- англоязычная версия.
14. yEd Graph Editor
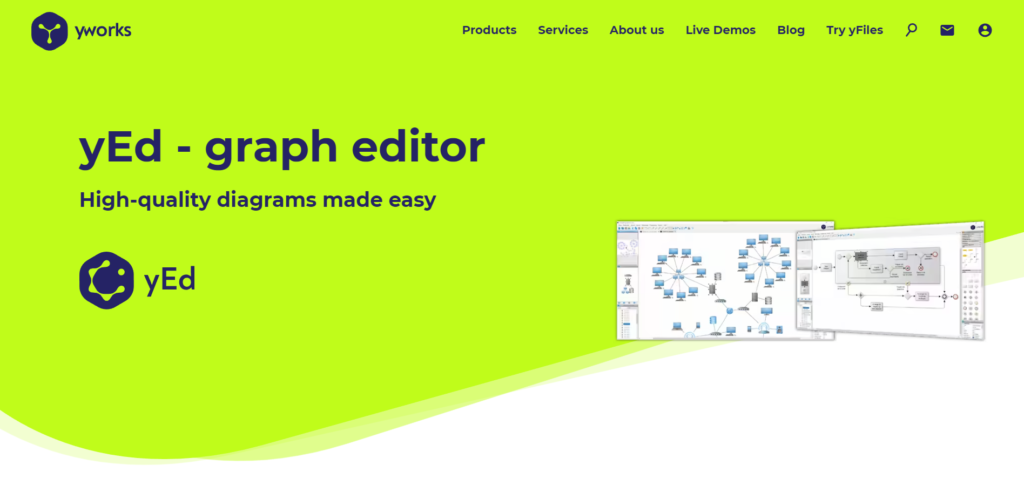
Бесплатный редактор диаграмм, который позволяет как создавать проекты вручную, так и импортировать их из других источников. Работать с приложением помогают аннотации и всплывающие подсказки на элементах.
Готовые проекты можно экспортировать в виде растровой или векторной графики в форматах PNG, JPG, SVG, PDF и SWF. Программа доступна на Windows, Unix/Linux и Mac.
Плюсы:
- работа на Windows, Unix/Linux и Mac;
- всплывающие подсказки;
- экспорт готовых проектов в нескольких форматах;
- большая библиотека элементов и изображений.
Минусы:
- сложный пользовательский интерфейс.
15. Pencil Project
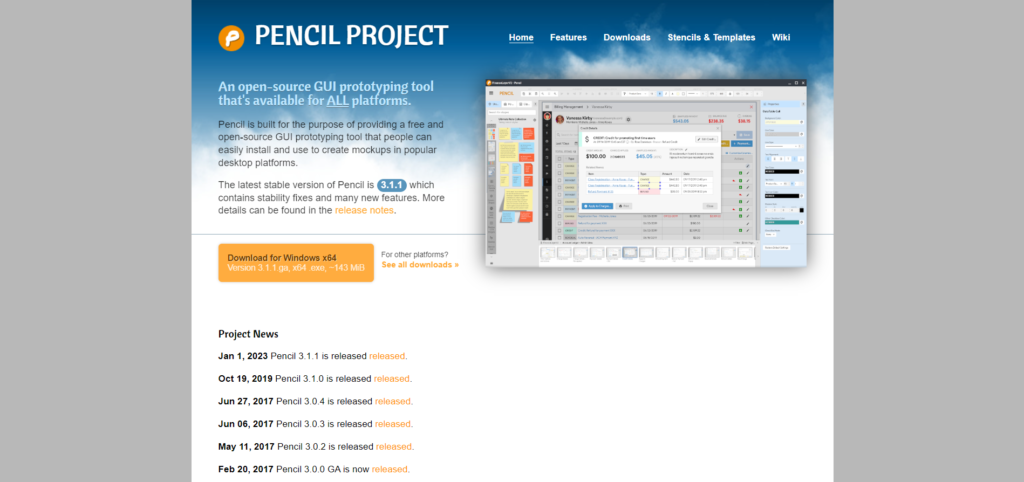
Инструмент можно установить как самостоятельную программу или как дополнение к Firefox 3. Во втором случае, чтобы открыть рабочее окно, нужно перейти в панель инструментов браузера и нажать на “Эскиз карандаша”.
С помощью веб-ресурса можно создавать базовую графику с фигурами, аннотациями, элементами веб-страниц, виджетами. Готовый проект можно экспортировать в виде изображения PNG, веб-страницы, файла OpenOffice, PDF или в виде файла DOC.
Плюсы:
- быстрая установка;
- доступна браузерная версия;
- несколько форматов сохранения;
- понятный интерфейс.
Минусы:
- мало функций для профессионального использования.
16. LibreOffice Draw
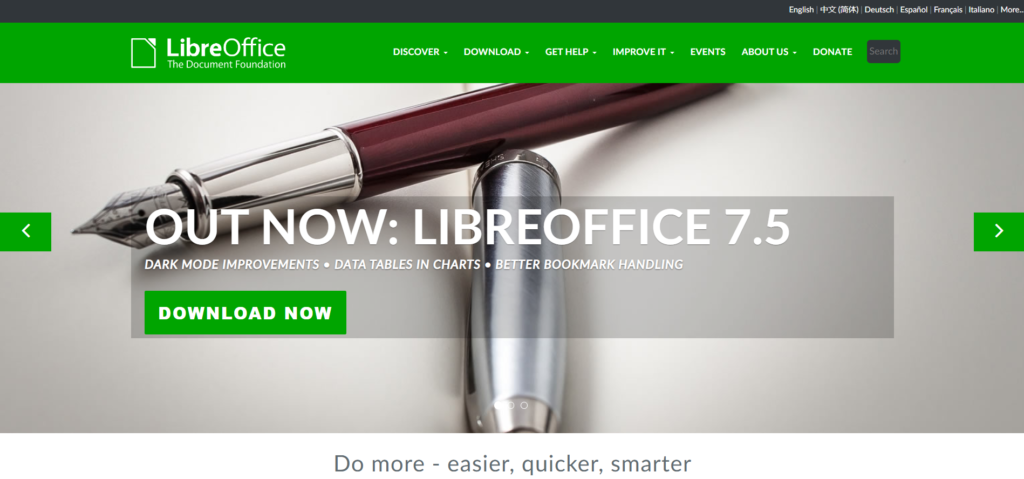
Бесплатный многофункциональный редактор для построения схем, диаграмм, технических планов и других объектов. В библиотеке доступно множество элементов, которые можно группировать друг с другом, изменять их стиль, добавлять 3D-эффект.
Экспортировать готовые изображения можно в форматах PDF, EMF, EPS, JPEG, PNG, SVG, TIFF. Использовать программу можно на ведущих операционных системах Windows, Mac и Linux.
Плюсы:
- большая библиотека изображений и элементов для рисования;
- работа на Windows, Mac и Linux;
- несколько форматов сохранения;
- низкие технические требования.
Минусы:
- устаревший пользовательский интерфейс.
17. Diagram Designer
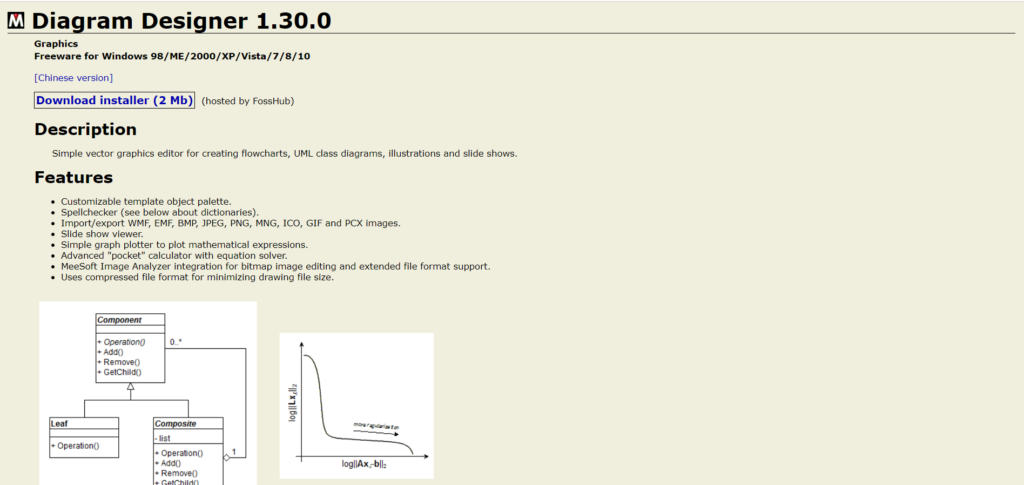
Бесплатный инструмент с большим количеством функций. С помощью программы можно сделать UML диаграммы, иллюстрации, блок-схемы и слайд-шоу. Также в программе есть калькулятор, с помощью которого можно решать разнообразные уравнения за несколько секунд.
Форматировать текст внутри графических элементов можно только через текстовый редактор с использованием кода — это не всегда удобно.
Плюсы:
- бесплатная программа;
- доступны все базовые функции;
- встроенный калькулятор;
- можно сделать UML диаграммы, иллюстрации, блок-схемы и слайд-шоу.
Минусы:
- устаревший интерфейс;
- сложный процесс форматирования.
18. PlantUML
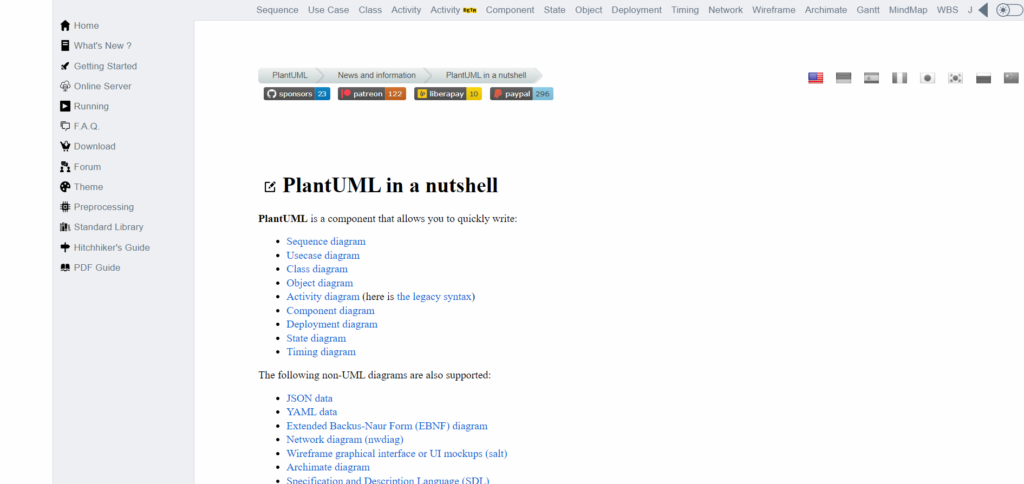
Для работы с этим бесплатным инструментом необходимо владеть языком программирования: все объекты и схемы пишутся через код. То есть программа подходит не всем.
При использовании кода можно автоматически генерировать диаграммы и базы данных. Также за счёт открытого кода можно создать уникальные графики, а не использовать готовые шаблоны, которые могут встречаться на разных ресурсах.
Плюсы:
- позволяет делать уникальные проекты;
- есть возможность автоматически генерировать диаграммы и базы данных;
- можно создать диаграмму в любом текстовом редакторе.
Минусы:
- нужны навыки программирования;
- не подходит для сложных и больших диаграмм.
19. AceIT Grapher
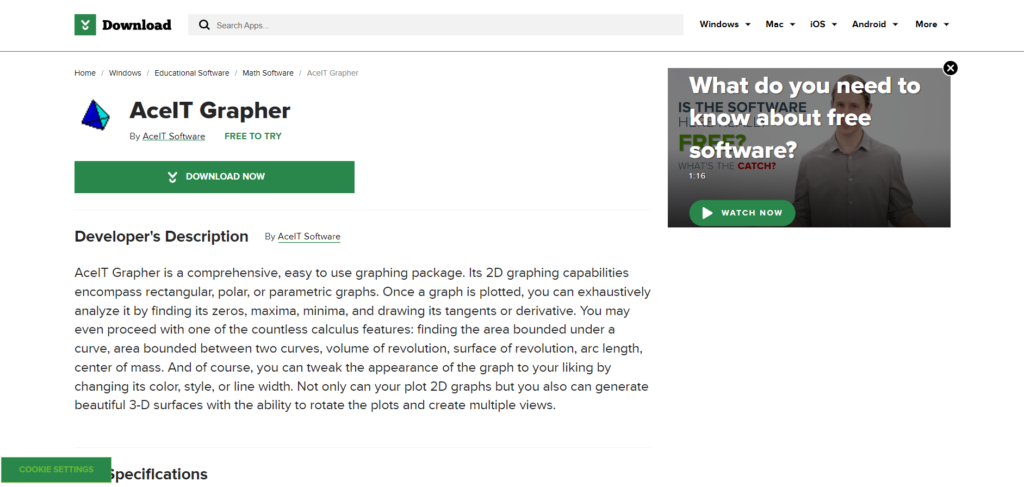
Бесплатный инструмент для построения сложной двухмерной и трёхмерной графики. Программа работает на основе математических функций — они позволяют сделать точные диаграммы. Кроме того, к математическим функциям можно привязывать дополнительные графики. В реальности это помогает создать информативную графику, объединяющую череду математических функций.
В AceIT Grapher нельзя сохранять проекты в совместимых с другими программами форматах. Но инструмент позволяет выводить полученный документ сразу в печать.
Плюсы:
- возможность создавать графики как в двухмерной, так и трёхмерной реальности;
- автоматизированное исследование математических функций;
- простой интерфейс;
- рисование дополнительных графиков.
Минусы:
- нет русского языка;
- нельзя сохранять проекты в популярных форматах.
20. Advanced Grapher
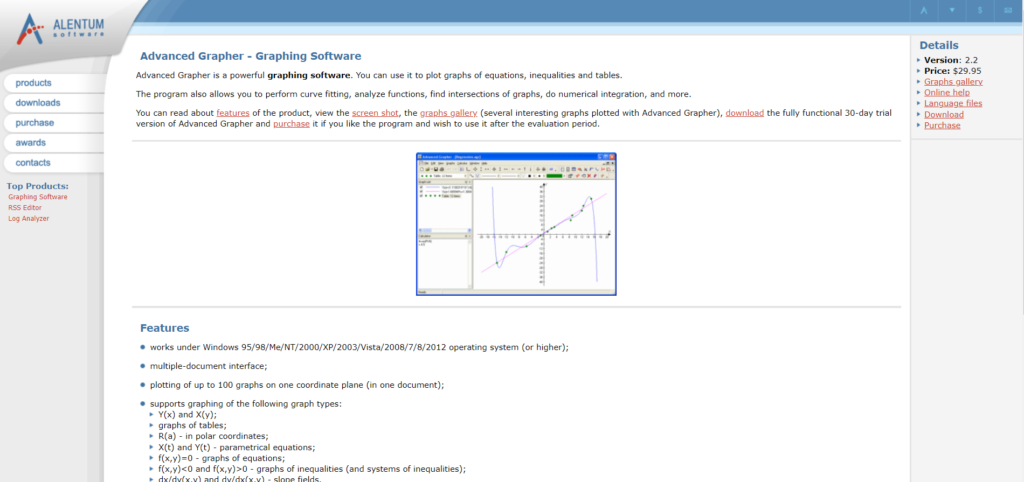
Бесплатная программа с простым интерфейсом, которая позволяет работать с производными и первообразными функциями. Как и в AceIT Grapher можно строить двухмерные и трёхмерные графики, а параметры и стиль оформления можно изменить с помощью окна «Свойства графика».
Для работы нужно скачать программу на сайте разработчика и установить.
Плюсы:
- возможность создавать как двухмерные, так и трёхмерные графики;
- работа с производными и первообразными функциями;
- бесплатная версия;
- есть русский язык.
Минусы:
- можно создавать только графики.
#статьи
- 8 апр 2022
-
0
Разбираем диаграмму Ганта — инструмент, который должен знать каждый менеджер
Кому и для чего нужны диаграммы Ганта? Что такое критический путь? Как построить график? Вводный гайд по популярному инструменту планирования проектов.
Иллюстрация: Оля Ежак для Skillbox Media

Обозреватель Skillbox Media, отраслевой журналист. Работала с TexTerra, SMMplanner, «Нетологией», «ПланФактом», Semantica. Написала больше 60 текстов для рекламных кампаний в «Дзене». Вела нишевой канал на YouTube.

Контент-маркетолог в GanttPRO. Более шести лет опыта в сфере управления проектами и продуктами. Область профессиональных интересов — визуализация управленческих процессов и планирование с помощью диаграммы Ганта.
Фото: личный архив Павла Кухновца
На старте проекта сложно планировать: распределять задачи между сотрудниками и определять, сколько времени займёт каждый этап работ. И если неправильно распределить ресурсы, вы не успеете выполнить задачи вовремя. 39% проектов терпят неудачу из-за некачественного планирования — это подтверждают данные исследований.
Чтобы качественно планировать проекты и чётко следовать графику работ, можно использовать диаграмму Ганта. В материале разберём:
- что такое диаграмма Ганта и чем она полезна;
- где диаграмму используют чаще всего;
- в чём плюсы и минусы инструмента;
- на что обращать внимание при построении;
- где можно построить диаграмму.
Диаграмма Ганта — это визуальное представление графика работ, построенное согласно плану проекта. На ней отражены задачи и последовательность их выполнения.
График работ состоит из ряда отрезков, размещённых вдоль временной оси. Каждый из них соответствует отдельной задаче или подзадаче. Начало и конец отрезка соответствуют моменту начала и завершения работы по задаче. Длина отрезка — продолжительность работ.
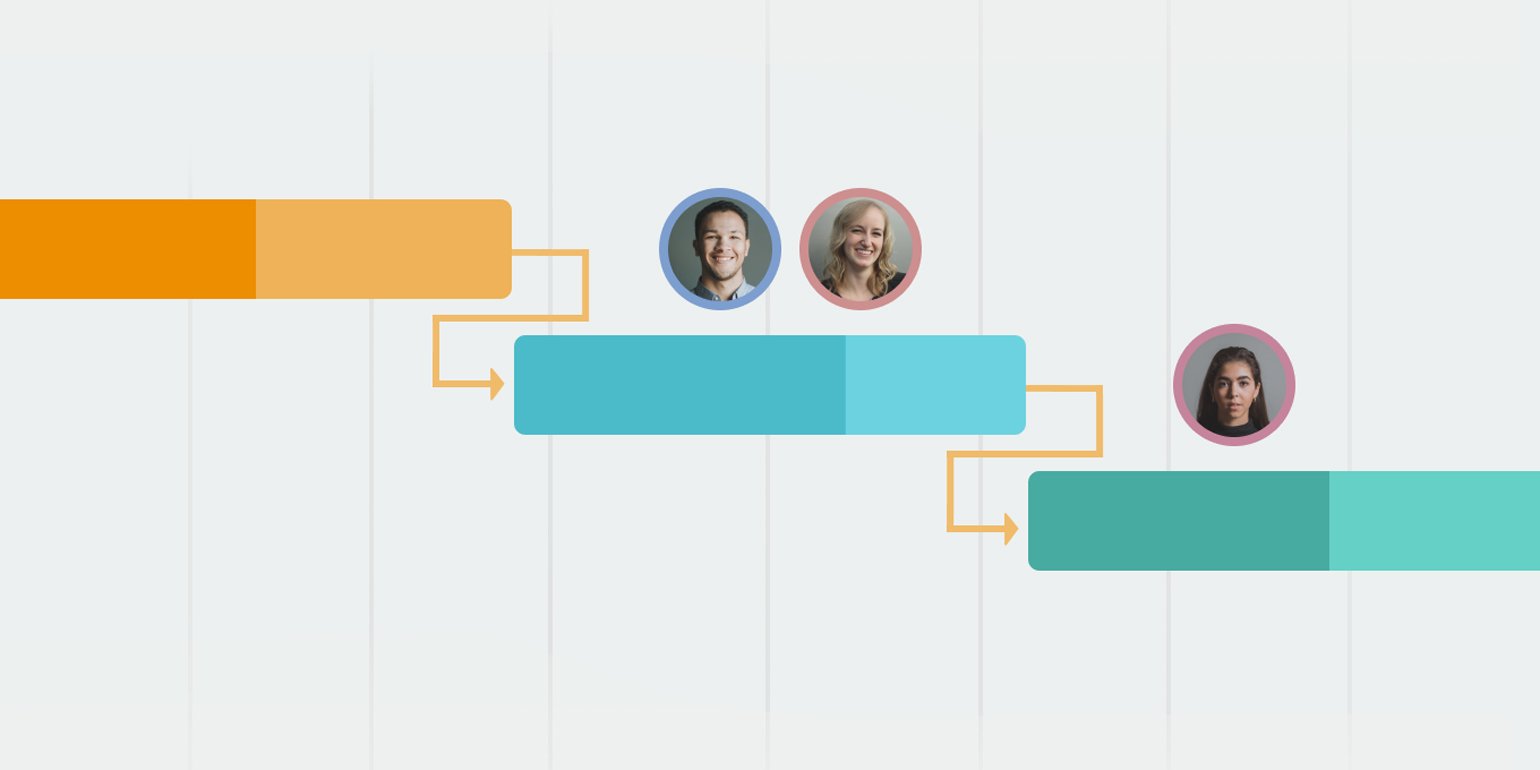
Иллюстрация: предоставлена Павлом Кухновцом
Диаграмма Ганта нужна, чтобы наглядно представить все этапы работы. Она показывает:
- задачи, включённые в проект;
- их продолжительность;
- даты начала и окончания проекта;
- время, которое занимает каждая задача;
- исполнителей, работающих над задачами;
- способы объединения задач.
Всё это позволяет оценить все ресурсы и взаимосвязи задач. А значит, запланировать работу так, чтобы не пришлось глобально пересматривать подход, менять команду или инструменты.
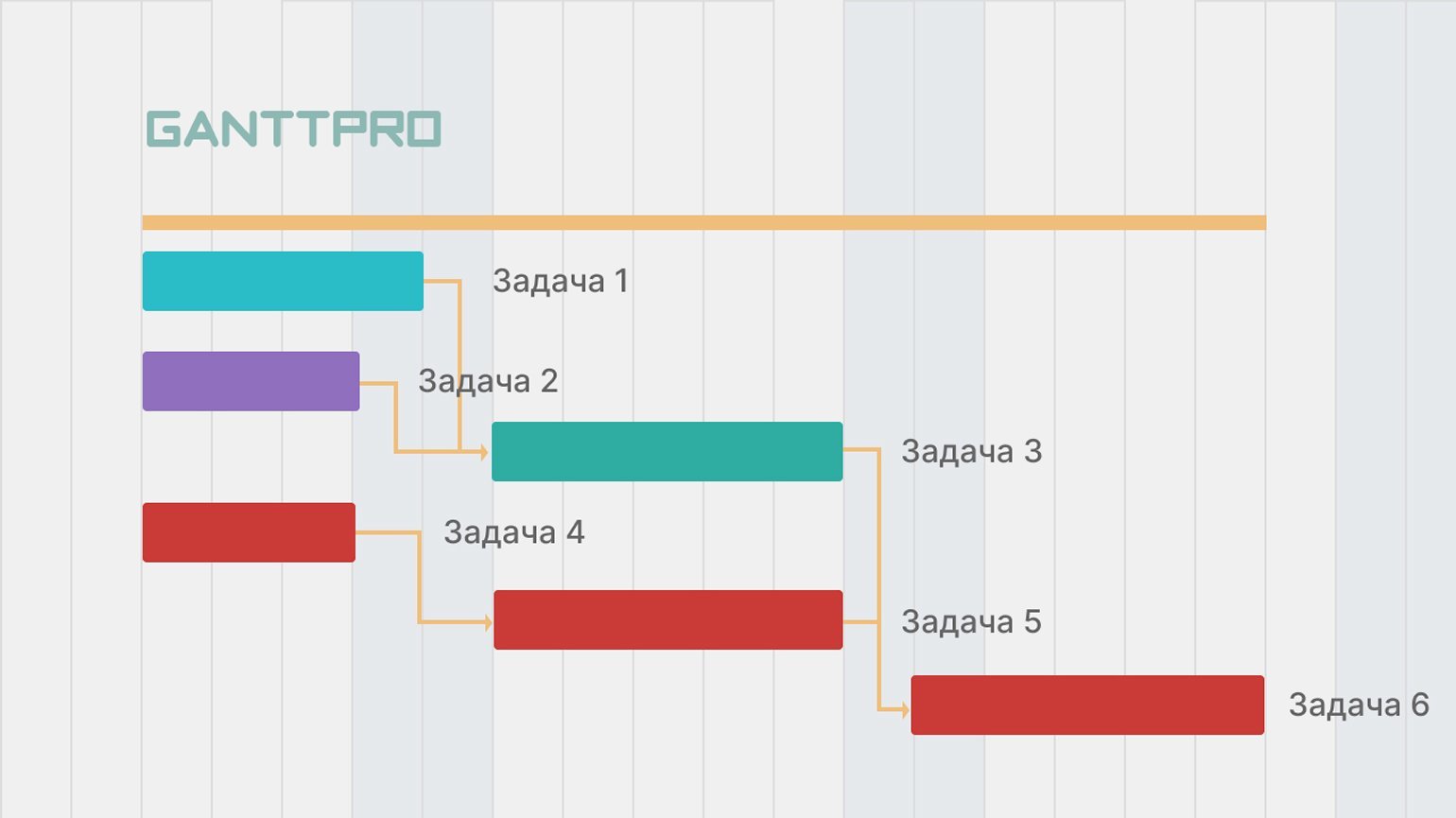
Иллюстрация: предоставлена Павлом Кухновцом

Диаграмму Ганта используют для планирования как небольших, так и масштабных проектов. Она может разрастись как снежный ком и превратиться в сложную конструкцию. Однако разобраться в ней просто.
По одной из версий, диаграмму изобрёл американский инженер Генри Гант в 1910 году. Сначала её использовали для проектов на судостроительном заводе, позднее стали применять при планировании строительства государственных инженерных сооружений — например, плотины Гувера в 1931 году и системы скоростных автострад в 1956 году. Теперь диаграмму Ганта используют в любой отрасли, где есть проекты.
Диаграмма Ганта чаще встречается в методологиях, которые требуют чёткой фиксации задач и порядка работ. Например, в Waterfall — это каскадная, или водопадная, разработка продуктов. Подробнее о ней можно почитать здесь.
Waterfall подразумевает, что работа начинается только после утверждения детального технического задания. Все этапы идут последовательно и строго разграничены: приступать к следующему нельзя, пока не закончился предыдущий. Диаграмма Ганта отлично справляется там, где есть чёткие дедлайны, ограниченный бюджет и ресурсы. Поэтому её можно назвать основным инструментом управления проектами по Waterfall.
Диаграмму Ганта также используют в гибридной модели разработки. Эта модель предполагает, что проектная команда берёт лучшие практики из водопадного подхода и гибких методологий, известных как Agile. Skillbox Media подробно рассказывает об Agile здесь.
Диаграмма подойдёт всем, кто предпочитает планировать и работать с удобными графиками. Инструмент поможет спланировать запуск интернет-магазина, строительство жилого квартала, организацию конференции. С помощью диаграммы Ганта можно даже составить график важных дел накануне свадьбы.
Приведём примеры отраслей, где используют диаграмму Ганта: разработка ПО, строительство, розничная торговля, маркетинг, event-менеджмент, здравоохранение, телекоммуникации, PR, страхование. График применяют в сельском хозяйстве, архитектуре, образовании, консалтинге и во многих других областях.
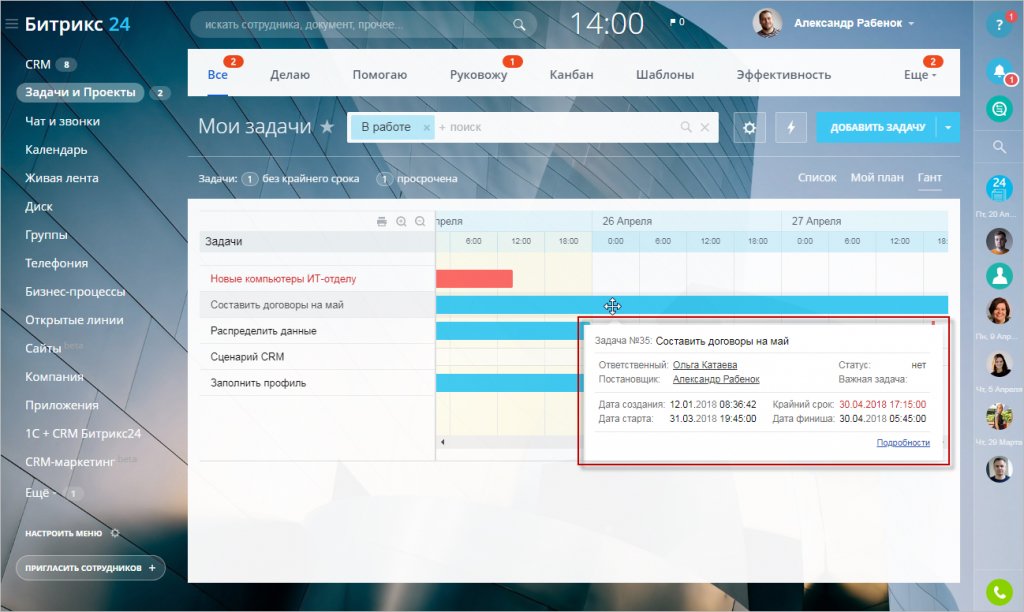
Скриншот: «Битрикс24»
Диаграмму Ганта применяют разные специалисты: маркетологи, топ-менеджеры, директора компаний, менеджеры проектов и менеджеры продуктов, бизнес-аналитики, рекрутеры. Также инструмент популярен у фрилансеров, удалённых работников и даже студентов. Последние могут использовать диаграмму и для подготовки к сессии.
Идеальных инструментов нет — у диаграммы Ганта есть свои плюсы и минусы.
Плюсы:
Визуализация хронологии проекта. График показывает порядок работ и сроки их выполнения — это делает последовательность задач более понятной.
Простая организация сложных задач. Диаграмма служит своеобразным путеводителем и показывает каждый шаг, как на карте. Она позволяет упорядочить задачи — в том числе если нужно привлечь несколько команд.
Помощь в управлении ресурсами. Менеджеры могут быстро контролировать и распределять время и другие ресурсы, назначая людей на разные задачи.
Координация работы команды. Сотрудники могут работать над несколькими задачами в рамках проекта. Диаграмма показывает, когда и кому нужно начать работать над задачей. Это упрощает координацию.
Оценка загрузки сотрудников. Планирование с помощью диаграммы Ганта позволяет заранее определить, сколько времени и сотрудников понадобится на проект. Благодаря этому можно рационально распределить ресурсы так, чтобы специалисты не были перегружены.
Определение критического пути. Критический путь — поиск задач, без которых выполнение проекта невозможно. Обычно это важнейшие взаимосвязанные этапы: если меняется срок выполнения одного, то меняются сроки всего проекта. Диаграмма Ганта как раз позволяет быстро найти связанные задачи.
Быстрое обновление. Онлайн-диаграмму легко обновить — добавить новый этап работы или изменить срок задачи, если того требует ситуация.
Диаграмма даст максимальный результат, если вы можете качественно спланировать работы по проекту. У вас должен быть чёткий план, понятная декомпозиция задач, назначенные исполнители, установленные сроки и дедлайны. Однако идеальных проектов очень мало.
Минусы диаграммы Ганта:
Иногда нужно много времени на настройку. Создание диаграммы может оказаться сложным для начинающих менеджеров проектов. Даже готовые шаблоны требуют корректировок и доработок, и понадобится время, чтобы подогнать график под особенности проекта.
Нужно обновлять данные. Во время реализации проекта возможны правки и изменения. Если что-то меняется, нужно пересматривать и график работ. Но если менеджер всё тщательно проработал на стадии планирования, обновление данных не отнимет много времени.
Проекты редко полностью придерживаются плана. Поэтому обновление — скорее необходимость, а не недостаток.
Создание диаграммы Ганта состоит из пяти главных шагов:
- определения временных рамок;
- добавления задач и подзадач;
- описания зависимости между задачами;
- добавления вех;
- обновления работы.
Определение временных рамок — первый шаг. Диаграмма Ганта — это визуализация хронологии проекта. На первом этапе назначают даты начала и завершения проекта — их размещают в начале и в конце графика.
График состоит из столбиков: это могут быть часы, дни, недели в зависимости от продолжительности проекта. Задачи размещают в столбиках в соответствии с тем, когда над ними будут работать.
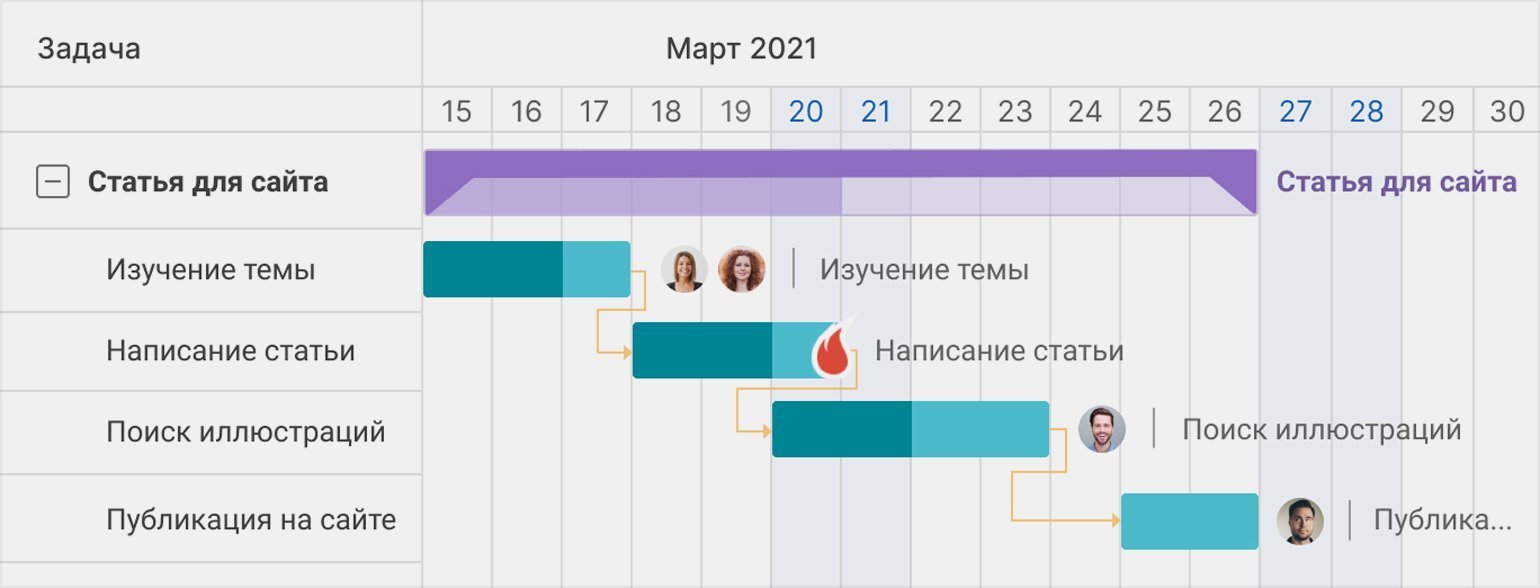
Иллюстрация: предоставлена Павлом Кухновцом
Проект разбивают на задачи и подзадачи. Для каждой из них назначают даты начала и завершения. Потом задачи размещают на графике. Сразу можно назначить ответственных за выполнение задач.
Для дифференциации задач используют разные цвета. Например, можно пометить синим этапы, над которыми работает отдел маркетинга, а зелёным — этапы, над которыми работает отдел продаж.
Некоторые задачи невозможно начать без выполнения других. Например, нельзя начать тестирование приложения, если оно не готово. Связи между задачами на диаграмме Ганта чаще всего отмечают стрелками.
Потом на диаграмму добавляют вехи. Это даты, контрольные точки, обозначающие завершение больших частей работы. Вехи показывают, какие задачи нужно завершить к контрольным точкам, и помогают расставить приоритеты.
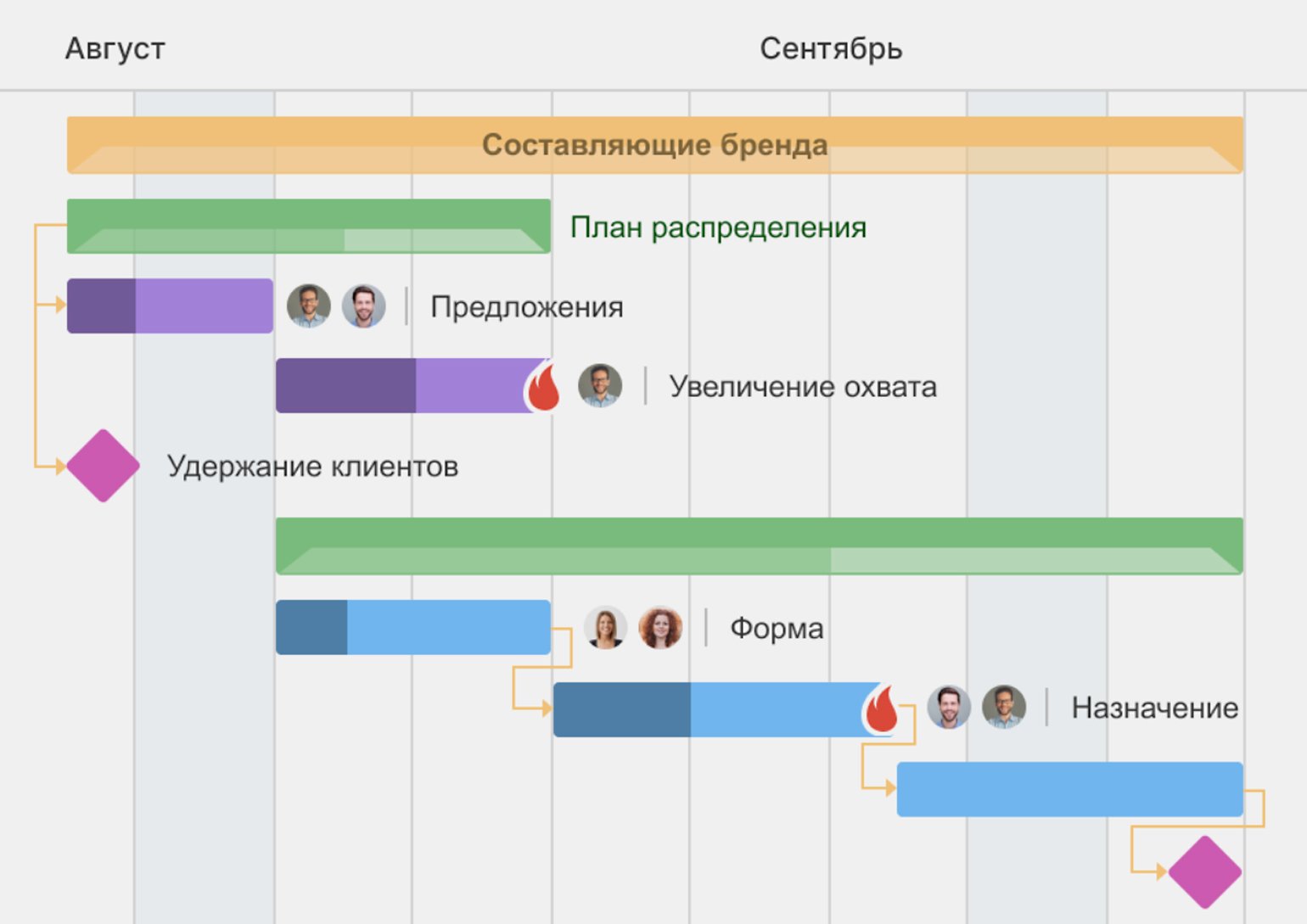
Иллюстрация: предоставлена Павлом Кухновцом
Обновлять график нужно при любых изменениях в плане работ — если сдвигаются сроки выполнения задач, появляются новые задачи, меняются ответственные. Важно, чтобы диаграмма всегда была актуальной. Так проектная команда увидит текущие и предстоящие задачи.
Строить диаграмму Ганта можно на бумаге и в онлайн-сервисах.
Планирование на бумаге теряет популярность из-за развития онлайн-сервисов. Но этот способ до сих пор иногда используют. Алгоритм действий простой. Нужно:
- создать список задач;
- написать даты их начала и завершения;
- нарисовать график;
- разместить на нём задачи и отметить даты;
- составить расписание;
- поделиться проектом с членами команды;
- проанализировать получившуюся диаграмму.
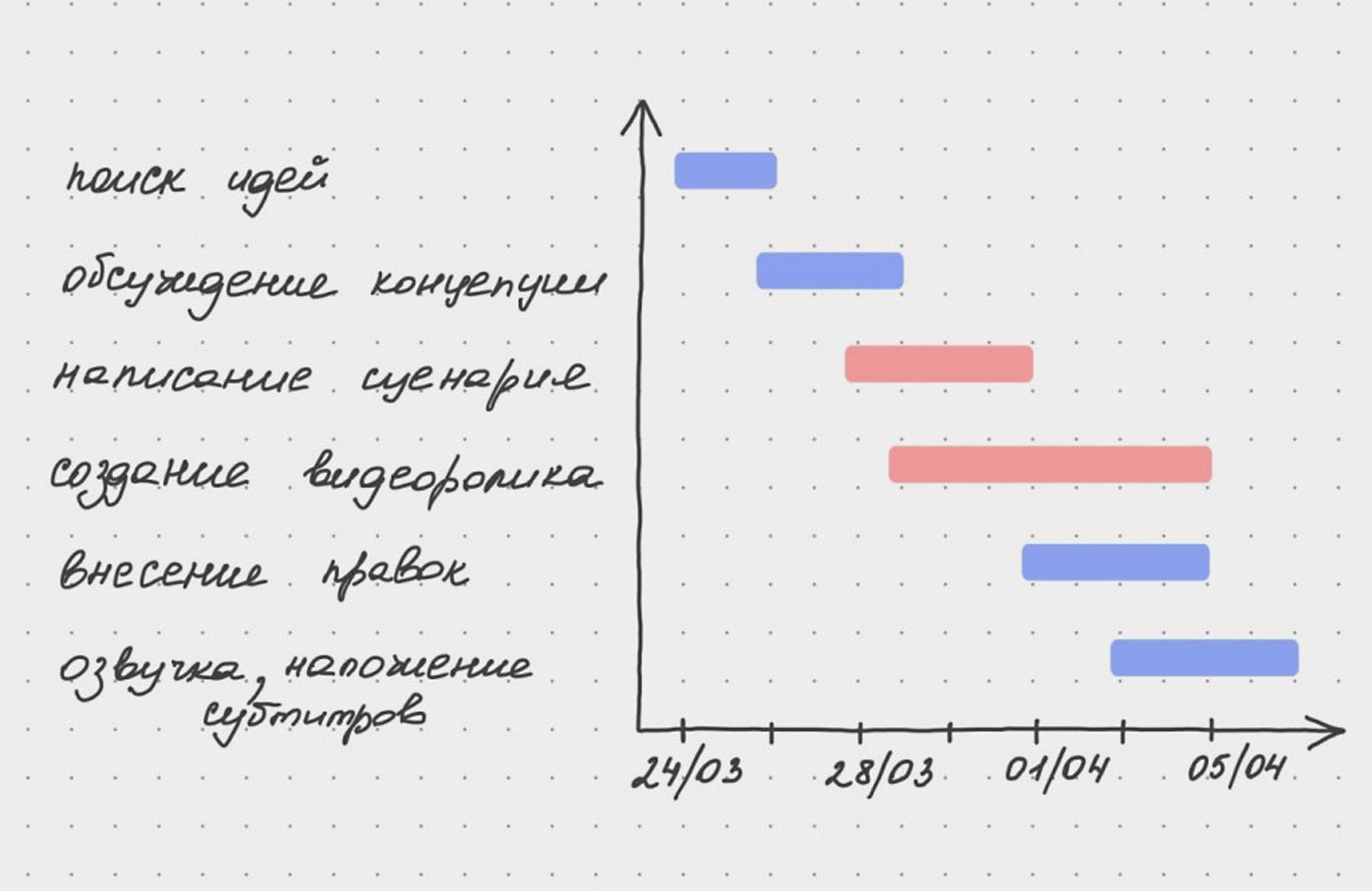
Иллюстрация: предоставлена Павлом Кухновцом
Создание графика в онлайн-сервисах отнимает меньше времени. Для визуализации проекта достаточно внести данные и нажать несколько кнопок.
Онлайн-сервисов для составления диаграмм Ганта очень много. На выбор будут влиять масштаб и особенности проекта. Бесплатные решения или пробные версии программ подойдут, если вы хотите построить диаграмму для себя или для мелких, непродолжительных проектов. Если вы работаете в крупной компании со множеством проектов, лучше выбрать профессиональную платформу для планирования.
Мы рассмотрим три распространённых инструмента — MS Project, Microsoft Excel и GanttPRO.
MS Project — профессиональный продукт Microsoft для управления масштабными проектами. Он подходит для крупных и средних компаний. Они выделяют на проекты много ресурсов и управляют большим количеством задач.
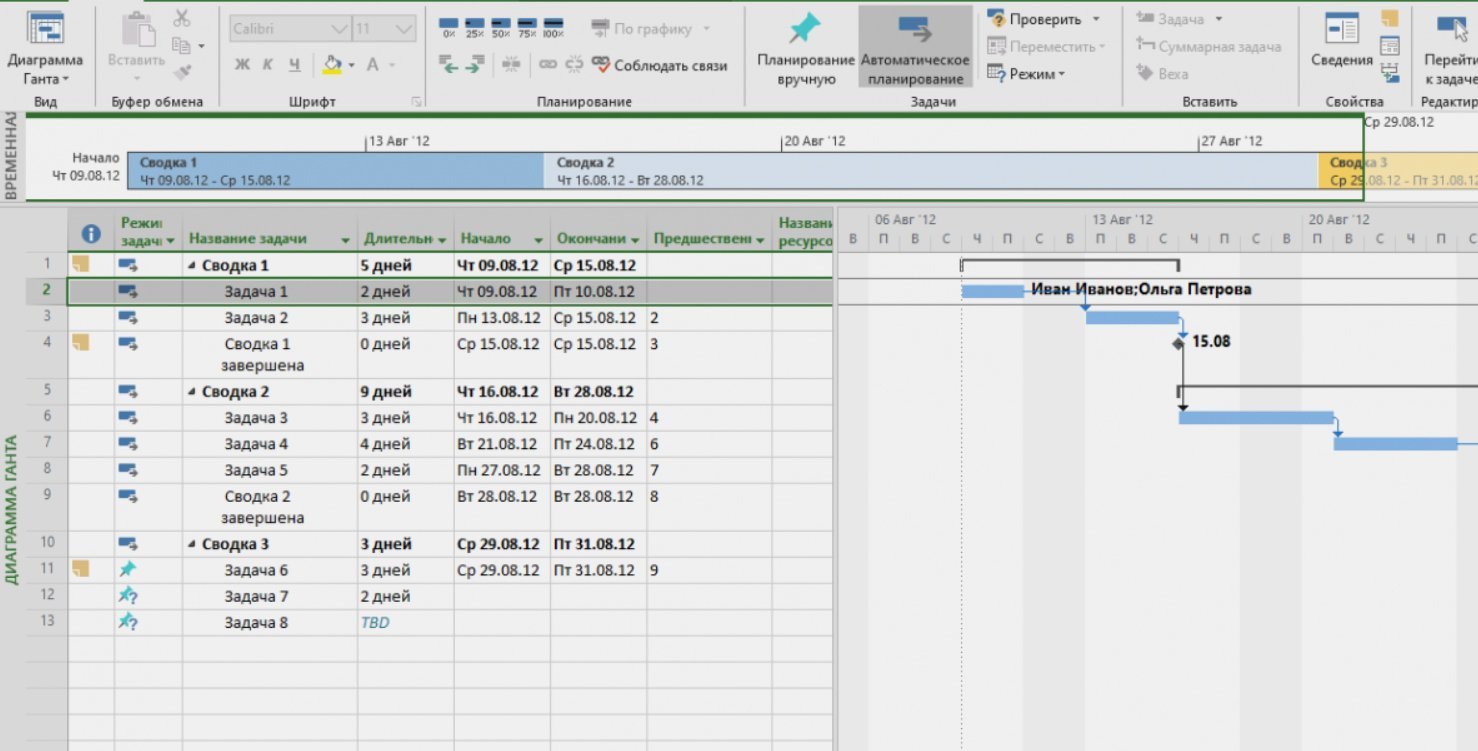
Скриншот: MS Project
В сервисе есть готовые шаблоны для диаграмм и отчётности. У MS Project — широкие возможности. Например, в нём можно автоматически рассчитать, насколько загружены исполнители, или найти критический путь.
Из-за большого количества функций и автоматизации интерфейс MS Project может показаться сложным. Чтобы эффективно работать в нём, нужно пройти обучение.
У сервиса есть облачная и локальная версии. Тарифы для облачного решения стоят от 720 рублей в месяц за пользователя. Цены на локальные версии начинаются от двух тысяч рублей у разных продавцов. Пробного периода нет.
Microsoft Excel — простой и популярный сервис для создания диаграмм Ганта. Работать в нём легко, но он предлагает только базовую визуализацию без широких возможностей планирования.
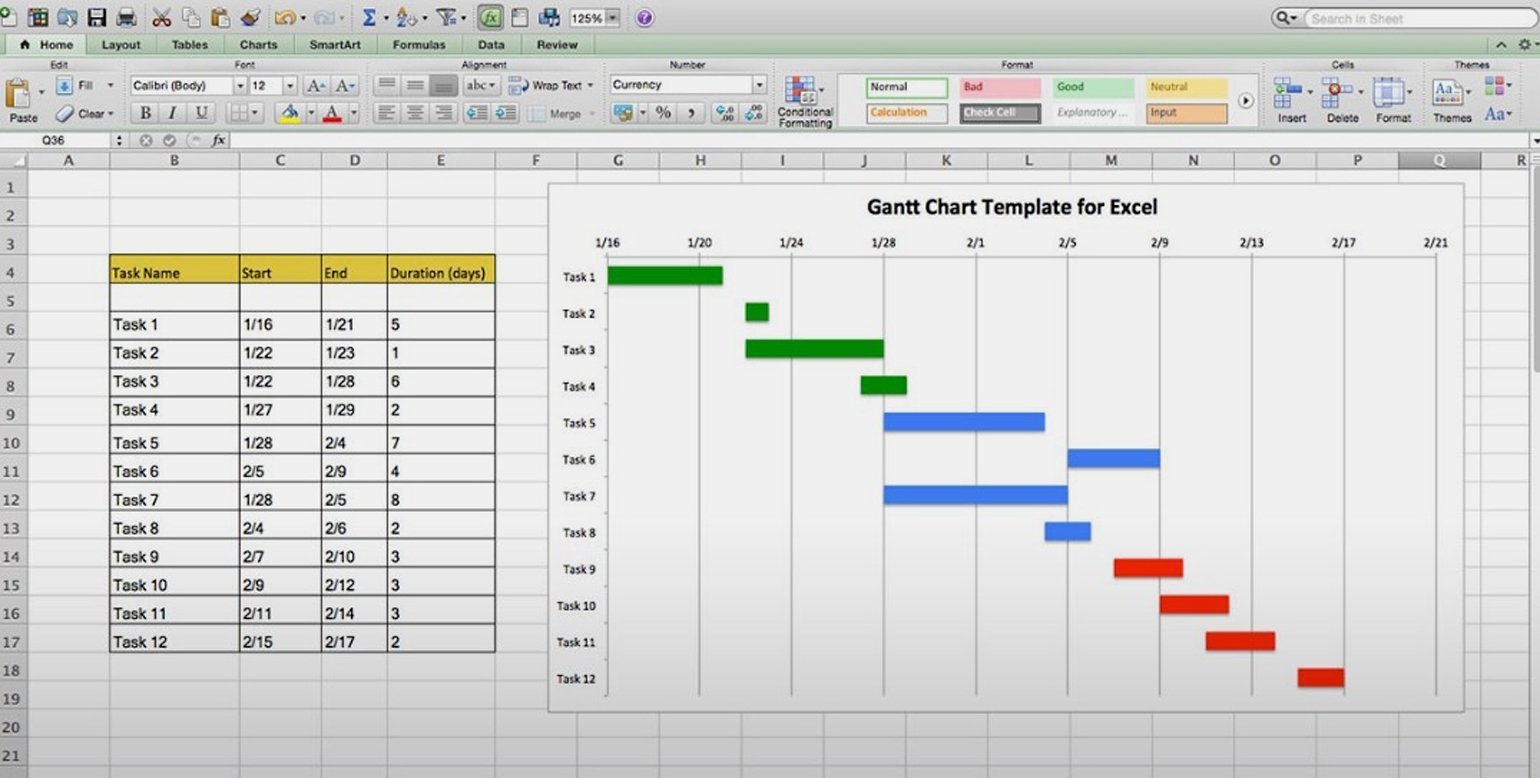
Скриншот: Microsoft Excel
В сервисе есть Gantt Excel — бесплатные шаблоны для построения диаграмм. Microsoft Excel позволяет разбивать проекты по фазам и просматривать каждую отдельно, суммировать данные вроде длительности, стоимости задач или количества назначенных ресурсов. Диаграммами можно делиться с коллегами. Те могут просматривать их или редактировать, если вы дадите такое разрешение.
В Microsoft Excel нет автоматизации — создавать и обновлять диаграммы нужно вручную. Это повышает риск ошибки. Но для совсем небольших проектов или личного планирования это удачный выбор.
Сервис бесплатный — его можно получить в рамках подписки на Microsoft 365. Работать в нём можно и в облачной, и в локальной версии.
GanttPRO — среднее между простым Excel и сложным MS Project. Это онлайн-инструмент с простой организационной структурой, предназначенный для планирования и управления проектами.
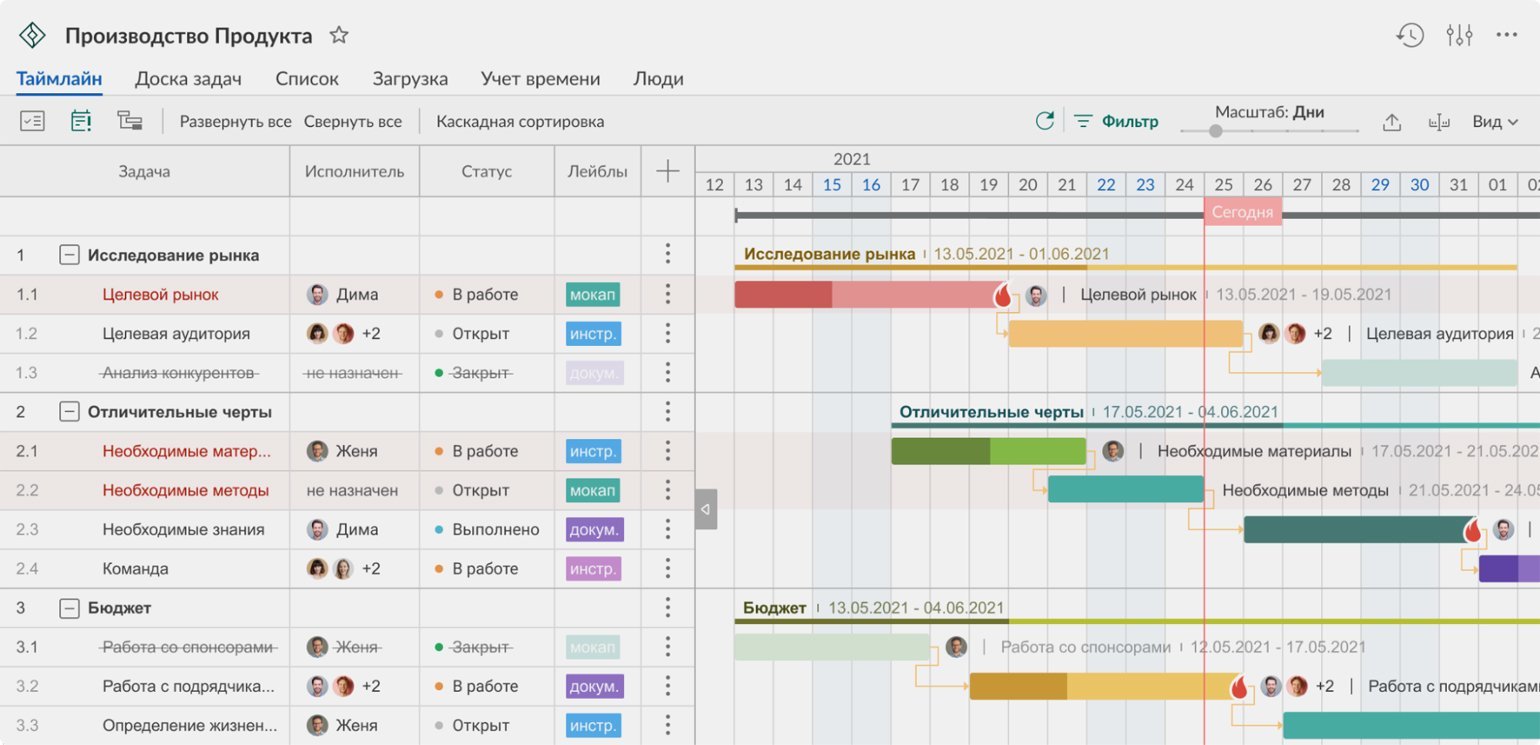
Иллюстрация: предоставлена Павлом Кухновцом
В GanttPRO есть шаблоны проектов с зависимыми задачами. Задачи в сервисе можно разбивать на подзадачи и легко перетаскивать по графику. Каждой задаче можно установить срок выполнения, можно выставить приоритет и обозначить прогресс выполнения прямо внутри диаграммы.
Также в сервисе доступна установка вех и управление зависимостями. Есть управление ресурсами: можно выставить стоимость часа работы и указать время, потраченное на выполнение задачи. Так сервис рассчитает стоимость выполнения задачи, групп задач или проекта в целом.
Можно приглашать в проекты коллег и назначать для них задачи. Они будут получать уведомления об обновлениях, а вы сможете видеть загрузку каждого исполнителя и общаться со специалистами в комментариях к задачам.
Интерфейс GanttPRO интуитивно понятен. В нём можно управлять одновременно несколькими рабочими областями и проектами.
Стоимость сервиса — от 8,9 доллара США за пользователя в месяц при оплате за год. Есть бесплатный пробный период.
Диаграмма Ганта — визуальное представление порядка работ, нужных для завершения проекта. На графике можно посмотреть задачи, сроки их выполнения, взаимосвязи, исполнителей.
Чаще всего диаграмму используют в методологии Waterfall, но также её применяют и в гибридных моделях управления проектами. График популярен во многих областях — от сельского хозяйства до разработки ПО. Его используют и в компаниях, и для личного планирования.
У диаграммы Ганта есть плюсы и минусы. Плюсы — координация работы команды, визуализация хронологии проекта, лёгкая организация сложных задач, возможность управления ресурсами. График позволяет определять критический путь, оценивать загрузку сотрудников и быстро обновлять план работ. Минусы — необходимость постоянного обновления и сравнительно сложная настройка, требующая времени.
Построить диаграмму Ганта можно за пять шагов. Это определение сроков проекта, выделение задач и подзадач, выделение зависимых активностей и постановка вех. Заключительный шаг — обновление графика при любых изменениях.
Диаграмму Ганта можно построить на бумаге или в онлайн-сервисах. Одни из самых популярных — MS Project, MS Excel и GanttPRO.
Другие материалы о планировании и управлении на Skillbox Media

Научитесь: Профессия Менеджер проектов
Узнать больше
Содержание
- Как создать график работы в Excel: пошаговая инструкция
- Составление графика работы в Excel
- Автозакрашивание ячеек
- График работы: зачем нужен и как составлять
- Что такое график работы
- В чем отличия от табеля учета рабочего времени
- Зачем нужен график работы
- Кто заполняет
- Есть ли обязательный бланк
- Порядок заполнения
- Где и сколько хранится
- Программы для составления графика работы
- Graphic
- AFM: Scheduler 1/11
- Как сделать график в Word
- Как сделать график в Word 2007, 2010, 2013 или 2016
- Как сделать график в Word 2003
- Как построить график в Эксель: пошаговая инструкция
- Простой график для одной переменной
- График с несколькими переменными
- Добавление второй оси
Как создать график работы в Excel: пошаговая инструкция
График работы в Excel это простой и легкий способ составить таблицу рабочих смен, а сделать это можно при помощи инструкции ниже.
Составление графика работы в Excel
Для этого в первую очередь потребуется создать каркас для будущей таблицы с осями:

После заполняем смены для каждого сотрудника.

Готово, далее требуется визуально заполнить его.
Автозакрашивание ячеек
На этом этапе потребуется перейти в «Главная»-«Условное форматирование»-«Создать правило».

Выбираем «Использовать формулу для определения форматируемых ячеек» и вписываем нужную форму, где ячейка будет равно 0 и переходим в форматирование.

Указываем нужный цвет заливки и сохраняем.

Все готово, теперь необходимо провести ту же операцию для рабочих смен.

Для этого создаем правило, где ячейка будет равно 1.
Источник
График работы: зачем нужен и как составлять
График работы — это документ, который определяет, какое календарное время должен отработать сотрудник. Рассказываем, как грамотно разработать такое расписание.
Что такое график работы
Трудовым законодательством предусмотрено нормированное или ненормированное рабочее время для работников. Оно устанавливается правилами внутреннего трудового распорядка, коллективным договором, соглашениями, трудовым договором.
К нормальной продолжительности рабочего времени относится следующее расписание работы:
В трудовых нормативах указано, какие бывают графики работы сотрудников. Основные виды таковы:

При ненормированном дне для некоторых категорий сотрудников устанавливается график сменности. Это документ, который устанавливается в соответствии со ст. 103 ТК РФ и вводится, когда длительность производственного процесса превышает рабочее время служащего.
На производстве группы сотрудников сменяют друг друга, и чтобы обеспечить непрерывность процесса, возникает необходимость работать или оказывать услуги круглосуточно. Чтобы держать в рамках нормы их время работы, вводятся графики сменности. Обычно они идут приложением к коллективному договору, и при утверждении учитывается мнение представительного органа работников.
Микропредприятия вправе включить график сменности в трудовой договор с работником. Пропишите режим работы и времени отдыха в таком формате (ч. 2 ст. 57, ч. 1 ст. 100, ч. 1 ст. 104, ст. 107, 108 ТК РФ):
Эксперты КонсультантПлюс разобрали, как составить график работы при сменном режиме. Используйте эти инструкции бесплатно.
В чем отличия от табеля учета рабочего времени
Следует отличать документ, фиксирующий режим труда, от табеля учета отработанных часов, который ведется работодателем в соответствии с требованиями ст. 91 ТК РФ и является своеобразным документом учета рабочих часов за месяц. Нормой является 40 трудовых часов в неделю. На работодателя возложена обязанность вести учет фактически отработанного времени по каждому работнику.
К табелю не установлено каких-либо особенных требований об ознакомлении в определенный срок и нет необходимости согласовывать его с представительным органом служащих. Работодателю остается только не превышать установленную продолжительность рабочего дня и предоставлять работающим отдых в соответствии с требованиями ст. 110 ТК РФ.
Ведение табеля обязательно для любой организации. Но при непрерывном потоке, когда люди работают посменно, график рабочего времени обязателен. В обоих случаях необходимо прописывать в трудовом договоре все особенности в разделе, который касается режима рабочего дня.

Зачем нужен график работы
Функции его довольно многообразны. Он необходим для:
После утверждения коллектив знакомят с расписанием под подпись за один месяц до ввода в действие. При отказе от подписи составляется специальный акт с подписями двух свидетелей. Несоблюдение установленного режима является грубым дисциплинарным проступком.
Кто заполняет
Документ составляет руководитель или ответственное лицо, наделенное полномочиями в соответствии с приказом. На практике этим занимается кадровый работник, но это неправильно. Расписание обязан составлять руководитель структурного подразделения. После составления документ утверждается окончательно и подписывается руководителем организации или обособленного структурного подразделения.
Есть ли обязательный бланк
Унифицированная форма отсутствует: каждый работодатель вправе самостоятельно разработать собственный бланк документа или использовать готовый шаблон. Инструкция, как сделать график работы на месяц в excel или любом другом редакторе:
Разработайте документ таким образом, чтобы не допустить недоработок или переработок сверх нормы рабочего времени и обеспечить оптимальную нагрузку на коллектив и на производственные процессы. Расписание чаще всего разрабатывается на месяц.
Порядок заполнения
Общие правила для формирования расписания просты. Вот как составить график дежурств на месяц в виде таблицы без ошибок:

Где и сколько хранится
Приказом Росархива № 236 от 20.12.2019 установлены сроки хранения кадровой документации. В п. 8.1 раздела II приказа указано, что книги, журналы, карточки учета и базы данных хранятся 5 лет. При работе с тяжелыми, вредными и опасными условиями труда срок хранения установлен в 75 лет или 50 лет, если документ закончен делопроизводством после 01.01.2003.
Конкретной ссылки, сколько хранить рабочее расписание, в приказе нет. Все же некоторые работодатели предпочитают хранить такие документы в течение года в отделе кадров или бухгалтерии на случай возникновения трудового спора с работником по вопросу нормирования трудового времени или начисления заработной платы.
В 2009 году закончила бакалавриат экономического факультета ЮФУ по специальности экономическая теория. В 2011 — магистратуру по направлению «Экономическая теория», защитила магистерскую диссертацию.
Источник
Программы для составления графика работы

Важно правильно распланировать график каждого сотрудника, назначить выходные, рабочие и отпускные дни. Главное – не запутаться потом в этом всем. Чтобы такого точно не произошло, рекомендуем воспользоваться специальным софтом, который отлично подойдет для таких целей. В этой статье мы подробно рассмотрим несколько представителей, поговорим об их недостатках и преимуществах.
Graphic
Graphic подойдет для составления индивидуального графика работы или для организаций, где штат составляет всего несколько человек, поскольку ее функционал не рассчитан на большое количество работников. Сначала добавляются сотрудники, выбирается обозначение их цветом. После чего программа сама создаст цикличное расписание на любой промежуток времени.

Доступно создание нескольких расписаний, все они потом выведутся в отведенную таблицу, через которую их можно будет быстро открыть. Кроме всего стоит обратить внимание, что хоть программа и выполняет свои функции, но обновления не выходят уже долгое время, а интерфейс порядком устарел.
AFM: Scheduler 1/11
Этот представитель уже нацелен исключительно на составление графиков организации с большим количеством сотрудников. Для этого здесь отведено несколько таблиц, где составляется расписание, заполняется штат работников, устанавливаются смены и выходные дни. Потом все автоматически систематизируется и распределяется, а администратор всегда получит быстрый доступ к таблицам.

Для тестирования или ознакомления с функционалом программы присутствует мастер создания графиков, с помощью которого пользователь сможет быстро составить простенький распорядок, просто выбирая необходимые пункты и следуя инструкциям. Учтите, что данная возможность подходит только для ознакомления, все лучше заполнять вручную, тем более, если данных много.
В данной статье описывается только два представителя, поскольку для подобных целей выпускается не много программ, а основная их масса глючат или не выполняют заявленных функций. Представленный софт отлично справляется со своей задачей и подойдет для составления различных графиков.
Помимо этой статьи, на сайте еще 12312 инструкций.
Добавьте сайт Lumpics.ru в закладки (CTRL+D) и мы точно еще пригодимся вам.
Отблагодарите автора, поделитесь статьей в социальных сетях.
Источник
Как сделать график в Word
Если в вашем документе Word много табличных данных, то вы можете визуализировать их с помощью графиков. Материал с графиками будет более наглядным и его будет интересней изучать.
Может показаться, что построение графиков, это сложная задача, которая отнимет много времени, но это не так. В текстовом редакторе Word есть встроенные инструменты, которые позволяют быстро превратить любые табличные данные в красивые и понятные графики.
В этой статье мы расскажем о том, как сделать график в текстовом редакторе Word. При этом рассмотрим, как современные версии редактора (Word 2007, 2010, 2013 и 2016), так и старые (Word 2003).
Как сделать график в Word 2007, 2010, 2013 или 2016
Для того чтобы сделать график в Word 2007, 2010, 2013 или 2016 установите курсор в месте где должен находиться график, перейдите на вкладку «Вставка» и нажмите там на кнопку «Диаграмма».

В результате перед вами откроется окно со списком всех доступных шаблонов диаграмм. Здесь можно выбрать шаблон для создания гистограммы, круговой, линейной, точечной, биржевой диаграммы, а также диаграмм других типов. Для создания графиков здесь есть отдельная группа шаблонов под названием «Графики», в которой доступно несколько вариантов. Выберите один из них и нажмите на кнопку «ОК» для того чтобы начать настройку графика.

После нажатия на кнопку «ОК» в выбранном вами месте документа Word появится график. Вместе с этим откроется документ Excel, в котором нужно ввести данные для построения графика. В документе Excel будет небольшая таблица, выделенная синей рамкой. Эта таблица связана с графиком, который появился в документе. Поэтому любые изменения в этой таблице будут сразу влиять на график в документе Word.

Для настройки графика нужно отредактировать таблицу в Excel. Для этого вставьте собственные названия столбцов и строк, а также данные в ячейках. Для того чтобы увеличить количество столбцов или строк перетащите с помощью мышки правый нижний угол синей рамки, которая обрамляет таблицу с данными.
Если у вас в документе Word уже есть таблица с данными для графика, то вы можете просто перенести ее в Excel. Для этого выделите мышкой таблицу в Word, скопируйте ее с помощью Ctrl-C, после этого выделите мышкой таблицу в Excel, и вставьте данные с помощью Ctrl-V.
После того, как вы ввели нужные данные для графика, окно с таблицей Excel можно просто закрыть нажатием на кнопку с крестиком. После чего можно продолжать работу с документом Word.

При необходимости в дальнейшем можно отредактировать график, например, изменить имеющиеся значения или добавить новые. Для этого нужно выделить график мышкой, перейти на вкладку «Конструктор» и нажать на кнопку «Изменить данные».

После этого появится окно Excel в котором можно отредактировать данные и таким образом изменить график.
Как сделать график в Word 2003
Если вы пользуетесь Word 2003, то для того чтобы создать график вам нужно воспользоваться меню «Вставка – Диаграмма».

После чего в документе Word 2003 появится диаграмма и откроется небольшое окно для ввода данных.

Для того чтобы сделать именно график, а не диаграмму, кликните по диаграмме правой кнопкой мышки и выберите «Тип диаграммы».

После этого откроется окно со списком доступных типов диаграммы. Здесь нужно выбрать «График» и сохранить настройки нажатием на кнопку «OK».

После этого нужно ввести данные в таблицу. Для этого кликните два раза левой кнопкой мышки по графику и заполните открывшуюся таблицу.

После заполнения таблицы вы получите нужный вам график.
Источник
Как построить график в Эксель: пошаговая инструкция
Таблица – не самый доступный и понятный для пользователей способ представления данных. Иногда информацию проще проанализировать, если она показана в виде графика. Тем более что программа Excel предоставляет множество способов составления диаграмм. Рассказываем, как составить график в Эксель по таблице и изменять его настройки.


Простой график для одной переменной
Проще всего разобраться, как построить график в Эксель по данным таблицы, состоящей всего из двух колонок. Для наглядного примера можно взять названия месяцев и объем полученной за это время прибыли. Ряд будет только один, а осей на графике — две. Строить диаграмму можно по следующей пошаговой инструкции:






Если пользователь случайно ошибся при построении графика или хочет изменить информацию, он может поменять настройки, выделив область построения диаграммы и использовав контекстное меню. Попасть в него легко с помощью клика правой кнопкой мыши. Изменению подлежат тип графика, данные для его построения, форматы сетки и каждой оси.

Перейдя в контекстном меню к пункту «Выбрать данные», можно настроить, какая информация будет отображаться. Например, для указанного примера у пользователя есть возможность выделять данные только для конкретных месяцев. Для этого достаточно убирать галочки с ненужных дат или изменить формулу в графе «Диапазон данных для диаграммы».

Стоит отметить, что построение графика по представленным в табличной форме данным обеспечит автоматическую перестройку линии при изменении информации. Например, если в показатели прибыли были внесены корректировки на основании более точных сведений, диаграмма станет другой без дополнительных действий со стороны пользователя. Точно так же изменятся и все названия, если откорректировать их на графике.

Легенду с названием графика при использовании только одного изменяющегося показателя оставлять необязательно. В современных версиях Excel имя ряда данных не будет показано на диаграмме автоматически. В более старых пакетах MS Office легенду можно удалить вручную.
Чтобы оценивать информацию на графике было проще, стоит выделить линию, в виде которой представлен ряд, и в контекстном меню указать необходимость добавления подписей. Результатом станет появление значений прямо на диаграмме — с той же точностью, с которой они указаны в таблице.

На вкладке «Конструктор» можно поменять еще больше настроек — выбрать экспресс-макет и готовый шаблон, изменить цвета и добавить дополнительные элементы графика. В том числе — подписи к осям данных, названия которых в последних версиях MS Excel вводятся вручную.

Также читайте, как сделать кнопку в Excel, чтобы быстрее перейти у нужной таблице или графику.

График с несколькими переменными
Узнав, как в Эксель нарисовать график при наличии только одного столбца со значениями, стоит перейти к решению более сложной задачи — составлению диаграмм, на которых будет несколько рядов.
Если рассматривать тот же пример, вместе с прибылью могут быть представлены еще накладные расходы. Принцип создания будет включать такие шаги:

Для графика с двумя и большим количеством рядов данных стоит оставить «легенду» с подписями. Она позволит разобраться, каким цветом, оттенком или типом линии отмечен нужный показатель. Однако название диаграммы в этом случае придется вносить вручную — или указать в настройках, в какой ячейке таблицы расположен нужный текст.

С помощью контекстного меню на состоящем из нескольких рядов графике можно менять различные настройки, характеристики осей и линий, добавлять подписи и менять шрифты. А при изменении информации в таблице это автоматически отразится и на диаграмме. Данные, которые вводились вручную, (например, название оси или графика) придется менять тем же способом.


Добавление второй оси
Иногда информация может быть представлена в таблице так, что поместить ее на одной общей диаграмме, на первый взгляд, невозможно. Если представить, что накладные расходы указаны не в рублях, а в долларах, график получится некорректным.
Можно построить две разных диаграммы для каждого ряда данных. Или перед тем, как сделать график в Экселе, пересчитать сумму по действующем курсу — но это будет не слишком правильно, если затраты определялись именно в валюте. Решение проблемы — добавить вторую ось со своими единицами измерения.
Для этого можно выполнить такие действия:
Источник
Аудиоверсия:
Диаграмма Ганта, несомненно, является одним из самых популярных инструментов в проектном менеджменте. Профессионалы из самых разнообразных сфер используют ее для визуализации своих проектов, их сроков и задач.
Как выглядит диаграмма Ганта и как ее построить? Для этого подходит множество способов. В нашей статье вы узнаете, как сделать диаграмму Ганта наиболее подходящим и удобным образом.
Содержание:
- Что такое диаграмма Ганта
- Примеры диаграммы Ганта
- Как построить диаграмму Ганта
- Как построить диаграмму Ганта вручную
- Как построить диаграмму Ганта в Excel
- Как построить диаграмму Ганта в MS Project
- Как построить диаграмму Ганта в Гугл Таблицах
- Как построить диаграмму Ганта в Word
- Как построить диаграмму Ганта в PowerPoint
- Как построить диаграмму Ганта онлайн
- Шаблоны диаграммы Ганта
- Заключение
Что такое диаграмма Ганта
Диаграмма Ганта — это инструмент, помогающий управлять проектами, планировать задачи и структурировать рабочий процесс.
Диаграмма Ганта изображается в виде столбчатого графика, состоящего из двух осей:
- Вертикальная. Это список задач.
- Горизонтальная. Она является таймлайном.
Между осями расположены горизонтальные полосы, которые обозначают проекты, задачи или подзадачи. Протяженность полос зависит от сроков их длительности.
Диаграмма названа в честь Генри Ганта, который изобрел ее между 1910 и 1915 годами. Однако первый аналог этого инструмента был разработан еще в 1896 году польским ученым Каролем Адамецким. Он называл этот способ планирования гармонограммой.
Работа Адамецкого была опубликована на польском и только в 1931 году, поэтому труды экономиста не получили мировой славы.
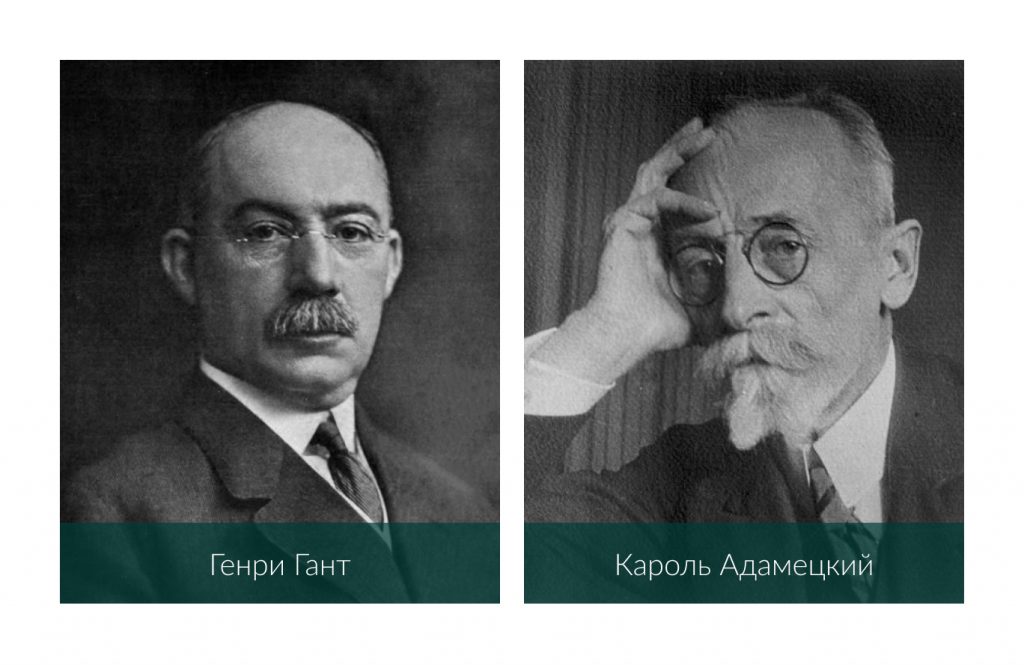
Диаграмма Ганта помогает руководителям и менеджерам проектов сделать рабочий процесс более прозрачным и понятным каждому участнику, а также разделить сложные и длительные проекты на этапы и задачи. Все это значительно облегчает взаимодействие в команде, экономит время и повышает продуктивность.
Теперь, когда вы знаете, что такое диаграмма Ганта, давайте рассмотрим несколько примеров этого инструмента управления проектами.
Примеры диаграммы Ганта
Ниже вы видите классический пример диаграммы Ганта. По горизонтали расположены даты, а по вертикали — список задач в хронологическом порядке.
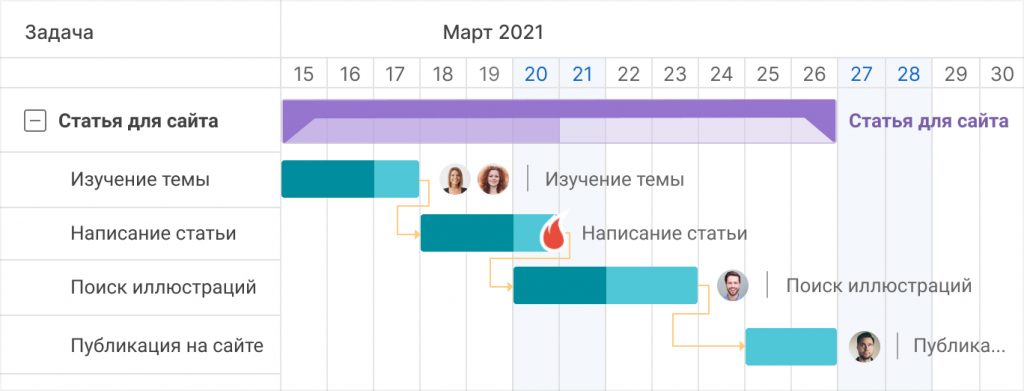
Горизонтальные полосы обозначают проект и задачи, необходимые для его выполнения, а также отображают их длительность. Рядом с каждой задачей вы можете увидеть одного или нескольких исполнителей, назначенных на нее.
Как построить диаграмму Ганта
Существует множество способов и инструментов для построения графика Ганта. Так где же построить диаграмму Ганта?
Если ваш проект планируется для личных целей, не содержит большого количества задач и данных, вы можете построить график даже вручную.
Для проекта покрупнее, над которым работает несколько человек, вам на помощь придут классические инструменты, например, Excel или Word.
Если же вы ведете крупный проект, над которым работает большая команда и который продлится не один месяц, вам стоит попробовать специальные инструменты для управления проектами.
Чтобы помочь вам разобраться, где лучше сделать диаграмму Ганта, далее мы подробнее расскажем про возможные варианты ее построения.
Как построить диаграмму Ганта вручную
Для того, чтобы сделать график Ганта вручную, вам понадобятся лист бумаги и ручка. Сам процесс не отнимет много времени:
1. Для начала по вертикали и в хронологическом порядке составьте список задач, необходимых для успешной реализации проекта.
2. Далее изобразите таймлайн. Делениями временной шкалы могут быть часы, дни, недели и даже месяцы. Это зависит от общей длительности проекта.
3. Между двумя осями нарисуйте задачи, учитывая время, запланированное на их реализацию.
График готов.
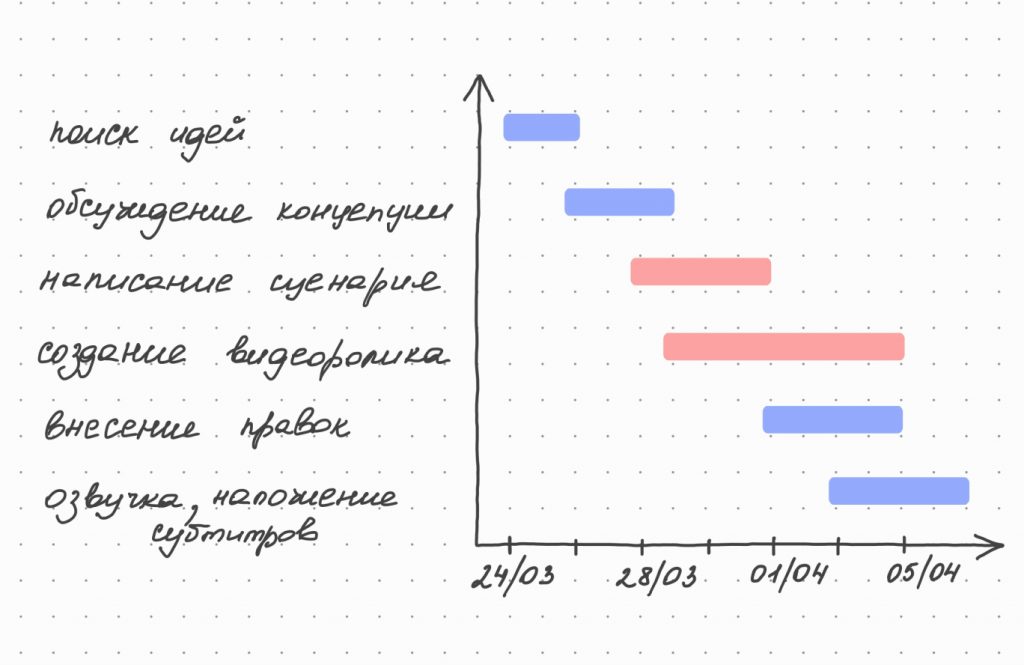
Далее можно приступить к назначению исполнителя или нескольких на задачу. Не забывайте следить за рабочей загрузкой, чтобы никто из команды не был перегружен или, наоборот, не оставался без дела.
Напомним, что такой способ построения диаграммы Ганта подойдет только небольшим проектам. Иначе очень скоро вам станет неудобно постоянно от руки вносить исправления и перерисовывать диаграмму.
В этом случае работа с графиком станет попросту неэффективной, потому что большую часть времени вы будете тратить не на реализацию проекта, а на внесение изменений и обновление диаграммы.
Как построить диаграмму Ганта в Excel
Как построить диаграмму Ганта в Excel 2007, 2010, 2013, 2016? Для всех версий инструмента шаги по созданию графика Ганта одинаковые:
- Для начала нужно внести всю необходимую информацию о проекте.
- Далее добавить в документ линейчатую диаграмму с накоплением.
- И в завершение необходимо настроить отображение информации в созданном графике.
Так выглядит построение диаграммы Ганта в Excel:
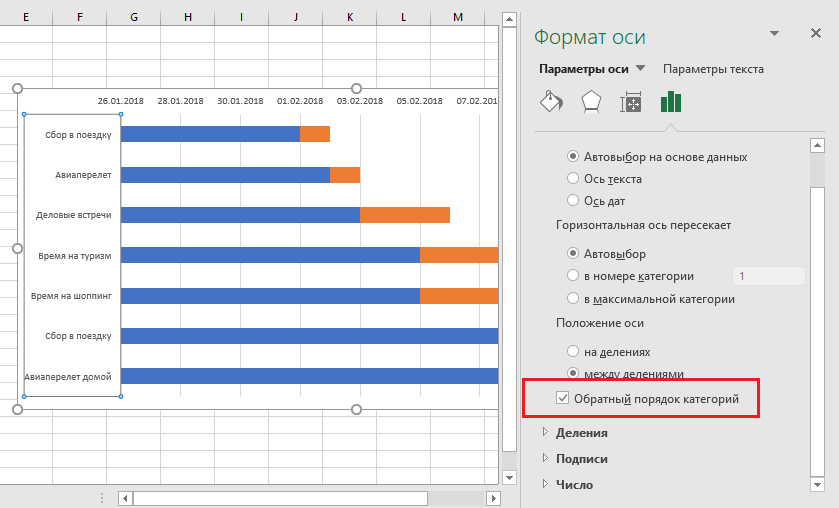
К сожалению, этот популярный инструмент, как и среднестатистический аналог Excel, не предоставляет шаблонов для создания диаграммы Ганта. Поэтому построение графика не так удобно и интуитивно. Кроме того, Эксель усложняет совместную работу над диаграммой.
Все изменения вам придется вносить собственноручно, а при постоянном общении с клиентом и членами команды вы потратите уйму времени на частое обновление диаграммы и ее рассылку для каждого из них. Особенно сумбурно будет выглядеть рабочий процесс, если ваша команда работает на удаленке.
Здесь вы найдете инструкцию, как построить диаграмму Ганта в Excel.
Облегчить процесс создания графика поможет готовый шаблон диаграммы Ганта в Excel.
Как построить диаграмму Ганта в MS Project
Классическую диаграмму Ганта в MS Project вы можете увидеть на изображении ниже. График — основной инструмент, который помогает управлять проектами в Microsoft Project и позволяет делать это автоматически.
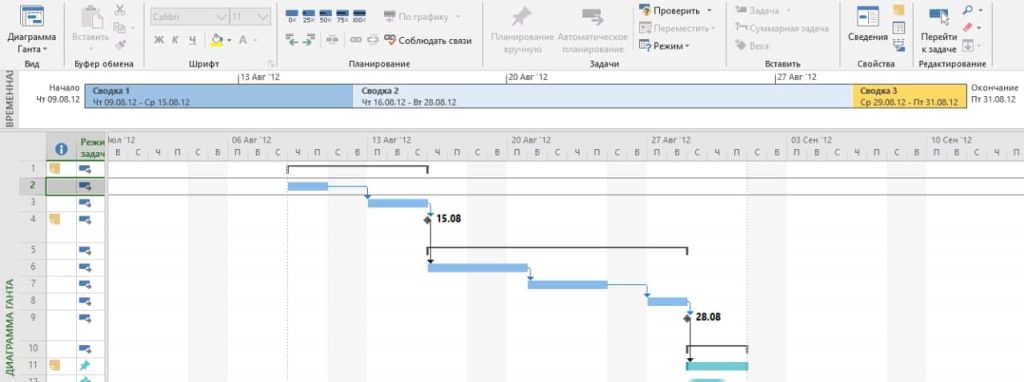
Наш туториал, который рассказывает, как построить диаграмму Ганта в MS Project, поможет вам без особых усилий начать работу со своими проектами в этом приложении.
Как построить диаграмму Ганта в Гугл Таблицах
Более удобной альтернативой Экселю для групповой работы с графиком станут Гугл Таблицы. Инструмент позволяет создать диаграмму Ганта не так интуитивно, но быстрее, чем в вышеупомянутом Excel. Для этого вам нужно:
1. Внести информацию о проекте в таблицу, разделив ее на три колонки:
- Задача.
- Дата начала.
- Дата завершения.
Далее в первой строке прописать рабочие дни от начала проекта до его завершения.

2. Выделить первую строку, относящуюся к первой задаче. В меню слева вверху нажать «Формат», а затем выбрать «Условное форматирование». С правой стороны появится окно, в нем нужно выбрать нижний пункт «+Добавить правило».

В появившемся меню нужно выбрать самый нижний пункт «Ваша формула». В ней будут задействованы данные трех ячеек:
- Дата начала проекта (в нашем случае это D1).
- Дата начала первой задачи (B2).
- Дата окончания первой задачи (C2).
Для нашего проекта формула будет выглядеть таким образом: =И(D$1<=C$2;D$1>=B$2). Введите ее в специальное поле, и дни, которые требуются на выполнение первой задачи, окрасятся в зеленый цвет.
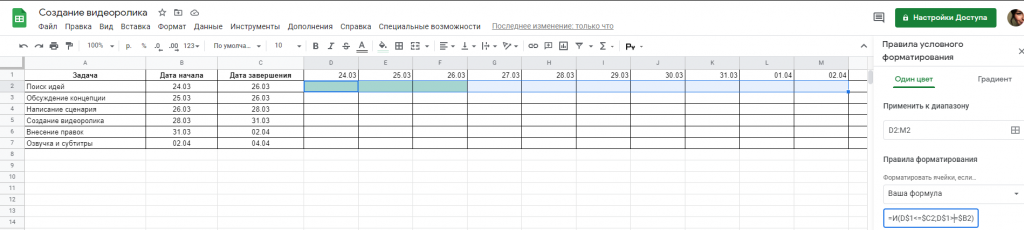
Чтобы автоматически применить формулу на все задачи в проекте, выделите курсором поле, на котором строится диаграмма.
Ваш график Ганта готов. В режиме онлайн его будет гораздо легче редактировать в команде и следить за изменениями, внесенными коллегами.
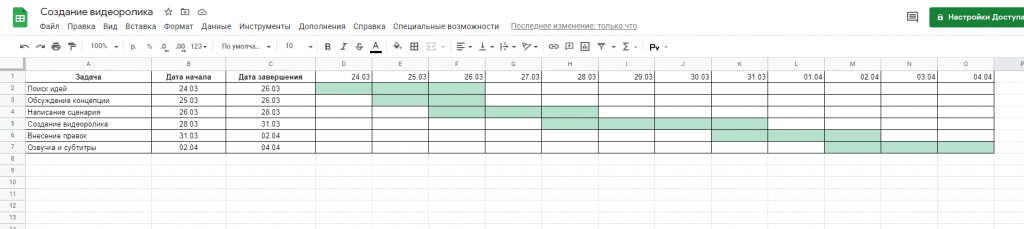
Как построить диаграмму Ганта в Word
Построить диаграмму Ганта в ворде не составит особого труда. Однако стоит помнить, что главная цель этого приложения — создание и работа с текстовыми документами. Поэтому работа с графиками в Word не совсем интуитивная и довольно времязатратная, особенно когда в проект нужно вручную вносить изменения.
1. Перед созданием графика для удобства смените ориентацию документа на альбомную ( «Макет» — > «Ориентация» — > «Альбомная»). Далее вставьте диаграмму: выберите в правом верхнем углу раздел «Вставка», затем кликните на диаграмму и выберите линейчатую с накоплением.
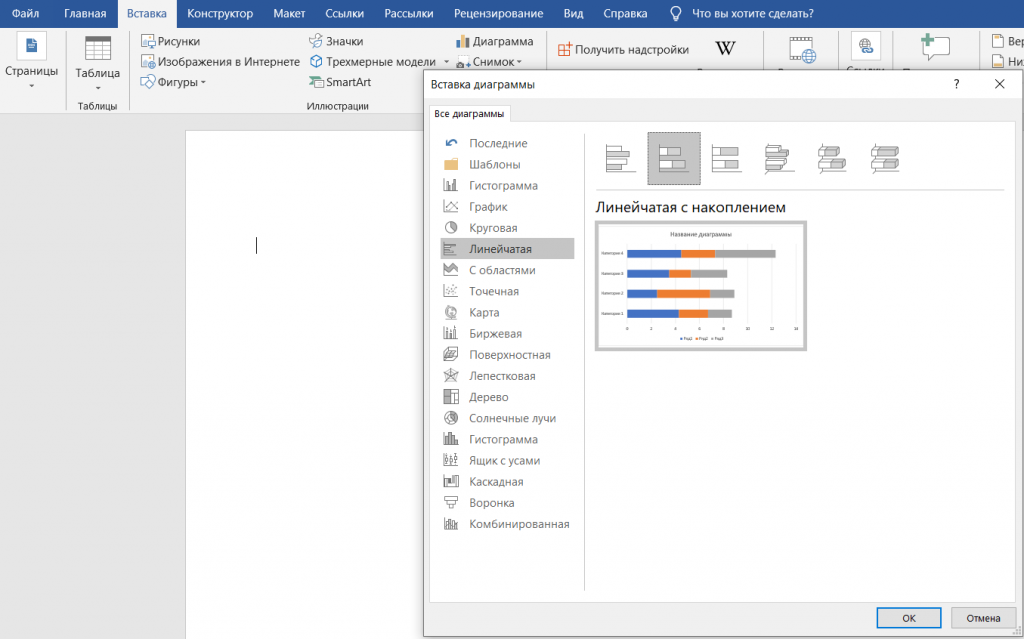
2. Перед вами откроется новое окно, в котором будет расположена таблица. Введите в нее все данные о проекте: информацию о задачах, их датах начала и завершения.
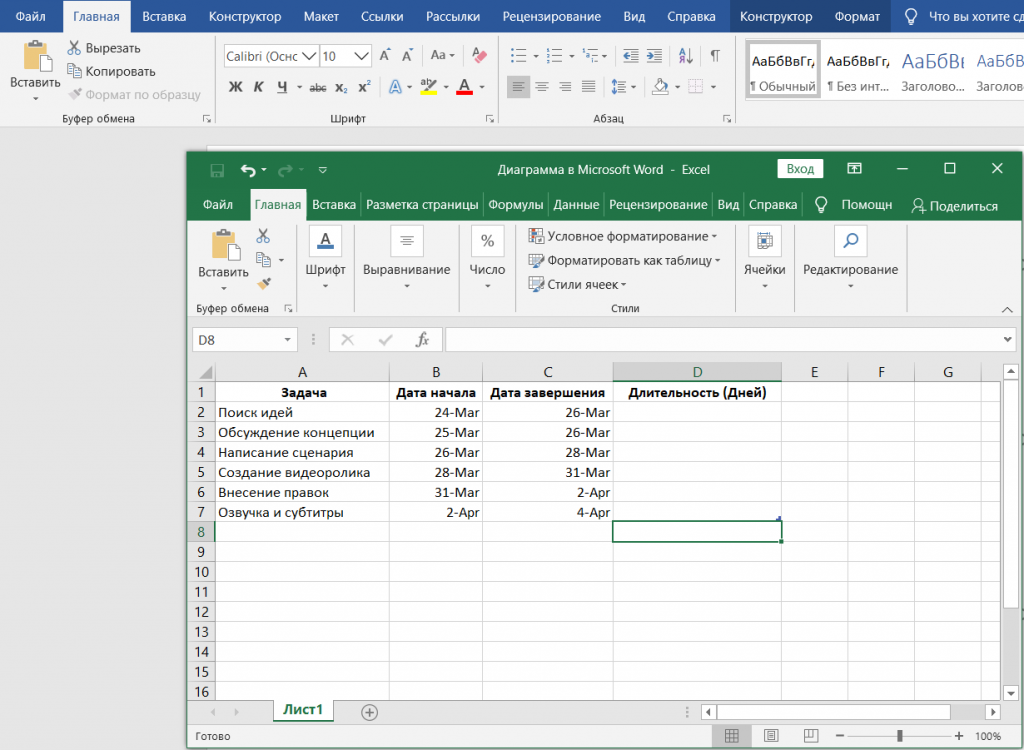
Рассчитать длительность каждой задачи можно по формуле: = дата завершения задачи — дата начала задачи. В нашем случае в ячейку длительности для первой задачи вводим =С2-В2 и нажимаем Enter. Протягиваем формулу на каждую строку столбца с длительностями задач.
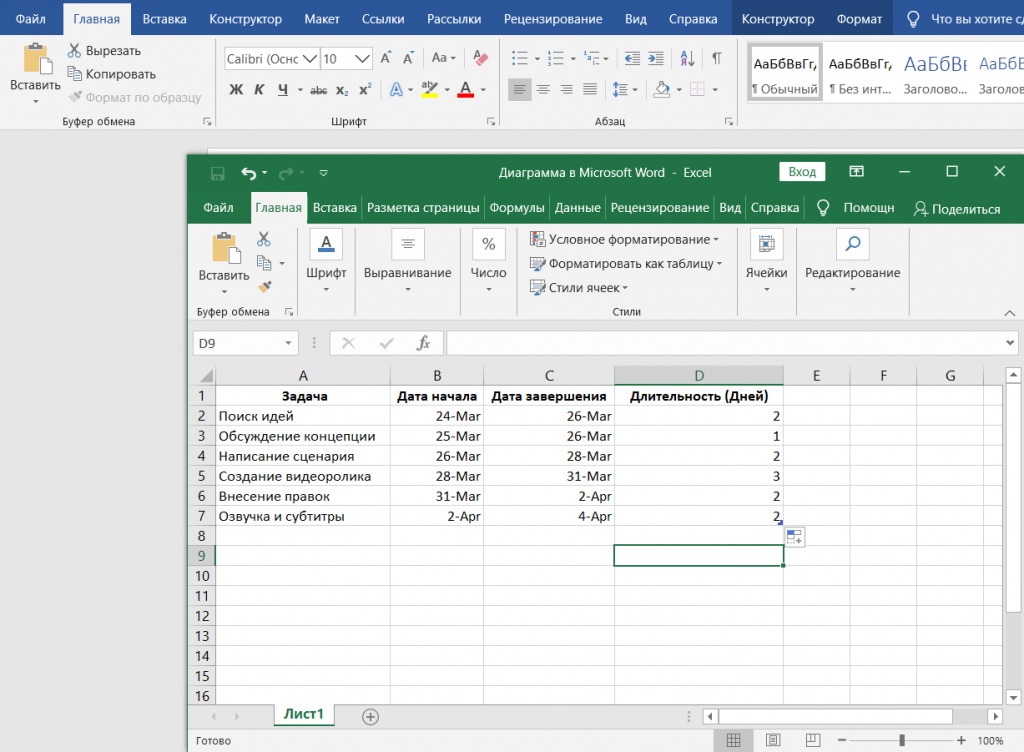
3. Когда все данные введены, можно закрыть таблицу и перед вами появится диаграмма. Справа от нее выберите иконку «Фильтры диаграммы». В появившемся окне кликните на «Значения», уберите галочку с «Даты завершения» и нажмите «Применить».
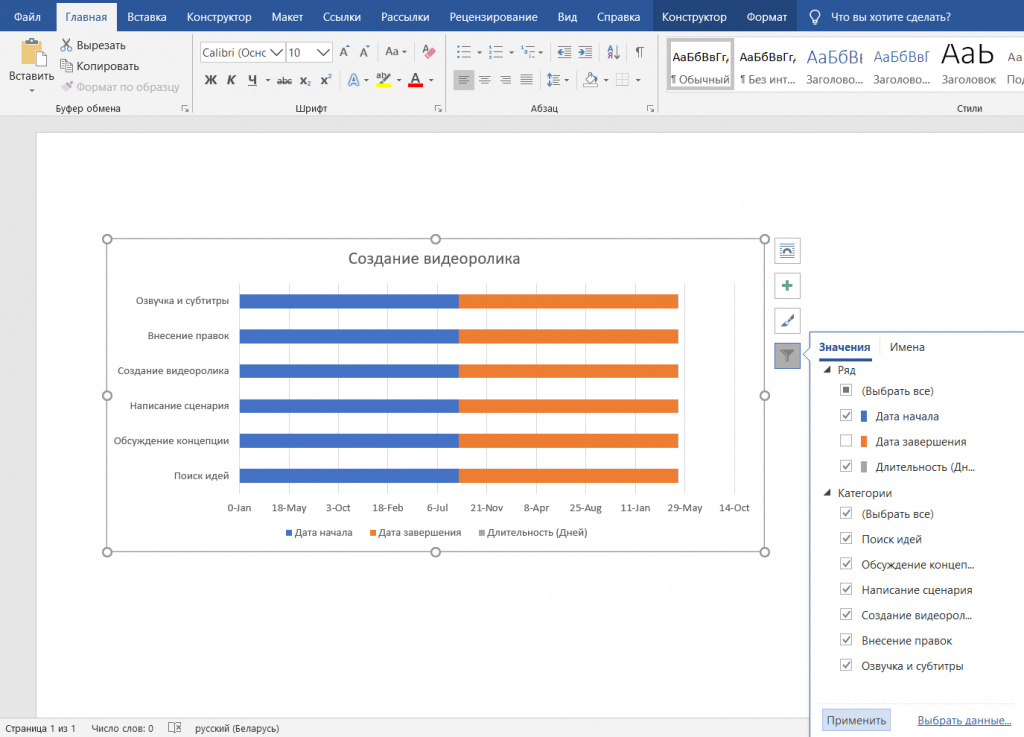
4. Чтобы график стал еще более похожим на диаграмму Ганта, кликните на синюю область задач правой кнопкой мыши, выберите «Заливку», а затем пункт «Нет заливки».
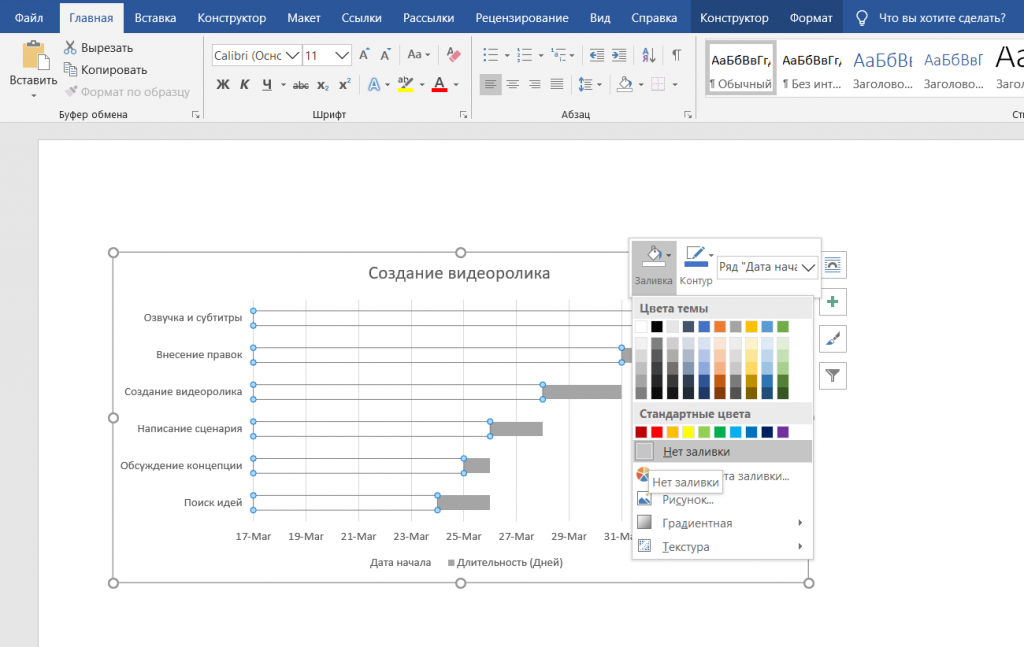
5. В завершение, чтобы задачи отображались в хронологическом порядке, кликните правой кнопкой мыши на названия задач, выберите «Формат оси» и поставьте галочку напротив пункта «Обратный порядок категорий».
Ваша диаграмма Ганта в ворде готова.
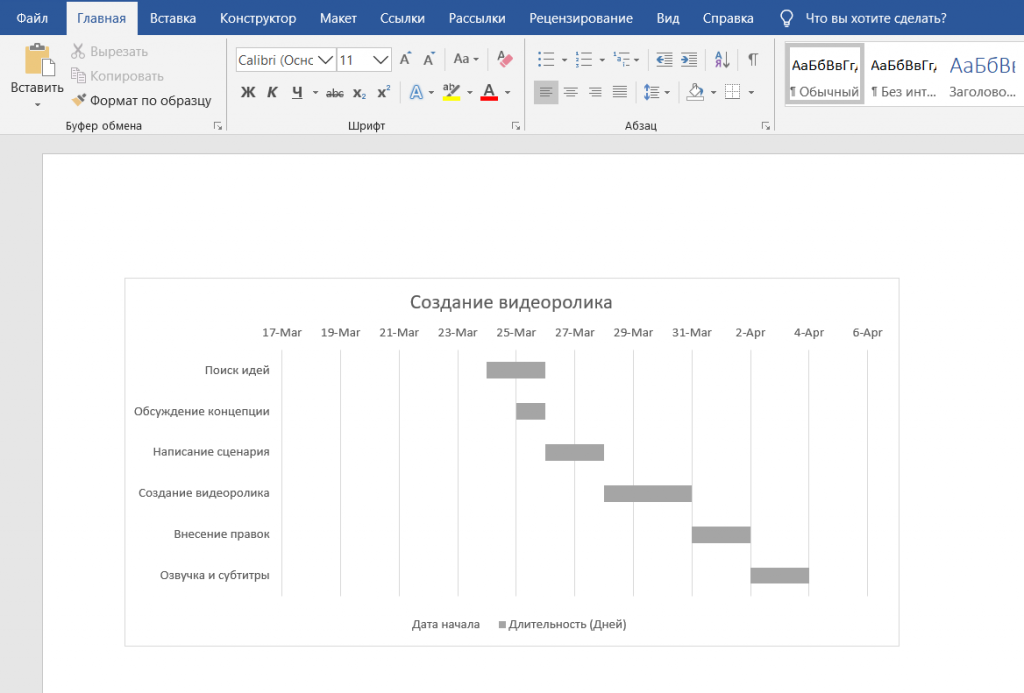
Как построить диаграмму Ганта в PowerPoint
Для построения диаграммы Ганта в PowerPoint следует:
1. Создать новый проект и вставить в него таблицу. Для этого в верхнем меню слева выберите раздел «Вставка», а затем «Таблица». Она будет состоять из одной строки. Количество столбцов будет равно количеству дней, затраченных на выполнение проекта, плюс столбец с задачами. В нашем случае столбцов будет 13.
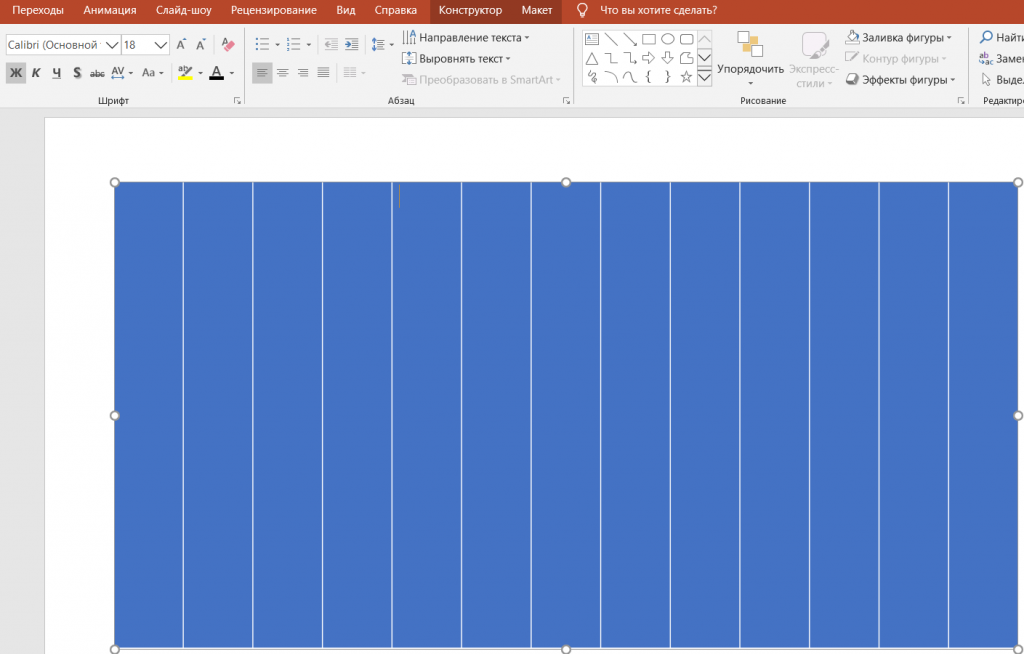
2. После добавления таблицы сделайте первый столбец шире остальных. Так вам будет удобнее вписывать в него названия задач. Чтобы убрать заливку таблицы, перейдите в раздел «Конструктор» и отметьте галочкой пункт «Нет заливки».
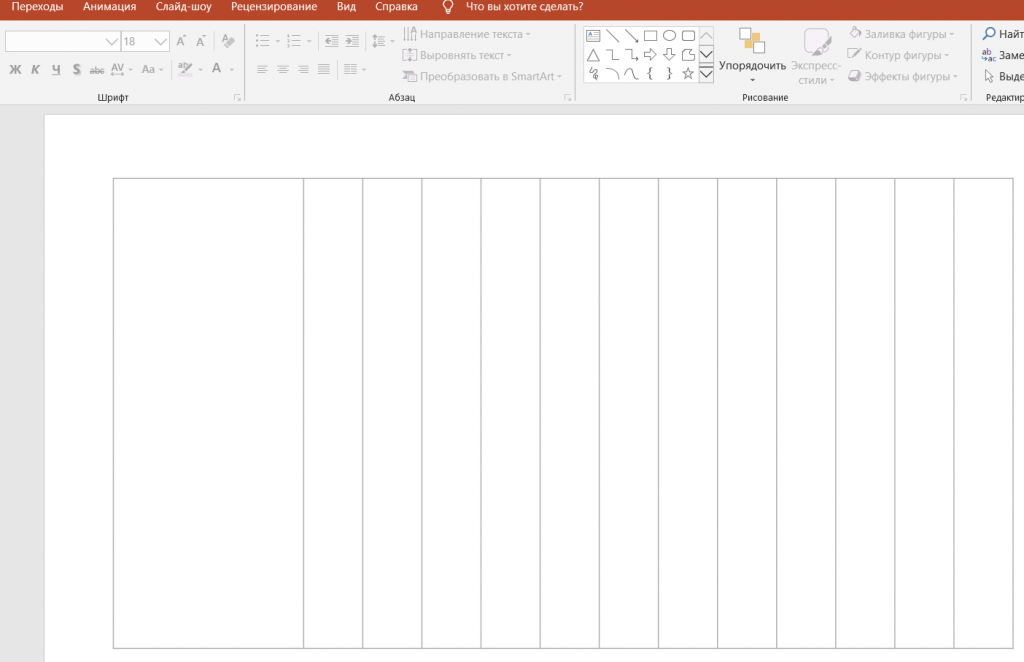
3. Чтобы было удобнее вписывать задачи, выделите первый столбец, в меню сверху нажмите на «Макет» и выберите «Разделить ячейки». Задайте такое количество строк, из скольких задач состоит ваш проект. В нашем случае это будет 6 задач, то есть и 6 строк в столбце.
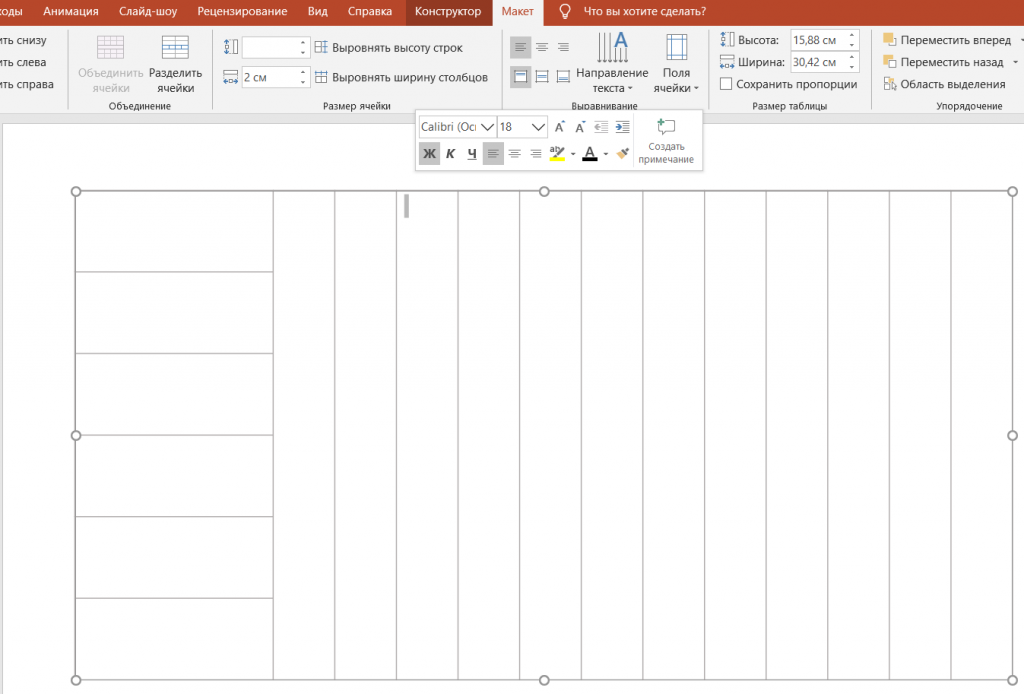
4. В каждую строку первого столбца введите названия задач. А для того, чтобы на слайде отобразились даты, выберите сверху раздел «Вставка» — > «Надпись», вручную введите даты и выровняйте их над каждым столбцом.
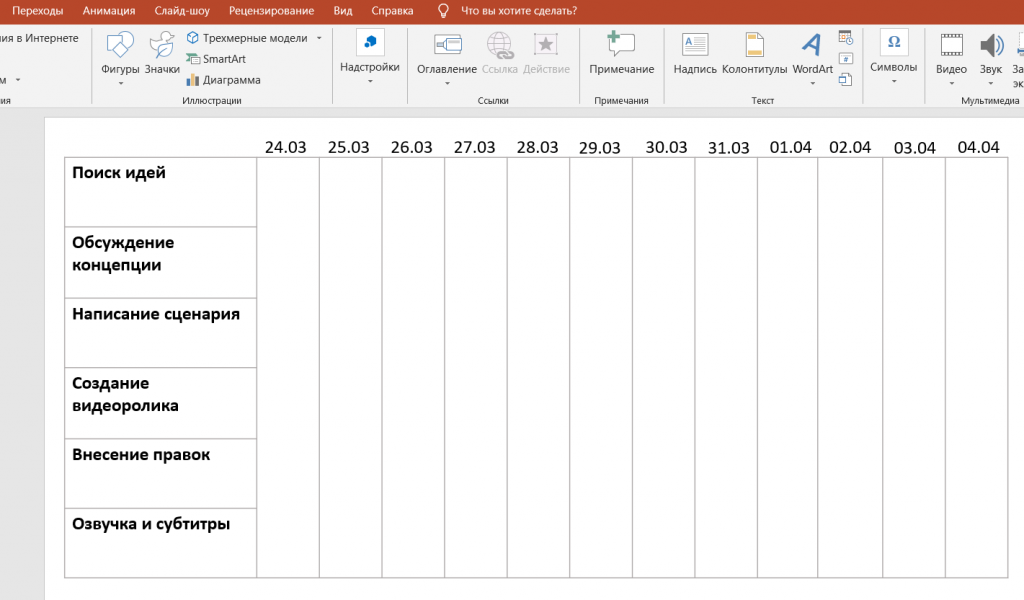
5. Далее приступаем к визуализации задач на таймлайне. Для этого нужно пройти путь: «Вставка» — > «Фигуры» — > «Прямоугольник». После прямоугольники вручную размещаются напротив каждой задачи и растягиваются в соответствии с датами их выполнения.
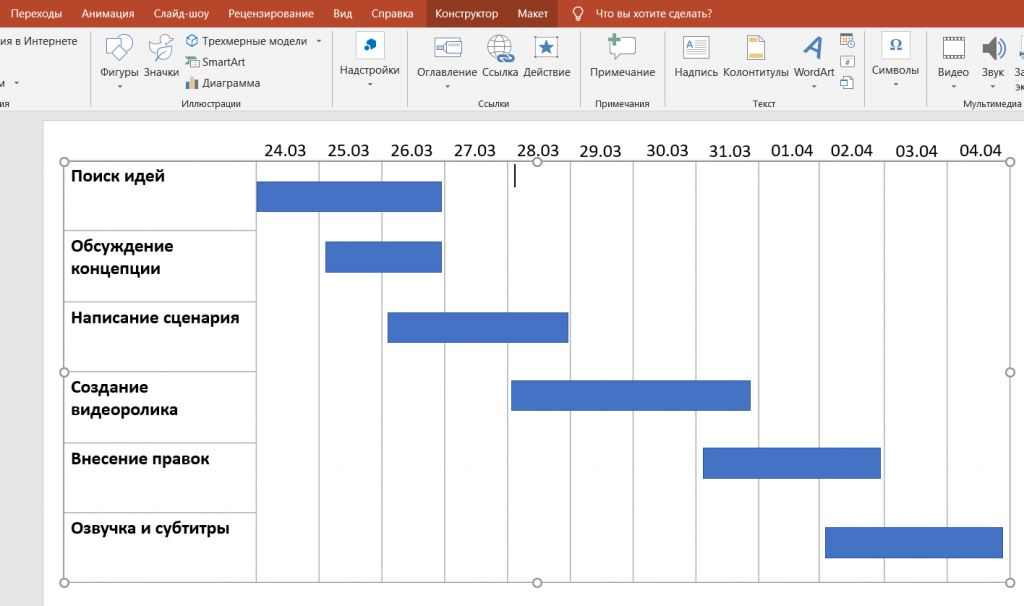
Диаграмма Ганта в PowerPoint готова.
Вы можете сделать прямоугольники на таймлайне более прозрачными. Для этого нужно кликнуть на прямоугольник правой кнопкой мыши и понизить справа показатель прозрачности до 50%.
Также вы можете добавить отметку прогресса на график. Для этого выберите в верхнем меню раздел «Вставка», далее нажмите на «Фигуры» и выберите прямоугольник с скругленными углами.
Вручную разместите фигуру на таймлайне в соответствии с актуальной датой. После этого создайте такой же прямоугольник, расположите его внизу перпендикулярно первому и задайте ему название в центре фигуры.
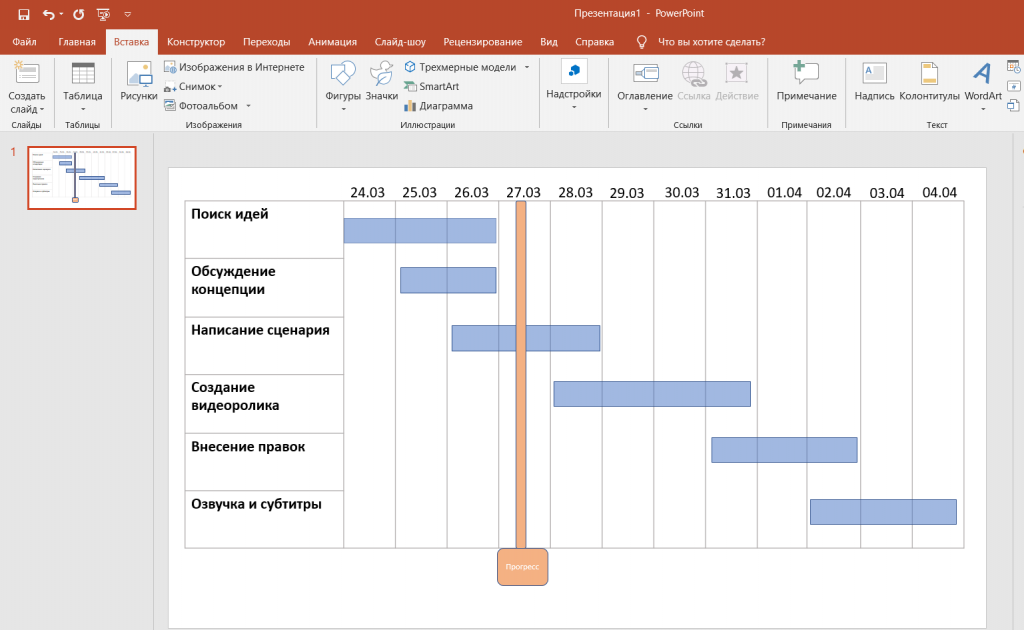
Создание диаграммы Ганта в PowerPoint не выглядит особенно сложным, однако практически все детали вам придется добавлять вручную. Это может занять немалое количество рабочего времени, которое вы бы могли уделить реализации проекта.
Как построить диаграмму Ганта онлайн
Сделать диаграмму Ганта в специальном приложении для управления проектами — оптимальный вариант. Вы не потратите на создание графика много времени, а вносить изменения и корректировки, а также взаимодействовать с командой и кастомизировать диаграмму в таких приложениях значительно проще и удобнее.
Ниже вы узнаете, как построить диаграмму Ганта в онлайн-инструменте для планирования и управления проектами GanttPRO.
1. Для начала зарегистрируйтесь в приложении. Для этого вы можете использовать свою электронную почту, а также аккаунты LinkedIn, Facebook и Microsoft.
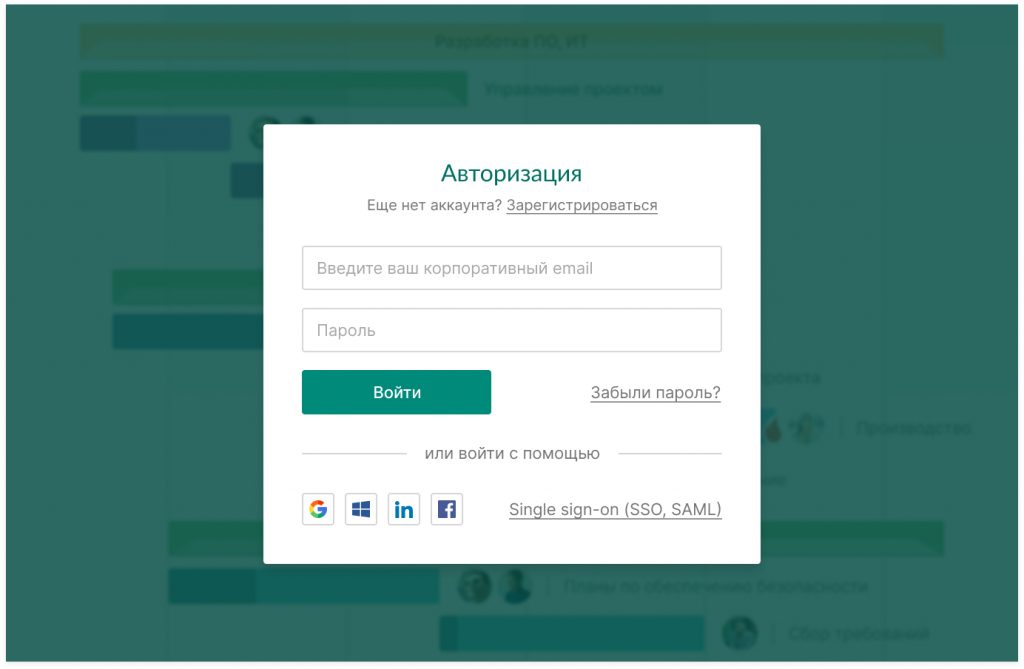
2. Далее перейдите к созданию нового проекта. В появившемся после регистрации окне нажмите «Создать новый проект».
Здесь вы можете назвать проект, настроить календарь, выбрать рабочие дни и часы и задать единицу планирования (часы, дни, недели, месяцы).
Если ранее вы использовали MS Project или Excel, но со временем поняли, что эти инструменты недостаточно интуитивные и удобные, вы можете легко импортировать файлы .mpp, .xlsx и продолжить с ними работу в нашей онлайн-диаграмме Ганта.
Кроме того, GanttPRO поддерживает импорт документов .csv, а также проектов из JIRA Cloud.
3. Когда все данные введены, кликните на зеленую кнопку «Создать новый проект».
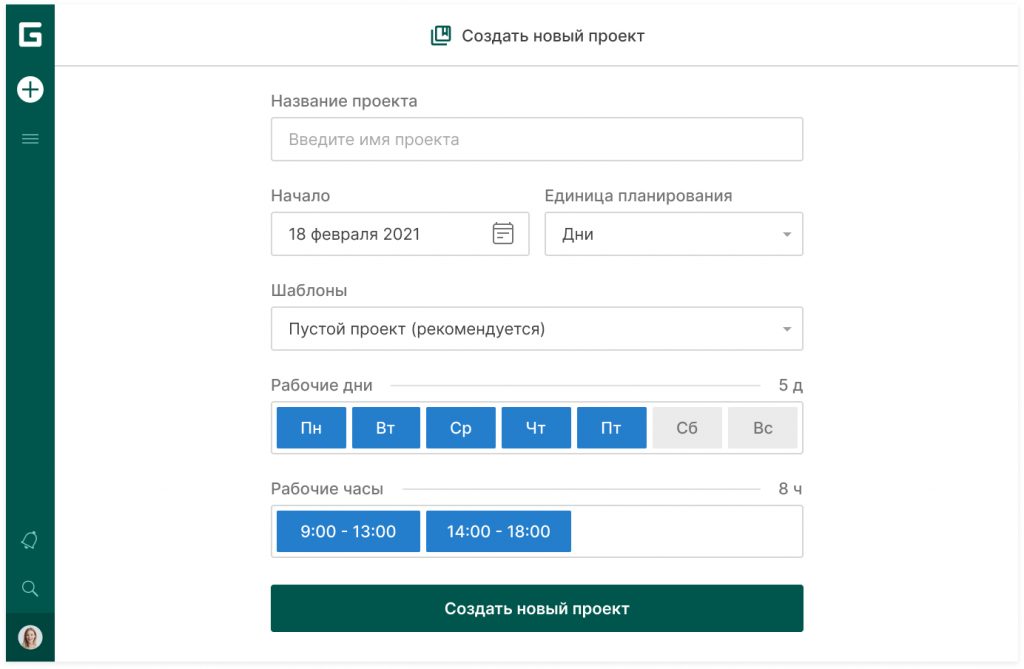
Теперь вы можете в несколько кликов создавать задачи и подзадачи. Сделать это очень просто: нажмите на «Добавить задачу» слева от таймлайна. Готово.
Далее вы можете задавать сроки ее реализации, назначать на задачи исполнителей, управлять загрузкой и делать многие другие вещи быстро и легко вместе с GanttPRO.
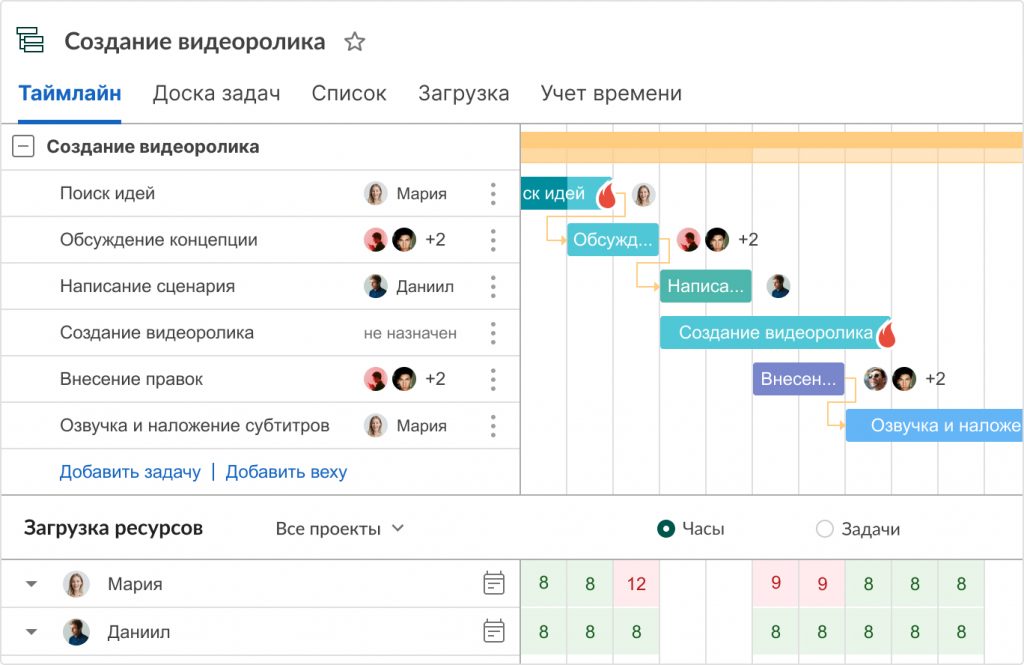
Вся необходимая информация о проекте собрана в одном месте и доступна для каждого участника команды. С помощью планировщика задач онлайн вы сможете:
- Видеть название и продолжительность проекта.
- Составлять и редактировать список задач, подзадач.
- Задавать имя и приоритет для задачи.
- Следить за прогрессом.
- Назначать задачам статусы.
- Задавать длительности задач, дедлайны и трудозатраты.
- Назначать одного или нескольких исполнителей на задачу.
- Контролировать сроки.
- Создавать зависимости и вехи.
- Вносить правки и изменения в режиме реального времени 24/7.
- Управлять рабочей загрузкой.

Онлайн диаграмма Ганта GanttPRO
Создавайте проекты любой сложности и длительности быстро и без усилий.
Попробуйте бесплатно
Теперь, когда вы знаете, как построить диаграмму Ганта в GanttPRO, мы расскажем вам о шаблонах, которые применяются для создания таких графиков.
Шаблоны диаграммы Ганта
Шаблоны диаграммы Ганта позволяют вам не создавать свой план с нуля, а использовать готовые проекты, подходящие для множества профессиональных областей:
- Маркетинг.
- IT, разработка ПО.
- Строительство.
- Консалтинг.
- Веб-дизайн.
- Организация мероприятий.
- Учебный план.
- Профессиональные услуги.
- Розничная торговля.
- Производство продукта.
Кроме того, вы можете сохранить готовый шаблон в .xlsx формате и редактировать его в Excel, когда вам будет удобно.
А для того, чтобы поработать с шаблоном в Гугл Таблицах, сохраните его на ваш Google Диск.
И напоследок: любой созданный проект вы можете сохранить как шаблон, использовать его в будущем, а также делиться планом с коллегами и участниками проекта.
Заключение
Диаграмма Ганта — один из основных инструментов в проектном менеджменте. Он помогает вам следить за выполнением задач и их сроками, держать информацию о проекте в одном месте и контролировать ход выполнения проекта.
Построить диаграмму Ганта можно, используя множество различных приложений. Однако делать это в специальном инструменте проще и удобнее. С его помощью вы сможете быстро создать проект, назначить исполнителей на задачи и быть уверенным в том, что рабочий процесс организован грамотно и эффективно.
5
6
голоса
Рейтинг статьи
