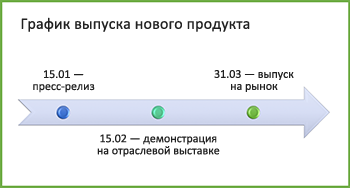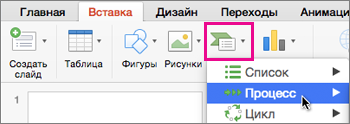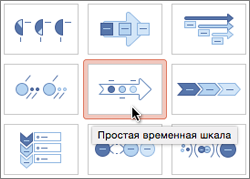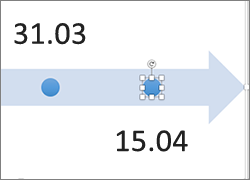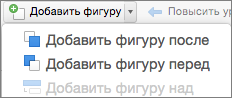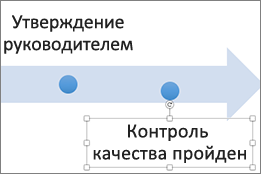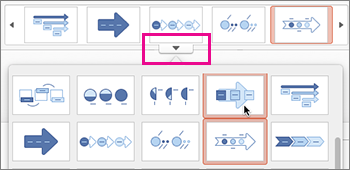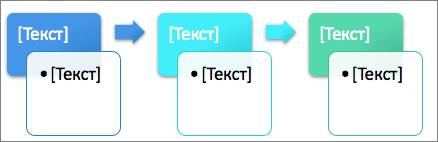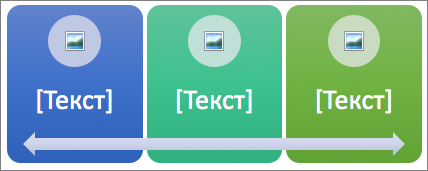Если вы хотите наглядно представить последовательность событий, например контрольных этапов проекта или основных событий жизни человека, можно создать графический элемент SmartArt “Временная шкала”. Вы можете добавлять на временную шкалу даты, перемещать их, изменять макеты и цвета, а также применять различные стили.
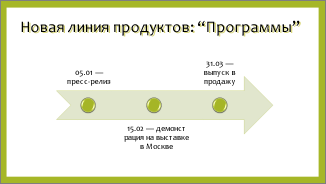
Создание временной шкалы
-
На вкладке Вставка нажмите кнопку SmartArt.
-
В коллекции Выбор графического элемента SmartArt выберите элемент Процесс, а затем дважды щелкните макет временной шкалы.
Совет: Существует два вида графических элементов SmartArt для временных шкал: простая временная шкала и круглая временная шкала, но вы также можете использовать любой графический элемент SmartArt, связанный с процессом.
-
Щелкните [Текст] и введите или вставьте текст в графический элемент SmartArt.
Примечание: Вы можете также открыть область текста и ввести текст там. Если вы не видите область текста, нажмите кнопку Область текста на вкладке Работа с рисунками SmartArtКонструктор.
-
Щелкните фигуру на временной шкале.
-
На вкладке Работа с рисунками SmartArt Конструктор выполните одно из следующих действий:
-
Для добавления более ранней даты нажмите кнопку Добавить фигуру и выберите Добавить фигуру перед.
-
Для добавления более поздней даты нажмите кнопку Добавить фигуру и выберите Добавить фигуру после.
-
-
Введите нужное значение в новое поле даты.
-
На временной шкале щелкните дату, которую вы хотите переместить.
-
На вкладке Работа с рисунками SmartArt Конструктор выполните одно из следующих действий:
-
Чтобы переместить дату вперед, нажмите кнопку Вверх.
-
-
Чтобы переместить дату назад, нажмите кнопку Вниз.
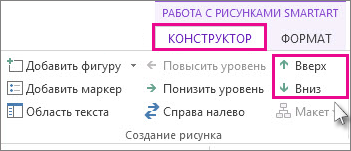
-
Щелкните графический элемент SmartArt для временной шкалы.
-
На вкладке Конструкторсредств SmartArt в группе Макеты щелкните Дополнительно
.
Примечание: Для просмотра макетов, связанных только с временной шкалой и процессом, в конце списка макетов нажмите Другие макеты, а затем — Процесс.
-
Выберите графический элемент SmartArt, подходящий для отображения временной шкалы или процесса, например один из показанных ниже.
-
Для отображения хода выполнения на временной шкале выберите Процесс со смещением.
-
Для создания временной шкалы с рисунками или фотографиями выберите Непрерывный список с рисунками. Фигуры в форме кругов предназначены для размещения изображений.
-
-
Щелкните графический элемент SmartArt для временной шкалы.
-
На вкладке Работа с рисунками SmartArtКонструктор нажмите кнопку Изменить цвета.
Примечание: Если вы не видите вкладку Работа с рисунками SmartArt Конструктор, убедитесь, что выбрали временную шкалу.
-
Выберите нужную комбинацию цветов.
Совет: Чтобы просмотреть, как будут выглядеть цвета на временной шкале, наведите указатель на нужную комбинацию.
Стиль SmartArt позволяет применять сочетание таких эффектов, как тип линии, багетная рамка и трехмерный вид, одним щелчком мыши для придания временной шкале профессионального и элегантного вида.
-
Щелкните временную шкалу.
-
На вкладке Работа с рисунками SmartArtКонструктор выберите нужный стиль.
Совет: Для получения дополнительных стилей щелкните Дополнительно
в правом нижнем углу поля Стили .
Дополнительные сведения
-
Создание временной шкалы в Visio
-
Импорт и экспорт данных временной шкалы между приложениями Visio и Project
-
Создание временной шкалы в Project
-
Получение шаблонов Microsoft временная шкала
Создание временной шкалы
-
На вкладке Вставка в группе Иллюстрации нажмите кнопку SmartArt.
-
В коллекции Выбор графического элемента SmartArt выберите элемент Процесс, а затем дважды щелкните макет временной шкалы (например, Простая временная шкала).
-
Для ввода текста выполните одно из следующих действий.
-
В области текста щелкните элемент [Текст] и введите содержимое.
-
Скопируйте текст из другого места или программы, в области текста щелкните элемент [Текст], а затем вставьте скопированное содержимое.
Примечание: Если область текста не отображается, щелкните элемент управления.
-
Щелкните поле в графическом элементе SmartArt и введите свой текст.
Примечание: Этот вариант следует использовать после добавления всех необходимых элементов.
-
Другие задачи
-
Щелкните графический элемент SmartArt, в который вы хотите добавить поле.
-
Щелкните поле, которое находится ближе всего к месту вставки нового поля.
-
На вкладке Конструктор вкладки Работа с рисунками SmartArt в группе Создание рисунка щелкните стрелку рядом с командой Добавить фигуру.
Если вкладки Работа с рисунками SmartArt или Конструктор не отображаются, убедитесь, что вы выбрали графический элемент SmartArt. Чтобы открыть вкладку Конструктор, вам может потребоваться дважды щелкнуть графический элемент.
-
Выполните одно из следующих действий:
-
Чтобы вставить поле после выделенного, выберите команду Добавить фигуру после.
-
Чтобы вставить поле перед выделенным, выберите команду Добавить фигуру перед.
-
Чтобы удалить поле с временной шкалы, выполните одно из следующих действий:
-
В графическом элементе SmartArt выделите текст в поле, которое вы хотите удалить, и нажмите клавишу DELETE.
-
В области текста выделите весь текст в поле, которое вы хотите удалить, и нажмите клавишу DELETE.
Примечания:
-
Чтобы добавить фигуру из области текста:
-
На уровне фигуры поместите курсор в конец текста, куда необходимо добавить новую фигуру.
-
Нажмите клавишу ВВОД и введите в новую фигуру нужный текст.
-
-
-
В области текста выделите поле, которое вы хотите переместить.
-
Выполните одно из следующих действий:
-
Чтобы переместить поле на более раннюю дату, в разделе Работа с рисунками SmartArt на вкладке Конструктор в группе Создать рисунок нажмите кнопку Вверх.
-
Чтобы переместить поле на более позднюю дату, в разделе Работа с рисунками SmartArt на вкладке Конструктор в группе Создать рисунок нажмите кнопку Вниз.
Если вкладки Работа с рисунками SmartArt или Конструктор не отображаются, убедитесь, что вы выбрали графический элемент SmartArt. Чтобы открыть вкладку Конструктор, вам может потребоваться дважды щелкнуть графический элемент.
-
-
Щелкните правой кнопкой мыши временную шкалу, которую вы хотите изменить, и выберите пункт Изменить макет.
-
Выберите Процесс и выполните одно из следующих действий:
-
Чтобы получить простую, но наглядную временную шкалу, выберите макет Простая временная шкала.
-
Чтобы показать ход событий, временную шкалу или последовательные этапы задачи, процесса или рабочего процесса, выберите макет Процесс со смещением.
-
Для создания временной шкалы с рисунками или фотографиями выберите Непрерывный список с рисунками. Фигуры в форме кругов предназначены для размещения изображений.
-
Примечание: Чтобы изменить макет SmartArt, можно также выбрать нужный параметр в разделе Работа с рисунками SmartArt на вкладке Конструктор в группе Макеты. При выборе варианта макета можно предварительно просмотреть, как будет выглядеть графический элемент SmartArt.
Чтобы быстро придать графическому элементу SmartArt профессиональный вид, можно изменить цвета временной шкалы или применить к ней стиль. Вы также можете добавить эффекты, такие как свечение, сглаживание или объемные эффекты. Кроме того, в Microsoft PowerPoint 2010 можно анимировать временную шкалу.
К полям в графических элементах SmartArt можно применять цветовые комбинации из цветов темы.
-
Щелкните графический элемент SmartArt, цвет которого нужно изменить.
-
В разделе Работа с рисунками SmartArt на вкладке Конструктор в группе Стили SmartArt нажмите кнопку Изменить цвета.
Если вкладка Работа с рисунками SmartArt или Конструктор не отображается, выделите графический элемент SmartArt.
-
Выберите нужную комбинацию цветов.
Совет: (ПРИМЕЧАНИЕ.) При наведении указателя мыши на эскиз можно просмотреть, как изменяются цвета в графическом элементе SmartArt.
-
В графическом элементе SmartArt щелкните правой кнопкой мыши границу поля, которую вы хотите изменить, и выберите пункт Формат фигуры.
-
Чтобы изменить цвет границы записи, щелкните Цвет линии, выберите Пункт Цвет
, а затем выберите нужный цвет.
-
Чтобы изменить тип границы, щелкните Тип линии и задайте нужные параметры.
-
Щелкните графический элемент SmartArt, который вы хотите изменить.
-
Щелкните правой кнопкой мыши границу поля и выберите команду Формат фигуры.
-
В группе Заливка выберите вариант Сплошная заливка.
-
Нажмите кнопку Цвет
и выберите нужный цвет.
Чтобы изменить фон на цвет, которого нет в цвета темы, щелкните Другие цвета, а затем выберите нужный цвет на вкладке Стандартный или смешайте собственный цвет на вкладке Настраиваемые . Пользовательские цвета и цвета на вкладке Обычные не обновляются при последующем изменении тема документа.
Чтобы указать степень прозрачности фонового цвета, переместите ползунок Прозрачность или введите число в поле рядом с ним. Значение прозрачности можно изменять от 0 (полная непрозрачность, значение по умолчанию) до 100 % (полная прозрачность).
Стиль SmartArt — это сочетание различных эффектов, например стилей линий, рамок или трехмерных эффектов, которые можно применить к полям графического элемента SmartArt для придания им профессионального, неповторимого вида.
-
Щелкните графический элемент SmartArt, который вы хотите изменить.
-
В разделе Работа с рисунками SmartArt на вкладке Конструктор в группе Стили SmartArt выберите стиль.
Чтобы просмотреть другие стили SmartArt, нажмите кнопку Дополнительные параметры
.
Примечание: (ПРИМЕЧАНИЕ.) При наведении указателя мыши на эскиз становится видно, как изменяется стиль SmartArt в рисунке SmartArt.
Дополнительные сведения
-
Создание временной шкалы в Visio
-
Импорт и экспорт данных временной шкалы между приложениями Visio и Project
-
Создание временной шкалы в Project
Создание временной шкалы
-
На вкладке Вставка в группе Иллюстрации нажмите кнопку SmartArt.
-
В коллекции Выбор графического элемента SmartArt выберите элемент Процесс, а затем дважды щелкните макет временной шкалы (например, Простая временная шкала).
-
Для ввода текста выполните одно из следующих действий.
-
В области текста щелкните элемент [Текст] и введите содержимое.
-
Скопируйте текст из другого места или программы, в области текста щелкните элемент [Текст], а затем вставьте скопированное содержимое.
Примечание: Если область текста не отображается, щелкните элемент управления.
-
Щелкните поле в графическом элементе SmartArt и введите свой текст.
Примечание: Этот вариант следует использовать после добавления всех необходимых элементов.
-
Другие задачи
-
Щелкните графический элемент SmartArt, в который вы хотите добавить поле.
-
Щелкните поле, которое находится ближе всего к месту вставки нового поля.
-
В разделе Работа с рисунками SmartArt на вкладке Конструктор в группе Создать рисунок щелкните стрелку под командой Добавить фигуру.
Если вкладка Работа с рисунками SmartArt или Конструктор не отображается, выделите графический элемент SmartArt.
-
Выполните одно из следующих действий:
-
Чтобы вставить поле после выделенного, выберите команду Добавить фигуру после.
-
Чтобы вставить поле перед выделенным, выберите команду Добавить фигуру перед.
-
Чтобы удалить поле с временной шкалы, щелкните его и нажмите клавишу DELETE.
Примечания:
-
Чтобы добавить фигуру из области текста:
-
На уровне фигуры поместите курсор в конец текста, куда необходимо добавить новую фигуру.
-
Нажмите клавишу ВВОД и введите в новую фигуру нужный текст.
-
Чтобы добавить поле помощника, нажмите клавишу ВВОД, предварительно выделив поле помощника в области текста.
-
-
Чтобы переместить поле, щелкните его и перетащите на новое место.
-
Чтобы поле перемещалось с очень маленьким шагом, удерживайте нажатой клавишу CTRL и нажимайте клавиши со стрелками.
-
Щелкните правой кнопкой мыши временную шкалу, которую вы хотите изменить, и выберите пункт Изменить макет.
-
Выберите Процесс и выполните одно из следующих действий:
-
Чтобы получить простую, но наглядную временную шкалу, выберите макет Простая временная шкала.
-
Чтобы показать ход событий, временную шкалу или последовательные этапы задачи, процесса или рабочего процесса, выберите макет Процесс со смещением.
-
Для создания временной шкалы с рисунками или фотографиями выберите Непрерывный список с рисунками. Фигуры в форме кругов предназначены для размещения изображений.
-
Примечание: Чтобы изменить макет SmartArt, можно также выбрать нужный параметр в разделе Работа с рисунками SmartArt на вкладке Конструктор в группе Макеты. При выборе варианта макета можно предварительно просмотреть, как будет выглядеть графический элемент SmartArt.
Чтобы быстро придать графическому элементу SmartArt профессиональный вид, можно изменить цвета или применить стиль SmartArt. Вы также можете добавить эффекты, такие как свечение, сглаживание или объемные эффекты. Кроме того, в презентациях PowerPoint 2007 можно анимировать временную шкалу.
К полям в графических элементах SmartArt можно применять цветовые комбинации из цветов темы.
-
Щелкните графический элемент SmartArt, цвет которого нужно изменить.
-
В разделе Работа с рисунками SmartArt на вкладке Конструктор в группе Стили SmartArt нажмите кнопку Изменить цвета.
Если вкладка Работа с рисунками SmartArt или Конструктор не отображается, выделите графический элемент SmartArt.
-
Выберите нужную комбинацию цветов.
Совет: (ПРИМЕЧАНИЕ.) При наведении указателя мыши на эскиз можно просмотреть, как изменяются цвета в графическом элементе SmartArt.
-
В графическом элементе SmartArt щелкните правой кнопкой мыши границу поля, которую вы хотите изменить, и выберите пункт Формат фигуры.
-
Чтобы изменить цвет границы записи, щелкните Цвет линии, выберите Пункт Цвет
, а затем выберите нужный цвет.
-
Чтобы изменить тип границы, щелкните Тип линии и задайте нужные параметры.
-
Щелкните графический элемент SmartArt, который вы хотите изменить.
-
Щелкните правой кнопкой мыши границу поля и выберите команду Формат фигуры.
-
В группе Заливка выберите вариант Сплошная заливка.
-
Нажмите кнопку Цвет
и выберите нужный цвет.
Чтобы изменить фон на цвет, которого нет в цвета темы, щелкните Другие цвета, а затем выберите нужный цвет на вкладке Стандартный или смешайте собственный цвет на вкладке Настраиваемые . Пользовательские цвета и цвета на вкладке Обычные не обновляются при последующем изменении тема документа.
Чтобы указать степень прозрачности фонового цвета, переместите ползунок Прозрачность или введите число в поле рядом с ним. Значение прозрачности можно изменять от 0 (полная непрозрачность, значение по умолчанию) до 100 % (полная прозрачность).
Стиль SmartArt — это сочетание различных эффектов, например стилей линий, рамок или трехмерных эффектов, которые можно применить к полям графического элемента SmartArt для придания им профессионального, неповторимого вида.
-
Щелкните графический элемент SmartArt, который вы хотите изменить.
-
В разделе Работа с рисунками SmartArt на вкладке Конструктор в группе Стили SmartArt выберите стиль.
Чтобы просмотреть другие стили SmartArt, нажмите кнопку Дополнительные параметры
.
-
(ПРИМЕЧАНИЕ.) При наведении указателя мыши на эскиз становится видно, как изменяется стиль SmartArt в рисунке SmartArt.
-
Вы также можете настроить графический элемент SmartArt, перемещая записи, изменяя их размер, добавляя заливку или эффект, а также добавляя рисунок.
Если вы используете PowerPoint 2007, можно анимировать временную шкалу, чтобы привлечь внимание к отдельным фигурам.
-
Щелкните временную шкалу, к которой вы хотите добавить анимацию.
-
На вкладке Анимация в группе Анимация щелкните Анимировать и выберите вариант Последовательно.
Примечание: Если скопировать временную шкалу с примененным к ней эффектом анимации на другой слайд, эффект также будет скопирован.
Дополнительные сведения
-
Создание временной шкалы в Visio
Создание временной шкалы
Для отображения последовательности событий, например вех или событий проекта, используйте временную шкалу на основе графического элемента SmartArt. После создания временной шкалы можно добавлять на нее события, перемещать их, изменять макеты и цвета, а также применять разные стили.
-
На вкладке Вставка щелкните SmartArt > Process.
-
Выберите элемент Простая временная шкала или другой графический элемент, связанный с процессами.
-
Щелкните каждый заполнитель [Текст] и введите описание событий.
Совет: Можно также открыть Область текста и ввести текст в ней. На вкладке Конструктор нажмите Область текста.
-
Щелкните фигуру на временной шкале.
-
На вкладке Конструктор SmartArt нажмите кнопку Добавить фигуру, а затем нажмите кнопку Добавить фигуру до или Добавить фигуру после.
-
Введите нужный текст.
-
На временной шкале щелкните текст события, которое нужно переместить.
-
На вкладке Конструктор щелкните Сместить вверх (влево) или Сместить вниз (вправо).
-
Щелкните временную шкалу.
-
На вкладке Конструктор наведите указатель мыши на панель макета и щелкните стрелку вниз.
-
Выберите графический элемент SmartArt, подходящий для отображения временной шкалы или процесса, например один из показанных ниже.
-
Для отображения хода выполнения на временной шкале выберите Процесс со смещением.
-
Для создания временной шкалы с рисунками или фотографиями выберите Непрерывный список с рисунками. Фигуры в форме кругов предназначены для размещения изображений.
-
-
Щелкните временную шкалу.
-
На вкладке Конструктор нажмите кнопку Изменить цвета и выберите любое подходящее сочетание цветов.
Чтобы придать временной шкале профессиональный вид, воспользуйтесь одним из стилей SmartArt. Это позволит применить сочетание эффектов, таких как тип линии, багетная рамка или трехмерная перспектива.
-
Щелкните временную шкалу.
-
На вкладке Конструктор щелкните нужный стиль.
Download Article
Download Article
A timeline provides a visual representation of events that helps you better understand history, a story, a process or any other form of an event sequence. You can make a timeline to fit a variety of subjects, so they’re a common academic project. Fortunately, they are also really easy to make. To make a timeline, research your topic, create your project, and organize the events chronologically.
-
1
Gather information on your chosen or assigned topic. As you read and collect information, begin making notes about possible events to include. You will need to provide a well-rounded history of your topic, so make sure you use several sources of information.[1]
- Conduct Internet research, check out books from the library, or visit a museum or a historical site that relates in some way to your topic.
- Try to use multiple websites, books, articles, and maybe even a documentary. Aim to have at least 3 different sources.
-
2
Make a list of events to include. You will want to include the important events for your topic, but also add in relevant, interesting events. While your timeline should maintain topic focus, you want it to be fun for the viewer/audience, and to show that you understand the topic.[2]
Aim for no more than 20 events in a timeline, and no less than five events within your timeline.[3]
Include events like:- Personal details such as births, deaths, and other important dates should be added
- Historical events that impacted the topic of the timeline should also be incorporated into your timeline
- Important events that shaped the topic should be included as well
Advertisement
-
3
Use the timeline to tell a story. Though in a different format, a timeline, like a story, should flow smoothly and be engaging and interesting to read. The reader should be eager to learn about the next event, just like they would be when reading a great page-turner book!
Advertisement
-
1
Check out example timelines. To get an idea of what timelines typically look like, do an Internet search for “timeline.” Look over several of the results so you have a good idea of how to proceed with the project.
-
2
Draw your timeline. Sketch out the line using a pencil, then trace over it with a dark pen or marker. Label the timeline with the project title and the boundary years.[4]
- Use a ruler if you are making your timeline by hand.
- If you are creating a digital timeline, choose a template.
-
3
Choose a start and end point. You need to set boundaries for your timeline. Your boundaries need to allow you to explore your topic, so start and end your timeline with enough space to cover all of the events.[5]
- You don’t have to start with someone’s birth or end with the person’s death. A timeline is just a series of related events, not necessarily a biography.
- Consider your topic and narrow it to select the right starting point and ending point.
-
4
Decide how you will present your events. There are many ways to display your events, depending on your preferences. You will need to create an entry for each event, and they will all need to fit on the timeline.[6]
- If you’re doing this by hand, write out all the events on a separate sheet of paper before adding them to the timeline so you can figure out how much space each entry will take.
- Alternatively, you could type up each event, then print it, cut it out, and paste it to the timeline.
- If you’re using a digital method, create a slide for each event.
- Include drawings or images to add visual interest to the timeline.
-
5
Select your time increments. Depending on the span of time you’re working with, you might choose increments in decades, years, months, or even days. Figure out what makes sense for your subject and the number of events you’re including. Make the appropriate number of evenly-spaced lines perpendicular to the main timeline between your start and end dates.[7]
- These time increments are not the years of your events. They are evenly spaced increments, such as 5 years, 10 years, or 20 years. For example, you might mark 1920, 1930, 1940, and 1950, even though your events take place in 1923, 1928, 1938, and 1943.
-
6
Put the most important dates on the timeline. Go along the line and mark the spots where the events will go. Draw a line that is perpendicular to your main timeline to show the years in which the events occurred, and write down a short description of each one.[8]
- Organize the dates sequentially. The events need to be on the timeline in chronological order, not in order of importance or interest. For example, events listed throughout a year should start in January and end in December.[9]
- Organize the dates sequentially. The events need to be on the timeline in chronological order, not in order of importance or interest. For example, events listed throughout a year should start in January and end in December.[9]
Advertisement
-
1
Give your project a title. Choose an engaging title that tells the viewer what your timeline is about. Make sure that your title encompasses all that you’ve included in your project, rather than just the topic. For example, don’t title your project “NASA;” instead, choose a title like “NASA: The Quest for the Moon.” Example titles include:
- The Life and Times of Nelson Mandela
- Beverly Hills, 90210: A Recent History
- JD Salinger’s Storied Career
- California’s Ancient Redwoods
- A Day in the Life of a Praying Mantis
-
2
Add details and important information about each event. For each entry, write a short explanation about what happened, including facts such as who was involved, the impact of the event, and any numbers related to the event, such as the number of people killed in a war. Add the details that help you tell the overall narrative of your timeline.[10]
-
3
Write clearly and concisely. Your words need to be easy to read, so write clearly. Alternatively, type up your entries, cut them out, and glue them onto the timeline. Use as few words as possible to explain the events to avoid taking up too much space with one event.[11]
- If you’re creating a digital timeline, type up your entries.
-
4
Add pictures. You can add visual interest to your timeline with some pictures to go along with the events you’re including. Find images online, copy them from books, or get creative and draw them yourself.[12]
Advertisement
Sample Timeline
Add New Question
-
Question
Can the computer draw a timeline that I can print and fill out?
Yes. The are tons of templates online that you can use. Alternatively, you can draw your own on Word by drawing a line and each increment on that line.
-
Question
How do I organize the info for the timeline?
The information should be organized in chronological order from the earliest event to the latest and presented in short sentences or blurbs.
-
Question
Is it okay to write the same year for three different things?
No, that might confuse the person reading it. Just list the separate items under the one year, either vertically up the page or by separating each event by a semicolon.
See more answers
Ask a Question
200 characters left
Include your email address to get a message when this question is answered.
Submit
Advertisement
-
If you need to, alternate the place you are writing the events. Write one event above the line, then the next one below it.
-
Be sure to cite your sources properly.
Show More Tips
Advertisement
References
About This Article
Article SummaryX
If you need to make a timeline to help you better understand a story or a historical occurrence, make a list of all of the events you want to include in the timeline. Aim for no more than 20 events in a timeline, and look for relevant details that add interest to the story you are telling. Sketch out a line using a pencil, and label the timeline with the project title and boundary years. Add the most important dates to the timeline in sequential order, then fill in any details. For tips from our reviewer on different ways to structure your timeline, read on!
Did this summary help you?
Thanks to all authors for creating a page that has been read 817,756 times.
Reader Success Stories
-
Andria Metcalf
Apr 7, 2018
“Family genealogy research is generating so much information, it was difficult to keep track of intertwining stories…” more
Did this article help you?
График имеет решающее значение для управления графиками при соблюдении сроков, а также для управления сложными проектами в течение периода. Кроме того, вы можете эффективно отслеживать ход выполнения проектов с помощью временной шкалы и наоборот. Не говоря уже о его использовании для изображения исторических вех. С другой стороны, Microsoft Word, вероятно, является самым популярным программным обеспечением для обработки документов, помимо Google docs. Следовательно, вы должны знать как сделать временную шкалу в ворде чтобы иметь возможность выполнять задание в любое время. Как всем известно, почти все компьютерные устройства содержат Microsoft Word, и его редко жалеют.
К счастью, вы нашли эту статью, потому что она не даст вам ничего, кроме эффективного способа построения временной шкалы. Итак, без лишних слов, давайте начнем и насладимся чтением следующей информации ниже.
- Часть 1. Как сделать временную шкалу в Word
- Часть 2. Лучшая альтернатива Word для создания временной шкалы
- Часть 3. Часто задаваемые вопросы о Word и создании временной шкалы
Часть 1. Как сделать временную шкалу в Word
Как упоминалось выше, Microsoft Word является одним из самых популярных программ в мире. По этой причине все знают, насколько это гибко и многофункционально, поскольку его можно использовать даже для создания карт, графиков, диаграмм и временных шкал. Итак, давайте рассмотрим подробные шаги ниже о том, как построить временную шкалу в Word.
1
Установка альбомной ориентации
Прежде всего, давайте установим страницу из портрета в пейзаж. Это связано с горизонтальным требованием временной шкалы. Итак, запускаем создатель временной шкалы и открыть пустую страницу. Затем перейдите к Макет > Ориентация, тогда выбирай Пейзаж.
2
Вставьте шаблон временной шкалы
Теперь начните с вставки шаблона из его СмартАрт особенность. Как? Нажмите на Вставлять вкладку, затем СмартАрт особенность. После этого появится всплывающее окно, в котором вы можете выбрать один из сотен доступных шаблонов. Но для шаблона временной шкалы перейдите к Процесси выберите стрелку с тремя точками внутри, так как это основной шаблон временной шкалы. Как вставить эту временную шкалу в Word? Нажмите ХОРОШО.
3
Пометьте и разверните временную шкалу
Теперь начните называть события, редактируя [Текст] выбор. Перейти к Текстовая панель чтобы развернуть временную шкалу, затем нажмите ВОЙТИ tab с клавиатуры, чтобы добавить события. Однако обратите внимание, что лучше не добавлять более семи событий, так как это сделает вашу временную шкалу размытой.
4
Настройте события
Далее идет настройка событий путем изменения цвета, шрифта и формы. Вы можете пойти и поискать Изменить цвета под Смарт-дизайн изменить цвет. В противном случае щелкните правой кнопкой мыши временную шкалу и настройте ее из заданных пресетов. Вот как можно создать временную шкалу в Word.
5
Вставьте изображения и стрелки (необязательно)
Наконец, у вас есть возможность добавлять стрелки, значки и изображения на временную шкалу. Перейдите на вставку, затем выберите среди иллюстраций, которые вам нужно включить. Затем, наконец, сохраните его, перейдя в Файл, тогда Сохранить как. Нажмите здесь, чтобы узнать, как сделать ментальную карту в ворде.
Часть 2. Лучшая альтернатива Word для создания временной шкалы
Если на вашем устройстве нет Microsoft Word, мы настоятельно рекомендуем использовать MindOnMap. Почему? Потому что этот инструмент картирования разума представляет собой веб-инструмент, который позволяет пользователям создавать карты разума, диаграммы и временные шкалы, не тратя ни копейки, в отличие от высокой цены при использовании Microsoft Word и способов создания временной шкалы с ним. Представьте, что вам не нужно скачивать и в то же время платить за его использование. Кроме того, не стесняйтесь использовать его из-за рекламы, потому что мы клянемся, что вы не увидите никаких рекламных роликов и рекламных акций при его использовании!
The MindOnMap предлагает наиболее интуитивно понятный интерфейс, когда дело доходит до его использования. На самом деле, новичкам помощь не потребуется, так как у него есть собственная функция горячих клавиш. Кроме того, как и Word, этот фантастический онлайн-инструмент для создания карт предлагает потрясающие трафареты, функции и предустановки, которые производят сильное впечатление на пользователей. Поэтому давайте рассмотрим самые простые рекомендации по созданию временной шкалы с его помощью помимо Word.
1
Войдите в свою электронную почту
Зайдите в браузер и найдите официальный сайт MindOnMap. Затем войдите в систему, используя свою учетную запись электронной почты после нажатия кнопки Создайте свою ментальную карту. Далее на главной странице выбираем Новый вкладку, чтобы увидеть различные тематические шаблоны и нет. Но так как мы будем работать на временной шкале, пожалуйста, выберите Рыбная кость шаблон.
2
Создайте временную шкалу
Вы увидите один узел, который говорит Главный узел на основном полотне. Нажмите ее, затем нажмите Вкладка кнопку на клавиатуре, чтобы добавить больше узлов для ваших событий.
3
Оптимизируйте временную шкалу
Теперь, как и в случае с процедурой создания временной шкалы в Word, не стесняйтесь оптимизировать временную шкалу. Как? Пометьте узлы для ваших событий и сделайте их красочными, настроив на Строка меню. Начните с Фон, когда вы идете в Тема, тогда Фон.
Теперь, чтобы изменить цвет узлов, перейдите к Стиль. Затем выберите узел, которым вы хотите заполнить цвет, и щелкните цвет, который вы выбрали под Форма.
4
Вставка иллюстраций и компонентов
Теперь добавьте на временную шкалу несколько иллюстраций, таких как изображения, комментарии, ссылки и стрелки соединений. Просто перейдите к лентам в верхней части временной шкалы и не стесняйтесь добавлять в соответствии со своими предпочтениями. О, и чтобы добавить несколько значков, вернитесь к Строка меню, и нажмите на Значок выбор.
5
Поделитесь хронологией
В отличие от того, как вы создаете временную шкалу в Word, MindOnMap обеспечивает совместную работу посредством совместного использования. Если вы хотите, чтобы ваши коллеги видели вашу хронику, нажмите на значок Делиться вкладку, затем настройте отображаемые параметры. Затем нажмите кнопку Скопировать ссылку и пароль, и отправить его своим друзьям.
6
Загрузите временную шкалу на свое устройство
Поскольку у вас уже есть учетная запись, все ваши проекты будут храниться под Моя ментальная карта выбор с главной страницы. Однако, если вы хотите иметь его копию на своем устройстве, нажмите кнопку Экспорт кнопка. Сразу после того, как вы выберете формат, вы заметите, что он сразу загрузит файл. Вы также можете использовать этот способ для составить ментальную карту о себе.
Часть 3. Часто задаваемые вопросы о Word и создании временной шкалы
Как вставить временную шкалу из моей галереи в Word?
Если вы хотите вставить готовую временную шкалу в Word, вы можете перейти во вкладку «Изображения». Однако, поскольку это изображение, вы не сможете его изменить.
Могу ли я сделать временную шкалу с помощью Paint?
Да. Paint — это графический редактор, который содержит основные трафареты, подходящие для создания таймлайнов. Однако для его изготовления потребуется ваше терпение, потому что вам нужно будет использовать ручные процедуры.
Могу ли я использовать временную шкалу, представляя эволюцию человека?
Да. Поскольку эволюция человека имеет своевременный процесс, временная шкала — лучшая карта, которую можно использовать для иллюстрации.
Вывод
Вот и все, подробные шаги о том, как сделать временную шкалу в Word. Теперь вы можете использовать это программное обеспечение для составления расписания или управления проектом по временной шкале. Однако, если вы находите Word неудобным, воспользуйтесь MindOnMap.
Что такое временная шкала?
Сроки – это визуальное представление событий или периодов времени, расположенных в хронологическом порядке. Сроки могут быть использованы для изображения истории конкретного предмета, такой как цивилизация или научная дисциплина, или для документирования жизни человека или прогресса проекта.
n Сроки, каждое событие или период представлены точкой на линии, с положением на линии, указывающей на хронологический порядок и расстояние между точками, указывающими на продолжительность времени между событиями. Сроки могут быть простыми или сложными, с некоторыми, включая подробную информацию, а другие просто предоставляют широкий обзор. Они обычно используются в образовании, исследованиях и журналистике, чтобы помочь передать четкое понимание того, как события связаны с течением времени.
Когда использовать временную шкалу?
Сроки могут быть полезным инструментом для различных целей. Вот некоторые общие ситуации, когда сроки могут быть полезны:
- Историческое исследование:Сроки могут быть использованы, чтобы наметить события исторического периода или жизнь исторической фигуры.
- Планирование проекта:Сроки могут быть использованы для планирования и отслеживания прогресса проекта, включая ключевые этапы и сроки.
- Планировка события:Сроки могут быть полезны для планирования и организации мероприятий, таких как конференции, свадьбы и вечеринки.
- Образовательные цели:Сроки могут помочь студентам визуализировать и понять последовательность событий в историческом или научном контексте.
- Планирование бизнеса:Сроки могут быть полезны для создания бизнес -планов и маркетинговых стратегий, особенно когда речь идет о прогнозировании сроков выпусков продуктов и маркетинговых кампаний.
- Личная организация:Сроки можно использовать для отслеживания личных вех и мероприятий, таких как дни рождения, годовщины и планы путешествий.
В целом, сроки полезны, когда вам нужно понимать или передавать последовательность событий с течением времени, будь то для образовательных, исторических или планирования целей.
Как сделать график сроков?
- Выберите событие или процесс, который вы хотели бы представить со временем.
- Соберите всю соответствующую информацию, такую как даты, задачи, описания и владельцы, которые вы хотите отобразить на своей временной шкале.
- Выберите стиль временной шкалы, который лучше всего визуализирует ваше событие или процесс.
- Используйте дату, когда временная шкала начинается как первая точка и дата окончания в качестве последней точки.
- Определите этапы или важные даты, которую должен содержать ваш график сроков.
- В хронологическом порядке создайте отдельное пространство на временной шкале для каждой важной даты и его соответствующего описания. Вы также можете включить изображения и заголовки.
Создание сроков с шаблонами
Обычно это графический дизайн, показывающий длинный бар, помеченный датами, параллельными его и обычно современными событиями.
Создайте временную шкалу бесплатно и загрузить их как PDF, изображения или Visio. Ваша временная шкала доступна везде и может использоваться мгновенно с любого устройства.
Используйте предварительно сделанные шаблоны, чтобы легко нарисовать временную шкалу.
Timeline1
Timeline2
Timeline3
Timeline4
The best website for teaching & learning
Complete export for offline viewing
Integrated with Google Services
Для учебы
Лента времени отображает любые процессы мировой истории. Позволяет сопоставлять, сравнивать, анализировать. С помощью сервиса можно открыть историю заново, увидеть новые причинно-следственные связи и быстро понять ход развития цивилизации или государства.
Для бизнеса
Лента времени поможет быстро и с большей легкостью осуществлять планирование бизнес-процессов и проектов, анализировать возможности предприятия и делать точные прогнозы. Это незаменимый инструмент там, где нужно точно планировать проекты и соблюдать высокие стандарты работы. С Time.Graphics невозможно что-то упустить!
Для себя
С помощью ленты времени вы можете отслеживать свои личные достижения и результаты. Ваша история поможет вам понять, что происходит в жизни, куда вы движетесь и с какой скоростью достигаете поставленных целей. Просто вносите данные каждый день. И перед вами будет понятная визуальная карта событий и тенденций вашей жизни. Отмечайте желаемые цели и события в будущем, чтобы точно знать, где вы находитесь и куда идете по своему жизненному пути.
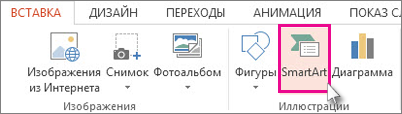

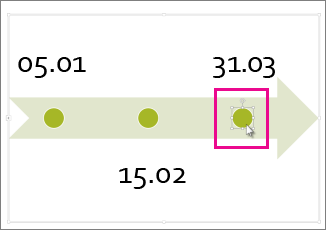
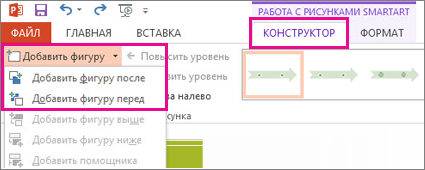
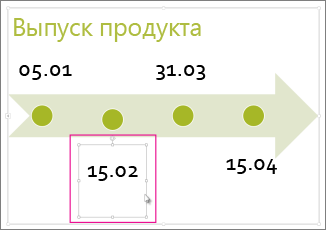
 .
.
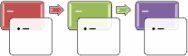
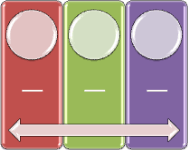





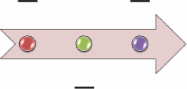
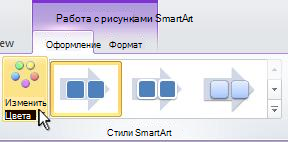
 , а затем выберите нужный цвет.
, а затем выберите нужный цвет.
 .
.