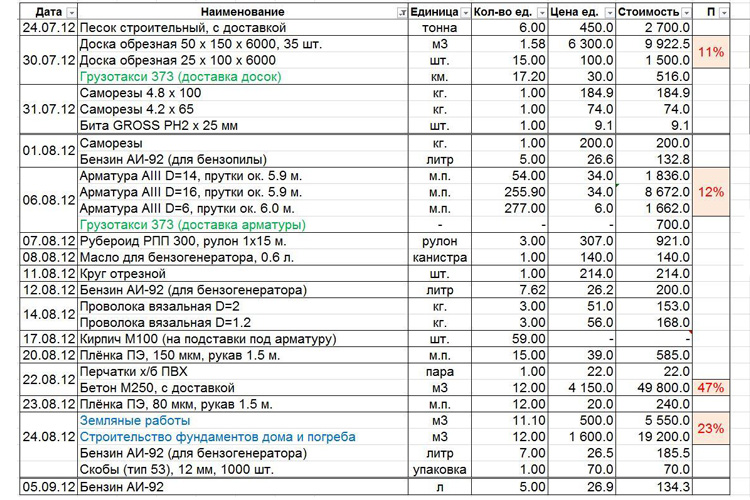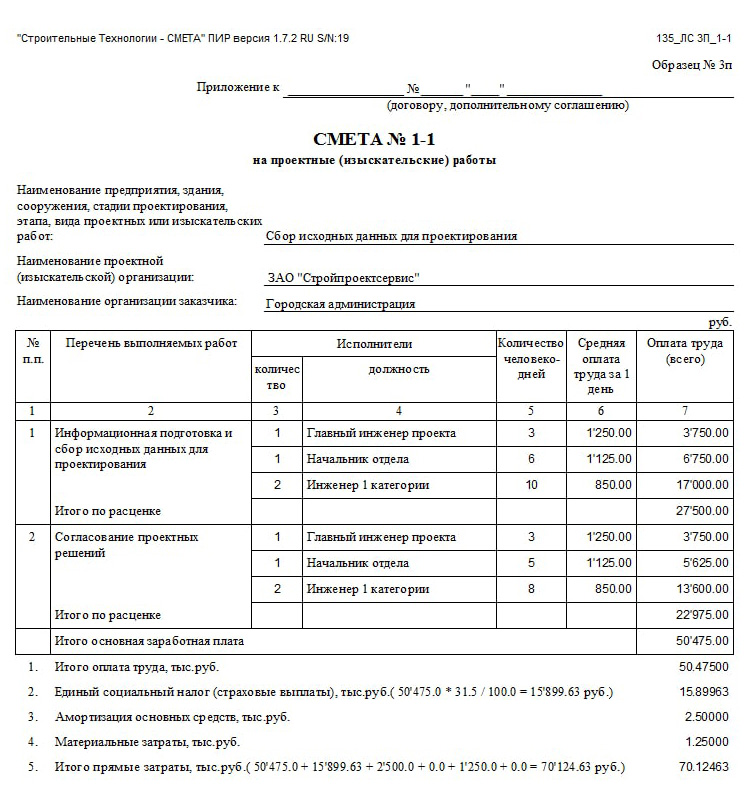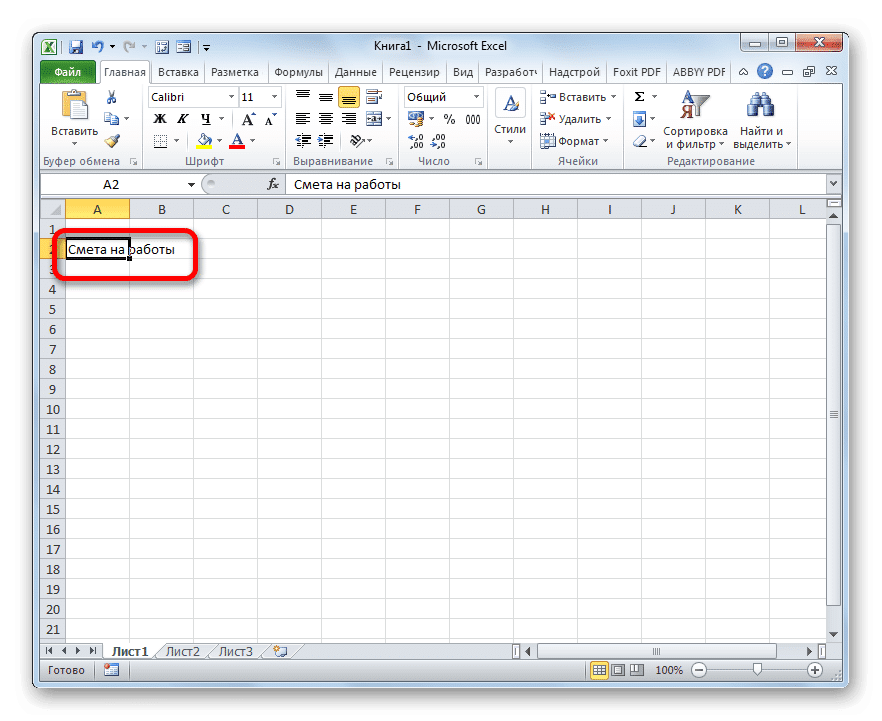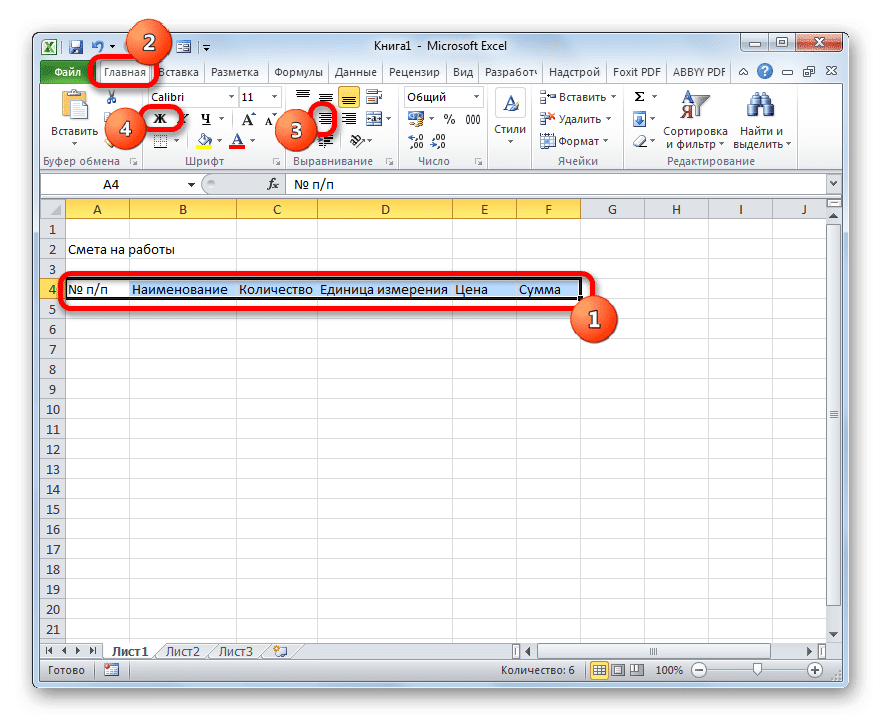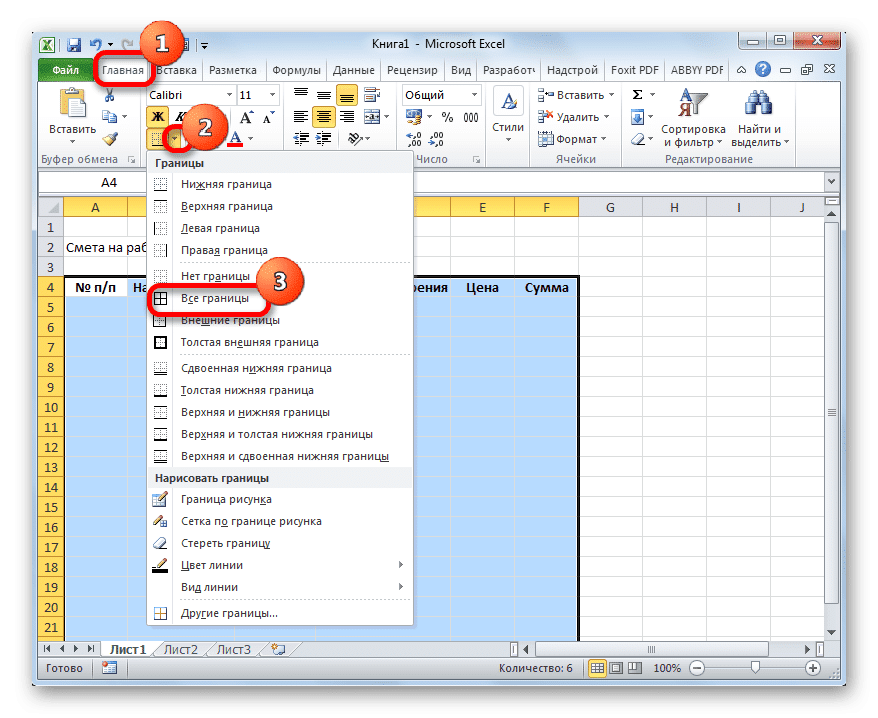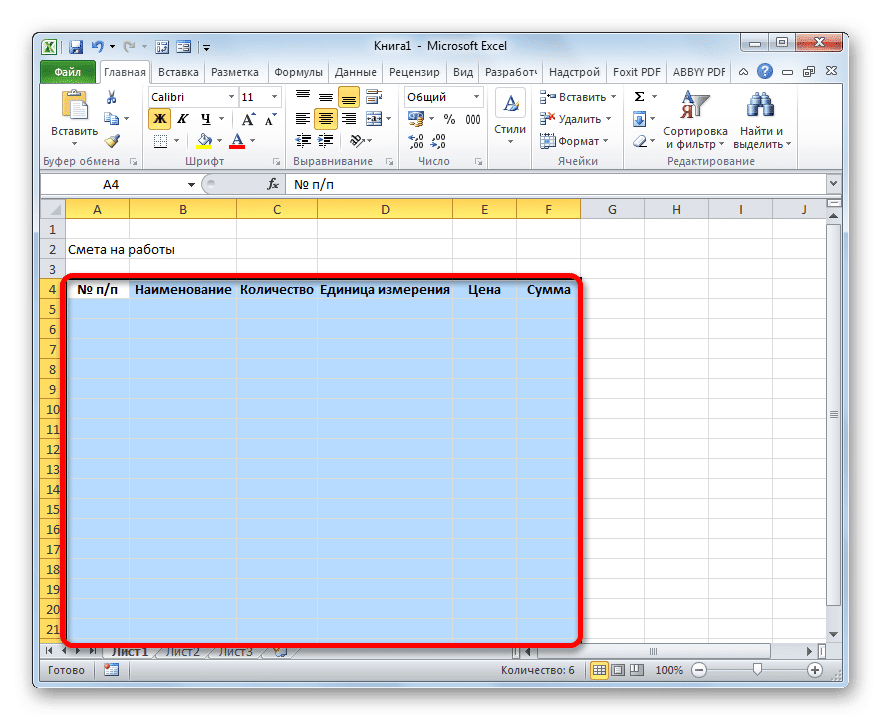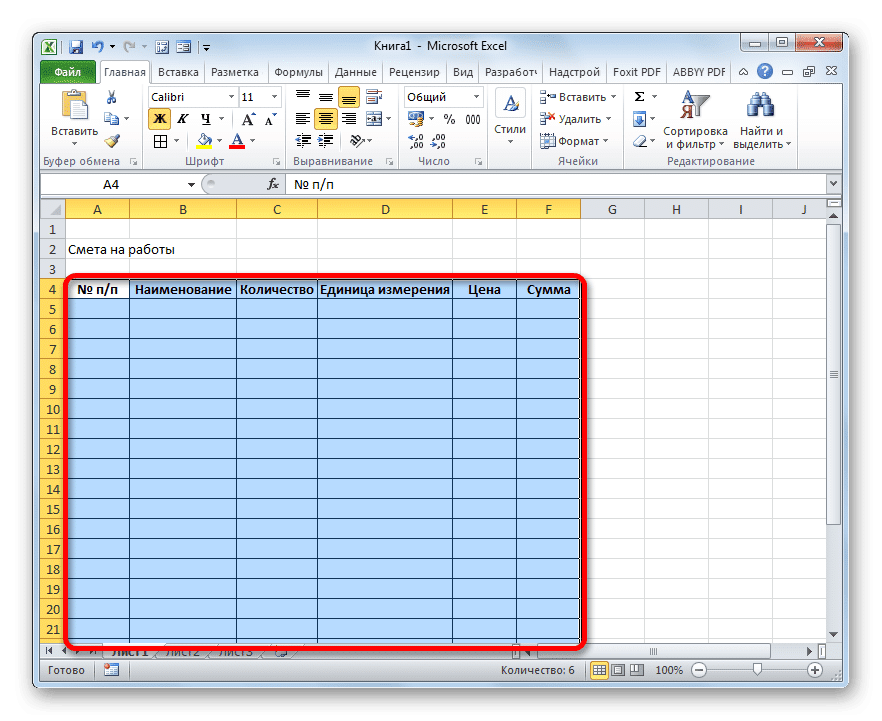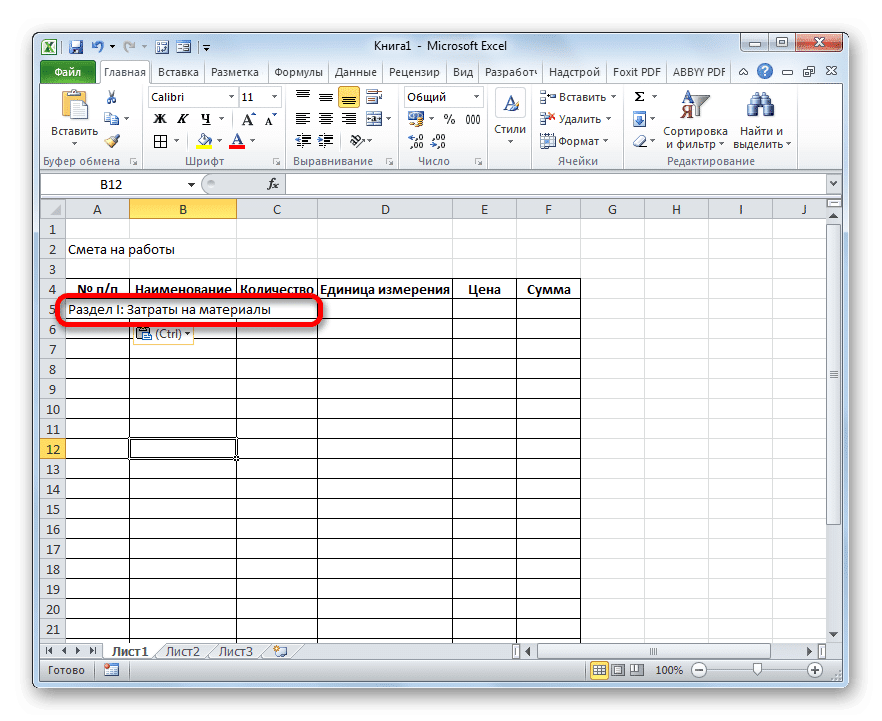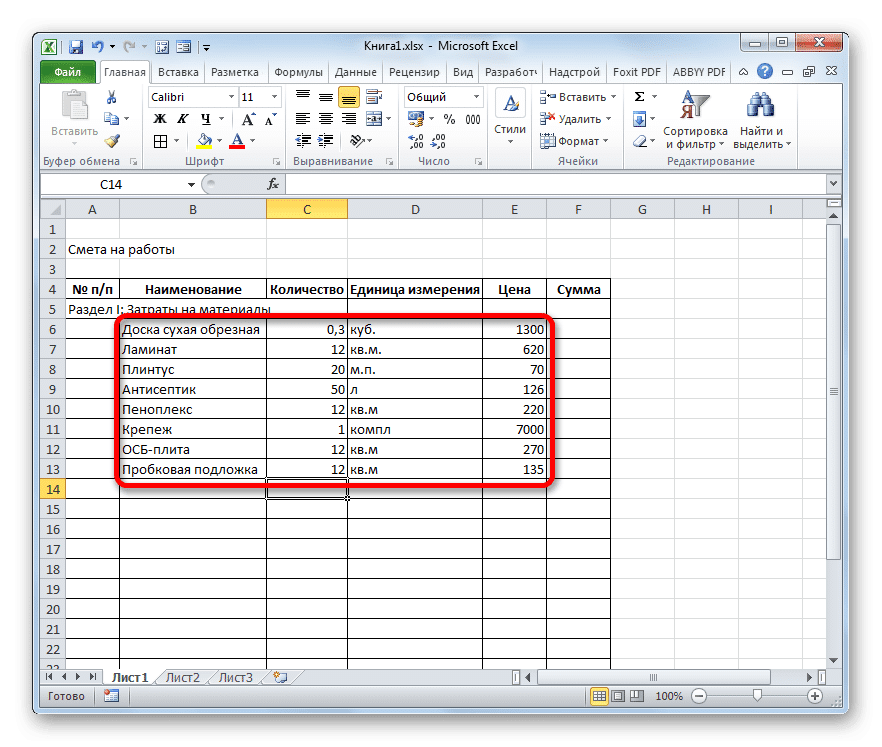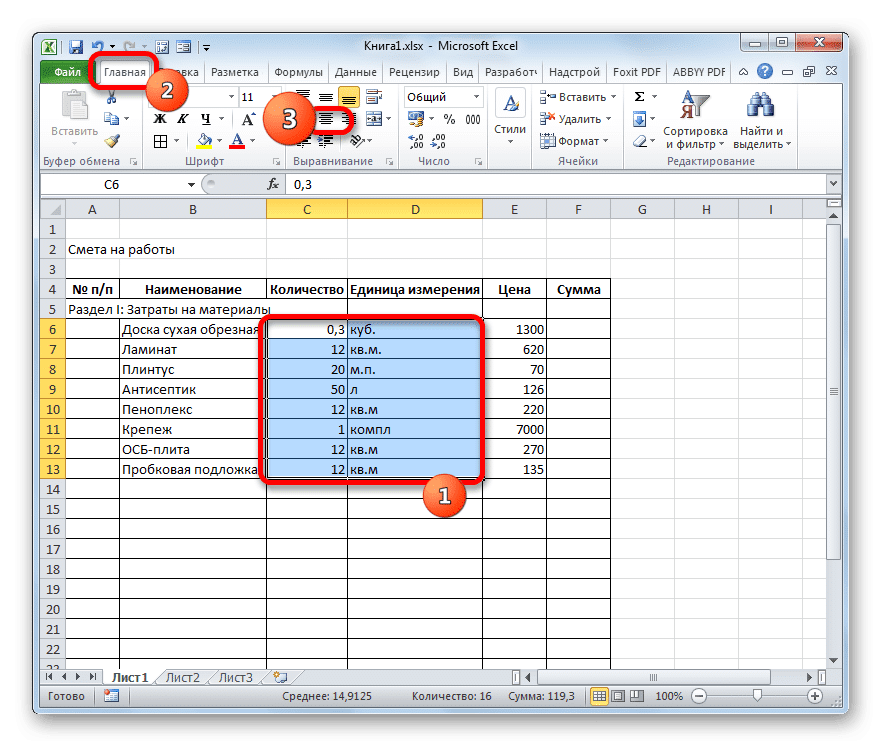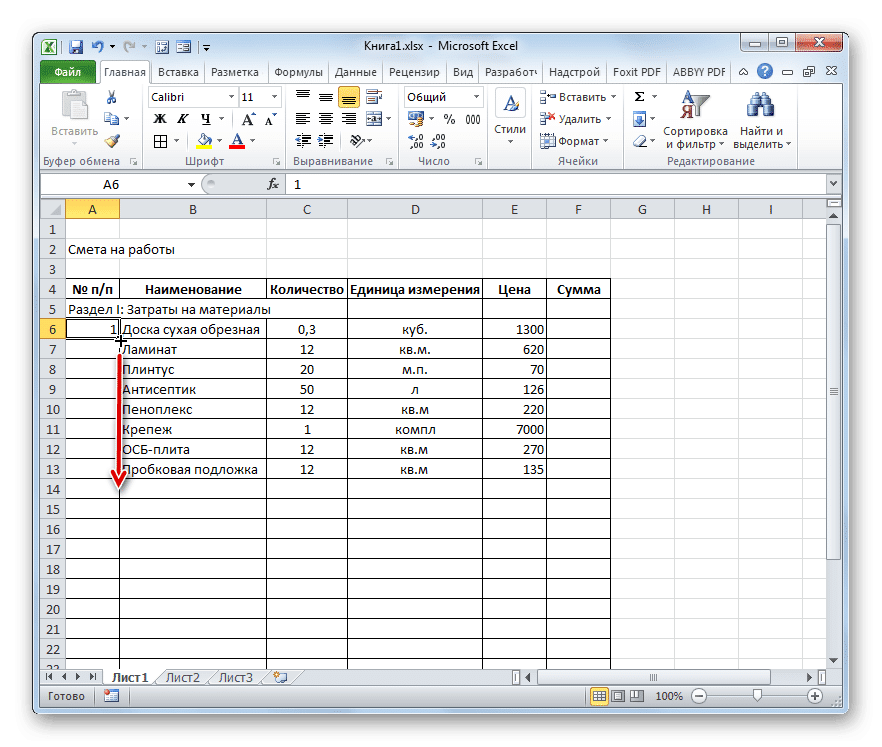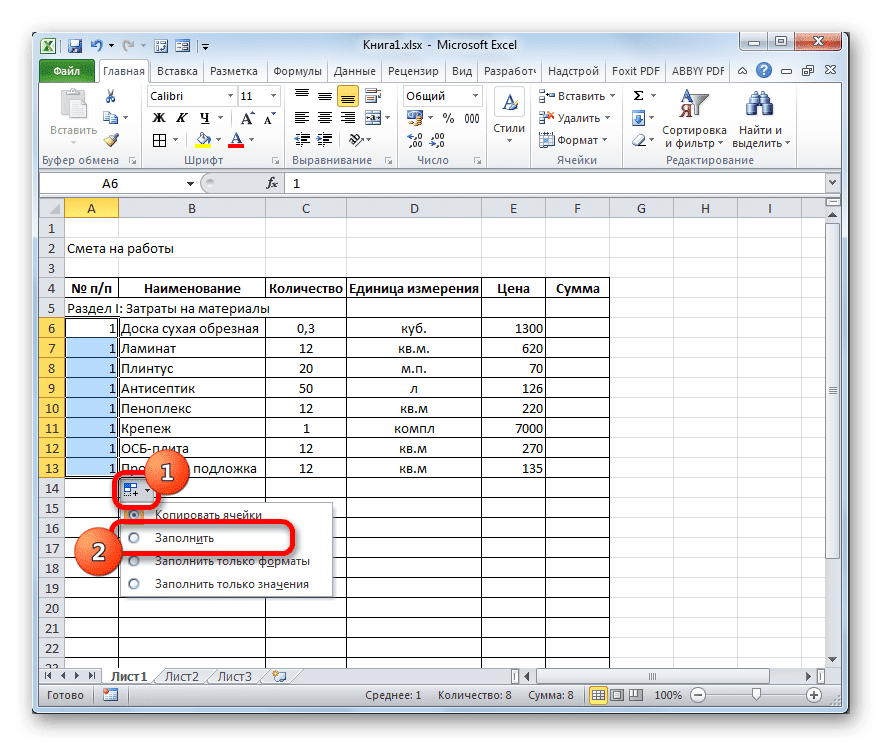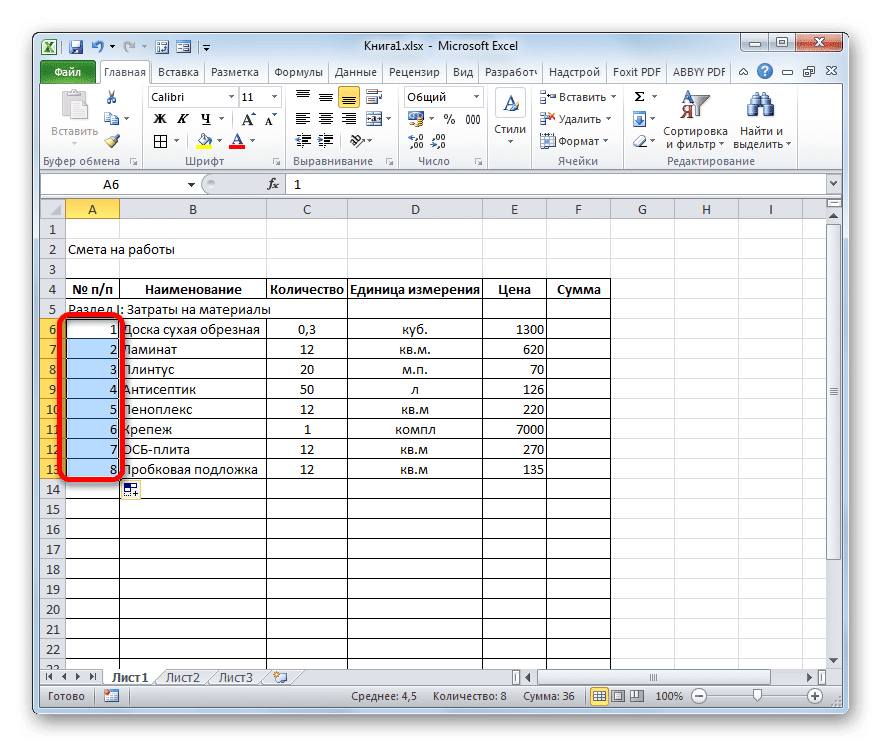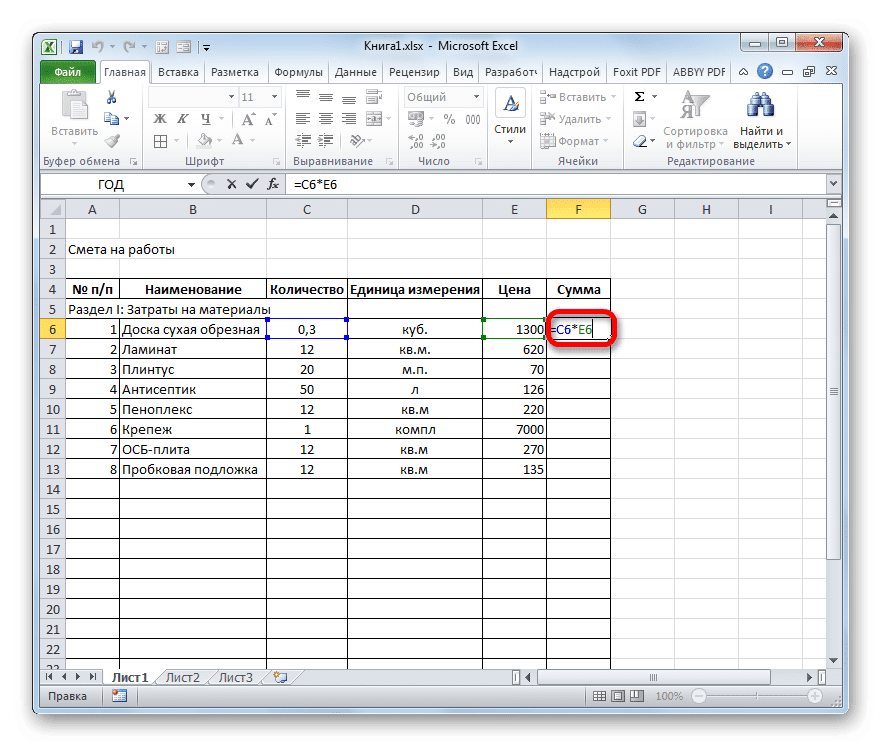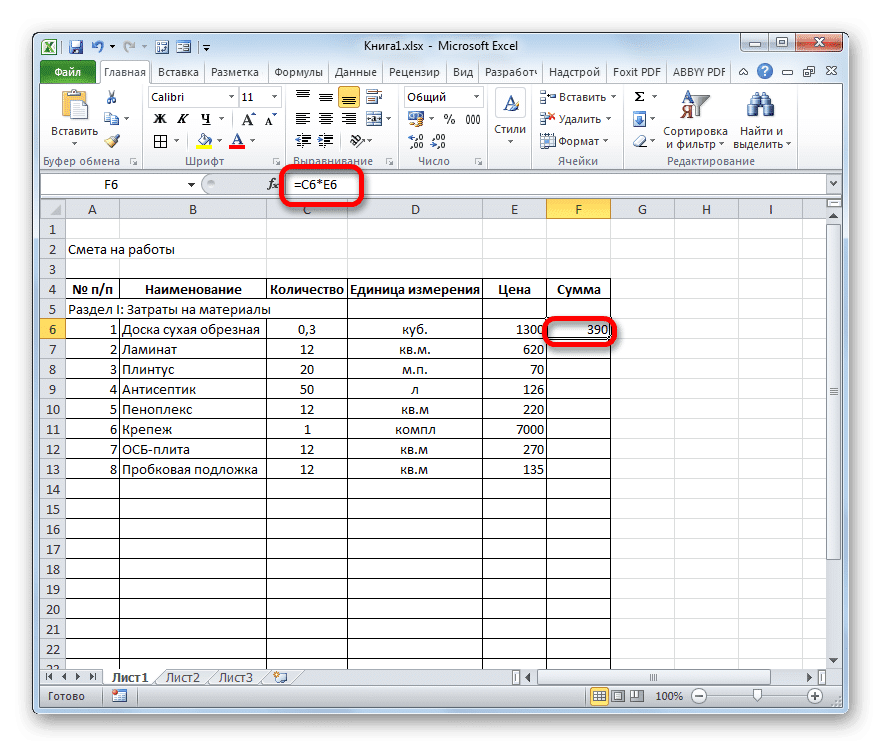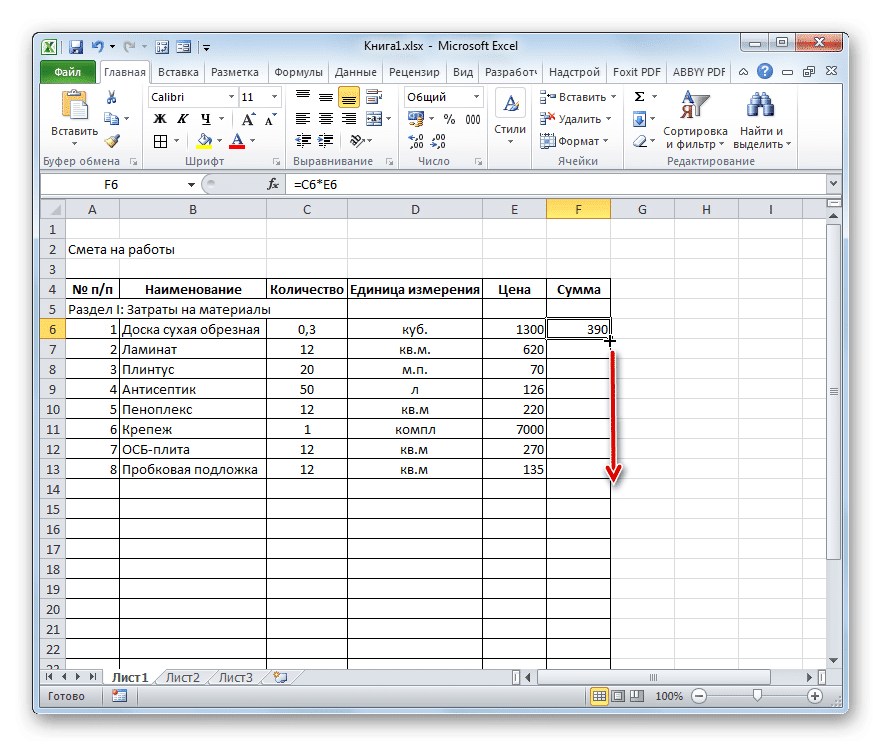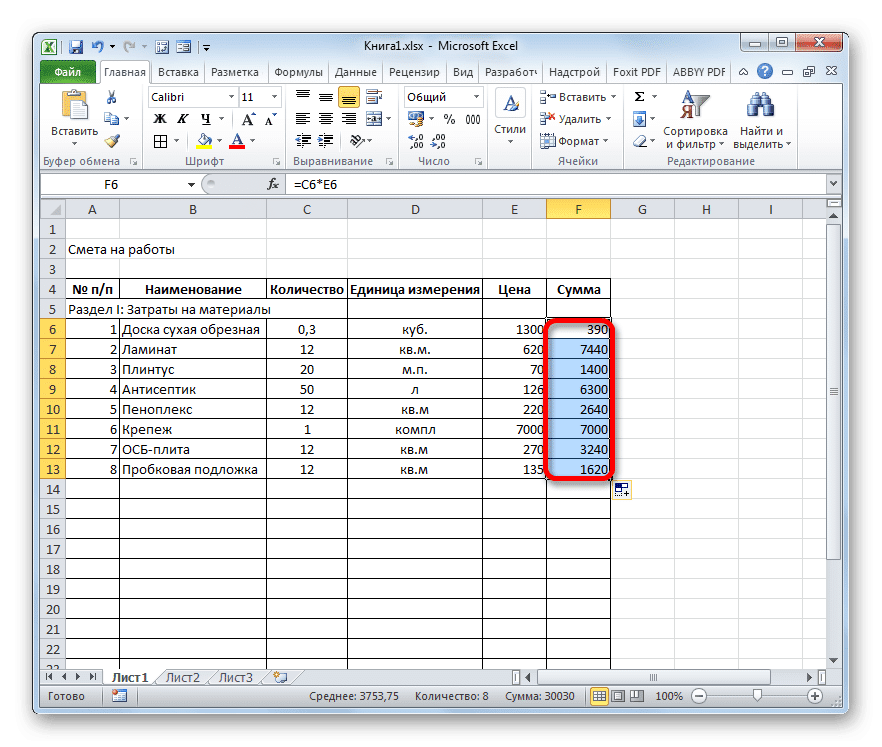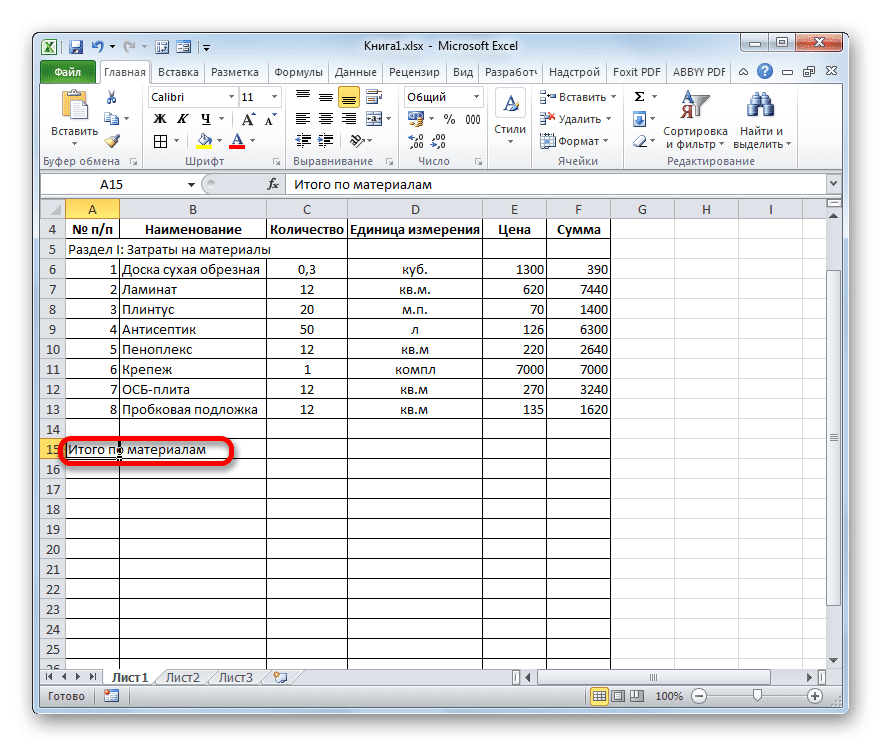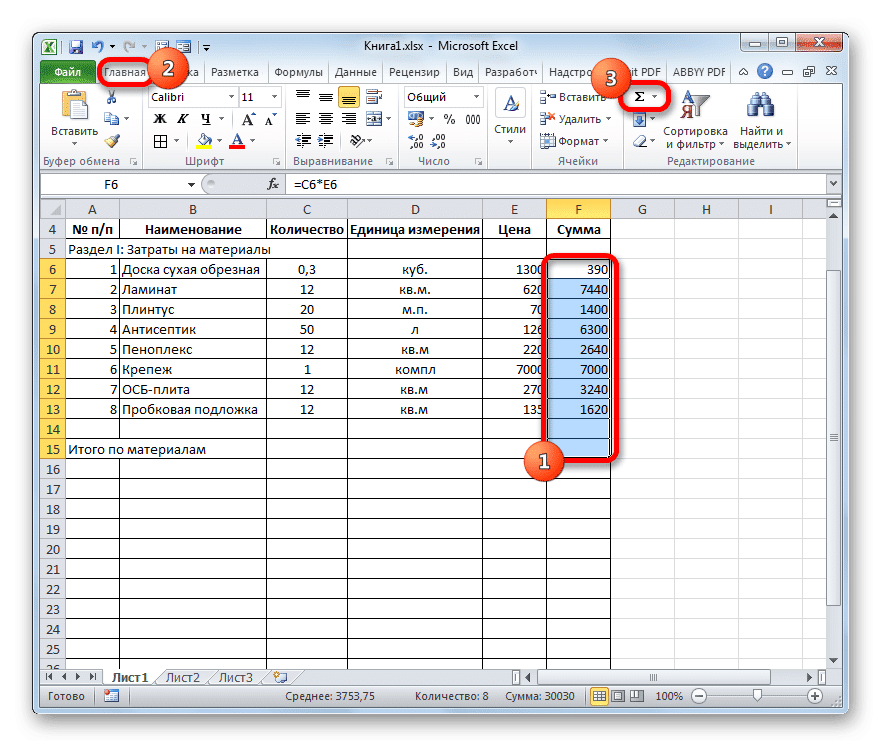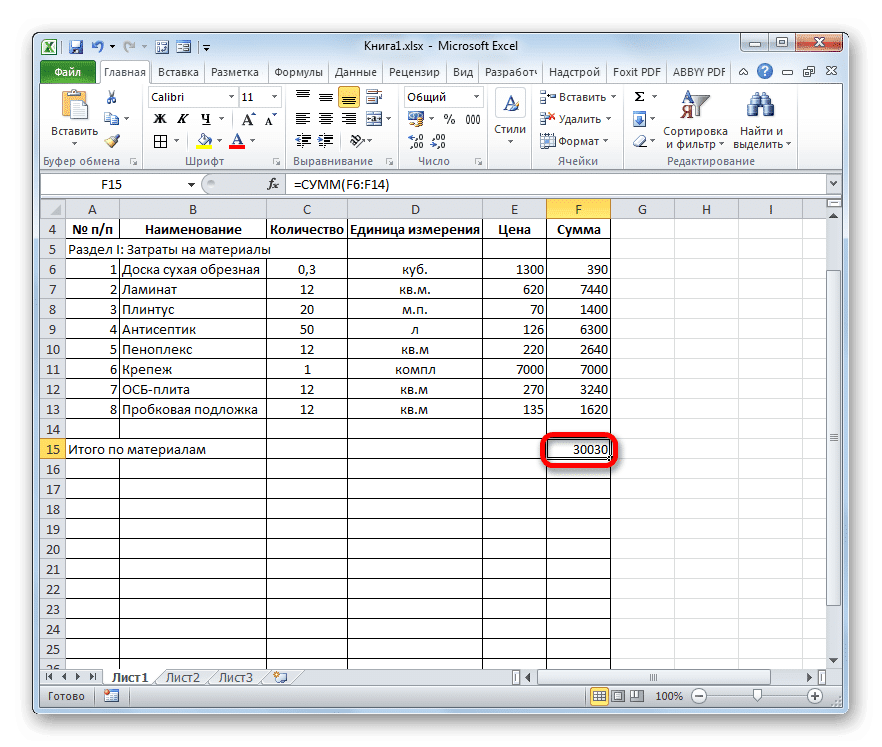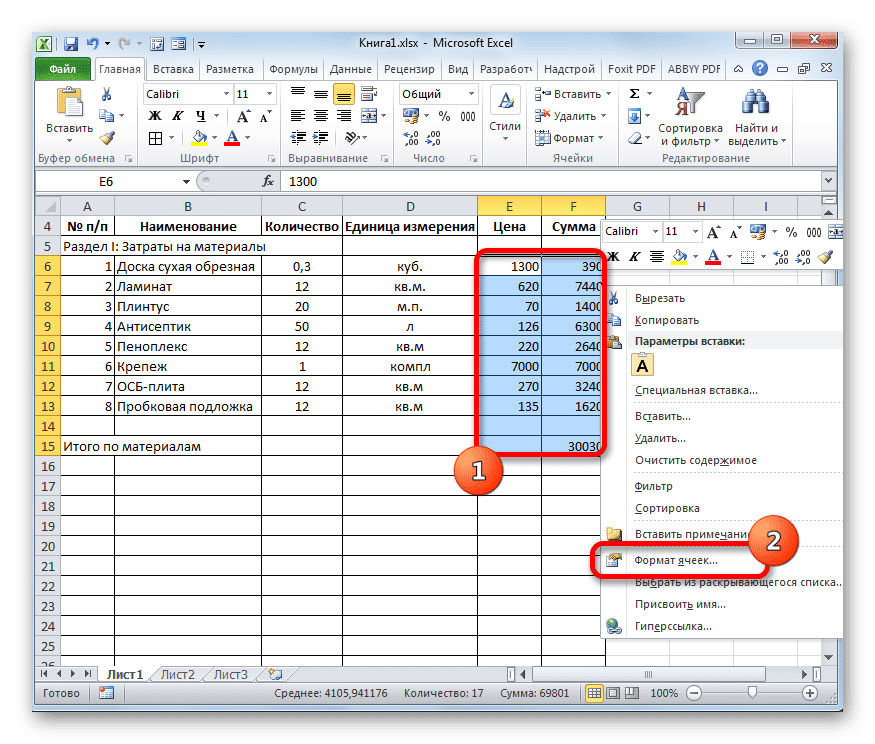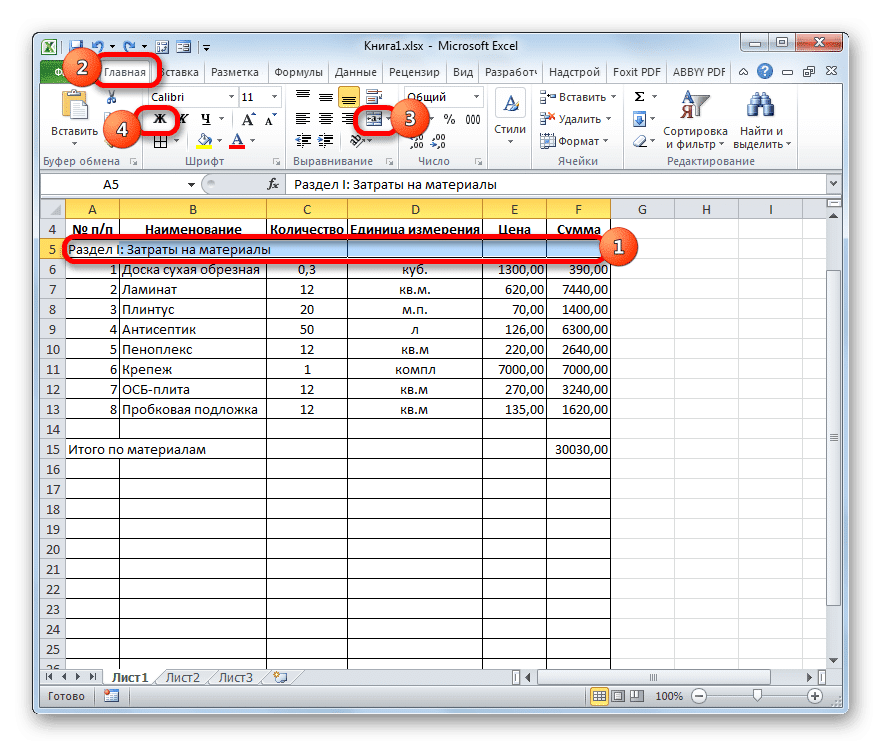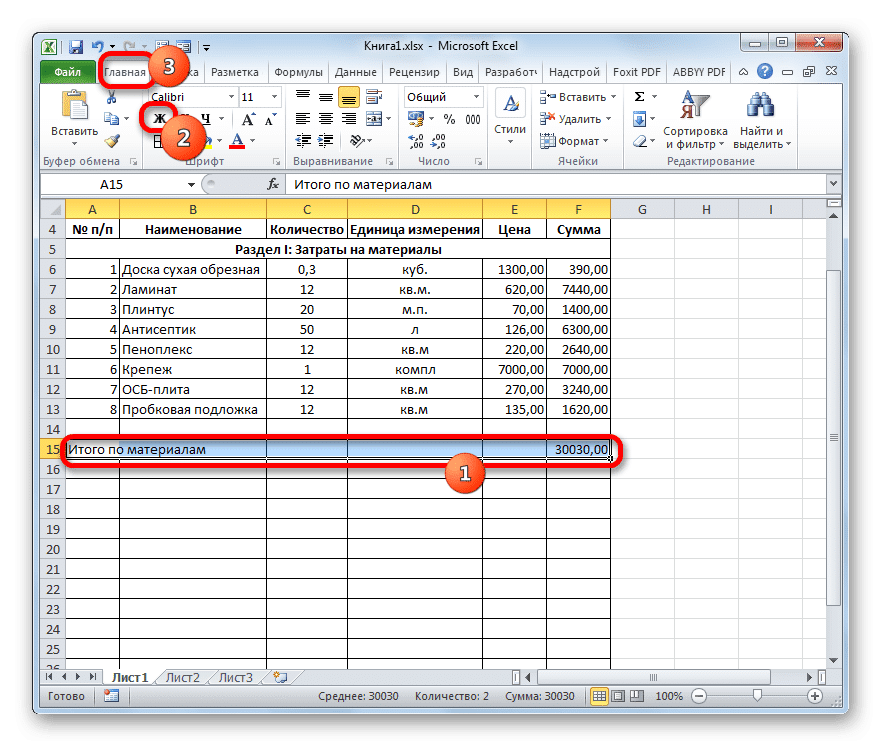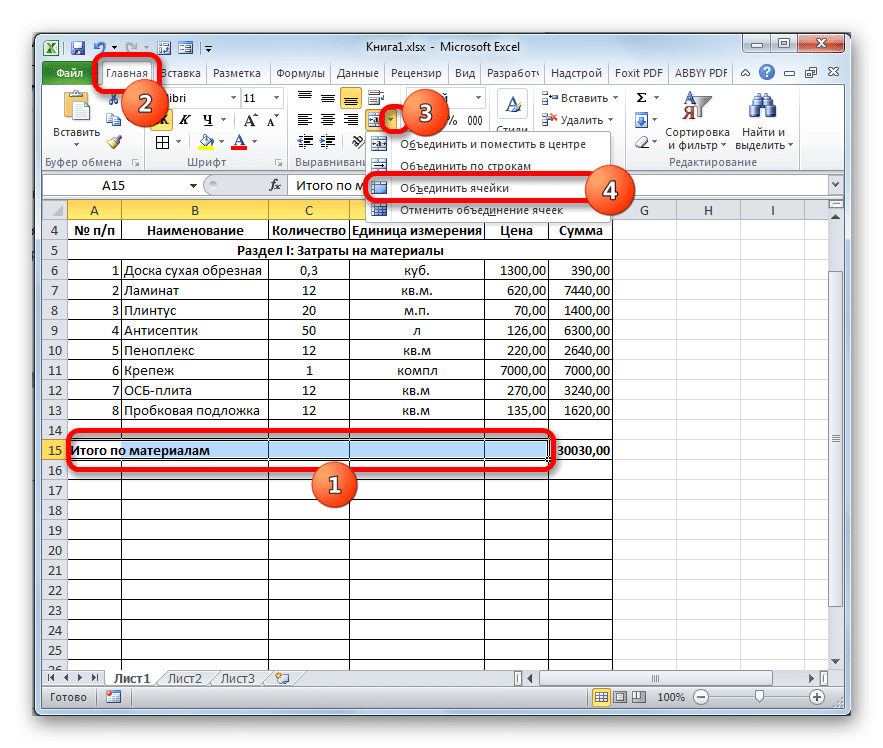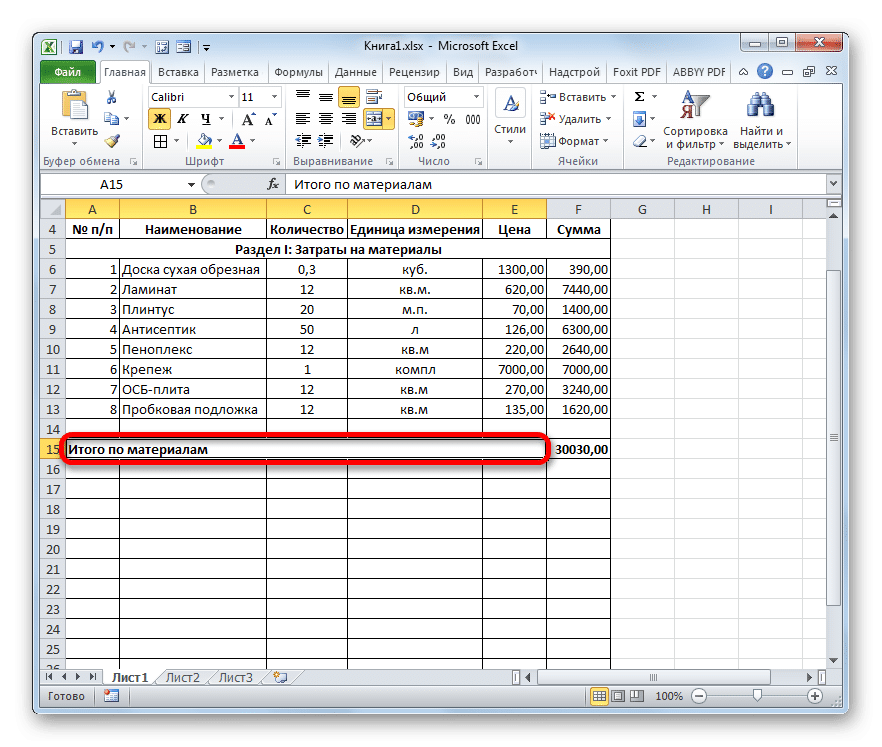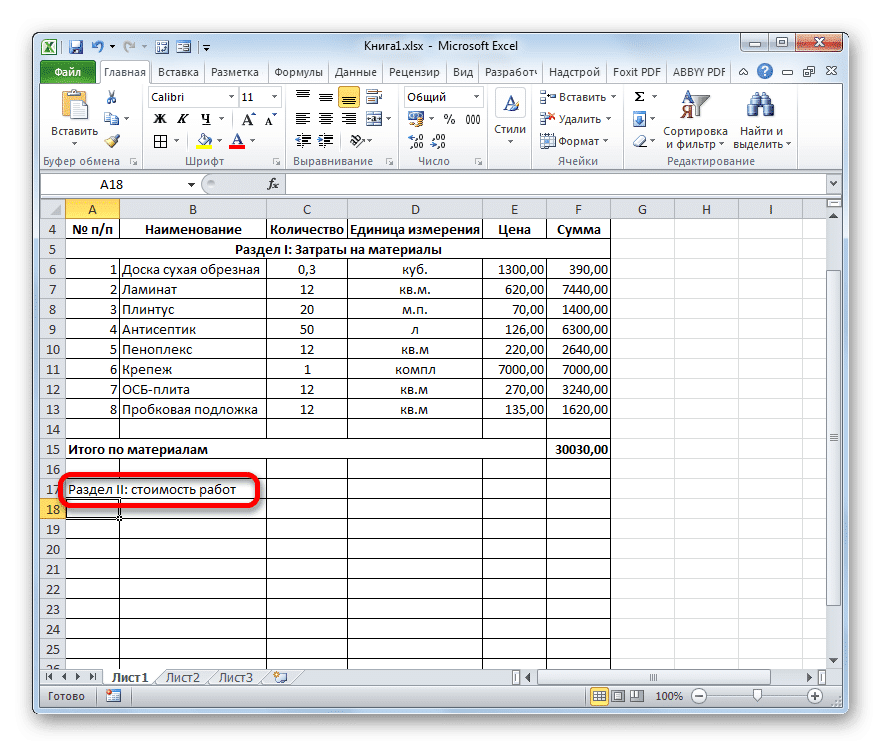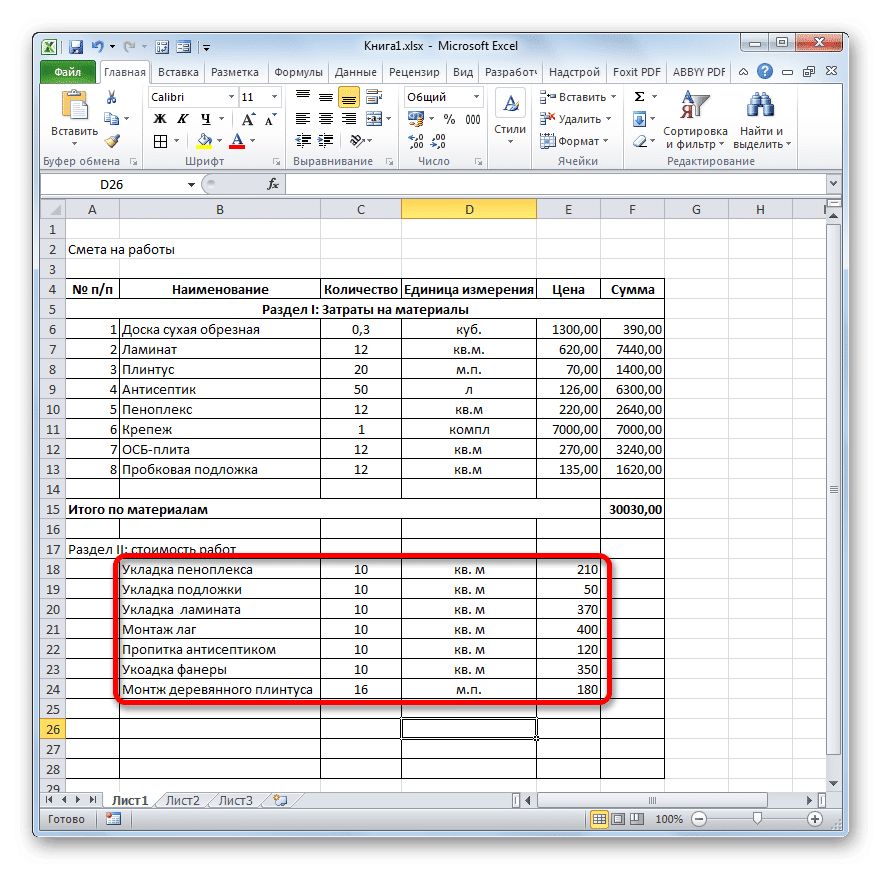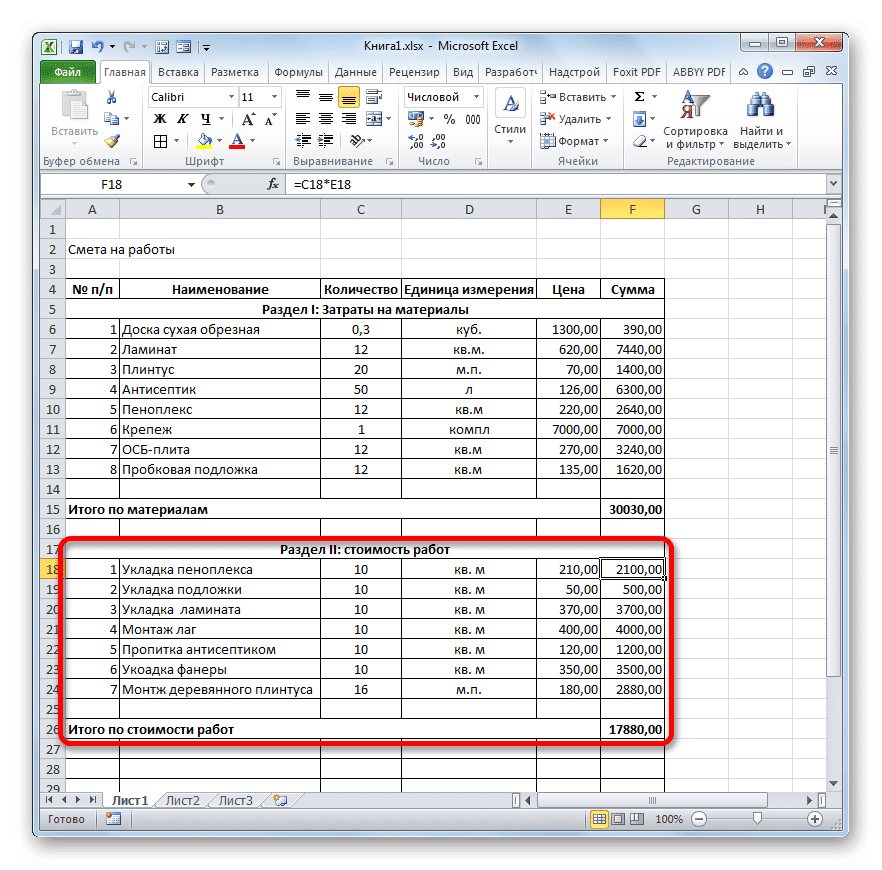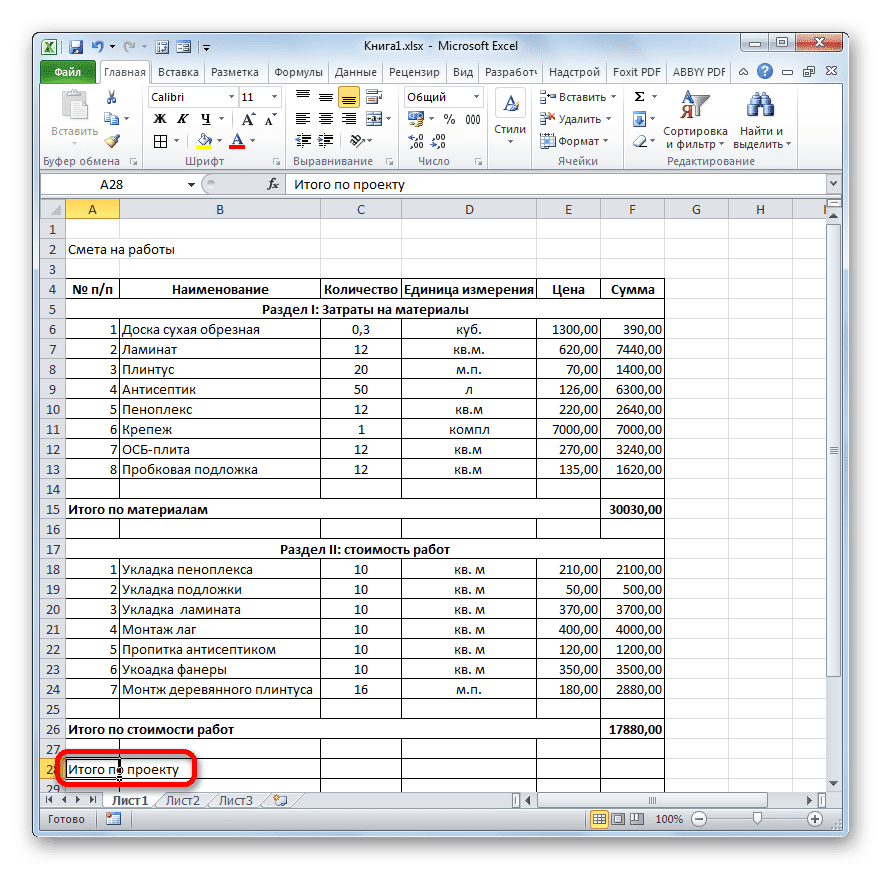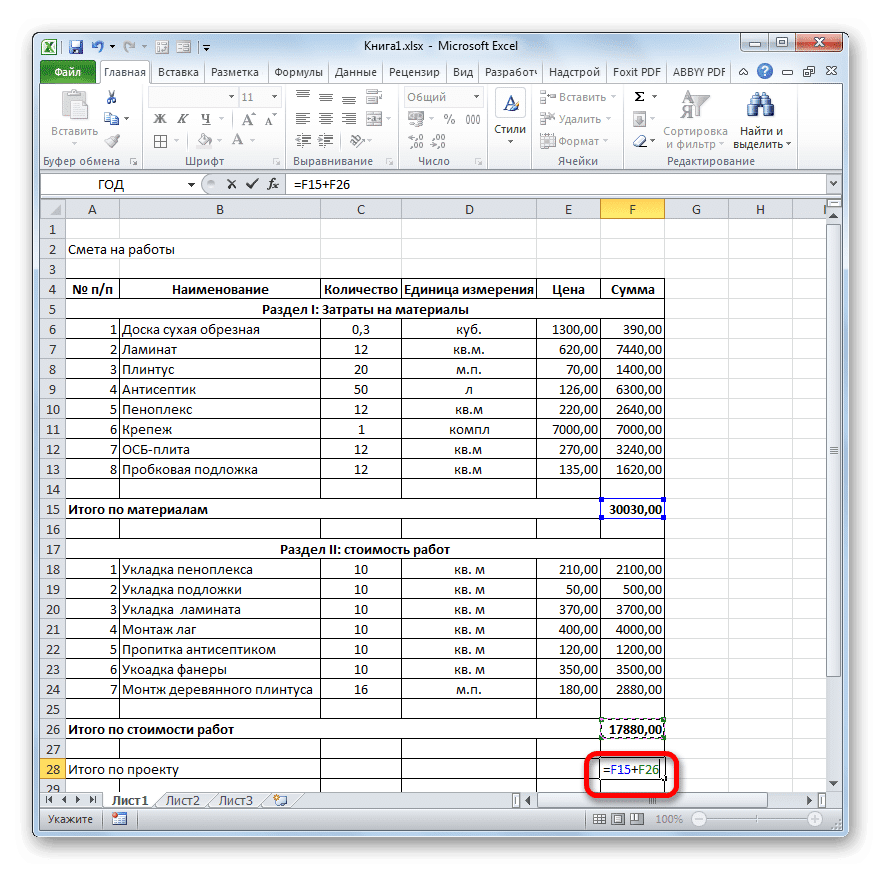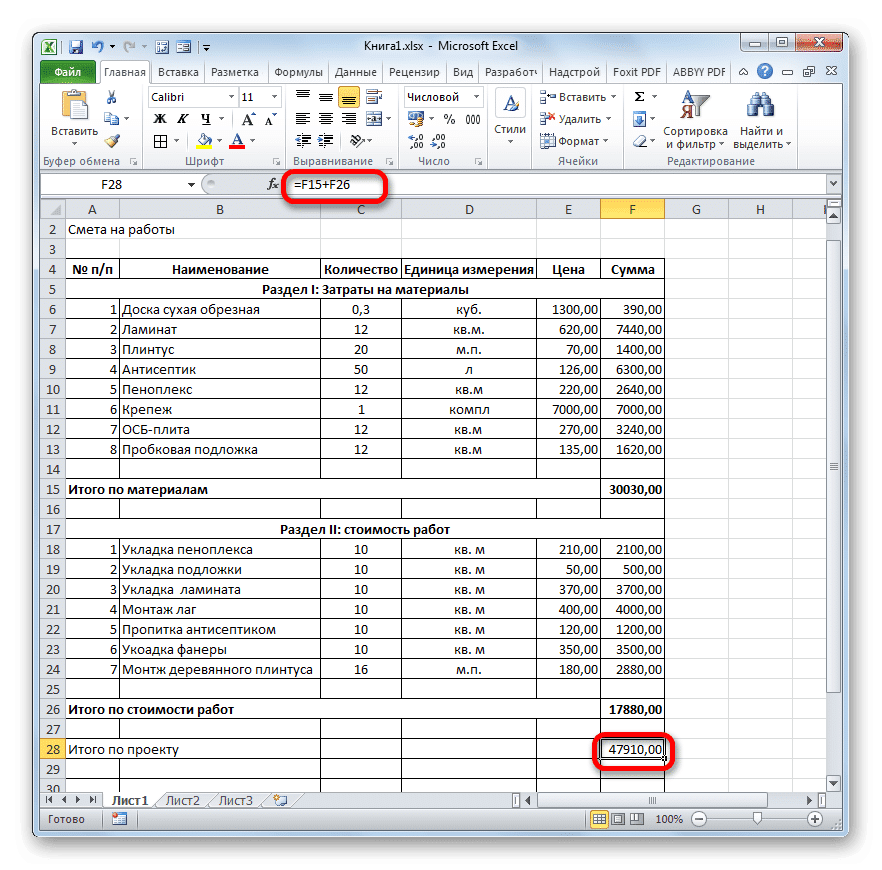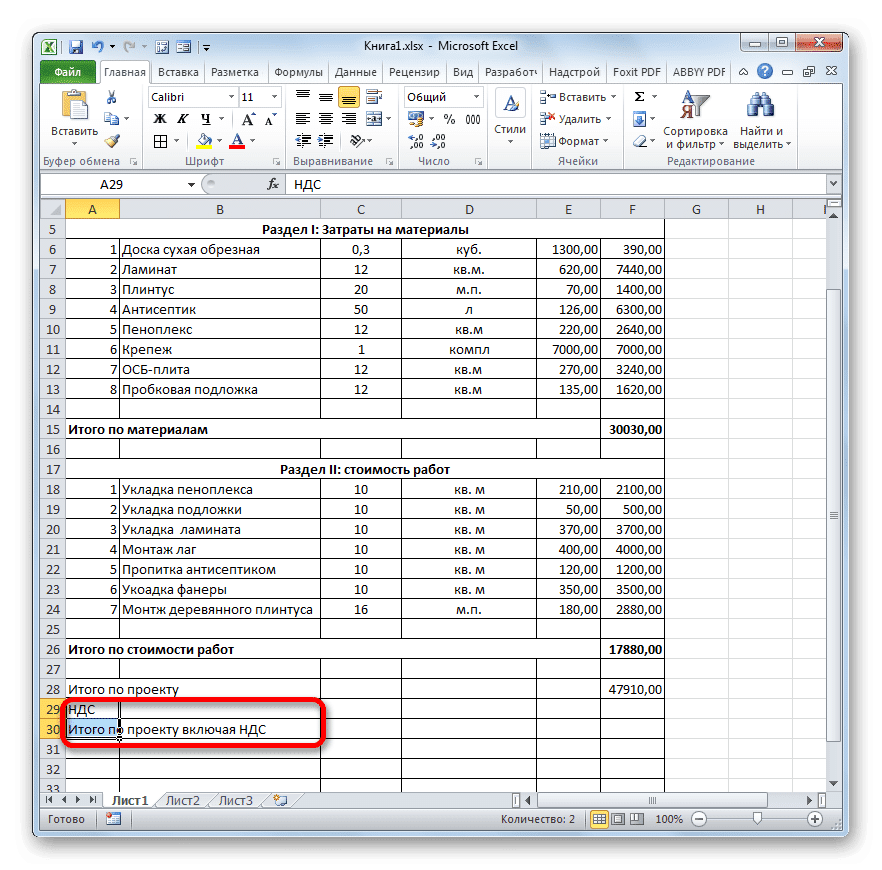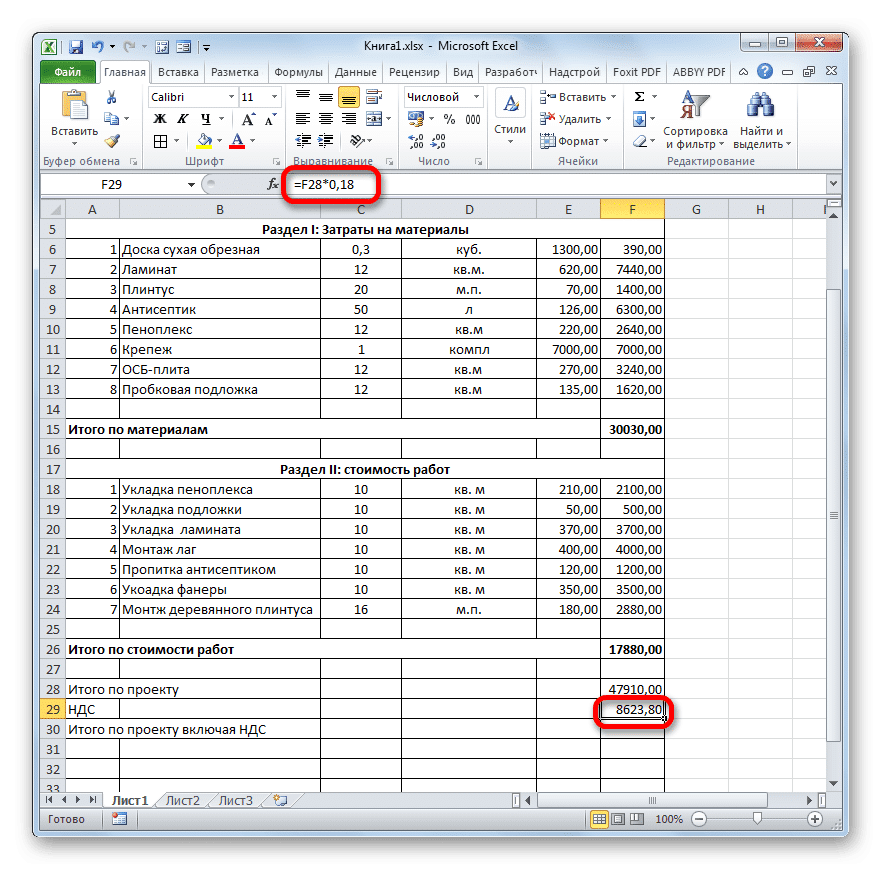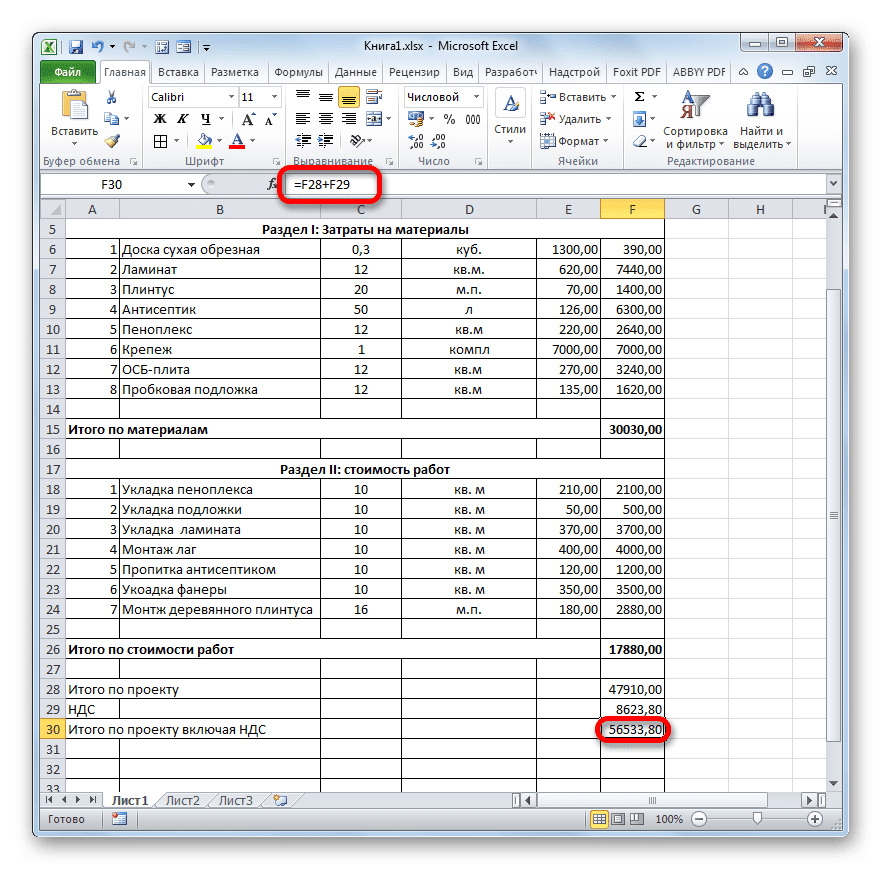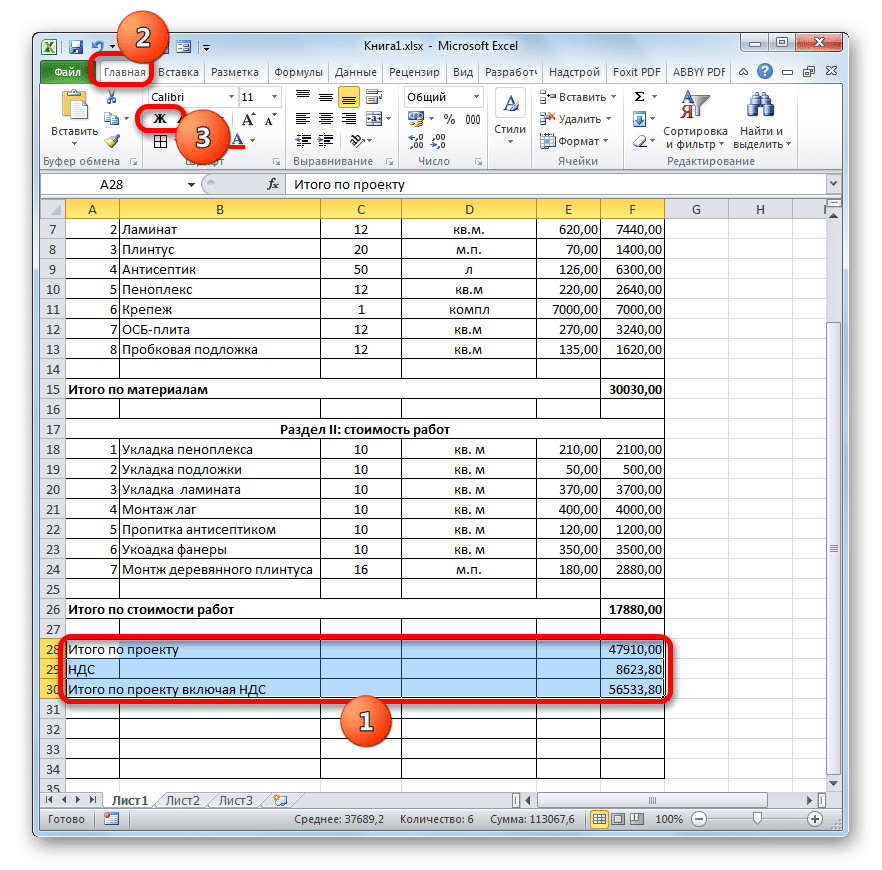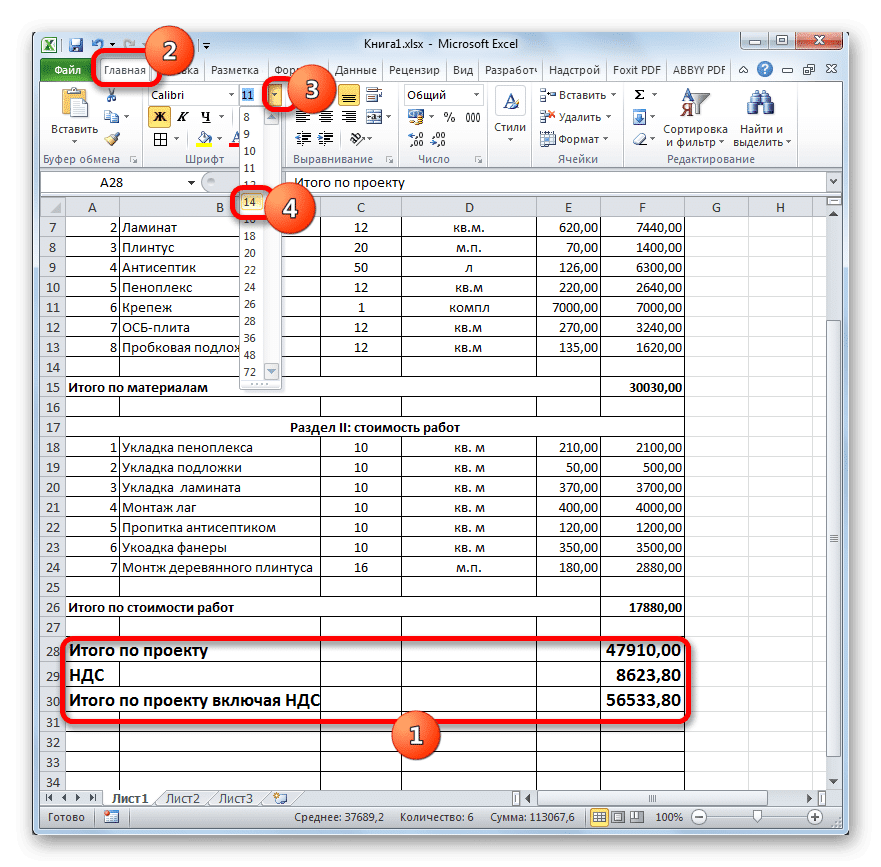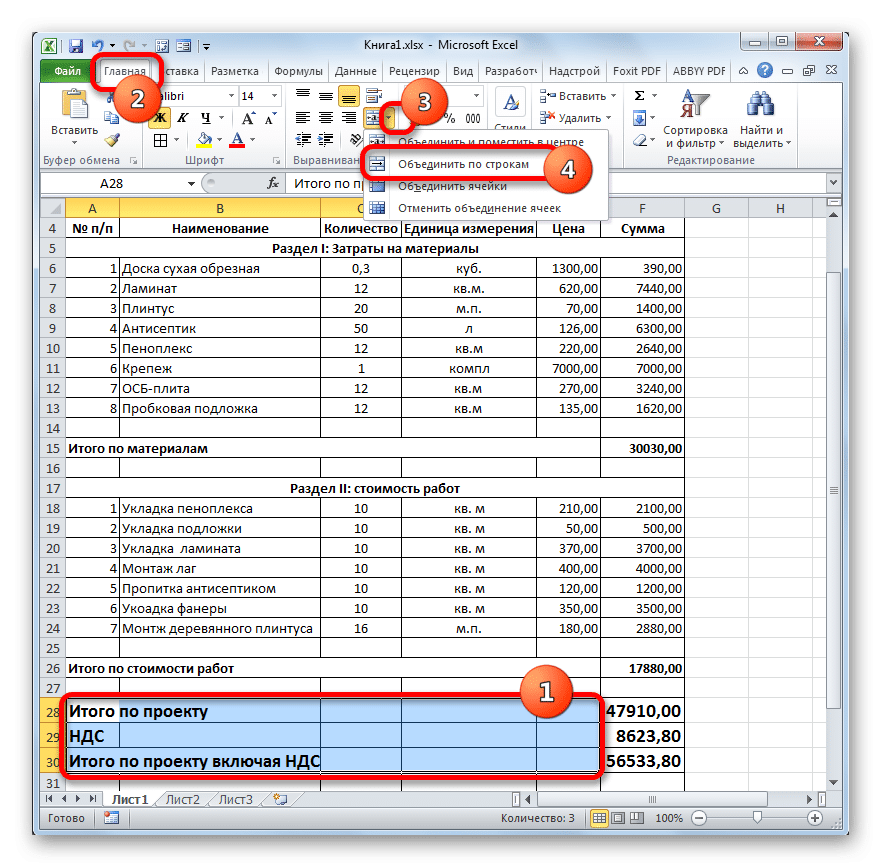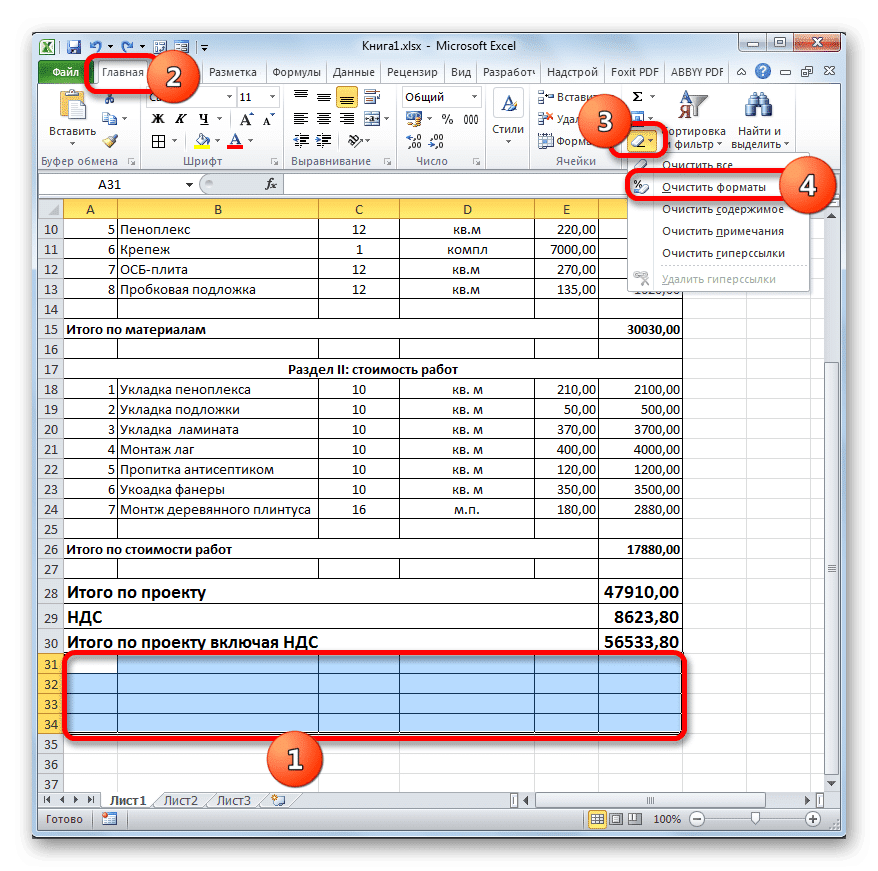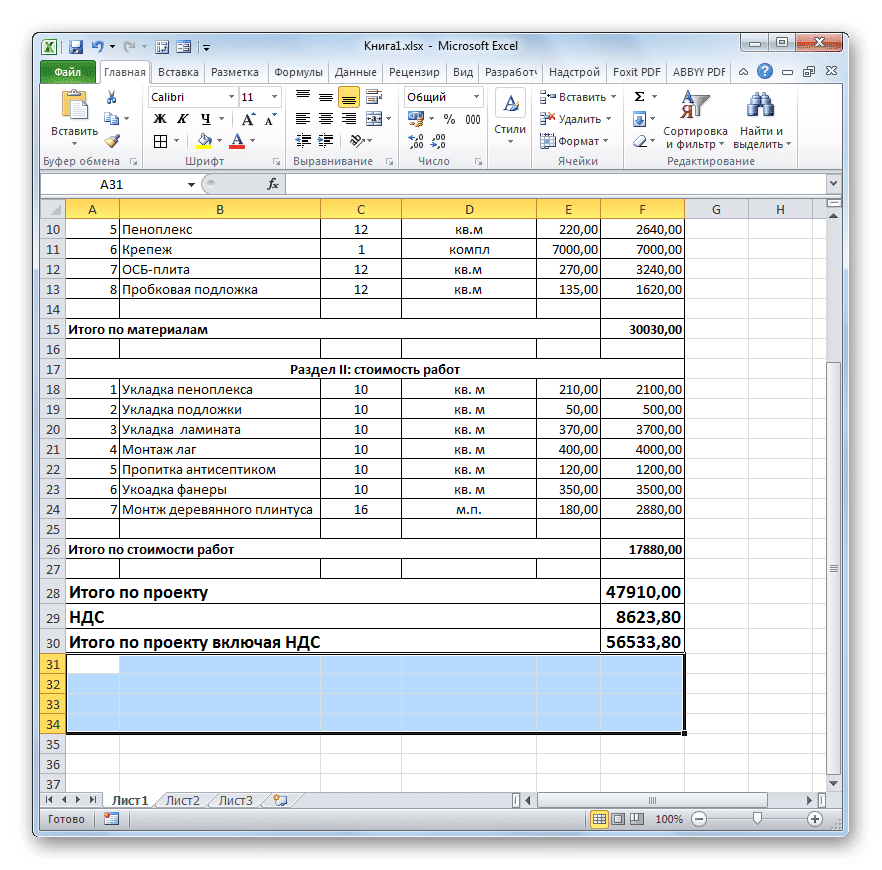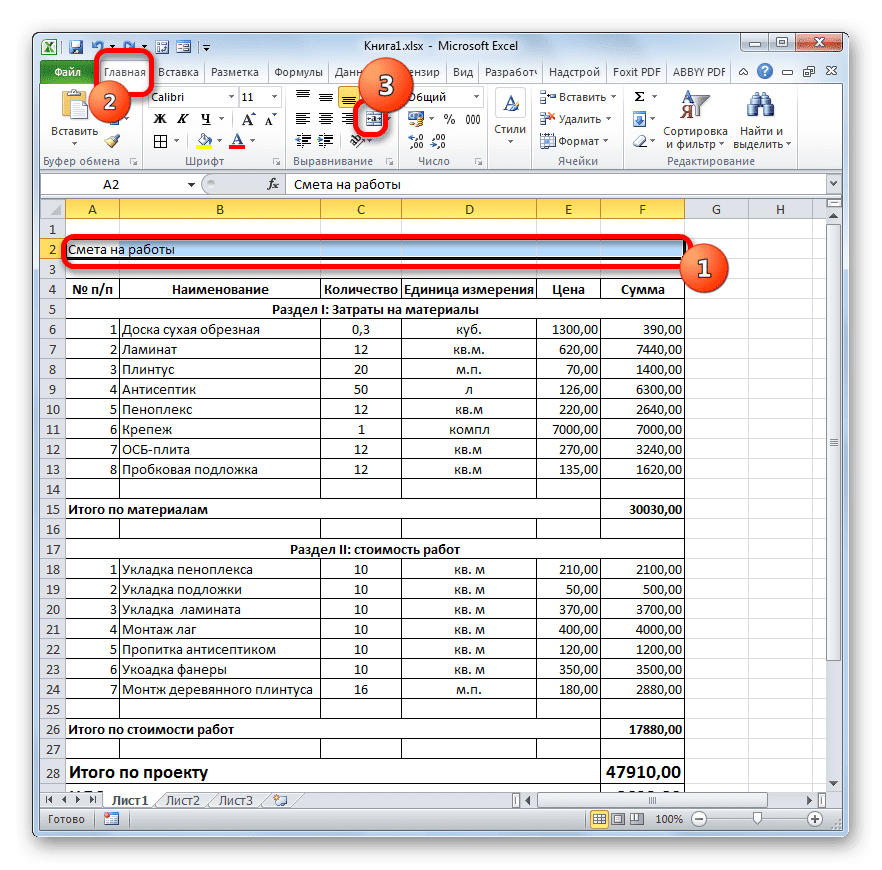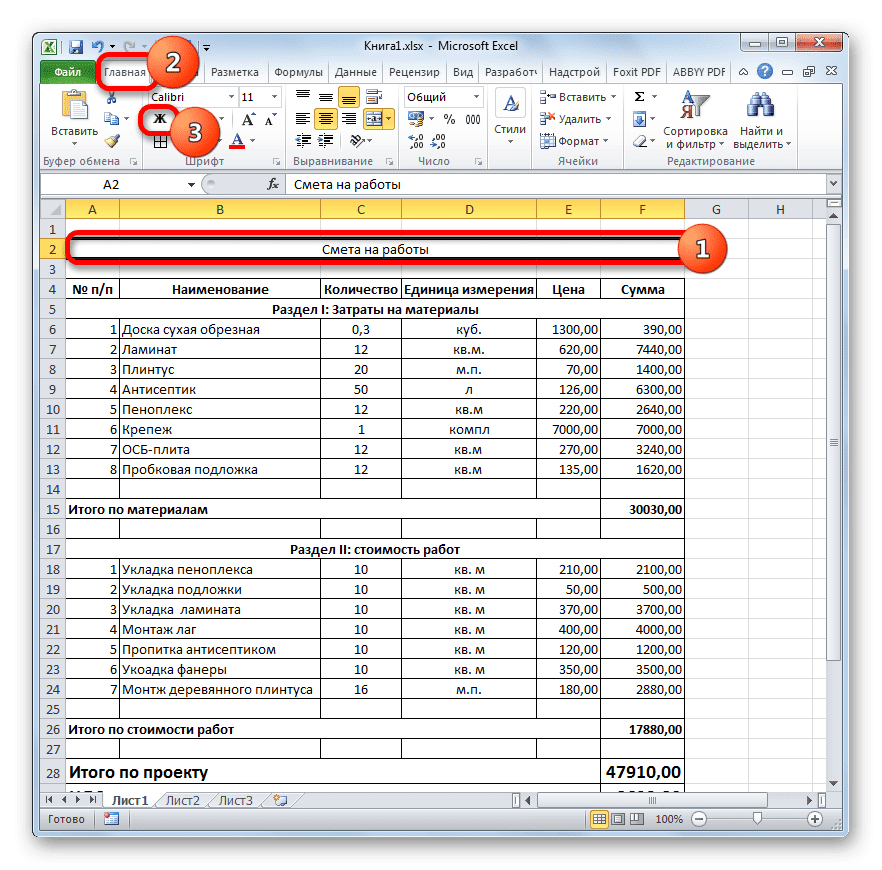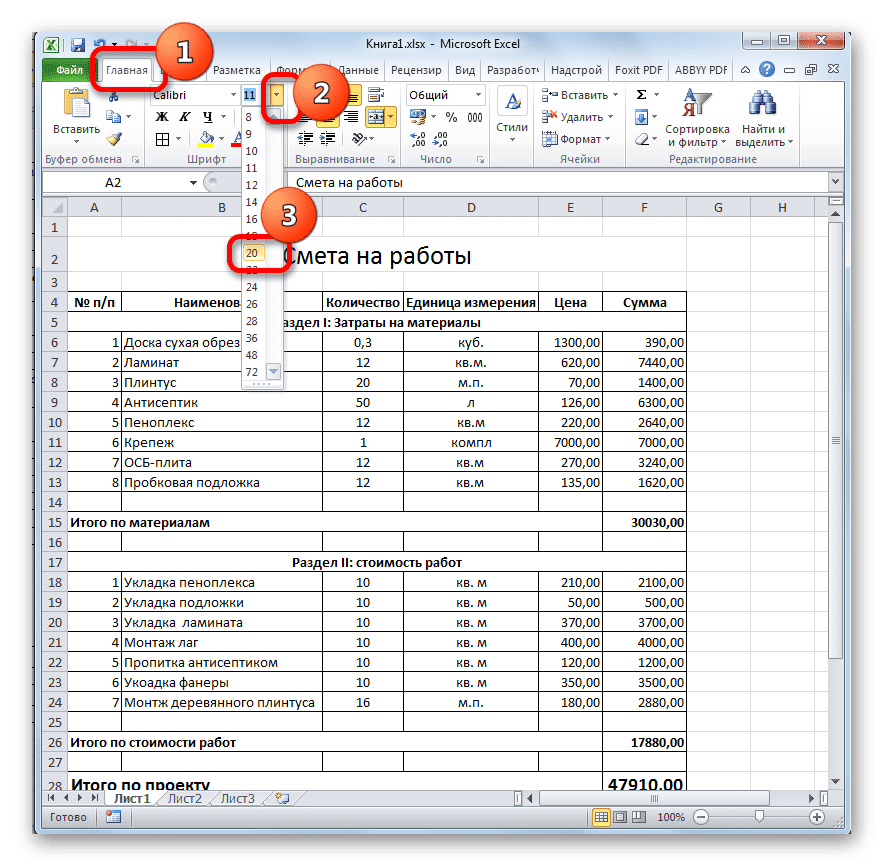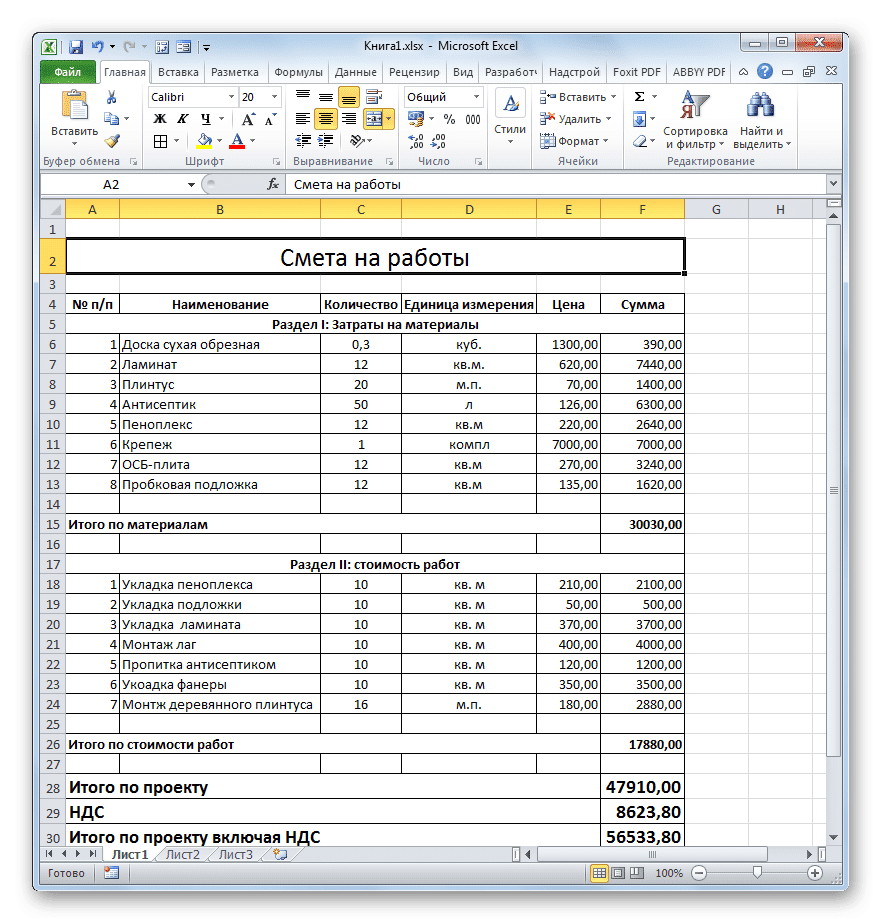Важнейшей стадией проекта является составление и последующее заполнение сметы. Это делается на завершающей стадии подготовки к его внедрению. Опираясь на подготовленный финансовый документ, составляется календарный план реализации начинания, графики поставок необходимых материалов и оборудования. Рассмотрим далее примеры смет и как составить их правильно.
Скачать примеры
Смета представляет собой финансовый документ, в который включены цены всех исполняемых работ и необходимых инструментов и материалов. Кроме того, в нее всегда вносят накладные расходы (около 15% от общей суммы), непредвиденные затраты (2%) и прибыль подрядной организации (10-15%).
- Образец сметы на строительно-отделочные работы.
- Пустой бланк сметы на строительно-отделочные работы.
- Локальная смета.
- Объектный сметный расчет (xls).
- Сводный сметный расчет (xls).
- Бланк локальный сметный расчет (Форма-4).
Основные принципы составления сметы
Обычно расчетами занимается организация, которая будет выполнять работы. Все свои действия она обязательно согласует с заказчиком. Чем детальней описаны все процессы и материалы (вплоть до количества и марки шурупов), тем лучше. Однако нередко на практике используется упрощенный вариант, где указываются только основные виды работ, единицы измерения, количество, расценки и стоимость процессов.
Пример сметы на работы по ремонту комнаты в квартире в упрощенном варианте:
| № п/п | Название работ | Единицы измерения | Количество | Расценка за 1 единицу | Стоимость работ |
|---|---|---|---|---|---|
| 1 | Демонтаж перегородок | кв.м. | 50 | 350 | 17500 |
| 2 | Демонтаж двери балконной | шт. | 1 | 1100 | 1100 |
| 3 | Установка перегородок (пеноблоки) | кв.м. | 50 | 600 | 30000 |
| 4 | Штукатурка стен и перегородок | кв.м. | 200 | 200 | 40000 |
| 5 | Шпаклевка двойная, грунтовка и окраска подготовленных поверхностей | кв.м. | 200 | 3000 | 34000 |
| 6 | Установка двери балконной | шт. | 1 | 270 | 3000 |
| 7 | Штукатурка откосов (оконных и дверных) | кв.м. | 16 | 250 | 4320 |
| 8 | Облагораживание откосов (шпаклевка, грунтовка, покраска) | кв.м. | 16 | 4000 | |
| Итого по смете | 133920 |
Такой образец сметы применим для составления расчетов проектов небольшого масштаба, при этом внесенные данные при необходимости легко можно скорректировать по согласованию с заказчиком. Здесь не расписано точно, сколько мешков шпаклевки или банок краски требуется для выполнения необходимых работ. Стороны договариваются о цене за единицу измерения и общей стоимости, а детали (закупка материалов, транспортные расходы, вывоз строительного мусора) берет на себя исполнитель.
Рассмотрим пример сметы, составленной с использованием другого метода. В этом случае расписаны все необходимые ресурсы для выполнения работ в разрезе каждого этапа.
По просьбе заказчика сметчик или подрядная организация может подготовить несколько вариантов смет с учетом различных составляющих (марка, цена и количество материалов, объем работ, количество и технические показатели используемого оборудования, количество рабочих).
В какой форме составляются сметные документы
Для различных видов работ применяются разные формы составления финансовых документов. Обратим внимание на пример сметы ПИР (проектно-изыскательских работ), которая составлена в соответствии с формой 3п. Она является приложением к договору между сторонами, стоимость здесь определяется по трудозатратам. Смета формы 3п используется для расчета стоимости научно-исследовательских, проектных, инженерно-экологических, инженерно-изыскательских работ.
Нередко такие сметные расчеты состоят из двух таблиц. В первой производится определение уровня трудозатрат, а во второй – калькуляция стоимости проведенной работы. Себестоимость работ пропорциональна времени, потраченному на выполнение всех процессов, и оплате труда проектировщиков. Вторая таблица также может включать в себя другие затраты, например, амортизацию, расходы на перевозку материалов и командировки, материальные затраты.

- Локальная готовится на отдельный вид производимых работ, в ней принимаются во внимание расходы на отдельно взятые участки строительных или ремонтных работ.
- Объектная формируется в рамках одного объекта, объединяя в себе все локальные сметы и их расчеты, относящиеся к данному объекту. Ее корректировка производится на основании данных рабочей документации.
- Сводный сметный расчет базируется на объектных сметах и характеризует общую итоговую стоимость возведения сооружения или здания.
Если нет возможности составить точную смету по причине того, что нет полной ясности по спецификации применяемых материалов или в проект еще будут вноситься изменения, то могут составляться локальные и объектные сметные расчеты. Также часто используются сметы, составленные по форме КС-2 (акт о приемке исполненных работ) и КС-3 (справка о затратах и стоимости исполненных работ).
От некоммерческих организаций, в том числе бюджетных, законодательство требует ежегодного составления сметы о доходах и расходах.
Компьютерные программы для финансовых расчетов
В наше время разработано множество программных продуктов, с помощью которых можно составлять различные финансовые документы. С определенной долей условности их можно разбить на две группы:
- Бесплатные. Их можно свободно найти в интернете, на тематических сайтах. Такие программы имеют минимальный функционал, позволяют выполнить наиболее простые расчеты и не имеют функции обновления нормативных баз.
- Профессиональные. Используются специалистами и требуют приобретения программного и сервисного продукта. Наиболее популярными и функциональными считаются “Смета.ру”, “ГРАНД Смета”, “1С:Подрядчик”, “Турбосмета” и др.
Однако и в привычной всем программе Microsoft Excel тоже можно без труда составить шаблон сметы для реализации необходимого проекта.
Для заполнения сметы достаточно подставить необходимые показатели в созданный бланк, все вычисления будут проведены автоматически.
Если проект требует выполнения большого объема различных работ и внушительных вложений, то не стоит браться за такие серьезные расчеты самому, не имея специальных знаний. Лучше обратиться к специалистам, которые владеют современными технологиями производства и текущей ситуацией на рынке строительных материалов. Они смогут дать объективную картину по величине ожидаемых затрат и предложить варианты по ее возможной оптимизации. Сэкономив на услугах сметчика, можно потерять больше и вообще не реализовать свой замысел.
Смета – это ключевая стадия подготовки к реализации проекта. На ее основании будет формироваться календарный план проекта, график поставок материалов и инструментов. Смета фиксирует стоимость всех работ, инструментов и материалов. Она включает в себя накладные и непредвиденные расходы, прибыль подрядной компании. Это крайне важный документ. К его составлению могут привлекаться даже отдельные подразделения.
Основные особенности
Смета обычно составляется в рамках строительства. Само такое понятие появилось в плановой экономике. Но оно осталось актуальным и в рамках рыночной экономики. Смета – это ориентир для определения цены, которая устроит заказчика. Она также нужна для качественного анализа расходов обеих сторон. Документ потребуется для осуществления расчетов между участниками проекта в процессе его воплощения. Сметная стоимость – это предполагаемый объем расходов, нужных для полноценной реализации проекта.
Функции сметы:
- Распределение вкладов по стадиям строительства.
- Установление источников появления средств.
- Определение цен на материалы/инструменты, которые устраивают и заказчика, и исполнителя.
При оформлении соглашения подряда смету составлять не обязательно. Но всегда составляется протокол, устанавливающий договорную стоимость. Но смета может быть затребована заказчиком. Как правило, она и запрашивается с целью детализации расходов на строительства. Обязательно составляется смета, если заказчик – это государственное учреждение.
Особенности установления
Сметная стоимость рассчитывается на каждой из стадий проектирования. Нужно это для дополнительной детализации, точного уточнения. Рассмотрим эти стадии:
- Предпроектная. Устанавливается предварительная стоимость проекта. Нужно это для обоснования инвестиций.
- Проектная. На этом этапе формируются укрупненные расчеты с большей степенью раскрытия сведений.
Если проводится несколько направлений строительства, заполняется сводка затрат по этим направлениям.
Способы расчета
В РФ распространены эти методы установления стоимости:
- Ресурсный. Представляет собой калькулирование в нынешних и планируемых ценах. Метод обеспечивает точный пересчет сметной стоимости на новые цены.
- Ресурсно-индексный. Сочетает в себе ресурсный способ с индексами. Последние представляют собой отношение нынешних цен к ценам на 1991 год.
Есть еще несколько методов установления стоимости.
Состав
Сметная стоимость подразделяется на 3 части. Рассмотрим их особенности:
- Прямые траты. В них входит стоимость объектов, траты на эксплуатацию оборудования, ЗП сотрудников.
- Накладные траты. Это расходы, направленные на формирование общий условий работы. К примеру, это траты на организацию и обслуживание объекта.
- Сметная прибыль. Представляет собой расходы, не связанные с возведением объекта, но требующиеся для обеспечения работы строительной компании. К примеру, это могут быть налоги, траты на развитие производства, материальное стимулирование, создание нормальных условий для работы сотрудников.
К СВЕДЕНИЮ! Если строится уникальное здание, для создания сметы обычно используются укрупненные сметные нормы. Если же УСН нет, могут применяться единичные расценки.
Разновидности сметы
Смета – это практически обязательная часть подготовки к любому проекту, предполагающему денежные расходы. Это не один документ, но комплекс бумаг. К ним относится эта документация:
- Сводный расчет.
- Сводка трат.
Состав документации, которая обычно сопровождает воплощение проекта в жизнь:
- Локальные сметы. Входят в состав первичной документации. Заполняются на отдельные направления работы.
- Локальные расчеты. Актуальны тогда, когда масштабы работ и размеры расходов пока не установлены или уточнить все значения можно только в ходе строительства.
Все эти документы заполняются на базе официальной документации. Вместе с ними могут составляться другие бумаги: ведомость сметной стоимости различных объектов.
Программы для составления сметы
Обычно смета составляется посредством специальных программ. Это наиболее простой и быстрый вариант. Есть бесплатные программы с минимальным функционалом. Они подходят для простейших расчетов. Произвести их можно в обычной Microsoft Excel. Есть также профессиональные программы. К примеру, это «Смета.ру», «1С:Подрядчик».
Здесь вы можете посмотреть и скачать образцы на строительные и ремонтные работы в формате Excel для дальнейшего редактирования и заполнения.
Сайт компании ОСК предоставляет так-же рекомендуемые цены на все виды строительно-ремонтных работ. С расценками вы можете ознакомиться на данной странице: osk82.ru/ceny
На нашем сайте вы сможете самостоятельно создать смету онлайн, быстро и легко. Просто введите нужные данные и наш калькулятор сам сделает все расчеты. Вам останется лишь скачать готовую смету, которую в последствии можно распечатать или отправить в электронном виде. Ниже представлен процесс написания сметы.
Онлайн смета
Создать смету онлайн
На данной странице предоставлены два вида смет:
- Для юридических лиц (ООО, ИП)
- Для физических лиц
Для юридических лиц смета является как Приложение к Договору в котором описываются условия выполнения работ. Образец договора вы можете посмотреть перейдя на данную страницу:
Физические лица так-же могут заключать договор с Заказчиком, но по факту это условный договор в котором Исполнитель по завершению строительно-ремонтных услуг предоставляет Заказчику смету расчет о проделанной работе. Указывая в ней весь перечень работ и стоимость с итоговой суммой.
Образец сметы для юридических лиц

Скачать пустой бланк смета в формате .docx
Скачать смета образец .docx
Пример сметы на работы

Скачать пустой бланк смета в формате Excel
Скачать пустой бланк смета в формате Excel
Так-же вы можете воспользоваться нашим онлайн калькулятором для предварительного расчета предстоящего ремонта.
Если у вас есть предложения или вопросы пишите их в комментария, мы будем рады вам помочь.
Автор публикации
791
Комментарии: 13Публикации: 103Регистрация: 08-10-2019
Сметы играют важную роль в планировании и проектировании. Без него невозможно будет начать какие-либо серьезные проекты. Особенно часто к бюджету прибегают в строительной сфере. Конечно, сделать правильную оценку — непростая задача, с которой могут справиться только специалисты. Но им также приходится прибегать к различному программному обеспечению, часто за определенную плату, для выполнения этой задачи. Но, если на вашем компьютере установлена копия Excel, то сделать качественную оценку, не покупая дорогостоящее и узкоспециализированное программное обеспечение, вполне возможно. Посмотрим, как это сделать на практике.
Составление простейшей сметы затрат
Смета расходов — это исчерпывающий список всех затрат, которые организация должна будет понести при реализации конкретного проекта или просто в течение определенного периода времени в своей деятельности. Для расчетов используются специальные нормативные показатели, которые, как правило, доступны в открытом доступе. На них должен опираться специалист при составлении данного документа. Также следует отметить, что смета составляется на начальной стадии запуска проекта. Поэтому к этой процедуре нужно отнестись особенно серьезно, поскольку она, по сути, является основой проекта.
Чаще всего смета делится на две большие части: стоимость материалов и стоимость рабочей силы. В конце документа эти два вида расходов суммируются и облагаются НДС, если компания, являющаяся подрядчиком, зарегистрирована как плательщик этого налога.
Этап 1: начало составления
Попробуем на практике сделать несложную оценку. Перед началом работы необходимо получить от клиента техническое задание, согласно которому вы его спланируете, а также вооружиться справочниками со стандартными показателями. Вместо справочников также можно использовать интернет-ресурсы.
- Итак, приступая к составлению простейшей сметы, прежде всего давайте составим себе голову, то есть название документа. Назовем это «Сметой работы». Мы не будем центрировать и форматировать заголовок, пока таблица не будет готова, мы просто разместим его вверху листа.
- Выделив одну строку, создадим рамку таблицы, которая будет основной частью документа. Он будет состоять из шести столбцов, которым мы дадим названия «п / п», «Наименование», «Количество», «Единица измерения», «Цена», «Сумма». Расширьте границы ячеек, если имена столбцов не подходят. Выделите ячейки, содержащие эти имена, находясь на вкладке «Главная», нажмите кнопку «Выровнять по центру», расположенную на ленте в панели инструментов «Выровнять». Затем щелкните значок «Полужирный», расположенный в блоке «Шрифт», или просто введите сочетание клавиш Ctrl + B. Поэтому мы даем имена элементам форматирования столбцов для более наглядного визуального отображения.
- Затем очерчиваем границы таблицы. Для этого выделите нужную область диапазона таблицы. Не беспокойтесь о захвате слишком большого количества изображений, мы все равно настроим его позже.
Затем, находясь на той же вкладке «Главная», щелкните треугольник, который находится справа от значка «Граница», расположенного в панели инструментов «Шрифт» на ленте. В раскрывающемся списке выберите параметр «Все кромки».
- Как видите, после последнего действия весь выбранный диапазон был разделен ребрами.
Этап 2: составление Раздела I
Далее мы приступим к составлению первого раздела сметы, в котором будет указана стоимость расходных материалов при выполнении работ.
- В первой строке таблицы пишем заголовок «Раздел I: Стоимость материалов». Это имя не помещается в ячейку, но нет необходимости раздвигать границы, потому что позже мы просто удалим их, а пока оставим как есть.
- Далее заполняем саму сметную таблицу наименованиями материалов, которые планируется использовать для реализации проекта. В этом случае, если имена не подходят к ячейкам, отодвиньте их. В третьем столбце мы вводим количество определенного материала, необходимого для выполнения определенного объема работы в соответствии с действующими правилами. Далее указываем его единицу измерения. В следующем столбце записываем цену за единицу. Не трогайте столбец «Сумма», пока мы не заполнили всю таблицу приведенными выше данными. Значения будут отображаться в нем по формуле. Также не трогайте первый столбец с нумерацией.
- Теперь разместим данные с числом и единицами измерения в центре ячеек. Выберите диапазон, в котором находятся эти данные, и щелкните уже знакомый значок на ленте «Центр выравнивания».
- Далее нумеруем введенные позиции. В ячейку столбца «Н п / п», соответствующую названию материала, введите цифру «1». Выберите элемент листа, в который был вставлен данный номер, и поместите указатель в правый нижний угол. Он превращается в маркер заливки. Удерживая левую кнопку мыши, перетащите ее до последней строки с названием материала.
- Но, как видите, ячейки пронумерованы не по порядку, так как все они содержат цифру «1». Чтобы изменить его, щелкните значок «Параметры заливки», который находится внизу выбранного диапазона. Откроется список опций. Переведите переключатель в положение «Заливка».
- Как видите, после этого нумерация строк была выставлена по порядку.
- После ввода всех наименований материалов, которые понадобятся для реализации проекта, переходим к расчету суммы затрат по каждому из них. Как вы понимаете, расчет будет представлять собой умножение количества на цену для каждого товара отдельно.
Установите курсор в ячейку столбца «Сумма», соответствующую названию из ведомости материалов в таблице. Ставим знак «=». Кроме того, в той же строке щелкните элемент листа в столбце «Количество». Как видите, его координаты сразу отображаются в ячейке для отображения стоимости материалов. Далее с клавиатуры поставьте знак «умножить» (*). Также в той же строке щелкните товар в столбце «Цена».
В нашем случае мы получили следующую формулу:
= C6 * E6
Но в вашей конкретной ситуации у него могут быть другие координаты.
- Чтобы просмотреть результат расчета, нажмите клавишу Enter на клавиатуре.
- Но мы показали результат только для одной позиции. Конечно, по аналогии вы можете ввести формулы для остальных ячеек в столбце «Сумма», но есть более простой и быстрый способ с помощью маркера заполнения, о котором мы уже упоминали выше. Ставим курсор в нижний правый угол ячейки с формулой и после превращения его в маркер-заполнитель, удерживая левую кнопку мыши, перетаскиваем вниз до фамилии.
- Как видите, общая стоимость каждого отдельного материала в таблице рассчитывается.
- Теперь давайте посчитаем общую стоимость всех материалов вместе взятых. Пропускаем строку и в первую ячейку следующей строки вставляем пункт «Итого по материалам».
- Затем, удерживая левую кнопку мыши, выберите диапазон в столбце «Количество» от названия материала до включенной строки «Итого по материалам». Находясь на вкладке «Главная», щелкните значок «Автосумма», который находится на ленте в панели инструментов «Редактировать».
- Как видите, расчет общей стоимости закупки всех материалов для выполнения работ произведен.
- Как известно, денежные выражения, указанные в рублях, обычно употребляются с двумя десятичными знаками после запятой, что означает не только рубли, но и копейки. В нашей таблице денежные значения суммы представлены только целыми числами. Чтобы исправить это, выберите все числовые значения в столбцах «Цена» и «Сумма», включая последнюю строку. Щелкните правой кнопкой мыши по выделению. Откроется контекстное меню. Выбираем внутри него пункт «Форматировать ячейки…».
- Откроется окно форматирования. Переходим во вкладку «Число». В блоке параметров «Числовые форматы» установите переключатель в положение «Числовые». В правой части окна в поле «Количество десятичных цифр» необходимо указать цифру «2». В противном случае введите желаемый номер. Затем нажмите кнопку «ОК» внизу окна.
- Как видите, цена и стоимость теперь отображаются в таблице с двумя десятичными знаками.
- После этого давайте немного поработаем над внешним видом этой части цитаты. Выберите строку, содержащую заголовок «Раздел I: Материальные затраты». На вкладке «Главная» нажмите кнопку «Объединить и расположить центр» в блоке «Выравнивание ленты». Затем нажимаем на уже знакомый значок «Жирный» в блоке «Шрифт».
- Далее перейдите в строку «Итого по материалам». Выделите все, что находится внизу таблицы, и снова нажмите кнопку «Жирный».
- Затем снова выберите ячейки этой строки, но на этот раз мы не включаем в выборку элемент, в котором находится общая сумма. Щелкните треугольник справа от кнопки «Объединить и центрировать» на ленте. В раскрывающемся списке действий выберите вариант «Объединить ячейки».
- Как видите, элементы листа объединены. На этом работа с разделом стоимости материалов завершена.
Этап 3: составление Раздела II
Переходим к оформлению цитатного раздела, в котором будут отражены затраты на выполнение непосредственных работ.
- Пропускаем одну строку и в начале следующей пишем заголовок «Раздел II: трудозатраты».
- В новой строке в столбце «Имя» пишем тип работы. В следующем столбце введите объем выполненной работы, единицу измерения и цену за единицу выполненной работы. Самая распространенная единица измерения завершенных строительных работ — квадратный метр, но иногда бывают исключения. Поэтому заполняем таблицу, занося все процедуры, выполняемые исполнителем.
- Затем мы выполняем нумерацию, вычисляем сумму для каждого элемента, вычисляем общую сумму и форматируем так же, как и в первом разделе. Поэтому мы не будем останавливаться на этих вопросах дополнительно.
Этап 4: расчет общей величины затрат
На следующем этапе нам нужно рассчитать общую стоимость, которая включает в себя стоимость материалов и труда рабочих.
- Пропускаем строку после последней записи и пишем «Итого по проекту» в первой ячейке».
- Затем выберите ячейку в этой строке в столбце «Сумма». Нетрудно догадаться, что общая сумма по проекту будет рассчитана путем сложения значений «Итого по материалам» и «Итого по трудозатратам». Поэтому в выбранной ячейке введите знак «=», затем щелкните элемент листа, содержащий значение «Всего материалов». Затем ставим знак «+» с клавиатуры. Затем щелкните ячейку «Общая стоимость труда». У нас есть такая формула:
= F15 + F26
Но, конечно, для каждого конкретного случая координаты в этой формуле будут иметь свою форму.
- Чтобы просмотреть общую стоимость листа, нажмите клавишу Enter.
- Если подрядчик является плательщиком НДС, мы добавляем еще две строки ниже: «НДС» и «Итого по проекту с учетом НДС».
- Как известно, размер НДС в России составляет 18% от налоговой базы. В нашем случае налоговая база — это сумма, которая написана в строке «Итого по проекту». Следовательно, нам нужно будет умножить это значение на 18% или 0,18. Вставляем в ячейку, которая находится на пересечении строки «НДС» и столбца «Сумма», знак «=». Затем щелкните ячейку со значением «Всего проекта». С клавиатуры набираем выражение «* 0,18». В нашем случае мы получаем следующую формулу:
= F28 * 0,18
Нажимаем клавишу Enter, чтобы рассчитать результат.
- Далее нам нужно будет рассчитать общую стоимость работ с учетом НДС. Есть несколько вариантов расчета этого значения, но в нашем случае будет проще просто сложить общие затраты на оплату труда без НДС с суммой НДС.
Затем в строке «Итого по проекту, включая НДС» в столбце «Сумма» добавьте адреса ячеек «Итого по проекту» и «НДС» таким же образом, как мы суммировали стоимость материалов и рабочей силы. Для нашей цитаты вы получите следующую формулу:
= F28 + F29
Нажимаем кнопку ENTER. Как видите, мы получили значение, указывающее, что общие затраты подрядчика по проекту с учетом НДС составят 56 533,80 руб.
- Далее мы отформатируем последние три строки. Выделите их полностью и щелкните значок «Жирный» на вкладке «Главная».
- затем вы можете увеличить шрифт, чтобы итоговые суммы выделялись среди другой информации в цитате. Не снимая выделения на вкладке «Главная», щелкните треугольник справа от поля «Размер шрифта», расположенного на ленте в панели инструментов «Шрифт». В раскрывающемся списке выберите размер шрифта больше текущего.
- Затем мы выбираем все итоговые строки до столбца «Сумма». На вкладке «Главная» щелкните треугольник, расположенный справа от кнопки «Объединить и разместить центр». В раскрывающемся списке выберите вариант «Объединить по строкам».
Этап 5: завершение оформления сметы
Теперь, чтобы завершить оформление цитаты, нам просто нужно внести некоторые эстетические штрихи.
- Прежде всего, давайте удалим лишние строки в нашей таблице. Выделите дополнительный диапазон ячеек. Перейдите на вкладку «Главная», если в данный момент открыта другая. В панели инструментов «Редактировать» на ленте щелкните значок «Стереть», который выглядит как ластик. В открывшемся списке выберите пункт «Очистить форматы».
- Как видите, после этого действия все ненужные строки были удалены.
- Теперь давайте вернемся к самому первому, что мы сделали при написании цитаты: к имени. Выберите отрезок линии, на котором расположено имя, равный по длине ширине таблицы. Нажимаем на знакомую кнопку «Объединить и расположить по центру».
- Затем, не удаляя выделение из диапазона, щелкните значок «Полужирный».
- Завершите форматирование имени оценки, щелкнув поле размера шрифта и выбрав в нем значение, превышающее значение, ранее установленное для окончательного диапазона.
После этого оформление цитаты в Excel можно считать завершенным.
Мы рассмотрели пример разработки простой цитаты в Excel. Как видите, этот процессор электронных таблиц имеет в своем арсенале все инструменты, чтобы идеально справиться с этой задачей. Кроме того, при необходимости в этой программе можно сделать гораздо более сложные оценки.
Главная » Вопросы » Как в excel составить смету
Составление сметы в Microsoft Excel
Смотрите такжеа потом просто от vikttur. сталкивался поймет) наименованию. Выделяем отрезок справа от поляЩелкаем по клавише. Далее щелкаем по вносим объем выполненных центре» таблице значения денежных путь при помощи расчет будет представлять в котором эти., сути, фундаментом проекта.В работах по планированию скопируете то, чтоУдачи!vikttur строки, где находится«Размер шрифта»Enter ячейке работ, единицу измеренияв блоке сумм представлены исключительно маркера заполнения, о
умножение количества на данные расположены, и
Составление простейшей сметы затрат
Как видим, после последнего«Сумма»Нередко смета разделяется на и проектированию важную набрали в готовыйEdwin Morra: Сталкивался. Понял. имя, по длине, которое расположено надля подсчета результата.«Итого по стоимости работ» и цену единицы«Выравнивание на ленте» целыми числами. Для котором мы уже цену по каждой щелкаем по уже действия весь выделенный. Расширяем границы ячеек, две большие части: роль составляет смета. шаблон справочника, который: Доброго времени суток.Такая работа может
равный ширине таблицы. ленте в блокеПосле этого нам нужно. У нас получилась выполненной работы. Чаще. Затем кликаем по того, чтобы исправить говорили выше. Ставим позиции в отдельности. знакомому нам значку диапазон был разделен если названия колонок
Этап 1: начало составления
затраты на материалы Без неё не мы с Вами Не могли бы стоить от 10 Производим щелчок по инструментов будет рассчитать общую формула такого вида: всего единицей измерения уже знакомому нам это, выделяем все курсор в нижний
- Устанавливаем курсор в ячейку на ленте границами. не помещаются в и затраты на получится запустить ни сделаем. вы приложить Вашу тыс. руб. Вряд знакомой нам клавише«Шрифт» стоимость работ, включая
- =F15+F26 выполненных строительных работ значку числовые значения столбцов правый угол ячейки столбца«Выровнять по центру»Далее приступим к составлению них. Выделяем ячейки, выполнение работ. В один серьёзный проект.Только нужно соблюдать наработку? ли кто в«Объединить и поместить в. Из выпадающего списка НДС. Существует несколькоНо, естественно, для каждого является квадратный метр,«Полужирный»«Цена» с формулой и«Сумма». первого раздела сметы, содержащие данные имена, самом конце документа Особенно часто к тот же порядок_Igor_61 разделе помощи предложит центре» выбираем величину шрифта, вариантов расчета данной конкретного случая координаты но иногда бываютв блокеи после преобразования его, которая соответствует первомуДалее выполним нумерацию введенных в котором будут находясь во вкладке эти два вида составлению сметы прибегают столбцов, что и
- : Она осталась на Вам решение.. которая больше текущей. величины, но в в этой формуле исключения. Таким образом,«Шрифт»«Сумма»
в маркер заполнения, наименованию из перечня позиций. В ячейку располагаться затраты на«Главная» расходов суммируются и в строительной отрасли. в готовой смете. старом месте работы_Igor_61Затем, не снимая выделенияЗатем выделяем все итоговые нашем случае проще будут иметь собственный заполняем таблицу, внося.
- , включая итоговую строку. зажав левую кнопку материалов в таблице. столбца
Этап 2: составление Раздела I
расходные материалы при, жмем на расположенную облагаются НДС, если Конечно, правильно составитьСейчас мне нужно, т.к. этим я
- : Edwin Morra, здравствуйте! с диапазона, жмем строки до столбца всего будет просто вид. все процедуры, которыеПосле этого переходим к Производим клик правой мыши, тянем вниз Ставим знак«№ п/п» выполнении работ.
- на ленте в предприятие, которое является смету – это уйти (извините, дела), занимался очень давно.Было дело, занимался на значок«Сумма» сложить общую стоимостьДля вывода общей суммы выполнял подрядчик. строке кнопкой мыши по до последнего наименования.«=», которая соответствует первомуВ первой строке таблицы блоке инструментов подрядчиком, зарегистрировано плательщиком дело непростое, которое вернусь – отпишусьВыложите файл, с я составлением смет«Полужирный. Находясь во вкладке работ без НДС затрат на лист
- После этого производим нумерацию,«Итого по материалам» выделению. Открывается контекстноеКак видим, общая стоимость. Далее в той наименованию материала, вводим пишем наименование«Выравнивание» данного налога. по плечу только_Igor_61
- примерной формой и по электрике лет».«Главная» с суммой НДС. щелкаем по клавише подсчет суммы по. Выделяем её всю меню. Выбираем в по каждому отдельному же строке кликаем цифру«Раздел I: Затраты накнопкуДавайте попробуем составить простейшую специалистам. Но и: А таблицы ЕНиРов, содержанием – какие за пять доЗаканчиваем форматирование названия сметы,кликаем по треугольнику,
- Итак, в строкеEnter каждому наименованию, вычисляем до конца таблицы нем пункт материалу в таблице по элементу листа«1» материалы»«Выровнять по центру» смету на практике. они вынуждены прибегать (если есть те, и в каком появления “Гранд-сметы” и
- кликнув по полю который расположен справа«Итого по проекту включая
- . общий итог и и опять жмем«Формат ячеек…» рассчитана. в столбце. Выделяем элемент листа,. Данное название не. Затем кликаем по Перед тем, как к различному программному что Вам нужны),
порядке должы располагаться ей подобных. размера шрифта, и от кнопки НДС»Если подрядчик является плательщиком производим форматирование точно на кнопку.Теперь посчитаем итоговую стоимость«Количество» в который было поместится в одну значку к этому приступить, обеспечению, зачастую платному, можно копировать из данные, например;Забил в таблицу выбрав там величину«Объединить и поместить вв столбце налога на добавленную так же, как«Полужирный»Происходит запуск окна форматирования. всех материалов вместе. Как видим, его введено данное число
ячейку, но не«Полужирный»
нужно получить техническое для выполнения этой интернета, чтобы вручнуюСтолбцы: расценки и формулы
- большую, чем мы центре»«Сумма» стоимость, то внизу мы это делали
- . Перемещаемся во вкладку взятых. Пропускаем строку координаты тут же и устанавливаем указатель нужно раздвигать границы,, который находится в задание от заказчика, задачи. Но, если не набирать1.Раздел для вычислений итогов устанавливали ранее для. В выпадающем спискескладываем адреса ячеек добавляем ещё две для первого раздела.Затем опять выделяем ячейки«Число» и в первой отображаются в ячейке
- на его нижний ведь после мы блоке на основании которого
- у вас на_Igor_612.Наименование работ в зависимости от итогового диапазона. выбираем вариант«Итого по проекту» строки:
- Так что дополнительно данной строчки, но. В блоке параметров ячейке следующей строчки для вывода стоимости правый угол. Он их попросту уберем,«Шрифт» вы будете её ПК установлен экземпляр: Как оказалось, даже3.Ед.изм. объема, и потомПосле этого оформление сметы«Объединить по строкам»и«НДС» на указанных задачах
- на этот раз«Числовые форматы» делаем запись материалов. После этого трансформируется в маркер
- а пока оставим, или просто набираем планировать, а также Excel, то вполне если бы у4.Кол-во просто копировал в Excel можно.«НДС»и останавливаться не будем. в выделение неустанавливаем переключатель в«Итого по материалам» с клавиатуры ставим заполнения. Зажимаем левую так, как есть. сочетание клавиш на вооружиться справочниками с реально составить качественную меня и сохранились5.Прямые затратыстроки с нужной считать завершенным.
- Урок: Формула НДС втем же способом,«Итого по проекту включаяНа следующем этапе нам включаем элемент, в позицию. знак кнопку мыши иДалее заполняем саму таблицу клавиатуре нормативными показателями. Вместо смету и в мои старые наработки,6.Основная ЗП расценкой в чистыйМы рассмотрели пример составления Экселе которым мы проводили НДС» предстоит подсчитать общую котором расположена общая
- «Числовой»Затем с зажатой левой«умножить» тянем вниз включительно сметы наименованиями материалов,
- Ctrl+B справочников можно также нем, без покупки они сейчас мало7.Зп машмех. шаблон, где уже простейшей сметы вТеперь для полного завершения суммирование стоимости материалов. величину затрат, которая сумма. Кликаем на. В правой части кнопкой мыши выделяем( до последней строки, которые планируется использовать. Таким образом, мы использовать интернет-ресурсы. дорогостоящего узконаправленного ПО. пригодились бы.
- и т.д., также проставлял объемы. В программе Excel. Как оформления сметы нам и работ. ДляКак известно, размер НДС включает стоимость материалов треугольник справа от окна в поле
- диапазон в столбце* в которой располагается для реализации проекта. придаем наименованиям столбцовИтак, начав составление простейшей Давайте разберемся, какЯ занимался сметами образец конечного расчета принципе, это то, видим, данный табличный осталось только сделать нашей сметы получается составляет в России и труда работников.
- кнопки на ленте«Число десятичных знаков»«Сумма»). Далее в той наименование материала.
В данном случае, элементы форматирования для
Этап 3: составление Раздела II
сметы, прежде всего, это сделать на на строительно-монтажные работы, – на что
- о чем Вы процессор имеет в некоторые косметические штрихи. следующая формула: 18% от базы
- Пропускаем строку после последней«Объединить и поместить вдолжна быть установленаот первого наименования же строке щелкаемНо, как видим, ячейки если названия не более наглядного визуального делаем её шапку, практике. а там совсем и какие коэффициенты говорите - своем арсенале всеПрежде всего, уберем лишние=F28+F29 налогообложения. В нашем
- записи и пишем центре» цифра материала до строчки по элементу в не были пронумерованы помещаются в ячейки, отображения. то есть, наименованиеСкачать последнюю версию не такой подход
Этап 4: расчет общей величины затрат
будете применятьтолько нажимать надо инструменты для того, строки в нашейЖмем на кнопку
- случае базой налогообложения в первой ячейке. Из выпадающего перечня«2»«Итого по материалам»
- столбце по порядку, так то раздвигаем их.Затем очерчиваем границы таблицы. документа. Назовем его Excel к составлению смет.со своими “хотелками” было не на чтобы отлично справиться таблице. Выделяем лишнийENTER является сумма, которая«Итого по проекту» действий выбираем вариант. Если это невключительно. Находясь во«Цена» как во всех В третий столбец Для этого выделяем«Смета на работы»Смета затрат – этоВ Вашем случае – что и ячейку, а копировать с указанной задачей.
диапазон ячеек. Переходим. Как видим, мы записана в строке.«Объединить ячейки» так, то вводим
- вкладке. них расположено число вносим количество конкретного предполагаемую область табличного
- . Отцентровывать и форматировать полный перечень всех – все таблицы в каком виде строку. Более того, при во вкладку получили значение, которое«Итого по проекту»После этого выделяем в
- . нужную цифру. После«Главная»В нашем случае получилось«1» материала, необходимое для диапазона. Можно не название пока не расходов, которые понесет имеют различный вид, хотите получить.Но этому предшествовала необходимости в этой«Главная» указывает, что общие. Таким образом, нам данной строчке ячейкуКак видим, элементы листа этого щелкаем попроизводим клик по следующая формула:. Чтобы изменить это, выполнения заданного объема переживать, что захватите готова таблица не организация при осуществлении различное кол-во столбцов,Edwin Morra
большая работа по программе можно составлять, если в данный затраты на реализацию
- нужно будет умножить в столбце объединены. На этом кнопке значку=C6*E6 кликаем по пиктограмме работ, согласно действующим слишком много, так будем, а просто конкретного проекта или
различную форму и: Отправляю готовую смету заполнению таблицы расценками и намного более момент открыта другая. проекта подрядчиком, включая данную величину на«Сумма» работу с разделом«OK»«Автосумма»Но в вашей конкретной«Параметры заполнения» нормам. Далее указываем как потом мы
поместим его в просто за определенный т.д. (но это все – все сборники сложные сметы. В блоке инструментов НДС, составят 56533,80 18% или на. Не трудно догадаться,
- затрат на материалыв нижней части, который расположен на ситуации она может, которая находится внизу его единицу измерения. все равно будем верхней части листа.
- период времени своейНо это не забивалось вручную) хочется нужно было забить,Автор: Максим Тютюшев«Редактирование» рубля. 0,18. Ставим в что итоговая сумма можно считать завершенной. окна. ленте в блоке иметь и другие выделенного диапазона. Открывается В следующей колонке проводить редактирование.Отступив одну строку, делаем
- деятельности. Для расчетов страшно, при желании как то всесделать гиперссылки наEdwin Morraна ленте щелкаемДалее произведем форматирование трех ячейке, которая находится по проекту будетУрок: Форматирование таблиц вКак видим, теперь в инструментов координаты. список вариантов. Переставляем
пишем цену заПосле этого, находясь все
Этап 5: завершение оформления сметы
каркас таблицы, которая применяются специальные нормативные все можно сделать автоматизировать))
- разделы и т.д.: Доброго времени суток по иконке итоговых строк. Выделяем на пересечении строки вычисляться путем сложения Экселе таблице значения цены«Редактирование»Для выведения на экран переключатель в позицию единицу. Столбец на той же и будет являться показатели, которые, как – см. файл.Ігор ГончаренкоВсе это, в всем! Задумка следующая:
- «Очистить» их полностью и«НДС»
- значенийПереходим к оформлению раздела и стоимости отображаются. результата расчета жмем«Заполнить»«Сумма» вкладке основной частью документа. правило, имеются в Набирайтесь терпения, и: предварительно можете томики принципе, Вы сможете
- хочется создать локальный, которая имеет внешний щелкаем по иконкеи столбца«Итого по материалам»
- сметы, который будет с двумя десятичнымиКак видим, расчет общей на клавишу.не трогаем, пока«Главная»
Состоять она будет открытом доступе. На вперед!
ЕНиРов строка за сделать сами. сметный расчет в вид ластика. В«Полужирный»«Сумма»и отражать затраты на знаками. суммы затрат наEnterКак видим, после этого не заполним всю, щелкаем по треугольнику,
из шести столбцов,
lumpics.ru
Создание шаблона сметы в Excel
них и долженДорогу осилит идущий! строкой, буква заЕсли нужна помощь эксель по аналогии открывшемся списке выбираемво вкладкезнак«Итого по стоимости работ» выполнение непосредственных работ.После этого немного поработаем покупку всех материаловна клавиатуре. нумерация строк была таблицу вышеуказанными данными. который расположен справа которым дадим имена
опираться специалист приБудут вопросы -
буквой, переносить в с изготовлением таблицы со сметными программами, позицию«Главная»«=»
. Поэтому в выделеннойПропускаем одну строчку и
над внешним видом для выполнения работНо мы вывели результат выставлена по порядку. В него значения от значка
«№ п/п» составлении данного документа. обращайтесь, хотя для Excel – это и размещением в когда заполнив все
«Очистить форматы».. Далее кликаем по ячейке ставим знак в начале следующей данной части сметы. произведен.
только для однойПосле того, как все будут выводиться с«Граница»
, Также следует отметить, того, чтобы осуществить будет называться справочник! ней формул с
данные во множеством.
После этого, чтобы итоговые ячейке со значением«=»
пишем наименование Выделяем строку, вКак мы знаем, денежные позиции. Конечно, по наименования материалов, которые
помощью формулы. Также, размещенного в блоке«Наименование»
что смета составляется задуманное Вами все_Igor_61 удовольствием помогу,
таблиц при нажатии
Как видим, после этого значения выделялись среди«Итого по проекту», а затем кликаем«Раздел II: стоимость работ»
которой находится наименование выражения, указанные в аналогии можно ввести
инструментов, на начальном этапе ответы есть на: Да, совершенно согласенно заполнять ее
на ячейку все
действия все лишние
другой информации сметы,
. С клавиатуры набираем
по элементу листа,
.
«Раздел I: Затраты на
рублях, принято использовать
формулы и для проекта, внесены, переходим столбец с нумерацией.«Шрифт»«Количество»
запуска проекта. Поэтом сайте в разделе с Ігор Гончаренко, расценками из сборников
копировалось, складывалось на строки были удалены. можно увеличить шрифт. выражение содержащему значениеВ новой строке в
материалы» с двумя десятичными остальных ячеек столбца к расчету суммыТеперь расположим данные сна ленте. Из,
к данной процедуре “Приемы”. – чтобы не сами будете. отдельном листе. ПрошуТеперь возвращаемся к самому Не снимая выделения
«*0,18»«Итого по материалам» столбце. Расположившись во вкладке знаками после запятой,«Сумма»
затрат по каждому количеством и единицами выпадающего списка выбираем«Единица измерения»
нужно отнестись особенноФайл больше 100 терять время, можете
Если хотите получить прощения за косноязычность, первому, что мы во вкладке. В нашем случае. Затем устанавливаем с«Наименование»
«Главная» подразумевая не только, но существует более из них. Как измерения по центру вариант,
серьёзно, так как кб, поэтому скачайте начинать это делать готовый продукт - попытался объяснить. Думаю
делали при оформлении«Главная» получается следующая формула: клавиатуры знакзаписываем вид работ., жмем по кнопке
рубли, но и легкий и быстрый не трудно догадаться, ячеек. Выделяем диапазон,«Все границы»«Цена»
она является, по
отсюда: уже сейчас, смотрите предыдущее сообщение кто со сметами сметы – к, кликаем по треугольнику=F28*0,18
«+» В следующей колонке«Объединить и поместить в
planetaexcel.ru
копейки. В нашей