Для того чтобы обеспечить быстрый доступ к любому разделу объемного документа, необходимо его структурировать и составить оглавление. Сделать это можно вручную или автоматически. О том, как сделать содержание в ворде так, чтобы можно было его быстро обновить при необходимости, вы узнаете из нашей статьи.
Как оформить оглавление в Ворде автоматически
Алгоритм оформления автоматического оглавления в ворде

Автоматическое оформление оглавления
Шаг 1. Разбейте документ на разделы с заголовками.
Шаг 2. Найдите на вкладке «Главная» пункт «Стили».
Шаг 3. К названиям разделов, которые требуется внести в содержание, примените соответствующие стили. Например, для названий разделов можно применить «Заголовок 1», а для подразделов «Заголовок 2».
Шаг 4. Перенесите курсор в место, куда нужно разместить оглавление.
Шаг 5. Перейдите во вкладку «Ссылки» и выберите раздел «Ссылки».
Шаг 6. Из появившегося списка выберите «Автособираемое оглавление» или «Ручное оглавление».
Примечание. При выборе пункта «Автособираемое обновление» оглавление будет меняться автоматически при редактировании названий глав и их последовательности.
Нужна помощь в написании работы?

Написание учебной работы за 1 день от 100 рублей. Посмотрите отзывы наших клиентов и узнайте стоимость вашей работы.
Подробнее
Как обновлять оглавление
Если в процессе редактирования документа были изменены, удалены или добавлены заголовки, то содержание можно оперативно обновить.
Для этого нужно провести следующие действия.

Обновление оглавления
Шаг 1. Откройте вкладку «Ссылки»
Шаг 2. Выберите меню «Оглавление».
Шаг 3. Выберите пункт «Обновить таблицу».
Шаг 4. Далее можно обновить содержание полностью или лишь номера страниц, выбрав соответствующую кнопку.
Как составить содержание в Ворде 2013, 2016 вручную
При небольшом объеме документа, которые не будут редактироваться, а также в случаях, когда к названиям заголовков не применяется специальное форматирование, удобно использовать оглавления, созданные вручную.
Для того чтобы обновить такое оглавление требуется больше усилий, так как при любом изменение глав, их добавлении или удалении, оглавление нужно обновлять вручную.
Оформление содержания в Ворде вручную происходит в несколько шагов.

Оформление оглавления вручную
Шаг 1. Поставьте курсор в том месте, куда нужно поместить оглавление.
Шаг 2. Перейдите во вкладку «Ссылки» и выберите раздел «Оглавление».
Шаг 3. Из появившегося списка выберите «Ручное оглавление».
Шаг 4. Выберите макет и впишите названия разделов и соответствующие их расположению страницы.
Форматирование оглавления в Word 2013, 2016

После оформления оглавления можно изменить его форматирование.
Шаг 1. Выберите меню “Оглавление”, находящуюся во вкладке “Ссылки”.
Шаг 2. После нажатия кнопки “Оглавление”, выберите пункт “Настраиваемое оглавление”.
Шаг 3. В появившемся окне внесите требуемые правки. Все изменения при этом будут отражаться справа в окне предварительного просмотра.
Шаг 4. Чтобы добавить линию, заполненную точками, необходимо нажать кнопку «Заполнитель» и выбрать линию с точками.
Шаг 5. Выберите пункт “Из шаблона”.
Шаг 6. Нажмите “Изменить”
Шаг 7. В окне “Стиль” необходимо выбрать уровень, в который нужно внести правки
Шаг 8. Далее нужно нажать “Изменить”.
Шаг 9. Внесите изменения.
Шаг 10. Повторите шаг 7,8 и 9 для каждого уровня.
Как перейти по ссылке в оглавлении
Основное преимущество автоматического оглавления состоит в возможности быстрого перехода в нужный раздел. Сделать это можно следующим образом.

Быстрый переход на нужную главу
Шаг 1. Наведите курсор на строку в оглавлении, содержащую название раздела, на который требуется перейти.
Шаг 2. Нажмите и удерживайте клавишу “Ctrl”.
Шаг 3. Нажмите левую кнопку мыши.
Вы перешли на нужный раздел документа.
Полезные советы
Несколько полезных рекомендаций
- Для того, чтобы заполнить пространство между названием заголовка и номером страницы, на которой он находится, удобно использовать табуляцию.
- Чтобы добавить линию, заполненную точками, необходимо нажать кнопку «Заполнитель» и выбрать линию с точками.
- Быстро найти и применить требуемый стиль к тексту можно, вызвав область задач нажатием клавиш CTRL+SHIFT+S.
- Можно менять количество уровней заголовков, установив необходимое число рядом с пунктом «Уровни» в группе «Общие» диалогового окна «Оглавление».
Представленная инструкция применима для всех версий Microsoft Word, может различаться лишь интерфейс, а расположение вкладок идентично.
Вставка оглавления
Оглавление в Word основано на заголовках документа.

Создание оглавления
-
Поместите курсор туда, куда нужно добавить оглавление.
-
Выберите Ссылки > Оглавление. и выберите автоматический стиль.

-
Если вы вносите в документ изменения, влияющие на оглавление, обновите оглавление, щелкнув правой кнопкой мыши по оглавлению и выбрав Обновить поле.
Сведения о том, как вручную обновить оглавление, см. в разделе Обновление оглавлиния.
Если у вас отсутствуют записи
Отсутствующие записи часто происходят из-за того, что заголовки не форматируются как заголовки.
-
Для каждого заголовка, который вы хотите в оглавлении, выделите текст заголовка.
-
Перейдите в раздел Главная > Стили, а затем выберите Заголовок 1.

-
Обновите оглавление.
Сведения о том, как вручную обновить оглавление, см. в разделе Обновление оглавлиния.
Создание оглавления
На основе заголовков Word автоматически создает оглавление, которое может обновляться при изменении текста, последовательности или уровня заголовка.
-
Щелкните место, где требуется вставить оглавление — как правило, в начале документа.
-
Щелкните Ссылки> Оглавление, а затем выберите из списка стиль Автоматическое оглавление.
Примечание: Для стиля Ручное оглавление Word не создает оглавление на основе заголовков и не может обновлять его автоматически. Вместо этого Word создает представление оглавления с замещающим текстом, вместо которого можно вручную ввести каждый раздел. Сведения о том, как обновить оглавление вручную, см. в разделе Обновление оглавлиния.

Оглавление можно форматировать и настраивать. Например, можно изменить шрифт, число уровней заголовков и указать, должны ли отображаться пунктирные линии между названиями разделов и номерами страниц.
Если у вас отсутствуют записи
Отсутствующие записи часто происходят из-за того, что заголовки не форматируются как заголовки.
-
Для каждого заголовка, который вы хотите в оглавлении, выделите текст заголовка.
-
Перейдите в раздел Главная > Стили, а затем выберите Заголовок 1.

-
Обновите оглавление.
Сведения о том, как вручную обновить оглавление, см. в разделе Обновление оглавлиния.
На основе заголовков Word автоматически создает оглавление, которое может обновляться при изменении текста, последовательности или уровня заголовка.
-
Щелкните место, где нужно вставить оглавление — обычно в начале документа.
-
На ленте панели инструментов выберите Ссылки.
-
В левой части экрана выберите Вставить оглавление. (Или выберите Оглавление > Вставить оглавление.
Оглавление вставляется с заголовками и нумеровками страниц в документе.
Если вы вносите в документ изменения, влияющие на оглавление, его можно обновить, щелкнув правой кнопкой мыши таблицу и выбрав Команду Обновить оглавление.
См. также
Обновление оглавления
Нужна дополнительная помощь?
Нужны дополнительные параметры?
Изучите преимущества подписки, просмотрите учебные курсы, узнайте, как защитить свое устройство и т. д.
В сообществах можно задавать вопросы и отвечать на них, отправлять отзывы и консультироваться с экспертами разных профилей.
Сделать автоматическое содержание в Word достаточно просто.
1.Ставим курсор в том месте где необходимо поставить оглавление. Переходим на вкладку “Ссылки” и нажимаем “Оглавление” (находится слева). Там же можно настроить необходимо содержание с номерами страниц или без.
- Выделяем необходимые заголовки на во вкладке “Главная” ставим стиль(справа)”Заголовок 1″ или “Заголовок 2”. Это можно сделать и до вставки оглавления. Если оглавление приходится делать периодически, то можно поменять эти стили заранее, если нет – просто отформатируйте шрифт и цвет шрифта.
- После этого щелкаем на оглавление и нажимаем “обновить”. Это необходимо делать после каждого изменения заголовков в тексте.
Подробнее автоматическое содержание и другие полезные советы можно почитать в статье про полезные функции WORD.
Там же можно скачать готовый шаблон с автоматическим содержанием.
175,6 K
Комментировать ответ…Комментировать…
Редактор сайта softcatalog.info , журналист, эникей, специалист по ремонту ПК, прошивке… · 31 янв 2020
Как по мне, легче всего делать автоматическое оглавление. С ним меньше мороки – если вы внесете изменение в основном тексте (поменяете подзаг и т.д.), оглавление тоже изменится автоматически. Инструкция простая:
1. Выделяем необходимую часть текста и кликаем по клавише «Заголовок», находящейся вверху справа интерфейса во вкладке «Главная»;
1. Переходим во вкладку… Читать далее
72,3 K
Комментировать ответ…Комментировать…
http://nauchniestati.ru – полезный сайт по учебе для студентов! · 26 янв 2019
Ворд – простой текстовый редактор, где работается просто и легко в том случае, если знаешь все нюансы работы ворд.
Итак, чтобы сделать оглавление в ворде автоматически, нужно сначала разбить документ на разделы с заголовками, а потом перейти во вкладку “Главная” – “Стили”. К названиям разделов, которые требуется внести в содержание, примените соответствующие стили… Читать далее
245,3 K
вроятно это ключевая фраза ” если знаешь все нюансы работы ворд”. Потому что каждый раз, даже если делал уже до… Читать дальше
Комментировать ответ…Комментировать…
Для этого нужно провести некоторую подготовительную работу:
1) Пронумеровать страницы документа;
2) Подготовить заголовки при помощи стилей;
3) Нажмите на Оглавление и выбирите подходящий шаблон оформления.
Готово. Оглавление сформировано!
64,9 K
Комментировать ответ…Комментировать…
Добрый день. Современные версии программы ворд позволяют быстро в автоматическом режиме собрать содержание. Создание содержание заключается в следующем:
1) Сначала вы должны создать заголовки, которые будут попадать в содержание. Для этого вы ставите курсор в место, где должен быть заголовок, а на верхней панели настроек, входите во вкладку “Ссылки” и нажимаете на… Читать далее
4,0 K
Комментировать ответ…Комментировать…
Ответы на похожие вопросы
Как сделать содержание в ворде? — 1 ответ, задан 18 февраля 2018
Самый простой вариант для Word 2007 – 2016:
1. Включаем нумерацию страниц. 2. Применяем к названиям разделов, подразделов стили “Заголовок1”, “Заголовок2” и т.д. 3. Устанавливаем курсор в позицию создаваемого оглавления. 4. Переходим на вкладку “Ссылки”, нажимаем кнопку “Оглавление” и выбираем любой вариант автособираемого оглавления.
24,5 K
Комментировать ответ…Комментировать…
Как сделать содержание в реферате в Ворде автоматически
При автоматическом оглавлении при внесении изменений в раздел меняется информация и в оглавлении, страницы тоже нумеруются автоматически. Это самый универсальный способ.
Алгоритм создания автоматического оглавления следующий.
1. При написании реферата важно правильно оформлять стили заголовков, присваивая каждому названию глав свой стиль в соответствии с уровнем. Например, главы имеют первый уровень, параграфы в главах – второй уровень.
Меню Главная, инструмент Стили-Заголовок 1.
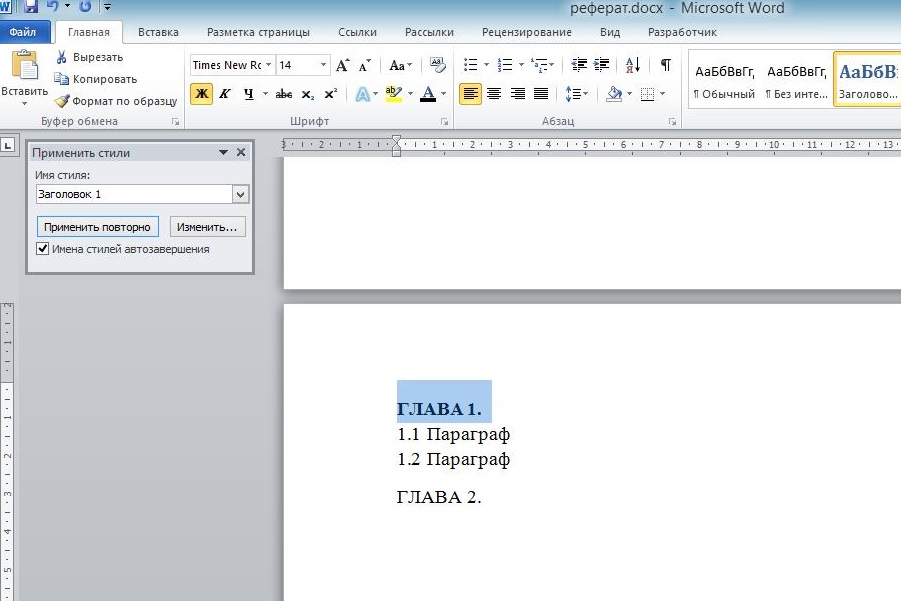
Рисунок 1. Оформление стилей в Ворд
2. После назначения стилей необходимо вернуться на страницу, где создается оглавление. Меню Ссылка, инструмент Оглавление. В выпадающем списке необходимо выбрать тип оглавления и нажать выбранный образец.
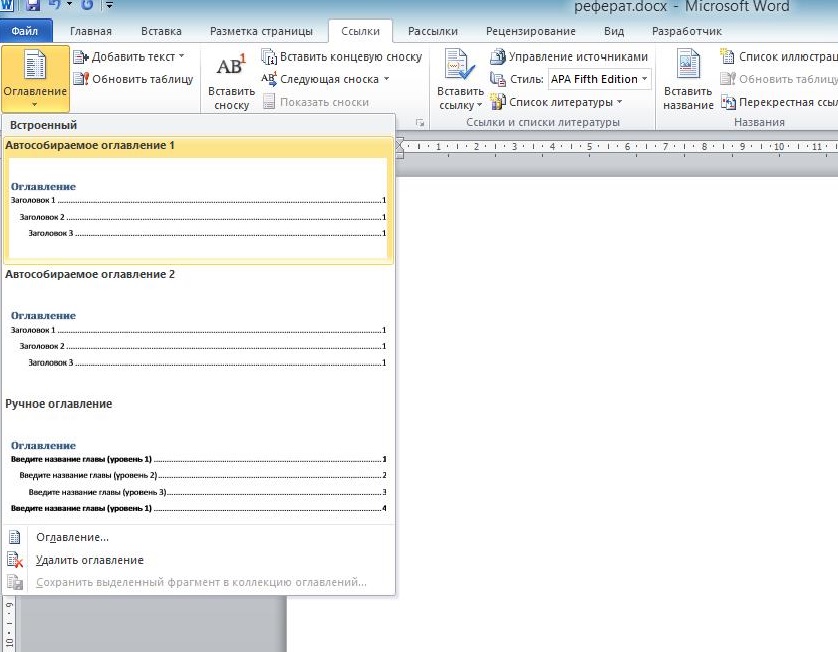
Рисунок 2. Выбор типа оглавления
3. На месте расположения курсора будет вставлено автособираемое оглавление выбранного типа. Страницы будут назначаться автоматически.
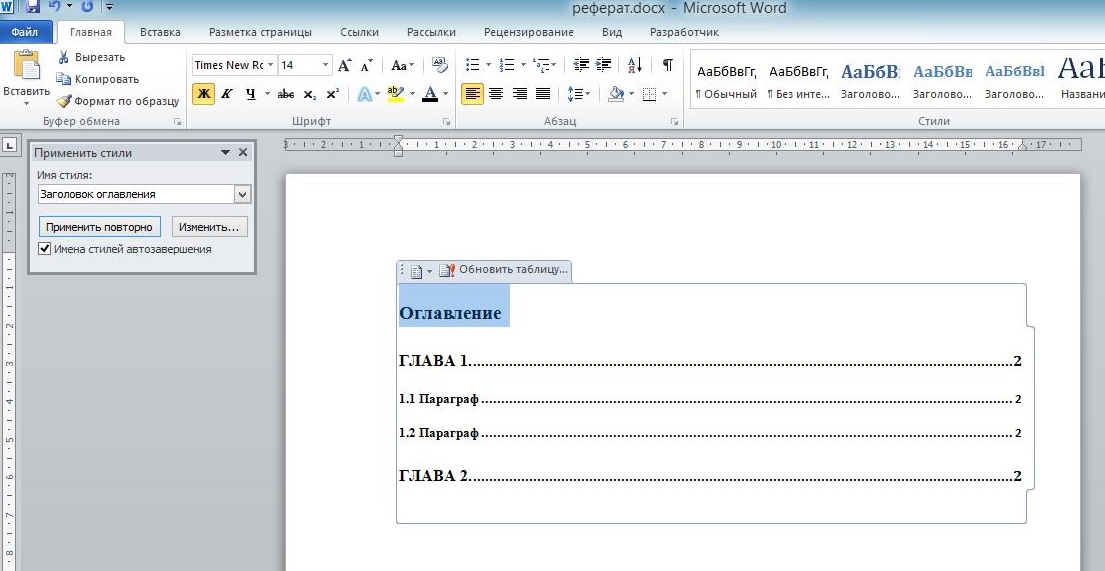
Рисунок 3. Автоматическое назначение страниц
Как сделать оглавление в реферате Ворд вручную
Классический алгоритм оформления оглавления
Классический алгоритм оформления оглавления:
- На отдельном листе пишем “Оглавление”.
- В начале следующей строчки ставим “Введение”, а в конце номер страниц. После каждого номера страницы нажимаем клавишу Enter. Название глав и его номер отделяем пробелами, точками и кнопкой “Tab”.
- Со следующей строчкой проделываем тоже самое, записывая название другого раздела. Важно следить, чтобы номера страниц были указаны на одном уровне.
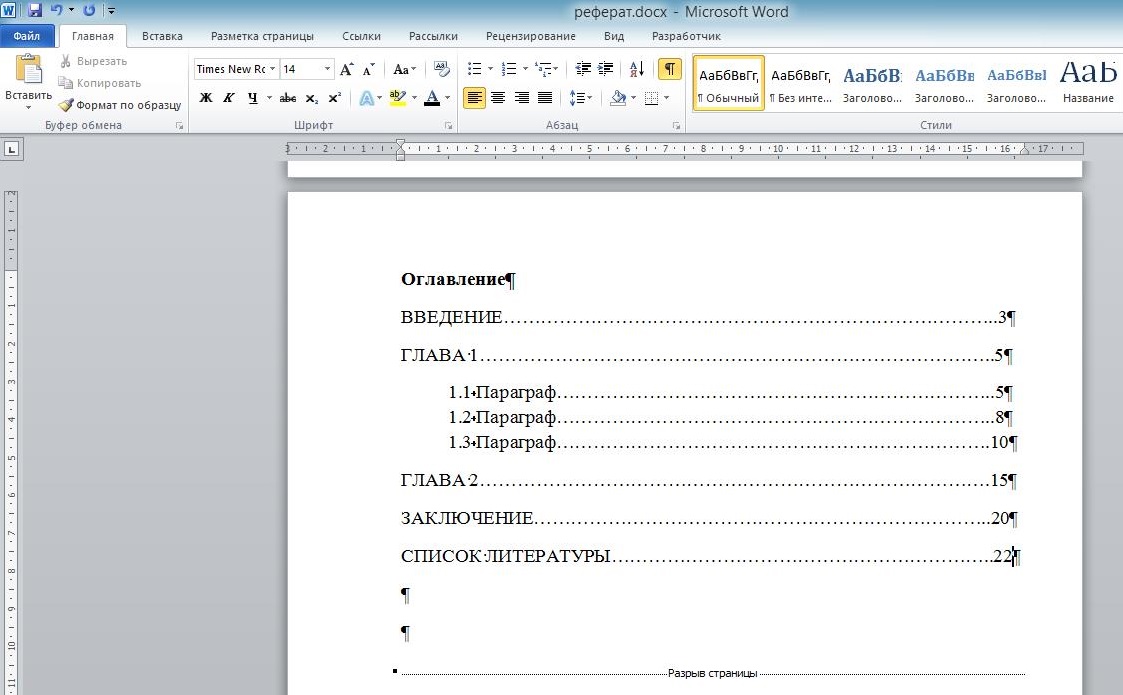
Рисунок 4. Номера страниц на одном уровне
Табличный способ оформления оглавления
Можно составить аккуратное оглавление в виде таблицы со скрытыми границами.
1. Выбираем Меню Вставка – таблицы. Выбираем нужное количество строк и столбцов. Количество строк зависит от количества разделов, включая Введение, главы и параграфы, Заключение, Список литературы и приложения. Столбцов обычно достаточно двух, но при необходимости выделить уровни глав и параграфов, количество столбцов можно увеличить. Первый столбец делаем широким, второй – узким.
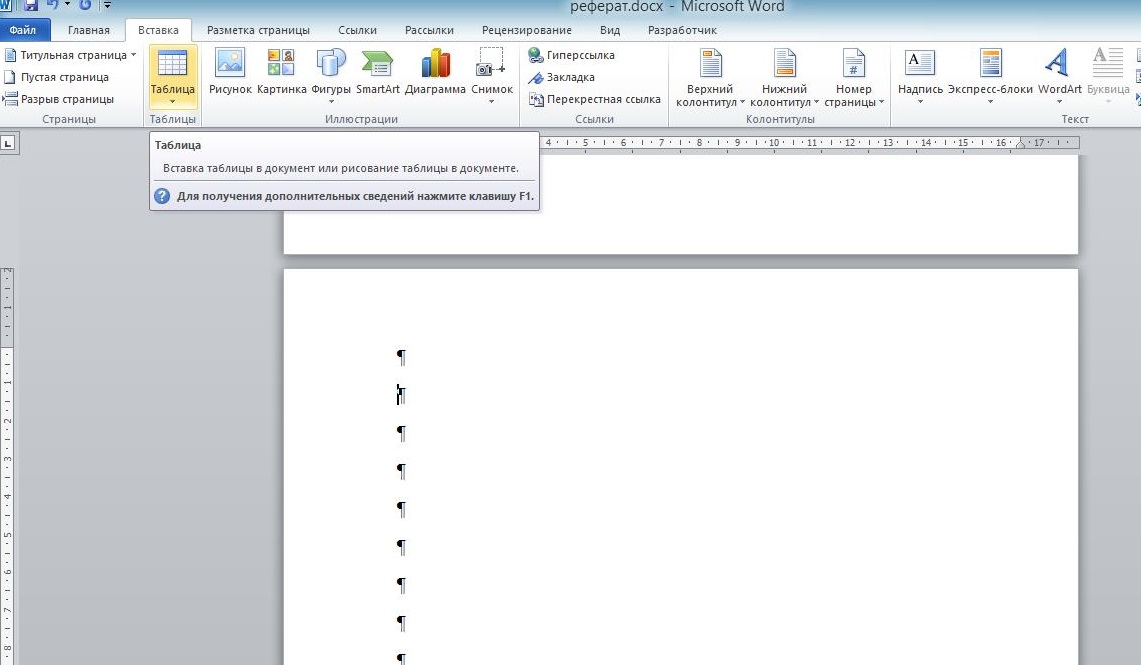
Рисунок 5. Вставка -> Таблица
2. Вписываем в строки первого столбца названия глав и параграфов, в строки второго столбца – номера страниц.
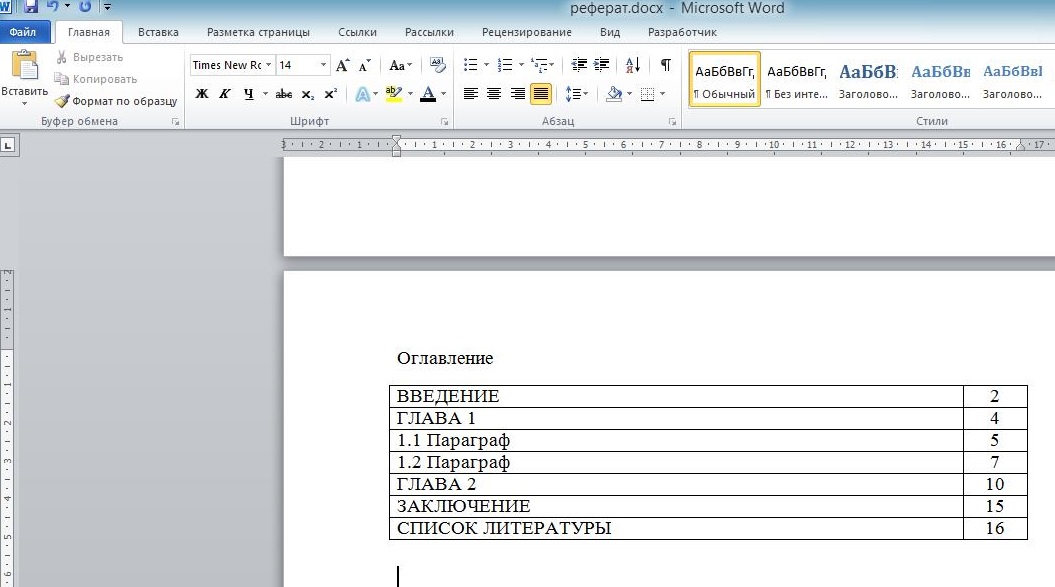
Рисунок 6. Оформление таблицы
3. Убираем границы таблицы. Для этого выделяем всю таблицу. Меню Главная- Абзац-Нет границы.
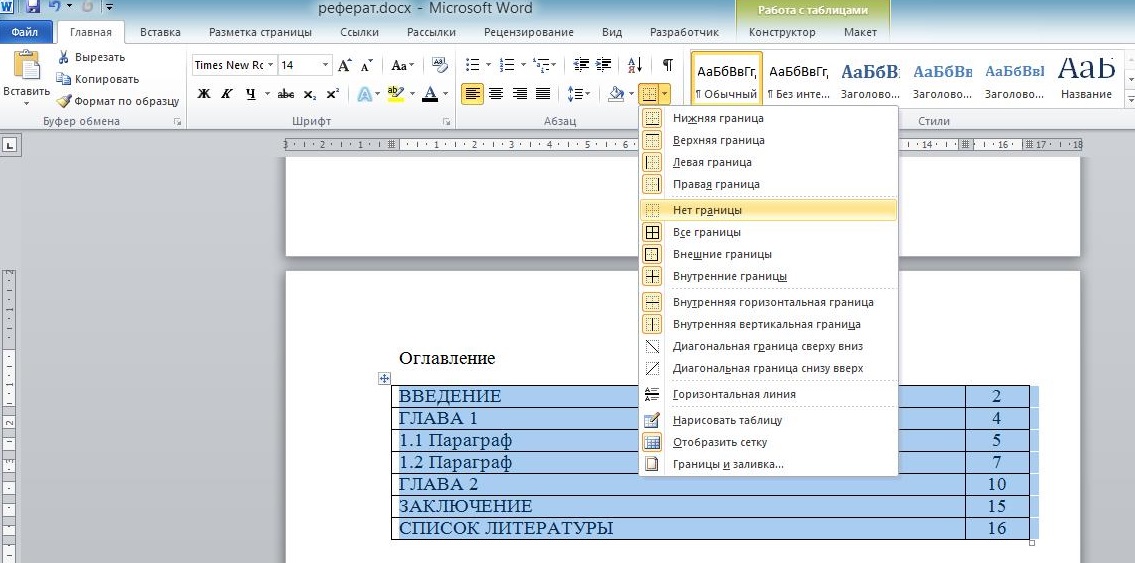
Рисунок 7. Как убрать границы таблицы
4. При печати границ видно не будет.
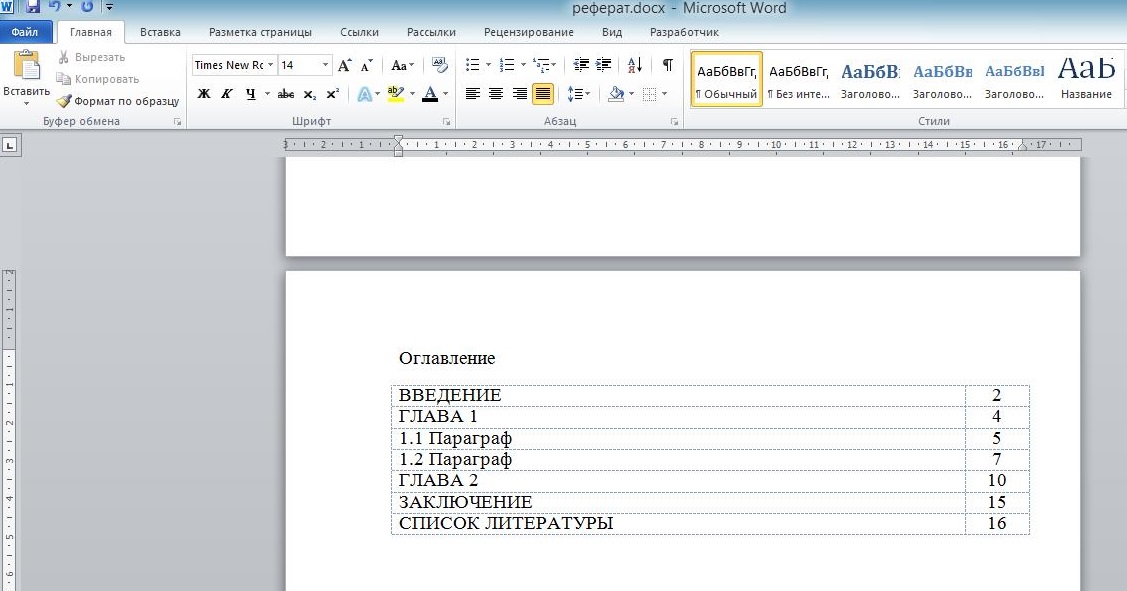
Рисунок 8. Таблица с убранными границами
5. Вариантом более сложного оформления является разбиение отдельных строк на дополнительные столбцы. Для этого нужно навести курсор на ту строку, которую нужно разделить на столбцы, нажать правую кнопку мыши и в контекстном меню выбрать пункт Разделить ячейки.
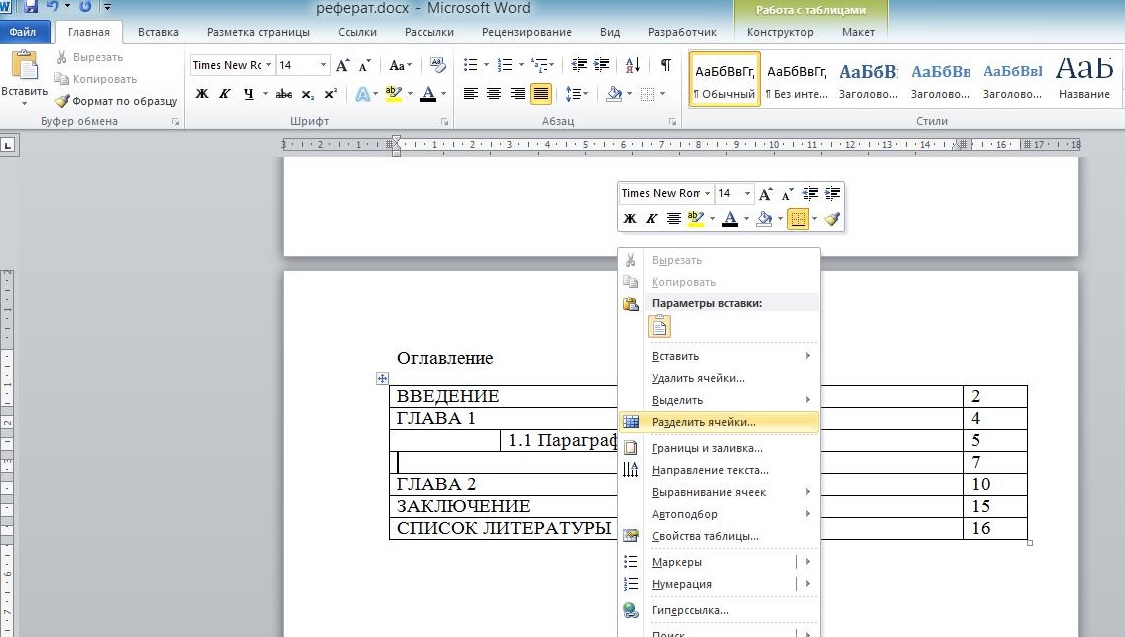
Рисунок 9. Разбиение отдельных строк
6. В результате оглавление будет многоуровневым.
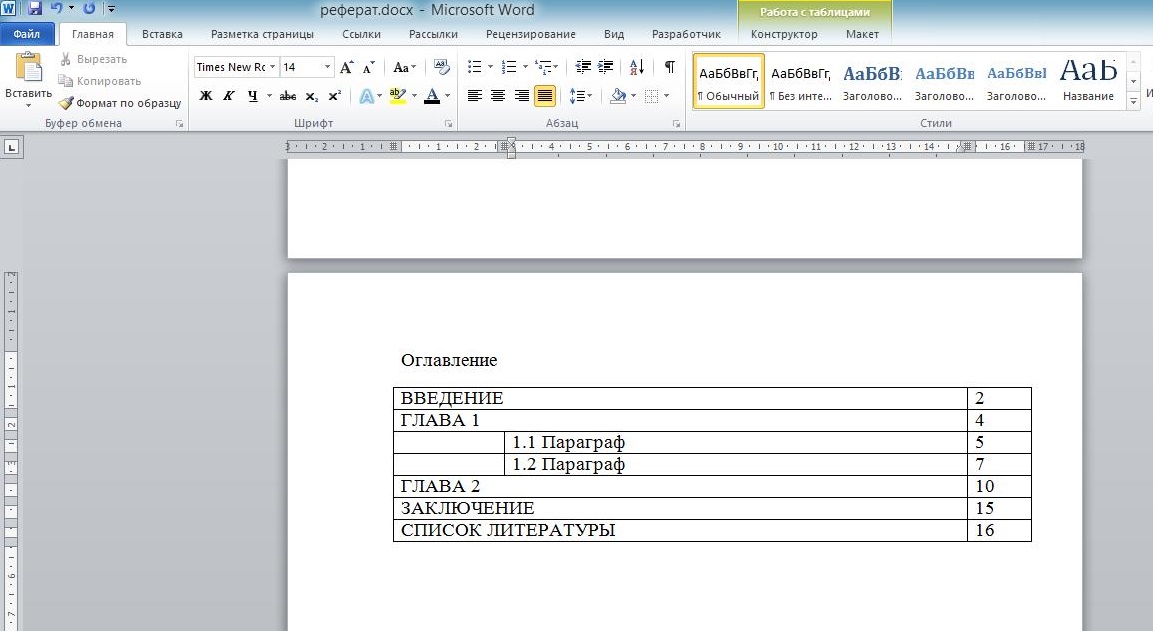
Рисунок 10. Многоуровневое оглавление
Как сделать форматирование оглавления
Тип оглавления можно корректировать: Меню Ссылки, пункт Оглавление. В данном разделе можно настроить вид Оглавления и указать нужное количество уровней, тип разделителей, наличие номеров страниц. Все вносимые изменения будут отражаться в окне просмотра.
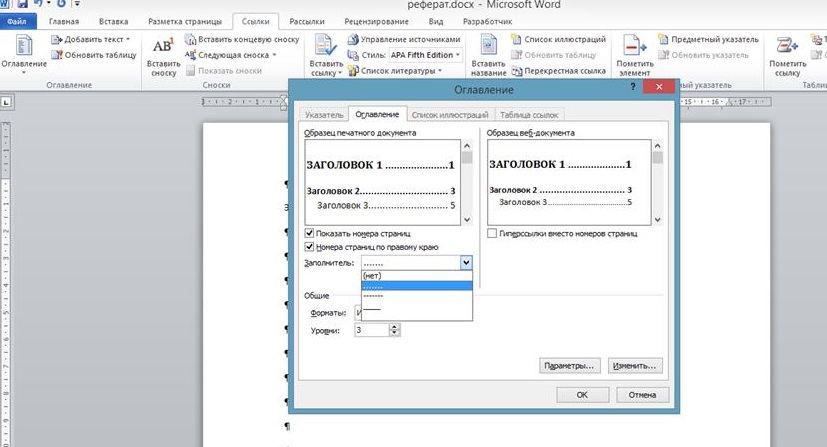
Рисунок 11. Корректировка типа оглавления
Если в текст реферата были внесены изменения, то достаточно обновить автоматически созданное оглавление, и изменения в нем отразятся. Формат внесения изменений: либо целиком, либо только номера страниц.
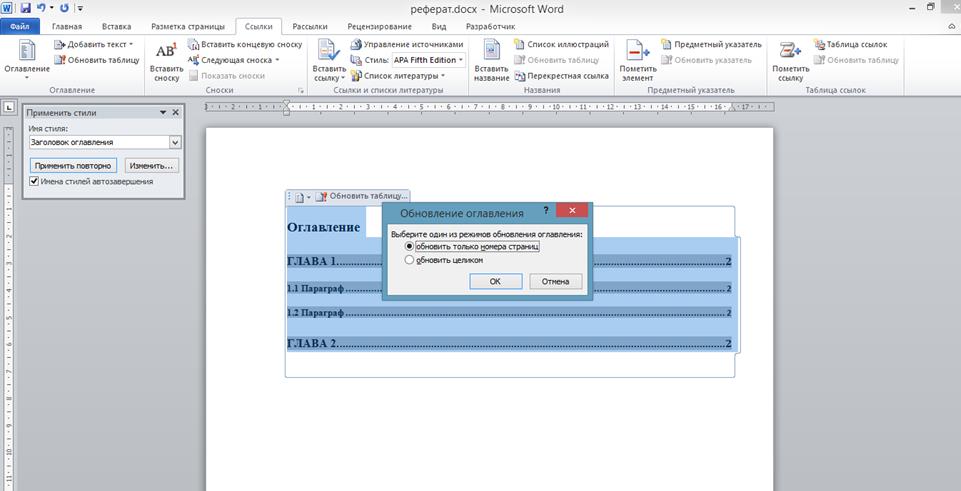
Рисунок 12. Обновление оглавления
Как сделать содержание отдельной страницей в Ворде
Содержание реферата оформляется отдельной страницей. Содержание оформляется в следующем порядке:
1. Чтобы создать чистый лист в начале документа, в котором уже есть текст, нужно установить курсор в начале текста на первой странице. Если текст начинается с заголовка, то – перед заголовком. Теперь нажмите одновременно Ctrl + Enter – перед текстом образуется чистый лист Ворд.
2. В конце каждого раздела текста реферата вставляйте Разрыв страницы, тогда при внесении изменений, влияющих на объем реферата, оформление будет аккуратным. Меню Вставка – Разрыв страницы.
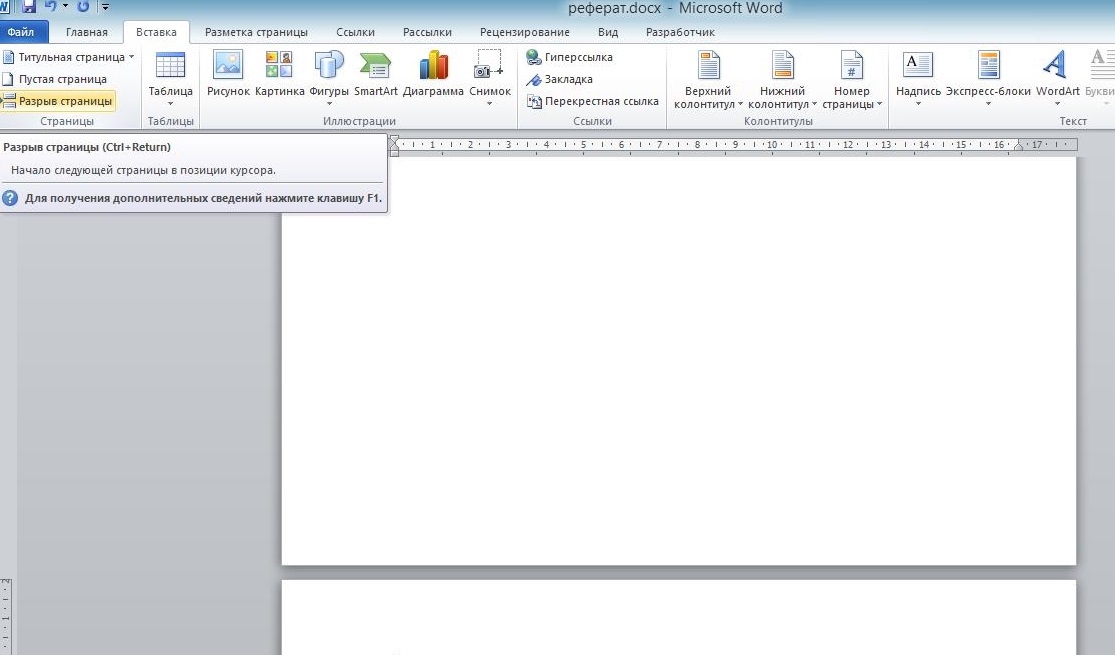
Рисунок 13. Как вставить разрыв страницы
3. Обращайте внимание на формулировки названий разделов, наличие лишних знаков препинания и других символов – все они могут испортить оглавление (если вы используете автособираемое оглавление).
4. Обращайте внимание на единство стиля оформления, размер и тип шрифта, как основного текста, так и оглавления.
Подбор дополнительных параметров содержания
Если необходимо установить авторские параметры оформления оглавления, то для этого используем меню Ссылка, вкладка Оглавление – Изменить. На этой вкладке можно составить свои авторские стили оглавлений и сохранить их для дальнейшего использования.
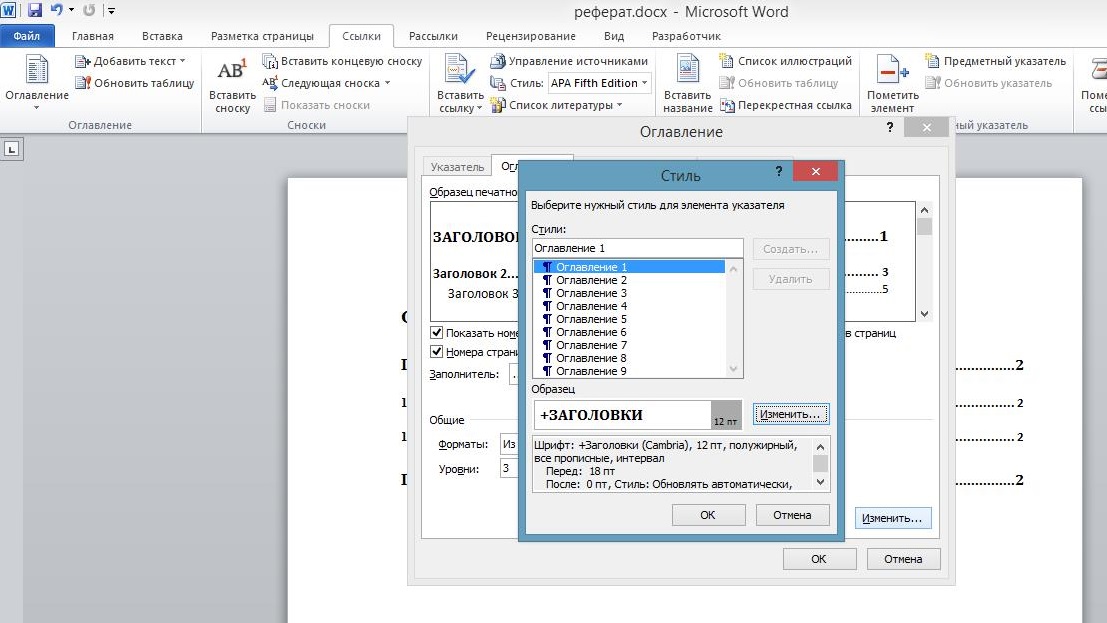
Рисунок 14. Авторские параметры оформления
Ответы на вопросы
Какой тип оглавления лучше использовать?
Выбирайте тот тип оглавления, с которым вам удобнее работать. У каждого типа оглавления свои преимущества и недостатки. В автособираемом оглавлении изменения вносятся автоматически при условии его правильной настройки. В оглавлении ручного типа проще работать над самим оглавлением.
На каком этапе работы с рефератом нужно оформлять оглавление?
Автособираемое оглавление оформляется по завершении работы с рефератом. Оформление оглавления ручного типа начинается на стадии работы с планом реферата и может быть откорректировано по завершении работы.
Что делать, если в автособираемом оглавлении не показывается глава/параграф?
Нужно проверить, правильно ли назначены стили заголовков и выбраны уровни. Для глав это, как правило, заголовок 1 уровня, для параграфов – заголовок 2 уровня. После проверки нужно обновить оглавление.
Оформить заявку онлайн
Выберете работу *
Выберете тип работы
Выберите работу из списка или начните вводить название услуги.
Выберете предмет *
Выберете предмет
Выберите предмет из списка или начните вводить название предмета.
Введите тему работы
Тема Вашей работы может повлиять на конечную стоимость заказа.
Ваше имя *
Введите имя
E-mail *
Поле email обязательное
E-mail необходим для привязки к личному кабинету, для подверждения и получения заказа.
Телефон/Мессенджер *
Некорректный номер телефона
Срок выполнения *
Укажите корректный срок сдачи
Укажите необходимый примерный срок получения заказа.
Количество страниц *
Не знаю
Укажите кол-во страниц работы. Если не уверены в кол-ве, нажмите «Не знаю».
Некорректное количество страниц
Прикрепите файлы или перетащите сюда
Здесь Вы можете оставить методические рекомендации ВУЗа, план работы для автора (при наличии).
Пояснение к заказу
Введите промокод и получите от нас персональную скидку на заказ
Я даю согласие на обработку своих персональных данных в соответствии с Политикой приватности
