В Компас-3D существует возможность создавать и редактировать спецификацию для проектов. Расширение файла спецификации (srw) отличается от файлов моделей (m3d) или чертежей (cdw). Спецификация может быть составлена как автоматически, на основании сборочной модели, так и введением всех пунктов вручную. Внесение объектов в спецификацию происходит автоматически еще на этапе добавления деталей в сборку. При добавлении детали в спецификацию вносятся такие данные о ней, как: наименование, обозначение, количество, а также присваивается позиция.
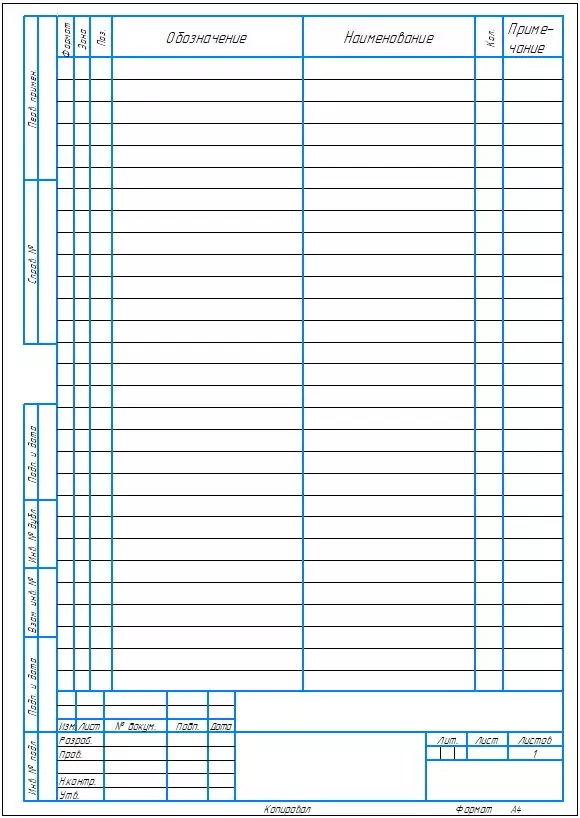
Автоматическое заполнение спецификации
Редактировать или просто просматривать спецификацию для текущей сборки можно без создания нового файла. Для этого в меню Управление есть инструмент Редактировать объекты спецификации.

Здесь можно вручную изменить номер позиции, так как во время создания, она может быть присвоена не корректно.
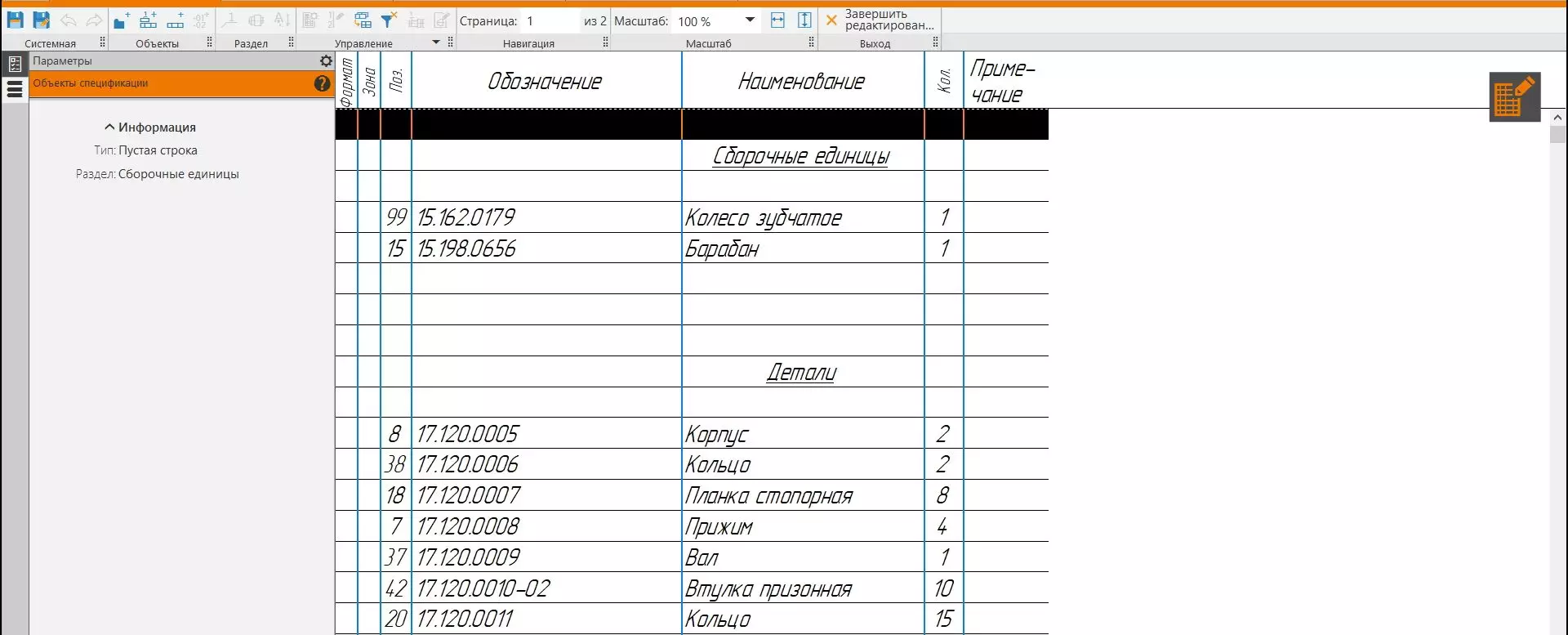
При помощи кнопки показать все объекты, ![]() в меню управление, можно развернуть, а потом свернуть список объектов входящих в сборку.
в меню управление, можно развернуть, а потом свернуть список объектов входящих в сборку.

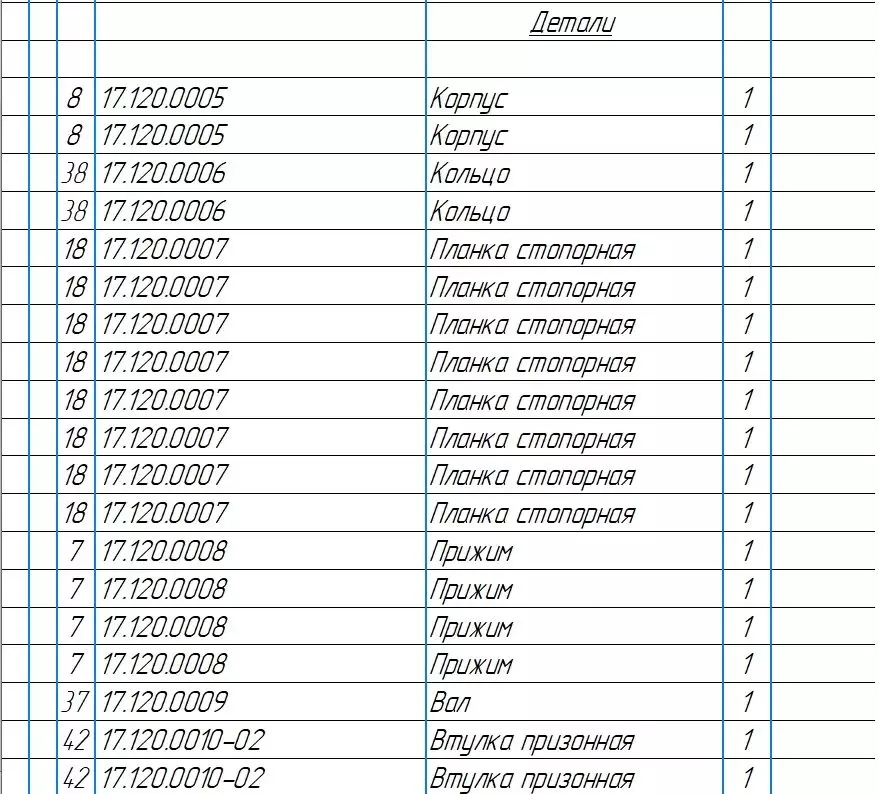
После редактирования объектов спецификации в модели, в чертеже созданном по этой модели можно включить авторасстановку позиций . При этом номера позиций будут присвоены в порядке возрастания.
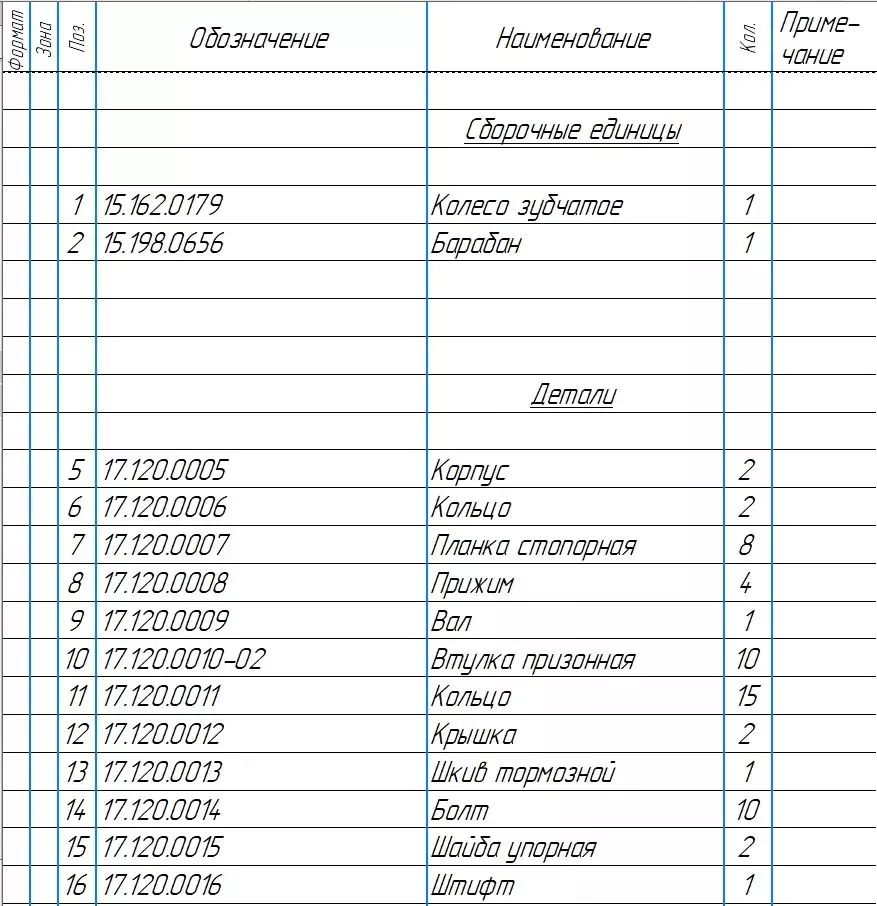
Кроме редактирования спецификации непосредственно в 3D модели, можно редактировать в созданном файле. Для создания файла спецификации из 3D модели, нажмем Создать спецификацию по документу в меню Управление — Спецификация.

Либо можно создать файл спецификации непосредственно из главного меню Компас-3D, но при создании, такой файл не будет привязан ни к какой сборке. Для привязки такого файла к модели необходимо в меню выбрать инструмент Управление сборкой в меню Управление.

В открывшемся окне можно подключить/отключить/редактировать документ, из которого будут взяты данные для спецификации, это может быть как сборочная модель, так и сборочный чертеж.
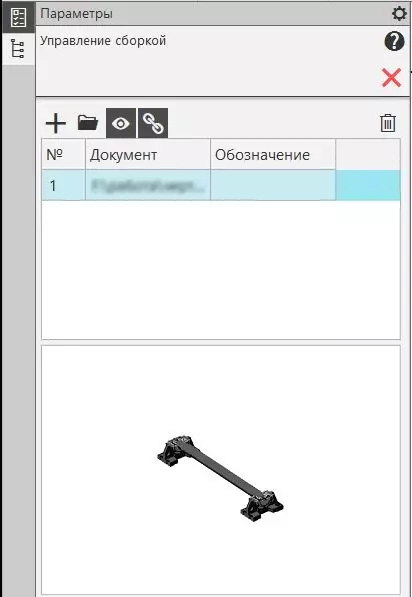
Хоть автоматическое заполнение может быть очень удобным, но иногда бывает удобнее создать спецификацию вручную, так как в автоматически созданной, например, нельзя просто удалить строку, только удалив деталь из сборки, к которой привязана данная спецификация.
Ручное заполнение спецификации
Кроме автоматического заполнения, спецификацию можно заполнить вручную. Для создания разделов: Документация, Детали, Стандартные изделия и другие, в Компас-3D есть кнопка Добавить раздел в меню Объекты  . В открывшемся окне можно выбрать название создаваемого раздела или подраздела, а также тип объекта, который будет создан.
. В открывшемся окне можно выбрать название создаваемого раздела или подраздела, а также тип объекта, который будет создан.

Различия между базовым объектом ![]() и вспомогательным объектом
и вспомогательным объектом ![]() в том, что в базовом объекте — строки количество и позиция закреплены за файлами деталей, на которые они ссылаются и редактировать в таком объекте можно только некоторые параметры. Вспомогательный объект
в том, что в базовом объекте — строки количество и позиция закреплены за файлами деталей, на которые они ссылаются и редактировать в таком объекте можно только некоторые параметры. Вспомогательный объект ![]() является просто текстовой строкой и не привязан ни к чему, а значит и редактировать его можно свободно. По этому если спецификация создается вручную, без полной привязки к модели, то желательно создавать вспомогательные объекты, так как их проще редактировать впоследствии.
является просто текстовой строкой и не привязан ни к чему, а значит и редактировать его можно свободно. По этому если спецификация создается вручную, без полной привязки к модели, то желательно создавать вспомогательные объекты, так как их проще редактировать впоследствии.
Экспортирование спецификации
В отличии от обычной таблицы или макрообъекта, спецификация в Компас-3D является отдельным типом файла и не может быть разрушена инструментом разрушить, для последующего редактирования как обычный набор линий и текста. Но ее можно конвертировать в файл фрагмента, с последующим ее редактированием. Для этого в правой части меню спецификации расположена кнопка преобразование спецификации во фрагмент ![]() в меню Инструменты.
в меню Инструменты.
В окне настроек можно установить параметры компоновки листов спецификации.

После преобразования, связь со спецификацией будет потеряна и все изменения внесенные в нее, отражаться в новом фрагменте не будут.
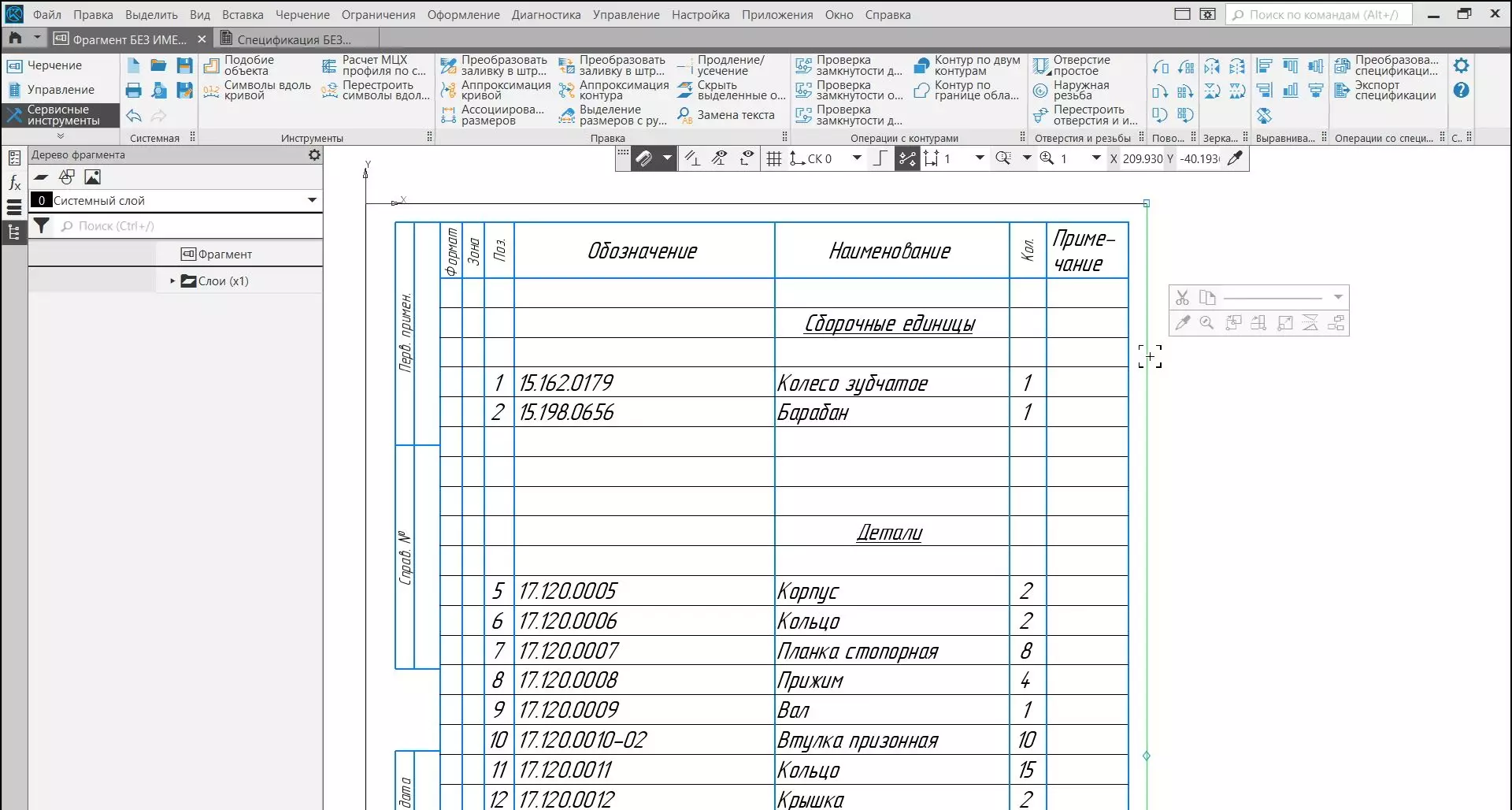
Кроме того, спецификацию можно экспортировать в Excel. Для этого рядом с кнопкой для преобразования, находится кнопка Экспорт спецификации, ![]() которая позволяет экспортировать спецификацию в отдельный файл Excel. Настройки экспорта (конфигурацию) можно сохранить для дальнейшего использования.
которая позволяет экспортировать спецификацию в отдельный файл Excel. Настройки экспорта (конфигурацию) можно сохранить для дальнейшего использования.
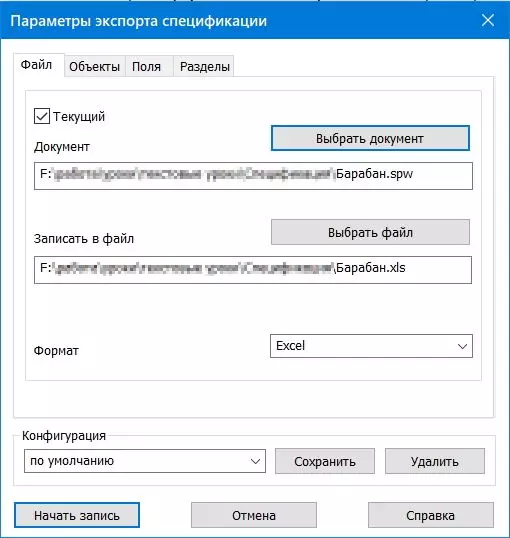
Будет создан файл Excel с выбранными параметрами.
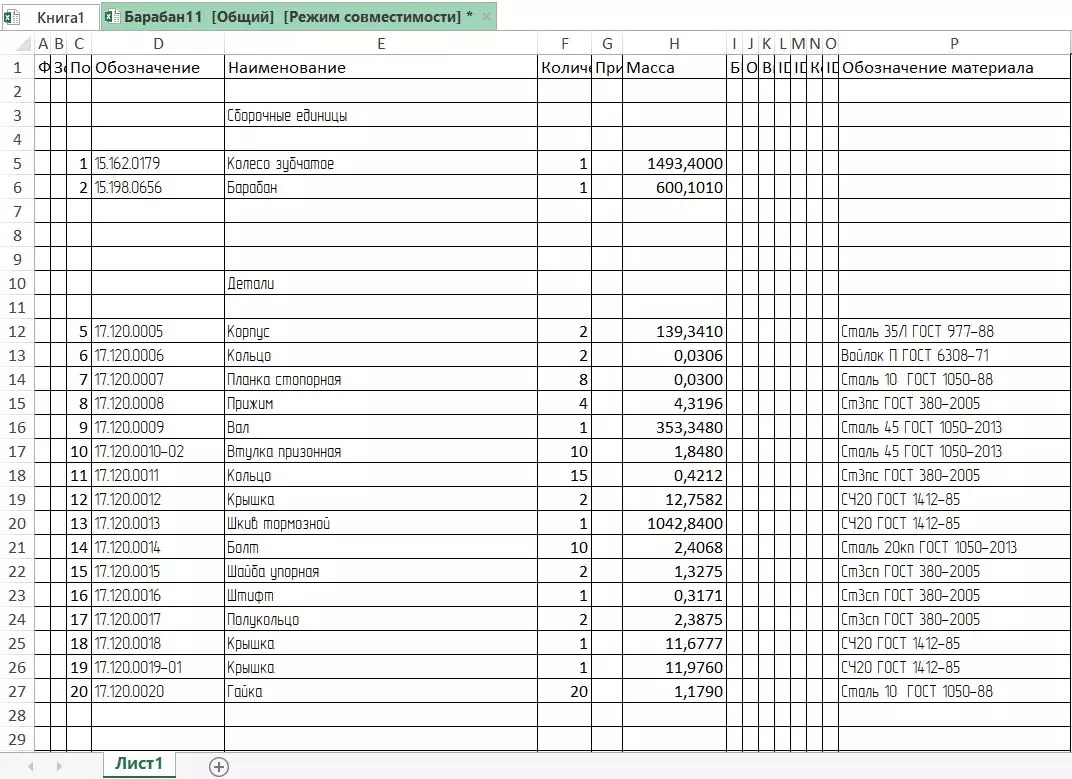
Еще один полезный инструмент — обработка числовых колонок в спецификации, который можно использовать, например если в спецификации есть параметры, которые, к примеру, нужно суммировать или произвести с ними другие математические операции. Например, для автоматического заполнения колонки Стоимость, если известна цена и количество изделий.
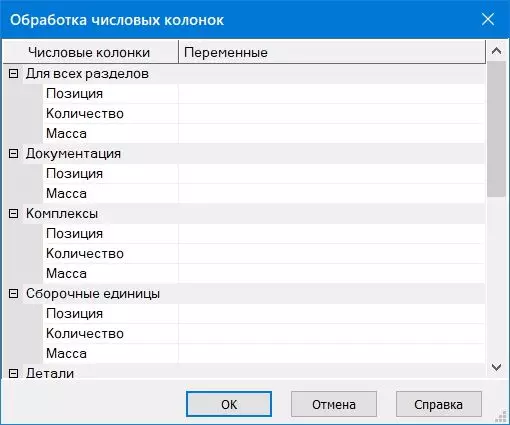
Редактирование основной надписи
Для редактирования основной надписи спецификации, в меню Вид находится кнопка Отображать оформление ![]() .
.

Далее редактирование основной надписи спецификации происходит аналогично редактированию основной надписи в чертеже Компас-3D.
В этом уроке мы рассмотрели создание спецификации на основе 3D модели или чертежа, а также пользоваться авторасстановкой позиций, а также ручное создание спецификации. Также были рассмотрены варианта экспорта спецификации в форматы: фрагмент Компас-3D и Microsoft Excel.
19 035
Оцените материал по 5-ти бальной шкале:
В данном разделе сначала приведен общий порядок действий при создании объекта спецификации и внешнего объекта спецификации, а затем описаны особенности этого процесса для различных случаев.
Общий порядок создания объекта спецификации
1. Вызовите нужную команду — Добавить объект спецификации  или Внешний объект спецификации
или Внешний объект спецификации  .
.
Создание объекта спецификации доступно в чертеже и сборке, а внешнего объекта — в сборке, детали и фрагменте.
2. В появившемся на экране диалоге выберите раздел для размещения объекта, а при необходимости — шаблон заполнения его текстовой части.
3. Опцию Базовый объект спецификации оставьте включенной.
На экране появляется окно Объект спецификации (см. рисунок), содержащее фрагмент таблицы спецификации: заголовок таблицы и одну строку. Таблица соответствует стилю спецификации, входящему в текущее описание спецификации.
При создании внешнего объекта спецификации в колонках Обозначение и Наименование отображаются значения соответствующих свойств изделия.

Окно для ввода текстовой части объекта спецификации
На Панели параметров появляются элементы для настройки параметров объекта и его текста.
4. В окне Объект спецификации введите или отредактируйте текстовую часть объекта спецификации.
5. Если создаваемый объект не должен присутствовать в спецификации, стиль которой входит в текущее описание, отключите на Панели параметров опцию Применять в текущем описании спецификации. Подробнее…
6. При необходимости заполните дополнительные колонки и подключите к объекту документы.
7. Подтвердите создание объекта спецификации, нажав в окне Объект спецификации кнопку OK, или кнопку Создать объект  на Панели параметров, или комбинацию клавиш <Ctrl>+<Enter>.
на Панели параметров, или комбинацию клавиш <Ctrl>+<Enter>.
Особенности создания объектов спецификации
•Объектов спецификации в документе может быть несколько, а внешний — только один.
Поэтому при повторном вызове команды Внешний объект спецификации появляется уже заполненное окно, т.е. предлагается отредактировать ранее заданные свойства изделия, а при повторном вызове команды Добавить объект спецификации — пустое окно, т.е. ожидается ввод данных для нового объекта.
Имеющиеся в документе объекты спецификации можно просмотреть и отредактировать в подчиненном режиме работы с объектами спецификации, а для просмотра и редактирования внешнего объекта спецификации следует использовать команду Внешний объект спецификации.
•Название раздела спецификации, указанного при создании внешнего объекта спецификации, становится значением свойства Раздел спецификации. Просмотреть и отредактировать заданное значение можно с помощью команды Свойства, включив отображение свойства Раздел спецификации в списке свойств.
•При создании объекта спецификации в чертеже можно предварительно выделить графические объекты (в том числе позиционную линию-выноску), которые будут геометрией создаваемого объекта спецификации.
В этом случае команду Добавить объект спецификации удобно вызывать из контекстного меню выделенных объектов.
При необходимости графические объекты можно включить в геометрию объекта спецификации или исключить из нее позже.
•Позиционные линии-выноски в сборке, в отличие от чертежа, не нужно специально включать в состав геометрии соответствующих объектов спецификации. Они включаются в геометрию соответствующих объектов автоматически. Подробнее…
•Объекты, обладающие свойствами (в сборке — компоненты и тела, в чертеже — макроэлементы, вставки фрагментов и видов), безусловно включаются в геометрию объектов спецификации, автоматически созданных на основе свойств этих объектов. Исключить их оттуда невозможно, но при необходимости их можно включить в состав других объектов спецификации (и исключить из их состава).
•К внешнему объекту спецификации в модели автоматически подключаются все связанные с ней документы, а также документы, подключенные к модели на Панели состава изделия.
Спецификация является неотъемлемой частью в ходе изготовления конструкторской документации. Компас, как инженерный САПР, специально заточен под разработку необходимых чертежей, в том числе и на основе заранее изготовленных 3D моделей. Как сделать спецификацию в Компасе и как это можно сделать наиболее продуктивно?

Спецификации в Компасе сделать можно разными способами: как полностью вручную набирая данные, так и в автоматическом режиме, благодаря возможностям программы.
Создание спецификации в Компасе вручную
Ручной способ предполагает создание пустого листа с шаблоном спецификации (как на одно исполнение, так и на групповое). Тут снова есть вариативность, либо создается обычный лист с шаблоном спецификации, либо интерактивная таблица с оформлением, в который можно подгружать чертежи.
Создание обычного листа спецификации в Компасе
Для этого создается новый чертеж «Файл» — «Создать» — «Чертеж» (рис. 1). По умолчанию появится пустой лист А4 с обычной рамкой. Далее следует изменить шаблон рамки, выбрав из списка оформления, например, «Спецификация. Первый лист» (рис. 2). После применения изменений в рабочем поле чертежа отобразится шаблон спецификации, ячейки которой работают как обыкновенная таблица (рис. 3). Далее в ней просто вводятся данные.
Такой способ создания спецификации в Компасе очень примитивный, в таком случае нет привязки объектов к соответствующим чертежам и моделям. Соответственно, в случае корректировок исходной модели, так же вручную придется исправлять ранее введенные данные.



Создание интерактивной спецификации в Компасе
Это уже более продвинутая версия создания спецификации в Компасе, так как в этом варианте уже можно осуществлять перелинковку входящих изделий.
Создание интерактивного листа спецификации
Для этого способа создается новая спецификация «Файл» — «Создать» — «Спецификация» (рис. 4). На экране отобразится просто таблица, без рамки (рис. 5), а панель инструментов изменится. На самом деле рамка есть, только чтобы не загромождать экран, она скрыта. Особенность этого варианта создания спецификации в Компасе состоит в том, что сюда в ячейки могут подгружаться уже готовые чертежи и модели входящих деталей и сборок, для создания их перелинковки и взаимосвязанности.


Как вставить объект в спецификацию в Компасе?
Как известно, спецификация составляется из разделов, таких как «Документация», «Детали» и прочие, то и в такую спецификацию можно вставлять, не набирая самому. Для этого нужно нажать на кнопку «Добавить раздел» на панели инструментов (рис. 6). В новом окне выбрать тот раздел, который собираетесь заполнять. Например, «Документация», после чего — «Создать» (рис. 7).


В таблице спецификации автоматически создается выбранный ранее раздел, а под ним строка становится активной для заполнения. В ней можно вводить данные как вручную, так и с помощью подгрузки ранее созданного документа, например, чертежа. На рис. 8 видно, что в левом боковом меню снизу есть окно с плюсиком, нажав на который можно выбрать тот объект, который должен быть в спецификации, если он в данный момент открыт в соседней вкладке. Если же нет, то при нажатии на «Выбрать с диска» можно выбрать объект с помощью проводника Windows. В моем примере — это уже готовый сборочный чертеж (рис. 9).
Таким образом получается, что добавленный объект имеет свою ссылку в спецификации (рис. 10). Таким же образом, комбинируя ручной ввод, например, для материалов, а так же вставку чертежей, заполняется спецификация.




Как отобразить рамку в файле спецификации?
Чтобы отобразить рамку спецификации, нужно нажать на кнопку «Отображать оформление» на панели инструментов (рис. 11). После того, как она появилась, заполнять данные в ней можно просто кликнув пару раз мышью в нужной ячейке.
Как сделать автоматическую спецификацию в Компасе?
На мой взгляд, самый удобный способ создания спецификации в Компасе, так как в этом случае осуществление правок обходится малыми трудозатратами, ровно как и подсчет входящих изделий. Но, чтобы это осуществить, необходимо изначально произвести некоторые подготовительные работы.
Что нужно сделать, чтобы создать автоматическую спецификацию?
Как уже отмечалось ранее, необходимо грамотно создать исходную трехмерную модель. В качестве примера, я возьму сборку опоры антенной с комплектом монтажных частей. Как видно из рис. 12, в дереве модели перечислены входящие элементы: как сама опора, так и дополнительные части (молниеотвод и трубостойка).
Важным нюансом является то, что входящие изделия должны иметь корректные наименования и обозначения. В свойствах каждого компонента (рис. 13) должны быть заполнены вышеуказанные поля (рис. 14). Это нужно, чтобы Компас при создании спецификации в автоматическом режиме корректно их вставил. Обратите внимание, чтобы была активирована галочка «Включить в спецификацию». Однако, в моем случае сама опора входить в спецификацию не должна, поэтому этой галочки у нее быть не должно.



Дополнительно следует отметить наличие уже исполненных чертежей для входящих в сборку компонентов, которые привязаны к модели. Это тема отдельной статьи, но это влечет за собой автоматическое расставление форматов чертежей в спецификации.
Проверка правильности приготовлений
Прежде чем создавать автоматическую спецификацию в Компасе, можно удостовериться, что все верно, нажав на «Редактировать объекты спецификации» в ленте инструментов (рис. 15). При ее нажатии, откроется таблица с перечнем входящих компонентов. В идеале, все названия, количества и обозначения должны совпадать со своими столбцами (рис. 16).
В этой таблице можно добавить те данные, которые нельзя отобразить компонентами, например, бумагу, проволоку, веревку и т.д. Для этого нужно создать необходимый раздел и вручную вписать строчки с данными.
Чтобы выйти из этого режима, нужно нажать оранжевую кнопку справа вверху.


Создание финальной автоматической спецификации
Когда предварительные работы завершены, рекомендую создать сборочный чертеж на основе подготовленной модели. И только уже после того, как раскиданы виды и чертеж почти готов, в ленте инструментов следует нажать на кнопку «Создать спецификацию по документу» (рис. 17). Работа с этом режимом не отличается от того, чтобы было при создании интерактивной версии выше. Но есть нюансы.
В только что созданной версии спецификации могут быть неправильно проставлены позиции (рис. 18). Лечится это очень просто. Для этого прощелкайте каждую позицию и убедитесь, что стоят галочки «Позиция возрастает», «Показывать позицию», а для исполнений — «Объект-исполнение» (рис. 19). После этого нажмите на «Расставить позиции», после чего все должно быть в порядке (рис. 20).
Если получилось так же, как на рис. 20, что номера все еще идут не по порядку, то это случается из-за того, что по умолчанию Компас ставит 2 дополнительные строки в конце каждого раздела. Чтобы это убрать, щелкните по заглавию раздела и в настройках в боковой панели поставьте нулевое значение в строке «Резервные строки» (рис. 21).





В следующем разделе описано главное преимущество создания такой спецификации.
Автоматическая привязка позиций на чертеже к спецификации
Благодаря тому, что чертеж строился по модели, он получился ассоциативным. После того, как созданы различные виды, можно ставить номера позиций. Рассмотрим пример обозначение позиции уголка на виде. Есть лайфхак, для того, чтобы понять, что это за деталь, на чертеже надо нажать правой кнопкой мыши по его контуру и выбрать «Свойства компонента» (рис. 22), после чего будет указан номер и обозначение. Благодаря этому, будет легко идентифицировать деталь или сборку (рис. 23).


Чтобы поставить позицию к этому уголку, нужно нажать кнопку «Обозначение позиции» (рис. 24) и разместить его на чертеже (рис. 25). По умолчанию будет присвоено рандомное число.


Чтобы создать связь этой позиции с соответствующим номером в спецификации, нужно открыть окно «Редактировать объекты спецификации» (рис. 15). Как правило, оно открывается в новой вкладке. После выделить поставленную позицию на чертеже, а затем переключиться на окно редактирования, выбрать нужное изделие из списка, нажать на нем правой кнопкой и выбрать «Редактировать состав объекта» (рис. 26). После этого позиция на чертеже станет показывать тот же порядковый номер, а цвет станет синим. Это означает, что образовалась связь.

Создание автоматической спецификации в Компасе удобно тем, что в случае изменений порядковых номеров деталей или сборок в спецификации, автоматически эти номера изменяться и на чертеже. Вдобавок, количества и массы в таком случае собираются точно, так что пропустить что-либо окажется непросто.
Как создать спецификацию в компасе? Как заполнить спецификацию в компасе? Создание спецификации в компасе порой вызывает подобные вопросы, в данном уроке мы подробно рассмотрим процесс создания, заполнения и изменения спецификаций.
Как создать спецификацию в компасе
Использование любой САПР значительно ускоряет создание спецификации. Компас 3д позволяет быстро создавать документ, привязывать его к сборочному чертежу, автоматически заполнять основную надпись.
Создания спецификации в компасе начинаем с нажатия кнопки «Файл», далее «Создать».

Подтверждаем выбор. Спецификация создана, теперь можно связать ее с чертежом сборки и сохранить. Связь со сборочным чертежом позволяет заполнить основную надпись и в последующем автоматически расставлять номера позиций на чертеже.

На панели слева нажмите кнопку управления сборкой. Функция подключения документа позволяет перейти к выбору чертежа, после выбора и открытия которого, появится строка (На рисунке обозначена цифрой 3), в которой будет указан путь к чертежу. Жмем выход.

Теперь основная надпись заполнилась согласно рамке сборочного чертежа. Один нюанс: Код чертежа сборки должен иметь «СБ». Далее можно заполнять разделы, чтобы наша компас 3d спецификация постепенно принимала соответствующий вид.

В первую очередь добавляется раздел документации. На компактной панели находится кнопка «Добавить раздел», после нажатия на которую, появляется выбор раздела, выбираем документацию.

Соответственно раздел документации нужно заполнить, для этого пустую строку, под словом «Документация», выделяем, в нижней части экрана выбираем «Документы», добавляем документ (цифра 2 на картинке). Появление строки (цифра 3 на картинке) свидетельствует о том, что документ выбран. Естественно для раздела документации выбираем тот же самый чертеж, что и выбирали для привязки к спецификации. После выбора документа пустая строка заполняется. Ели недостаточно одного документа в разделе, то можно добавить еще, для этого необходимо добавить базовый объект (на предыдущей картинке обозначен цифрой 2 и располагается на 2 позиции выше, чем добавление раздела).
Остальные разделы создаются и заполняются аналогичным образом – добавляется раздел, в разделы добавляются базовые объекты, в каждый базовый объект добавляется документ в виде чертежа или спецификации. Отдельно стоит отметить, что в разделе сборочных единиц, в качестве документов, нужно использовать спецификации сборочных чертежей, а не сами чертежи. В деталях в качестве документа используются чертежи деталей, в стандартных и прочих изделиях, а также в материалах, строки заполняются вручную.
Спецификацию в компасе можно полностью заполнять вручную. Компас 3d спецификация, сделанная по данному принципу, экономит много времени, позволяет быстро заполнить спецификацию в компасе, привязать ее к сборочному чертежу, что позволяет расставлять номера позиций в автоматическом режиме.
Для небольших сборок, спецификацию можно разместить на чертеже.
Теперь Вы знаете, как создать спецификацию в компасе, как заполнить и как изменить спецификацию.
В одном из последующих уроков рассмотрим, как связать позиции на чертеже с документами из спецификации, чтобы программа автоматически расставляла номера позиций.
К сожалению, формат статей не дает мне прикрепить файл с этими таблицами тут, но он будет в группе в ВК : https://vk.com/qwer_lord_official
Давненько у нас не было мануалов по инженерной графике. Даю слово, что когда-нибудь у меня дойдут лапки написать мануал на каждую работу из 19….
Допустим , что у нас есть такая деталь, на которую нужна спецификация:
Запускаем КОМПАС и жмем кнопку : «СПЕЦИФИКАЦИЯ»
ШАГ первый : УЖАС.
Не паникуем.
Шаг Второй: вкладка объекты.
Находим во вкладке «Объекты» кнопку добавить раздел.
Выбираем в списке пункт «Документация»
В этом разделе мы указываем все документы, которые у нас есть на этот «Трон».
Как-то так.
Шаг Третий: Стандартные изделия/ сборочные единицы.
Из той же вкладки Объектов, мы добавляем Стандартные изделия/ сборочные единицы, на выбор:
А теперь вписываем наши деталюшки по пунктам.
Ну вот.
Шаг четвертый : Оформление.
Вроде спецификация готова, но чего не хватает. Точно, основной надписи.
Нажимаем кнопку: «Отображать оформление».
Теперь это уже более похоже, на привычные вам документы.
Заполняем основную надпись и радуемся жизни.
Уточнения:
Некоторые спецификации бывают на две, а то и три страницы. Позвольте показать вам пример:
А по факту, есть вариант проще!!!
Шаг пятый: ворд.
Поскольку не все могут повесить КОМПАС на свой ПК, есть вариант проще.
Данный файл мне скинули студенты 4 курса, в далеком 2017 году. Он представляет собой таблицу из спецификации, только в ворде.
Заполняем табличку, благо в ворде есть GOST type B, и радуемся жизни.
Пишите в комментариях, о чем, или о ком бы вы хотели прочитать в одной из будущих статей.
#qwer_lord #КОМПАС-3d #ЕСКД #естд #инженерия #технология
Также читайте меня на других платформах:
ВК : https://vk.com/qwer_lord_official
Author Today: https://author.today/u/qwer_lord
Яндекс Дзен : https://www.zen.yandex.ru/id/60df84d76ffed46ad5d53e43
