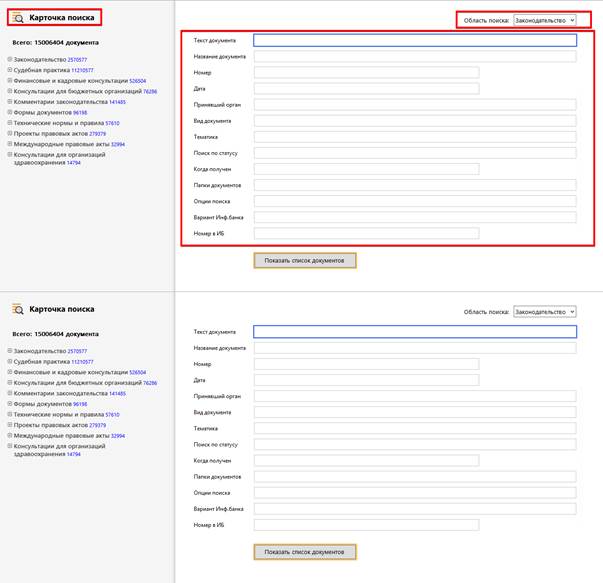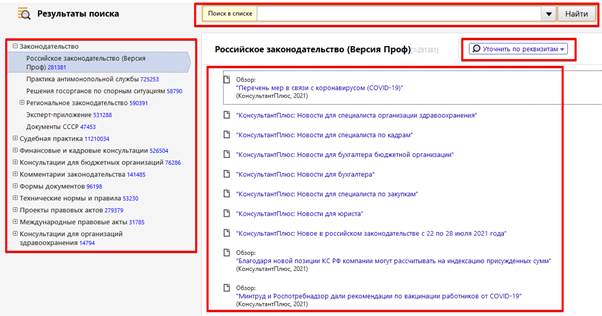- Главная
- Учебный центр
- Вопрос-ответ
- Поиск информации в системе КонсультантПлюс
- Как сделать подборку документов в КонсультантПлюс?
Вопросы и ответы по работе с системой КонсультантПлюс
Как сделать подборку документов в КонсультантПлюс?
Чтобы сделать подборку документов, лучше воспользоваться Карточкой поиска.
Карточка поиска эффективна, когда нужно ограничить область поиска – искать только документы определенного вида или документы, принятые в определенный период времени или определенным органом.
Например, чтобы найти документы за 2017 год, в названии которых встречается словосочетание “высшее образование” достаточно указать в Карточке поиска:
- “Дата” / “Диапазон дат” – 01.01.2017-31.12.2017;
- “Название документа” / “Расширенный поиск” / опция “как словосочетание” – высшее образование.
Документы будут найдены.
См. также:
- Можно ли в системе КонсультантПлюс сохранять собственные подборки документов для дальнейшей работы?
- Как найти документ, если неизвестны его точные реквизиты?
- Как быстро найти конкретный документ в системе КонсультантПлюс?
Построение списка документов.
Переход
к списку документов обычно осуществляется
из «Карточки поиска» или из вкладки
«Правовой навигатор» после того, как
сформирован запрос и нажата кнопка
«Построить список документов».
В список
документов можно вернуться из текста
документа по кнопке «Назад».
Окно
построенного списка по умолчанию
отображается в виде «Дерева-списка»,
состоящего из двух частей. В правой
части приводится список найденных по
запросу документов того информационного
банка, на названии которого установлен
курсор в левой части дерева-списка.
Чтобы перейти к спискам
найденных документов из других
информационных банков, достаточно
установить курсор в левом окне на
названии нужного банка.
Переход
к тексту документа осуществляется с
помощью щелчка мыши по названию документа
в списке. Это же можно проделать, нажав
клавишу “Enter”.
Для
документов раздела “Законодательство”
предусмотрена сортировка списка:
• “Комплексная”
(по умолчанию);
• “По дате изменения”;
• “По дате принятия”.
Полученный
список всегда можно уточнить, задав
дополнительный запрос с помощью кнопки
«Искать в найденном», расположенной
над самим списком.
При
работе со списком документа предусмотрены
перечисленные ниже возможности.
Большинство операций Вы сможете легко
выполнить с помощью пиктографического
меню. Также эти и некоторые дополнительные
операции можно выполнить с помощью
дополнительного меню, которое вызывается
щелчком правой клавиши мыши в
соответствующем поле системы. Возможности
работы с документами осуществляются
при помощи кнопок, расположенных на
панели инструментов:
-
Сохранить документы
из списка в файл -
Печатать документы
из списка -
Предварительный
просмотр печати -
Копировать названия
документов в текстовый редактор MS-WORD -
Занести документы
в личные папки пользователя -
Поставить документ
на контроль или снять с контроля -
Увеличить или
уменьшить размер отображаемого в тексте
шрифта
Задание
6:
-
Изобразите кнопки
предоставляющие возможности работы с
документами. -
По каким параметрам
предусмотрен поиск документов при
помощи кнопки «Искать в найденном»? -
Как просмотреть
все редакции документа? -
Как в просматриваемом
документе быстро вернуться к оглавлению?
Сохранение документов.
Операция
“Копирование в MS-Word” в списке
документов позволяет скопировать
названия отмеченных документов в
текстовый редактор MS-Word.
Данная операция может
быть осуществлена с помощью:
-
Кнопки пиктографического
меню -
Контекстного меню
(пункта «Копировать в в Microsoft
Word») -
Комбинации клавиш
Ctrl+W
Копирование
в Microsoft Word из списка
документов
Чтобы скопировать в Microsoft Word названия
нескольких документов, то их нужно
заранее пометить, например, с помощью
клавиши “Insert”. Если требуется
скопировать весь список, то его можно
пометить с помощью команды контекстного
меню “Пометить все”
Примечание:
если нет помеченных документов, то будет
скопировано название того документа,
на котором стоит курсор.
При копировании названий документов
из списка системы «КонсультантПлюс» в
текстовый в редактор MS-Word
могут быть две ситуации:
-
Если редактор
MS-Word заранее не был открыт, то при
выполнении операции копирования он
откроется автоматически, в нем будет
создан новый документ, куда и будут
скопированы все названия. -
Если редактор
MS-Word уже был открыт, то при выполнении
операции копирования система предложит
Вам выбрать, куда следует копировать
искомые названия – в новый документ
MS-Word или в уже открытый документ MS-Word,
причем в то место, где стоит курсор.
Пример:
-
Скопировать название
одного документа из системы КонсультантПлюс
в открытый документ MS-Word. -
Скопировать
документ: Федеральный закон от 10.07.2002
№86-ФЗ (от ред.26.04.2007) о Центральном Банке
РФ (Банке России) принят ГДФС РФ от
27.06.2002 из системы КонсультантПлюс в
документ MS-Word. -
Требуется вставить
в текст документа MS-Word
ссылку на Федеральный закон от 10.07.2002
№86-ФЗ (от ред.26.04.2007) о Центральном Банке
РФ (Банке России) принят ГДФС РФ от
27.06.2002
Для
этого необходимо:
-
В тексте документа
MS-Word
установите курсор в то место, куда
необходимо добавить фрагмент. -
Найдите в системе
«КонсультантПлюс» требуемый документ. -
Установите курсор
на название нужного документа и нажмите
кнопку (Word). Появится
диалоговое окно, где предлагается
выбрать, куда следует скопировать
отмеченный фрагмент. По умолчанию
указан вариант «В открытый документ
MS Word, в то
место, где стоит курсор». -
Нажмите кнопку ОК.
Название приказа, в том виде, в котором
оно представлено в системе «КонсультантПлюс»
будет скопировано в нужное место текста
документа MS Word.
После добавления фрагмента необходимо
сохранить изменения в документе.
Задание
7: найдите любой нужный Вам документ,
сохраните его в свою папку, вставьте в
текст необходимую ссылку.
Копирование
списка названий документов из системы
«КонсультантПлюс» в документ
MS Word.
Пример:
Требуется
скопировать список названий совместных
документов Минфина РФ и Минэкономразвития
РФ, принятых в период с 01.01.2001 по 01.12.2002.
Чтобы выполнить
поставленную задачу, необходимо:
-
Построить список
требуемых документов. Для этого в
словаре поля “Принявший орган”
Карточки поиска последовательно находим
значения МИНФИН РФ и МИНЭКОНОМРАЗВИТИЯ
РФ, отмечая каждый раз найденное значение
галочкой. Для отмеченных значений
выбираем логическое условие “И”
и нажимаем кнопку В карточку. -
Задаём ограничения
по дате. -
Нажимаем кнопку
Построить список документов.

-
Помечаем полученный
список (контекстное меню Пометить
всё) -
Нажимаем кнопку
WORD пиктографического
меню. Если редактор MS-Word не был открыт,
то он откроется автоматически, в нем
будет открыт новый документ, куда и
будет скопирован помеченный список.
Если же редактор MS-Word уже был открыт,
то появится диалоговое окно, где будет
предложено выбрать, куда следует
скопировать документ. По умолчанию
указан вариант “В открытый документ
Microsoft Word, в то место, где стоит курсор”.
Выбираем вместо него вариант “В новый
документ Microsoft Word” и нажимаем кнопку
ОК. -
В редакторе MS-Word
будет открыт новый документ, куда и
будет скопирован искомый список.
Примечание: перед
выходом из текстового редактора
необходимо сохранить документ.
Задание
3:
Просмотреть формы
документов по данному запросу.
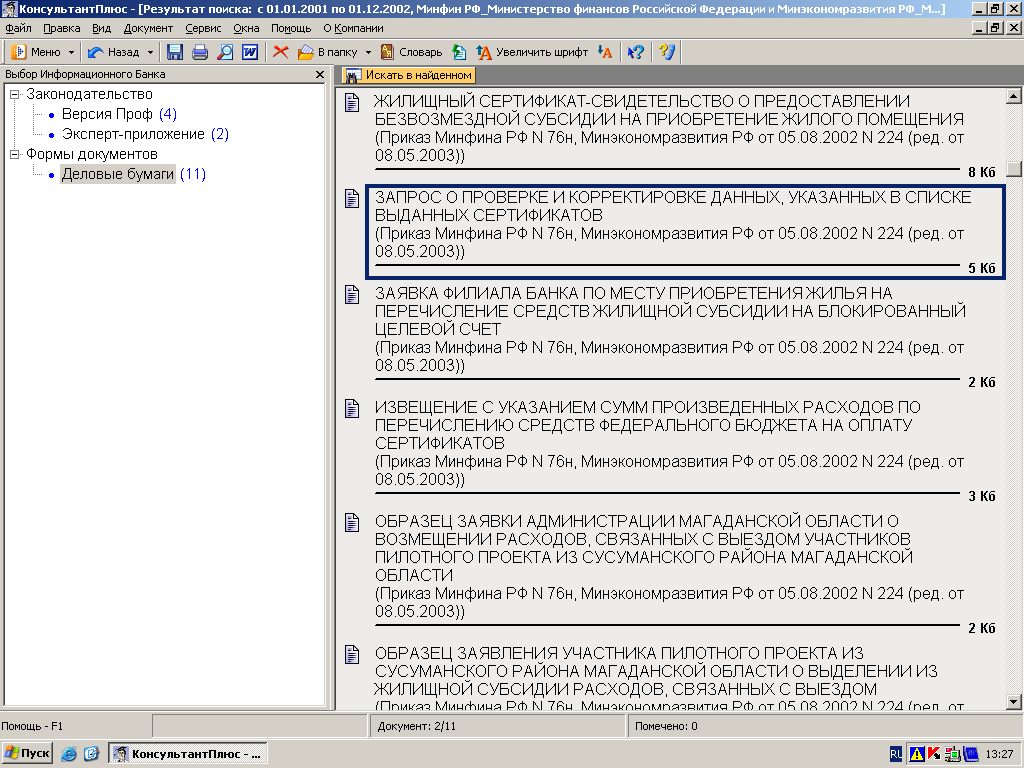
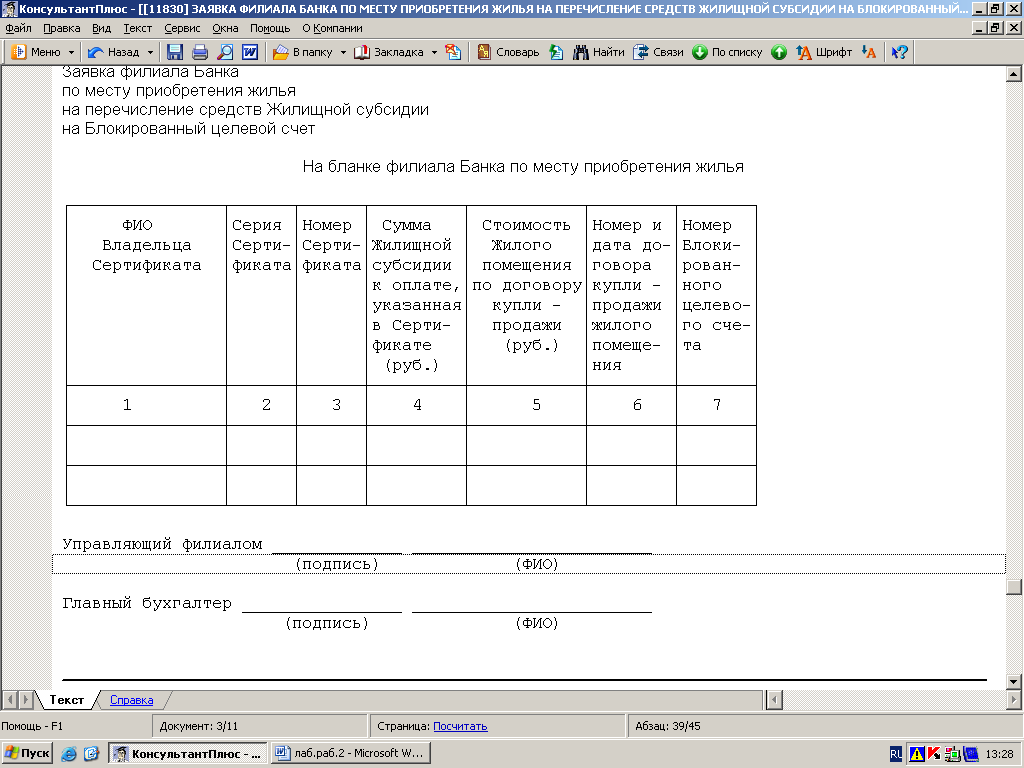
Соседние файлы в предмете Информатика
- #
- #
- #
- #
- #
- #
- #
- #
- #
- #
- #
Простой и быстрый поиск информации в Системе КонсультантПлюс
В системе КонсультантПлюс есть несколько инструментов поиска, разработанных специально для работы с правовой информацией:
-
В системе КонсультантПлюс есть несколько инструментов поиска, разработанных специально для работы с правовой информацией:
- Быстрый поиск;
- Карточка поиска;
- Правовой навигатор.
Быстрый поиск
Наиболее простой способ поиска документов в системе КонсультантПлюс, подходящий для большинства ситуаций:
- запрос вводится простым языком;
- можно указать реквизиты документа, который необходимо найти (например, “Письмо Минфина 66н”, или “Статья 115 ГК РФ”);
- можно использовать профессиональную лексику (например, “упрощенка”, “больничный”) или сокращения (например, УСНО);
- найденные документы представлены общим коротким списком, при этом можно построить полный список и разделить найденные документы по типам (законодательство, консультации и т.д.);
- найденные документы отсортированы по важности.
Карточка поиска
Карточку поиска удобно использовать, если необходимо задать несколько различных условий поиска, чаще всего это необходимо, когда нет точной информации о документе. Например, можно ограничить дату принятия документа – указать период, вид документа, принявший орган, тематику и так далее.
Правовой навигатор
Правовой навигатор удобно использовать, если сложно сформулировать поисковый запрос и можно назвать буквально 1-2 слова, относящиеся к ситуации.
- Не требуется указание реквизитов документов;
- Ключевые слова предлагает система КонсультантПлюс, и они заданы понятным языком;
- Фильтр позволяет быстро найти нужное понятие и тем самым сузить область поиска.
Спасибо за ваше обращение!
Спасибо за ваше обращение!
Возможности системы КонсультантПлюс: Карточка поиска
Консультация эксперта
В СПС КонсультантПлюс более 200 млн документов. Это самая полная правовая база среди коммерческих справочных правовых систем в России. И она постоянно растёт. Как пользователю системы быстро найти нужный документ? Об этом рассказала наш эксперт Дарья Мишарина.
***
В системе КонсультантПлюс имеется несколько инструментов поиска, разработанных специально для работы с правовой информацией:
- Быстрый поиск;
- Карточка поиска;
- Правовой навигатор.
Выбор конкретного вида поиска зависит от того, какую именно информацию вы ищете в данный момент и нужно ли вам применять дополнительные условия и фильтрацию. Каждый вид поиска обладает особыми свойствами.
Сегодня разберем свойства Карточки поиска.
Когда нужно обращаться к Карточке поиска?
Этот инструмент удобен в следующих случаях:
- если необходимо найти конкретный документ или составить подборку документов по теме;
- если известны только некоторые реквизиты документа;
- если необходимо использовать определенные реквизитные поля для точного поиска (судья, автор);
- если необходимо задать несколько различных условий поиска;
- если необходимо найти документы из конкретного раздела системы (“Законодательство”, “Финансовые консультации” и др.)
Как устроена Карточка поиска?
Для удобства поиска в карточке представлены уникальные поля:
- номер;
- дата (интервал времени);
- вид документа;
- принявший орган и т.д.
В зависимости от области поиска меняются уникальные поля. Например, в разделе «Финансовые и кадровые консультации» есть поле «План счетов», а в разделе «Судебная практика» – поле «Судья».
Чтобы искать по всем документам Системы, нужно выбрать область поиска «Законодательство».
Карточка поиска может искать по всем документам Системы и по её отдельным разделам.
Можно указать конкретную дату принятия документа или диапазон дат: месяц, год, последние три года и т. д.
Можно задавать логические условия (и, или, кроме), например, чтобы найти статьи двух авторов одновременно или совместную их публикацию.
Результат поиска представлен в виде дерева-списка: слева – перечень разделов и информационных банков, справа – список документов выбранного информационного банка.
Список документов можно дополнительно уточнить. Для этого есть опции «Поиск в списке» и «Уточнить по реквизитам», которые размещены над списком документов.
Надеемся, что ваша навигация по системе будет комфортной, и вы легко найдете нужный документ.
Ранее мы писали о выходе новых систем с формами документов в СПС КонсультантПлюс
Дарья Мишарина, тренер по КонсультантПлюс ООО «Что делать Консалт»
Свидетельство о регистрации СМИ: Эл № ФС77-67462 от 18 октября 2016 г.
Контакты редакции: +7 (495) 784-73-75, smi@4dk.ru
Консультант Плюс
Бесплатный доступ на 3 дня
Спасибо за ваше обращение!
Поздравляем! Вы успешно подписались на рассылку