Чтобы смотреть каналы IPTV на ТВ-боксе, Смарт-ТВ или смартфоне, проще всего использовать приложения контент-провайдеров, предоставляющих доступ по подписке. Но это не всегда возможно, порой не выгодно, а иногда вообще нет смысла покупать полный пакет, если интересны всего несколько каналов.
Выходом из ситуации является использование программ для просмотра трансляций из плейлистов m3u. Плейлист IPTV можно скачать в готовом виде, а можно создать самостоятельно. Как это сделать – сейчас разберемся.
Читайте также: Что такое QLED-телевизоры и причем тут квантовая физика
Что такое плейлист IPTV
Плейлист в формате m3u – это текстовый файл, содержащий ссылки на источники контента и его параметры. Формат этот довольно древний и универсальный. В качестве ссылки на контент может указываться название файла в папке (если он лежит в одной папке с плейлистом), полный адрес на диске или адрес и порт онлайн-трансляции. В случае с плейлистами IPTV используется последний вариант.
Плейлист сохраняется в текстовом виде, поэтому на компьютере его можно редактировать обычным «Блокнотом». Можно это делать и другим редактором в любой ОС (Android, Windows, Linux, Mac), но тогда нужно обращать внимание, чтобы текст открывался и сохранялся в правильной кодировке (ANSI или Windows 1252).
Структура плейлистов IPTV в формате m3u весьма проста. Первая строчка – всегда идентификатор типа, она должна выглядеть так:
#EXTM3U
Далее следуют чередующиеся строки с описаниями каналов и адресом трансляции. Строка описания начинается с решетки и тега EXTINF, за ним после двоеточия следуют параметры (через запятую). При создании плейлиста IPTV обязательно указывать только два значения: длительность и название канала. Длительность для онлайн-трансляций должна составлять «0» или «-1», в названии указывается имя канала. Итоговый вид строки описания примерно такой:
#EXTINF:0,Телеканал с музыкой
Также может использоваться описание с тегами, тогда они указываются через пробел, а значения вводятся через знак равенства, в прямых верхних кавычках. В таком случае описание имеет следующий вид:
#EXTINF:0 tvg-name=”Music Channel”, Телеканал с музыкой
Читайте также: Лучшие бюджетные телевизоры на 32 дюйма в 2018 году
Следующей строкой после описания является непосредственно адрес трансляции. Обычно он имеет формат «IP-адрес:порт/ссылка» или «веб-адрес/ссылка». Ссылка может вести как на файл трансляции, так и на онлайн-плейлист m3u8, в котором указаны детали источника трансляции. Вид примерно такой:
http://192.168.1.1:8080/online/channel.m3u8
или:
http://tv-na-halyavu.ru/online/play/123
Все данные каналов пишутся без пробелов и новых абзацев, по очереди. Конечный вид плейлиста примерно такой:
#EXTM3U
#EXTINF:0,Телеканал с музыкой
http://192.168.1.1:8080/online/channel.m3u8
#EXTINF:0,Телеканал с фильмами
http://tv-na-halyavu.ru/online/play/123
Где взять ссылки на каналы для плейлиста IPTV
К сожалению, так просто найти ссылки каналов для создания плейлиста IPTV не выйдет. У многих нет официальных потоковых трансляций в свободном доступе, так что значительная часть доступных в интернете адресов ведет на «пиратские» трансляции. Самые простые способы искать их – гуглить форумы, посвященные IPTV, а также извлекать из готовых m3u, выложенных в свободный доступ.
Нередко универсальные m3u, которые Google выдает на первой странице по запросу «плейлист IPTV 2019», содержат кучу ненужных каналов. Но ими можно воспользоваться, чтобы достать оттуда только интересующие ссылки. К примеру, если нужны только спортивные каналы – скачиваем несколько плейлистов, проверяем, работают ли нужные вам каналы в них. Если они работают, просто открываем плейлист в «Блокноте», находим ссылку на нужный канал (смотрим по тегу #EXTINF), копируем.
Читайте также: Телевизоры на CES 2019: огромные 8K-экраны и сворачивающиеся OLED-дисплеи
Создаем плейлист IPTV
Чтобы создать плейлист IPTV в формате m3u – кликаем правой кнопкой мыши по рабочему столу или в нужной папке и выбираем «Создать», далее во всплывающем подменю – «Текстовый документ» и переходим к редактору.
Первой строкой, как говорилось выше, должен идти идентификатор. Прописываем «#EXTM3U», переходим на новую строку. Далее копируем данные нужного вам канала из плейлиста (две строчки), при необходимости меняем описание на более понятное. Так поступаем с каждым заинтересовавшим телеканалом. В конечном итоге готовый список каналов IPTV должен иметь вид как на скриншоте, прикрепленном ниже.
Добавив все интересующие каналы в список, выберите опцию «Файл» – «Сохранить как…», после чего внизу всплывающего окна укажите тип файла и сохраните его в формате «имя.m3u». После этого готовый плейлист IPTV можно копировать на смартфон, планшет, приставку или Смарт-ТВ, чтобы открыть в программе для просмотра онлайн-телевидения. Самое простое и удобное приложение так и называется «IPTV», скачать его можно в маркете Google.
Недостатком неофициальных трансляций телеканалов, которые можно найти в интернете, является их непостоянство. Мало кто из компаний сам предоставляет свободный доступ к ним и выкладывает ссылки с параметрами. А «пиратские» ссылки периодически перестают работать, приходится искать новые. Если такой вариант не устраивает – остается лишь подписываться на услуги контент-провайдеров.
Больше о ТВ читайте на Hype.ru
Ставьте лайки, подписывайтесь на канал!
IPTV-телевидение становится с каждым днем все популярнее среди пользователей Smart TV. Основные тому причины – возможность смотреть тематические каналы, абсолютно бесплатное распространение, не нужна даже антенна. Чтобы наслаждаться качественным телевидением по своему вкусу, нужен подходящий плейлист в формате m3u. Это своеобразный список адресов для доступа к каналам с графическим изображением. Вот только найти достойную подборку сложно, везде много мусора, низкокачественные видео, слишком устаревший контент или значительная часть каналов не работает. С нашей инструкцией читатель научится, как создать плейлист m3u для IPTV самому.
Как добавить плейлист в IPTV?
Перед тем, как установить плейлисты IPTV каналов m3u, нужно понимать, что принцип действий может сильно отличаться в зависимости от выбранного проигрывателя. Мы рассмотрим процедуру на примере популярного плеера IPTV Player.
Как открыть плейлист m3u:
- Устанавливаем приложение с фирменного магазина Android и открываем его.
- Открываем раздел «Настройки».
- Жмем на пункт «Плейлисты».
- Нажимаем на троеточие в правом верхнем углу и активируем кнопку «Выбрать файл».
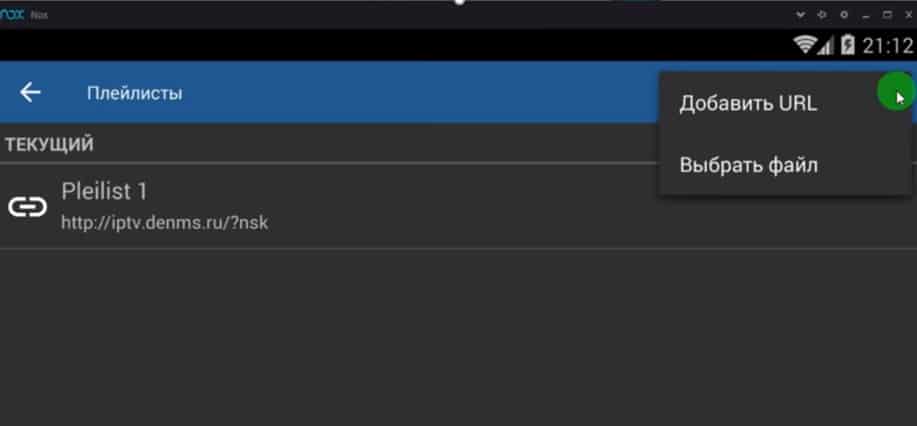
- Ищем во внутренней или внешней памяти желаемый файл с каталогом каналов и выбираем его.
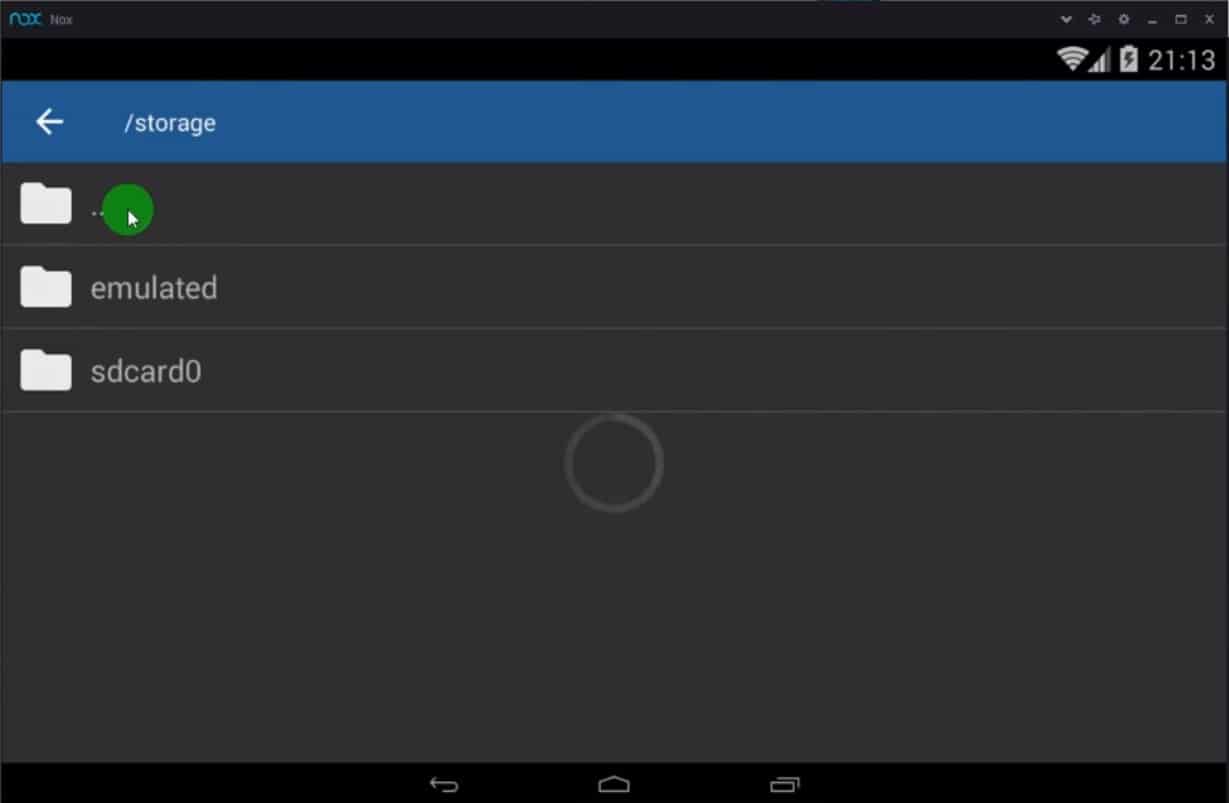
- Готово.
Как сделать плейлист m3u для IPTV?
Так как составить плейлист IPTV m3u с нуля может каждый, уместно попробовать сделать индивидуальную подборку каналов. Преимущественно для этого используются специальные программы, но это не обязательно. Все реально сделать на компьютере лишь с помощью текстового редактора.
Читайте также: EPG для IPTV – что это?
Как создать свой плейлист без программ:
- Кликаем правой кнопкой мыши, выбираем «Создать», а затем – «Текстовый документ».
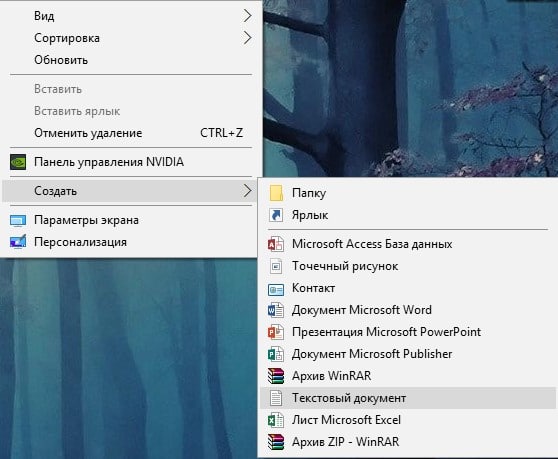
- Нажимаем «Файл», жмем на «Сохранить как».
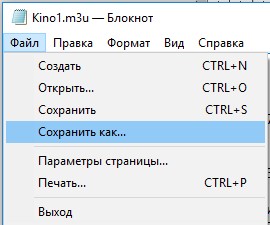
- В строке «Тип файла» выбираем «Все файлы».
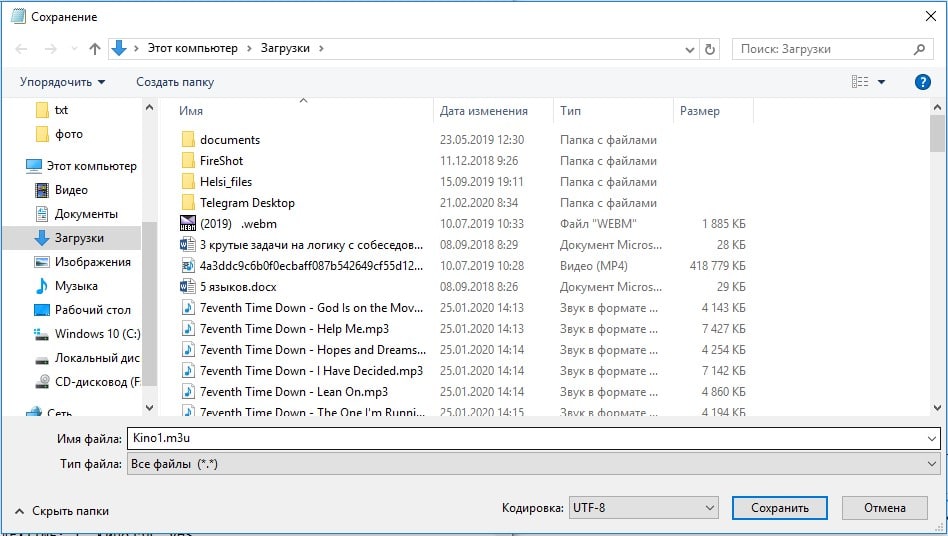
- Вводим любое имя и в конце добавляем «.m3u» без кавычек.
- В первую строку документа вставляем #EXTM3U.
- Дальше указываем #EXTINF:-1, название канала и на следующей строке вводим адрес трансляции.
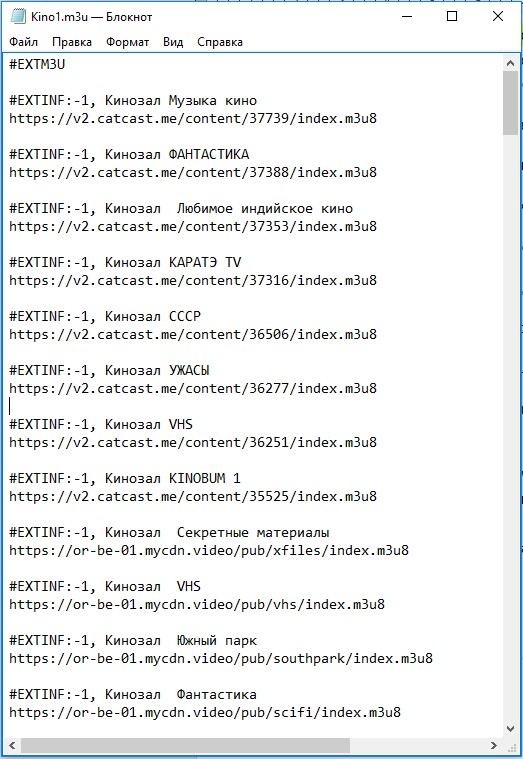
Важно! Сохраняя файл важно проверить кодировку, она должна быть UTF-8. Отображается на странице «Сохранить как» в нижнем блоке.
Файл m3u – чем открыть?
M3u – формат плейлиста, который реально открыть даже с помощью простых проигрывателей. Не все плееры способны с ним работать, к примеру, MPC-HC x64 может загружать видео, но у него нет удобной навигации для переключения между каналами. Единственное, что приходится делать – пользоваться переходом на следующий канал внутри плеера. VLC player в этом плане более функционален, но и он не позволяет комфортно работать с плейлистами. Лучше всего для обработки файлов m3u – пользоваться IPTV-проигрывателями.
Лучшие плееры IPTV:
- Kodi;
- IPTV Player;
- SS IPTV;
- Lazy IPTV;
- Peers.TV.
Читайте также: Как настроить бесплатные каналы на Smart TV?
Программа для редактирования плейлистов IPTV m3u
Специальный редактор плейлистов IPTV позволяет автоматизировать процесс создания m3u-файлов, исключив необходимость в многочисленных ручных действиях. Сейчас достаточно функциональными и удобными являются 3 программы.
My Playlist TV
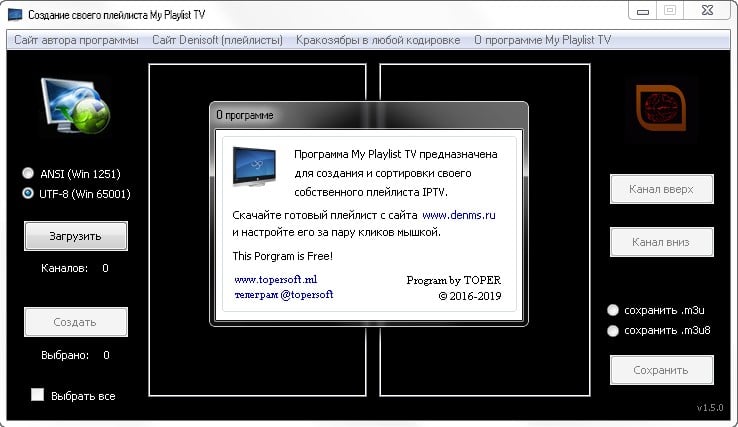
Утилита My Playlist TV предназначается для сортировки, а также упорядочивания каналов внутри плейлистов. Если надоело вручную переносить каналы, эта программа ускорит процесс. В ней достаточно галочкой выделить каналы и провести массовое удаление или изменение порядка. Это крайне простая и нетребовательная программа.
SS IPTV
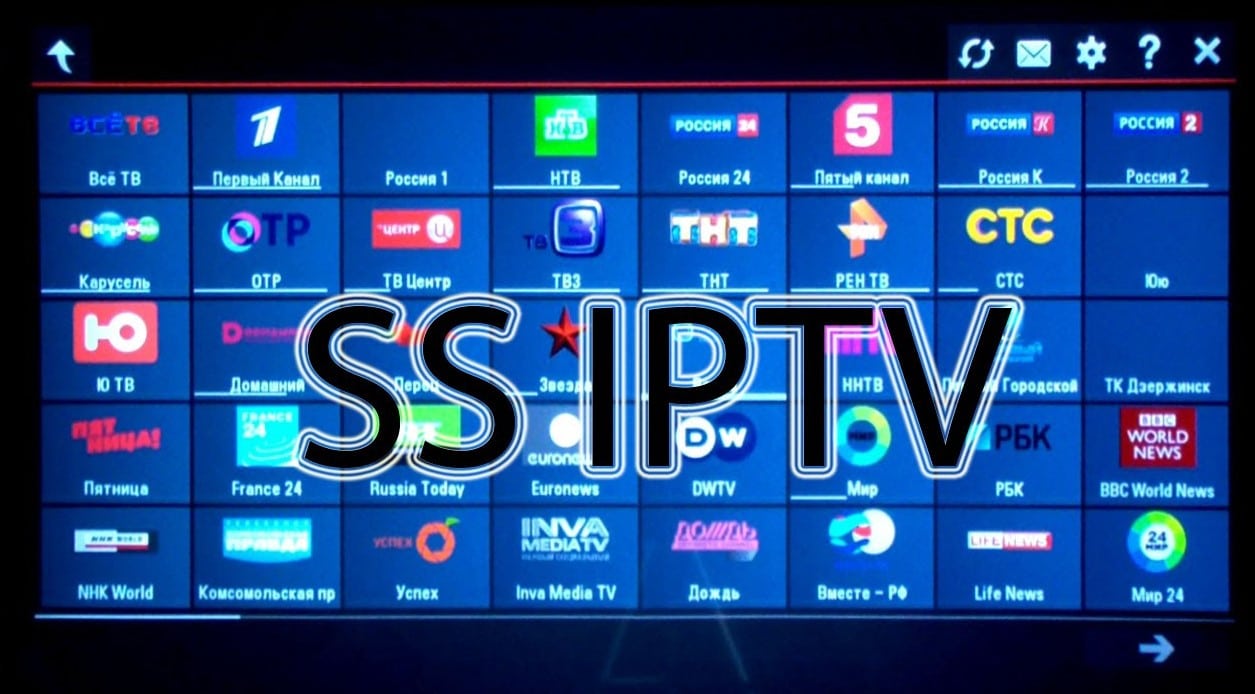
SS IPTV – один из проигрывателей, у которого есть собственный сайт. Через веб-портал может настраивать собственный список каналов. SS IPTV редактор плейлистов работает по принципу «перетащи и брось», то есть достаточно курсором мыши переместить элемент в любое другое место или полностью удалить его. Все процедуры лучше выполнять с компьютера, изменения применятся автоматически (если настроен внешний плейлист).
Читайте также: ТОП лучших бюджетных телевизоров
Playlist Creator
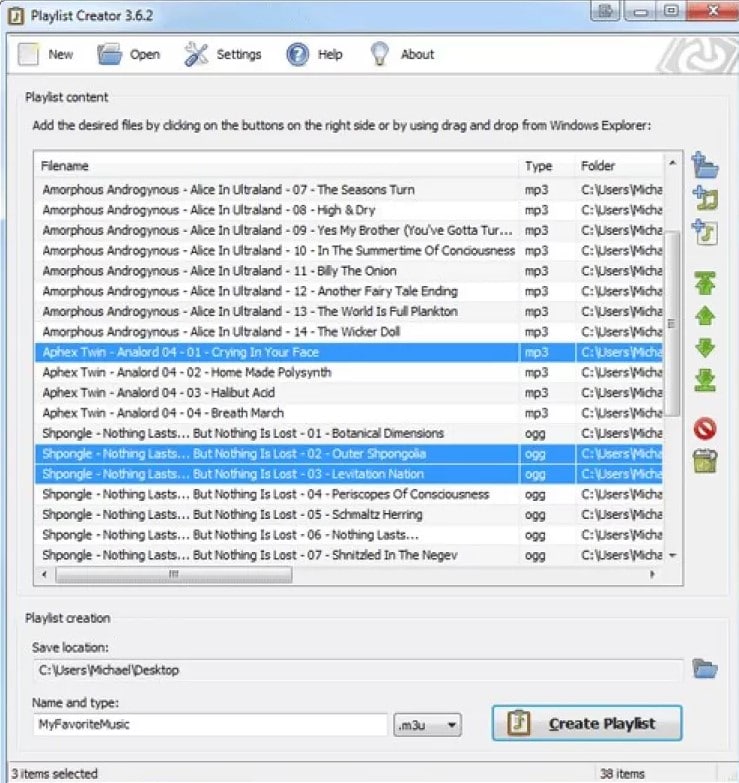
Еще один удобный m3u редактор (также поддерживает PLS), который служит неким органайзером для настройки списка воспроизведения. В нем удобно выбирать подходящие элементы, а также передвигать их по списку вверх или вниз. Позволяет за несколько движений объединить несколько плейлистов, а уже затем путем редактирования можем выбрать нужные и неподходящие каналы.
Перечисленных сведений достаточно для создания полноценного m3u-плейлиста самостоятельно. Ручной метод рекомендуем для создания списка с нуля, а программы помогут настроить, объединить или разделить несколько разных плейлистов.

Андрей
Остались вопросы по теме?
Задать вопрос
Содержание
- Шаг 1: Создание плейлиста M3U
- Шаг 2: Добавление телевизионных каналов
- Шаг 3: Создание рубрик
- Шаг 4: Добавление телегида
- Вопросы и ответы

Чтобы создать плейлист M3U, можно воспользоваться любым доступным текстовым редактором. В примере ниже будет задействован стандартный «Блокнот», который предустановлен во всех версиях операционной системы от Microsoft.
- Запустите приложение для редактирования текста. Для этого можно воспользоваться поиском по системе, введя в соответствующее поле на панели задач запрос «Блокнот».
- Сразу же сохраните файл в нужном расширении. Для этого раскройте меню «Файл» и выберите пункт «Сохранить как».
- В новом диалоговом окне перейдите в папку, куда будет сохранен плейлист, а затем впишите в поле «Имя файла» предпочитаемое название. Поставьте затем точку и добавьте приписку «m3u». По итогу название должно выглядеть наподобие того, что представлено на изображении ниже. В завершение кликните по кнопке «Сохранить».



Файл плейлиста будет создан, теперь его можно редактировать в любой момент, перейдя в соответствующую папку и открыв с помощью текстового редактора через контекстное меню.

Шаг 2: Добавление телевизионных каналов
Имея файл плейлиста IPTV, можно вручную вносить туда каналы для последующего просмотра через специальные приложения. Делается это посредством ввода специальных форм.
-
Первая строка обязательно должна содержать идентификатор файла. Для плейлиста IPTV он представлен ниже. Скопируйте и вставьте эту запись в документ:
#EXTM3U -
Последующие строки состоят из блоков с идентификатором каналов. Для корректного их считывания необходимо сначала указать название, а после вставить ссылку на источник. Синтаксис следующий:
#EXTINF:-1, <название канала>
<ссылка на источник телеканала>На изображении ниже представлен пример корректного заполнения этой формы.

Примечание! Название канала не обязательно должно соответствовать действительности, можно вводить любое. Впоследствии оно будет отображаться в списке программ при открытии плейлиста в приложении для просмотра IPTV.
- Аналогичным образом добавьте все оставшиеся предпочитаемые каналы. При этом пустых строк между ними быть не должно. По итогу у вас получится подобное тому, что продемонстрировано на изображении ниже.
- Сохраните список сформированных каналов. Для этого откройте меню «Файл» и выберите опцию «Сохранить».




Стоит отметить, что ссылки на источники телевизионных каналов предоставляет непосредственно интернет-провайдер. Но при желании их можно отыскать в сети, хотя не все из находящихся в открытом доступе работают корректно.
Важно! На данном этапе плейлист готов к использованию, его достаточно открыть с помощью специальной программы для просмотра IPTV. Последующие шаги, представленные в статье, позволяют сгруппировать каналы для удобной навигации. Их выполнение не обязательно.
Шаг 3: Создание рубрик
Если в плейлисте много каналов, то при их выборе для просмотра бывает трудно найти нужный. Чтобы этого избежать, можно создать рубрики, которые будут отображаться в проигрывателе IPTV. Необходимо после названия добавить дополнительную строку с соответствующим идентификатором. Располагается она перед ссылкой на источник и имеет следующий формат:
#EXTGRP:<название рубрики>

Обратите внимание! Создавать рубрику необходимо для каждого канала в отдельности. Чтобы определенное количество программ объединилось в одну категорию, названия их рубрик должны быть одинаковыми.
Шаг 4: Добавление телегида
Телегид позволяет просматривать информацию о канале в отдельном меню проигрывателя. Он отображает данные о текущей телепрограмме и предоставляет список последующих передач. Телегид подключается к плейлисту из определенного источника, расположенного в интернете, поэтому предварительно найдите ссылку на предпочитаемые телеканалы. Для этого рекомендуется проводить поиск по запросу «epg для iptv».
Если ссылка есть, ее можно интегрировать в плейлист. Делается это путем замены первой строки документа. По итогу синтаксис будет выглядеть следующим образом:
#EXTM3U url-tvg="<ссылка на телегид>"

После внесения всех правок в файл плейлиста не забудьте его сохранить. Для этого воспользуйтесь соответствующей опцией в выпадающем меню «Файл» или примените комбинацию клавиш Ctrl + S.
Примечание! После создания предпочитаемого плейлиста IPTV им сразу можно начинать пользоваться. Доступно это как на компьютере под управлением операционной системы Windows, так и на современных телевизорах, оснащенных специальными приставками. Обо всех связанных с этим процессом нюансах рассказано в отдельных статьях на нашем сайте, ссылки на которые даны ниже.
Подробнее:
Способы просмотра IPTV на компьютере с Windows
Как подключить IPTV к телевизору через роутер
Еще статьи по данной теме:
Помогла ли Вам статья?
Вы можете создать собственный m3u плейлист буквально за 5 минут и смотреть IPTV совершенно бесплатно. Ознакомьтесь с подробной инструкцией и нюансами при создании плейлиста.
Содержание
- Что такое IPTV плейлист?
- Как создать свой плейлист m3u для IPTV в обычном блокноте
- Шаг 1. Создаем текстовый документ txt
- Шаг 2. Меняем формат файла с TXT на M3U
- Шаг 3. Вносим информацию о медиафайлах
- Шаг 4. Сохраняем IPTV плейлист
- Как разбить по группам каналы в IPTV плейлисте?
IPTV m3u плейлист – это сборник ссылок на потоки. Плейлист позволяет программе для просмотра IPTV или IPTV-приставке ориентироваться в информационных потоках интернета.

IPTV m3u плейлист — это справочник, который позволяет программе показывать то, что именно вам интересно.
Любой файл m3u включает в себя адрес контента и его свойства. Ссылки могут обращаться сразу к файлу, если он сохранен в одной папке, это может быть путь к месту хранения на жестком диске или адрес в сети интернет. Последнее используется для плейлистов IPTV.
Как создать свой плейлист m3u для IPTV в обычном блокноте
Обычно, на компьютере с операционной системой (ОС) Windows работают в текстовом редакторе “Блокнот” – это просто и не требует от пользователей скачивать специальные приложения. Достаточно найти ссылку на трансляцию — и можно приступать. Но подойдут также другие операционные системы и приложения.
Как самому создать IPTV плейлист 2021:
https://youtu.be/wdqr91eWhO0
Шаг 1. Создаем текстовый документ txt
Текстовый документ можно создать 2-мя способами:
- на рабочем столе кликните правой кнопкой мыши и выберите “Создать” — “Текстовый документ”;
- через меню “Пуск” — “Блокнот” — “Сохранить как”, выберите место сохранения.
Шаг 2. Меняем формат файла с TXT на M3U
Поменять формат также можно 2-мя способами.
Первый способ:
- На рабочем столе нажмите на документ левой кнопкой мыши и выберите “Переименовать документ”.

- После самого названия поставьте точку и пропишите m3u. Например: “Новый текстовый документ.m3u”.

- Компьютер предупредит, что после переименования файл может оказаться недоступным. Согласитесь с изменениями, нажав “да”.

Второй способ:
- Откройте документ в “Блокноте” и выберите в верхнем левом углу “Файл” — “Сохранить как”.

- Выберите папку для сохранение (на свое усмотрение), допишите “.m3u” к названию файла в строке внизу. Кликните “Сохранить”.

Полученный файл с заранее заданным расширением сохранится в виде плейлиста. Правой кнопкой его следует открывать в приложении “Блокнот”.

Шаг 3. Вносим информацию о медиафайлах
Построчно прописываем следующее:
- Первая строка в каждом файле должна быть только с одной надписью — #EXTM3U. Скопируйте и вставьте её в документ, нажмите “enter”.

- Запишите телеканалы по форме:
#EXTINF:-1, 112 Украина HD
http://app.live.112.events/hls-ua/112hd_mid/index.m3u8

Так просто найти ссылки каналов для создания плейлиста IPTV не выйдет. У многих нет официальных потоковых трансляций в свободном доступе, поэтому значительная часть доступных в интернете адресов ведет на “пиратские” трансляции.
Самые простые способы искать ссылки — гуглить форумы, посвященные IPTV, а также извлекать из готовых m3u, выложенных в свободный доступ.
Многие телеканалы регулярно меняют адрес раздачи видеопотока, чтобы защитить свои авторские права на фильм, поэтому и ссылки в своем IPTV плейлисте нужно обновлять.
Актуальные плейлисты можно скачать тут.
Прописать можно не только множество каналов, но и музыки. Песни прописывают следующим образом:
EXTM3U
#EXTINF:100, Исполнитель — Композиция
Пример-песни.mp3:
#EXTINF:300, Другой исполнитель — Другая композиция
Новинки/Песня.ogg
Числа 100 и 300 — это количество секунд в песне, обязательно записывать точное количество вплоть до единицы.
Шаг 4. Сохраняем IPTV плейлист
После всех внесенных каналов во вкладке “Файл” выберите “Сохранить”.
После этого готовый плейлист IPTV можно копировать на смартфон, планшет, приставку или Смарт-ТВ, чтобы открыть в программе для просмотра онлайн-телевидения.
Самое простое и удобное приложение для Андроида так и называется – “IPTV”, скачать его можно в маркете Google по ссылке, приложение “GSE SMART IPTV” для Айфона вы найдете здесь.
Как разбить по группам каналы в IPTV плейлисте?
Чтобы создать категории и списки в плейлисте, выполните следующее:
- Создайте пустую строку между названием канала и адресом.
- Укажите категорию в этой линии. Для этого напишите: “#EXTGRP: название подгруппы”.
- Повторите действия со всеми каналами. Можете скопировать строку с категорией и вставлять в нужные места. Так будет быстрее.
Чтобы создать m3u IPTV плейлист, внимательно следуя инструкциям, нужно не более 15 минут. Смотрите актуальные плейлисты и забирайте к себе необходимые каналы. А благодаря, созданным категориям и группам, просмотр станет удобней.
Если увлекаетесь инвестициями, то рекомендую отличную статью про подсчёт комиссий и расходов на брокерских счетах.
С тех пор, как практически у каждого человека появился в доме Интернет, всё большее распространение получила технология IPTV, которая позволяет смотреть телевизионные каналы посредством интернет-соединения, что очень удобно. Как правило, чтобы смотреть телевизионные каналы через Интернет, необходимо приобрести специальную IPTV-приставку, которая подключается к компьютеру. Вы, конечно, можете обойтись без неё, просматривая каналы на компьютере или ноутбуке, но в этом случае вам понадобится создать специальный плей-лист для каналов. Эта задача ставит в тупик немалое количество пользователей .
В этой статье подробно рассмотрим, как создать плей-лист m3u для IPTV. Давайте разбираться. Поехали!

Весь процесс состоит из ряда несложных этапов, которые без труда выполнит пользователь любого уровня. Сперва нужно создать текстовый файл. Просто кликните правой клавишей мыши по рабочему столу и перейдите к пункту «Создать», затем выберите «Текстовый документ».
Затем необходимо конвертировать txt формат в m3u. Чтобы сделать это, откройте «Панель управления». В появившемся меню найдите и выберите «Параметры папок». Перейдя к вкладке «Вид», уберите птичку с пункта «Скрывать расширения для зарегистрированных типов файлов» и щёлкните «Применить». После этой операции вы обнаружите, что в названии созданного вами текстового документа добавилось «.txt». Теперь пишете любое название для файла и меняете «.txt» на «.m3u». В появившемся окне с предупреждением нажмите «Да».
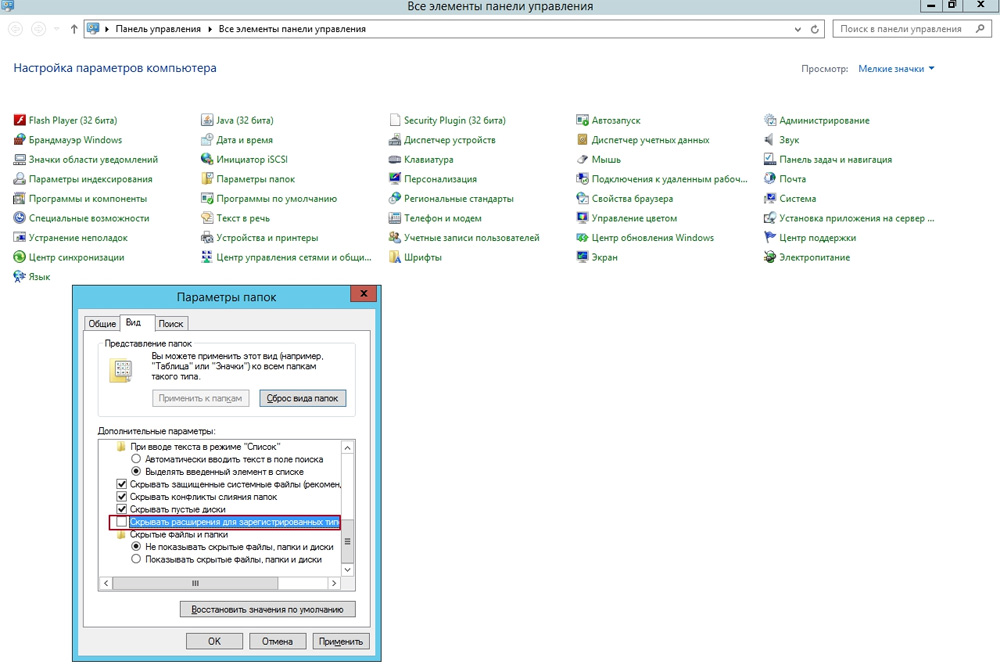
Данное действие необходимо, чтобы преобразовать txt в m3u
Теперь, когда файл создан, его необходимо заполнить, но сначала нужно его открыть. Щёлкните по нему правой кнопкой мыши и нажмите «Открыть с помощью». В выплывающем списке выберите «Блокнот». После того как появилось незаполненное поле, можно начинать наполнять будущий плей-лист. Необходимые для заполнения данные — это информация о телевизионных каналах, которая имеет вид:
#EXTM3U
#EXTINF:0,!TB
http://185.70.130.89:1234/udp/230.0.0.102:1234
#EXTINF: 0, 1 CLASSIC
http://185.70.130.89:1234/udp/230.0.0.17:1234
Вы можете просто скопировать всю необходимую информацию из списка каналов.
Следующий шаг — превратить созданный m3u файл в плей-лист для IPTV. Для этого нужно открыть меню «Файл», находясь в окне Блокнота, и выбрать «Сохранить как…», после чего введите (без кавычек) «IPTV playlist.m3u» в поле «Имя файла». Внизу, в разделе «Кодировка», укажите «UTF-8». Теперь плей-лист готов, и его можно использовать.
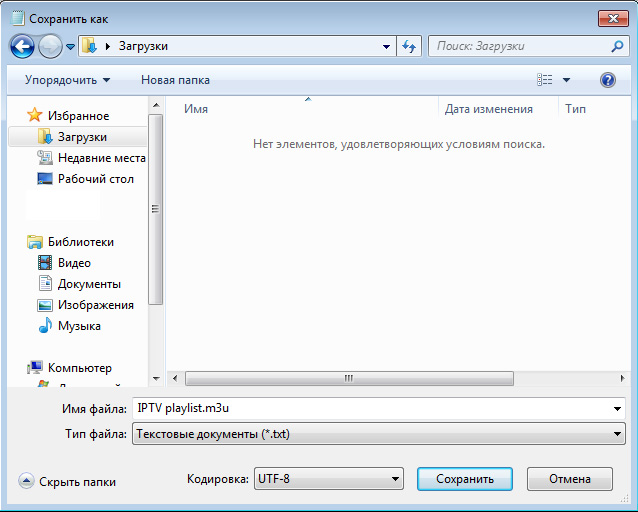
В том случае, если вам неудобно ориентироваться в большом количестве каналов, вы можете сгруппировать их. Для этого понадобится открыть m3u.файл, используя блокнот, и добавить определённые строки в имеющийся код. А именно:
group-title=«nazvanie gruppy:»
Добавлять этот элемент следует так, как показано на скриншоте ниже.
#EXTM3U
#EXTINF:0, group-title=»Avtomobil`nye kanaly:» ,!TB
http://185.70.130.89:1234/udp/230.0.0.102:1234
#EXTINF: 0, group-title=»Detskie kanaly:» 1 CLASSIC
http://185.70.130.89:1234/udp/230.0.0.17:1234
Также вы можете использовать специальные IPTV плейеры, которые имеют функцию создания плей-листов, вместо того, чтобы делать всё вручную. Одним из таких плейеров является Simple TV.
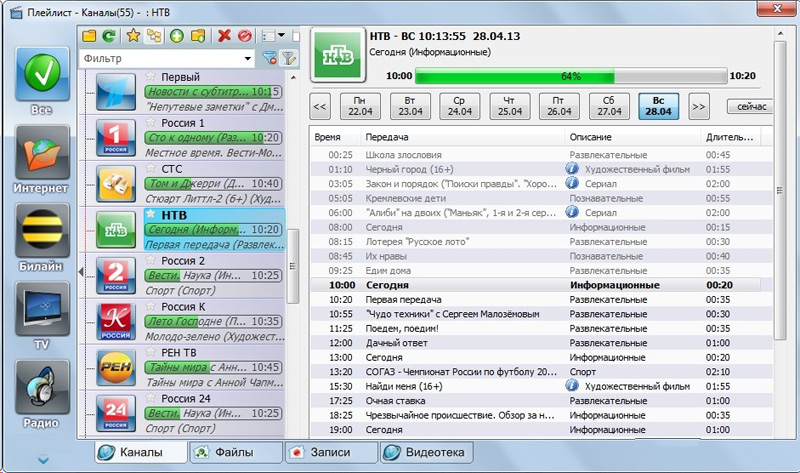
После установки программы задайте необходимые параметры, затем перейдите в раздел «Плей-лист» и выберите в выплывающем списке «Поиск каналов». Далее задайте диапазон с адресами, в пределах которого будет выполнено сканирование. В процессе сканирования удалите уже имеющийся по умолчанию плей-лист.
После того как сканирование завершится, откроется список телеканалов. Установите птички рядом с теми каналами, которые вы хотите добавить, и щёлкните «Сохранить». Список выбранных вами телеканалов появится в файле, который был удалён в предыдущем шаге. Если вы хотите создать другой файл, то нажмите «Выгрузить список каналов», затем введите название, укажите область, в которую файл будет сохранён, и кликните «Выгрузить».
Таким вот нехитрым образом создаётся m3u плей-лист для IPTV. Как видите, в этом нет ничего сложного. Весь процесс не отнимает много времени. В результате просмотр станет гораздо комфортнее.
Другие способы создания плейлистов для IPTV
Предыдущий способ создания плейлиста не такой уж и сложный, но далеко не все готовы сидеть и собирать десятки ТВ-каналов. Но, к счастью, в наше технологичное время есть и более удобные и простые решения:
- Создать плейлист онлайн – для этого есть удобные сайты — сервисы, где достаточно только выбрать нужные каналы из списка и скачать готовый плейлист.
- Скачать готовый плейлист, в котором уже собраны сотни ТВ-каналов. Они легко находятся в Интернете по слову «iptv плейлист».
После этого останется только полученный файл m3u загрузить в плеер и наслаждаться просмотром.
Добавление ссылки на плейлист
Когда вы загружаете плейлист в плеер, он получает возможность воспроизводить потоковое видео с указанных в списке IP-адресов. Но они могут меняться, и тогда каналы у вас будут «отваливаться» и перестанут работать. Понадобится найти этот канал заново и вписать в плейлист новые настройки для него. Это неудобно и требует лишних манипуляций.
Гораздо удобнее загрузить в плеер не сам плейлист, а ссылку на него. Тогда плеер при запуске будет скачивать его с удалённого сервера. А вот там его регулярно обновляют – добавляют новые каналы, исправляют неработающие… В общем, вы всегда имеете актуальный и работоспособный список.
Добавлять ссылку на плейлист позволяют не все IPTV-приставки. Для этого нужно зайти в настройки, в раздел «IPTV», и там выбрать «Все». Появится раздел с названием «Cloud» или аналогичным, и там будет возможность красной кнопкой на пульте вызвать меню «Enter Link» — «Добавить ссылку». Нажимаете и вводите с помощью экранной клавиатуры ссылку на плейлист, подтверждаете, сохраняете, и всё. Теперь вы используете список каналов, который будет подгружаться с постороннего сайта.
Ссылку на такие плейлисты легко найти в Интернете – наберите, например, в Яндексе «актуальный плейлист iptv» и получите их вполне достаточное количество. Сначала их полезно пробовать на компьютере, добавляя в какой-нибудь плеер – бесплатный PotPlayer, например, легко их проигрывает. Посмотрите, как воспроизводится видео, все ли каналы работают, есть ли звук. Если плейлист хороший, можно добавить ссылку на него в приставке указанным выше способом, и пользоваться на телевизоре.
Пишите в комментариях, помогла ли вам статья разобраться в вопросе и спрашивайте, если что-то осталось непонятным после прочтения.
