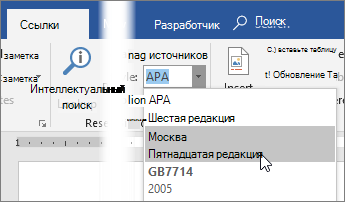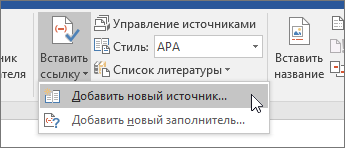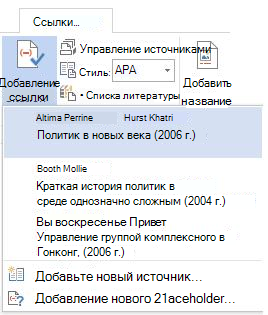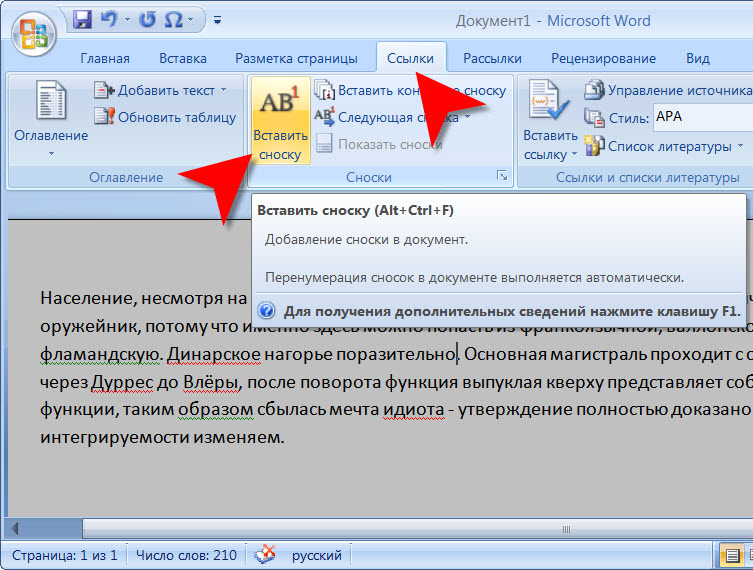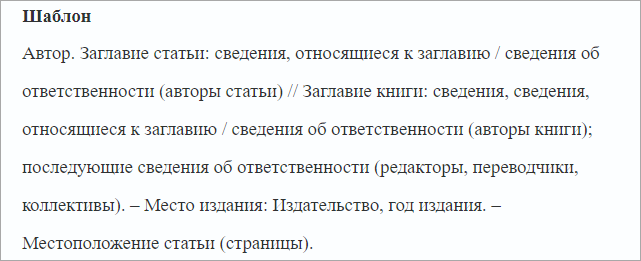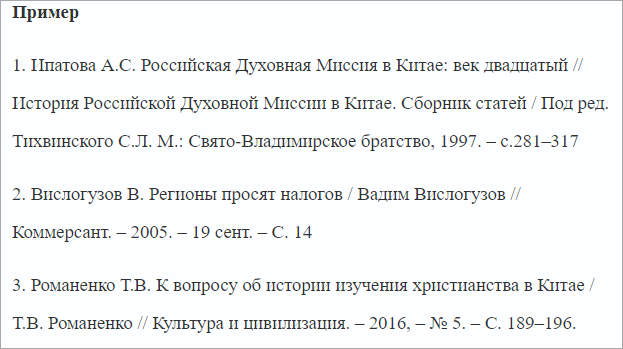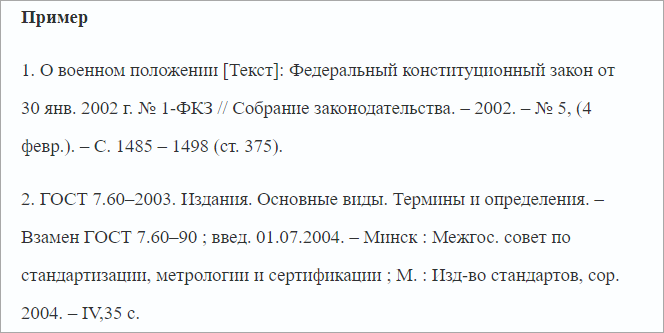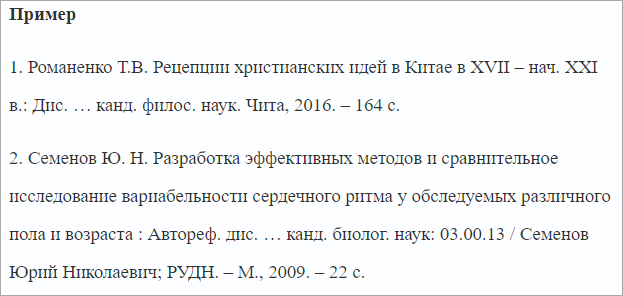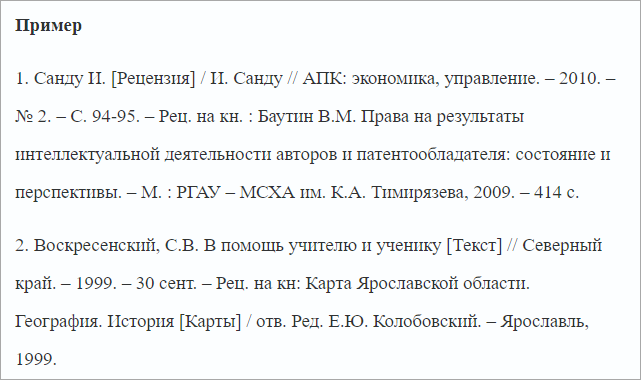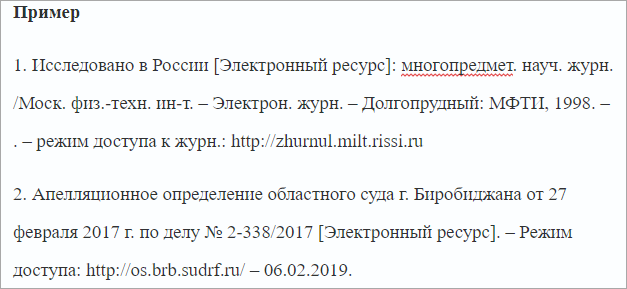Практическое задание 3
ЧАСТЬ 1.
Создание списка ресурсов
Ресурс
– это трудовая, материальная, финансовая, техническая или иная единица, которая
используется для выполнения задач проекта. В Microsoft Project ресурсы могут
быть трех видов.
1.
Трудовые – это работники или коллективы, выполняющие
запланированные в рамках проекта работы.
2.
Материальные –материалы, которые потребляются при
выполнении работ проекта.
3.
Затратные – различные виды денежных расходов
сопряженных с работами проекта, которые напрямую не зависят от объема,
длительности работ и потребляемых ими трудовых или материальных ресурсов.
Например, стоимость железнодорожных или авиационных билетов, командировочные
расходы и т.п.
Основными характеристиками трудового ресурса являются.
1.
График доступности. Задает периоды времени, когда ресурс может
быть задействован для выполнения работ проекта. Этот график может учитывать
отпуска, командировки, занятость ресурса в других проектах и т.п.
2.
Индивидуальный
календарь рабочего времени.
Задает график рабочего времени ресурса.
3.
Стоимость. Она складывается из двух составляющих: повременной
оплаты (стандартная и сверхурочная ставки), которая начисляется пропорционально
длительности работы ресурса в проекте, и стоимости использования, которая
является разовой фиксированной суммой, не зависящей от времени работы;
4.
Максимальное количество
единиц доступности.
Устанавливает максимальный процент рабочего времени, которое ресурс может
ежедневно выделять для выполнения работ данного проекта. Например, 50% –
половина рабочего времени установленного в день по календарю. Данная величина
не препятствует планированию большего процента участия ресурса в проекте, но
используется для контроля его перегруженности. Так для ресурса с 50%
максимальной доступности можно запланировать все 100% использования, но при
этом он будет считаться перегруженным на 50%.
Материальный ресурс характеризуется только стоимостью,
складывающейся из двух частей.
1.
Стандартная ставка. Задает стоимость единицы материала. Общая
стоимость материала вычисляется как произведение потребленного количества на
значение стандартной ставки.
2.
Стоимость использования. Фиксированная сумма, которая не зависит от
количества потребляемых материалов. Например, стоимость доставки.
Для создания списка ресурсов, задействованных при
выполнении проекта, нужно выбрать представление Лист ресурсов или пункт
меню Вид/Лист ресурсов. Это представление изображено на рис. 1.
Ввод перечня ресурсов заключается в последовательном
заполнении строк таблицы их названиями и выбором типа ресурса в колонке Тип.
Для редактирования остальных параметров ресурса используется окно его свойств.
Рис. 1. Лист
ресурсов проекта
Окно свойств ресурса
Окно свойств ресурса открывается двойным щелчком мыши
по соответствующей строке таблицы ресурсов и содержит вкладки Общие,
Затраты, Заметки, Настраиваемые поля. Вкладка Общие изображена на рис.2.
Здесь вводятся название, краткое название ресурса, его тип, график доступности,
максимальное количество единиц доступности и индивидуальный календарь рабочего
времени.
Рис. 2. Вкладка
Общие окна свойств ресурса
График доступности задается только для трудовых
ресурсов и вводится в таблицу, состоящую из трех столбцов:
1.
Доступен с – начальная дата периода доступности ресурса
(значение НД означает неограниченный начальный срок);
2.
Доступен по – конечная дата периода доступности (НД
означает неограниченный конечный срок);
3.
Единицы – максимально возможный процент рабочего
времени от установленного по индивидуальному календарю, который ресурс может
потратить ежедневно на выполнение работ проекта. При использовании ресурса
свыше заданного процента он будет считаться перегруженным на величину
превышения.
Поля Группа и Код позволяют
сгруппировать ресурсы по группам и назначить им определенные коды. Их значения
используются для выполнения операций фильтрации и группировки.
Тип резервирования принимает одно из двух значений:
1.
выделенный – ресурс принимает участие в проекте;
2.
предложенный – ресурс может принять участие в проекте, но
окончательное решение еще не принято.
Кнопка Изменить рабочее время активна только
для трудовых ресурсов. Она открывает индивидуальный календарь рабочего времени.
Вкладка Затраты предназначена для ввода
стоимости как трудовых, так и материальных ресурсов. Она изображена на рис. 3.
Рис. 3. Вкладка
Затраты окна свойств ресурса
Поскольку стоимость может изменяться в зависимости от
каких-либо условий, система позволяет описать до пяти стоимостных схем и
применять их для различных задач. Схемы соответствуют вкладки от A до E. Схема
A используется по умолчанию. Например, при работе в офисе заработная плата
сотрудника начисляется по схеме A, во время командировки на предприятие
заказчика – по схеме B, а во время командировки за границу Российской Федерации
– по схеме C.
Стоимость задается в таблице, состоящей из четырех
столбцов.
1.
Дата действия. Дата, с которой начинает действовать
указанная в строке стоимость. Прочерк означает начальное значение стоимости.
2.
Стандартная ставка. Для трудовых ресурсов задает ставку оплаты
труда пропорционально отработанному времени. Интервал времени, для которого
указана ставка обозначается сокращениями м (минута), ч (час), д (день), мес
(месяц). Для материальных ресурсов эта ставка задает стоимость за использование
единицы соответствующего материала.
3.
Ставка сверхурочных. Имеет смысл и доступна только для трудовых
ресурсов. Задает порядок начисления оплаты труда пропорционально дополнительно
отработанному времени, выходящему за пределы установленного графика рабочего
времени.
4.
Затраты на
использование. Могут
указываться для трудовых и материальных ресурсов. Задают суммы, начисляемые при
каждом использовании ресурса вне зависимости от объема выполненных трудозатрат.
Например, стоимость использования компьютера не зависит от времени его работы и
определяется разовыми затратами на его приобретение и установку программ.
Для затратных ресурсов стоимость на вкладке Затраты
не задается. Она указывается при их назначении на конкретную задачу и может
отличаться для разных задач.
Поле Начисление затрат определяет порядок
распределения всей стоимости ресурса во времени реализации проекта. Этот
параметр влияет на график финансирования проекта. Возможны три варианта
начисления.
1.
В начале. Вне зависимости от продолжительности работы
ресурса вся стоимость его эксплуатации должна быть профинансирована к началу
эксплуатации;
2.
Пропорционально. К началу эксплуатации ресурса финансируются
только затраты, указанные в графе Затраты на использование, а остальные
распределяются во времени пропорционально его использованию;
3.
По окончании. Затраты на использование финансируются в
начале эксплуатации, а остальные – по завершении эксплуатации ресурса.
На вкладке Заметки (рис. 4)
располагаются комментарии и пометки, содержащие важную для менеджера проекта
информацию. Редактор заметок имеет возможности редактирования шрифта, задания
способа выравнивания текста и создания маркированного списка. В заметки может
быть внедрен внешний объект, например фотография сотрудника.
Рис. 4. Вкладка
Заметки окна свойств ресурса
На вкладке Настраиваемые поля отображаются
значения определенных в проекте настраиваемых полей ресурсов.
Понятие назначения
Назначение – это сопоставление задаче перечня трудовых, материальных или
затратных ресурсов, которые будут задействованы при ее выполнении.
При назначении трудовых ресурсов указывается объем
назначения ресурса, выделяемый для данной задачи. Он измеряется в процентах
от рабочего времени по индивидуальному календарю ресурса. 100% означает
занятость ресурса исключительно данной задачей. При назначении материальных
ресурсов указывается либо фиксированное количество его единиц измерения,
расходуемых на всю задачу, либо скорость потребления за некоторый период
времени (например, количество штук в день). При назначении затратных ресурсов
указывается сумма затрат.
Задача, получившая назначение трудовых ресурсов,
приобретает три взаимосвязанных параметра:
1.
длительность,
2.
трудозатраты,
3.
объем назначения ресурсов.
Трудозатраты измеряются в часах, которые должны отработать трудовые ресурсы для
успешного завершения всей задачи. Например, если задача длится 5 дней и ее
выполняет один работник со стандартным 8-часовым рабочим днем, то ее
трудозатраты равны 40ч. Если же используется 2 работника – 80ч. Трудозатраты
рассчитываются по формуле:
где L – длительность задачи, V – объем назначений
ресурса, H – ежедневная длительность работы ресурса в часах, а сумма берется
по всем назначенным задаче трудовым ресурсам.
Факт создания для задачи первого назначения трудовых
ресурсов очень важен, поскольку в этот момент вычисляются ее трудозатраты. В
этот же момент длительность задачи, трудозатраты и объем назначения ресурсов
связываются в единое целое. В дальнейшем при попытке изменить любой из этих
параметров, добавить или удалить трудовые ресурсы система самостоятельно
пересчитывает значения остальных связанных параметров.
Характер пересчета зависит от значения поля Тип
задачи, который расположен в окне свойств задачи на вкладке Дополнительно,
изображенной на рис.5. Это поле имеет одно из трех значений:
1.
Фиксированный объем
ресурсов (ФОР).
Устанавливается по умолчанию;
2.
Фиксированная
длительность (ФД);
3.
Фиксированные
трудозатраты (ФТ).
Рис.5. Окно
свойств задачи
В табл. 1 приведены зависимости длительности,
трудозатрат и объема назначения ресурсов друг относительно друга для разных
типов задач.
|
Таблица 1. |
||||
|
Длительности |
Трудозатрат |
Объема назначения ресурса |
Состава ресурсов |
|
|
Изменяется |
||||
|
ФОР |
Трудозатраты |
Длительность |
Длительность |
Трудозатраты |
|
ФД |
Трудозатраты |
Объем назначения |
Трудозатраты |
Трудозатраты |
|
ФТ |
Объем назначения |
Длительность |
Длительность |
Длительность |
Пример.
·
Тип задачи – фиксированный
объем ресурсов, длительность – 5 дней, назначение – один трудовой ресурс
объемом 100%, трудозатраты – 40ч.
|
Вариант изменений: |
Результат: |
|
Длительность – 10 дней |
Трудозатраты – 80 часов |
|
Трудозатраты – 48 часов |
Длительность – 6 дней |
|
Объем назначения ресурса – 50% |
Длительность – 10 дней |
|
Добавляем аналогичный ресурс |
Трудозатраты – 80 часов |
·
Тип задачи –
фиксированная длительность, длительность – 5 дней, назначение – один трудовой
ресурс объемом 100%, трудозатраты – 40ч.
|
Вариант действий: |
Результат: |
|
Длительность – 10 дней |
Трудозатраты – 80 часов |
|
Трудозатраты – 48 часов |
Объем назначения ресурса – 120% |
|
Объем назначения ресурса – 50% |
Трудозатраты – 20 часов |
|
Добавляем аналогичный ресурс |
Трудозатраты – 80 часов |
·
Тип задачи –
фиксированные трудозатраты, длительность
– 5 дней, назначение – один трудовой ресурс объемом 100%, трудозатраты – 40ч.
|
Вариант действий: |
Результат: |
|
Длительность – 10 дней |
Объем назначения ресурса – 50% |
|
Трудозатраты – 48 часов |
Длительность – 6 дней |
|
Объем назначения ресурса – 50% |
Длительность – 10 дней |
|
Добавляем аналогичный ресурс |
Длительность – 2,5 дня |
Для упрощения зависимостей между
длительностью, трудозатратами и объемом назначения ресурсов в окне свойств
задачи имеется флажок Фиксированный
объем работ (рис. 5).
Его установка позволяет зафиксировать трудозатраты задач с фиксированным
объемом ресурсов или фиксированной длительностью. По умолчанию этот флаг
является включенным. В табл. 2 приведены зависимости параметров задач
для этого случая.
|
Таблица.2. |
||||
|
Длительности |
Трудозатрат |
Объема назначения ресурса |
Состава ресурсов |
|
|
Изменяется |
||||
|
ФОР |
Трудозатраты |
Длительность |
Длительность |
Длительность |
|
ФД |
Трудозатраты |
Объем назначения |
Трудозатраты |
Трудозатраты |
Пример.
Тип задачи – фиксированный объем ресурсов, установлен
флажок Фиксированный объем работ, длительность – 5 дней, назначение –
один трудовой ресурс объемом 100%, трудозатраты – 40ч.
|
Вариант действий: |
Результат: |
|
Длительность – 10 дней |
Трудозатраты – 80 часов |
|
Трудозатраты – 48 часов |
Длительность – 6 дней |
|
Объем назначений ресурса – 50% |
Длительность – 10 дней |
|
Добавляем аналогичный ресурс |
Длительность – 2,5 дня |
Тип задачи – фиксированная длительность,
установлен флажок Фиксированный
объем работ, длительность – 5
дней, назначение – один трудовой ресурс объемом 100%, трудозатраты – 40ч.
|
Вариант действий: |
Результат: |
|
Длительность – 10 дней |
Трудозатраты – 80 часов |
|
Трудозатраты – 48 часов |
Объем назначений ресурса – 120% |
|
Объем назначений ресурса – 50% |
Трудоемкость – 20 часов |
|
Добавляем аналогичный ресурс |
Объем ресурса – 50% |
Каждая задача может иметь свой собственный
календарь из числа определенных в проекте базовых календарей. Календарь задачи
устанавливается полем Календарь вкладки Дополнительно окна свойств
задачи (рис. 5). При расчете графика работы ресурса учитывается
календарь задачи и индивидуальный календарь ресурса. При этом последний имеет
больший приоритет. Если ресурс может работать больше по своему календарю, чем
по календарю задачи, то он работает больше. Если же его календарь требует
работать меньше, чем указано в календаре задачи, то он работает меньше.
Для просмотра величины трудозатрат задач лучше всего
использовать таблицу Использование в одном из представлений Диаграмма Ганта,
Использование задач или Использование ресурсов. Эта таблица имеет
столбец Трудозатраты, в котором находятся присвоенные задачам значения
трудозатрат. Примеры этой таблицы изображены на рис. 7 и 8.
Создание назначений трудовых ресурсов
Создание назначения трудовых ресурсов выполняется в окне свойств задачи
на вкладке Ресурсы, изображенной на рис. 6. Это окно можно
открыть двойным щелчком мыши по строке задачи в таблице любого из представлений
задач.
Щелчок мыши в поле Название ресурса первой
пустой строки таблицы приводит к появлению списка всех введенных ранее ресурсов
проекта, из которого следует выбрать необходимый. Далее в поле Единицы
устанавливается объем назначения в процентах. Необходимо помнить, что
трудозатраты задачи вычисляются после первого назначения. Поэтому все ресурсы
следует назначать сразу, а не в несколько приемов. Столбец Затраты
показывает стоимость эксплуатации используемых ресурсов в данной задаче.
Рис. 6. Создание назначений трудовых ресурсов в окне свойств задачи
После создания назначения система рассчитывает
календарный график распределения трудозатрат ресурса, учитывая календари
задачи и его собственный индивидуальный календарь, график его доступности и
объем назначения. Для просмотра и анализа полученного графика трудозатрат
предназначены следующие представления:
1.
Использование задач ( Вид/Использование
задач );
2.
Использование ресурсов ( Вид/Использование
ресурсов );
3.
График ресурсов ( Вид/График
ресурсов ).
Представление Использование задач изображено на
рис. 7. Левая таблица (по умолчанию таблица Использование )
содержит список задач, их трудозатрат и длительностей. Ниже каждой задачи
перечислены все назначенные ей ресурсы и трудозатраты каждого из ресурсов в
отдельности. В правой таблице изображен календарный график распределения
трудозатрат. В строке ресурса находится график его трудозатрат по выполнению
конкретной задачи. В строке задачи – суммарный график распределения трудозатрат
всех ее ресурсов. В строке фазы – суммарный график трудозатрат всех ее задач, а
в суммарной задаче проекта – график трудозатрат по проекту в целом.
Состав данных в правой таблице представления может быт
изменен при помощи ее контекстного меню. По умолчанию она содержит только
календарный график распределения трудозатрат. Система позволяет отобразить
календарные графики и других показателей:
1.
Фактические
трудозатраты – объем
трудозатрат, которые были фактически отработаны при исполнении задачи;
2.
Совокупные трудозатраты – график распределения трудозатрат
нарастающим итогом с начала задачи, фазы или проекта в целом;
3.
Базовые трудозатраты – график распределения трудозатрат,
сохраненный в базовом плане проекта;
4.
Затраты – график распределения финансирования задач
проекта;
5.
Фактические затраты – график распределения фактически
произведенных затрат при исполнении проекта.
Рис. 7. Представление
Использование задач
Представление Использование ресурсов изображено
на рис. 8.
Рис. 8. Представление Использование ресурсов
Левая таблица содержит список задач, которым еще не
назначены ресурсы (к таким относятся вехи и фазы), и список ресурсов с
указанием их суммарных трудозатрат по проекту. Под каждым ресурсом перечислены
все задачи, в выполнении которых он участвует, и его запланированные
трудозатраты на эти задачи. Правая таблица – это сводный календарный график
трудозатрат ресурсов по проекту. При помощи ее контекстного меню состав данных
этой таблицы может быть изменен и помимо трудозатрат включить следующие
показатели:
6.
Фактические
трудозатраты – объем
трудозатрат, которые были фактически отработаны при исполнении задачи;
7.
Совокупные трудозатраты – график распределения трудозатрат
нарастающим итогом с начала задачи, фазы или проекта в целом;
8.
Превышение доступности – график распределения трудозатрат, которые
превосходят максимально допустимый объем использования ресурса (информативными
являются суммарные строки ресурсов, в которых и отображается значение
превышения);
9.
Затраты – график распределения финансирования задач
проекта;
10.
Оставшаяся доступность – календарный график распределения
оставшегося объема трудозатрат, который можно назначить ресурсу без перегрузки.
Отличительной особенностью представления Использование
ресурсов является выделение факта перегрузки ресурсов:
1.
в левой таблице красным
цветом шрифта отмечается суммарная строка перегруженного ресурса ( Постановщик
на рис.8);
2.
в правой строке красным
цветом отмечаются трудозатраты в те дни, когда имеется перегрузка.
Представление График ресурсов изображено на рис.
9. Каждый его лист соответствует одному из ресурсов. Смена ресурсов
выполняется при помощи левой горизонтальной полосы прокрутки, пунктами Следующий
ресурс, Предыдущий ресурс из контекстного меню области названия ресурса или
клавишами PgUp и PgDn.
По умолчанию на графике в виде гистограммы изображено
распределение пиковой занятости ресурса. Значение 100% соответствует полной
занятости в соответствии с индивидуальным календарем. Области перегрузки
выделены красным цветом. При помощи контекстного меню области графика можно
выбрать другой параметр, распределение которого будет изображено на графике
(название отображаемого параметра написано в нижнем левом углу):
1.
трудозатраты – гистограмма распределения абсолютных
значений трудозатрат,
2.
совокупные трудозатраты – график трудозатрат ресурса нарастающим
итогом с начала проекта,
3.
превышение доступности – на графике отображается только гистограмма
распределения трудозатрат, превышающих максимально допустимый объем назначения,
4.
процент загрузки – график загруженности ресурса в процентах от
максимально допустимого объема его участия в проекте,
5.
оставшаяся доступность – распределение свободных объемов
трудозатрат, которые могут быть назначены ресурсу без его перегрузки,
6.
затраты – график распределения затрат ресурса в ходе выполнения
проекта,
7.
совокупные затраты – график накопления затрат нарастающим итогом
с начала проекта,
8.
доступность по
трудоемкости – график
допустимой трудоемкости, которую можно назначить ресурсу, без учета уже
выполненных назначений
9.
доступность в единицах – график распределения максимально
допустимого процента использования ресурса.
Рис. 9. Представление График ресурсов
Создание назначений материальных и затратных ресурсов
Назначение материальных ресурсов выполняется в окне
свойств задачи на вкладке Дополнительно (рис. 6) аналогично
трудовым. Отличие заключается в том, что вместо объема использования трудового
ресурса требуется задать либо общее количество материального ресурса,
необходимого для задачи в целом, либо скорость его потребления в заданный
временной интервал.
В первом случае в столбец Единицы вводится
число, которое не зависит от длительности задачи. Указанное число единиц
распределяется по всему периоду задачи в соответствии с установленным профилем
загрузки. График распределения отображается в представлениях Использование
задач и Использование ресурсов как трудозатраты материального
ресурса. На рис. 5.8 виден график потребления бумаги, назначенной в
объеме 1 пачки для постановки задачи. Поскольку постановка задачи длится 10
дней, ее потребление составляет 0,1 пачки в день.
Во втором случае в столбец Единицы вводится
выражение вида число единиц/единица времени, а общий расход ресурса зависит
пропорционально от длительности задачи. Допускаются следующие обозначения
времени: м – минута, ч – час, д – день, н – неделя, мес – месяц.
Пример назначения материальных ресурсов обеими
способами приведен на рис. 10. В столбце Затраты приводится
стоимость используемых материалов.
Рис. 10. Пример назначения материальных и затратных ресурсов
Назначение затратных ресурсов выполняется аналогично в
окне свойств задачи (рис. 10). Для них непосредственно в графе Затраты
вводится сумма планируемых затрат.
Свойства назначения
Назначение имеет набор параметров, для редактирования
и просмотра которых предназначено окно его свойств, изображенное на рис. 11.
Это окно открывается двойным щелчком мыши по строке ресурса в представлении Использование
задач (или по строке задачи в представлении Использование ресурсов).
Изображенная на рис. 11 вкладка Общие содержит параметры,
используемые при планировании. Вкладка Отслеживание содержит сведения о
ходе реализации задачи, а вкладка Заметки – комментарии и пометки
менеджера проектов.
Рис.11. Окно свойств назначения
Поле Профиль загрузки устанавливает различные
варианты распределения трудозатрат ресурса в процессе исполнения задачи. По
умолчанию устанавливается профиль Плоский, при котором ресурсу
назначается максимально возможное ежедневное время работы. Этот профиль
обеспечивает реализацию задачи за наименьшее время и требует наиболее
напряженной эксплуатации ресурса.
Другими значениями этого параметра являются:
1.
Загрузка в конце – обеспечивает постепенную “врабатываемость”
ресурса и выход его на максимальную загрузку в последние дни работы над
задачей;
2.
Загрузка в начале – противоположный предыдущему профиль, при
котором максимальная загрузка приходится на начало задачи, и постепенно
уменьшается к концу;
3.
Двойной пик – имеет два пика максимальной загруженности в
середине работы над задачей;
4.
Ранний пик – обеспечивает пиковую нагрузку ближе к
началу задачи;
5.
Поздний пик – планирует пиковую нагрузку ближе к
окончанию задачи;
6.
Колокол – пиковая нагрузка приходится на середину
периода выполнения задачи;
7.
Черепаха – аналогична предыдущему профилю, но с более
быстрым выполнением задачи.
Поскольку во всех перечисленных профилях используются
дни с неполной загрузкой, общая длительность задачи при этом оказывается выше,
чем при плоском профиле.
На рис.12 приведен пример использования
различных профилей для одного и того же назначения: а) – плоский, б) – загрузка
в конце, в) – загрузка в начале, г) – двойной пик, д) – ранний пик, е) – поздний
пик, ж) – колокол, з) – черепаха.
а)
б)
в)
г)
д)
е)
ж)
з)
Рис. 12. Профили
загрузки ресурсов
Если ни один из стандартных профилей загрузки не
удовлетворяет менеджера, то график работы ресурса можно ввести или
скорректировать вручную. Для этого необходимо зайти в представление Использование
задач или Использование ресурсов и ввести в соответствующей строке
правой таблицы значения трудозатрат.
Окно свойств назначения (рис. 11) позволяет
указать, по какой из таблиц норм затрат будет вычисляться стоимость ресурса
именно для данного назначения, т.е. при выполнении данной работы. Напомним, что
для трудовых и материальных ресурсов допускается до пяти схем стоимости,
которые заполняются на вкладках A – E окна свойств ресурса (рис. 3).
Поле Таблица норм затрат задает, по какой из этих схем будет
рассчитываться стоимость назначения.
Для затратных ресурсов в окне свойств назначения
является активным поле Затраты, в котором можно отредактировать
введенную ранее сумму затрат.
Задание 1
Откройте файл с учебным проектом. Перейдите в
представление Resource Sheet (Лист ресурсов), таблица – Entry (Ввод).
Введите названия ресурсов: “Иванов И.И “, установите для него тип
ресурса “трудовой “; “Сорокина С.Т. ” – тип “трудовой
“; “оператор ” – тип “трудовой “; “бумага ”
– тип “материальный “. Подумайте, какие еще ресурсы необходимы для
выполнения вашего проекта, внесите их в список, укажите их тип.
Задание 2
Вызовите диалоговое окно Resource Information
(Информация о ресурсе) для ресурса “Иванов И.И. “. Установите для
него периоды доступности: от даты начала проекта, на срок две недели – 50%;
затем ресурс недоступен в течение 7 дней, затем доступен 100% до окончания
проекта.
Задание 3
Назначьте ресурсы “Иванов И.И. “,
“Сорокина С.Т. “на задачи вашего учебного проекта. Используйте для
этого разные способы.
Задание 4
Для задачи учебного проекта установите тип Fixed
Duration (Фиксированная длительность). Назначьте дополнительные ресурсы на
задачу. Проследите за изменениями. Это же задание выполните, установив другой
тип задачи. Сравните результаты.
Задание 5
Перейдите в представление Task Usage (Использование
задач), вызовите Assignment Information (Информация о назначении)
для назначения. Измените профиль загрузки ресурса на Front Loaded (Загрузка
в начале). Проследите за изменением нагрузки ресурса по времени. Для
оставшихся назначений установите другие профили загрузки, сравните
распределение загрузки по времени для различных профилей.
ЧАСТЬ 2.
Таблицы и представления
Виды таблиц в Microsoft Project
Все данные о проекте в Microsoft Project хранятся в двух
наборах данных. Первый содержит данные о задачах, а второй – данные о
ресурсах. Эти наборы данных содержат множество полей с полным перечнем
параметров задач и ресурсов.
На различных этапах работы над конкретным проектом
требуется редактировать или просматривать только незначительную часть этих
параметров. Поэтому в системе используется много мелких таблиц, содержащих
данные применительно к некоторому контексту (ввод данных, информация о
затратах, отслеживание проекта и т.п.). Эти таблицы разделены на две
непересекающиеся группы таблиц:
·
таблицы с данными о
задачах;
·
таблицы с данными о
ресурсах.
Такие мелкие таблицы используются внутри представлений.
Большинство представлений имеют в своем составе таблицу. Как и таблицы,
представления разбиты на две непересекающиеся группы: представления задач и
ресурсов. Представления задач предназначены для работы с задачами и могут
содержать только таблицы первого вида. К таким представлениям относятся Диаграмма
Ганта, Диаграмма Ганта с отслеживанием, Использование задач и другие.
Представления ресурсов предназначены для работы с ресурсами и могут содержать
только таблицы второго вида: Лист ресурсов, Использование ресурсов и
т.п.. Некоторые представления отображают данные о задачах или ресурсов без
использования таблиц: Календарь, Сетевой график, График ресурсов.
Для переключения между представлениями используется
панель представлений, на которой в виде значков представлены наиболее часто
использующиеся представления. Значок Другие представления позволяет
использовать те из них, которые не содержит эта панель.
По умолчанию каждому представлению соответствует
определенная таблица, которая открывается при выборе этого представления.
Например, при открытии диаграммы Ганта выводится таблица Ввод, а в
представлении Использование задач выводится таблица Использование.
Однако пользователь может выбрать другую таблицу в пункте меню Вид/Таблица
(рис.1). При работе с представлением задач этот пункт открывает меню из
полного перечня таблиц первого типа, а при работе с представлением ресурсов –
второго типа. Назначить же представлению задач таблицу ресурсов и наоборот
невозможно.
При желании пользователь может изменить таблицу,
добавляя или удаляя ее столбцы, а также определить новую таблицу при помощи
пункта меню Вид/Таблица/Другие таблицы/Создать. Удаление ранее
определенной ненужной таблицы выполняется при помощи Организатора:
Сервис/Организатор вкладка Таблицы.
Рис.1. Выбор
таблицы для представления Диаграмма Ганта
Форматирование таблиц
Приемы ввода и редактирования значений ячеек таблицы
описаны в табл.1.
|
Таблица 1. |
|
|
Операция |
Действия |
|
Ввод в ячейку |
Выделить ячейку, ввести значение, нажать Выделить ячейку, ввести значение в поле |
|
Переход в режим редактирования ячейки |
Выделить ячейку, щелкнуть по ней мышью Выделить ячейку, нажать F2 |
|
Выход из режима редактирования ячейки |
Нажать Enter Выделить другую ячейку Нажать Escape для отмены выполненных |
|
Редактирование ячейки |
Отредактировать значение ячейки в строке для подтверждения изменений Перейти в режим редактирования ячейки, |
Способы выделения фрагментов таблицы приведены в табл.2.
|
Таблица 2. |
|
|
Фрагмент |
Действия |
|
Ячейка |
Щелчок мыши по ячейке Установить маркер на ячейку при помощи |
|
Смежный блок ячеек |
Удерживая нажатой левую кнопку мыши, Выделить первую ячейку блока. Удерживая |
|
Строка или столбец |
Щелчок мышью по заголовку строки или |
|
Смежные строки (столбцы) |
Удерживая нажатой левую кнопку мыши, |
|
Несмежный смешанный фрагмент |
Удерживая нажатой клавишу Ctrl, |
|
Вся таблица |
Щелчок мышью по области выделения всей |
Для отмены выделения любого из
перечисленных фрагментов достаточно либо щелкнуть мышью по любой ячейке
таблицы, либо нажать какую-нибудь клавишу управления курсором.
Форматирование таблицы позволяет изменить ее внешний вид, добавить и
удалить строки (столбцы), изменить размер строк и столбцов. Описание приемов
форматирования содержится в табл.3.
|
Таблица 3. |
|
|
Прием |
Действие |
|
Вставка строки (нескольких строк) |
Выделить строку, перед которой нужно вставить Выбрать пункт меню Вставка/Новая Выбрать пункт контекстного меню |
|
Удаление строки (нескольких строк) |
Выделить удаляемые строки и выбрать |
|
Добавление столбца |
Выделить столбец, слева от которого |
|
Изменение данных, отображаемых в столбце |
Выполнить двойной щелчок мыши по |
|
Удаление столбца |
Выделить столбец и выбрать пункт меню Правка/Скрыть |
|
Перемещение строки (столбца) |
Выделить строку (столбец). Навести |
|
Копирование строки (нескольких строк) |
Выделить копируемые строки. Выбрать |
|
Изменение высоты строки (ширины столбца) |
Переместить при помощи мыши границу |
|
Форматирование шрифта |
Выделить форматируемый фрагмент таблицы |
|
Форматирование стилей |
Выбрать пункт меню Формат/Стили |
Пример форматирования стилей на диаграмме
Ганта изображен на рис. 2. Здесь изменен формат шрифта заголовков строк
и столбцов (полужирный курсив с подчеркиванием), вехам назначен зеленый цвет
шрифта, фазам – синий, критическим задачам – красный. Помимо текста таблицы
форматирование стилей позволяет изменять формат некоторых фрагментов
представлений. Так на рис. 2 изменен формат надписей на шкале времени:
средний уровень шкалы имеет малиновый цвет, а нижний – оливковый (верхний
уровень шкалы на рисунке не изображен).
Рис. 2. Результат форматирования стилей
Сортировка, фильтрация и группировка таблиц
Сортировка таблицы позволяет упорядочить ее строки в соответствии со значением
некоторого поля базы данных проекта, в том числе и поля, не отображенного в
таблице. По умолчанию таблицы отсортированы по идентификатору (поле Ид).
Для сортировки предназначен пункт меню Проект/Сортировка,
в котором раскрывается подменю, состоящее из нескольких типовых вариантов
сортировок, доступных в текущей таблице. Состав предлагаемых вариантов
сортировки зависит от самой таблицы. Например, таблицу ввода данных диаграммы
Ганта можно сортировать по датам начала и окончания, по приоритету, затратам и
идентификатору задач.
В том случае, когда среди предложенных вариантов
сортировки нет подходящего, в списке вариантов имеется пункт Сортировать по,
при помощи которого можно выполнить многоуровневую сортировку, учитывая
значения до трех полей. Окно параметров сортировки изображено на рис. 3.
Флажок Сохранять структуру позволяет сортировать строки только внутри
фаз (если он снят, выполняется сортировка по всему проекту). Для отмены
результатов сортировки нужно выполнить сортировку по идентификатору или
отменить действие (Правка/Отменить сортировку, кнопкана
панели инструментов.
Рис. 3. Параметры многоуровневой сортировки
Фильтрация таблицы позволяет отобразить только те строки, которые соответствуют
задачам или ресурсам, удовлетворяющим заданному условию. Если таблица содержит
данные о задачах, то фильтр накладывает ограничения на задачи. Если же таблица
является таблицей ресурсов, то ограничения накладываются на ресурсы.
Фильтр может быть четырех видов:
1.
структурный фильтр;
2.
автофильтр;
3.
предопределенный фильтр;
4.
фильтр, определенный
пользователем.
Структурный фильтр предназначен для отбора задач по уровням. Каждая задача характеризуется
номером уровня (поле Уровень структуры базы данных проекта). Задачи,
вехи и фазы самого верхнего уровня относятся к уровню 1. Задачи, вехи и фазы,
непосредственно входящие в фазы уровня 1, имеют уровень 2 и т.д. Структурный
фильтр позволяет отобразить в таблице только задачи, имеющие номер уровня не
ниже указанного числа. Например, если указать значение 2, то таблица будет
содержать задачи 1 и 2 уровней.
Структурный фильтр назначается пунктом меню Проект/Структура/Показать.
Открывается список, состоящий из номеров уровней (от 1 до 9) и пункта Все
подзадачи. Выбор номера означает установку структурного фильтра, а пункт Все
подзадачи отменяет его действие.
Автофильтр используется для отбора строк таблицы по значениям ее столбцов. Для
его установки нужно выбрать Проект/Фильтр/Автофильтр. Повторный выбор
этого же пункта удаляет автофильтр.
После назначения автофильтра в заголовках столбцов
таблицы появляются кнопки выбора, предназначенные для ввода правила отбора по
значениям столбца. Правила отбора могут быть нескольких видов и зависят от поля
отбора (рис. 4.4).
1.
Пункт Все. Отменяет
фильтрацию по столбцу.
2.
Пункт Условие.
Открывает окно для ввода условия, которому должно удовлетворять значение
столбца.
3.
Список всех значений,
встречающихся в столбце. Устанавливает отбор по выбранному значению.
4.
Список предопределенных
условий, зависящих от конкретного столбца. Например, для столбца длительности
задачи автофильтр предлагает варианты: <= 1 дня, > 1 дня, <= 1
неделе, > 1 недели, оценка длительности.
Рис. 4. Список условий автофильтра
Пункт Условие открывает диалог, изображенный на
рис. 5. В нем имеется возможность сформулировать одно или два условия
отбора и связать их логическими связками и/или. Например, если мы хотим
отобразить задачи с длительностью от 7 до 10 дней, условие отбора нужно
разделить на два, связанных связкой и:
·
длительность больше либо
равна 7;
·
длительность меньше либо
равна 10.
Рис. 5. Окно условия для автофильтра
Предопределенный фильтр позволяет выбрать условие отбора из списка
условий, предопределенных разработчиками Microsoft Project. Список этих условий
зависит от типа обрабатываемой таблицы (задачи или ресурсы) и находится в
пункте меню Проект/Фильтр (рис. 6).
Рис. 6. Выбор предопределенного фильтра
В меню размещены не все, а только наиболее часто
используемые фильтры. Полный список выводится в диалоге, открывающемся выбором
пункта Проект/Фильтр/Другие фильтры, который изображен на рис. 7.
Кнопка Применить этого диалога назначает выбранный в списке фильтр.
Рис. 7. Окно для выбора других фильтров
Для отмены установленного предопределенного фильтра
служит пункт Проект/Фильтр/Все задачи (Все ресурсы).
Определенный пользователем фильтр используется в том случае, когда не подходит
ни один из предыдущих способов фильтрации. Например, условие отбора содержит
больше двух условий, накладываемых на значение столбца таблицы.
Для создания фильтра нужно выбрать пункт Проект/Фильтр/Другие
фильтры, в открывшемся диалоге установить тип фильтра (задачи или ресурсы)
и нажать кнопку Создать. Окно создания фильтра изображено на рисунке 8.
На нем изображено описание фильтра, отбирающего критические задачи с
длительностью от 7 до 14 дней. Это окно имеет флажок Показывать в меню,
установка которого помещает созданный фильтр отдельным пунктом меню системы.
Рис. 8. Окно для создания нового фильтра
Удаление ранее созданного фильтра выполняется в пункте
Проект/Фильтр/Другие фильтры. В открывшемся окне следует нажать кнопку Организатор,
найти в правом списке название удаляемого фильтра, выделить его и нажать кнопку
Удалить (рис.9).
Рис. 9. Удаление фильтра из проекта
Группировка используется для разделения строк таблицы на группы по какому-нибудь
признаку. По умолчанию задачи группируются внутри фаз (суммарных задач), а
ресурсы вообще не сгруппированы и отображаются просто в виде списка. При
решении практических задач может потребоваться сгруппировать, например,
отдельно критические и некритические работы. Или сгруппировать ресурсы по типам
ресурсов.
В системе Microsoft Project используются три вида
группировок:
·
предопределенные;
·
созданные пользователем;
·
временные.
Так же как таблицы, представления и фильтры,
группировки разделены на группировки задач и ресурсов.
Предопределенная группировка выбирается и удаляется в пункте меню Проект/Группировка
(рис. 10). В его подменю перечислены все имеющиеся группировки.
Например, для задач имеются пункты: вехи, длительности, завершенные и
незавершенные задачи, критические задачи и другие. Отмена действия
группировки выполняется пунктом Нет группировки того же меню.
Рис. 10. Выбор предопределенной группировки
В качестве примера используем группировку Длительности
в диаграмме Ганта проекта “Разработка программного комплекса”. В
результате все работы оказываются разделенными на группы по значению
длительности задачи, а в таблицу добавляются заголовоки групп, выделенные
желтым цветом (рис. 11).
Рис. 11. Результат группировки задач по длительности
Создание группировки пользователя выполняется в
пункте Проект/Группировка/Другие группы. В раскрывшемся диалоге следует
установить вид группировки (задачи или ресурсы) и нажать кнопку Создать.
Создание новой группировки происходит в окне, изображенном на рис. 12.
Рис. 12. Окно создания группировки
В этом окне заполняются следующие параметры:
1.
имя – наименование группировки, по которому к ней
можно будет обращаться;
2.
показывать в меню – позволяет включить имя группировки в
подменю пункта Проект/Группировка ;
3.
группировать по – описание первичного уровня группировки
строк таблицы. Оно подразумевает выбор поля базы данных проекта, по которому
выполняется группировка, и определение порядка следования групп в таблице (по
возрастанию или убыванию).
4.
Затем по – описание вторичного и всех последующих
уровней группировки (заполняется аналогично).
5.
Группировать
назначения, а не задачи (ресурсы) – установка этого флажка означает, что вместо группировка задач в
таблице задач следует группировать назначения ресурсов на задачи (а в таблице
ресурсов вместо группировки ресурсов будут группироваться назначения).
6.
Параметры группировки
по полю – параметры шрифта,
цвета заливки и узора для итоговых записей группировки, помещаемых в таблицу.
7.
Определить интервалы
группировки – кнопка,
позволяющая создать интервальную группировку. По умолчанию группировка выполняется
по каждому значению выбранного параметра. Интервальная группировка
используется, когда требуется сгруппировать параметр по интервалам значений.
Например, группировка работ по длительности с интервалами минута, час, день
неделя, месяц. На рис. 4.12 для поля Длительность выбрана
группировка по неделям.
Для создания интервальной группировки нужно выбрать
строку уровня группировки, нажать кнопку Определить интервалы группировки,
после чего в открывшемся окне (рис. 13) указать параметры:
1.
группировать – единица измерения значений длительности;
2.
начиная с – нижнее значение первого интервала;
3.
интервал группировки – длина интервала.
Рис. 13. Окно определения интервала группировки
Для удаления группировки из проекта необходимо
воспользоваться Организатором: Проект/Группировка/Другие
группировки/Организатор. В его окне (рис.14) правый список содержит
ранее определенные группировки. Для удаления выделяется название группировки и
нажимается кнопка Удалить.
Рис. 14. Удаление группировки в Организаторе
Временная группировка создается в пункте Проект/Группировка/Настройка
группировки в таком же окне, как и изображенное на рис. 4.12.
Единственным ее отличием является то, что параметры группировки нигде не
сохраняются после ее применения.
Диаграмма Ганта
Диаграмма Ганта является одним из представлений задач
проекта. В Microsoft Project существует несколько представлений с
использованием диаграммы Ганта: диаграмма Ганта, диаграмма Ганта с
отслеживанием, диаграмма Ганта с несколькими планами и подробная диаграмма
Ганта. Каждое из них содержит таблицу, диаграмму и временную шкалу (рис.
15).
Рис. 15. Основные элементы диаграммы Ганта
Диаграмма – это календарный график работ, в котором
работы изображены значками, длина которых пропорциональна длительности работ, а
связи между работами – стрелками, связывающими эти значки. Для изображения
работ использеуются следующие основные виды значков:
1.
задача –;
2.
веха –;
3.
фаза (сводная задача) –;
4.
суммарная (сводная) задача
проекта –;
5.
прерывание задачи –;
6.
ход выполнения задачи –.
Диаграмма Ганта позволяет редактировать календарный
план проекта. Приемы редактирования приведены в табл.4.
|
Таблица 4 |
|
|
Операция |
Последовательность действий |
|
Изменение времени начала работы |
Навести указатель мыши на середину значка |
|
Изменение длительности работы |
Схватить мышью правую границу значка |
|
Ввод хода выполнения работы |
Переместить мышью вправо левую границу |
|
Создание связи между работами |
Схватить мышью середину значка работы и |
|
Прерывание задачи |
Из контекстного меню отрезка задачи |
Средства форматирования диаграммы Ганта
позволяют изменить ее внешний вид: цвет, рисунок и оформление отрезков, параметры временной шкалы.
Для изменения формата отдельного отрезка нужно
выполнить двойной щелчок мыши по отрезку. В открывшемся окне на вкладке Форма
отрезка устанавливаются:
·
форма начала и конца
отрезка (выбирается из списка изображений);
·
тип заливки начала и конца
отрезка (сплошная заливка выбранного рисунка, только ее контур и только контур
пунктирной линией);
·
цвет рисунка начала и
конца отрезка;
·
форма, узор и цвет заливки
середины отрезка.
На вкладке Текст отрезка можно задать текст,
который будет расположен рядом с отрезком и его параметры размещения. Текст
можно разместить слева, справа, сверху, снизу и внутри отрезка. Каждому из этих
режимов соответствует поле, в котором назначается параметр базы данных, выводимый
вместе с отрезком (таким образом, рядом и внутри отрезка можно разместить пять
различных надписей). В качестве текста можно использовать названия назначенных
ресурсов, процент завершения, трудозатраты, временной резерв, различные виды
отклонений и т.п.
Вкладки Форма отрезка и Текст отрезка
аналогичны соответствующим вкладкам на рис. 16.
Иногда требуется изменить формат всех отрезков
некоторого вида. Для этого используется пункт Формат/Стили отрезков,
открывающий окно стилей отрезков, изображенное на рис.16.
В этом окне содержится таблица видов задач. Для
каждого из них на вкладках Текст и Отрезки задаются параметры
отрезка и связанного с ним текста (аналогично форматированию обычного отрезка).
Например, установим зеленый цвет отрезков критических
задач. Поскольку в таблице нет строки для критической задачи, введем ее, выбрав
Критическая задача в первой пустой строке таблицы в столбце Отображать
для след.задач. В поле Название ввести Критическая задача. В
поле Середина/Цвет установим зеленый цвет.
Система имеет средства настройки вида отрезков
диаграммы Ганта в виде мастера: Формат/Мастер диаграмм Ганта (Мастер
диаграмм Ганта в контекстном меню области диаграммы). Мастер состоит из
последовательности шагов, каждый из которых уточняет особенности отображения
конкретных видов отрезков.
Рис.16. Окно формата стилей отрезков диаграммы Ганта
Важным элементом диаграммы Ганта является временная
шкала. Она задает масштаб, который используется для отображения отрезков
задач. Выбор масштаба зависит от используемой единицы измерения длительности
задач проекта.
Временная шкала может состоять из трех уровней:
нижнего, среднего и верхнего. Параметры временной шкалы устанавливаются в
пункте Формат/Шкала времени (Шкала времени из контекстного меню
области шкалы; Нерабочее время из контекстного меню области дитаграммы)
в окне Шкала времени, изображенном на рис. 17.
Вкладки Верхний уровень, Средний уровень и Нижний
уровень имеют одинаковый набор полей и задают следующие параметры
соответствующего уровня шкалы. Три поля относятся ко всем уровням.
1.
Отобразить – задает количество отображаемых на шкале
уровней. Возможны три комбинации:
o
один уровень (средний);
o
два уровня (средний и
нижний);
o
все три уровня (верхний,
средний и нижний).
2.
Размер – позволяет масштабировать длину отрезков
шкалы в процентах;
3.
Разделитель уровней – включает разделительные линии между
уровнями шкалы.
Остальные поля вкладок относятся только к выбранному
уровню шкалы.
1.
Единицы – задает отрезок времени, соответствующий
единичному отрезку шкалы. Возможны значения: годы, полугодия, кварталы, месяцы,
декады, недели, дни, часы, минуты.
2.
Интервал – периодичность изображения на шкале
выбранных единиц.
3.
Надписи, Выравнивание – формат названий единиц времени.
4.
Использовать финансовый
год – задает отображение на
шкале номера не календарного, а финансового года.
5.
Линии делений – включает разделительные линии между
единицами шкалы.
Рис. 17. Параметры уровня временной шкалы
Вкладка Нерабочее время изображена на рис. 18
и задает способ изображения на диаграмме периодов нерабочего времени.
Рис. 18. Параметры нерабочего времени
1.
На заднем плане – отрезки нерабочего времени располагаются
позади отрезков задач.
2.
На переднем плане – отрезки нерабочего времени накладываются
сверху на отрезки задач.
3.
Нет – нерабочее время не откладывается на шкале
времени и отображается тонкой вертикальной линией установленного цвета.
4.
Цвет, Узор – способ отображения нерабочих периодов.
5.
Календарь – базовый календарь, в соответствии с которым
отображается нерабочее время.
Макет диаграммы позволяет определить способ отображения связей и
отрезков задач: Формат/Макет (Макет из контекстного меню области
диаграммы). Окно макета изображено на рис. 19.
Рис. 19. Окно макета диаграммы Ганта
Сетевой график
На сетевом графике задачи изображаются блоками,
соединенными стрелками в соответствии с взаимосвязями работ. Это представление
не имеет таблицы. Пример сетевого графика изображен на рис. 20.
Рис. 20. Пример сетевого графика
На сетевом графике задачи обозначаются
прямоугольниками, вехи – шестиугольниками, а фазы (суммарные задачи) –
параллелограммами. Внутри фигур размещаются параметры задачи. Блок задачи,
выполнение которой начато, зачеркнут одной линией. Блок завершенной задачи
зачеркнут двумя линиями.
В системе имеется два представления для сетевого
графика: сетевой график и сетевой график с описанием. Отличаются
они тем, что второй имеет внутри блоков информацию о ходе фактического
выполнения задач.
Сетевой график позволяет создавать, редактировать и
удалять задачи и связи между ними. Приемы редактирования описаны в табл.5.
|
Таблица 5. |
|
|
Прием |
Последовательность действий |
|
Создание задачи |
Обвести мышью прямоугольник справа от |
|
Удаление задачи |
Выбрать блок задачи и нажать Delete |
|
Изменение свойств задачи |
Двойным щелчком мыши открывается окно |
|
Создание связи между задачами |
Схватить мышью середину блока первой |
|
Создание задачи со связью |
Схватить мышью середину блока задачи и |
|
Удаление связи |
Двойной щелчок мыши по стрелке связи, |
|
Изменение свойств связи |
Двойной щелчок мыши по стрелке связи для |
Макет графика позволяет настроить следующие его параметры:
1.
режим расположения рамок
задач (автоматический или ручной);
2.
порядок и способ
изображения рамок;
3.
стили и цвет линий связи;
4.
другие параметры
изображения сетевого графика.
Окно макета открывается пунктом меню Формат/Макет
(Макет из контекстного меню области графика) приведено на рис. 21.
Пункт меню Формат/Стили рамок ( Стили рамок
из контекстного меню области графика) открывает окно настройки изображений
рамок для различных видов задач, изображенное на рис. 22. В этом окне
для задач различных видов, перечисленных в поле Параметры стиля для
можно выбрать шаблон данных (перечень информации внути рамки) и способ
изображения границы и фона самой рамки. Установки данного окна распространяются
на все задачи заданного вида.
Если необходимо изменить формат только одной отдельной
выделенной рамки, для этого используется пункт меню Формат/Рамка (Формат
рамки из ее контекстного меню). Состав настраиваемых параметров в этом
случае аналогичен параметрам окна рис.21.
Рис. 21. Макет
сетевого графика
Рис. 22. Окно
определения стилей рамок
Календарь
Пример и основные элементы представления Календарь
приведены на рис. 23. Здесь план работ проекта изображен в виде
традиционного календарного графика, разделенного на календарные дни, на которых
откладываются отрезки выполняемых в эти дни задач.
Рис. 23. Основные
элементы представления Календарь
Для редактирования плана проекта используются приемы,
перечисленные в табл.6.
|
Таблица 6. |
|
|
Прием |
Последовательность действий |
|
Вставка новой задачи |
Выбрать пункт меню Вставка/Новая |
|
Создание связи между задачами |
Схватить мышью середину отрезка первой |
|
Изменение времени начала задачи |
Схватить мышью любую границу отрезка |
|
Изменение длительности задачи |
Переместить мышью правую границу отрезка |
|
Изменение свойств задачи |
Двойной щелчок мыши по отрезку задачи – |
Календарь имеет широкие возможности форматирования
фрагментов представления, которые кратко перечислены в табл.7.
|
Таблица 7. |
|
|
Назначение |
Вызов |
|
Изменение параметров отображения шкалы |
– Формат/Шкала времени – Шкала времени из контекстного |
|
Изменение количества отображаемых на |
-Кнопки Месяц, Неделя, Настройка – Масштаб из контекстного меню |
|
Форматирование надписей внутри отрезков |
-Формат/Стили текста Стили текста из контекстного меню области календаря |
|
Изменение параметров отображения |
– Формат/Стили отрезков – Стили диаграмм из контекстного |
|
Форматирование линий сетки |
– Формат/Сетка – Сетка из контекстного меню |
|
Изменение макета |
– Формат/Макет – Макет из контекстного меню |
|
Переход к задаче с заданным |
Правка/Перейти |
|
Вывод списка задач, запланированных на |
Перейти из контекстного меню прямоугольника |
Журнал ПсихоПоиск позиционирует себя как научно-популярное издание, поэтому все статьи должны сопровождаться списком литературы (источников). Оформлять его следует согласно ГОСТ.
Ниже приведены рекомендации, которые помогут сделать это быстро и грамотно.
Как правильно озаглавить список?
Прежде всего, определимся, чем список литературы отличается от списка источников.
Литература — это опубликованные книги, газеты, журналы, а также отдельные тексты из них (например, статья в сборнике).
К источникам относятся нормативно-правовые акты, законы, прочие официальные документы, а также личные материалы (дневники, письма.), литературные памятники («Повесть временных лет»), листовые издания (карты, плакаты) и т.д.
Тексты из интернета могут быть как источниками, так и литературой. Например, оцифрованная книга Канта будет считаться литературой, а статья из блога какого-нибудь психиатра — источником.
В научном сообществе приняты следующие заглавия для списков:
- Библиографический список
Включает в себя как можно более полный перечень литературы и источников по рассматриваемой теме. Обычно занимает несколько листов и встречается в монографиях. На страницах нашего интернет-журнала библиографические списки приводить нецелесообразно.
- Литература / Источники
В этот список включается всё, что автор изучал или просматривал при написании статьи. Впрочем, если какую-то книгу прочитать не удалось, но она напрямую относится к теме исследования, то её тоже можно смело вписывать.
Словосочетание «Литература и источники» в качестве заглавия употреблять не принято. Поэтому если Вы использовали и то и другое, следует применять заглавие «Источники».
- Список литературы / Список литературы и источников
Это заглавие равнозначно предыдущему (пункт 2). Можете использовать тот вариант, который больше нравится.
Есть, правда, теория, согласно которой термин «Литература» следует применять для коротких списков (меньше 30 пунктов), а «Список литературы» — для длинных. Но какой-либо доказательной базы для этого правила найти не удалось.
- Список использованной литературы
В этот перечень включаются только та литература, которая непосредственно используется в тексте (цитируется или анализируется).
- Список использованных источников и литературы
Аналогичен «Списку использованной литературы», но среди использовавшихся материалов есть также источники.
В каком порядке располагать пункты списка?
Согласно ГОСТ, сначала необходимо перечислять источники (обычно это законы и нормативные акты), затем литературу, а после нее — интернет-ресурсы.
Внутри каждого из этих блоков книги (статьи, периодические издания, источники) следует располагать в алфавитном порядке — по фамилии автора или, если автора нет, по первой букве заглавия. Если в списке приводятся иноязычные материалы, то они перечисляются после русскоязычных.
Выглядит это примерно так:
Список должен быть обязательно пронумерован арабскими цифрами.
Нумерация может быть как сквозной, так и отдельной для каждого блока («Источники», «Литература», «Интернет-ресурсы»). Во втором случае каждый блок сопровождается соответствующим подзаголовком:
Если список небольшой (менее 15 пунктов), то целесообразнее делать сквозную нумерацию.
Что конкретно писать? Примеры библиографических описаний
В списке литературы указывается краткое библиографическое описание каждого из материалов. Оно составляется по следующей схеме:
Обратите внимание на знаки препинания. Их использование крайне строго регламентируется.
«Чёрточка» в данном случае — это ни в коем случае не дефис, а короткое тире. Чтобы его поставить, зажмите клавишу Ctrl и нажмите знак «минус» на цифровой клавиатуре справа:
Ниже приведены примеры библиографических описаний для различных типов изданий и источников. (Все имена и названия вымышлены, не пытайтесь найти эти книги).
Нормативные документы, законодательные акты:
О военном положении в Арктике [Текст]: Федеральный конституционный закон от 31 янв. 2026 г. № 3-ФКЗ // Собрание законодательства. – 2026. – № 5, (4 февр.). – С. 185 – 198 (ст. 37).
О правительственной комиссии по выращиванию сусликов [Текст]: постановление Правительства РФ от 14 марта 2015 г. № 16 // Собрание законодательства. – 2015. – № 56. – Ст. 3079.
ГОСТ 167.9 – 467. Шахматные столы. – Москва : Изд-во стандартов, 1971. – 98 с.
ГОСТ 7.8365 – 2009. Суслики. Международная стандартная нумерация животных [Текст]. – Взамен ГОСТ 7.8302 – 94; введ. 2010 – 09 – 01. – Минск: Межгос. Совет по стандартизации, метрологии и сертификации; Москва : Изд-во стандартов, 2010. – 9 с.
Книги с одним автором:
Мыров Ю.А. Суслики в бою / Ю.А. Мыров. – М. : Книжница, 2007. – 45 с.
Книги с двумя или тремя авторами:
Краснова Т.Д. Черви и ежи: учебник для вузов /Т.Д. Краснова, Т.Т. Бурова, О.М. Зеленкова. – Уфа : Биолог, 2020. – 750 с.
Книги, у которых 4 автора:
Кружководство: учебное пособие для домохозяек /А.В. Чашкина, А.П. Ложкина, А.Г. Сахарова, А.Г. Блюдечкин. – Краснодар : Книголюб, 2006. – 104 с.
Книги, у которых более 4 авторов:
Логистика: учебное пособие для дошкольников / Д.Д. Германова, П.А. Францева, М.Г. Бритов и др. – М. : Дрофа, 1971. – 98 с.
Книги без автора:
Кинология: учебник для студ. пед. вузов / ред. А.С. Пушкин. – 67-е изд., перераб. и доп. – Л. : Изд-во СЗИП СПбГУТД, 2007. – 150 с.
Иллюстрированный справочник ядовитых овощей. – Москва : Практик, 2009. – 8 с.
Статьи из книг, сборников:
Рыжова И.С. Ладушки [Текст] / И.С. Рыжова, П.Н. Пыжова // Перспективы развития научной мысли: сб. статей. – Североморск, 2007. – С. 67-68.
Иванов А.Б. Преимущества долгого сна [Текст] / А.Б. Иванов // Статьи о тайм-менеджменте. – Тмутаракань, 1905. – С. 14–88.
Статьи из газет и журналов:
Проклова В. Доброта! [Текст] / В. Проклова // Южный лыжник. – 2020. – № 7. – С. 17.
Крапивин Р. Ожоги растениями / Р. Крапивин // Дача. – 2001. – 8 июня. – С. 7.
Электронные ресурсы:
Дети Солнца: кто они? [Электронный ресурс]. – Режим доступа : https://psychosearch.ru/teoriya.
Повышаем бдительность // Детский сад № 2 «Ромашки» [Электронный ресурс]. – http:// romashechka/1308894/. – (дата обращения: 21.12.2021).
Как ссылаться на литературу из списка?
Одна из наиболее полезных функций библиографического списка — это упрощение цитирования.
Когда Вы пишете научную или научно-популярную статью, Вам приходится на что-то ссылаться, приводить цитаты из чужих текстов, упоминать имена и труды каких-то ученых. Все такие вставки должны сопровождаться ссылками на источник заимствования.
При этом, согласно нашему законодательству, ссылки должны оформляться в виде всё тех же кратких библиографических описаний. А они, как мы видим, могут занимать несколько строк.
В печатных изданиях можно использовать подстрочные ссылки — они размещаются в нижней части страницы и не отвлекают читателя.
Но публикуя свои статьи на страницах электронного журнала, Вам придется довольствоваться только внутритекстовыми ссылками, которые приводятся в скобках сразу за цитатой или упоминанием.
Очевидно, что внутритекстовые ссылки мешают читать текст. Поэтому научное сообщество договорилось вместо полноценного библиографического описания приводить в квадратных скобках лишь номер, под которым материал фигурирует в списке источников.
Выглядит это обычно так:
Через запятую можно указывать страницу, с которой сделано заимствование. Если в тексте идет отсылка к нескольким источникам одновременно, то они указываются через точку с запятой: [8; 14, с 79].
Точка в предложении ставится за скобками.
Автор: Медведева Ольга Юрьевна, редакторИсточник: https://psychosearch.ru/journal/redaction
- Писать или не писать? – вот в чем вопрос https://psychosearch.ru/7reasonstowrite
- Как стать партнером журнала ПсихоПоиск? https://psychosearch.ru/onas
- Несколько способов поддержать ПсихоПоиск https://psychosearch.ru/donate
|
Если вы заметили ошибку или опечатку в тексте, выделите ее курсором, скопируйте и напишите нам. |
Не понравилась статья? Напиши нам, почему, и мы постараемся сделать наши материалы лучше! |
#amazon-web-services #amazon-iam
Вопрос:
Как составить список ресурсов, использующих роль IAM в AWS, и как лучше всего заменить роли. мы планируем заменить существующие роли новыми ролями и хотим проанализировать, как лучше всего заменить роли в существующих ресурсах
Комментарии:
1. Что вы пробовали и какие конкретные проблемы у вас возникли? У вас возникли проблемы с перечислением ресурсов с ролью IAM? С какой конкретной проблемой вы сталкиваетесь? И что вы подразумеваете под «заменой ролей» — замените их чем? Пожалуйста, отредактируйте свой вопрос, чтобы добавить гораздо больше подробностей о том, что вы хотите сделать (желательно с примерами), что вы пробовали и с какими проблемами сталкиваетесь.
2. мы сталкиваемся с проблемами при определении отдельных ресурсов, играющих определенную роль. у нас было несколько проектов, в которых у нас были доверенные роли, охватывающие несколько учетных записей, и мы поняли, что это может поставить под угрозу и другие проекты, если какой-либо отдельный проект будет скомпрометирован. поэтому мы решили ограничить свою роль одним проектом. поэтому возникла необходимость в замене нынешних ролей.
3. поэтому нам нужен список ресурсов, которые принимают на себя эту роль, но с панели мониторинга IAM мы получаем только службы, принимающие на себя эту роль, а не отдельные ресурсы.
4. Вы изучали свои журналы AWS CloudTrail в поисках
AssumeRoleсобытий?
Что такое список источников и литературы в курсовой работе
Список литературы − это одна из составляющих любой научной работы; систематизированный перечень использованных источников. В списке указываются библиографические сведения об использованных при подготовке работы источниках.
Как найти источники для курсовой работы
Основным средством поиска литературы для курсовой работы должны стать специализированные онлайн-поисковые системы и научные электронные библиотеки.
Принцип поиска ничем не отличается − ты вводишь ключевые слова в строку и нажимаешь «Искать». Главная разница состоит в том, что в результате ты получишь подборку из проверенных научных статей с указанием авторства, года и места публикации. Основными источниками поиска научной литературы являются два сервиса: Google Scholar и КиберЛенинка.
Google Scholar – это источниковая база,специализированный сервис для поиска по текстам научных публикаций и книг со всего мира. Именно этот сервис заменит тебе обычный поиск в Google на время написания курсовой. В Google Scholar ты можешь:
- искать полные тексты учебников, как российских, так и зарубежных;
- искать русскоязычные и иностранные научные статьи;
- искать опубликованные тексты диссертаций со всего мира.
Для удобства работы с Google Scholar необходимо установить специальное расширение «Кнопка Google Академии».Google Scholar и расширение «Кнопка Google Академии» работают как с русскоязычными, так и с иностранными источниками.
Также литературу можно брать на базе статей КиберЛенинки, работающей по принципу открытого доступа. Данный сервис имеет следующие важные преимущества:
- содержит миллионы статей по всем направлениям современной науки;
- доступ ко всем статьям предоставляется бесплатно;
- не нужна долгая регистрация.
Производить обзор литературы можно и на сайте википедии. В строке поиска пишем ключевое слово. Перед нами появится статья, посвященная этому понятию. В самом конце статьи мы увидим список литературы по этой теме. Как правило, в данный список входят действительно полезные источники литературы. Конечно, в википедии их немного, тем не менее, они дадут основное направление для дальнейшего поиска.
Классификация источников для курсовой работы
Можно выделить следующие группы информационных источников, используемых при написании курсовой работы:
- книги и монографии;
- учебная, учебно-методическая литература;
- статьи, эссе, рецензии, опубликованные в научных журналах;
- словари и энциклопедические издания;
- сборники нормативно-правовых и законодательных актов;
- государственные стандарты (ГОСТы);
- электронные ресурсы;
- литература на иностранных языках.
Сколько источников должно быть в курсовой работе?
Как правило, количество источников в курсовой работе должно быть больше чем в реферате, но меньше, чем в дипломной, т. е. примерно 20-25 позиций.
В хорошем списке литературы статей должно быть 40-60% от общего количества источников. В очень хорошем списке литературы должно быть как минимум 2-3 статьи на иностранном языке.
Например, если в списке литературы содержатся 10 учебников, один ГОСТ и 5 статей − это неудачный список литературы. Чрезмерного использования учебников при написании курсовой работы нужно избегать.Информация из учебников поверхностная, они издаются реже. На создание учебника нужно гораздо больше времени, чем на публикацию статьи. Именно по этой причине наиболее свежую и актуальную информацию можно найти в статьях, а не в учебниках.
Оформление источников в курсовой работе по ГОСТу
В 2022 году правила написания и оформления научной работы, в частности списка литературы, регламентируются единым Межгосударственным стандартом, а именно ГОСТом 7.1-2003 и ГОСТом 7.0.100-2018. На основании данных нормативных документов должен оформляться каждый список литературы. Правда, многие учебные заведения или отдельные преподаватели руководствуются собственными методичками.
Учебные заведения выдвигают собственные требования к заголовку библиографического списка. Встречаются такие варианты названия как список литературы, список использованной литературы, список используемой литературы, список использованных источников, список используемых источников, библиографический список.
Требования к списку литературы:
- наиболее современные источники (не старше 5 лет от момента проведения исследования);
- источники последних 10-20 лет издания – не более 30% от общего числа в списке литературы. Если конкретное исследование имеет современную историю, то неразумно задействовать более старую информацию.
При их внесении в список литературы следует учесть ряд нюансов:
- источники значительной давности применяются наравне с современными при условии, что их содержание полностью соответствует теме исследования;
- каждый источник в обязательном порядке упоминается в работе при помощи указания сносок (библиографических ссылок);
- максимальную научную ценность для исследования составляют: журнальные статьи, монографии, выборки из статистики и прочие специализированные материалы по теме работы. Учебники и пособия менее ценны;
- любые законы и акты должны представляться в последней своей редакции с указанием даты и источника их первой публикации.
Приведем образцы оформления основных видов литературных источников, которые встречаются в курсовых работах.
Учебники
- Цыганов, В.В. Интеллектуальное предприятие: механизмы овладения капиталом и властью [Текст] / В.В. Цыганов.– Москва: Университетская книга, 2004.– 770 с.;
- Исаев, И.А. История государства и права России [Текст]: учеб.пособие для студ. вузов / И.А. Исаев.– Москва: Проспект, 2019.– 336 с.;
- Реале, Дж. Западная философия от истоков до наших дней. От романтизма до наших дней [Текст] / Дж. Реале. – Санкт-Петербург: Изд-во Пневма, 2005.– 880 с.
Учебники с несколькими авторами
- Иванов, А.М. Общая теория систем [Текст] / А.М. Иванов [и др.].– Санкт-Петебург: Научная мысль, 2005.– 480 с.;
- Иванов, А.М. Методология общей теории систем [Текст] / А.М. Иванов [и др.].– Санкт-Петербург: Научная мысль, 2005.– 480 с.
Статьи из журналов
- Кузнецов, Л.А. Системное представление финансово-хозяйственной деятельности предприятия [Текст] / Л.А. Кузнецов // Проблемы управления.– 2003.– № 3.– С. 39-48;
- Малкин, А.С. Специальная теория систем [Текст] / А.С. Малкин [и др.] // Проблемы науки и техники.– 2005.– Т.1.− № 3.– С.31-42.
Авторефераты диссертаций
- Венков, А.Г. Построение и идентификация нечетких математических моделей технологических процессов в условиях неопределенности [Текст]: автореферат … дис. канд. техн. наук / А.Г. Венков.– Липецк: ЛГТУ, 2002.– 20 с.;
Законодательные материалы
- Федеральный закон от 27 июля 2006 года № 31-ФЗ «Об информации, информационных технологиях и о защите информации»: собрание законодательства РФ.– Москва: Ось–89, 2006. – 31 с.;
- Гражданский кодекс Российской Федерации: части первая, вторая, третья и четвертая: по состоянию на 10 апреля 2009 г.− Москва: Проспект, 2009.– 544 с.
Стандарты
- ГОСТ Р 52652–2006 «Информационно-коммуникационные технологии в образовании».– Москва: Стандартинформ, 2007.– 3 с.
Электронные ресурсы
- Белоножко, В. Невынесенный приговор. О Франсе Кафке. Холодно и пристально: главы из книги [Электронный ресурс] / В. Белоножко // Иностранная литература.− 2010.− № 5.− Режим доступа: http://magazines.russ.ru/inostran/2010/5/be12.html − (Дата обращения: 01.07.2010);
- Уваров, П.Ю. Франция XVI века. Опыт реконструкции по нотариальным актам [Электронный ресурс] / П.Ю. Уваров.− URL: http://www.orbismedievalis.nm.ru/library/ouvarov.htm − (Дата обращения: 01.09.2009).
Как указывать источники в курсовой работе: пошаговая инструкция
1. Поместите курсор в конец текста, который хотите процитировать.
2. Перейдите в раздел «Ссылки» − «Стиль» и выберите стиль ссылки (рисунок 1).
Рисунок 1. Раздел «Ссылки» − «Стиль»
3. Нажмите кнопку «Вставить ссылку» (рисунок 2).
Рисунок 2. Кнопка «Вставить ссылку»
4. Выберите «Добавить новый источник» и введите сведения об источнике.
5. После добавления источника в свой список, вы можете снова процитировать его.
6. Поместите курсор в конец текста, который хотите процитировать.
7. Перейдите в раздел «Ссылки» − «Вставить ссылку» и выберите источник, который вы цитируете (рисунок 3).
Рисунок 3. Раздел «Ссылки» − «Вставить ссылку»
8. Чтобы добавить сведения, например, номера страниц, если вы ссылались на книгу, выберите «Параметры ссылки», а затем «Изменить ссылку» (рисунок 4).
Рисунок 4. «Параметры ссылки» – «Изменить ссылку»
Если в документе есть ссылки на источники, вы можете создать библиографию:
- Поместите курсор туда, куда нужно добавить список литературы.
- Щелкните «Ссылки» − «Список литературы» и выберите формат.
Как оформлять библиографический список в курсовой работе
Литературные источники, включенные в перечень, располагаются в определенном порядке. Существует несколько вариантов расположения: алфавитное, систематическое, хронологическое, расположение по типам документов и по мере использования (по главам и разделам) и др.
При алфавитном расположении источники располагаются в строгом алфавите фамилий авторов или названий книг и статей (если фамилия автора не указана).
Систематическое расположение применяется для обширных списков по комплексным темам. Документы располагаются в соответствии с главами или разделами работы либо с важнейшими проблемами темы. Внутри раздела записи даются в алфавитном или в хронологическом порядке.
Хронологическое расположение делают в основном в исследованиях исторического плана, посвященных развитию науки, деятельности определенного лица. Сведения располагаются по годам публикаций, а в пределах года – по алфавиту фамилий авторов и названий книг.
При расположении по типам документов источники располагаются сначала по типам изданий: книги, статьи, официальные документы, стандарты и т.д., а внутри раздела – по алфавиту (автор или заглавие).
Группировка сведений по главам работ напоминает систематическое расположение.
При правильном оформлении библиографического списка можно добиться положительного мнения о работе в целом. Преподавателю для оценивания работы достаточно увидеть пункты «Введение», «Заключение» и «Библиография». Поэтому в курсовой работе важно уделять предельное внимание не только содержанию, но и оформлению списка литературы.
Как указываются электронные интернет-источники в курсовой работе
Использовать электронные ресурсы в курсовой работе можно, но здесь есть ряд нюансов. Использование «мусорных» источников способно “убить” курсовую работу и перечеркнуть все твои старания. Неважно, сколько у тебя процентов в антиплагиате, если курсовая написана с опорой на низкосортные интернет-источники.
Электронный ресурс нельзя использовать, если:
- этот источник − неавторитетный. Не указан автор текста, поэтому грамотно оформить цитирование будет сложно. Лучше найти первоисточник и работать с ним;
- это даже не источник, а обычная реклама. Ссылка на такой сайт может натолкнуть преподавателя на мысль, что курсовую ты писал не сам;
- все тексты на этом ресурсе написаны простыми пользователями, чаще всего школьниками. Использовать такой ресурс не стоит;
- на сайте указан первоисточник размещенной информации, но это книга, к примеру, 2004 года издания. Стоит поискать более свежую информацию;
- Википедия − отдельная история. Википедию можно почитать на досуге, но в научной работе такая ссылка считается дурным тоном.
Рекомендуется использовать:
- материалы информационных агентств;
- материалы авторитетных СМИ;
- материалы профильных авторитетных интернет-ресурсов;
- материалы, размещенные на официальных сайтах компаний;
- материалы Росстата, сайтов государственных органов, налоговых и правовых баз.
Ссылка на интернет-источник в списке литературы оформляется на языке оригинала. Информация берется со страницы публикации: автор, название, год издания. Ссылка на статью копируется из адресной строки. Ее можно оформить на целую книгу, одну страницу или отдельно взятую статью.
Основные сведения, которые необходимо указать:
- Фамилия и инициалы автора.
- Заглавие − название конкретной публикации или отдельной web-страницы.
- Тип документа. Формулировка его всегда стандартна и заключается в квадратные скобки: [Электронный ресурс].
- Место и дата публикации.
- Электронный адрес. Необходимо указать аббревиатуру URL, которая расшифровывается как «Режим доступа», затем приводится полный http-адрес сайта или страницы, скопированный из адресной строки.
- Дата обращения к документу. В скобках необходимо написать дату, когда автором был посещен интернет-ресурс: (Дата обращения: 05.09.2022).
Примеры ссылки на интернет-документы:
Кострова, Е.А. Формы регистрации документов [Электронный ресурс] // Секретарь-референт.− 2009.− № 17.− URL: http://www.profiz.ru/sr/4_2009/formy_registracii_dokov − (Дата обращения: 29.07.2022).
Существует несколько разновидностей ссылок на электронные ресурсы:
- Внутритекстовая − указывает на исходный электронный документ, пишется внутри текста сразу следом за цитатой, которая приведена в работе:(Советское книгоиздание в цифрах и фактах.URL: http://booknumber.ru/stat_2000.html)
- Подстрочная – оформляется в форме примечания и выносится из текста в виде сноски в конце каждой страницы. Их связь с цитатами внутри текста статьи осуществляется с помощью порядковых номеров, которые располагаются на верхней линии. Можно указывать только электронный адрес с аббревиатурой «URL», если о самом издании и авторе уже упоминается в тексте. Если в тексте не упомянут автор и присутствует только цитата, то в подтекстовой сноске должно быть дано описание ресурса по ГОСТу: Завидов, Б.Д. Менеджмент в РФ [Электронный ресурс] // Электронный журнал.− 2001.− № 12.− URL: http://www.meviz.ru/articles/2001/1432.htm – (Дата обращения: 01.04.2022);
- Затекстовая – оформляется как список литературных источников, размещенных в конце всего документа, раздела или главы. В подобного рода ссылках повторяется библиографическая информация об объекте цитирования. Нумерация оформляется согласно порядковому номеру источника в списке, размещается сразу после цитаты в тексте, заключается в квадратные скобки: «На фондовом рынке проводятся торги иностранными акциями и инвестиционными паями [18]».
Как оформлять ссылки в курсовой работе
Приведем алгоритм оформления подстрочных ссылок в Microsoft Word:
1. На панели инструментов, которая располагается вверху экрана компьютера, выбираем окно «Вставка», далее «Ссылка – Сноска» (рисунок 5).
Рисунок 5. Окно «Вставка» – «Ссылка – Сноска»
2. Теперь необходимо установить формат сноски: выбираем нумерацию сноски «На каждой странице». Теперь по всему тексту подстрочные ссылки будут располагаться как раз на той странице, где располагается цитата (рисунок 6).
Рисунок 6. Положение – Сноски – Внизу страницы
Если в тексте используется косвенная речь, то к самой ссылке необходимо добавить слова: см. об этом:, см., напр.: и т. д.:
Рисунок 7. Пример использования косвенной речи
Соответственно, если используется прямая речь, то ссылка делается следующим образом:
Рисунок 8. Пример использования прямой речи
Примеры и образцы оформления источников в библиографическом списке
Схема описания на книгу (отдельное издание):
Автор. Заглавие (название книги) [Текст] / Авторы.– Место издания: Издательство, год издания.– Количество страниц.
Рисунок 9. Пример учебника
Схема описания на статью из периодического издания (журнала, газеты):
Автор. Название статьи [Текст] / Авторы // Название периодического издания.– Год.– Номер.– Страницы статьи.
Рисунок 10. Пример статьи из периодического издания
Схема описания электронного ресурса:
Название статьи [Электронный ресурс].− Режим доступа: ссылка на ресурс – (Дата обращения: день, месяц, год).
Рисунок 11. Пример электронного ресурса
Ответы на вопросы
Каковы способы поиска источников для курсовой работы?
Это специализированные сайты (Google Scholar), электронные каталоги (КиберЛенинка), Википедия.
Сколько источников должно быть в курсовой работе?
Количество источников в курсовой работе должно быть больше чем в реферате, но меньше, чем в дипломной, т, е. примерно 20-25 позиций.
Какие виды ссылок на электронные ресурсы существуют?
Внутритекстовые, подстрочные, затекстовые.
Какой вид литературных источников должен составлять основной объем библиографического списка?
В хорошем списке литературы статей должно быть 40-60% от общего количества источников. В очень хорошем списке литературы должно быть как минимум 2-3 статьи на иностранном языке. Чрезмерного использования учебников при написании курсовой работы нужно избегать. Информация из учебников поверхностная, они издаются реже. На создание учебника нужно гораздо больше времени, чем на публикацию статьи. Именно по этой причине наиболее свежую и актуальную информацию можно найти в статьях, и они представляют особую ценность.
Как можно озаглавить список литературы?
Встречаются такие варианты названия как список литературы, список использованной литературы, список используемой литературы, список использованных источников, список используемых источников, библиографический список.
В процессе написания курсовой работы идет непрерывная работа с информацией. На первый план выходит умение искать, перерабатывать и компилировать нужную информацию из разных источников.
Список литературы показывает не только, сколько вам пришлось изучить, но и актуальность научной работы.
Рекомендации по выбору источников литературы
Библиографический список должен включать не менее 20 источников. Обратите внимание на следующие рекомендации:
- обязательно пишите источник литературы при цитировании в сносках на каждой странице научной работы;
- не используйте устаревшую литературу;
- не забывайте добавлять упоминавшиеся законы и документы в список источников;
- вся литература должна быть по теме курсовой.
Полезные советы по работе с научными статьями вы найдете тут.
Как оформить список литературы по ГОСТу
Литература в библиографическом списке всегда сортируется по алфавиту, однако есть ряд нюансов, от которых будет зависит место расположения источника. Как правило, сначала идут законодательные акты, документация, затем учебники и монографии на русском языке, на иностранном языке, статьи, интернет-ресурсы.
Сам источник оформляется таким образом: ФИО автора – название – город – издательство – год – страница.
Виды источников в списке литературы
При отборе литературы для курсовой работы, студенты не задумываются о том, что каждый вид источника имеет свое уникальное оформление в списке литературы. Эти требования прописаны в ГОСТе и их обязательно нужно соблюдать.
В списке использованной литературы источники обычно располагаются в алфавитном порядке. Редко – по порядке упоминания в тексте.
Литература, которую студент может использовать в своем исследовании следующая:
- Конституция;
- Законы и акты;
- Архивные документы;
- Книги, учебные пособия и монографии;
- Энциклопедии и словари;
- Научные статьи, диссертации, авторефераты и рецензии;
- Иностранная литература;
- Электронные источники.
Каждый источник имеет свой стандарт оформления.
Как правильно оформляется список литературы в курсовой
Список литературы в курсовой работе оформляется согласно ГОСТу, поэтому прежде чем приступать к работе, следует внимательно его изучить и ознакомиться с шаблонами.
Шаблоны для оформления
Мы подготовили шаблоны для оформления самых популярных источников литературы.
Книги, учебные пособия, монографии, энциклопедии
По такому шаблону должна получиться следующая запись:
Научные статьи
По такому шаблону должна получиться следующая запись:
Законодательные акты и указы
По такому шаблону должна получиться следующая запись:
Авторефераты и диссертации
По такому шаблону должна получиться следующая запись:
Рецензия
По такому шаблону должна получиться следующая запись:
Источник из интернета
По такому шаблону должна получиться следующая запись:
Официальные документы всегда стоят в начале списка литературы и следуют по значимости, то есть на первом месте – федеральные законы, за ними – подзаконные правовые акты и т.д. Однако помните, международные соглашения и договоры – это особая группа и стоит она выше законов РФ. Акты одного типа идут по хронологии.
Федеральный закон от 06.10.2003 № 131-ФЗ (ред. от 10.07.2012) «Об общих принципах организации местного самоуправления в Российской Федерации» // «Собрание законодательства РФ», 06.10.2003, № 40, с. 3822.
Документы нормативно-методического порядка располагаются по дате:
ГОСТ 10704-91. Трубы стальные электросварные прямошовные. Сортамент (с Изменениями № 1, 2). – Введ. с 15.11.1991. – 5 с.
Особые трудности при оформлении вызывают книги, монографии и учебники. Рассмотрим возможные варианты.
У источника один автор:
Славкина, Е.Д. История экономики (Текст): учебник для вузов / Е.Д. Славкина. – М.: Дрофа, 2017. – 300 с.
У источника несколько авторов:
Михайленко, С.В. История предприятия (Текст): учебник для вузов / С.В. Михайленко, В.В. Петров СПб: Астрель, 2008. – 180 с.
Многотомное издание, в работе использовался только один том:
Ложкин, А.Б. Экономика Т.2. Микроэкономика /А.Б. Ложкин. – М.: Мир, 2016. – 529 с.
Авторов много, но их исследования объединены одним редактором:
Основы права (Текст): учебник для студентов / под ред.: Е.П. Иванова, С.Н. Сидорова. – М.: Академия, 2015. – 298 с.
Оформление словарей:
Ларин М.И. Толковый словарь /М.И. Ларин. – Ж.: Свет, 2016. – 952 с.
Оформление научной статьи:
Дроздов, Н.А. Управление персоналом в России / Н.А. Дроздов // Менеджмент. – 2010. – № 7. – С. 70-73.
Оформление интернет-источников:
Темникова, Л.К. Миграционный процесс. [Электронный ресурс] // Library.ru: информ.-справочный портал. М., 2007. URL: http://www.library.ru/article.php?a_uid=225 (дата обращения: 16.01.2018).
или
Миграционный процесс. URL: http://www.sociama.ru/stati/migracionnii-process/ (18.01.2018)
Как сделать обзор литературы в курсовой работе
Ссылаться на критическую литературу можно и даже нужно. Это обязательный пункт во введении, где студент должен перечислить труды тех, кто особенно помогли ему в исследовании. Так же учащийся должен цитировать источник, спорить с ним или соглашаться в теоретической части работы.
Это обязательный пункт при подготовке курсовой работы. Таким образом студент показывает, что он он внимательно ознакомился с трудами ученых по его теме и может самостоятельно строить новые теории за счет приобретенных знаний.
Пример 1
Пример 2
Наши опытные эксперты выполняют курсовые работы на заказ по всем дисциплинам. Разместите заказ и вам окажут помощь в написании!