Е. Ковалева,
29 января 2020
Далеко не каждый студент знает о потрясающей возможности Word всего за несколько секунд сделать автоматический список литературы по алфавиту. Ниже представлено два пошаговых варианта решения данной проблемы.
Первый вариант
Microsoft Word отличается массой полезных функциональных возможностей, которые позволяют мгновенно рассортировать по алфавиту абсолютно любой перечень. Поэтому совершенно неудивительно, что ее часто применяют для автоматического распределения источников, входящих в список литературы.
1. Первым делом, нумеруем несортированный библиографический список источников.
2. Выделяем пронумерованный список в программе Word.
3. Открываем вкладку «Главная», затем в разделе «Абзац» нажимаем кнопку «Сортировка». На этой кнопке нарисованы буквы «А-Я» и стрелка, указывающая вниз.
4. В открывшемся окошке, в разделе «Сначала по» выбираем надпись «абзац», а в подразделе «тип» указываем «тексту». Далее определяемся со способом сортировки: по возрастанию или убыванию и нажимаем кнопку «ОК».
На этом все. Ваш список отсортирован в алфавитном порядке.

Второй вариант
Сначала размещаем курсор в месте расположения библиографического списка.
- Открываем раздел «Ссылки» и выбираем вкладку «Список литературы». В открывшемся списке выбираем подходящий вариант для вставки.

- Размещаем курсор в том месте, где нужно сделать ссылку, затем открываем раздел «Ссылки», выбираем пункт «Вставить ссылку» и нажимаем «Добавить новый источник».

- Перед нами всплывает окно, в котором необходимо заполнить все пункты. Пример представлен ниже. Обратите внимание, что в графе «тип источника» необязательно должна быть надпись «книга». Это может быть статья, электронный ресурс и остальные виды источников.

- После всех описанных манипуляций, в тексте работы, где был установлен курсор, должна появиться ссылка на библиографический список, размещенная в круглых скобках.

В случае, если в самом списке использованных источников проведенные изменения не отобразились, тогда открываем его настройки и нажимаем на кнопку «Обновление ссылок и списка литературы».


Вот так просто и быстро можно создать и оформить автоматический список литературы в Word.
При использовании материалов сайта, обязательно указание активной ссылки на источник.
-
Выделите список, который нужно отсортировать.
-
Перейдите к домашней > сортировки.

-
Задайте для параметра “
Сортировка по абзацам” и “Текст”. -
Выберите “По возрастанию ” (от A до Я) или ” По убыванию ” (от Я до А).
-
Нажмите кнопку ОК.
-
Выделите список, который нужно отсортировать.
-
На вкладке Главная нажмите кнопку Сортировка.

-
В диалоговом окне Сортировка текста выполните указанные ниже действия.
-
В разделе Сортировать по выберите Абзацы.
-
Рядом с полем Тип выберите элемент Текст.
-
Выберите вариант По возрастанию или По убыванию.
-
-
Нажмите кнопку ОК.
С Word в Интернете можно создавать нумерованные и маркированные списки, но нельзя сортировать списки в алфавитном порядке. Списки можно сортировать в алфавитном порядке в настольной версии Word.
Если у вас есть Word, нажмите кнопку “Открыть в Word”.
Затем следуйте инструкциям на вкладке Windows.
Содержание
Содержание:
-
Пошаговая инструкция
-
Еще один вариант создания автоматического списка литературы по алфавиту
-
Какие данные должны содержаться в описании источника?
-
Порядок формирования списка в дипломной работе
В рефератах, курсовых и дипломных работах обязательно перечисляют все источники, на основе которых было написано исследование. И если в случае с рефератом оформить список литературы довольно просто из-за небольшого количества источников, то при подготовке курсового или дипломного проекта это сложнее: для них используют до 50-100 источников.
Чтобы облегчить работу, расскажем, как сделать автоматический список литературы в алфавитном порядке в текстовом редакторе Word.
Пошаговая инструкция
В редакторе MS Word есть различные функции, которые облегчают работу с массивом текста. Одна из возможностей – упорядочивание списка литературы по алфавиту, то есть в том порядке, в каком этого требует ГОСТ.
Первое, что нужно сделать, – пронумеровать перечень источников. Далее, используя мышь, выделить весь список и открыть вкладку «Главная». В ней выбрать пункт «Абзац», далее – «Сортировка». После этого появится кнопка с буквами «А-Я» и стрелка, направленная вниз.
На экране появится окно. Здесь нужно выбрать раздел «Сначала по..» и пункт «Абзац». Для подраздела «Тип» выбрать параметр «Текст».
После этого нужно выбрать вариант сортировки: по убыванию или возрастанию, затем подтвердить выполненные действия нажатием на кнопку «Ок».
Если все было выполнено правильно, перечень использованных источников будет отсортирован по алфавиту.
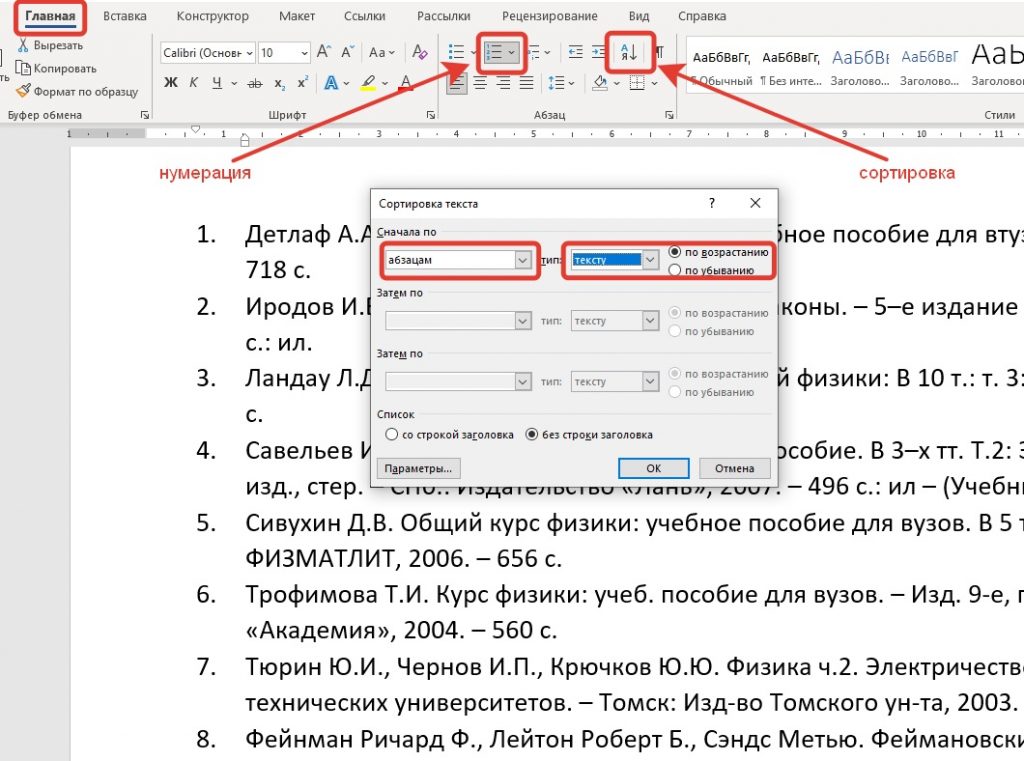
Еще один вариант создания автоматического списка литературы по алфавиту
Есть и другой способ оформления автоматического списка использованных источников в алфавитном порядке. В этом случае нужно:
- Навести курсор на место размещения перечня литературы.
- Открыть раздел «Ссылки», выбрать пункт «Список литературы» и отметить вариант оформления источников из выпадающего списка.
- Установить курсор мыши на месте, где требуется сделать ссылку, открыть раздел «Ссылки» и выбрать пункт «Вставить ссылку». После этого нужно нажать на опцию «Добавить новый источник».
- На странице появится окно, которое нужно заполнить необходимой информацией. Это тип источника (например, книга), инициалы автора, название источника, год и город издательства, название издательства. В завершение работы нужно нажать кнопку «Ок».
После всех выполненных шагов на месте установки курсора появится ссылка на библиографический список.
Какие данные должны содержаться в описании источника?
Каждый пункт в списке литературы должен содержать такие данные:
- фамилия и инициалы автора;
- название источника;
- номер тома (для многотомных изданий);
- ответственность (составитель источника, несколько авторов, источник под редакцией);
- сведения, относящиеся к изданию (город, год);
- дополнительные данные;
- количество страниц.
Для нумерации источников используют арабские цифры.
При формировании перечня источников нужно ориентироваться на первую букву фамилии автора, если авторов несколько – на заглавие.
Порядок формирования списка в дипломной работе
Перечень использованных источников должен иметь строгую иерархию. В первую очередь указывают группу источников. Это:
- законодательные материалы;
- источники личного происхождения (дневники, мемуары, переписки);
- делопроизводственная документация.
В первую очередь в списке размещают нормативно-правовые акты. Порядок оформления – по значимости, от законодательных актов высшей юридической силы.
Вторая группа источников – научные и учебные материалы. Это различные сборники, монографии, статьи из научных журналов, авторефераты диссертаций. Здесь источники располагают по алфавитному порядку. Изначально указывают литературу на русском языке, после нее – на иностранном.
Третья группа источников в перечне литературы – интернет-ресурсы. Это сайты и порталы. При указании конкретных интернет-адресов нужно обязательно обозначать дату обращения к ним.
Также советуем ознакомиться с нашей статьей о том, как найти список литературы для диплома, курсовой, научной работы и определить его достоверность
Если вы считаете, что написание и оформление научной работы требует много времени и усилий, вы можете воспользоваться услугами компании, которая специализируется на подготовке рефератов, курсовых и дипломных работ. В штате – научные сотрудники, аспиранты, действующие преподаватели вузов. Они ежедневно работают над созданием качественных исследований и их оформлением в соответствии с действующим ГОСТом.
Помощь в написании работы
Как сделать список литературы (или другой) в Ворде по алфавиту
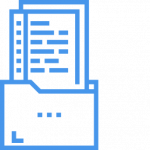 Работая в Вроде с рефератом, курсовой или другой студенческой работой, часто нужно ссылаться на различные источники — книги, сайты, другие работы. Ссылки можно выполнять в виде сносок прямо из текста, либо в общем списке используемой литературы в конце документа. В этой статье мы по шагам рассмотрим удобный способ создать список литературы в Ворде или отсортировать по алфавиту уже имеющийся список литературы.
Работая в Вроде с рефератом, курсовой или другой студенческой работой, часто нужно ссылаться на различные источники — книги, сайты, другие работы. Ссылки можно выполнять в виде сносок прямо из текста, либо в общем списке используемой литературы в конце документа. В этой статье мы по шагам рассмотрим удобный способ создать список литературы в Ворде или отсортировать по алфавиту уже имеющийся список литературы.
Оглавление: 1. Как сделать список литературы в Ворде 2. Как отсортировать по алфавиту готовый список литературы в Ворде
Обратите внимание
Рекомендации по сортировке списка по алфавиту можно применить не только к списку используемой литературы, но и к любому другому. Инструкция для любого списка не отличается от той, которая будет рассмотрена в этой статье.
Как сделать список литературы в Ворде
Далеко не все студенты и преподаватели знают, что в Ворде предусмотрели специальную опцию для создания списка используемой литературы. Пользоваться ею очень просто — она помещает в конец документа список литературы, на который можно ссылаться из документа.
Чтобы сделать список литературы в Ворде, зайдите сверху в раздел “Ссылки” и нажмите на пункт “Список литературы”.
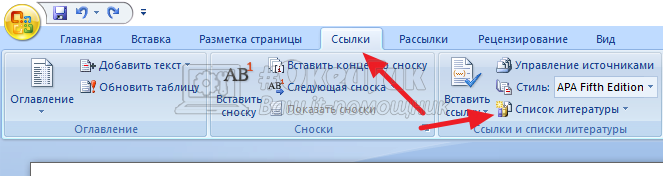
Выберите приемлемый вариант списка среди доступных.
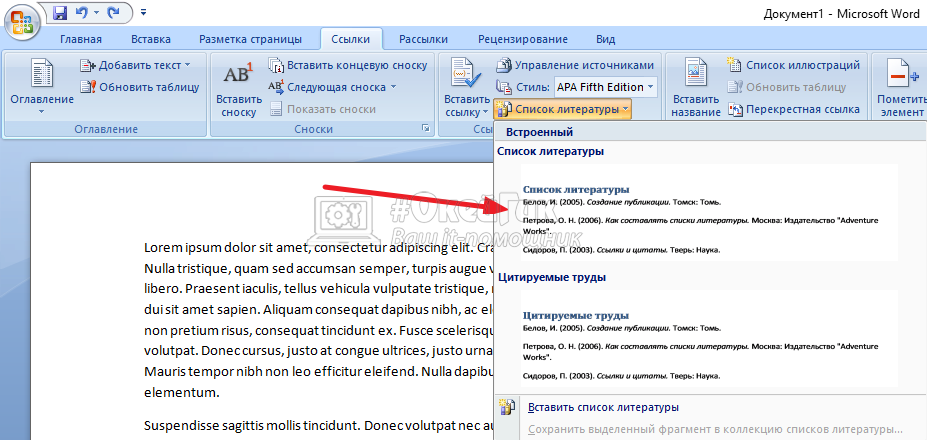
В конце документа появится список используемой литературы. Если источники не устанавливались ранее, он будет пустой.
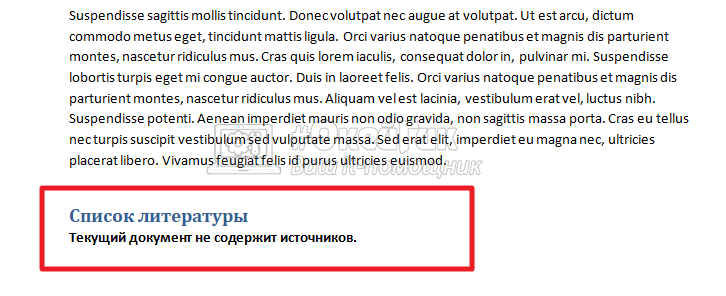
После этого можно задать источники. Поставьте курсор в нужном месте, откуда вы планируете в своей статье сослаться на источник, после чего выберите сверху “Ссылки” — “Вставить ссылку” — “Добавить новый источник”.
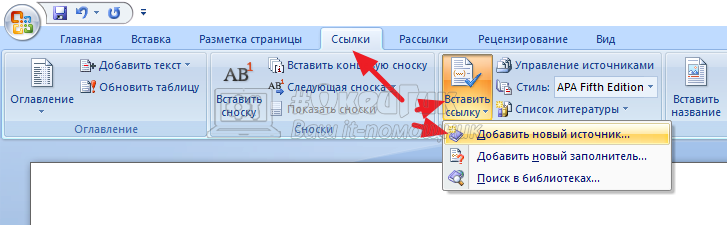
Откроется окно для заполнения информации об источнике. Можно выбрать различные типы источника — книга, отчет, документ, веб-сайт и многие другие. В зависимости от выбранного типа источника, поменяется список полей для заполнения. Можно нажать “Показать все поля списка литературы”, чтобы увидеть все доступны для заполнения поля.
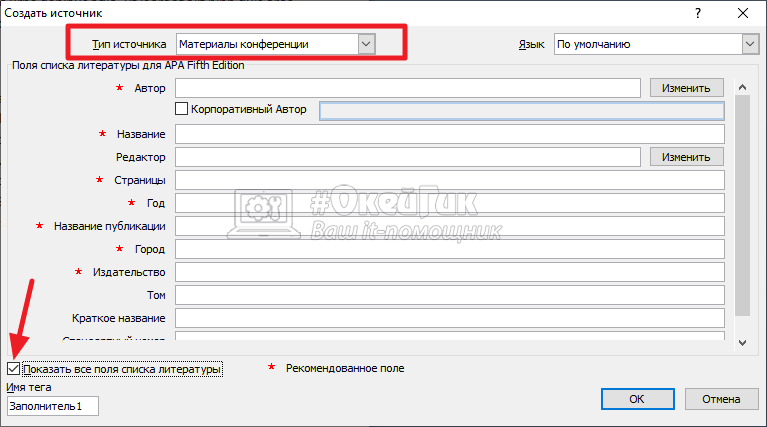
Укажите необходимую информацию об источнике и нажмите “ОК”.
Заполните все необходимые источники.
Указав источники (они будут появляться в скобках в том месте, где был установлен курсор на момент добавления), наведите мышь на список литературы и нажмите на него. После этого выберите пункт “Обновить ссылки и список литературы”.
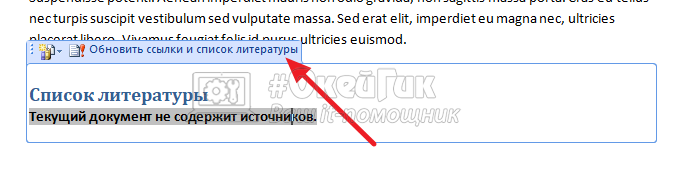
Список литературы будет обновлен и создан. Когда вы добавляете новые источники, список потребуется обновлять.
Созданный таким образом список используемой литературы автоматически выстраивается в алфавитном порядке.
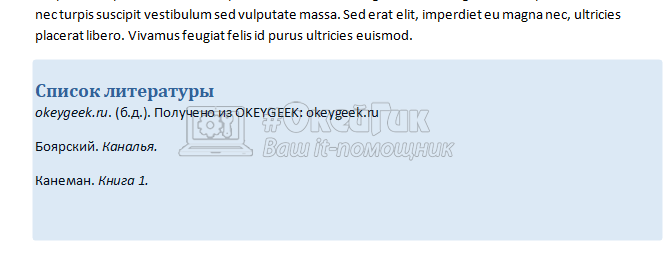
Как отсортировать по алфавиту готовый список литературы в Ворде
Представим другую ситуацию — список использованной литературы печатается отдельно от основного документа, либо он был создан обычным списком, а не ссылками. В таком случае для его сортировки по алфавиту можно использовать имеющийся инструмент Ворд — “Сортировка”.
Просто выделите нужный список и на вкладке “Главная” нажмите на значок сортировки.
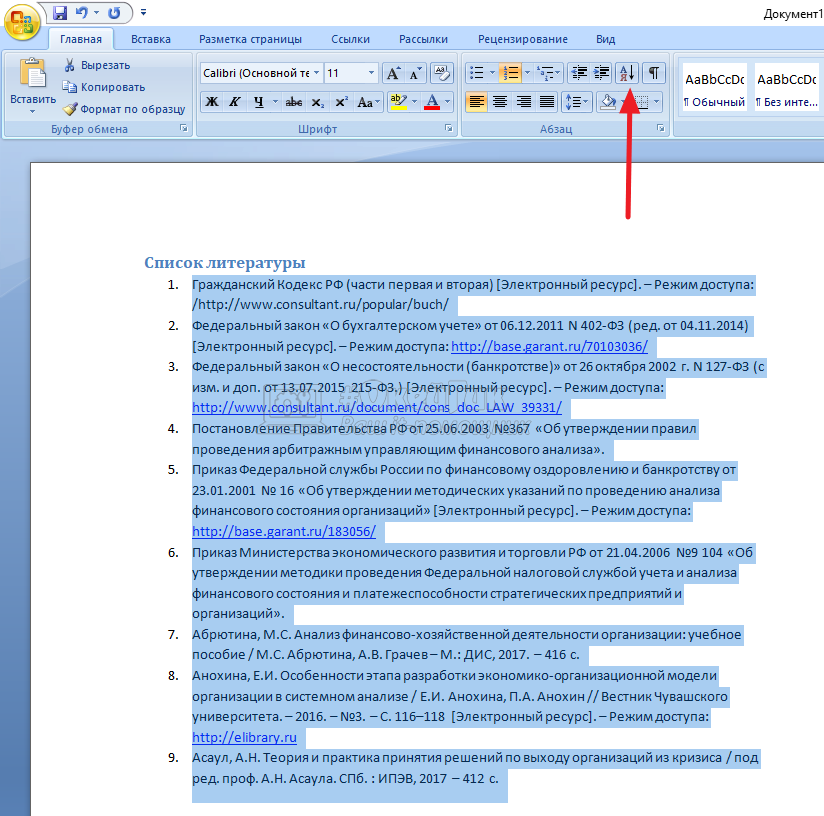
Откроется всплывающее окно. В нем нужно выбрать тип сортировки “Текст” и указать, что он должен быть отсортирован по возрастанию — то есть от А до Я. Нажмите “ОК”.
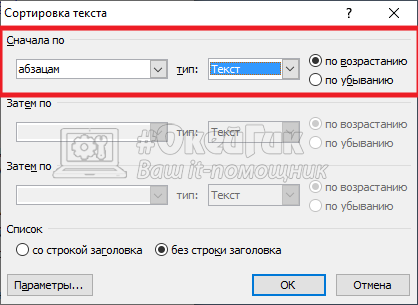
После этого сразу сортировка будет выполнена.
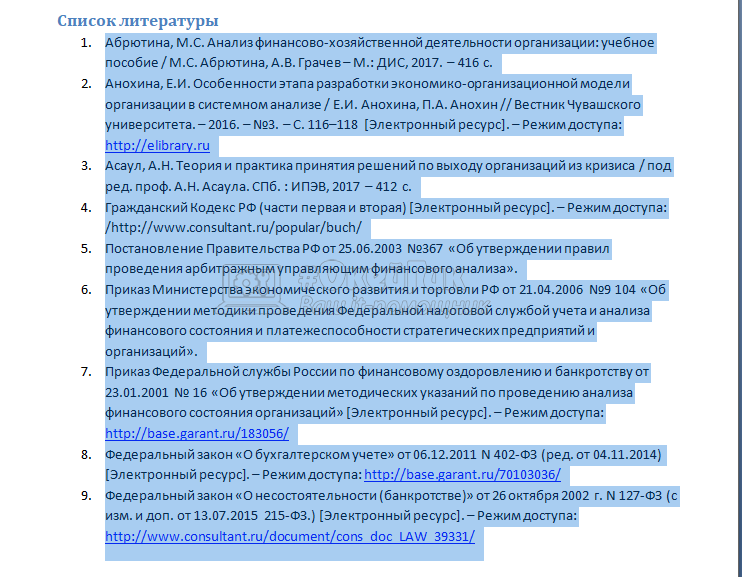
Обратите внимание
Текст будет сортироваться по первой букве в списке используемой литературы. Поэтому, если необходимо, чтобы в списке используемые авторы были отсортированы от А до Я, начинайте список с фамилии автора.
![]()
![]()
![]()
![]()
![]() (14 голос., средний: 4,00 из 5)
(14 голос., средний: 4,00 из 5)
![]() Загрузка…
Загрузка…
|
Мне нужно сделать список литературы по алфавиту в программе microsoft word 2007, не подскажите, как?
Чтобы в ворде отсортировать список по алфавиту, его (список) сначала нужно выделить, а потом на верхней панели во вкладке «Главная» в разделе «Абзац» нажать кнопку «Сортировка» (на картинке).
Появится окошко «Сортировка текста» (на картинке). Там нужно выставить требуемые параметры сортировки (по возрастанию или по убыванию) и нажать «ОК».
Всё.автор вопроса выбрал этот ответ лучшим
Nadias 8 лет назад Ну с этой функцией должны быть знакомы, наверное, многие, кто хорошо и довольно часто пользуется текстовым процессором “Microsoft Office Word” (вордом). Хотя и для новичков не должны возникнуть трудности. Ну а для начала открываем вордовский документ Word с текстом. Далее выделяем тот текст, который хотим упорядочить по алфавиту. Word сортирует абзацами. А далее на вкладке “Главная” находим команду “Абзац”, и уже там ищем кнопку “Сортировка”. Подсказка названия каждой кнопки появляется как только навести мышь на любую кнопку. Ну и нажав на “сортировку” в появившемся окне выбираем “по возрастанию” или “по убыванию”. А в чем между ними разница – поймете, если опробуете каждую последовательно. Так что ничего сложного. Подробнее здесь.
galvanna 9 лет назад Microsoft Word позволяет не только редактировать текст, оформлять его, но и производить различные операции по обработке текстовой информации. Одна из них – сортировка. Для того, чтобы произвести сортировку текста необходимо выделить сам текст, затем на вкладке “главная”, раздел “абзац” находим кнопку “сортировка”- она выглядит, как стрелочка вниз и буквы от А до Я. Нажимаем на неё, появляется диалоговое окно “сортировка текста” в котором в группе “Сначало по” выбираем из выпадающего списка “тип” : значение “текст”, затем выбираем сортировку по возрастанию или убыванию, затем кликаем “ОК” для выполнения сортировки выделенного текста или “Отмена” для отказа от этого.
Список в ворде сделать довольно просто и при этом вы потратите минимум времени. Можно обратиться за подсказкой, например, сюда. Итак, первый шаг – выделяем необходимый вам текст. Теперь смотрим на вкладку “Начальная страница”. Выбираем “Абзац”, а далее нажимаем на команду “Сортировка”. Перед вами выпадает окошко с названием “Сортировка текста”. В первую очередь оптимально выбрать строчку “Абзац”, а уж затем и сам “Текст”. Так же, можно настроить новый список по вашему усмотрению. Например, вам больше нравится сортировка по убыванию, значит, отмечаете в соответствующей строке “по убыванию”, либо наоборот. Нажимаем кнопку ОК – подтверждаем.
Носорог 9 лет назад В “microsoft word” все команды сгруппированы как бы по группам. В верхнем окне групп команд находим группу “Абзац”. А далее в этой группе находим соответствующий значок, при наведении на который всплывает текст “Сортировка выделенного текста или данных”. А на значке изображены буква “А”и “Я” друг на друге. Нажимаем эту кнопку. Появляется новое окошечко – “Сортировка текста”. Ну а далее выбираем желаемые параметры. Далее можно выбрать например “сначала по…” выбираем “абзацам”, далее “текст”, а правее либо “по возрастанию”, либо “по убыванию”. После всех выбранных пунктов стоит подтвердить решение нажатием на кнопку “Ок”.
ИнгаМус 9 лет назад Сделать список по алфавиту в ворде очень удобная функция. Она помогает экономить время. Пользоваться ей тоже, совсем, не сложно. Открываем вкладку Главная, выделяем нужный текст. Затем находим блок Абзац и выбираем кнопку с буквами “АЯ”. В открывшемся окне “Сортировка текста” ставим нужные настройки и жмем ОК. Например, до использования этой функции было так:
А после так:
Если нажать кнопку F1, то увидим справку ворда:
Nik-bmstu 11 лет назад Для этого существует специальная кнопка. На ней изображены буквы А и Я, а справа от них стрелка вниз. Кнопка называется “Сортировка”. В 2010 ворде она находится в главной панели в группе кнопок “абзац”, там же где списки и выравнивание текста. Думаю в 2007 ворде ее местоположение не сильно отличается. elena-kh 10 лет назад В любой версии ворда есть специальная кнопка “Сортировка”, которая выглядит как 2 буквы “А” и “Я” и стрелочка вниз. Сначала нужно выделить список, а потом нажать на эту кнопку, и список автоматически примет алфавитный порядок.
eLearner 9 лет назад Я пользуюсь 2003 версией Ворда. В этой версии, чтобы отсортировать абзацы по алфавиту, необходимо вы полнить команду Таблица -> Сортировка, указать необходимые вам параметры сортировки и нажать OK. На что обратить внимание. Команда сортировки не случайно находится в меню Таблица. В таблицах возможности сортировки более гибкие. Вне таблиц сортируются абзацы. Если вы предварительно не выделите какой-то текст, при выборе команды Сортировка, весь имеющийся в документе текст выделится автоматически. alex2107 9 лет назад список по алфавиту в вордесписок по алфавиту в программе microsoft word, а так же в других приложениях office сделать очень просто Выделите список который вам нужно отсортировать по алфавиту. войдите во вкладку таблица (верхнее горизонтальное меню) нажмите на раздел сортировать в этом разделе мы можете настроить сортировку, например по убыванию или возрастанию. а так же сделать кучу дополнительных параметров.
CooLWarK 9 лет назад Сделать любой список по алфавиту в Ворде легко. Для этого необходимо выделить нужный текст, затем в верхней центральной части программы Microsoft Office Word 2007 найти и нажать на кнопку “Сортировка” (Буквы А и Я и стрелка). После этого откроется окно, где можно выбрать дополнительные параметры сортировки. Знаете ответ? |






