Очень часто во время создания в Excel отчетов необходимо воспользоваться графиком рабочих дней без выходных и праздничных. Таблица такого типа буде полезна для вычисления товарооборота за 1 рабочий день, денежный оборот по будням и т.д.
Как составить график рабочих дней в Excel?
Один из самых простых способов составить график рабочих дней без выходных и праздников, основан на использовании функции РАБДЕНЬ.МЕЖД.
Построение графика начнем от указания даты последнего рабочего дня прошлого года. Рядом составим список только праздничных (без выходных), которые являются нерабочими днями на вашей фирме для текущего года. Все значения должны иметь формат ячеек «Дата». Пример начала создания графика рабочих дней показан ниже на рисунке:

В ячейке A3 введите первую формулу, которая ссылается на ячейку B1 с датой последнего рабочего дня предыдущего года:
=РАБДЕНЬ.МЕЖД(B1;1;1;$B$3:$B$16)

А в ячейку A4 введите вторую формулу для последующего копирования в остальные ячейки:
=РАБДЕНЬ.МЕЖД(A3;1;1;$B$3:$B$16)
Теперь скопируйте эту формулу в остальные ячейки данного столбца ровно столько, сколько требуется получить рабочих дней для графика текущего года:

В результате получился персональный производственный календарь на 2019-й год для конкретной фирмы.
Функция РАБДЕНЬ.МЕЖД возвращает дату рабочего дня вычисленную на основе количества дней, на которое должна быть увеличенная задана дата. У функции имеется 2 обязательных аргумента и 2 опциональных:
=РАБДЕНЬ.МЕЖД(нач_дата;число_дней;выходные;праздники)
- Нач_дата: с какой даты следует начать выполнять вычисление.
- Число_дней: количество в днях, которое будет вычисляться от начальной даты.
- Выходные: по умолчанию если данный опциональный аргумент не заполнен, то функция считает за выходные дни недели субботу и воскресенье. Однако данный аргумент позволяет определить какие именно дни недели считать за выходные. Во время ввода функции вручную в строку формул или в ячейку Excel высверливается интерактивная подсказка с помощью, которой можно выбрать одну из 15-ти доступных вариаций для выходных. Или просто указать в третьем аргументе код вариации, то есть число от 1-го и до 15-ти. Изменение графика рабочего дня в Excel:
- Праздники: опциональный аргумент, в котором следует указать список дат праздников, чтобы они не использовались в вычислениях и были исключены из итогового результата.

Как устроен график рабочих дней в Excel?
В формуле данного примера Excel начинается вычисление от даты 31.12.2018. Во время копирования она увеличивается на 1 день. В такой способ определяется и возвращается следующий рабочий день. В опциональных аргументах указано, что субботы и воскресенья являются выходными днями так же, как и праздничные дни, предварительно записанные в отдельном диапазоне ячеек.
Важно отметить, что ссылка на адрес диапазона с датами праздников должна быть абсолютной. Благодаря этому адрес ссылки на диапазон будет неизменным во время копирования формулы в другие последующие ячейки.
В этом руководстве рассказывается, как создать список дней недели между диапазоном дат в Excel. Если вам это интересно, просто спуститесь вниз, чтобы прочитать подробности.
Список будних дней с опциями автозаполнения
Перечислите дни недели с помощью удобного инструмента — Kutools for Excel
 Список будних дней с опциями автозаполнения
Список будних дней с опциями автозаполнения
В Excel вы можете перечислить дни недели с помощью маркера автозаполнения и выбрать Заполнить будни опцию.
1. Введите нужную дату начала в пустую ячейку. Смотрите скриншот:

2. Затем перетащите правый угол ячейки даты вниз для автоматического заполнения дат. Смотрите скриншот:
Наконечник: Вам необходимо знать, сколько дней недели (ячеек) вам нужно. Здесь мне нужно перечислить, наверное, 22 дня недели.

3. Затем вы можете щелкнуть Параметры автозаполнения чтобы отобразить контекстное меню, и отметьте Заполнить будни вариант. Смотрите скриншот:

Теперь вы можете увидеть список всех 22 рабочих дней, начинающихся с 7.

Но этот метод неудобен для быстрого перечисления рабочих дней между двумя датами, чтобы сэкономить много рабочего времени, вы можете обратиться к следующему способу.
 Перечислите дни недели с помощью удобного инструмента — Kutools for Excel
Перечислите дни недели с помощью удобного инструмента — Kutools for Excel
Если у вас есть Kutools for Excel установлен, вы можете использовать Вставить случайные данные чтобы вставить все дни недели или выходные между диапазоном дат, а затем отсортировать дату по своему усмотрению.
После бесплатная установка Kutools for Excel, пожалуйста, сделайте следующее:
1. Выберите диапазон ячеек (лучше выбрать гораздо больше ячеек, чем даты, которые вам нужно перечислить). Смотрите скриншот:

2. Нажмите Кутулс > Вставить > Вставить случайные данные. Смотрите скриншот:
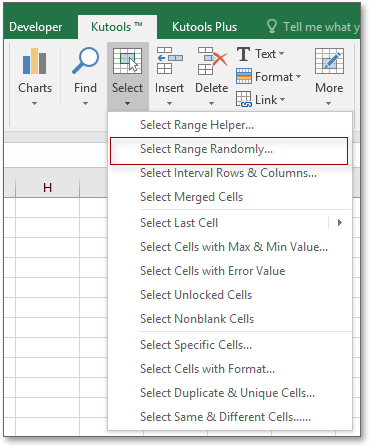
3. в Вставить случайные данные диалоговое окно, нажмите Время вкладка, затем введите дату начала в поле от поле введите дату окончания в поле к коробка и отметьте Рабочий день вариант и Уникальные ценности вариант. Смотрите скриншот: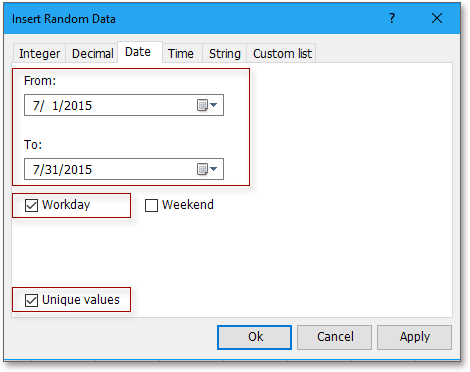
4. Нажмите Ok or Применить, теперь вставлены все рабочие дни июля. Смотрите скриншот:
Наконечник: Если количество выбранных ячеек превышает количество вставленных дат, останется несколько пустых ячеек.

5. Идти к Данные > Сортировать от старых к новым отсортировать даты от старых к новым. Смотрите скриншот:

Теперь дни недели перечислены от самых старых к новым.

Работы С Нами Вставить случайные данные, вы можете быстро вставить случайные целые числа, случайное время, случайную дату, случайные уникальные значения, случайную строку и произвольный настраиваемый список. Щелкните здесь, чтобы узнать больше об этой утилите.
Лучшие инструменты для работы в офисе
Kutools for Excel Решит большинство ваших проблем и повысит вашу производительность на 80%
- Снова использовать: Быстро вставить сложные формулы, диаграммы и все, что вы использовали раньше; Зашифровать ячейки с паролем; Создать список рассылки и отправлять электронные письма …
- Бар Супер Формулы (легко редактировать несколько строк текста и формул); Макет для чтения (легко читать и редактировать большое количество ячеек); Вставить в отфильтрованный диапазон…
- Объединить ячейки / строки / столбцы без потери данных; Разделить содержимое ячеек; Объединить повторяющиеся строки / столбцы… Предотвращение дублирования ячеек; Сравнить диапазоны…
- Выберите Дубликат или Уникальный Ряды; Выбрать пустые строки (все ячейки пустые); Супер находка и нечеткая находка во многих рабочих тетрадях; Случайный выбор …
- Точная копия Несколько ячеек без изменения ссылки на формулу; Автоматическое создание ссылок на несколько листов; Вставить пули, Флажки и многое другое …
- Извлечь текст, Добавить текст, Удалить по позиции, Удалить пробел; Создание и печать промежуточных итогов по страницам; Преобразование содержимого ячеек в комментарии…
- Суперфильтр (сохранять и применять схемы фильтров к другим листам); Расширенная сортировка по месяцам / неделям / дням, периодичности и др .; Специальный фильтр жирным, курсивом …
- Комбинируйте книги и рабочие листы; Объединить таблицы на основе ключевых столбцов; Разделить данные на несколько листов; Пакетное преобразование xls, xlsx и PDF…
- Более 300 мощных функций. Поддерживает Office/Excel 2007-2021 и 365. Поддерживает все языки. Простое развертывание на вашем предприятии или в организации. Полнофункциональная 30-дневная бесплатная пробная версия. 60-дневная гарантия возврата денег.

Вкладка Office: интерфейс с вкладками в Office и упрощение работы
- Включение редактирования и чтения с вкладками в Word, Excel, PowerPoint, Издатель, доступ, Visio и проект.
- Открывайте и создавайте несколько документов на новых вкладках одного окна, а не в новых окнах.
- Повышает вашу продуктивность на 50% и сокращает количество щелчков мышью на сотни каждый день!

Комментарии (1)
Оценок пока нет. Оцените первым!

Для того, чтобы быстро заполнить таблицу датами и днями недели, с учетом выходных дней (без учета праздничных дней),
можно воспользоваться автозаполнением со специальным режимом «Заполнить по рабочим дням».
Для этого:
- Вносим в ячейки дату первого дня недели и день недели (Пн).
- «Протягиваем» до необходимого к-ва дней.
- Нажимаем на значок с «+» выбора режимов автозаполнения и выбираем «Заполнить по рабочим дням». Из сформированного списка будут удалены даты и дни недели, соответствующие выходным дням.
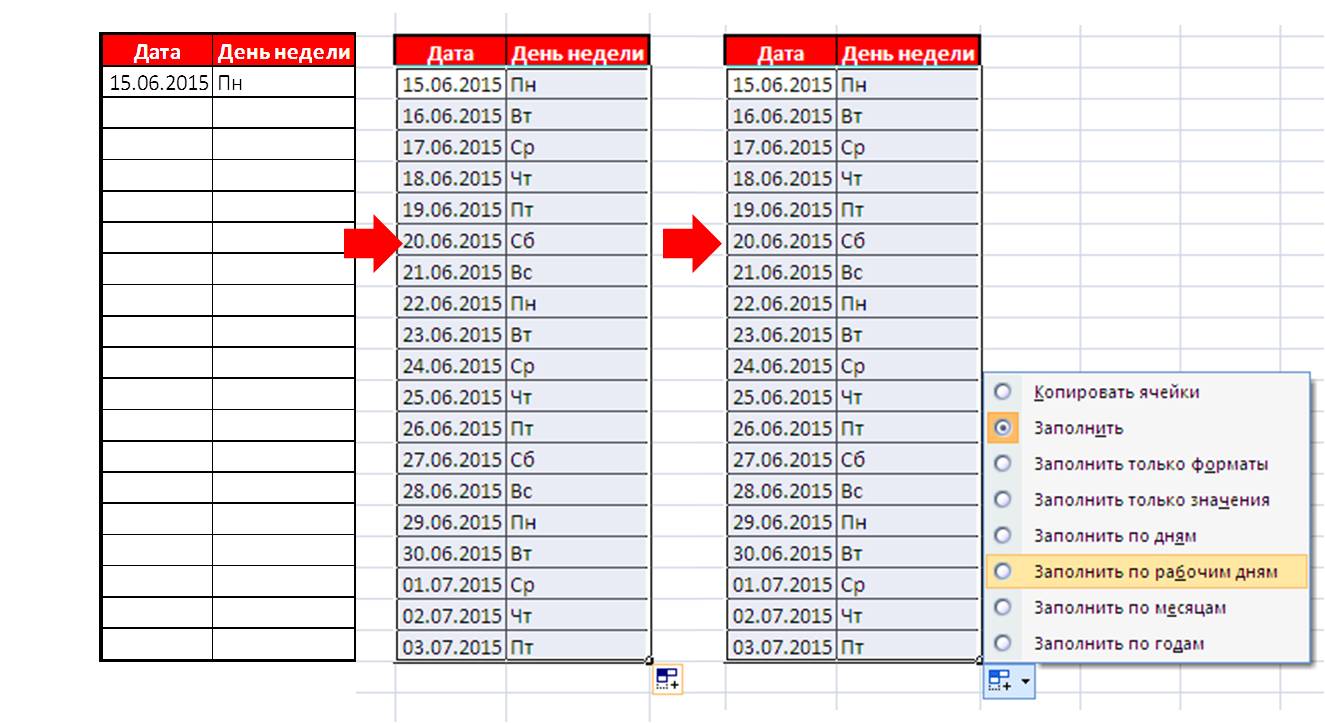
- Аналогично можно заполнить список по определенным датам за каждый месяц или год (например ежемесячные или ежегодные даты выплат)
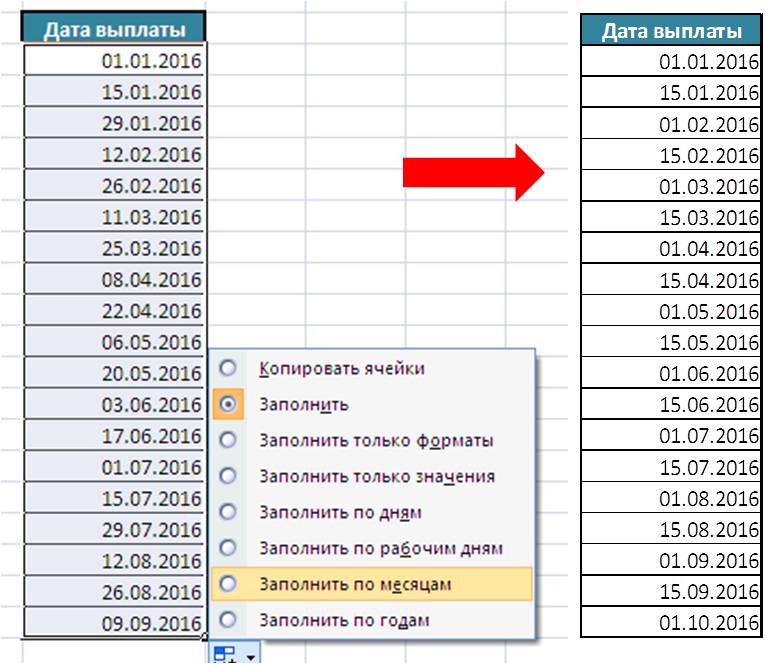
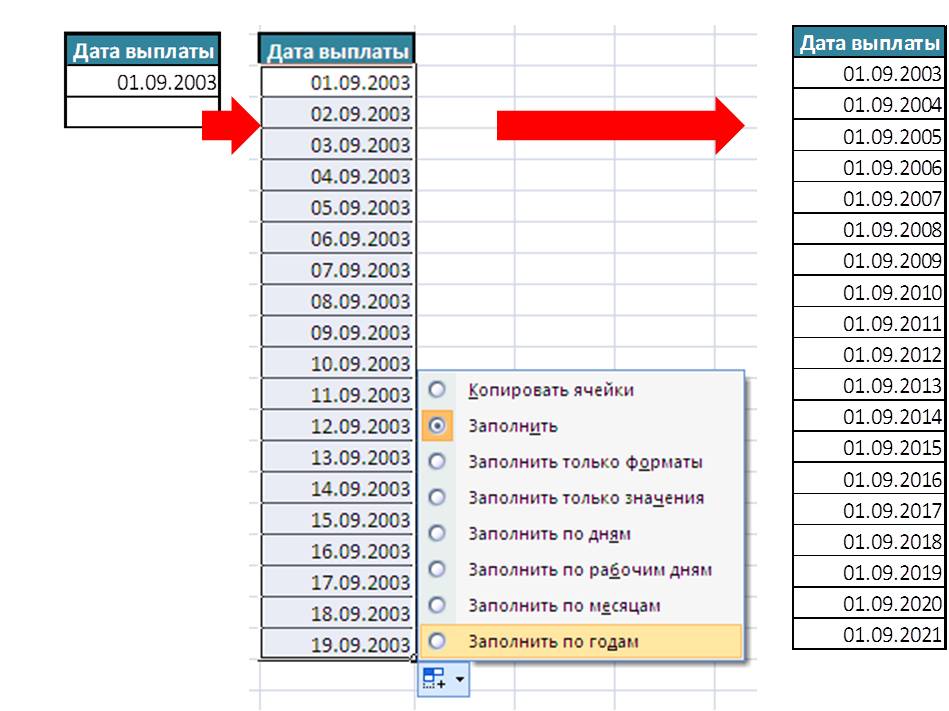
Если материал Вам понравился или даже пригодился, Вы можете поблагодарить автора, переведя определенную сумму по кнопке ниже:
(для перевода по карте нажмите на VISA и далее “перевести”)
Ученик
(178),
закрыт
11 лет назад
Алексей Матевосов (AlexM)
Просветленный
(27330)
11 лет назад
В А1 пишите дату с которой надо сделать список рабочих дней.
В А2 формула =ЕСЛИ (ДЕНЬНЕД (A1;2)=5;A1+3;ЕСЛИ (ДЕНЬНЕД (A1;2)=6;A1+2;A1+1))
Затем А2 копируете по столбцу А сколько надо
При желании в столбце В напишите формулу =A1, копируйте ячейку В1 по столбцу и отформатируйте столбец “Все форматы” тип “ДДД” (без кавычек) . Тогда в столбце В, напротив дат, будут дни недели.
График работы в Excel это простой и легкий способ составить таблицу рабочих смен, а сделать это можно при помощи инструкции ниже.
Видеоинструкция
Составление графика работы в Excel
Для этого в первую очередь потребуется создать каркас для будущей таблицы с осями:
- X – дни;
- Y – сотрудники.
После заполняем смены для каждого сотрудника.
Готово, далее требуется визуально заполнить его.
Автозакрашивание ячеек
На этом этапе потребуется перейти в «Главная»-«Условное форматирование»-«Создать правило».
Выбираем «Использовать формулу для определения форматируемых ячеек» и вписываем нужную форму, где ячейка будет равно 0 и переходим в форматирование.
Указываем нужный цвет заливки и сохраняем.
Все готово, теперь необходимо провести ту же операцию для рабочих смен.
Для этого создаем правило, где ячейка будет равно 1.
Все готово.
Источники: https://seopulses.ru/kak-sozdat-grafik-raboti-v-excel/
Подписывайтесь на наш Telegram-канал
Подписывайтесь на наш Youtube-канал
Подписывайтесь на нашу группу ВКонтакте
