Создание справочников
Справочник предоставляет линейный
или иерархический перечень элементов, содержащий краткие и точные сведения,
объединенные единой тематикой. Обычно сведения в справочнике расположены
в определённом порядке (алфавитном, систематическом, хронологическом и
т.д.), удобном для их быстрого поиска.
В многомерной модели данных элементы справочника играют роль индексов,
которые используются для составления координатного вектора показателей,
находящихся в ячейках куба. Элементы справочника обладают набором атрибутов,
таких как имя элемента, его уникальный код, порядок следования в иерархии.
При объединении элементов в справочнике появляется наиболее важное свойство
справочника – иерархия. Как правило, иерархия может быть представлена
в виде дерева, в вершинах которого находятся элементы справочника, связанные
между собой атрибутами отношения владения.
Создание справочников
Для создания справочника в навигаторе объектов:
-
в веб-приложении нажмите кнопку
 «Создать»
«Создать»
главного меню и выберите тип объекта на боковой панели «Новый объект»;
-
в настольном приложении:
-
выполните команду «Создать
> Справочник»
в контекстном меню; -
нажмите кнопку «Новый объект»,
расположенную в группе «Создать»
на вкладке «Главная»
ленты инструментов, и выберите пункт «Справочник».
После выполнения одного из действий будет открыт общий мастер справочников.
Страницы мастера зависят от:
-
выбранного типа создаваемого справочника в веб-приложении;
-
выбранного справочника на странице «Тип
справочника» в настольном приложении.
После создания справочника можно просмотреть
его содержимое.
Существуют
следующие типы справочников:
-
Табличный
справочник. Справочник предназначен для структурированного
представления элементов без возможности их добавления и изменения.
Для создания справочника требуется табличный
набор данных или справочник НСИ.
Каждая запись источника данных представляет собой элемент справочника
и должна содержать определение всех атрибутов справочника. Для ограничения
количества данных, попадающих в справочник, пользователь может использовать
различные фильтры. Табличный справочник поддерживает управление содержимым
при помощи параметров, то есть является динамическим. Может быть создан
в любом месте репозитория:
Веб-приложение
Настольное приложение
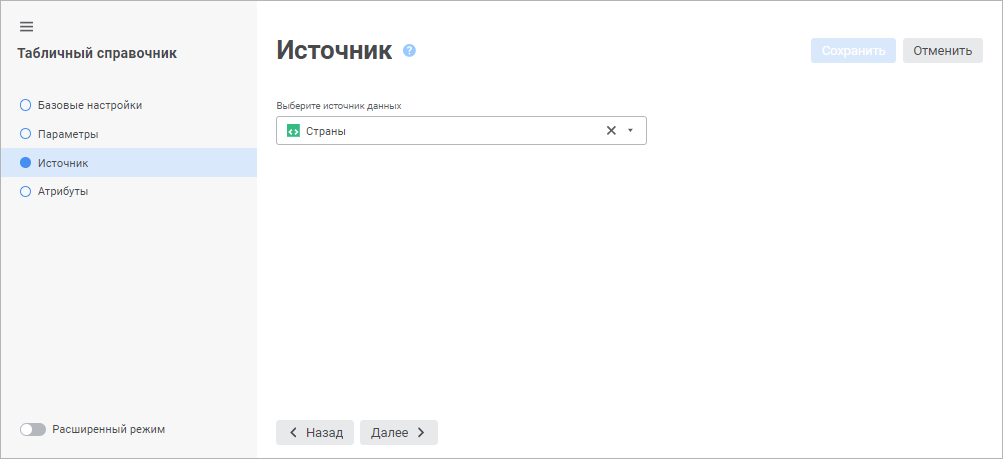
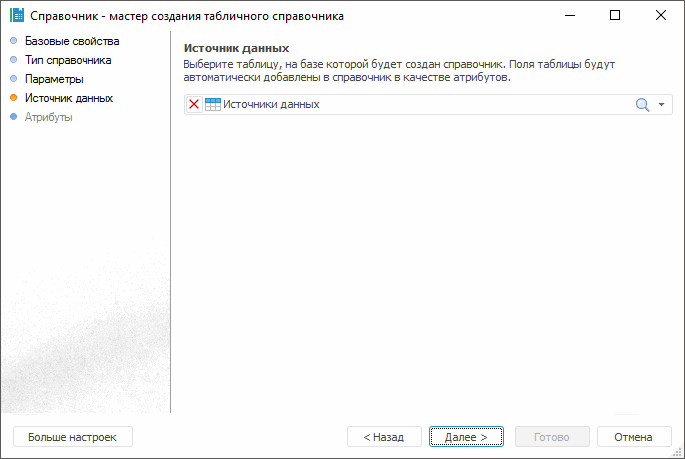
-
Календарный
справочник. Содержит иерархическое представление временной
шкалы с заданной детализацией.
Календарный справочник поддерживает детализацию по следующим уровням:
годы, 9 месяцев, полугодия, кварталы, месяцы, недели и дни. Его содержимое
генерируется автоматически в зависимости от указанных параметров.
Календарный справочник поддерживает динамическое определение начала
и окончания временной шкалы, то есть является динамическим.
Для построения данного справочника не нужно создавать таблицы и устанавливать
взаимосвязь между элементами таблиц. Необходимо лишь выбрать уровни
календаря, а их соподчиненность, элементы и взаимосвязь между ними
генерируются системой:
Веб-приложение
Настольное приложение
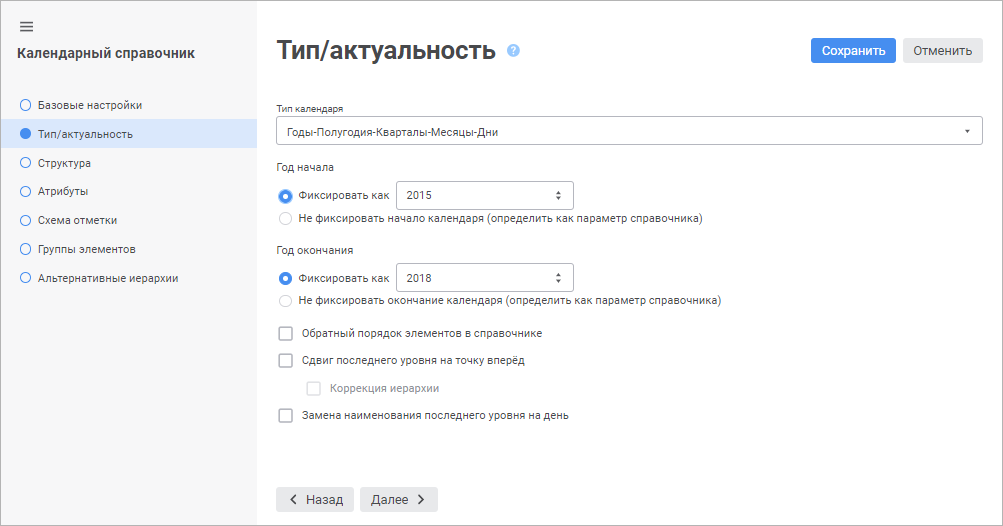
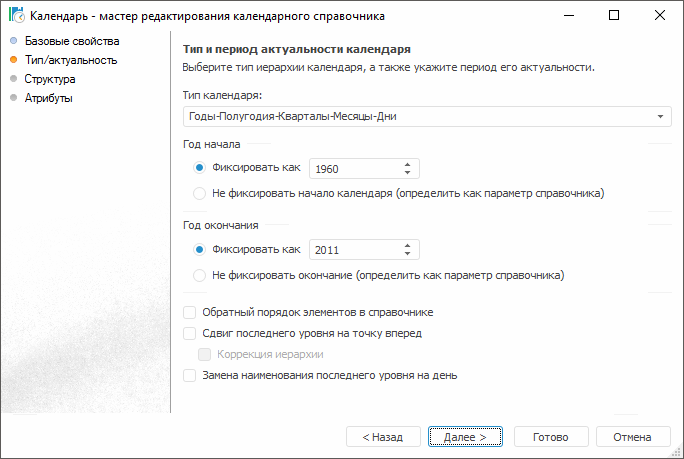
- Вычисляемый
справочник. Структура справочника задается по аналогии
с табличным справочником. Наполнение справочника элементами осуществляется
на основе алгоритма пользователя. Алгоритм задается в виде модуля
на внутреннем языке программирования Fore. Модуль должен
содержать процедуру, имеющую следующую сигнатуру:
Sub <Name>(UserDim: IUserDimension; Builder: IDimBuilder; Params: IMetabaseObjectParamValues);
Begin
//Код для построения дерева элементов вычисляемого справочника
End Sub <Name>;
Наименование процедуры и параметров может
быть любым, удовлетворяющим спецификации языка Fore.
Модуль выполняется всякий раз, когда справочник используется. Однако при
помощи механизма кэширования объектов платформы эта операция автоматически
выполняется только в случае, когда он еще отсутствует в кэше либо при
выполнении операции «Обновить».
В общем случае для вычисляемого справочника не обязательно наличие таблицы
для хранения его элементов. В определении модуля могут использоваться
любые объекты репозитория, в том числе и таблицы с данными.
Вычисляемый справочник поддерживает динамическое изменение при помощи параметров,
то есть является динамическим:
Веб-приложение
Настольное приложение
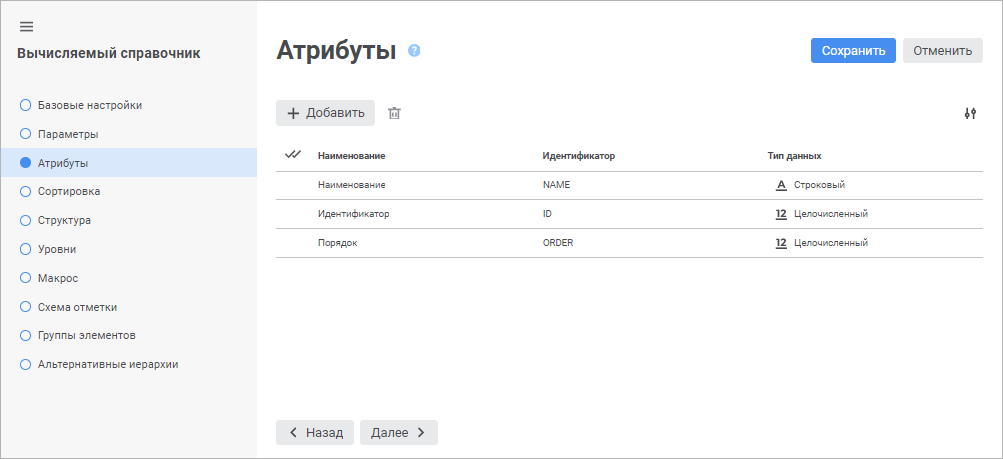
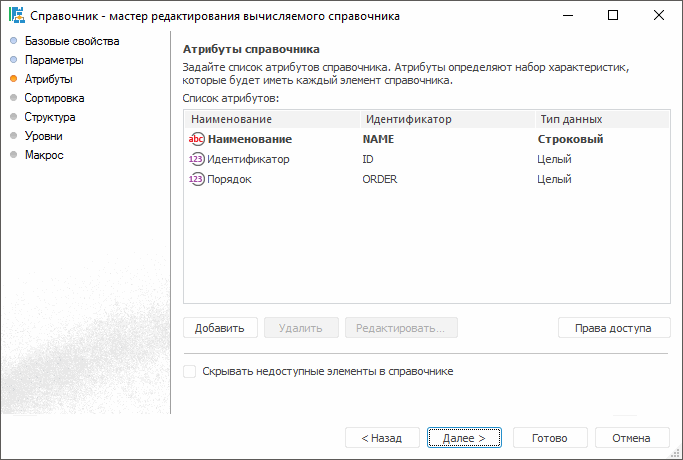
-
Табличный справочник НСИ.
Справочник предназначен для структурированного представления элементов
с возможностью их преобразования. Для создания справочника не требуется
источник данных. Данные в справочник могут быть внесены вручную или
загружены из источника данных с помощью встроенных инструментов ETL.
Элементы справочника могут изменяться во времени, то есть иметь несколько
версий. Табличный справочник НСИ может быть создан в любом месте репозитория,
а не только в репозитории НСИ. Табличный справочник НСИ использует
для хранения информации отдельную таблицу. Она создается автоматически
при создании справочника и является его дочерним объектом. Поля таблицы
соответствуют атрибутам справочника. Для создания табличного справочника
НСИ вне репозитория НСИ требуется БД для хранения данных справочника:
Веб-приложение
Настольное приложение


-
Составной
табличный справочник НСИ. Табличный справочник НСИ, который
включает в себя как свои собственные элементы, так и элементы из других
справочников НСИ:

В зависимости от структуры справочники можно разделить на следующие
виды:
-
Рекурсивный справочник.
Справочник, число уровней которого не может быть зафиксировано при
создании, так как оно зависит от данных, на основе которых он построен; -
Нерекурсивный справочник.
Справочник, число уровней которого фиксируется при создании и не зависит
от данных, на основе которых он построен.
Справочник может быть:
-
иерархическим. Элементы
расположены на различных уровнях иерархии
и связаны между собой отношениями «родитель – потомок»; -
неиерархическим. Элементы
справочника расположены на одном уровне иерархии
и не связаны между собой отношениями «родитель – потомок».
См. также:
Структурирование
наборов данных | Просмотр
справочника
Всем доброго времени суток! С Вами образовательный канал по платформе 1С: Предприятие 8.3.
Сегодня мы с вами изучим новый объект дерева конфигурации – справочник (Рисунок 1).
Что такое справочник?
Справочник – это объект, который предназначен для хранения какой-либо информации.
В русском языке тоже есть такое понятие как справочник. Это, например, справочник какие-то терминов – то есть это книга (или что-то другое), что содержит информацию о каком-либо предмете, явлении и т.п.
Энциклопедический словарь – это тоже справочник который содержит большой объем информации. То есть, в нашем быту очень много справочников. Так и в платформе 1С, это объект, который будет содержать необходимую нам информацию.
Какая информация у нас в программе должна содержаться? Чтобы это понять, необходимо обратиться к ТЗ – техническое задание, в нашем случае – к той задаче, которую мы поставили на вводном занятии (Введение).
Зная какие цели преследует приложение, мы понимаем, что справочник нам пригодится для хранения списка штата сотрудников, для товаров, которые закупает предприятие и продает и многой другой информации, которую необходимо автоматизировать.
Так как наше предприятие – это магазин, который покупает и продает товары, то начнем с создания справочника “Товары”.
Приступим к практике. Запустим нашу ИБ (конфигурацию) в режиме разработчика (конфигуратор), откроем дерево конфигурации, найдем там строку (объект) справочник и добавим новый справочник, который называется “СписокТоваровИУслуг” (Рисунок 2).
В понятиях 1С этот справочник всегда называют Номенклатура – это термин, который содержит в себе уже понимание того, что в нем есть и товары и услуги.
Напомню, что поле “Имя” задается согласно требованиям – посмотреть тут. Имя – нужно для разработчиков, а Синоним – отображается у пользователя.
Запустим теперь пользовательский режим “Сервис-1С:Предприяятие”, принимаем все изменения и обновления, нажимаем “Да” и “Принять” (Рисунок 3-5)
Сверху появился наш справочник. Нажмите на него и он откроется (Рисунок 6).
Прежде, чем идти дальше, необходимо разобраться в том, из чего он состоит и почему все так. Присмотритесь, на рисунке 6 наш справочник. У него откуда-то появились два столбца: Наименование и Код.
Откуда они взялись эти столбцы? Тут объяснение такое.
Платформа разработана таким образом, чтобы при создании справочника (документа или другого объекта) можно было перейти в пользовательский режим и сразу же приступить к автоматизации процессов, в данном случае, платформа сама добавила нам два столбца – Наименование и Код. То есть, вы зашли в пользователя и сразу же можете вносить в нее свои данные, например, товары.
Наименование и Код – это стандартные реквизиты, которые платформа создает сама автоматически. Как и где увидеть эти поля?
Перед тем, как понять откуда они берутся и как, давайте создадим один элемент в нашем справочнике и назовем его “Велосипед скоростной детский” (Рисунок 7). Нажмите кнопку “Создать” и введите название товара в поле “Наименование”, а поле “Код” оставьте без изменений.
Нажмите кнопку “Записать и закрыть” и увидите свой элемент в списке (Рисунок 8)
Обратите внимание на два момента, один из которых виден еще на рисунке 7. Не полностью поместилось название нашего товара – это первый момент, а второй момент – на рисунке 8 столбец “Код” заполнился сам. Почему так? Все просто!
Полностью название не поместилось потому, что у этого поля есть ограничение по количеству символов в поле.
А второй момент, где поле код заполнилось автоматически – это у платформы механизм, который автоматизирует процесс заполнения.
Нужно теперь разобраться, где и как увеличить количество символов для более полного названия и посмотреть, где эти поля находятся.
Поле Код и Наименование – это стандартные реквизиты. Весь процесс разработки и все инструменты находятся в режиме разработчика – конфигуратор, а это значит, что переходим в него. Закроем окно пользовательского интерфейса, откроем наш справочник и перейдем на вкладку “Данные” (Рисунок 9).
Посмотрите на рисунок 9 и вы увидите окно, которое называется окно объекта. Почему оно так называется? Потому что справочник это объект, мы открыли справочник, а значит открыли окно объекта справочника.
На рисунке видно, что сверху у нас есть поля: Код и Наименование – они выделены черным прямоугольником. У этих реквизитов есть длина и мы видим, что у поля “наименование” стоит 25.
Длина – это количество символов, которые поместятся в этом поле, а в данном случае 25 символов. Что понимается под символом? Символ в данном случае – это буквы, цифры и специальные символы (точка, запятая и т.д.) и пробел тоже входит в это число!!!
Давайте увеличим ее на 50, а код оставим без изменений (Рисунок 10).
Посмотрите теперь ниже, там вы увидите фиолетовый прямоугольник, внутри него находится кнопка “Стандартные реквизиты”. Пока просто обратите на нее внимание, она нам потом пригодится.
Увеличили длину поля “Наименование” и теперь перейдем в пользовательский режим, обновив конфигурацию и приняв изменения. Зайдем в наш справочник, найдем в списке элемент, который мы недавно создали и дважды по нему щелкнем, откроется форма изменения данного элемента (Рисунок 11). Заполните до конца название и обязательно нажмите кнопку “Записать и закрыть”, в противном случае изменения не вступят в силу.
Примечание. Выше и ниже я буду говорить (говорил) список – форма списка, форма элемента – это название, с которым мы будем работать всегда. Их мы начнем изучать немного позже, пока сильно не вдумывайтесь
Создадим теперь в пользовательском режиме еще несколько элементов, чтобы увеличить список для наглядной работы.
Создадим следующие: Велосипед взрослый, Самокат, Роликовые коньки, Скейтборд.
Теперь справочник со списком товаров выглядит следующим образом (Рисунок 12).
Посмотрите на рисунок 12, там есть список разных товаров. А теперь представьте ситуацию, когда у вас будет 1000 позиций таких товаров или несколько тысяч позиций, то становится совсем неудобно. Придется в этом большом списке искать наш определенный товар. Чтобы упростить процесс работы нам необходимо сделать так, чтобы была возможность группировать наши товары по категориям: “Велосипеды”, “Ролики”, “Скейты”, “Самокаты” и так далее.
Как же это сделать? И в каком режиме?
Все эти изменения необходимо сделать в режиме разработчика. Закрываем пользовательский режим и переходим в режим “Конфигуратор”. Там открываем окно объекта “СписокТоваровИУслуг” и переходим на вкладку “Иерархия” (Рисунок 13).
Перейдите на вкладку и поставьте галочку “Иерархический справочник” с видом иерархии “Иерархия групп и элементов”. Что такое иерархия групп и элементов, мы разберемся немножко позже. А пока, запустим пользовательский режим и проверим какие изменения произошли. Команда “Сервис-1С:Предприятие”. Откроем справочник и увидим, что там появилась кнопка “Создать группу” (Рисунок 14).
Нажмите на нее и откроется форма создания группы (Рисунок 15).
Создадим группу “Велосипеды”, а поле “Родитель” оставим пустым и нажмем кнопку “Записать и зарыть”. После этого у вас появится группа (Рисунок 16). Перетащим в нее наши велосипеды.
Примечание. Поле “Родитель” – это значит, что этот элемент относится к какой-то группе.
Раскройте папку и откройте элемент любого велосипеда, там вы увидите поле “Родитель”, оно будет заполнено (Рисунок 17).
Таким образом, поле родитель отвечает за то, в какой группе будет находиться элемент!!!
Таким же образом создадим папки: “Ролики”, “Скейты”, “Самокаты” (Рисунок 18) и переместим туда соответствующие названиям элементы.
Таким образом, Иерархия – это возможность создавать группировку, а точнее создавать папки, чтобы размещать в них нужные элементы.
В режиме разработчика мы на вкладке “Иерархия” поставили галочку и там была стрелка, где была возможность выбрать “Иерархия групп и элементов”. Это означает, что в этом справочнике мы можем создавать и группы (это наши папки) и элементы, которые могут находиться и в папке и за пределами папок.
В этой статье мы научились создавать справочник, делать его иерархическим и посмотрели как это все работает в пользовательском режиме.
В следующей статье мы разберемся с тем, что такое элементы, форма списка, форма элемента – научимся их создавать и с ними работать, а так же изменять название стандартных реквизитов.
На этом статья урока подходит к концу. Попробуйте выполнить все действия, которые описаны в этом уроке.
Всем спасибо. Задать вопросы, которые у вас возникли вы можете, написав комментарий или вступить в группу и задать там свой вопрос. Ссылка для вступления в группу – t.me.Apiscourses
Так же можно посмотреть видео по платформе, для этого нажми YouTube
Или написать на электронную почту – awesome.razrab@yandex.ru
Прошлые уроки:
Введение Урок 1 Урок 2 Урок 3 Урок 4 Урок 5 Урок 6
На этом все. Жду Вас на следующем занятии.
P.S. Подписывайтесь на мой канал 🙂
Создание справочников возможно только через веб-интерфейс портала ЕСНСИ. Пользователю ЕСНСИ доступно два способа создания справочников через веб-интерфейс: вручную либо через автоматическую загрузку структуры справочника.
Создание структуры справочника вручную
В ЕСНСИ доступно создание следующих типов справочников:
- Простой тип;
- Агрегатор простых справочников;
- Иерархический справочник;
- Справочный файл.
Создание справочника типа «Простой справочник»
Простой справочник – тип справочника, представляющий собой массив данных с заданной Пользователем структурой.
Для создания справочника в интерфейсах системы необходимо выполнить следующие действия:
1. Перейти на экранную форму Список справочников (Рисунок 1).

Рисунок 1 – Список справочников.
2. Нажать кнопку Добавить справочник.
3. Система отобразит экран Создание справочника, шаг первый – Реквизиты, тип Простой справочник (Рисунок 2).

Рисунок 2 – Создание простого справочника.
4. Заполнить поле Наименование справочника. Название справочника должно быть уникальным в рамках группы.
5. Заполнить поле Описание справочника (опционально).
6. Выпадающий список с указанием типа справочника будет предустановлен на справочник типа Простой справочник.
7. Выбрать в поле Глубина ревизии значение из выпадающего списка:
- Хранить последние пятьдесят – означает, что у справочника в истории ревизий (изменений справочника) будет доступно только последние пятьдесят ревизий;
- Хранить последние десять – означает, что у справочника в истории ревизий будет доступно только последние десять ревизий;
- Хранить последние две – означает, что у справочника в истории ревизий будет доступно только две последние ревизий.
8. Заполнить поле Код. Введенное значение должно быть уникальным в рамках системы.
9. Выбрать в поле Группа справочника из выпадающего списка.
10. Выбрать в поле Доступ к справочнику уровень доступа из выпадающего списка:
- Публичный – возможен просмотр справочника в неавторизованной зоне;
- Не публичный – просмотр возможен только для авторизованных пользователей;
- Ограниченный – просмотр возможен только пользователям, входящим в указанную группу.
11. Установить метку в поле Автоматическое распространение изменений справочника (опционально, устанавливается только для справочников, требующих распространение обновлений).
Данная отметка означает, что все изменения справочников будут попадать в рассылку изменений справочников через СМЭВ посредством ВС:
- Рассылка обновлений справочников ЕСНСИ;
- Рассылка инкрементного обновления справочника ЕСНСИ по идентификаторам.
12. Нажать кнопку Продолжить (данная кнопка станет активной после заполнения всех обязательных полей).
Система отобразит экран шаг второй – Атрибуты, тип Простой справочник (Рисунок 3), для создания структуры справочника.

Рисунок 3 – Создание атрибутов справочника.
13. Заполнить поле Наименование атрибута. Название должно быть уникальным в рамках справочника, справочник должен содержать как минимум один атрибут.
14. Указать необходимый тип атрибута:
- Строка;
- Целое число;
- Дата;
- Дробное число;
- Ссылка;
- Логический;
- Текст.
15. Заполнить опциональное поле Выражение (регулярное выражение для атрибутов с типом Строка и Текст, по которому будет валидироваться заполняемое значение данного атрибута)
16. Для создания дополнительного атрибута необходимо нажать на кнопку Добавить атрибут, таким же образом создать и заполнить необходимое количество атрибутов справочника.
17. Установить метку База составного ключа (не менее одного и не более трех для создаваемого справочника) для атрибута.
Составной ключ – это идентификатор, обеспечивающий уникальность записи справочника. Отметка необходима для автоматического создания атрибута – автоключа, указывающего на уникальность записи, редактирование данного атрибута вручную запрещено.
Данную отметку можно установить только для атрибутов следующих типов:
- Строка;
- Целое число;
- Дата;
- Дробное число.
В случае, если данная метка присутствует – метка Обязательность заполнения ставится автоматически, без права отмены. При установки данной метки и заполнении данных атрибута появляется поле Структура составного ключа (Рисунок 4), с возможностью выбора из выпадающего списка очередности заполнения частей составного ключа.

Рисунок 4 – Создание ключевого атрибута.
18. Для сохранения структуры и атрибутов справочника необходимо воспользоваться кнопкой Сохранить, после чего произойдет сохранение всех внесенных данных и возврат к списку справочников. При отсутствии атрибутов кнопка Сохранить недоступна.
19. Для отмены внесенных изменений необходимо нажать на кнопку Отмена, после чего отобразится всплывающее сообщение с подтверждением (Рисунок 5). При нажатии на кнопку Выйти произойдет отмена и удаление всех изменений, при нажатии на Отмена – возврат к созданию справочника.

Рисунок 5 – Выход со страницы создания справочника.
ВАЖНО! Название справочника должно быть уникальным в рамках группы (справочники, не принадлежащие одной группе, могут иметь совпадающие названия). При попытке сохранить справочник с повторяющимся наименованием система отобразит уведомление (Рисунок 6).

Рисунок 6 – Ошибка уникальности имени справочника.
ВАЖНО! Код справочника должен быть уникальным в рамках системы. При попытке сохранить справочник с повторяющимся кодом система отобразит уведомление (Рисунок 6).
Создание справочника типа «Справочник-агрегатор простых справочников»
Справочник-агрегатор простых справочников (составной справочник) – тип справочника, имеющий собственную структуру, массив данных которого формируется из входящих в его состав справочников-доноров, содержащих в себе только массив данных и не имеющих собственной структуры, обновляемых и распространяемых совместно.
Для создания справочника данного типа необходимо оформить заявку через СЦ МЦ – https://sc.digital.gov.ru, приложив две заполненные формы (1 и на создание справочника-агрегатора).
Создание иерархического справочника
Иерархический справочник – тип справочника, обеспечивающий возможность формирования многоуровневой иерархии с возможность ведения, хранения и распространения связей между родительской и дочерней записями.
Для создания иерархического справочника в интерфейсах системы необходимо выполнить следующие действия:
1. Перейти на экранную форму Список справочников (Рисунок 1).
2. Нажать кнопку Добавить.
3. Система отобразит экран Создание справочника типа Простой справочник (Рисунок 2).
4. Заполнить поле Наименование справочника, название справочника должно быть уникальным в рамках группы.
5. Заполнить поле Описание (опционально).
6. Установить в выпадающем списке Тип справочника Иерархический справочник (Рисунок 7).

Рисунок 7 – Создание иерархического справочника.
7. Заполнить поле Код, введенное значение должно быть уникальным в рамках системы.
8. Выбрать в поле Группа группу справочника из выпадающего списка.
9. Выбрать в поле Доступ к справочнику уровень доступа из выпадающего списка:
- Публичный – возможен просмотр справочника в неавторизованной зоне;
- Не публичный – просмотр возможен только для авторизованных пользователей;
- Ограниченный – просмотр возможен только пользователям, входящим в указанную группу.
10. Установить метку в поле Автоматическое распространение изменений справочника (опционально, устанавливается только для справочников, требующих распространение обновлений).
Данная отметка означает, что все изменения справочников будут попадать в рассылку изменений справочников через СМЭВ посредством ВС:
- Рассылка обновлений справочников ЕСНСИ;
- Рассылка инкрементного обновления справочника ЕСНСИ по идентификаторам.
11. Нажать кнопку Продолжить (данная кнопка станет активной после заполнения всех обязательных полей). Сохранено метаописание справочного файла.
12. Система отобразит экран шаг второй – Атрибуты (Рисунок 8), для создания структуры справочника.

Рисунок 8 – Создание атрибутов иерархического справочника.
13. Заполнить поле Наименование атрибута, название атрибута должно быть уникальным в рамках справочника, справочник должен содержать как минимум один атрибут.
14. Указать необходимый тип атрибута:
- Строка;
- Целое число;
- Дата;
- Дробное число;
- Ссылка;
- Логический;
- Текст.
15. Заполнить опциональное поле Выражение (регулярное выражение для атрибутов с типом Строка и Текст, по которому будет валидироваться заполняемое значение данного атрибута)
16. Для создания дополнительного атрибута необходимо нажать на кнопку Добавить атрибут, таким же образом создать и заполнить необходимое количество атрибутов справочника.
17. Установить метку Ключевой атрибут (только один для данного типа справочника). Для данных атрибутов доступны следующие типы:
- Строка;
- Целое число;
- Дата;
- Дробное число.
В случае, если данная метка присутствует, метка Обязательность заполнения ставится автоматически, без права отмены. Данное поле указывает на уникальность записи и будет являться родительской для дочерних элементов.
18. Для сохранения структуры и атрибутов справочника необходимо воспользоваться кнопкой Сохранить, после чего произойдет сохранение всех внесенных данных и возврат к списку справочников. При отсутствии атрибутов кнопка Сохранить не доступна.
19. Для отмены внесенных изменений необходимо нажать на кнопку Отмена, после чего отобразится всплывающее сообщение с подтверждением (Рисунок 5). При нажатии на кнопку Выйти произойдет отмена и удаление всех изменений, при нажатии на Отмена – возврат к созданию справочника.
ВАЖНО! На этапе сохранения для данного типа справочника автоматически заведется атрибут с именем Родительский атрибут с типом ссылка. Данный атрибут необходим для создания структуры иерархии и является вспомогательным атрибутом.
Создание справочника из файла
Данный способ создания справочника позволяет пользователю ЕСНСИ выполнить автоматическую загрузку структуры справочника.
Для создания справочника в интерфейсах системы необходимо выполнить следующие действия:
1. Перейти на экранную форму Список справочников (Рисунок 8).
2. Нажать кнопку Добавить из файла.
3. Система отобразит экран Создание справочника из файла (Рисунок 9).

Рисунок 9 – Создание справочника из файла.
4. Загрузить файл в формате xml или zip:
- XML – данный вид файла должен соответствовать принятой структуре XML файла в системе, структуру можно скачать в виде XSD схемы на форме создания справочника (Рисунок 9). Если структура файла не соответствует существующей структуре справочника, справочник не будет создан;
- ZIP – данный вид файла должен содержать в себе один файл обновления в формате xml, название которого должно быть написано латиницей. Этот вид файла пользователю необходимо использовать, если размер загружаемого файла в формате xml/csv превышает 350Мб.
5. Нажать кнопку Загрузить вручную.
6. Выбрать файл для импорта.
7. Название выбранного файла отобразится в поле Файл.
8. Проверить правильность выбранной кодировки загруженного файла справочника (по умолчанию для XML файла выбирается кодировка UTF-8).
9. Установить метку в поле Автоматическая загрузка данных после создания структуры (опционально, устанавливается только для справочников, требующих распространение обновлений).
10. Выбрать в поле Глубина ревизии (доступно для простого типа справочника) значение из выпадающего списка:
- Хранить последние пятьдесят – означает, что у справочника в истории ревизий (изменений справочника) будет доступно только последние пятьдесят ревизий;
- Хранить последние десять – означает, что у справочника в истории ревизий будет доступно только последние десять ревизий;
- Хранить последние две – означает, что у справочника в истории ревизий будет доступно только две последние ревизий.
11. Выбрать в поле Группа группу справочника из выпадающего списка.
12. Выбрать в поле Доступ к справочнику уровень доступа из выпадающего списка:
- Публичный – возможен просмотр справочника в неавторизованной зоне;
- Не публичный – просмотр возможен только для авторизованных пользователей;
- Ограниченный – просмотр возможен только пользователям, входящим в указанную группу.
13. Нажать кнопку Сохранить, после чего будет запущен процесс создания справочника из файла. В случае успешного создания произойдет переход на страницу справочника и будет получено уведомление о созданном справочнике, в противном случае будет отображена ошибка создания;
14. Для отмены внесенных изменений необходимо нажать на кнопку Отмена, после чего отобразится всплывающее сообщение с подтверждением (Рисунок 5). При нажатии на кнопку Выйти произойдет отмена и удаление всех изменений, при нажатии на Отмена – возврат к созданию справочника.
Создание справочного файла
Справочный файл – тип справочника без заданной в ЕСНСИ структуры, распространяемый в формате, заданном Пользователем.
Для создания справочного файла необходимо обратиться в СЦ МЦ – https://sc.digital.gov.ru
Для создания своего собственного справочника придется немного “покодить”😉
Создать свой справочник вы можете через Администрирование – Исходные коды
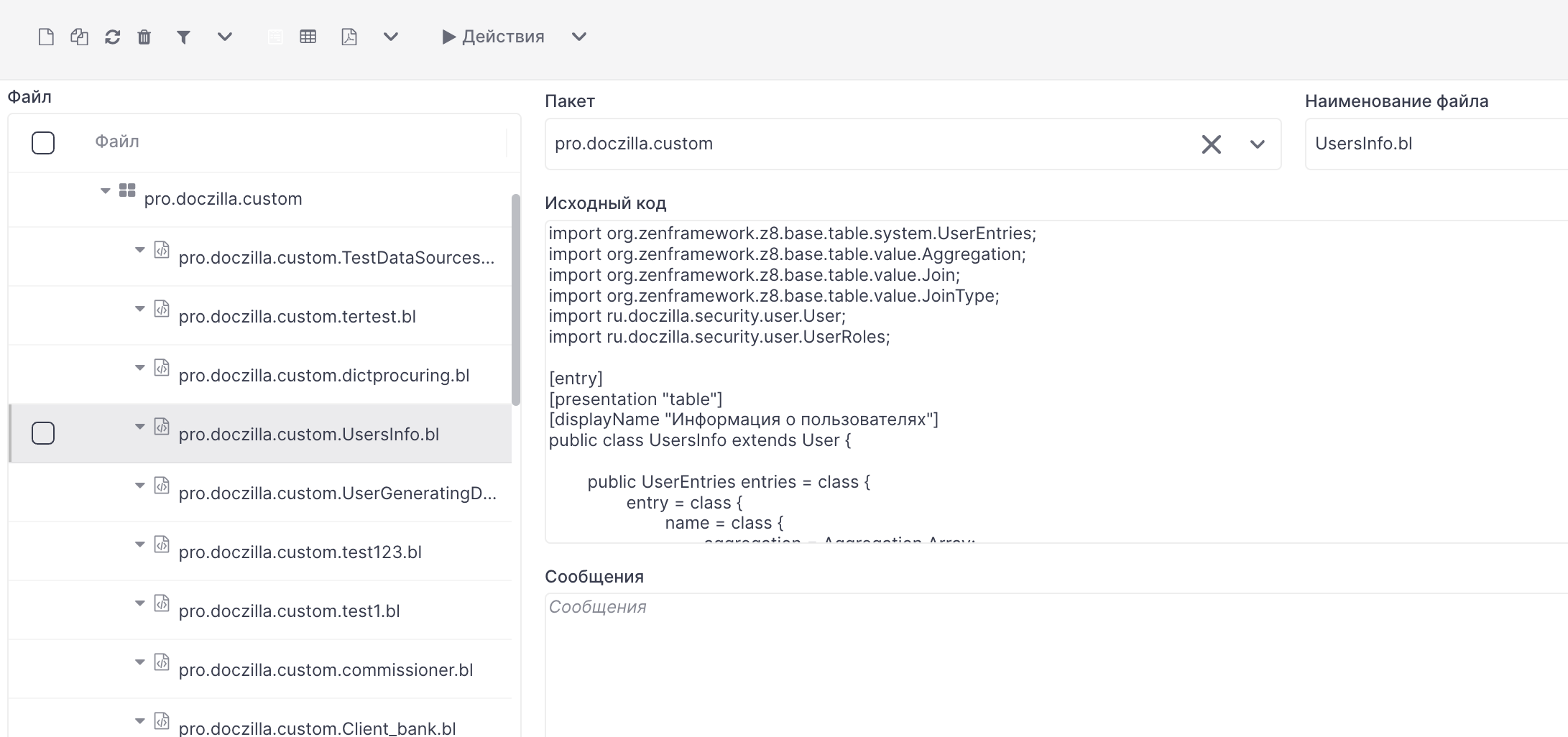 Интерфейс раздела “Исходные коды”
Интерфейс раздела “Исходные коды”
1. Создание пакета
Пакеты являются аналогом папок для хранения справочников. Ограничения по количеству пакетов нет.
Справочник не может существовать без пакета, поэтому, если список справочников еще пуст, создайте пакет:
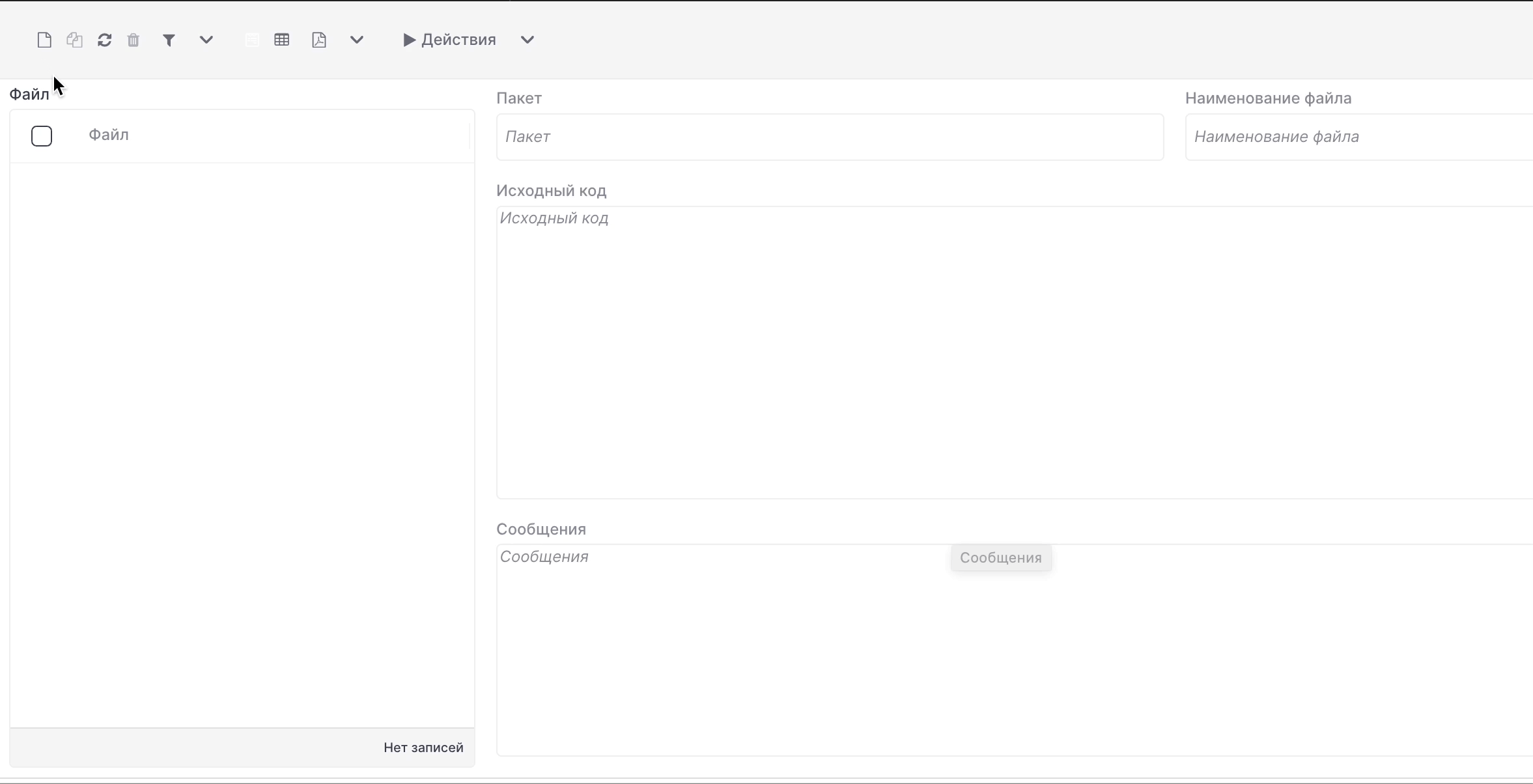 Создание пакета
Создание пакета
2. Создание справочника
Для начала создадим справочник. Производим те же действия, что с пакетом, но в названии указываем расширение “.bl”, например:
Файл: ExampleDictionary.bl
И выбираем пакет, в который поместим справочник.
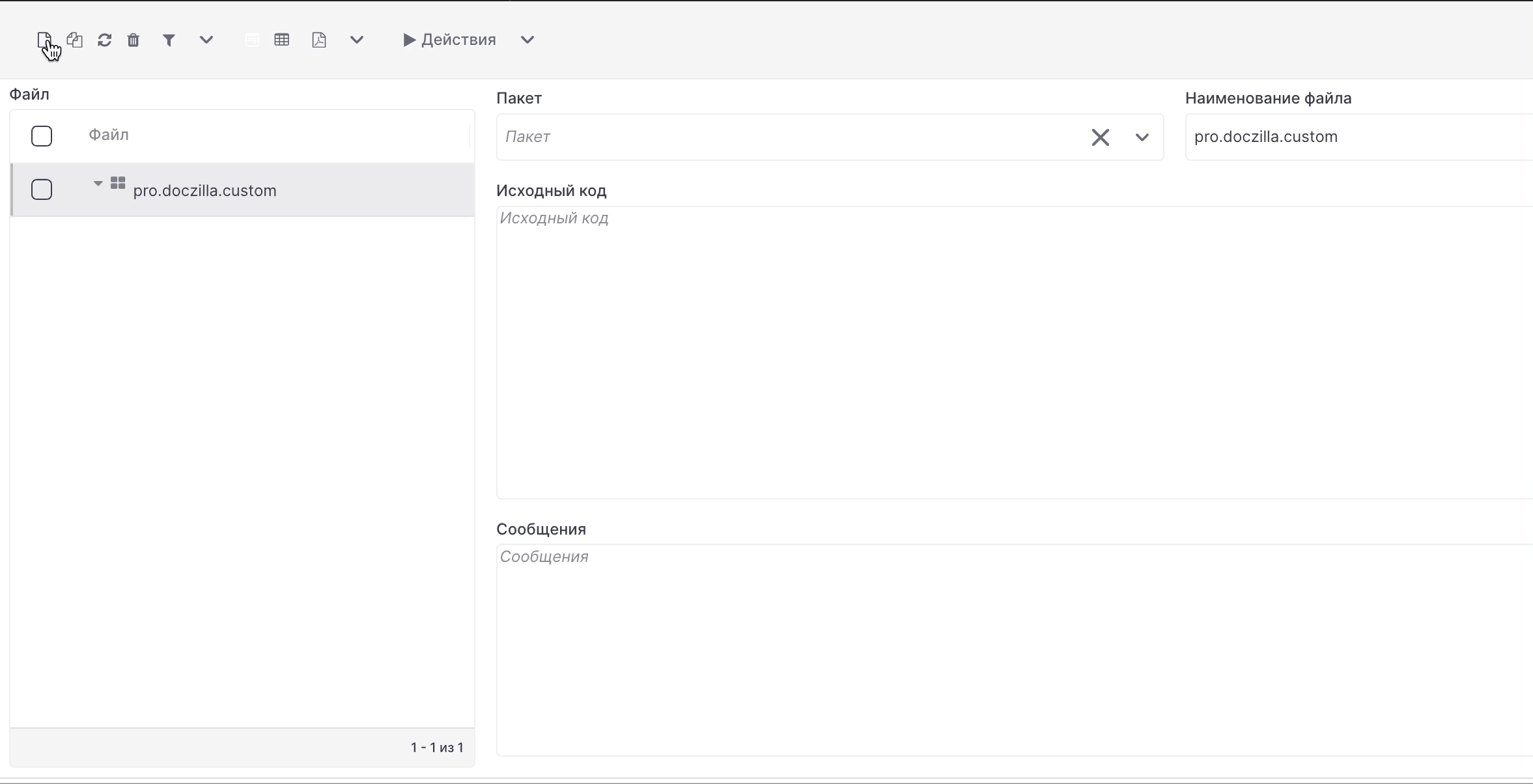
Файл создали, теперь его нужно заполнить.
Самый простой способ создать справочник – взять готовый код существующего справочника и изменить необходимые поля.
Разберем поэтапное наполнение справочника
Импорты.
Всегда указываем импорты, приведенные ниже:
import org.zenframework.z8.base.table.Table;
import pro.doczilla.dictionary.importFile.CsvDictionaryImportAction;Дополнительно вписываем импорты типов данных, которыми будем пользоваться в справочнике. В справочнике планируется колонка “Имя”? Значит нужно текстовое поле, импортируем –
import org.zenframework.z8.base.table.value. StringField;
Полный список импортов в таблице ниже
|
Класс |
Описание |
Строка импорта |
|
StringField |
Строка |
import org.zenframework.z8.base.table.value. StringField; |
|
TextField |
Текст |
import org.zenframework.z8.base.table.value. TextField; |
|
DateField |
Дата |
import org.zenframework.z8.base.table.value. DateField; |
|
DatetimeField |
Дата и время |
import org.zenframework.z8.base.table.value. DatetimeField; |
|
BoolField |
Логическое |
import org.zenframework.z8.base.table.value. BoolField; |
|
IntField |
Целое число |
import org.zenframework.z8.base.table.value. IntField; |
|
DecimalField |
Число |
import org.zenframework.z8.base.table.value.DecimalField; |
Шапка справочника
[generatable]
[dictionary]
[request true]
[name "ExampleDictionary"]
[displayName "Название справочника"]
public class ExampleDictionary extends Table {
}При задании класса указываем в скобках [] следующие атрибуты:
- name – название справочника, такое же, как вы указали при создании
- displayName – название справочника для пользователей
- public class ExampleDictionary extends Table – также нужно указать наименование справочника
Столбцы справочника
Теперь задаем столбцы справочника. Для каждого столбца нужно прописать одинаковый набор строк кода, меняя только наименование, тип и размер полей:
[name "ADDRESS"]
[displayName "Адрес регистрации"]
public StringField address;
address.length = 200;
address.colSpan = 2;- name – системное наименование колонки таблицы справочника;
- displayName – отображаемое наименование столбца справочника для пользователя;
- StringField – тип поля справочника (для каждого типа поля должна быть добавлена соответствующая строка импорта в класс). Здесь же указывается системное наименование столбца = name;
- address.length – максимальная длина поля. не забываем подменить “address” на свое наименование;
- address.colSpan – ширина столбца (на примере 2/12 экрана).
Таким образом прописываются все столбцы справочника.
Порядок отображения колонок справочника
В заключение прописываем, какие поля отображать в справочнике и в каком порядке.
columns = { firstField, secondField };
controls = { firstField, secondField };- columns – в {} перечисляем колонки в порядку, в котором поля войдут в справочник.
Таким образом, вы можете добавлять и убирать поля, не убирая их из кода. А также переопределять порядок полей.
Итоговый пример справочника
import org.zenframework.z8.base.table.Table;
import org.zenframework.z8.base.table.value.StringField;
import pro.doczilla.dictionary.importFile.CsvDictionaryImportAction;
[generatable]
[dictionary]
[request true]
[name "test123"]
[displayName "Справочник"]
public class test123 extends Table {
[name "NamePerson"]
[displayName "ФИО Уполномоченного"]
public StringField nameperson;
nameperson.length = 200;
nameperson.colSpan = 1;
[name "PositionPerson"]
[displayName "Должность Уполномоченного"]
public StringField positionperson;
positionperson.length = 200;
positionperson.colSpan = 1;
[name "FoundationDocument"]
[displayName "Документ основания"]
public StringField foundationdocument;
foundationdocument.length = 200;
foundationdocument.colSpan = 1;
[name "Banned"]
[displayName "Заблокирован"]
public StringField banned;
banned.length = 200;
banned.colSpan = 1;
columns = {nameperson, positionperson, foundationdocument, banned};
controls = {nameperson, positionperson, foundationdocument, banned};
CsvDictionaryImportAction importAction;
actions = {importAction};
}Очистка справочника
Для очистки справочника, необходимо дополнительно импортировать класс:
import pro.doczilla.dictionary.action.ClearAction;И строки в конце кода:
CsvDictionaryImportAction importAction;
actions = {importAction};Переделать следующим образом:
CsvDictionaryImportAction importAction;
ClearAction clearAction;
actions = {clearAction, importAction}; 3. Добавление справочника
Когда код справочника написан, необходимо запустить его в работу.
Запуск компиляции
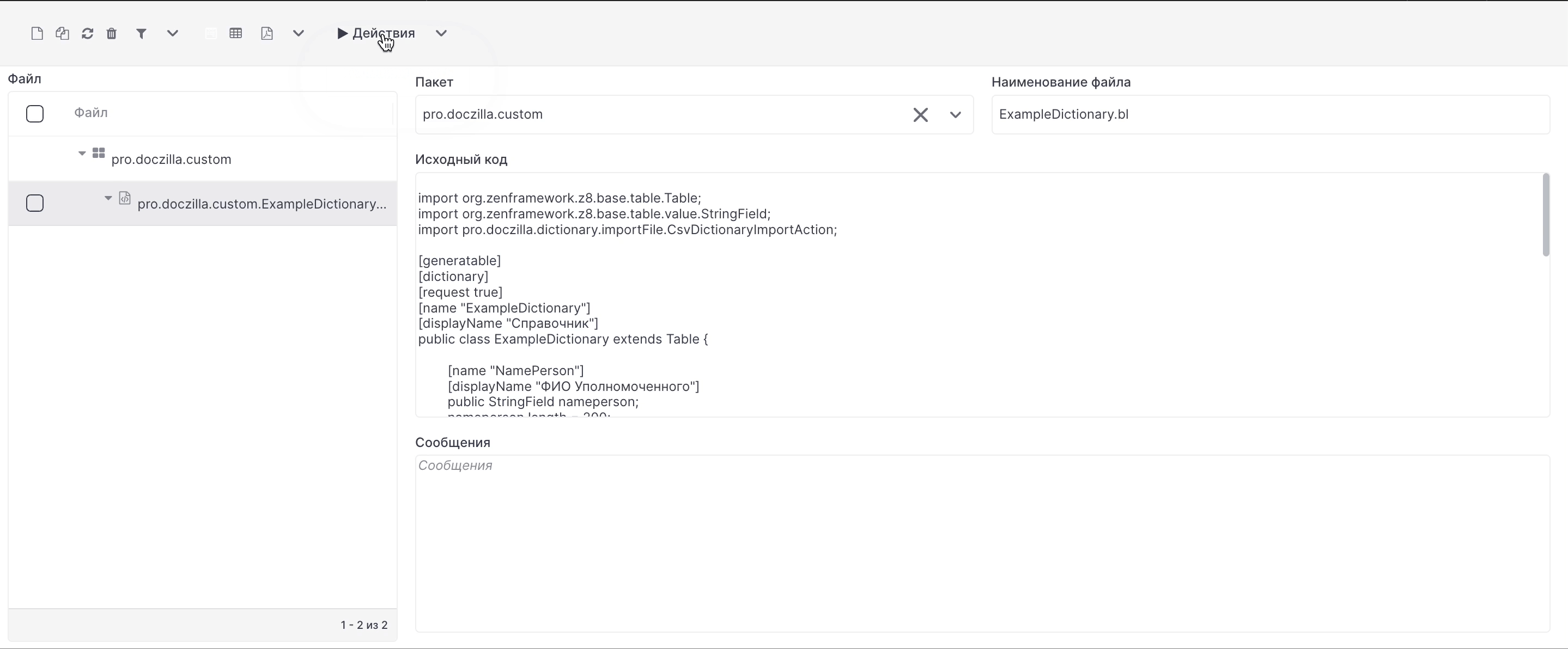
Генерация схемы данных (Администрирование – Генерация схемы данных)
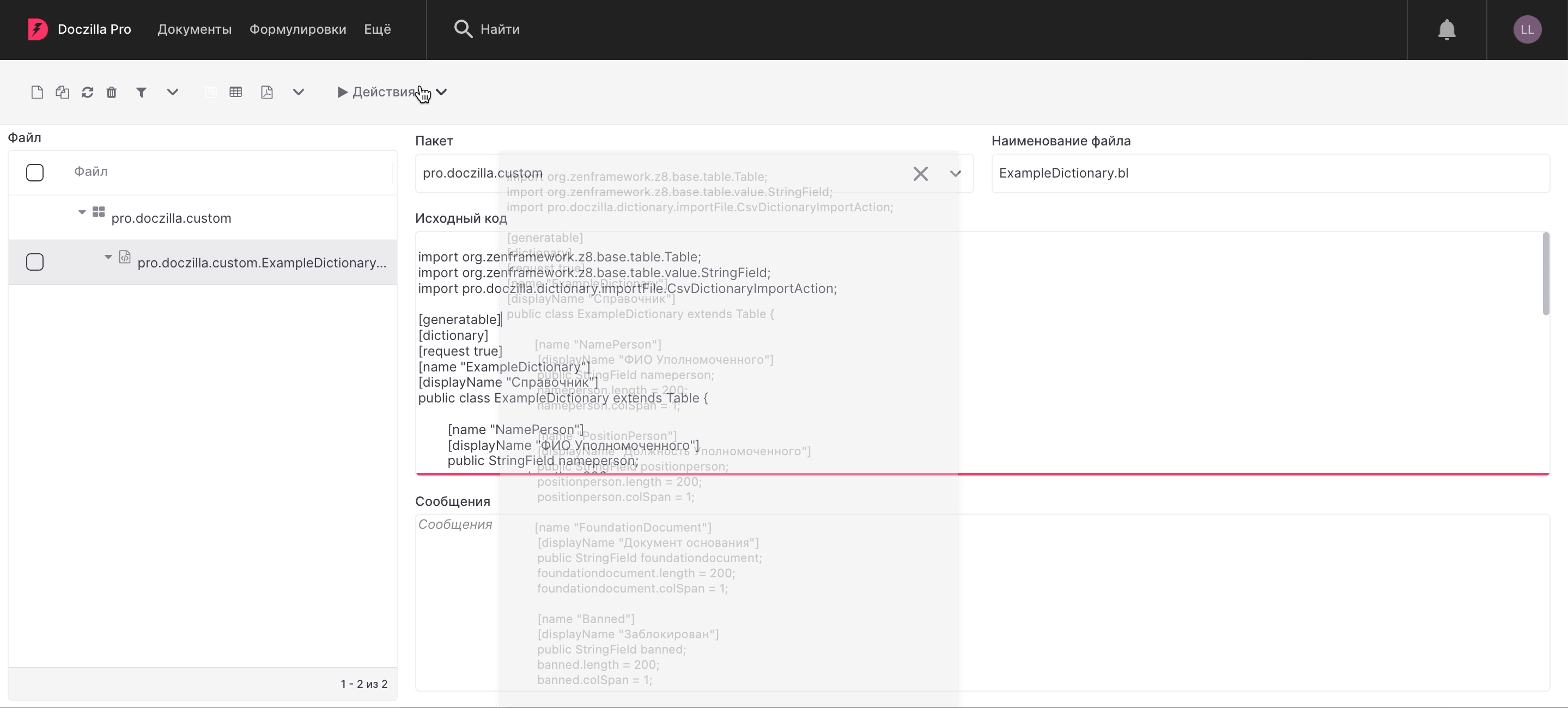
Включение справочника в разделе Настрйоки – Справочники

Поздравляем! Теперь справочник виден пользователям и готов к работе!
Was this article helpful?
Практическая работа № 3
Тема: Создание справочников
Цель: формирование умений создания
справочников
Время выполнения: 4 часа
Теоретический материал
В этой работе Вы познакомитесь с объектом конфигурации Справочник.
Научитесь создавать справочники, описывать наиболее важные
элементы их структуры и заполнять их данными.
Также Вы познакомитесь с объектом конфигурации Форма.
Узнаете, какие виды форм существуют у объекта Справочник
и в каких ситуациях они используются.
Что такое справочник
Объект конфигурации Справочник предназначен
для работы со списками данных. Как правило, в работе любой фирмы используются
списки сотрудников, товаров, клиентов, поставщиков и т.д. Свойства и структура
этих списков описываются в объектах Справочник, на основе которых платформа создает
в базе данных таблицы для хранения информации из этих справочников.
Справочник состоит из элементов.
Например, для справочника сотрудники элементом является сотрудник, для
справочника товаров – товар. Пользователь в процессе работы может самостоятельно
добавлять новые элементы в справочник: новых сотрудников, создать новый товар,
внести клиента. В базе данных каждый элемент справочника представляет собой
отдельную запись (строчку) в основной таблице, хранящей информацию из этого
справочника.
Каждый элемент справочника, как правило, содержит более подробно
описывающую этот элемент информацию. Например, все элементы справочника Товары
могут содержать дополнительную информацию о производителе, сроке годности и др.
Набор такой информации является одинаковым для всех элементов справочника и для
описания такого набора используются реквизиты объекта
конфигурации Справочник, которые также являются объектами конфигурации. Можно
это представить наглядно как таблицу: Справочник Товары
содержит список товаров, имеющих реквизиты (колонки в таблице
Товары) Производитель, Поставщик, Наименование.
Можно использовать стандартные реквизиты, свойственные выбранному
типу Справочника, а можно создать свои, более удобные.
Каждый элемент справочника может содержать некоторый набор
информации, одинаковой по структуре, но различной по количеству и предназначена
для разных элементов справочника.
Например, каждый элемент справочника Сотрудники
(каждый сотрудник) может содержать информацию о составе семьи сотрудника. Для
одного сотрудника это будет только жена, для другого – жена, сын, дочь.
Для описания подобной информации могут быть использованы табличные
части объекта конфигурации Справочник,
являющиеся подчиненными ему объектами конфигурации. (В этом случае в базе
данных будут созданы дополнительные таблицы для хранения табличных частей,
подчиненных конкретному элементу справочника.)
Для удобства использования элементы справочника могут быть
сгруппированы пользователем по какому-либо принципу.
Элементы одного справочника могут быть подчинены элементам или
группам другого справочника. Например, Справочник ЕдиницыИзмерения может
быть подчинен справочнику Товары, тогда для каждого
товара можно будет указать единицы измерения.
Иногда возникают ситуации, когда необходимо, чтобы в справочнике
некоторые элементы существовали всегда, независимо от действий пользователя. В
таком случае Справочник позволяет описать любое количество таких неизменяемых
элементов, называемых предопределенными элементами справочника.
Предопределенные элементы отличаются от обычных тем, что создаются
в конфигураторе и пользователь не может их удалить. Все остальные действия с
ними он может делать, в том числе переименовывать. В интерфейсе
предопределенные элементы помечены специальной пиктограммой.
Формы справочника
Удобно представлять справочник в разном виде – список, дерево, в
определенной последовательности и т.п. Для этого используется объект
конфигурации Форма.
Форма служит для удобного визуального представления и ввода данных.
Система может самостоятельно создать все формы, которые нужны для
представления данных Справочника.
Задания:
1 Создание справочника
После небольшого знакомства с возможностями объекта конфигурации
Справочник, создадим несколько таких объектов.
Допустим, наша фирма оказывает услуги по ремонту
бытовой техники. Для ведения учёта потребуется хранить список сотрудников предприятия,
которые будут оказывать услуги. Также потребуется список
клиентов, с которыми работает наша фирма. После потребуется перечень услуг,
оказываемых фирмой и список материалов, которые могут быть израсходованы,
список складов, где они хранятся.
Создадим сначала справочник, в котором будут храниться данные о
клиентах.
Откройте в конфигураторе нашу конфигурацию, выделите в дереве
объектов ветку Справочники, нажмите Добавить. Назовите Справочник
– Клиенты.
На основании имени система создаст синоним – Клиенты. Он
служит для представления объекта в интерфейсе программы.
Представление объекта определяет название объекта в единственном
числе и используется в названии стандартной команды (Например, команды
создания клиента Клиент: создать.)
Используется также в интерфейсе команды добавления нового клиента,
товара и т.п. и в заголовке формы, (если не указано расширенное представление
объекта) в ссылке на клиента, товар…
Представление объекта нужно задавать тогда, когда синоним
задан во множественном числе или, когда описывает множество объектов. Т.е.
это название одного объекта списка.
Расширенное представление объекта –
определяет заголовок формы объекта. Если не задано, используется Представление
объекта.
Представление списка определяет название списка
объектов. Нужно задавать, когда синоним задан в единственном
числе.
Расширенное представление списка определяет
заголовок формы списка. Если не задано, используется Представление списка.
Задайте два свойства Представление объекта – Клиент и Представление
списка – Клиенты (последнее необязательно, т.к. будет использован синоним) (см.
рисунок 29).
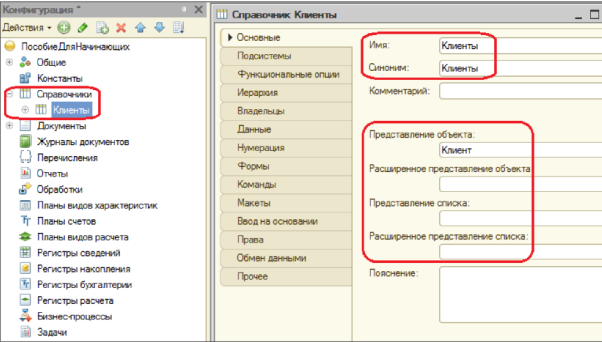
Рисунок 29 – Свойства
справочника
Нажмите кнопку Далее и перейдите к закладке Подсистемы.
На этой закладке определяется, в каких подсистемах будет
отображаться справочник.
Логично, что список клиентов будет доступен в разделе Оказание
услуг и Бухгалтерия, поэтому отметьте в списке подсистемы Бухгалтерия
и ОказаниеУслуг (см. рисунок 30).
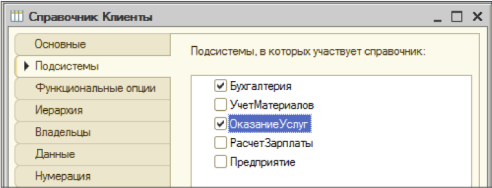
Рисунок 30 – Настройка
подсистем справочника
Нажмите на закладку Данные. Длина кода нас
устраивает, а длину наименования установите в 50 символов.
Длина кода – важное свойство справочника. Код используется для
идентификации элементов (ключевое поле) справочника и содержит уникальное для
каждого элемента справочника значение. Платформа может сама контролировать
уникальность кодов и поддерживать автоматическую нумерацию элементов
справочника. Поэтому от длины кода будет зависеть количество элементов,
содержащихся в справочнике.
2 Добавление новой команды в подсистему
Настроим интерфейс приложения, чтобы было удобнее вводить новые
элементы справочника.
Команда для открытия списка справочника, как и команда для
создания его новых элементов, добавляется в интерфейс тех подсистем, в которых
будет отображаться справочник. Но команда создания новых элементов по умолчанию
невидима в интерфейсе приложения. Это объясняется тем, что возможность
просматривать списки справочника нужна почти всегда, а возможность создания
новых элементов – редко. Поэтому соответствующую команду следует включать
только для некоторых справочников.
Сделаем доступной в панели действий раздела ОказаниеУслуг
стандартную команду для создания новых клиентов.
Для этого выделим в дереве объектов конфигурации ветку Подсистемы,
вызовем её контекстное меню и выберем пункт Все подсистемы (см.
рисунок 31).
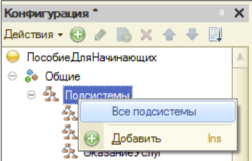 В
В
открывшемся окне Все подсистемы слева в списке Подсистемы
выделим ОказаниеУслуг, справа в списке Командный
интерфейс отразятся все команды выбранной подсистемы (см.
рисунок 32).
![]() В
В
группу Панель действий Создать добавилась команда Клиент: создать для
создания нового элемента справочника, но она невидима по умолчанию. Включите
видимость этой команды, поставив соответствующую галочку.
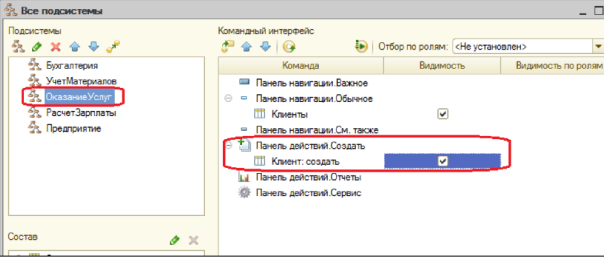
Рисунок 32 – Создание
команды подсистемы
Для подсистемы Бухгалтерия никаких
команд добавлять в панель действий не будем, т.к. она там не нужна.
В данном случае предполагается, что основную ежедневную работу с
клиентами ведет менеджер, занимающийся оказанием услуг. В том числе создает в
базе новых клиентов. А бухгалтерия просто обрабатывает имеющиеся в базе данные
для получения отчетности.
Закройте окно редактирования справочника Клиенты
и запустите 1С: Предприятие в режиме отладки, всегда отвечая
утвердительно на вопрос обновления конфигурации и принятии изменений.
Панель навигации и панель разделов
Если перейти в разделы Бухгалтерии и Оказания
услуг, то слева увидите в вертикальной области появилась панель
навигации.
Панель навигации отображает структуру
выбранного раздела и предназначена для быстрого перехода к различным спискам в
пределах выбранного раздела.
Сейчас она содержит команду для открытия нашего первого списка – Клиенты.
Её название определяется свойством Представление
списка, которое мы задали для справочника. Если оно не задано, то
используется синоним объекта.
Также в Оказании услуг появилась панель действий. Панель
действий содержит команды, которые соответствуют текущему разделу.
Сейчас
в панели действий раздела Оказание услуг в
группе Создать доступна команда для создания элементов нашего справочника
Клиенты, которую мы сделали видимой в интерфейсе этого раздела (см.
рисунок 33).
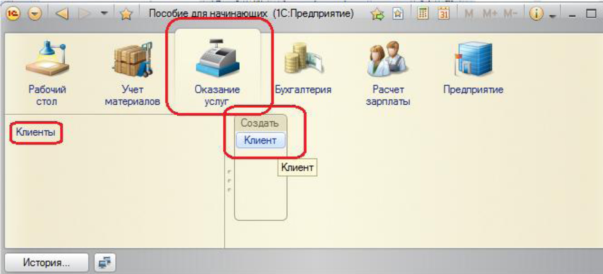
Рисунок 33 – Результат добавления
команды
Обратите внимание, что название команды создания нового
элемента определяется свойством Представление объекта, которое мы задали
для этого справочника. Если бы не задали, используется синоним.
3 Создание элементов справочника
Пока наш справочник пуст, добавим в него несколько элементов.
Для этого выполним команду Клиент в панели действий
раздела Оказание услуг. Перед Вами откроется Форма для создания
элемента справочника – основная Форма объекта. Внесите имя нового
клиента – Иванов Михаил Юрьевич, код создается автоматически.

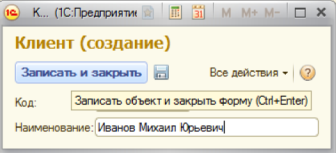 Нажмите
Нажмите
Записать и закрыть (не забывайте о сочетаниях
клавиш, так быстрее) (см. рисунок 34).
Нажав
на ссылку в нижней части окна приложения, можно открыть созданный элемент (см.
рисунок 35).

Рисунок 35 – Результат
добавления элемента справочник
Добавьте таким же образом еще одного клиента с наименованием Роман
(см. рисунок 36).
Последнего клиента добавьте, пользуясь формой списка клиентов.
Выполните команду Клиенты в панели навигации раздела Оказание
услуг. Справа от панели навигации откроется основная Форма списка.

Рисунок 36 – Результат
добавления второго элемента в справочник
Добавьте новый элемент в справочник кнопкой Создать.
(Если кнопка не отображается, как и название формы – Клиенты,
значит Вы не ввели в свойствах справочника Клиенты – Представление
списка – Клиенты. Закройте приложение, исправьте в конфигураторе и запустите отладку
заново) (см. рисунок 37).
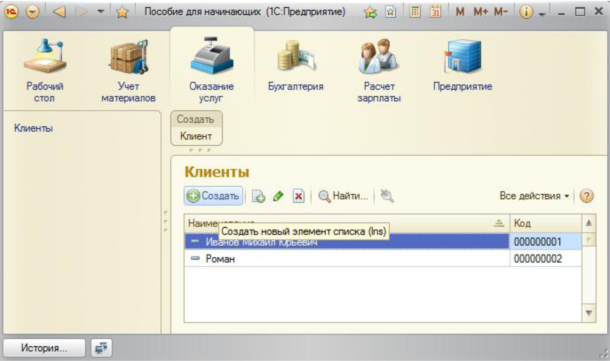
Рисунок 37 – Форма списка
созданного справочника
Создайте клиента с наименованием Спиридонова Галина.
Обратите внимание, что поле Наименование подсвечено
красным пунктиром – это значит, что у него стоит свойство обязательного
заполнения. После добавления элементов справочник будет выглядеть следующим
образом (см. рисунок 38).
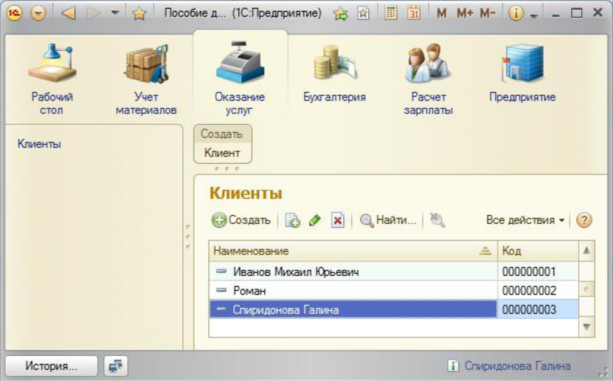
Рисунок 38 – Форма
списка справочника с добавленным элементом
Элементы справочника редактируются двойным нажатием на него.
Справочник с табличной частью
Создадим второй справочник – Сотрудники.
В нем будет храниться не только ФИО сотрудника, но и информация о
его прошлых работах. Эта информация однородна по структуре, но разная по
количеству, поэтому для ее хранения будем использовать табличную часть
справочника.
Добавьте новый объект конфигурации Справочник под именем Сотрудники.
Представление объекта – Сотрудник. Представление списка не
заполняем, а Расширенное представление списка – Список сотрудников (см.
рисунок 39). Нажмите Далее на закладку Подсистемы,
отметьте ОказаниеУслуг и РасчетЗарплаты (см.
рисунок 40).
![]()
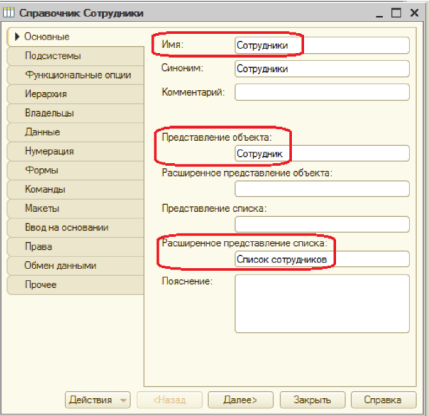 При
При
оказании услуг должен быть указан сотрудник, оказавший эти услуги, и по
результатам этой работы мы будем начислять зарплату каждому сотруднику.
![]()
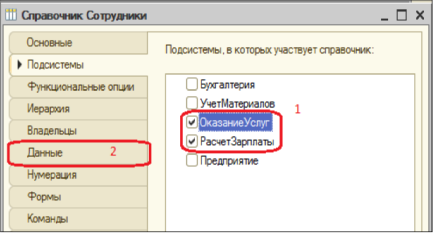 Перейдём
Перейдём
на закладку Данные. Оставим по умолчанию длину и тип кода, а длину
наименования справочника зададим равной 50 символов.
Табличная часть
Добавьте в справочник табличную часть с
именем ТрудоваяДеятельность. Для этого нажмите кнопку Добавить
табличную часть над списком табличных частей справочника (см.
рисунок 41).
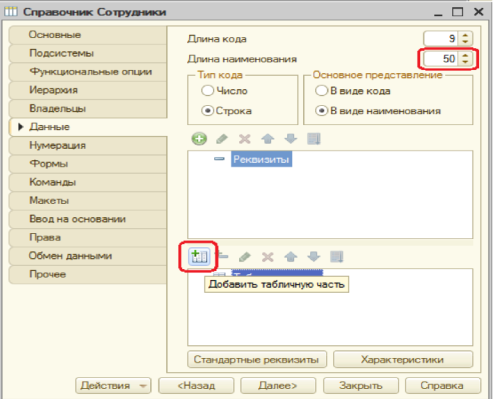
Рисунок 41 – Добавление
табличной части в справочник
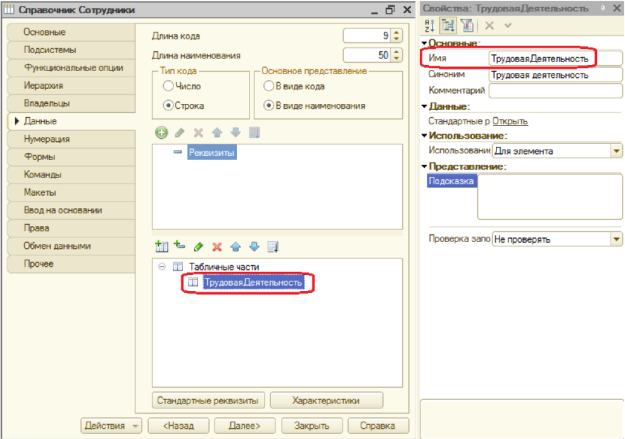
Рисунок 42 – Свойства
табличной части справочника
Создадим реквизиты табличной части (колонки) ТрудоваяДеятельность.
Нажмите кнопку Добавить реквизит над списком
табличных частей справочника (см. рисунок 42).
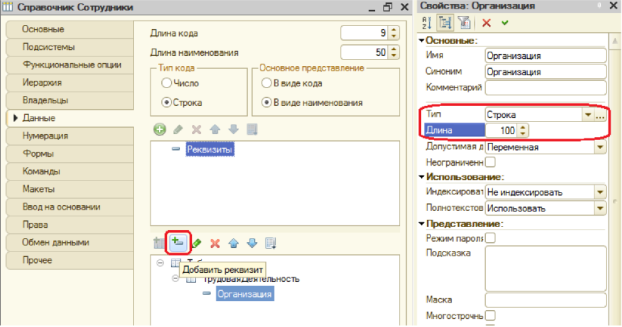
Рисунок 43 – Создание
реквизитов табличной части
Добавьте следующие реквизиты (см. рисунок 43):
–
Организация – тип
Строка, длина 100;
–
НачалоРаботы – тип
Дата, состав даты – Дата;
–
ОкончаниеРаботы – тип
Дата, состав даты – Дата;
–
Должность – тип Строка,
длина 100.
![]()
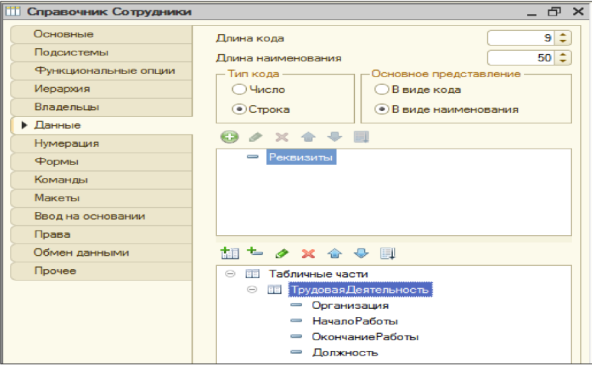 В заключении
В заключении
отредактируем командный интерфейс, чтобы было удобнее вводить
новые элементы справочника. Сделаем видимой в панели действий подсистемы РасчетЗарплаты
стандартную команду для создания новых сотрудников (см.
рисунок 44).
Для этого выделим подсистему РасчетЗарплаты, контекстное
меню – Открыть командный интерфейс (см. рисунок 45).

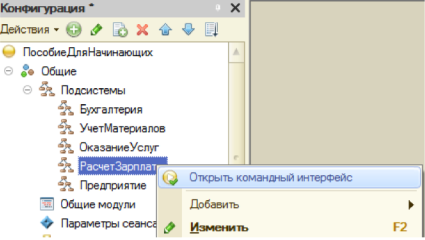 В
В
появившемся окне ставим галочку напротив команды Сотрудник:
создать, чтобы эта команда была видимой в пользовательском интерфейсе (см.
рисунок 46).
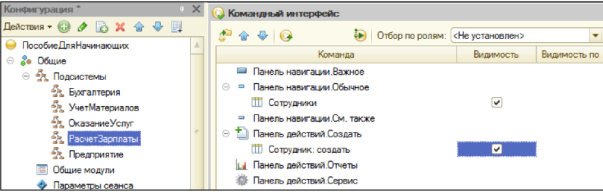
Рисунок 46 – Добавление
новой команды в подсистему
На этом создание справочника Сотрудники завершено.
Закроем окно редактирования справочника и запустим 1С: Предприятие в режиме
отладки. В панели навигации разделов Оказание услуг и Расчет зарплаты
появилась команда Сотрудники для
открытия списка сотрудников (Название этой команды определяется синонимом
объекта, т.к. Представление списка мы не задавали). А в разделе Оказание
услуг появилась команда для создания новых сотрудников (см.
рисунок 47).
![]()

Заполнение табличной части
Выполните команду Сотрудник. Перед
Вами откроется форма для создания элемента справочника – основная
форма объекта. Заголовок этой формы определяется свойством справочника Представление
объекта. Эта форма содержит табличную часть с реквизитами, которые мы
описали в конфигураторе для этого справочника. Для создания элемента введите
его имя (имя сотрудника), нажмите кнопку Добавить и
далее вводите его реквизиты. Создайте следующих сотрудников.
–
Гусаков Николай Дмитриевич
–
Организация – ЗАО «НТЦ»
–
Начало работы – 01.02.2000
–
Окончание работы – 16.04.2003
–
Должность – Ведущий специалист
–
Деловой Иван Сергеевич
–
Организация – ООО «Автоматизация»
–
Начало работы – 22.01.1996
–
Окончание работы – 31.12.2002
–
Должность – Инженер
–
Организация – ЗАО «НПО СпецСвязь»
–
Начало работы – 20.06.1986
–
Окончание работы – 21.01.1995
–
Должность – Начальник производства
–
Симонов Валерий Михайлович
–
Организация – ООО «СтройМастер»
–
Начало работы – 06.02.2001
–
Окончание работы – 03.04.2004
–
Должность – Прораб
Чтобы посмотреть список созданных сотрудников, воспользуйтесь
командой Сотрудники в левой части окна (см.
рисунок 48).
Заголовок этой формы
определяется свойством Расширенное представление списка.
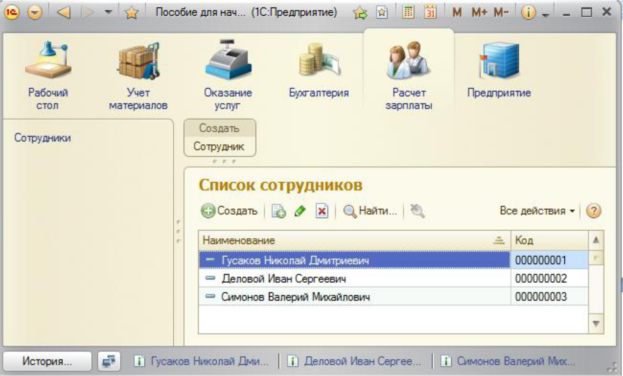
Рисунок 48 – Список
сотрудников в режиме отладки
Иерархический справочник
Создадим справочник Номенклатура. Он
будет содержать информацию об услугах, которые оказывает наша фирма и
материалах, которые при этом могут быть использованы. Они будут логически
собраны в группы.
В режиме конфигуратора создайте новый объект Справочник и назовите
его Номенклатура. Т.к. понятие номенклатура не имеет единственного
числа, никаких представлений задавать не будем.
Перейдите на вкладку Подсистемы. Задайте доступность справочника в
разделах Бухгалтерия, УчетМатериалов и ОказаниеУслуг.
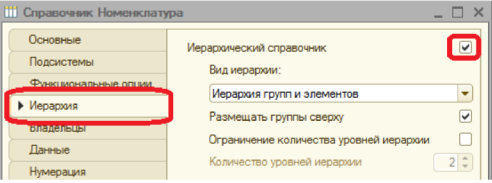
Рисунок 49 – Создание
иерархического справочника
Перейдите на закладку Иерархия
и установите флажок Иерархический справочник (см.
рисунок 49).
На закладке Данные установите длину наименования 100
символов.
Закройте свойства справочника. Как обычно, настроим интерфейс
приложения, включив команду создания новых элементов списка номенклатуры
в подсистемах УчетМатериалов и ОказаниеУслуг.
Для этого выделите ветвь Подсистемы, через контекстное меню
выберите Все подсистемы. В открывшемся окне слева выделите УчетМатериалов.
Справа отразятся все команды выбранной подсистемы. В группе Панель
действий. Создать включите видимость у команды Номенклатура: создать (см.
рисунок 50).
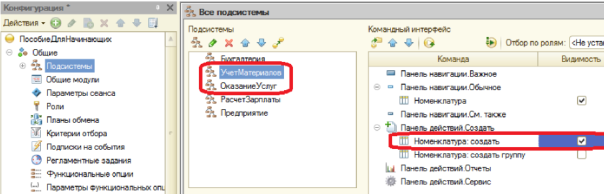
Рисунок 50 – Добавление
команды в подсистему
Затем выделите
подсистему ОказаниеУслуг и проделайте тоже самое.
Теперь заполним справочник
Номенклатура. Попутно покажем, как создавать группы и переносить элементы из
одной группы в другую.
Закройте окно
редактирования справочника и запустите 1С: Предприятие в режиме отладки.
В режиме 1С: Предприятие
В открывшемся окне видно, что в панели навигации разделов Учет
материалов, Оказание услуг и Бухгалтерия появилась
команда Номенклатура (Название этой команды определяется
синонимом объекта, т.к. других представлений Вы не задавали).
Выполните команду Номенклатура в
панели навигации раздела Учет материалов. Справа
от панели навигации откроется основная форма списка (см.
рисунок 51).
Создание элементов в иерархическом справочнике
Создайте две группы в корне справочника: Материалы
и Услуги с помощью кнопки Создать группу в
командной панели формы списка.
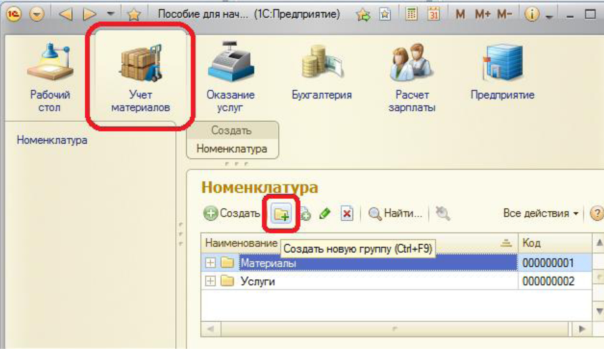
Рисунок 51 – Справочник
“Номенклатура” в режиме отладки
Поля Родитель и Код заполнять
не будем.
Затем раскроем группу Материалы, нажав
на крестик слева от нее. И создадим в ней 5 элементов кнопкой Создать (см.
рисунок 52):
–
Строчный трансформатор Samsung
–
Строчный трансформатор GoldStar
–
Транзистор Philips 2N2369
–
Шланг резиновый
–
Кабель электрический
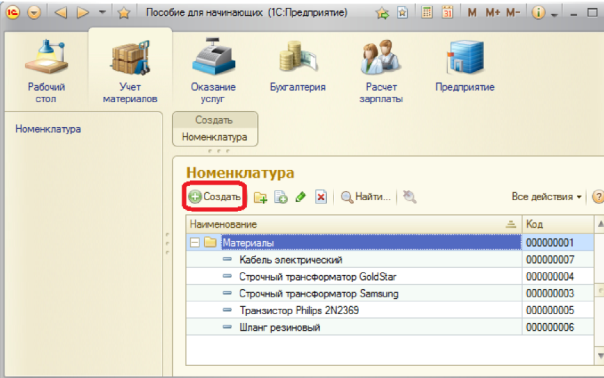
Рисунок 52 – Группа
“Материалы” справочника “Номенклатура”
Если новый элемент добавляется из формы списка в некоторую
открытую группу, то система автоматически подставляет в качестве родителя эту
группу. В данном случае родитель – Материалы.
Если элемент
добавляется командой Номенклатура: Создать, то родителя придется
устанавливать вручную.
Раскройте группу Услуги и создайте в ней услуги по ремонту
телевизоров (см. рисунок 53):
–
Диагностика
–
Ремонт отечественного телевизора
–
Ремонт импортного телевизора
–
И услуги по установке стиральных машин:
–
Подключение воды
–
Подключение электричества
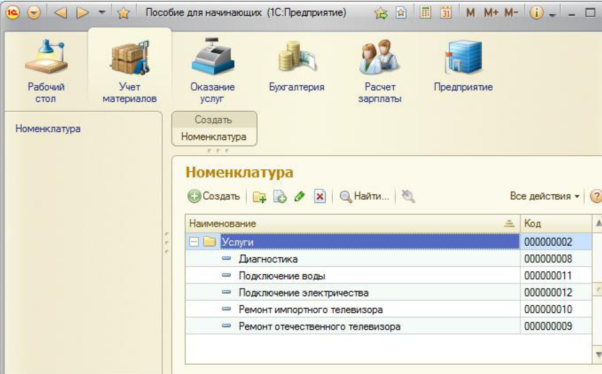
Рисунок 53 – Группа
“Услуги” справочника “Номенклатура”
Перенос элементов в другие группы
Теперь распределим услуги по двум смысловым группам: услуги по
ремонту телевизоров и услуги по установке стиральных машин. Для этого в группе Услуги
создайте еще две группы: Телевизоры и Стиральные машины. Есть
несколько способов распределения элементов в группы. Первый – ставите
курсор на услугу, которую хотите перетащить в другую группу, кнопка Все
действия – Переместить в группу. Можно переместить сразу несколько
элементов, выделив их с помощью Сtrl. Второй
способ – выбрать услугу двойным щелчком и установить в поле Родитель нужную
группу. Третий способ – самый простой – выбрать услуги мышью и ею
перетащить в нужную группу.
Переместите услуги Диагностика, Ремонт
отечественного телевизора, ремонт импортного телевизора в
группу Телевизоры, остальное – в группу Стиральные машины.
Создайте в группе Материалы две
группы: Радиодетали и Прочее.
Кабель электрический и Шланг резиновый поместите в группу Прочее.
Остальное – в группу Радиодетали.
Переключите представление списка в виде дерева – Все действия –
Режим просмотра – Дерево. Получится такая картина (см. рисунок 54):
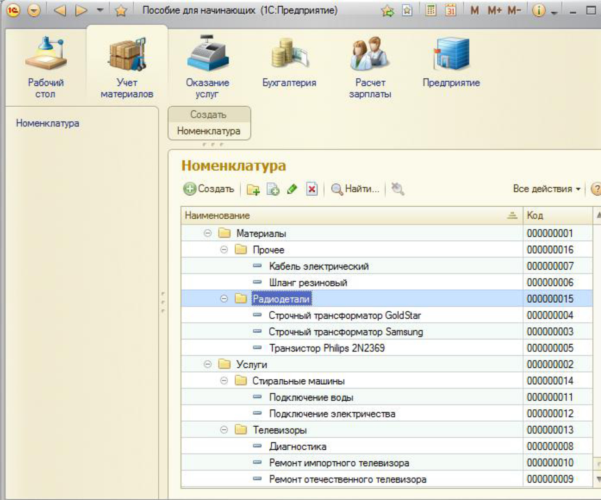
Рисунок 54 – Справочник
с развернутыми группами
Закройте приложение и вернитесь в конфигуратор.
4 Создание справочника с предопределенными элементами
Создадим справочник Склады, который
будет включать в себя предопределенный элемент – склад Основной,
на который будут поступать все материалы.
Создайте новый объект конфигурации Справочник с именем Склады.
Представление объекта – Склад. На вкладке Подсистемы
отметьте ОказаниеУслуг и УчетМатериалов.
На вкладке Формы установите
флажок Быстрый выбор (см. рисунок 55).
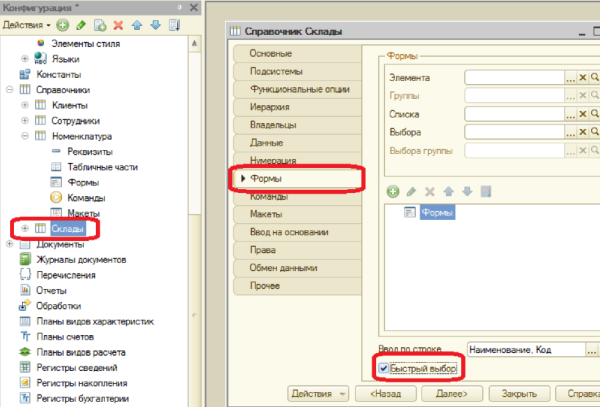
Рисунок 55 – Настройка
быстрого выбора
Свойство Быстрый выбор позволяет выбирать элементы не из
отдельной формы, а из небольшого выпадающего списка, заполненного
элементами этого справочника. Актуально, если элементов немного.
(Для остальных справочников свойство Быстрый выбор мы не
устанавливаем, потому что Номенклатура – иерархический справочник и быстрый
выбор не имеет для него смысла, а список сотрудников и список клиентов может
быть очень большим – будет неудобно прокручивать выпадающий список.)
Предопределенные элементы
Перейдите на закладку Прочее и
нажмите кнопку Предопределенные (см. рисунок 56). Появится
список предопределенных элементов справочника (см. рисунок 57).
Нажмите кнопку Добавить и задайте имя Основной
(см. рисунок 58).
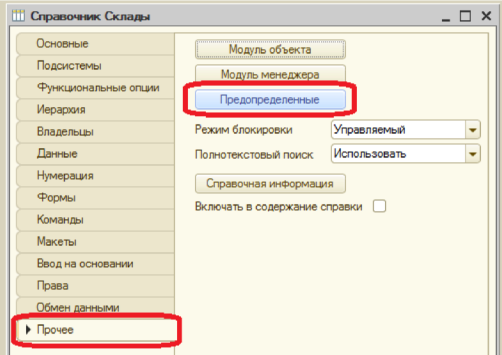
Рисунок 56 – Создание
предопределенных элементов
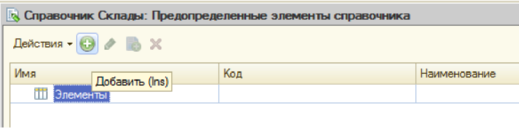
Рисунок 57 –
Предопределенные элементы

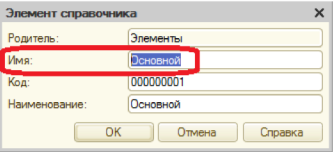 Имя служит
Имя служит
для обращения к нему напрямую через встроенный язык.
Наименование видит и изменяет пользователь, имя –
пользователь не видит и изменить не может.
Настройте интерфейс для удобства ввода новых элементов
справочника. Выделите Подсистемы, контекстное меню – Все
подсистемы. Выделите в списке слева УчетМатериалов и
включите видимость команды Склад:Создать (см.
рисунок 59).
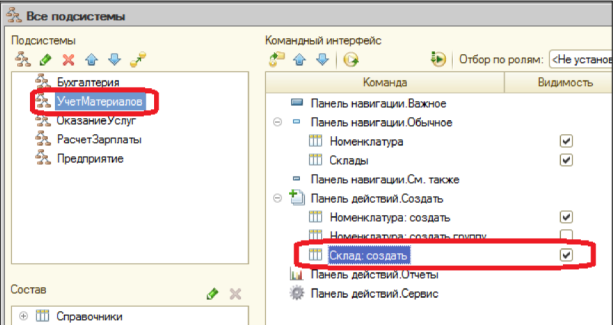
Рисунок 59 –
Редактирование интерфейса подсистемы
Запустите 1С: Предприятие в режиме отладки.
В открывшемся окне видно, что в панели действий раздела Учет
материалов появилась команда Склад для создания новых складов,
а в панели навигации разделов Учет материалов и Оказание услуг команда
Склады (см. рисунок 60).

Рисунок 60 – Результат
редактирования интерфейса подсистемы
Выполните команду Склады в
панели навигации раздела Учет материалов. Справа
от панели навигации откроется основная форма списка. В списке складов уже есть
один элемент с наименованием Основной. Это предопределенный элемент,
который мы недавно задали в конфигураторе, обозначается специальным значком.
Добавьте еще один склад, назвав его Розничный (см.
рисунок 61).
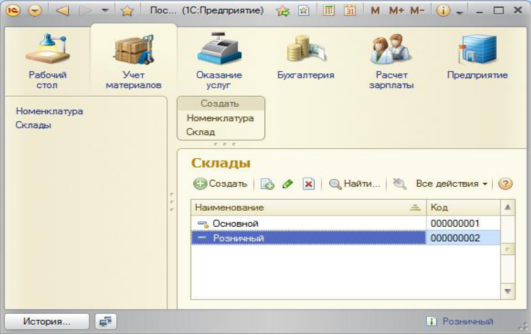
Рисунок 61 – Результат
добавления элемента в справочник “Склады”
Контрольные вопросы
1.
Для чего предназначен объект конфигурации Справочник?
2.
Каковы характерные особенности Справочника?
3.
Для чего используются реквизиты и табличные части справочника?
4.
Зачем нужны иерархические справочники и что такое родитель?
5.
Что такое предопределенные элементы?
6.
Чем с точки зрения конфигурации отличаются обычные элементы
справочника от предопределенных элементов?
7.
Как создать объект Справочник и описать его структуру?
8.
Как добавить новые элементы в Справочник?
9.
Как создать группу Справочника?
10.
Как переместить элементы из одной группы Справочника в другую?
11.
Зачем нужна проверка заполнения у реквизитов справочника?
12.
Что такое быстрый выбор и как его использовать?
13.
Как отобразить команды создания нового элемента справочника в
интерфейсе подсистем?
Как
редактировать командный интерфейс подсистем?
