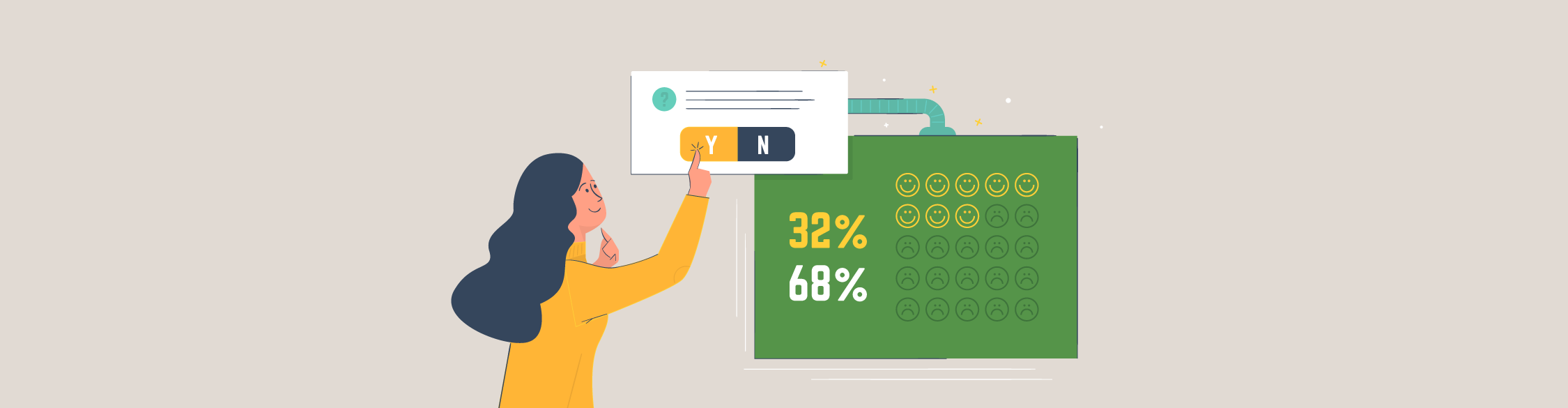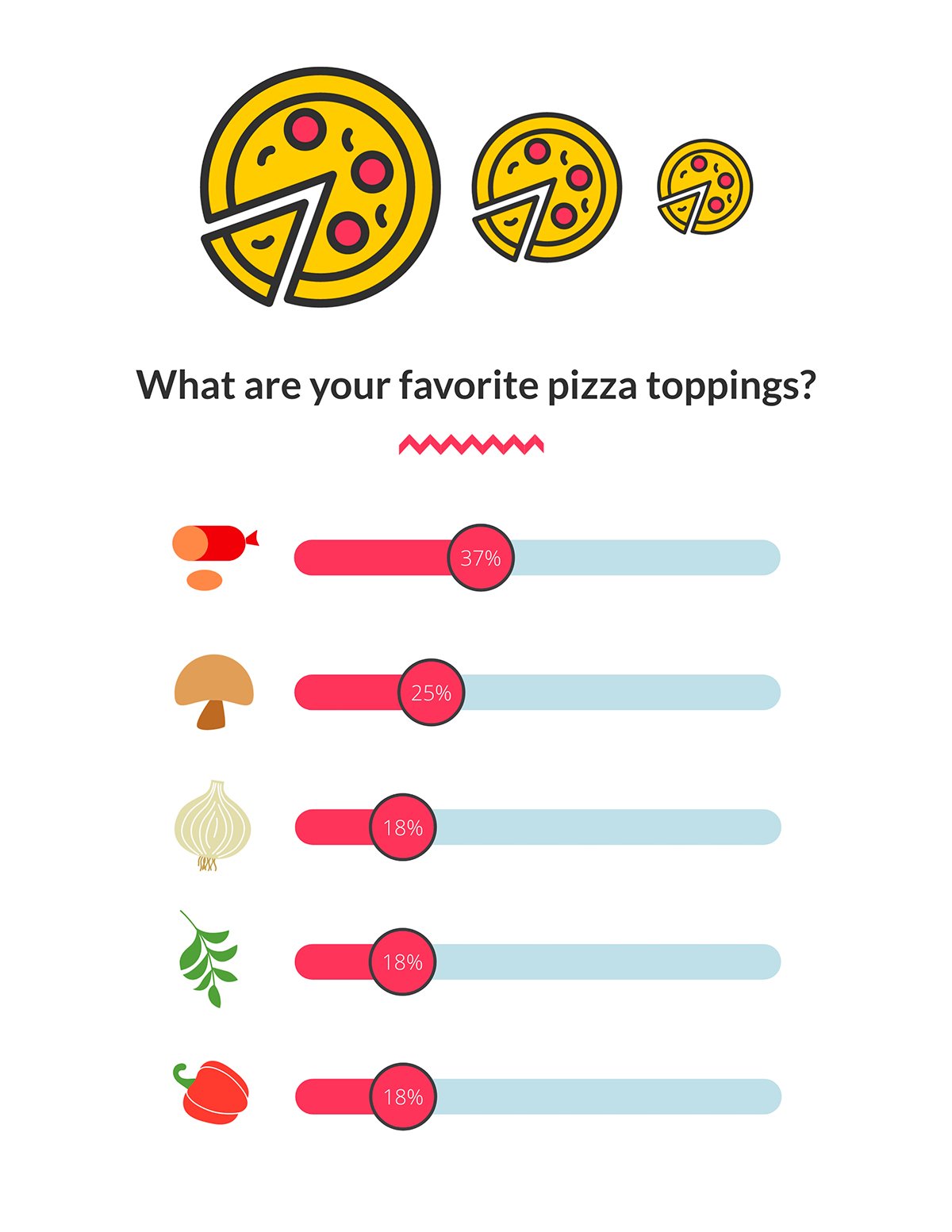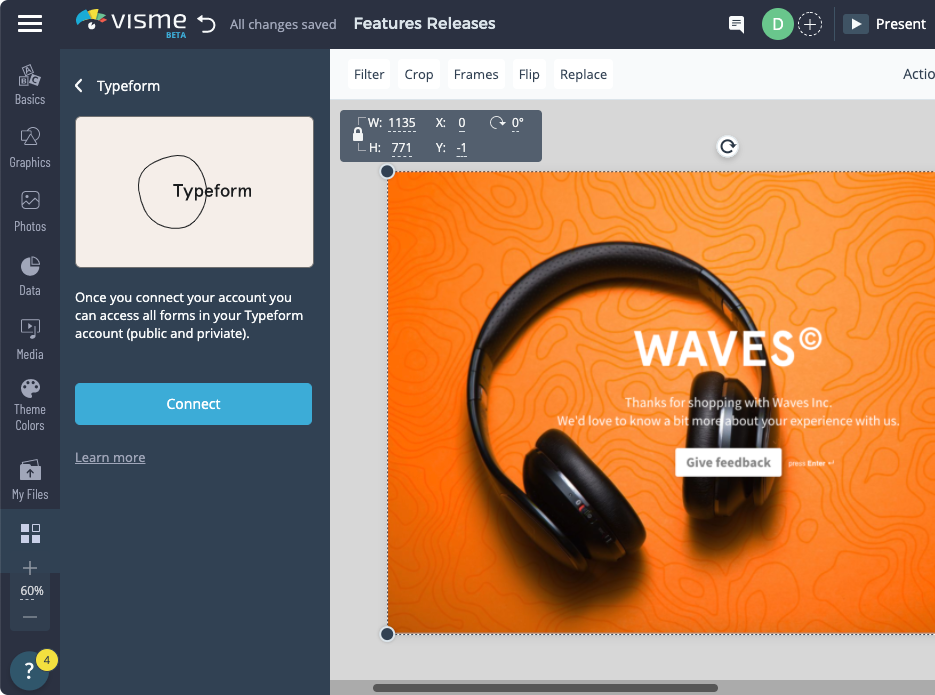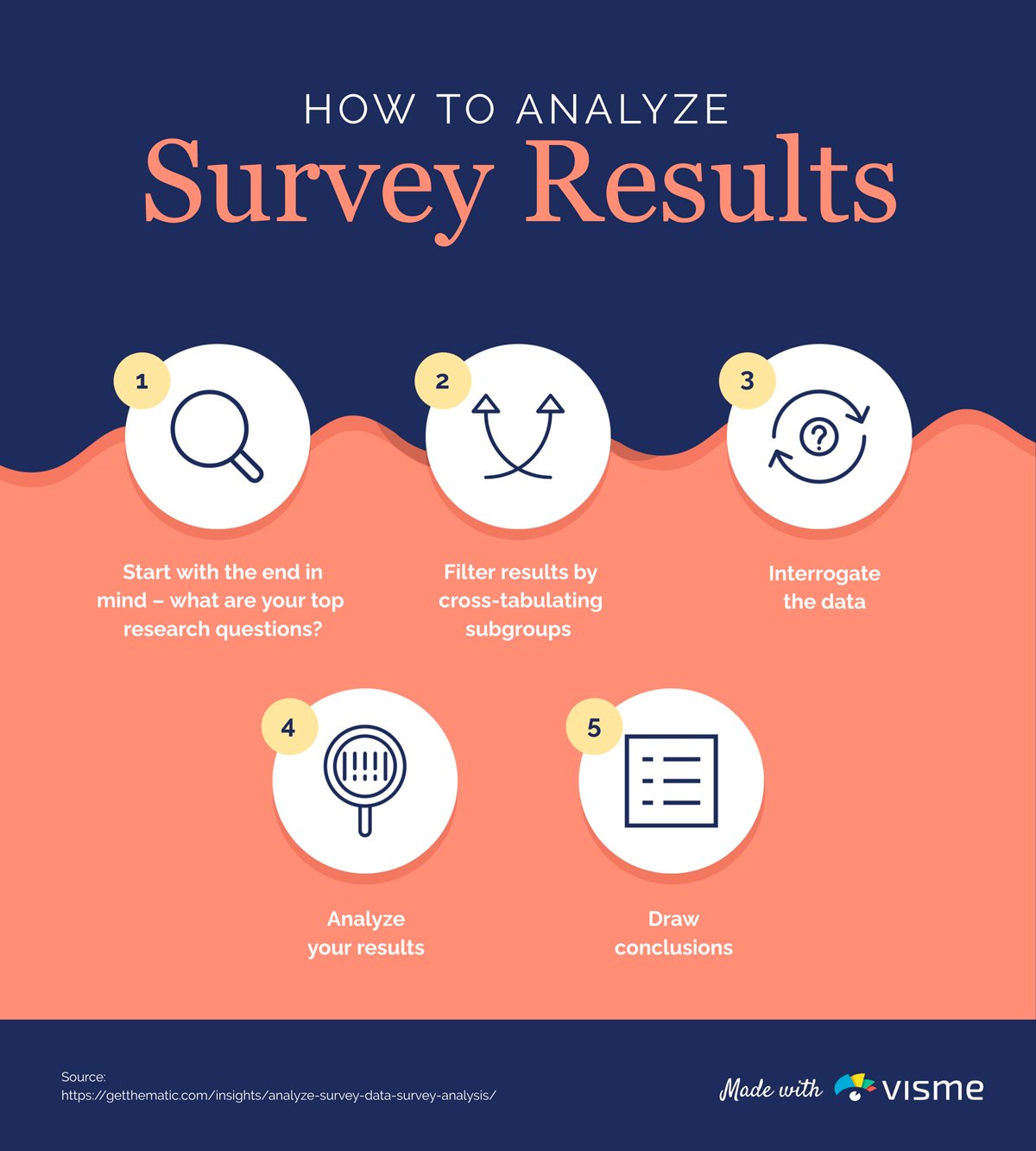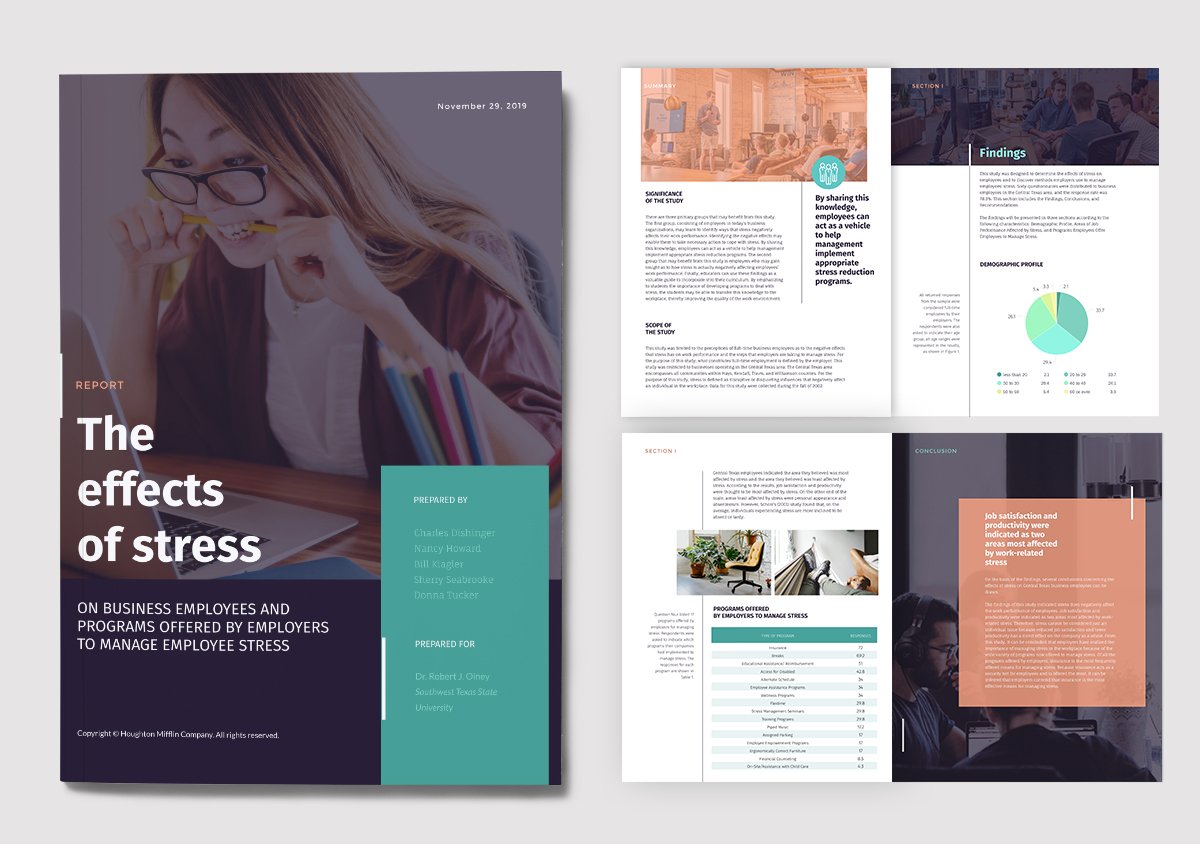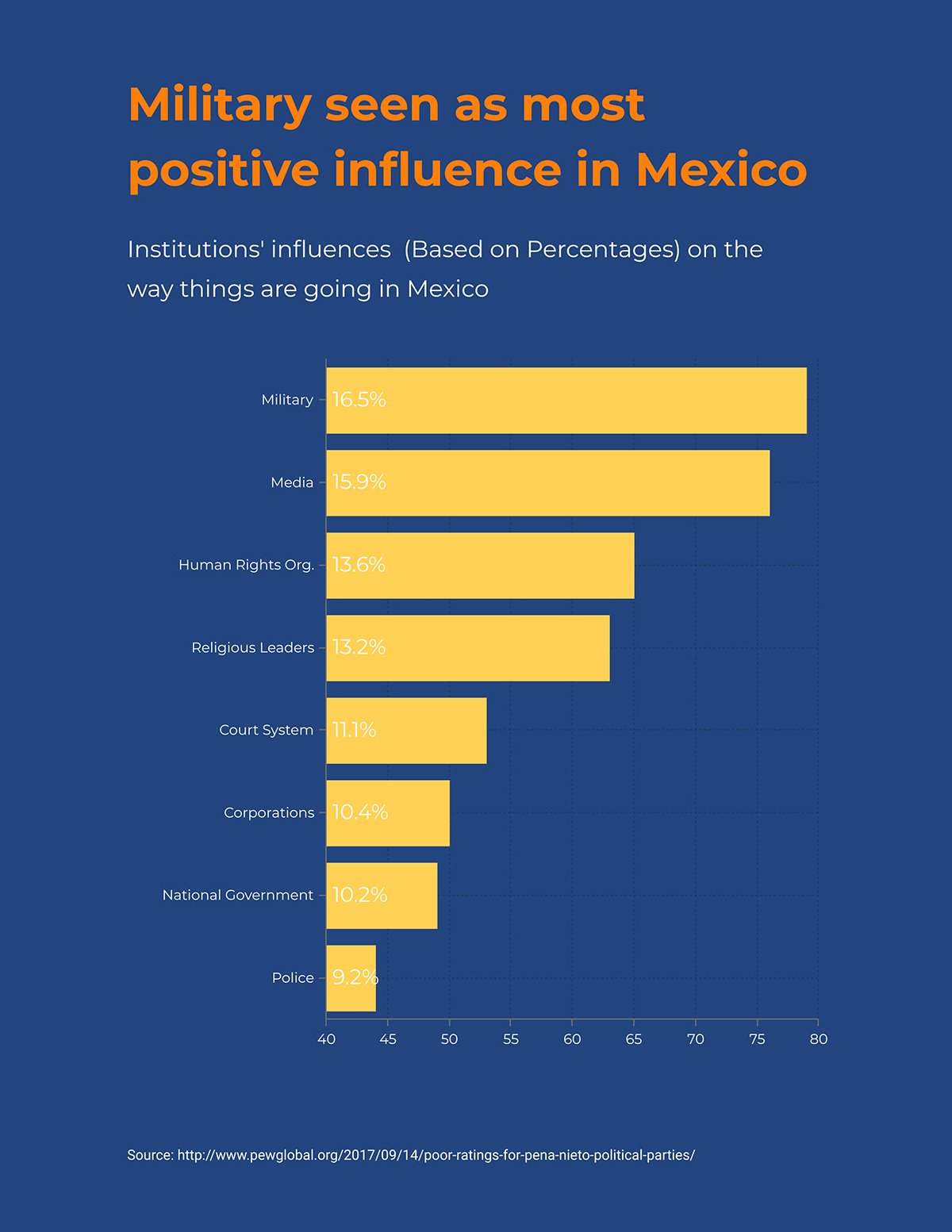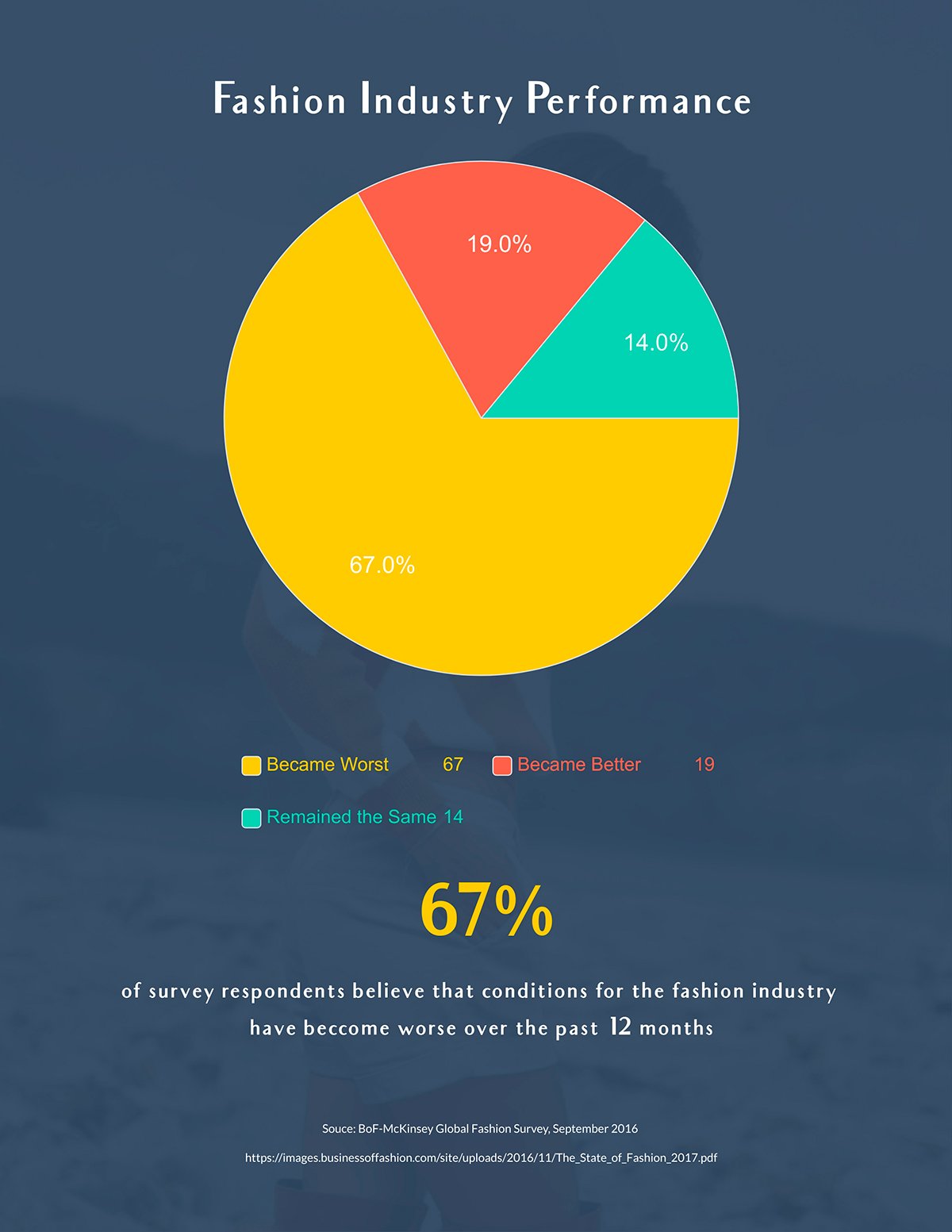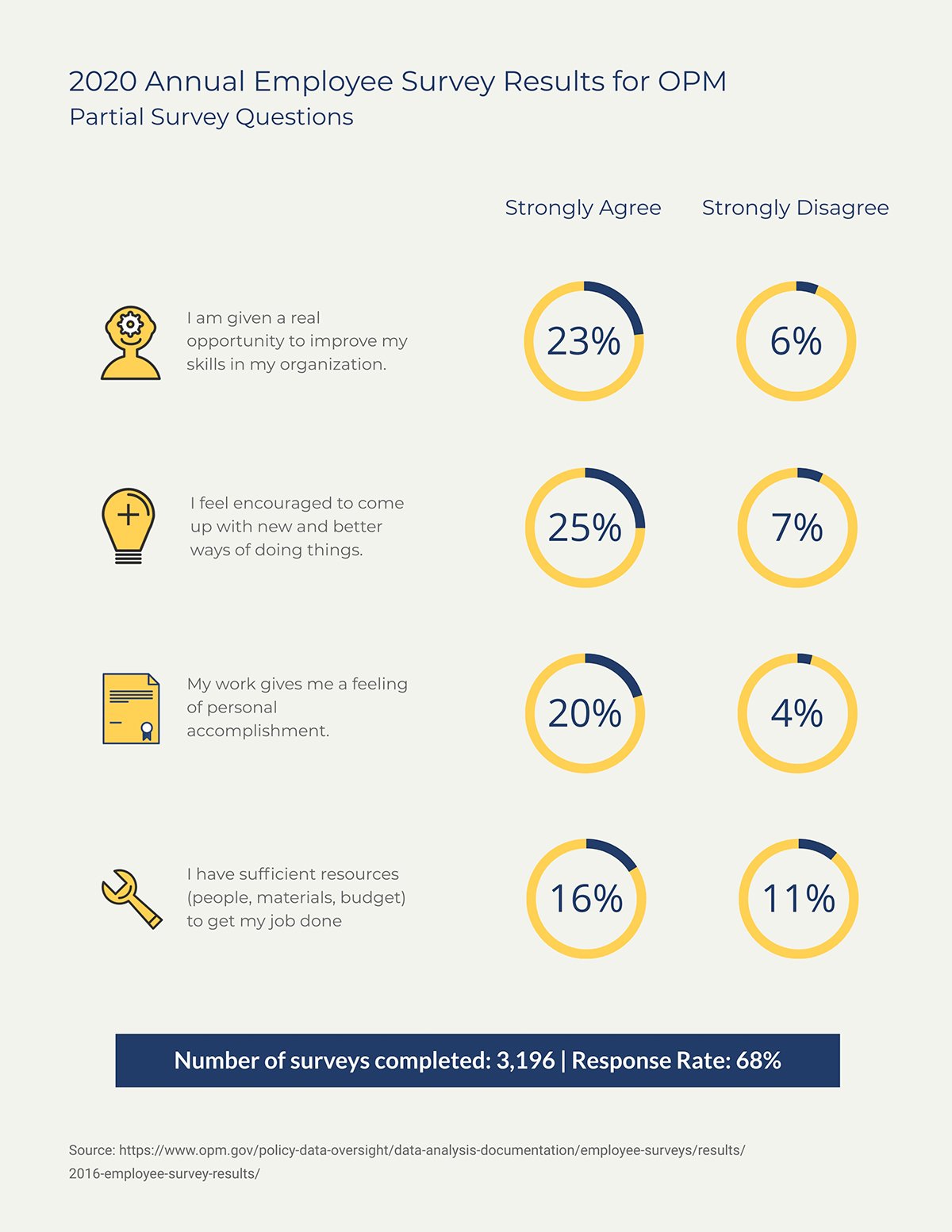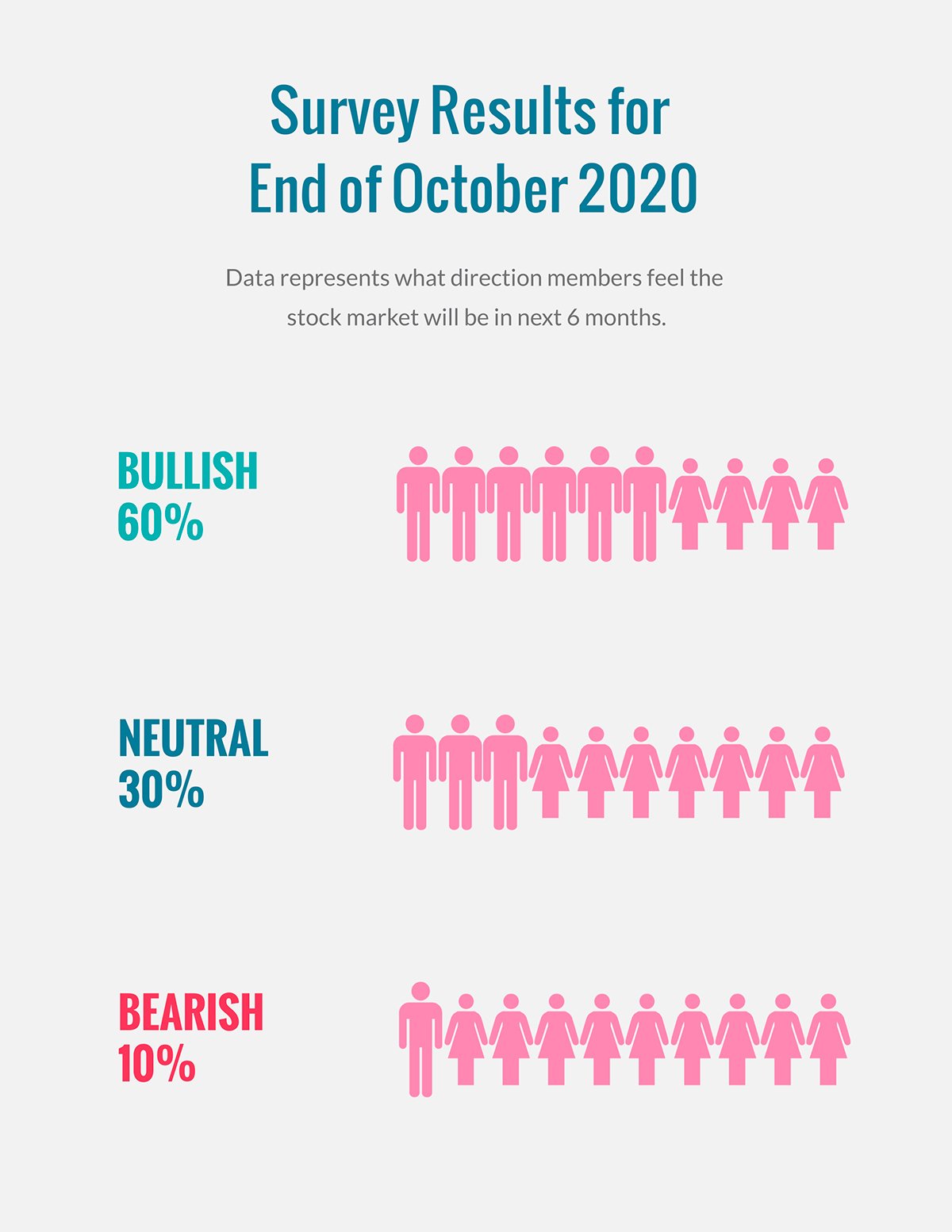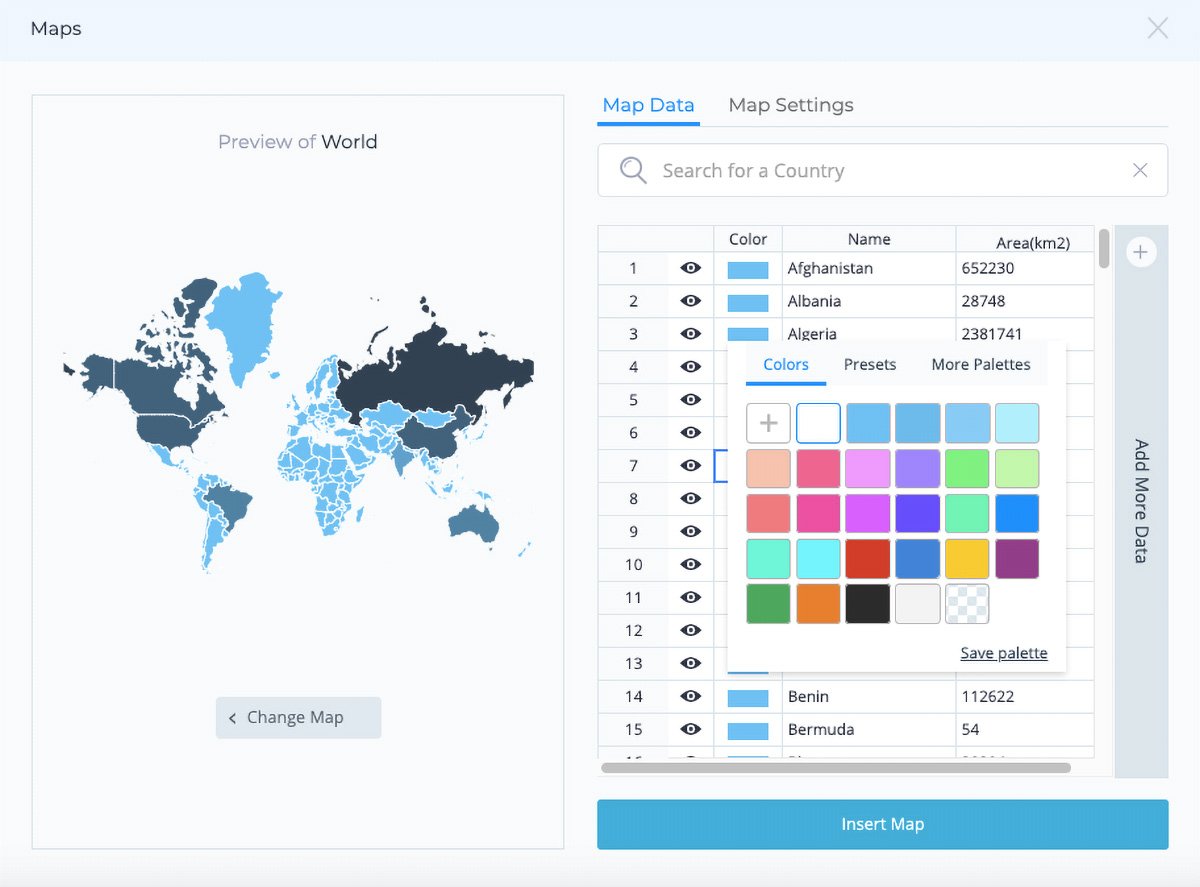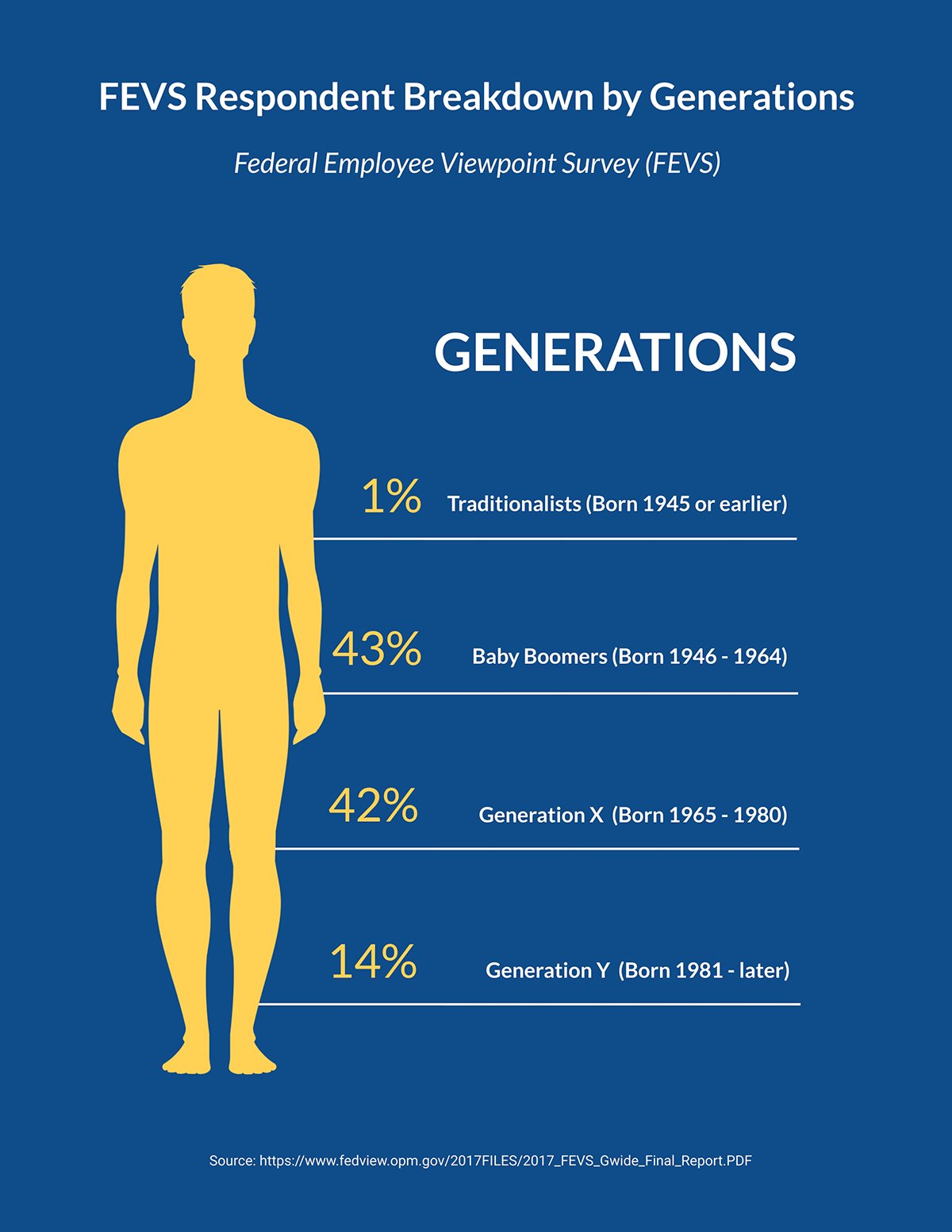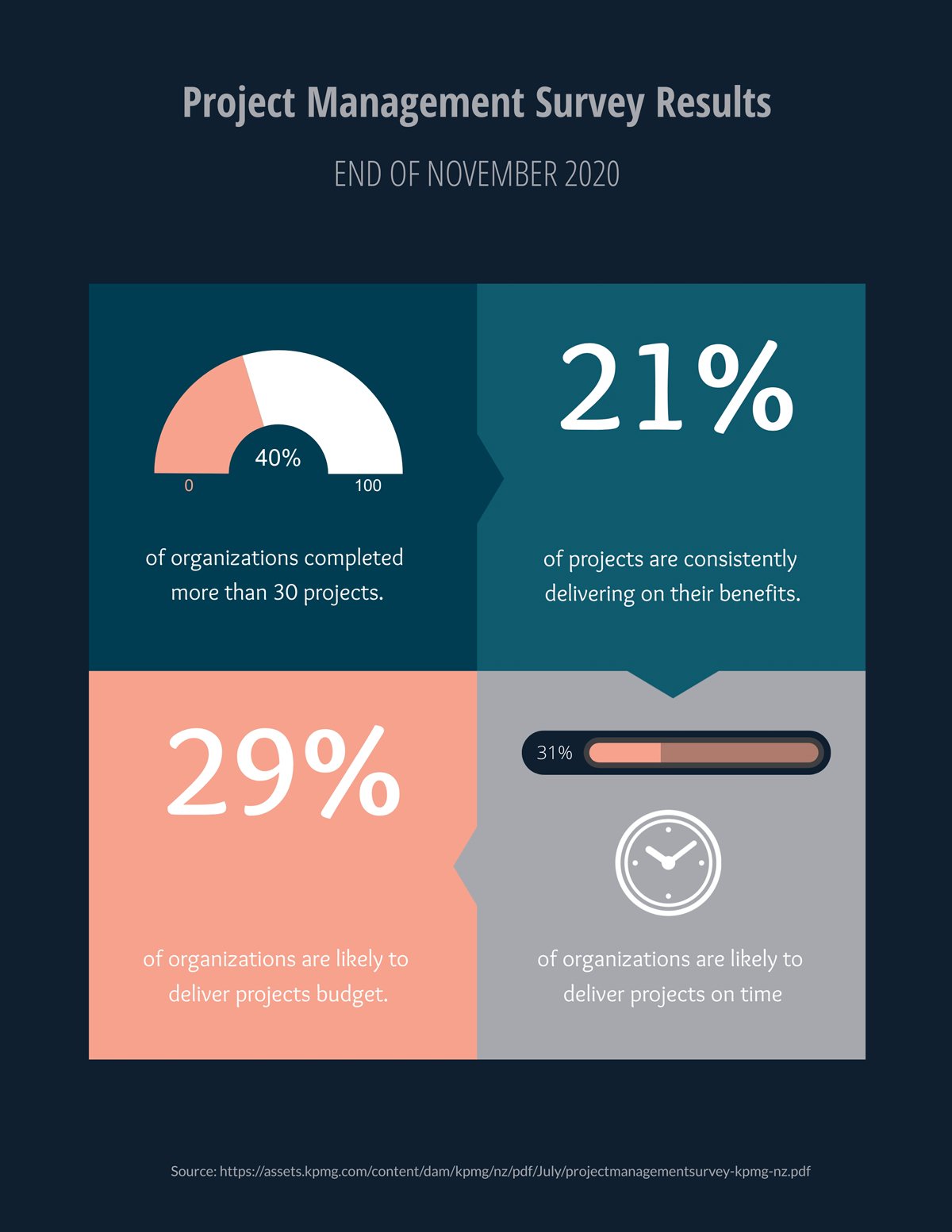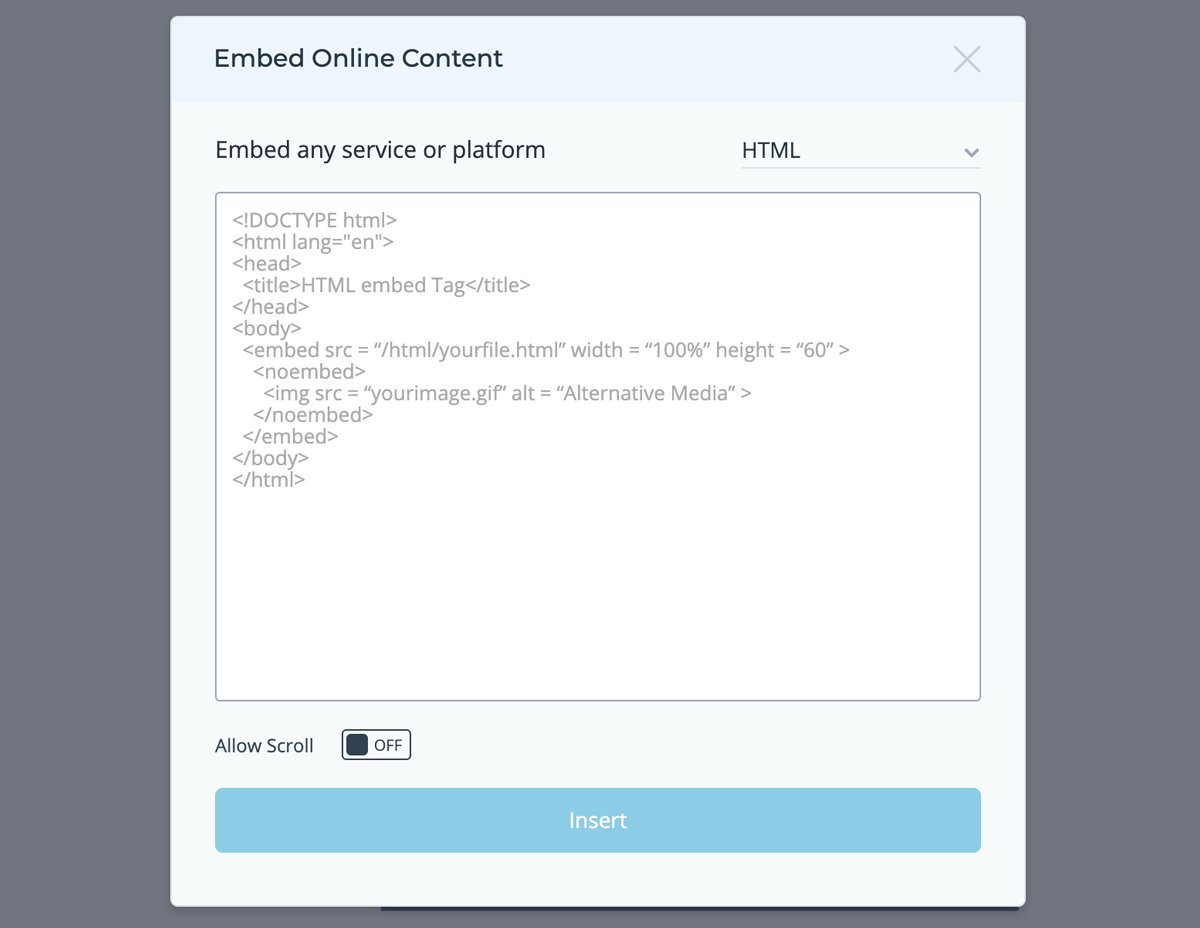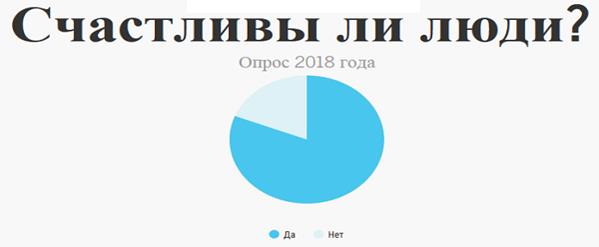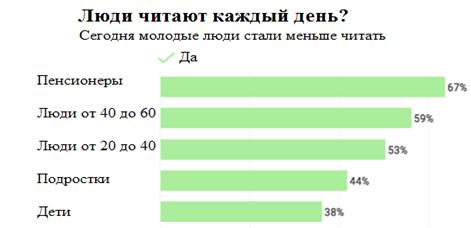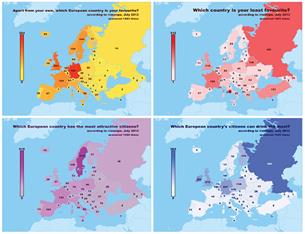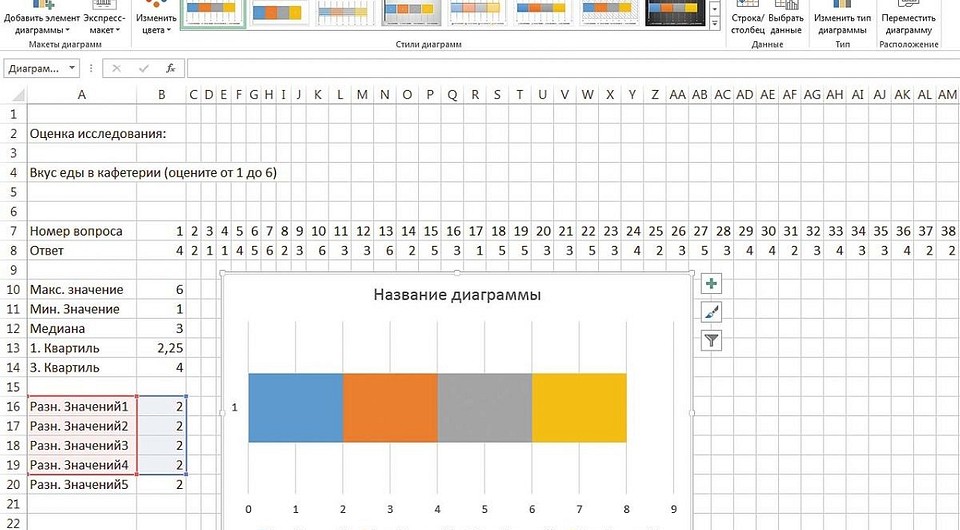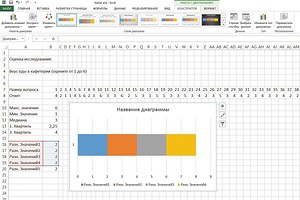|
Я провела анкетирование, посчитала количество ответов на каждый вопрос. Теперь мне нужно высчитать процентное отношение. По какой формуле считать? Я нашла такую: Количество ответов:Общее количество респондентов*100. Сначала выходили правдоподобные цифры. Но когда я стала считать процентное отношение с одним ответом в графе, то получилась ерунда какая-то. Например: всего 44 респондента. Вариант 1 выбрали 19 человек, вариант 2 – 23 человека, вариант 3 – 1 человек, вариант 4 – 1 человек. Сколько в процентном отношении по каждому варианту? По формуле у меня получилось – 43%, 52%, 2%, 2%. Во-первых, в целом не получается 100%, во-вторых, как может один человек составлять 2% от целого. Получается формула неправильная? Причём в другом вопросе у меня 1 человек от общего посчитался 4%. Как так? бонус за лучший ответ (выдан): 5 кредитов При подсчёте результатов анкетирования не должно возникать вопросов: “По какой формуле считать? Я нашла такую…”. Просто сразу составляйте пропорции, так в школе учили: 44респ. – 100% 19респ. – х% Решаете пропорцию: х = (19 х 100): 44 х = 43,18% Собственно, как Вы заметили, при решении пропорции получилась сама собой использованная Вами формула. Но , формулами не нужно злоупотреблять – их же нужно запоминать, записывать отдельно. Гораздо лучше научиться правильно составлять пропорции и решать их. автор вопроса выбрал этот ответ лучшим Александр Самара 3 года назад Воля ваша, но я даже боюсь подумать, как вы считали проценты. У меня, как ни считай, 1 человек из 44-х составляет 2,(27 в периоде) – или, округляя, 2,27 %. От уравнения 44:100 = 1:Х. Где Х = 2,(27) Соответственно, 19 человек – это 2,(27) х 19 = 43,(18) %, 23 человека – 52,(27) % и т.д. Если хотите, чтобы в сумме получалось ровно 100 % – тогда надо округлять волевым порядком так, чтобы сотые совпадали. Допустим, 23 человека – не 52,27, а 52,28 %. Из тех соображений, что для самой большой доли лишние 0,01% являются наименьшим искажением. Итого получается: 52,28 + 43,18 + 2,27 + 2,27 = 100,00 Вуаля. Domino-12 3 недели назад Итак, вы посчитали, сколько человек выбрали тот или иной вариант ответа в вопросе анкеты. Теперь чтобы выразить всё это в процентах нужно использовать такую формулу: номер варианта (%) = (кол-во человек, выбравших этот вариант / общее число респондентов) * 100%. При этом после деления может получиться бесконечная десятичная дробь – в таком случае в ней нужно оставить 2 знака после запятой. Когда таких бесконечных дробей несколько, и потом в итоге сумма получается не 100%, а 99,9%, то одну из дробей просто округляем в большую сторону (к примеру, вместо 13,33 берём 13,34) и всё. Пример. Всего респондентов: 40 человек. За первый вариант проголосовало 19 человек, за второй – 5 человек, за третий – 6 человек, за четвёртый – 10 человек. Получим следующее: Первый вариант: (19 / 40) * 100% = 0,475 * 100% = 47,5%. Второй вариант: (5 / 40) * 100% = 0,125 * 100% = 12,5%. Третий вариант: (6 / 40) * 100% = 0,15 * 100% = 15%. Четвёртый вариант: (10 / 40) * 100% = 0,25 * 100% = 25%. Проверяем: 47,5% + 12,5% + 15% + 25% = 100%. Бархатные лапки 3 года назад Как на мой взгляд проще всего составить пропорцию и тогда получить результаты гораздо проще. Так в вашем опросе приняло участие 44 человека. Составляем уравнение: 44=100, тогда 19=х. Далее (19х100):44=43,18%. Следующее уравнение: 44=100, тогда 23=х. Выходит так: (23х100):44=52,27%. И последнее уравнение будет таким: 44=100, тогда 1=х. Из этого получаем (1х100):44=2,27%. Если приплюсуем эти цифры вместе, то получим в итоге 100%. Знаете ответ? |
Содержание
- Как создать диаграмму в Ворд (Word), пошаговая инструкция новичкам
- Построение диаграмм в Ворде, зачем и когда это нужно
- Как создать диаграмму в Ворд, используем Word 2007, 2010, 2013, 2016
- Виды диаграмм в Ворде, где их найти
- Как создать круговую диаграмму в Ворде
- Как сделать диаграмму в Ворд, организационная диаграмма
- Шаблоны и готовый стиль
- Как изменить диаграмму в Ворде
- Как сделать диаграмму в Ворде по данным таблицы, диаграмма из Excel
- Как создать диаграмму в Ворд, внедрение в документ
- Заключение
- Как создать диаграмму в Ворде?
- Создание стандартной диаграммы
- Макет и стиль
- Простейший способ изменить тип круговой диаграммы
- Изменение стиля
- Добавление названий и меток данных
- Отображение и скрытие легенды
- Как добавить связанную диаграмму?
- Как самостоятельно изменить макеты?
- Как сохранить шаблон диаграммы?
Как создать диаграмму в Ворд (Word), пошаговая инструкция новичкам
В этой статье мы поговорим о том, как создать диаграмму в Ворд. Пошагово рассмотрим всю инструкцию создания диаграммы и не только.
Построение диаграмм в Ворде, зачем и когда это нужно

Для чего нужно построение диаграмм в Ворде? Все просто! С помощью диаграмм сравниваются различные данные. На диаграмме, например, одним взглядом можно сравнить, какие доходы были в 2017, в 2018 и 2019 годах.
Также вы можете показать на диаграмме например, динамику роста производства по годам, можете показать рост или падение заработанной платы. Можете показывать с помощью диаграммы динамику и количества продаж в торговой компании, или падение заболеваемости в таком-то городе.
То есть диаграммы, применяются во всех сферах человеческой жизни, они хорошо дополняют статьи.
Далее мы рассмотрим вопрос, как создать диаграмму в Ворд.
Как создать диаграмму в Ворд, используем Word 2007, 2010, 2013, 2016
Итак, мы разберем процесс создания диаграммы в Word 2007, а в других версиях этой программы она создается по аналогии.
Открываете на своем компьютере текстовый редактор Word 2007 и нажимаете в нем раздел «Вставка» (Скрин 1).
Затем нужно нажать на кнопку «Диаграмма». После чего у вас будет открыто окно, в котором вы можете выбрать вид диаграммы и в конце нажмите кнопку «OK» (Скрин 2).
После этого будет создана диаграмма в Ворде. Помимо Ворда у вас будет открыто другое окно – лист Excel. В нем будут числовые значения созданной диаграммы, которые вы сможете поменять. К примеру, заменить цифры или слова.
Как видите, нет ничего сложного в вопросе, как создать диаграмму в Ворде. Далее закрываете и сохраняете окно с Эксель, чтобы приступить к работе над диаграммой в Ворде.
Виды диаграмм в Ворде, где их найти
В Ворде можно выбрать много видов диаграмм. Например, такие как:
- Круговую.
- Линейчатую.
- Гистограмму.
- С областями.
- Биржевую диаграмму.
- Поверхностную.
Есть и другие виды диаграмм, которые вы сможете найти через пункты меню Ворда – «Вставка» и далее, «Диаграмма» (Скрин 3).
Не секрет, что в Интернете есть другие виды диаграмм, которые легко можно скачать на компьютер и использовать их в своем документе Ворда. К примеру, достаточно нажать в разделе «Диаграмма», кнопку «Управление шаблонами» и загрузить со своего компьютера новый шаблон диаграммы.
Как создать круговую диаграмму в Ворде
Вы сможете легко создать круговую диаграмму в Ворде. Для этого мы в нем нажимаем «Вставка», далее, «Диаграмма» (Скрин 4).
В открывшемся окне необходимо выбрать тип диаграммы «Круговая» и нажать кнопку «OK», чтобы она появилась в документе (Скрин 5).
Ее вы можете редактировать – менять в ней числовые значения или ее название.
Как сделать диаграмму в Ворд, организационная диаграмма
Организационная диаграмма служит для отображения иерархической информации или отношений подотчетности организации. К примеру, с этим макетом диаграммы, будут доступны макеты помощника, подчиненного и коллеги по работе.
Чтобы создать такую диаграмму в Ворде, нажимаем в его панели управления раздел «Вставка» далее, кнопку «SmartArt» (Скрин 6).
В открытом окне, вам нужно выбрать вид диаграмм «Иерархия» далее, организационную диаграмму. После чего нажмите «OK», чтобы она появилась в Word.
Ее вы можете изменить на свое усмотрение, ведь она вставилась в документ, как готовый шаблон.
Шаблоны и готовый стиль
В Ворде есть возможность использовать готовые шаблоны и стили диаграммы, чтобы ее отредактировать. Для этого нужно выделить диаграмму в документе компьютерной мышкой. Затем, нажимаете на раздел Ворда «Конструктор», чтобы выбрать подходящий шаблон или стиль диаграммы (Скрин 7).
Например, шаблоны для диаграммы можно выбрать в разделах:
Справа от шаблонов стилей, вы можете нажать на стрелочку вниз, чтобы посмотреть еще больше готовых вариантов.
Что касается стилей диаграммы, то их можно применить еще одним способом – нажимаете на раздел «Формат» в Ворде, далее, выбираете варианты стилей (Скрин 8).
Они разделены на две категории:
- Стили фигур.
- Стили WordArt, то есть стиль текста.
Далее мы изменим созданную диаграмму в текстовом редакторе Word.
Как изменить диаграмму в Ворде
Диаграмма в Ворде меняется достаточно быстро. Сначала нужно нажать по ней левой кнопкой мыши, далее, правой и из меню которой выбрать пункт – «Изменить данные» (Скрин 9).
Откроется Эксель таблица с данными этой диаграммы. Все что нужно сделать – заменять ее значения и нажимать кнопку «Enter», чтобы сохранились изменения.
Если вы захотите например, изменить стиль или шаблон диаграммы, для этого достаточно их выбрать в панели управления Ворда. О том, как сделать мы писали выше.
После того, как ваша диаграмма была создана и изменена, ее можно сохранить на компьютер. Нажмите в левом верхнем углу Ворда кнопку – «Сохранить как шаблон» и выберите место для сохранения файла на компьютере. Затем нажмите «Сохранить», чтобы ваша диаграмма была успешно сохранена на компьютере.
Как сделать диаграмму в Ворде по данным таблицы, диаграмма из Excel
В программе Excel пользователи могут работать не только с ячейками таблиц, но и создавать в ней диаграмму. Сделать это просто, как и в Ворде.
Открываете лист Excel далее, нажимаете в нем «Вставка» (Скрин 10).
Затем откроется панель управления в которой можно выбрать различный тип диаграммы:
- гистограмма;
- график;
- круговая;
- линейная и с областями;
- другие диаграммы.
Наводите курсором компьютерной мыши на диаграмму и нажимаете на выбранный вариант. После чего вы ее создадите.
Как создать диаграмму в Ворд, внедрение в документ
Если вам нужно перенести созданную диаграмму из Excel в Ворд, делается это достаточно просто.
Открываете на компьютере документ Ворда. Далее в Экселе с диаграммой нажимаете на клавиатуре клавиши CTRL+A (выделить текст) далее, CTRL+C (копировать текст).
Затем идете в документ Ворда и нажимаете CTRL+V (вставить). Таким образом ваша таблица будет внедрена в Ворд.
Заключение
В статье мы рассмотрели вопрос, как создать диаграмму в Ворде. Также мы поработали с шаблонами диаграммы и на практике ее изменили. Придерживайтесь этой инструкции, чтобы без ошибок создавать разного вида диаграмм в текстовом редакторе Word. Ведь при работе с некоторыми документами, диаграмма может пригодится.
Спасибо за внимание!
С уважением, Иван Кунпан.
P.S. Статьи по работе с текстовым редактором Word:
Источник
Как создать диаграмму в Ворде?
Пакет Microsoft Office позволяет выполнять множество задач за счет разнообразного набора программ. Однако некоторые функции в них совпадают. Одна из них — это диаграммы, которые можно сделать и в Ворде. Это довольно полезная возможность. Ниже расскажем как их создавать различными способами.
В отличие от Excel, в Word не требуется предварительно заполнять таблицу для создания диаграммы. Весь процесс происходит постепенно. Вставка этого элемента не представляет трудностей, если соответствовать инструкции. Чем точнее пользователь будет соблюдать советы, тем быстрее получится сделать красивое оформление документа.
Создание стандартной диаграммы
Для создания стандартной диаграммы достаточно следовать следующей инструкции:
- Откройте заполненный или создайте новый документ Word.
- Нажмите левой кнопки мыши на место, где требуется сделать диаграмму.
- В верхнем меню откройте «Вставка».
- В категории «Иллюстрации» нажмите на «Диаграмма».
- В новом окне укажите тип диаграммы с помощью левого меню, нажмите «ОК».
- В файле создастся диаграмма, а также откроется окно Excel с предзаполненной таблицей.
- Задайте нужные параметры в таблице Excel.
Таким образом, на указанном месте появится диаграмма. Если необходимо увеличить количество секторов, достаточно создать новую строку в файле Excel. Для удаления следует выделить ненужные ячейки зажав левую кнопку мыши, и нажать «Delete».
Диаграмма в Word создается с помощью функций Excel, поэтому файл появившейся таблицы связан в текстовым документом. Отдельно сохраните его. Для последующего редактирования содержимого диаграммы следует изменять данные в Excel. Для этого требуется открыть текстовый файл, вызвать контекстное меню диаграммы и выбрать соответствующий пункт в категории «Изменить данные».
Макет и стиль
Создание диаграммы в Word — это довольно простая задача. Иногда в последствии требуется изменить формат вставки. Для этого не требуется делать все заново. Можно легко изменить тип диаграммы:
- Нажать на диаграмму или выделить ее.
- На верхней панели автоматически откроется категория «Конструктор».
- Для изменения формата следует нажать на «Изменить тип диаграммы» в правом углу.
- Откроется такое же окно, как и при создании вставки. Следует выбрать желаемый тип диаграммы и нажать «ОК».
С помощью этого способа можно не только изменить тип диаграммы, но и заменить ее на график или гистограмму с помощью соответствующих макетов. При этом все данные сохранятся.
Простейший способ изменить тип круговой диаграммы
Для быстрого редактирования вида диаграммы стоит воспользоваться экспресс-макетами. Они представляют собой предзаготовленные настройки отображения данных. Для этого следует выделить диаграмму, нажать на «Экспресс-макет» на верхней панели и выбрать нужный вид.
Изменение стиля
Чтобы изменить цветовое отображение диаграммы, следует:
- Выделить диаграмму.
- В автоматически открывшемся разделе «Конструктор» выберите в категории «Стили диаграмм» желаемый макет.
- При необходимости отредактировать цветовую схему, нажмите на «Изменить цвета» и выберите нужные варианты.
При наведении мышкой на шаблон он автоматически отобразится на выбранной диаграмме.
Добавление названий и меток данных
Кроме стиля и цветовой палитры, нередко требуется отформатировать диаграмму так, чтобы при взгляде на нее сразу была понятна вся информация. Для этого используются метки данных и названия. Установить их можно по следующей инструкции:
- Нажмите на диаграмму, а затем на иконку плюсика рядом с выделенным изображением. Альтернативно можно выбрать на верхней панели «Добавить элементы диаграммы» в категории «Конструктор».
- В появившемся окне следует отметить галочкой нужные пункты.
Для редактирования текста меток данных и названия необходимо нажать на «Дополнительные параметры». Чтобы изменить содержимое внутри появившихся блоков, требуется нажать на один из них. Также можно менять местоположение текста.
Отображение и скрытие легенды
С помощью легенды можно так же сделать диаграмму проще для восприятия. Сделать это можно следующим образом:
- Нажмите на диаграмму, а затем на иконку плюсика.
- В появившемся окне отметьте «Легенда» и выберите ее местоположение относительно изображения.
С помощью правого меню можно редактировать текст и отображение, например, отключить перекрытие диаграммы легендой. Для более детальной настройки следует нажать на диаграмму правой кнопкой мыши и выбрать «Формат легенды».
Как добавить связанную диаграмму?
Связанная диаграмма отличается от стандартной в Word, поскольку она берет всю информацию из отдельного Excel файла. При редактировании сведений в нем соответственно скорректируется изображение в текстовом документе. Сделать связанную диаграмму довольно просто:
- В подготовленном файле Excel создайте диаграмму с нужными данными, а затем выделите ее и скопируйте. Для этого можно использовать сочетание клавиш Ctrl + C.
- Откройте файл Word и вставьте в него диаграмму с помощью Ctrl + V.
Таким образом, в документе Word появится диаграмма из файла Excel. При изменении информации в первоначальном файле, они так же изменятся в текстовом редакторе.
Как самостоятельно изменить макеты?
В MS Word есть несколько видов макетов для информации различного формата. Любой из них можно самостоятельно изменить. Это касается и макетов диаграмм. Для этого достаточно нажать правой кнопкой на шаблон и выбрать пункт «Изменить». В появившемся окне можно отредактировать макет под собственные требования.
Как сохранить шаблон диаграммы?
При создании и редактировании диаграммы, иногда стоит сохранить ее в качестве шаблона, чтобы меньше тратить времени на следующие проекты. Сделать это довольно просто:
- Нажмите правой кнопкой мыши возле нужной диаграммы.
- Из появившегося списка выберите «Сохранить как шаблон. «.
- Выберите папку сохранения.
- Нажмите «ОК».
При создании новой диаграммы можно будет найти сохраненный макет в категории «Шаблоны».
Создать базовую диаграмму в Word довольно просто. Ее можно легко редактировать под собственные требования. В этом помогают встроенные макеты, а также возможность создать свой шаблон. При правильном подходе, можно быстро создать понятную диаграмму с любыми данными.
Источник
Результаты вашего опроса хранятся в файле на вашем компьютере и ждут чтобы их поскорее проанализировали? Или где-то в офисе лежит стопка готовых заполненных бланков?
Пришло время подготовить данные опроса и огласить результаты всем заинтересованным.
Visme имеет все инструменты, необходимые для визуализации данных вашего опроса в виде отчета, инфографики, документа для печати или интерактивного онлайн-дизайна.
В этой статье мы поможем вам понять, что такое социальный опрос и как его проводить. Мы также покажем вам, как анализировать данные опроса и представлять их в наглядном виде.
Приступим!
Перейдите в нужный раздел
- Что такое опрос?
- 4 лучших инструмента для создания опросов
- Как анализировать результаты опроса
- Как презентовать результаты опроса с помощью Visme
Что такое социальный опрос?
Опрос – это исследование, в ходе которого группе людей задаются одни и те же вопросы. Это исследовательская деятельность, направленная на сбор данных по определенной теме.
Опрос обычно состоит как минимум из одного вопроса, но их может быть и десятки. Продолжительность вашего опроса зависит от характера исследования.
Можно определить три основных типа:
- Кросс-опрос. Это обследование небольшой части населения за небольшой промежуток времени. Обычно вопросы короткие, и на них легко быстро ответить.
- Долгосрочный опрос. Они предназначены для сбора данных опроса за более длительный период времени, чтобы узнать об изменениях мнения или мысли по определенной теме. Опрошенные люди каждый раз одни и те же.
- Опрос-ретроспектива. В этом случае опрос включает вопросы о событиях, которые произошли в прошлом.
Что касается результатов опроса, ваши данные могут быть как качественными, так и количественными.
- Количественный опрос. В этом случае данные собирают из закрытых вопросов. На такие вопросы можно ответить кратко “да” или “нет”, или выбрать числовой ответ. Количественные опросы легче анализировать и составлять диаграммы и статистику.
- Качественный опрос. Эти опросы анализируют данные из открытых вопросов Участников обычно спрашивают их мнение по определенной теме. Ответы сложнее проанализировать и составить график, поскольку их сначала нужно упростить и сгруппировать.
Приведенная ниже инфографика с результатами опроса основывается на количественном опросе, в котором участники просто выбирали своих фаворитов из заданного списка. Настройте его для использования с вашими собственными данными.
Опросы проводятся по-разному, в зависимости от поставленных задач и отношений между участниками. В то время как некоторые опросы проводят лично, другие ведутся по телефону или самостоятельно, в цифровом или бумажном формате.
Опросы проводят по разным причинам, например:
- Маркетинговые исследования для предприятий и брендов
- Избирательные опросы
- Удовлетворенность клиентов и / или предложения по продукту
- Опрос пользователей на тему UX-дизайна
- Исследования по отслеживанию бренда
- И многое другое…
Чтобы провести успешный опрос, вам понадобятся правильные инструменты. Для личных опросов вам понадобится группа людей, которые будут посещать участников, достаточное количество распечатанных бланков опроса или способ записывать устные ответы.
Для телефонных опросов вам понадобится группа людей, которые могут звонить участникам по телефону. Вам также понадобится компьютерная программа или распечатанные формы вопросов для опроса, в которые опрашивающий сможет записывать данные.
Для онлайн-опросов вы можете использовать ряд различных инструментов. Ниже представлены наши фавориты:
- Typeform. Создайте форму прямо на веб-сайте или в панели управления Visme. Чтобы собрать и проанализировать данные опроса из Typeform, загрузите их в виде файла Excel или CSV. Чтобы собрать более 20 ответов, подключите интеграцию Google Таблиц к своей форме.
- Google Формы. Собирать данные опроса в Google Form очень просто. Ответы мгновенно добавляются в электронную таблицу, которую вы затем можете проанализировать и представить с помощью Visme позже.
- SurveyMonkey. Создать опрос в SurveyMonkey не только легко, они также предлагают инструменты анализа данных для ваших результатов, такие как фильтрация и группировка.Кроме того, Survey Monkey предлагает простые инструменты для представления ваших данных. Вы также можете загрузить результаты в виде файла CSV или Excel, а затем представить их визуально с помощью Visme.
- Stripo. С помощью этого инструмента вы можете создать опрос прямо в электронном письме и сохранить все свои результаты для анализа. Посмотрите, как может выглядеть ваше электронное письмо с опросом.
Как создать Typeform с помощью Visme
С Visme вы можете не только презентовать результаты своего опроса, но и создать опрос! С интеграцией Typeform создать опрос в проекте Visme так же просто, как вставить новую диаграмму.
- Первый шаг: Создайте область для вашей формы ввода – новый блок, слайд или секцию – и нажмите кнопку «Приложения» на панели инструментов слева.
- Второй шаг: Нажмите кнопку “Typeform”, чтобы подключить свою учетную запись Typeform.
- Третий шаг: После входа в учетную запись вы можете импортировать любую ранее созданную форму, если она не является частной или неопубликованной.
Как анализировать результаты опроса
Когда вы визуализируете результаты опроса, зрителю легче понять предоставленную информацию и сделать выводы.
Но прежде чем это сделать, вам нужно сначала самостоятельно проанализировать свои результаты. Процесс анализа зависит от типа проведенного опроса и от того, как были собраны данные.
Например, простые количественные онлайн-опросы можно вводить непосредственно в электронную таблицу, в то время как качественные опросы, потребуют значительно более тщательной работы по вводу данных.
Согласно Thematic, есть 5 шагов, которые необходимо выполнить для получения наилучших результатов анализа.
Как видите, анализ начинается еще до создания опроса. Это помогает убедиться, что вы задаете правильные вопросы.
Затем данные должны быть организованы в электронную таблицу с использованием фильтров для классификации результатов. Наиболее распространенное программное обеспечение для проведения опросов, доступное для аналитических работ, – это Microsoft Excel или Google Sheets.
Для анализа более сложных данных есть еще один отличный инструмент – Tableau – мощный инструмент анализа и визуализации. Для крупных масштабных опросов мы предлагаем вам использовать сочетание визуализаций Tableau, встроенных в ваш проект Visme, с нашими виджетами данных.
Как представить результаты опроса с помощью Visme
Теперь, когда мы рассмотрели все этапы проведения опроса, сбора и анализа данных, давайте узнаем, как поделиться ими с помощью визуальных элементов.
Визуальное представление результатов опроса помогает выявить тенденции, сделать выводы и применить данные на практике. Важно знать, как представлять данные, чтобы делиться идеями и донести основную мысль.
Вы можете легко улучшить визуал данных своего опроса с помощью конструктора графиков Visme, виджетов данных и эффективных средств интеграции.
Посмотрите следующее видео и узнайте больше о том, как редактировать данные и представить их с помощью инструментов визуализации данных в Visme.
Помимо визуализации данных, Visme позволяет создавать интерактивные отчеты, презентации, инфографику и другие элементы дизайна, которые помогут вам лучше презентовать результаты опросов.
Чтобы дать вам больше идей, представим 9 уникальных способов презентации результатов опроса в Visme.
1. Создать презентацию
Часто для для визуализации результатов опроса составляют документ-одностраничник или применяют инфографику. Иногда презентация является идеальным форматом.
Презентация опроса, приведенная ниже, поможет поделиться своими выводами с командой.
2. Создать отчет
Многостраничный отчет – это по сути бумажная копию результатов вашего опроса и ею можно официально поделиться с вашей командой, руководством заинтересованными людьми.
Вот шаблон отчета о результатах опроса в Visme, который вы можете настроить.
С помощью Visme вы также можете поделиться интерактивными версиями своего отчета онлайн. После того, как вы закончите разработку отчета о результатах опроса, просто нажмите «Опубликовать», чтобы сгенерировать URL-адрес (ссылку), которым можно поделиться.
3. Добавьте диаграмму или график
Лучше всего представить результаты опроса в виде диаграммы или графика. Тип диаграммы, которую вы выбираете, зависит от характера ваших данных. Ниже мы рассмотрим два распространенных типа диаграмм, которые вы можете использовать для визуализации и представления данных опроса.
Гистограммы.
Если вы провели небольшой опрос и действительно хотите визуализировать один из основных результатов, этот шаблон станет идеальным решением.
Заполните его своими данными, чтобы быстро визуализировать и акцентировать внимание на самом важном. Так ваша аудитория лучше усвоит информацию.
Круговые диаграммы.
Круговая диаграмма действительно может помочь дифференцировать ответы, которые дала ваша аудитория. Посмотрите, какие варианты были наиболее популярны и примите их к сведению, чтобы в перспективе сделать более осознанный выбор для своего бренда.
Совет: разбейте результаты опроса на удобные секции. Не обязательно отображать всю информацию в одной огромной диаграмме. Создайте несколько разных диаграмм, каждая из которых визуализирует разные вопросы, группы или разделы данных.
4. Визуализируйте с помощью иконок
Добавление некоторых вопросов из опроса в отчет лучше разъяснит полученные результаты. Иконки помогут лаконично оформить эти вопросы.
Добавьте в шаблон визуальные данные перед тем, как представить его своей команде.
5. Пиктограммы
Один из вариантов использования иконок – это пиктограммы или массивы иконок. Пиктограммы используют символы (значки и формы), чтобы передать смысл.
Массивы значков послужат для визуализации отдельных фрагментов. Например, вы можете использовать значок человека для визуализации данных о населении. Чтобы наглядно выразить разницу между любителями кошек и заводчиками собак, используйте массив с иконками зверей разного цвета.
Вот пример отчета о результатах опроса, в котором пиктограммы используются для визуализации психографических данных среди населения.
6. Интерактивная карта
Еще один способ представить результаты опроса – это карты. Это отличное решение для визуализации географических данных. В Visme у вас есть несколько возможностей для создания интерактивных карт:
- Вам предоставлен целый мир целый мир: регионы, страны и государства.
- Используйте иконки, чтобы скрыть или показать нужные разделы.
- Используйте цвет по своему желанию.
- Разделы можно сделать интерактивными, добавив всплывающие окна и эффекты наведения.
7. Творческая графика
Проявите творческий подход; Продемонстрируйте результаты, добавляя рисунки и иллюстрации, которые помогают представить ваши данные. В приведенном ниже шаблоне мы использовали изображение человеческого тела, чтобы визуализировать результаты опроса.
8. Виджеты данных.
Если вы хотите показать данные результатов опроса в удобном формате, попробуйте использовать виджеты данных. Они идеально подходят для отображения процентов и количественных сравнений в различных стилях.
Лучший способ использовать их – визуализировать по одному пункту опроса за раз; Например, используйте один виджет для положительных ответов, а другой – для отрицательных.
В этом шаблоне вы можете легко настроить несколько виджетов для визуализации результатов.
9. Визуализация в таблицах
Ну и напоследок не менее важное: у вас есть опция встраивания стороннего контента; Вы можете встроить любую визуализацию таблиц в проект Visme.
Это отличный вариант, если ваши данные сложны в форомлении; Это так же актуально, если вы хотите создавать более качественные презентации с помощью Visme.
Чтобы встроить Таблицу в Visme, откройте вкладку «Медиа» на левой боковой панели, затем нажмите «Добавить онлайн-контент». В раскрывающемся списке выберите HTML.
Скопируйте HTML-код визуализации и вставьте его в Visme; теперь он является частью полного отчета о результатах опроса, созданного с помощью Visme!
Готовы визуализировать и презентовать результаты опроса?
Чтобы начать визуализацию результатов опроса, войдите в свою учетную запись Visme и выберите один из подходящих шаблонов.
Если у вас нет учетной записи Visme, вы сможете легко создать ее бесплатно. Просто зарегистрируйтесь, указав свой адрес электронной почты, и все готово. Оставьте комментарий ниже, если у вас есть вопросы!
В школах или компаниях — опросы со скрытыми вопросами для выяснения общей атмосферы и мнений очень популярны. Однозначные ответы (да, нет, множественный выбор или деления шкалы) как раз и дают возможность быстрой обработки через Excel. И для расчета важных контрольных цифр по опросу специальных знаний в области статистики не требуется.
Дело в визуализации
Картинка может быть красноречивее слов, а умело подобранная диаграмма в одно мгновение передает результат опроса. В то время как линейчатая или круговая диаграммы являются удачным выбором для решений типа «да-нет», для опросов, при которых значения рассчитываются по фиксированной шкале, в качестве замечательной основы предлагается блочное графическое представление.
Оно интуитивно передает несколько видов данных одновременно: минимальное и максимальное значение отображается посредством антенн (точечных контактов), а сам блок обозначает область, где собрано 50% данных. Медиана делит блок пополам и своим положением отмечает среднее значение в представлении. Если она находится справа или слева от середины, статистики говорят о распределении с искажением вправо или влево.
Если при обработке опроса блок имеет вытянутую форму, а антенны или точечные контакты достигают соответствующих концов опросной шкалы, к тому же становится ясно, что решение у этого вопроса отнюдь не однозначное — результаты в таком случае распределяются по широкому спектру. Короткий блок с короткими антеннами, напротив, показывает концентрацию на определенной области шкалы.
Как это сделать: пошаговое руководство
1. Собрать данные
Если данные еще на распознаны, вам понадобится перенести их на лист Excel. Если, как в нашем примере, идет шкала от 1 до 6 (оценочные баллы), то и задаваться должны только эти значения. Если у вас в списке присутствуют нулевые значения, например, для недействительных или отсутствующих записей, их следует удалить.
2. Рассчитать максимум и минимум
В первую очередь вам потребуется найти максимальное и минимальное значение числового ряда. Для этого используется следующая синтаксическая конструкция: «=МАКС(B8:JF8)» и, соответственно, «=МИН(B8:JF8)», причем диапазон данных вам, конечно же, придется настраивать под ваш проект.
3. Рассчитать медиану
Медиана обозначает среднее значение распределения или второй квартиль. Синтаксическая конструкция имеет вид «=медиана (B8:JF8)».
4. Определить оставшиеся квартили
Теперь нам еще понадобятся первый и третий квартили, чтобы можно было рассчитать блочные диаграммы. Синтаксическая конструкция: «=квартиль (B8:JF8;1)» и «=квартиль (B8:JF8;3)».
5. Рассчитать вспомогательные величины
Поскольку при построении блочной диаграммы речь идет о дополнительном представлении значений, нам еще потребуется несколько разностей в качестве вспомогательных величин: H1=минимум; H2=1-й квартиль-минимум; H3=медиана-1-й квартиль: H4=3-й квартиль-медиана; H5=максимум-3-й квартиль.
6. Начертить линейчатую диаграмму
Если вы рассчитали вспомогательные величины, как показано на иллюстрации, выделите небольшую таблицу, но без строки с пятой вспомогательной величиной. Перейдите в меню «Вставка | Диаграммы | Линейчатая | Линейчатая с накоплением». Теперь у вас отображается четыре одноцветных полосы. Нажмите на кнопку «Изменить строку | Cтолбец».
7. Откорректировать диаграмму
Теперь выделите самый левый столбец диаграммы и с помощью контекстного меню перейдите в пункт «Формат ряда данных». Отключите пункты «Заливка» и «Цвет контура». То же самое проделайте с крайним правым столбцом. Оставьте левый столбец выделенным.
8. Нарисовать антенны
В строке меню перейдите к пункту «Работа с диаграммами | Макет | Планки погрешностей | Дополнительные параметры планок погрешностей…». Установите здесь направление на «Минус», а относительное значение на «100» (величина погрешности). После этого закройте меню настроек.
Теперь выделите крайний правый сегмент. Снова перейдите к контекстному меню для планок погрешностей. На этот раз установите направление на «Плюс», а в разделе «Величина погрешности» под пунктом «Пользовательская» задайте положительное значение погрешности «Вспомогательные данные 5».
Для этого вам понадобится просто кликнуть кнопкой мыши в таблице со вспомогательными величинами. Теперь, в завершение создания диаграммы, вы можете отключить легенду и линии координатной сетки, и у вас готово отличное блочное графическое представление для визуализации небольшого опроса.
Как оформить результаты анкетирования
Оформление итогов опроса предполагает визуализацию данных.
| № п/п | Вопрос анкеты | Анализ ответов |
| 1 | Знаешь ли ты что такое георгиевская ленточка? | Да -31 Нет-2 не точно, но знаю-9 |
| 2 | В честь какого праздника её придумали? | В честь 9 мая -35 Не знаю – 6 |
Для этого используют различные типы диаграмм в зависимости от видов анкет. Если вопросы предлагают два варианта (например, «да» и «нет»), круговая диаграмма – самый простой вариант представления данных.
Если нужно сравнить показатели отклика нескольких групп, лучше выбрать гистограмму. Связку выровненных столбцов гораздо проще сравнить, чем несколько круговых диаграмм. При этом важно обозначить каждый столбец процентом для ясности.
В вопросах со шкалой оценок участникам предлагается спектр возможных ответов. Столбчатая диаграмма с разбивкой на 100% – самый простой вариант для визуализации собранных данных.
В дополнение к другим результатам опроса можно использовать итоги демографических опросов как часть анализа. Включая такие факторы, как возраст, пол, уровень дохода и даже географическое положение, можно получить интересную инфографику.
Визуализация данных опроса на карте – интересный способ включить демографический компонент в инфографику.
Гистограммы, с другой стороны, могут использоваться, чтобы показать возрастное распределение определенной популяции.
Источник
Как составить таблицу результатов опроса
Когда её носят?-4
Почему используют именно её?-14
Почему её называют так?-14
Анализ результатов опроса
Более 81% знают символом какого подвига является Георгиевская лента. У 86% учеников родители учавствуют в общественной акции «Георгиевская ленточка», что практически совпадает с количеством ребят, которые хотят носить ленточку, это свидетельствует о связи поколений, о продлении памяти о Великой Отечественной войне.
Также большинство опрошенных знают, как правильно носить Георгиевскую ленту — 85%. Есть среди учащихся небольшой процент, которые не правильно её носят или не знают, как правильно это делать – 14% опрошенных.
Самый большой процент ошибочных ответов в вопросе можно ли купить ленточку, 76% ответили, да можно, что категорически не соответствует правилам проведение акции «Георгиевская ленточка».
Кроме того по результатам опроса было выявлено что у учащихся есть потребность в восполнении таких пробелов знаний в вопросах: история появления георгиевской ленты -57%, почему черно-оранжевая 57%, почему используют именно её 33% , почему её называют так 33%. 14% вообще не интересуют эти вопросы.
Подведя итоги нашего исследования мы можем сделать вывод:
1. Большая часть учащихся 5-11 классов учавствуют в патриотической акции «Георгиевская ленточка», понимают, что она символизирует. Но большинство из них не знает, почему именно она используется для поддержании памяти о героях, не знают истории этого символа, не знают условий участия в акции.
2. Небольшая часть обучающихся не хотят участвовать в патриотической акции и не хотят ничего знать о данном символе.
Таким образом, на основе данных нашего исследования было выявлено что есть необходимость ознакомить учащихся с правилами участия патриотической акции «Георгиевская ленточка» и провести мероприятие, посвященное истории её появления, что, по моему мнению, внесет вклад в патриотическое воспитание в моей школе. С этой целью я:
Источник
Как составить таблицу результатов опроса
Библиографическая ссылка на статью:
Чуднова О.В. Алгоритм базового анализа данных социологического опроса в программе MS Excel // Современные научные исследования и инновации. 2015. № 4. Ч. 5 [Электронный ресурс]. URL: https://web.snauka.ru/issues/2015/04/45596 (дата обращения: 18.06.2021).
В ходе проведения массовых социологических опросов перед исследователями нередко возникает проблема, связанная с обработкой больших совокупностей полученных данных и их преобразованием из рукописного вида в электронный, машиночитаемый формат.
К сожалению, практически все специализированные программы для обработки социологической информации (SPSS, Statistica, Vortex, PolyAnalyst и др.) распространяются на коммерческой основе, предъявляют серьезные требования к техническим характеристикам персональных компьютеров и зачастую не имеют русифицированного файла помощи.
В связи с этим возрастает необходимость обращения к программному обеспечению, имеющемуся на большинстве современных ЭВМ и позволяющему решать различные задачи необходимые социологу-практику. Одной из таковых программ является Microsoft Office Excel (Excel).
Обработка первичной социологической информации полученной в ходе опроса происходит в Excel в несколько этапов.На первом этапе необходимо пронумеровать все анкеты подлежащие анализу, для постоянного контроля ввода данных и возможности их своевременного корректирования. Далее необходимо «закрыть» все открытые вопросы анкеты, объединив ответы респондентов в группы [1, с. 434-437].Так, при ответе на открытый вопрос «Сколько лет Вы трудитесь в вузе?» человек может указать точный стаж, который социолог для удобства анализа отнесет в группы: «менее 5 лет», «5-10 лет», «11-16 лет», «17-22 года», «23 и более лет» (рис.1, вопрос 1).
Рис. 1 Фрагмент анкеты

Когда все открытые вопросы анкеты приведены в «закрытый» вид, следует присвоить числовой код каждому варианту ответа в каждом вопросе, то есть закодировать его. Если вопрос задан в виде таблицы (рис 1, вопрос 3), то при его анализе необходимо каждую строку ответа кодировать как отдельный вопрос. Ведь, по сути, каждый вопрос таблицы задается респонденту как отдельный: «Насколько Вы удовлетворены заработной платой?», «Насколько Вы удовлетворены графиком работы?» и т.д. Если же респондент пропустил вопрос или не смог ответить на него, то код отсутствию ответа не присваивается.
На втором этапе происходит формирование базы данных социологического опроса в Excel.
В первый столбец матрицы необходимо внести номера анкет, а в первую строку – краткие формулировки вопросов или их номера. Таким образом, каждой строке матрицы соответствует одна анкета, а каждому столбцу – один вопрос или подвопрос (рис. 2).
Рис. 2. Фрагмент базы данных социологического опроса в Excel
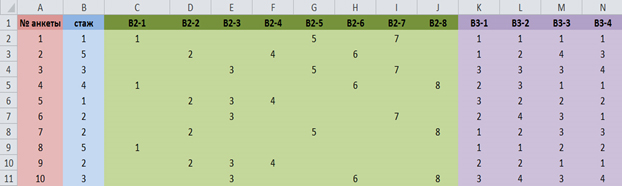
Поскольку во втором вопросе анкеты (рис.1) респондент может выбрать несколько вариантов, вопрос необходимо разбить на колонки по числу вариантов ответа (подвопросы).
При обработке вопроса заданного в виде таблицы, следует разбивать его на подвопросы по количеству строк.
Затем в матрицу вносятся данные всех анкет в соответствии с ранее произведенным кодированием.
Таким образом, согласно нашей матрице, респондент заполнивший анкету № 2, имеющий стаж работы более 23 лет, выбрал в качестве ответов на второй вопрос варианты №2, 4, 6 (возможность сделать хорошую карьеру, интерес к науке, свободный график работы и возможность совместительства). Он же удовлетворен заработной платой; скорее удовлетворен графиком работы; не удовлетворен разнообразием выполняемой деятельности; скорее не удовлетворен возможностями карьерного роста.
Для удобства формирования базы данных социологического опроса рекомендуется закреплять первую строку матрицы (вкладка «Вид» → «Закрепить области» → «Закрепить верхнюю строку») (рис. 3), что позволит всегда видеть заголовок таблицы.
Рис. 3 Матрица данных с закрепленным заголовком
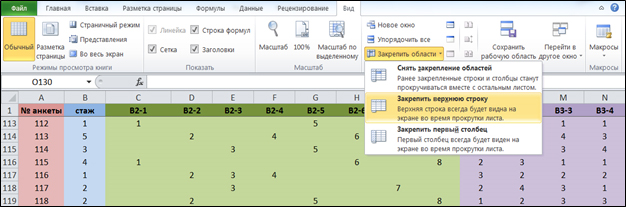
Кроме того, если в анкете присутствует значительное количество вопросов, требующих разбивки в матрице данных, эти вопросы желательно выделять одним цветом (щелчок левой кнопкой мыши по столбцу выделяет его, далее во вкладке «Главная» выбираем «Заливка» и необходимый цвет).
На третьем этапе исследователем должен быть осуществлен поиск и устранение ввода ошибочных значений. Реализуется такая процедура с помощью функции «Условное форматирование», она позволяет выделить цветом все ячейки, содержащие ошибку. Согласно нашей кодировке в вопросе № 1 в матрице данных могут присутствовать только значения 1-5. Все иные цифры являются ошибочными и должны быть исправлены. Для поиска иных значений в вопросе №1 выделим его щелчком мыши. Далее перейдем во вкладку «Главная» → «Условное форматирование» → «Создать правило». В открывшемся окне отметим «Форматировать только ячейки, которые содержат» в полях раздела «Форматировать только ячейки, для которых выполняется следующее условие», выберем «значение ячейки», «вне», «1», «5». Затем выберем требуемый формат, например фон. При нажатии кнопки «OK», Excel выделит зеленым ошибочные значения. (Рис. 4).
Рис. 4. Поиск ошибок ввода данных
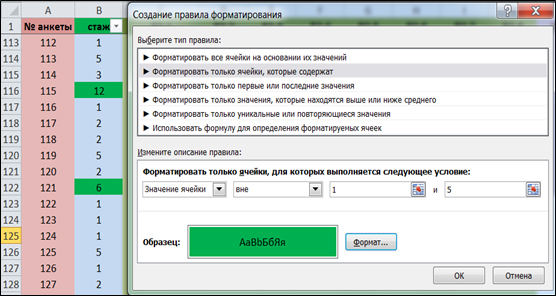
На четвертом этапе происходит непосредственная обработка социологической информации. Для подсчета процентного распределения ответов на вопросы, предполагающие только один ответ, необходимо пользоваться функцией «СЧЕТЕСЛИ». Для этого под таблицей, в столбце «№ анкеты» прописываем номера вариантов ответа на вопросы. Во втором столбце прописываем формулу (рис. 5). В нашем примере формула подсчета первого варианта ответа на вопрос о стаже работы будет иметь следующий вид:
=СЧЁТЕСЛИ(B2:B11;1)/10, где
B2:B11- столбец, в котором находятся интересующие нас ответы;
1 – номер варианта ответа, процент которого необходимо посчитать;
10 – общее количество анкет.
Для подсчета второго варианта, формула приобретет значение: =СЧЁТЕСЛИ(B2:B11;2)/10. Полученное число необходимо перевести в процентный формат: вкладка «Главная» → «Процентный формат».
Когда все варианты ответа в первом столбце просчитаны, формулу можно растянуть вправо для подсчета процентов по всем вопросам, предполагающим один ответ.
Рис. 5 Подсчет процентного распределения ответов на вопросы, предполагающие один вариант
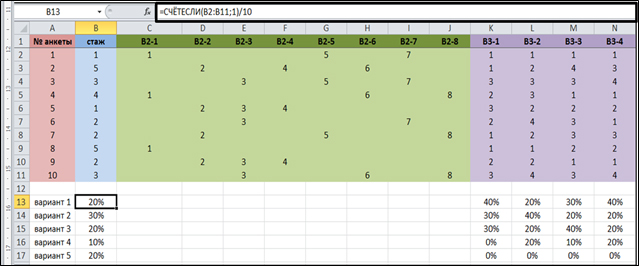
Если вопрос предполагает множественный ответ, то расчет процентного соотношения ответов рассчитывается следующим образом: сначала необходимо узнать, сколько всего ответов дали респонденты при ответе на вопрос. Для этого воспользуемся счетом заполненных ячеек, с помощью формулы: =СЧЁТЗ(C2:J11), где C2:J11- диапазон столбцов, в которых находятся интересующие нас ответы.
Далее применим формулу использованную ранее. Для подсчета процентного распределения первого варианта ответа во втором вопросе анкеты, формула будет иметь вид:
=СЧЁТЕСЛИ(C2:C11;1)/27, где
C2:C11 – диапазон столбцов, в которых находятся интересующие нас ответы;
1- номер варианта ответа, процент которого необходимо посчитать;
27 – сумма всех ответов на вопрос № 2. (Рис.6)
Рис. 6 Подсчет процентного распределения ответов на вопрос, предполагающий множественный ответ.
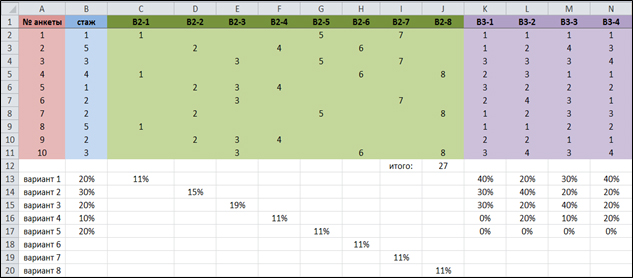
Если в ходе исследования социологу необходимо определить связь между признаками, например, выяснить, сколько респондентов со стажем работы от 5 до 10 лет полностью удовлетворены заработной платой (столбец В3-1), необходимо пользоваться формулой вида:
=СЧЁТЕСЛИМН(B2:B11;2;K2:K11;1)/СЧЁТЕСЛИ(B2:B11;2), где
B2:B11 – диапазон столбцов, в которых находятся ответы о стаже работы;
2 – код ответа, обозначающий стаж работы от 5 до 10 лет;
K2:K11- диапазон столбцов, в которых находятся ответы об удовлетворенностью заработной платой;
1 – код ответа, обозначающий полную удовлетворенность заработной платой.
Таким образом, с помощью программы MS Excel, социолог может в сжатые сроки базовый анализ данных, интерпретировать значительные числовые массивы, полученные в ходе эмпирических исследований. Высокая адаптивность и простота работы, легкость экспорта данных, как между пользователями, так и между другими программными продуктами, позволяет реализовать на практике любой метод количественных исследований и решить большую часть задач, встречающихся в работе социолога.
- Рабочая книга социолога / под ред. Г.В. Осипова. Изд. 4-е, стереотипное. – М.: КомКнига, 2006. – 480 с.
Связь с автором (комментарии/рецензии к статье)
Оставить комментарий
Вы должны авторизоваться, чтобы оставить комментарий.
© 2021. Электронный научно-практический журнал «Современные научные исследования и инновации».
Источник
В школах или компаниях — опросы со скрытыми вопросами для выяснения общей атмосферы и мнений очень популярны. Однозначные ответы (да, нет, множественный выбор или деления шкалы) как раз и дают возможность быстрой обработки через Excel. И для расчета важных контрольных цифр по опросу специальных знаний в области статистики не требуется. Дело в визуализации Картинка может [. ]
В школах или компаниях — опросы со скрытыми вопросами для выяснения общей атмосферы и мнений очень популярны. Однозначные ответы (да, нет, множественный выбор или деления шкалы) как раз и дают возможность быстрой обработки через Excel. И для расчета важных контрольных цифр по опросу специальных знаний в области статистики не требуется.
Дело в визуализации
Картинка может быть красноречивее слов, а умело подобранная диаграмма в одно мгновение передает результат опроса. В то время как линейчатая или круговая диаграммы являются удачным выбором для решений типа «да-нет», для опросов, при которых значения рассчитываются по фиксированной шкале, в качестве замечательной основы предлагается блочное графическое представление.
Оно интуитивно передает несколько видов данных одновременно: минимальное и максимальное значение отображается посредством антенн (точечных контактов), а сам блок обозначает область, где собрано 50% данных. Медиана делит блок пополам и своим положением отмечает среднее значение в представлении. Если она находится справа или слева от середины, статистики говорят о распределении с искажением вправо или влево.
Если при обработке опроса блок имеет вытянутую форму, а антенны или точечные контакты достигают соответствующих концов опросной шкалы, к тому же становится ясно, что решение у этого вопроса отнюдь не однозначное — результаты в таком случае распределяются по широкому спектру. Короткий блок с короткими антеннами, напротив, показывает концентрацию на определенной области шкалы.
Как это сделать: пошаговое руководство
Если данные еще на распознаны, вам понадобится перенести их на лист Excel. Если, как в нашем примере, идет шкала от 1 до 6 (оценочные баллы), то и задаваться должны только эти значения. Если у вас в списке присутствуют нулевые значения, например, для недействительных или отсутствующих записей, их следует удалить.
Собрать данные
2. Рассчитать максимум и минимум
В первую очередь вам потребуется найти максимальное и минимальное значение числового ряда. Для этого используется следующая синтаксическая конструкция: «=МАКС(B8:JF8)» и, соответственно, «=МИН(B8:JF8)», причем диапазон данных вам, конечно же, придется настраивать под ваш проект.
Рассчитать максимум и минимум
3. Рассчитать медиану
Медиана обозначает среднее значение распределения или второй квартиль. Синтаксическая конструкция имеет вид «=медиана (B8:JF8)».
Рассчитать медиану
4. Определить оставшиеся квартили
Теперь нам еще понадобятся первый и третий квартили, чтобы можно было рассчитать блочные диаграммы. Синтаксическая конструкция: «=квартиль (B8:JF8;1)» и «=квартиль (B8:JF8;3)».
Определить оставшиеся квартили
5. Рассчитать вспомогательные величины
Поскольку при построении блочной диаграммы речь идет о дополнительном представлении значений, нам еще потребуется несколько разностей в качестве вспомогательных величин: H1=минимум; H2=1-й квартиль-минимум; H3=медиана-1-й квартиль: H4=3-й квартиль-медиана; H5=максимум-3-й квартиль.
Рассчитать вспомогательные величины
6. Начертить линейчатую диаграмму
Если вы рассчитали вспомогательные величины, как показано на иллюстрации, выделите небольшую таблицу, но без строки с пятой вспомогательной величиной. Перейдите в меню «Вставка | Диаграммы | Линейчатая | Линейчатая с накоплением». Теперь у вас отображается четыре одноцветных полосы. Нажмите на кнопку «Изменить строку | Cтолбец».
Начертить линейчатую диаграмму
7. Откорректировать диаграмму
Теперь выделите самый левый столбец диаграммы и с помощью контекстного меню перейдите в пункт «Формат ряда данных». Отключите пункты «Заливка» и «Цвет контура». То же самое проделайте с крайним правым столбцом. Оставьте левый столбец выделенным.
Откорректировать диаграмму
8. Нарисовать антенны
В строке меню перейдите к пункту «Работа с диаграммами | Макет | Планки погрешностей | Дополнительные параметры планок погрешностей…». Установите здесь направление на «Минус», а относительное значение на «100» (величина погрешности). После этого закройте меню настроек.
Теперь выделите крайний правый сегмент. Снова перейдите к контекстному меню для планок погрешностей. На этот раз установите направление на «Плюс», а в разделе «Величина погрешности» под пунктом «Пользовательская» задайте положительное значение погрешности «Вспомогательные данные 5».
Для этого вам понадобится просто кликнуть кнопкой мыши в таблице со вспомогательными величинами. Теперь, в завершение создания диаграммы, вы можете отключить легенду и линии координатной сетки, и у вас готово отличное блочное графическое представление для визуализации небольшого опроса.
Нарисовать антенны
Источник